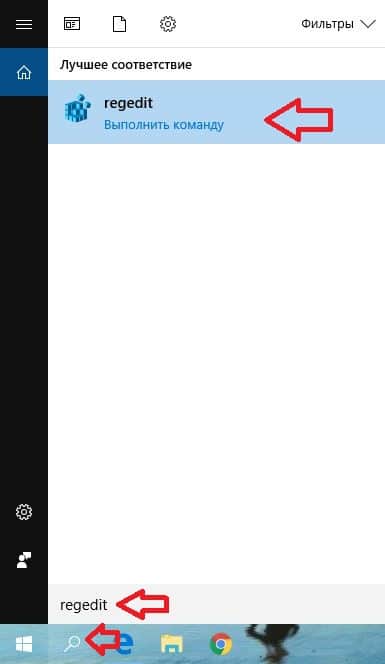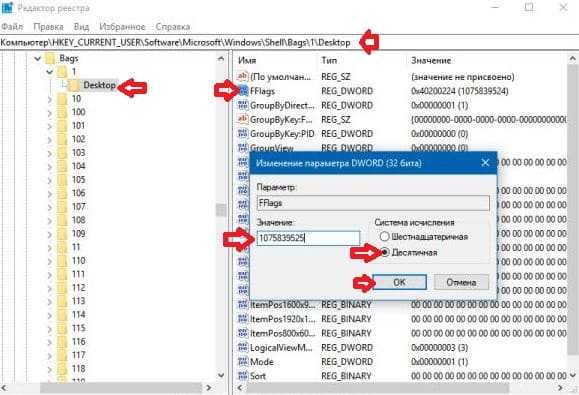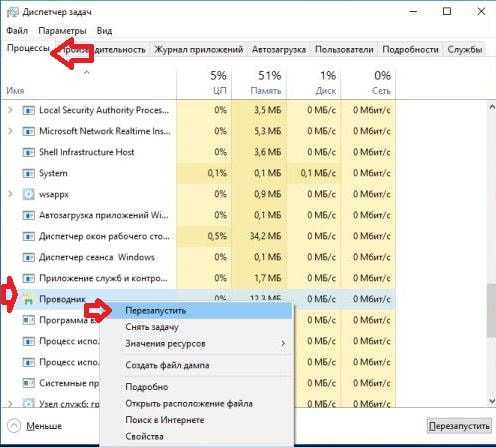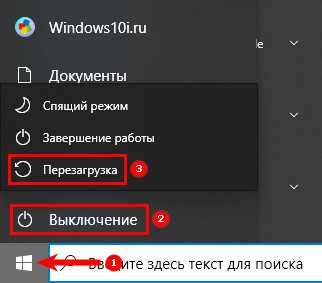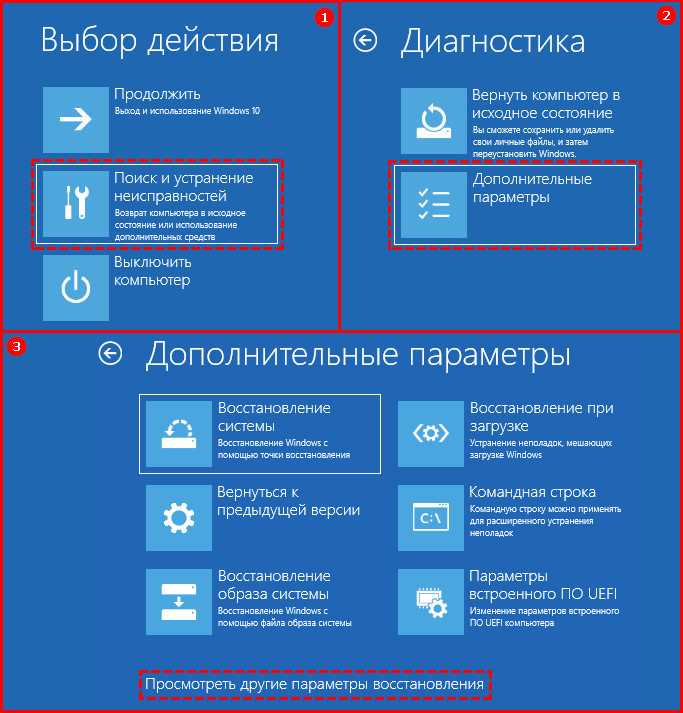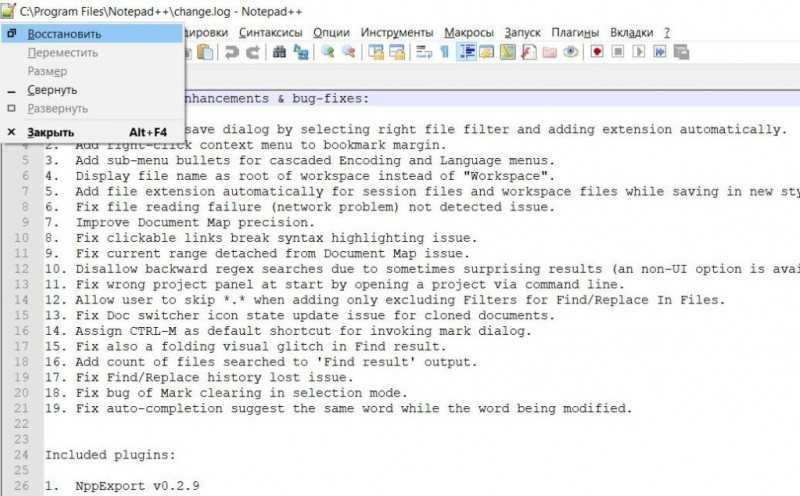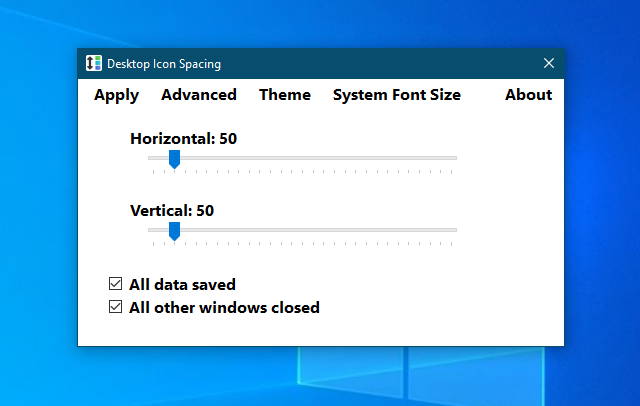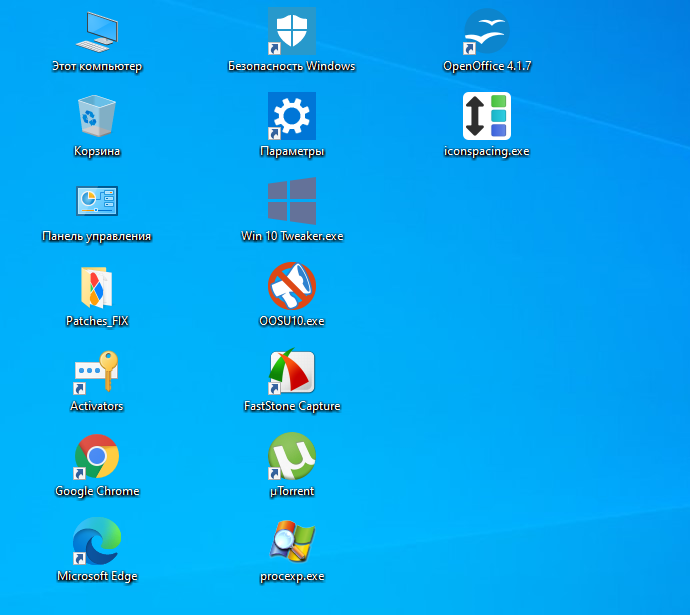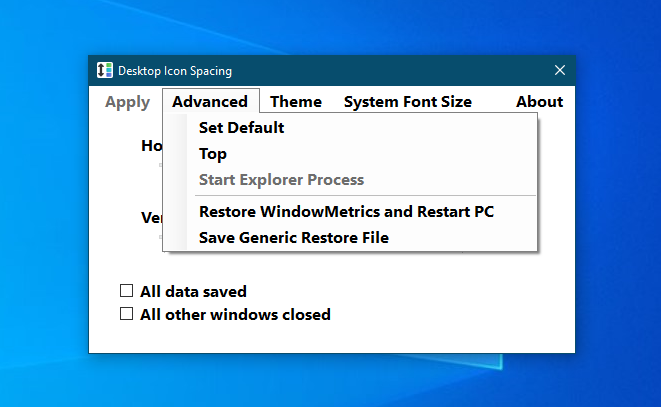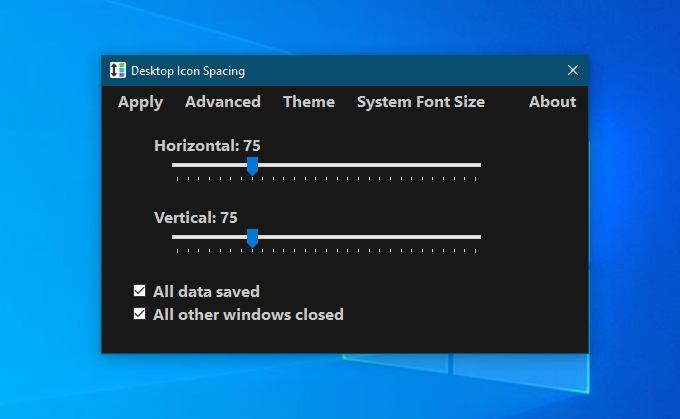Когда пользователь или программа создает либо перемещает на рабочий стол ярлык или файл, последний размещается не в произвольном месте экрана, а согласно определенной последовательности, кроме того, все объекты автоматически выравниваются по сетке. Эта функция обеспечивает порядок на рабочем столе, но как быть, если пользователь захочет разместить объекты хаотично, без привязки к выравнивающей сетке?
Всё очень просто, и в Windows 10, и в Windows 8.1 выравнивание можно отключать одним кликом мыши. Перейдите на рабочий стол, щёлкните по нему правой кнопкой мыши и выберите в меню Вид -> Выровнять значки по сетке.
По умолчанию последний пункт отмечен галочкой, но после того как вы на него нажмёте, галочка снимется и выравнивание, и упорядочивание будут отключены.
Более гибко настроить функцию можно с помощью редактора реестра.
Откроете его командой regedit в окошке «Выполнить» и разверните эту ветку:
HKEY_CURRENT_USER\SOFTWARE\Microsoft\Windows\Shell\Bags\Desktop
В правой колонке окна редактора найдите 32-битный DWORD-параметр FFlags. Если его нет, создайте его вручную, воспользовавшись контекстным меню. Этот параметр может принимать четыре значения:
- 1075839520 — отключает автоматическое упорядочивание и выравнивание по сетке.
- 1075839525 — включает автоматическое упорядочивание и выравнивание по сетке.
- 1075839521 — включает упорядочивание и отключает выравнивание по сетке.
- 1075839524 — отключает упорядочивание, но сохраняет выравнивание по сетке.
Кликните по параметру FFlags дважды и замените в открывшемся окошке текущее значение выбранным.
Так как значения здесь указаны в десятичной системе счисления, перед заменой активируйте соответствующую радиокнопку.
Это всё, но чтобы новые настройки смогли вступить в силу, потребуется перезапуск Проводника.
Загрузка…
Сетка на рабочем столе — это мелкие линии, которые помогают организовать рабочую область компьютера. Они помогают выравнивать значки и окна, делая все аккуратным и упорядоченным. Однако, некоторые пользователи предпочитают работать без сетки, так как она может быть отвлекающей или мешающей.
Если вы хотите отключить сетку на экране рабочего стола, мы составили для вас полное руководство по этой процедуре. Следуйте нашим простым инструкциям, и вы сможете настроить свой рабочий стол в соответствии с вашими предпочтениями.
Шаг 1: Откройте меню «Параметры» на вашем компьютере. Обычно это доступно через кнопку «Пуск» в левом нижнем углу экрана. Если у вас macOS, откройте меню «Apple» в левом верхнем углу экрана и выберите пункт «Параметры системы».
Шаг 2: В меню «Параметры» найдите раздел «Персонализация» или «Вид». В этом разделе вы должны найти настройку сетки или сетки на рабочем столе. Она может быть названа по-разному в зависимости от операционной системы и версии.
Шаг 3: Откройте настройку сетки или сетки на рабочем столе. В большинстве случаев вы увидите переключатель, который можно переключить в положение «Выключено» или отключить сетку.
Примечание: Если у вас есть возможность, вы также можете настроить интервал сетки или размеры ячеек, чтобы они были более или менее заметными, если вы предпочитаете работать с ними.
Шаг 4: Сохраните изменения и закройте настройки. Теперь сетка должна быть отключена на вашем рабочем столе. Продолжайте работать без сетки, чтобы создать свою идеальную рабочую область.
Надеемся, что наше руководство помогло вам отключить сетку на экране рабочего стола. Если вы захотите включить ее снова, просто повторите эту процедуру и переключите соответствующую настройку обратно.
Содержание
- Почему отключение сетки на экране рабочего стола может быть полезно
- Улучшение внешнего вида
- Улучшение производительности
- Как отключить сетку на экране рабочего стола в Windows 10
- Отключение сетки через настройки
Почему отключение сетки на экране рабочего стола может быть полезно
Сетка на экране рабочего стола обычно представляет из себя набор горизонтальных и вертикальных линий, которые делят рабочую область на равные ячейки. Хотя эта функция может быть полезна для некоторых пользователей, особенно при работе с таблицами или при макетировании, некоторым пользователям она может мешать или вызывать неприятные ощущения.
Отключение сетки на экране рабочего стола может привести к следующим преимуществам:
- Более чистый и простой внешний вид: без линий сетки, экран рабочего стола выглядит более открытым и просторным.
- Улучшенная концентрация: многие пользователи находят, что отсутствие сетки помогает им лучше сконцентрироваться на содержимом окон и приложений, а не на разделении рабочей области на сегменты.
- Более гибкие настройки: некоторые пользователи предпочитают использовать собственные инструменты для организации своих окон и приложений на экране рабочего стола, такие как границы окон или программы для организации окон. Отключение сетки позволяет им делать это, не ограничиваясь предустановленными настройками.
- Комфорт просмотра и работы: для некоторых пользователей сетка может вызывать неприятные ощущения, раздражение глаз или затруднять чтение и восприятие информации на экране рабочего стола. Отключение сетки позволяет предотвратить эти проблемы.
Важно отметить, что отключение сетки на экране рабочего стола является чисто личной настройкой и зависит от предпочтений и потребностей каждого пользователя. Если сетка препятствует вашей работе или вызывает дискомфорт, рекомендуется попробовать отключить ее и оценить, как изменится ваше восприятие и продуктивность.
Улучшение внешнего вида
Отключение сетки на экране рабочего стола может значительно улучшить его внешний вид. Вот несколько способов, как это сделать:
1. Изменение фонового изображения
Выберите новое фоновое изображение для рабочего стола, чтобы скрыть сетку. Откройте настройки рабочего стола и найдите опцию изменения фонового изображения. Загрузите свое изображение или выберите одно из предложенных вариантов.
2. Использование темы оформления
Установите тему оформления, которая предоставляет возможность отключить сетку на рабочем столе. В большинстве операционных систем есть стандартные темы оформления, а также множество дополнительных тем, которые можно загрузить из интернета.
3. Изменение цвета сетки
В некоторых случаях можно изменить цвет сетки на более незаметный или прозрачный, чтобы сделать его менее заметным на рабочем столе. Откройте настройки рабочего стола и найдите опцию изменения цвета сетки.
4. Использование программы сторонних разработчиков
Существуют сторонние программы, которые позволяют настроить внешний вид рабочего стола и отключить сетку. Используйте поисковой запрос в интернете, чтобы найти такие программы и выбрать наиболее подходящую для вас.
Используя эти способы, вы сможете значительно улучшить внешний вид экрана рабочего стола и сделать его более приятным для работы и отдыха.
Улучшение производительности
Отключение сетки на экране рабочего стола может значительно улучшить производительность вашей работы. Удаление сетки позволяет снизить загрузку процессора и использование памяти, что повышает скорость работы системы.
Для отключения сетки на экране рабочего стола вам понадобятся следующие шаги:
| Шаг 1 | Откройте настройки рабочего стола, нажав правой кнопкой мыши на свободную область рабочего стола и выбрав «Настройки рабочего стола». |
| Шаг 2 | Перейдите на вкладку «Внешний вид» и найдите секцию «Сетка». |
| Шаг 3 | Установите ползунок на минимальное значение или снимите галочку рядом с опцией «Показывать сетку». |
| Шаг 4 | Нажмите «Применить» или «ОК», чтобы сохранить изменения. |
После выполнения этих шагов сетка на экране рабочего стола будет отключена, что позволит вам более эффективно работать без ограничений, облегчая взаимодействие с программами и окнами.
Как отключить сетку на экране рабочего стола в Windows 10
Windows 10 имеет встроенную функцию, которая позволяет отображать сетку на экране рабочего стола. Эта сетка предназначена для выравнивания и расположения иконок и ярлыков. Но если вы предпочитаете свободное расположение и не хотите видеть сетку, то вы можете легко отключить ее.
Вот как выключить сетку на экране рабочего стола в Windows 10:
- Нажмите правой кнопкой мыши на свободном месте на рабочем столе.
- В выпадающем меню выберите опцию «Персонализация».
- В новом окне перейдите в раздел «Темы» в левой панели.
- В правой части окна найдите ссылку «Дополнительные настройки темы».
- В открывшемся окне выберите вкладку «Рабочий стол».
- В разделе «Настройки разметки» снимите флажок рядом с опцией «Сетка на рабочем столе».
- Нажмите кнопку «Применить» и затем «OK», чтобы сохранить изменения.
После выполнения этих шагов сетка на экране рабочего стола в Windows 10 будет отключена.
Обратите внимание, что это руководство относится исключительно к операционной системе Windows 10. Для других версий Windows процесс может немного отличаться.
Отключение сетки через настройки
Если вам необходимо отключить сетку на рабочем столе, вы можете сделать это с помощью настроек операционной системы.
1. Нажмите правой кнопкой мыши на пустом месте рабочего стола.
2. В контекстном меню выберите «Персонализация».
3. В открывшемся окне «Настройки персонализации» выберите вкладку «Фон».
4. В разделе «Фон рабочего стола» найдите опцию «Сетка» и снимите галочку напротив нее.
5. Нажмите кнопку «Применить» для сохранения изменений.
Примечание: Настройки в разных версиях операционной системы могут отличаться. Если вы не можете найти опцию «Сетка» в настройках персонализации, попробуйте посмотреть в других разделах или воспользуйтесь поиском по настройкам.
Настройки рабочего стола являются важным элементом пользовательского опыта, и многие люди стремятся сделать свой рабочий стол более персонализированным и удобным. Одним из способов достичь этой цели является удаление сетки на рабочем столе. Сетка — это сетка ячеек или линий, которые отображаются на фоне рабочего стола и помогают пользователю выравнивать и организовывать значки и папки. Однако, некоторым пользователям сетка может быть раздражающей или просто не нужной, поэтому в этой статье мы поговорим о простых способах удалить сетку на рабочем столе.
Первым способом является изменение настроек дисплея в операционной системе. В Windows, например, вы можете открыть панель управления, выбрать «Персонализация» и затем «Изменение экрана», чтобы открыть настройки дисплея. Здесь вы можете изменить масштаб или разрешение экрана, что может влиять на отображение сетки на рабочем столе. В других операционных системах, таких как MacOS или Ubuntu, процесс может отличаться, но обычно можно найти аналогичные настройки в меню «Настройки» или «Параметры системы».
Также существуют сторонние программы и приложения, которые позволяют управлять внешним видом рабочего стола и удалить сетку. Некоторые из них предлагают дополнительные функции, такие как анимацию или изменение цветовой схемы. Однако, перед установкой таких программ, всегда следует быть осторожным и загружать их только с надежных и проверенных источников.
В заключение, удаление сетки на рабочем столе может быть простым и эффективным способом сделать ваш рабочий стол более персонализированным и удобным для вас. Вам предлагается изменить настройки дисплея в вашей операционной системе или использовать сторонние приложения для управления внешним видом рабочего стола. В любом случае, помните о безопасности и загружайте приложения только из доверенных источников.
Содержание
- Сетка на рабочем столе: избавляемся от нее легко и просто
- Удаление сетки в Windows 10: практические шаги
- Шаг 1: Изменение размеров сетки
- Шаг 2: Использование стороннего ПО
- Шаг 3: Размещение ярлыков в произвольном порядке
- Как отключить сетку на рабочем столе в Windows 7 и 8
- Инструменты для удаления сетки: краткий обзор
- Настроить размер сетки на рабочем столе: подробное руководство
- Windows
- Mac
- Linux
- Избавление от сетки на Mac: особенности и подходы
- 1. Использование командной строки
- 2. Использование сторонних программ
- 3. Изменение настроек Finder
- 4. Использование скриптов
- Удаление сетки на рабочем столе Linux: подводные камни и решения
- Программное решение: специализированные приложения для удаления сетки
- Вопрос-ответ
- Как можно удалить сетку на рабочем столе?
- Какую программу можно использовать для удаления сетки на рабочем столе?
- Как настроить рабочий стол в Windows 10, чтобы удалить сетку?
- Могу ли я настроить рабочий стол так, чтобы сетка была скрыта, но значки оставались выровненными?
Сетка на рабочем столе: избавляемся от нее легко и просто
Сетка на рабочем столе может быть полезной, чтобы помочь в организации и выравнивании значков и окон. Однако, в некоторых случаях, она может быть мешающей и мешать свободному расположению элементов на рабочем столе. Если вы уже устали от сетки на вашем рабочем столе, вам не нужно беспокоиться — есть несколько простых способов, чтобы избавиться от нее.
- Щелкните правой кнопкой мыши на свободном месте на рабочем столе и выберите «Персонализация».
- В окне «Персонализация» выберите «Настройка рабочего стола» в левой части экрана.
- На вкладке «Настраиваемый рабочий стол» найдите раздел «Разметка рабочего стола».
- Снимите флажок рядом с «Сетка» или выберите другой вариант разметки для рабочего стола.
- Нажмите «ОК», чтобы сохранить изменения.
Если у вас установлена программа стороннего производителя для управления рабочим столом, вы также можете проверить ее настройки и попробовать отключить сетку через нее.
Иногда также возможно избавиться от сетки на рабочем столе путем изменения настроек видеодрайвера.
В любом случае, следуйте инструкциям вашей операционной системы или программы для изменения настроек рабочего стола и избавления от сетки.
Теперь вы можете свободно располагать значки и окна на своем рабочем столе без мешающей сетки. Удачи!
Удаление сетки в Windows 10: практические шаги
Сетка на рабочем столе Windows 10 может иногда быть неприятной, особенно если вы хотите расположить ярлыки или окна приложений абсолютно свободно. В данной статье мы рассмотрим несколько практических шагов для удаления сетки и создания более гибкого рабочего пространства.
Шаг 1: Изменение размеров сетки
Хотя полное удаление сетки в Windows 10 невозможно без сторонних программ, вы можете изменить размеры сетки для более гибкой настройки. Для этого выполните следующие действия:
- Щелкните правой кнопкой мыши на рабочем столе и выберите пункт «Настроить»
- В открывшемся окне «Настройка экрана» найдите раздел «Изменение размеров ярлыков» и щелкните на ссылке «Увеличить прозрачность», чтобы открыть дополнительные параметры
- С помощью ползунков «Размер ярлыков» и «Горизонтальные и вертикальные интервалы» можно настроить размеры сетки подходящим образом
- После внесения изменений нажмите кнопку «Применить» и закройте окно «Настройка экрана»
Шаг 2: Использование стороннего ПО
Если вам требуется более радикальное удаление сетки на рабочем столе, то можно воспользоваться сторонними программами. Некоторые программы позволяют полностью отключить сетку и создать абсолютно свободное рабочее пространство. Вот несколько популярных программ, которые можно использовать:
- Fences: программа, которая позволяет организовывать рабочий стол с помощью группировки ярлыков в отдельные контейнеры
- Rainmeter: мощный инструмент для настройки рабочего стола, который позволяет отключить сетку и создать полностью свободное пространство
- XLaunchpad: стильный и удобный лаунчер приложений, который также позволяет отключить сетку и настроить размещение ярлыков произвольно
Шаг 3: Размещение ярлыков в произвольном порядке
Как альтернативный способ удаления сетки, вы можете разместить ярлыки на рабочем столе в произвольном порядке, без ограничений сетки. Для этого выполните следующие шаги:
- Щелкните правой кнопкой мыши на рабочем столе и выберите пункт «Вид»
- Снимите флажок рядом с опцией «Выровнять по сетке»
- Теперь вы можете свободно перемещать ярлыки на рабочем столе и разместить их в любом порядке
Итак, в этой статье мы рассмотрели несколько практических шагов для удаления сетки на рабочем столе Windows 10. Вы можете выбрать наиболее подходящий для вас способ или воспользоваться сторонним ПО для создания более гибкого и удобного рабочего пространства.
Как отключить сетку на рабочем столе в Windows 7 и 8
Сетка на рабочем столе может быть полезной функцией для некоторых пользователей, но есть и те, кто предпочитает работать без нее. Если вы принадлежите к последней категории, то в этой статье вы найдете простые способы отключить сетку на рабочем столе в Windows 7 и 8.
- Использование настроек рабочего стола
- Щелкните правой кнопкой мыши на рабочем столе и выберите пункт «Персонализация».
- В открывшемся окне перейдите в раздел «Средства изменения рабочего стола».
- Выберите пункт «Изменение настроек значков» в меню слева.
- Снимите флажок с опции «Отображать сетку на рабочем столе».
- Нажмите кнопку «ОК», чтобы сохранить изменения.
- Использование программных средств
- Одним из популярных программных средств является «Ultimate Windows Tweaker». Она позволяет настроить различные параметры операционной системы, включая отображение сетки на рабочем столе.
- Скачайте и установите «Ultimate Windows Tweaker» с официального сайта разработчика.
- Запустите программу и перейдите в раздел «Desktop».
- Снимите флажок с опции «Show desktop grid» или «Show grid on desktop».
- Сохраните изменения и перезагрузите компьютер.
- Редактирование реестра
- Откройте редактор реестра, нажав комбинацию клавиш Win + R и введя команду «regedit».
- Перейдите по следующему пути: HKEY_CURRENT_USER\Software\Microsoft\Windows\CurrentVersion\Policies\Explorer.
- Создайте новый ключ с именем «GridSize» типа «DWORD».
- Установите значение «0» для этого ключа.
- Перезагрузите компьютер, чтобы изменения вступили в силу.
В системе Windows 7 и 8 есть возможность настроить отображение сетки на рабочем столе при помощи встроенных настроек.
Если встроенные настройки не дали желаемого эффекта, то можно воспользоваться сторонними программами для отключения сетки на рабочем столе в Windows 7 и 8.
Если вы все еще видите сетку на рабочем столе после использования вышеперечисленных методов, можно попробовать изменить значение соответствующего ключа в реестре операционной системы.
Следуя этим простым способам, вы сможете отключить сетку на рабочем столе в Windows 7 и 8 и настроить его в соответствии с вашими предпочтениями. Удачи в настройке вашего рабочего пространства!
Инструменты для удаления сетки: краткий обзор
На рабочем столе компьютера сетка может быть не только полезной, но и довольно раздражающей, особенно если вы часто работаете с иконками, стикерами или другими элементами. Если вы хотите удалить сетку на своем рабочем столе, существуют несколько простых способов, а также инструменты, которые помогут вам с этой задачей.
- Встроенный инструмент «Настройки рабочего стола». Большинство операционных систем имеют встроенные настройки, которые позволяют изменять внешний вид рабочего стола. В некоторых случаях, вам может потребоваться просто выключить опцию «Показывать сетку» в настройках для достижения желаемого эффекта.
- Приложения сторонних разработчиков. Существуют также различные программы и приложения, которые позволяют настраивать рабочий стол и удалять сетку. Одним из популярных инструментов для этой цели является «Fences». Он предоставляет возможность группировки иконок, а также скрытия сетки на рабочем столе.
Какой способ выбрать — решать вам. Если вам просто хочется быстро убрать сетку на рабочем столе, то изменение настроек может быть самым простым и быстрым решением. Однако, если вы хотите более расширенный функционал и дополнительные возможности настройки рабочего стола, то сторонние программы могут быть необходимы. Подумайте о своих потребностях и выберите подходящий для вас инструмент.
Настроить размер сетки на рабочем столе: подробное руководство
Для настройки размера сетки на рабочем столе вам понадобится доступ к настройкам операционной системы. В этом руководстве мы рассмотрим процесс настройки размера сетки в нескольких популярных операционных системах.
Windows
-
Щелкните правой кнопкой мыши на свободной области рабочего стола и выберите «Настройки дисплея».
-
В появившемся окне «Настройки» выберите вкладку «Размер текста, приложений и других элементов» и нажмите кнопку «Дополнительные настройки масштабирования».
-
В разделе «Размер сетки» вы можете выбрать нужное вам значение, используя ползунковый регулятор.
-
Нажмите «ОК» и закройте окно настроек.
Mac
-
Откройте «Настройки системы», нажав на иконку «Яблока» в левом верхнем углу экрана и выбрав пункт «Настройки системы».
-
В окне «Настройки системы» выберите раздел «Доступность».
-
В левой панели выберите «Отображение» и перейдите во вкладку «Масштабирование».
-
В разделе «Сетка» вы можете настроить размер сетки, выбрав нужное значение в поле «Размер сетки».
-
Закройте «Настройки системы».
Linux
Процесс настройки размера сетки на рабочем столе в Linux зависит от конкретного дистрибутива и используемого рабочего окружения. В большинстве дистрибутивов Linux вы можете использовать инструменты настроек или утилиты рабочего окружения для изменения размера сетки.
Например, в Ubuntu с рабочим окружением GNOME вы можете открыть «Настройки системы», выбрав пункт в меню приложений. Затем выберите «Внешний вид» и перейдите на вкладку «Сетка». Здесь вы можете настроить размер сетки, используя ползунковые регуляторы.
В других дистрибутивах Linux и рабочих окружениях может быть подобный процесс настройки размера сетки. Рекомендуется обратиться к документации вашего дистрибутива или поискать соответствующие инструкции в Интернете.
Надеемся, что это подробное руководство поможет вам настроить размер сетки на вашем рабочем столе. Удачи!
Избавление от сетки на Mac: особенности и подходы
Настройка рабочего стола на компьютере Mac может немного отличаться от других операционных систем. Если вам не нравится вид сетки на рабочем столе и вы хотите избавиться от нее, у Mac есть несколько способов сделать это.
1. Использование командной строки
Для начала откройте «Terminal», который находится в папке «Applications» — «Utilities». В командной строке введите следующую команду:
defaults write com.apple.finder CreateDesktop false
После этого вам потребуется перезапустить Finder. Сделать это можно с помощью команды:
killall Finder
2. Использование сторонних программ
Если вы не хотите использовать командную строку, вы можете установить сторонние программы для изменения настроек рабочего стола. Некоторые из них позволяют отключить отображение сетки или настроить ее вид.
3. Изменение настроек Finder
Также вы можете изменить настройки Finder вручную, чтобы сетка не отображалась. Для этого откройте Finder, выберите в меню «View» — «Show View Options» (или нажмите комбинацию клавиш Command + J). В открывшемся окне снимите галочку рядом с опцией «Show item info» — это скроет сетку с рабочего стола.
Если вам необходимо включить сетку в будущем, просто повторно отметьте эту галочку.
4. Использование скриптов
Для более продвинутых пользователей доступно использование скриптов для изменения настроек рабочего стола. Это позволяет автоматизировать процесс и делает его более гибким.
Удаление сетки на рабочем столе Mac — эта задача несложная и может быть выполнена несколькими способами. Выберите оптимальный для вас вариант и настройте рабочий стол вашего Mac по своему вкусу и предпочтениям.
Удаление сетки на рабочем столе Linux: подводные камни и решения
Сетка на рабочем столе Linux может быть полезным инструментом для организации и выравнивания значков и окон. Однако, в некоторых случаях, пользователи могут захотеть удалить сетку, чтобы создать более свободный и неструктурированный вид рабочего стола. Процесс удаления сетки может иметь свои сложности и подводные камни, но есть несколько решений, которые могут помочь в этом деле.
Прежде всего, следует отметить, что удаление сетки на рабочем столе Linux может быть зависимо от используемой среды рабочего стола. Некоторые среды рабочего стола могут предоставлять встроенные настройки для настройки сетки, в то время как для других может потребоваться использование сторонних приложений или изменение системных файлов конфигурации.
Одним из распространенных способов удаления сетки является использование утилиты композитинга окон, такой как Compiz. Compiz позволяет настраивать визуальные эффекты на рабочем столе Linux и имеет опцию для отключения сетки. Однако, не все среды рабочего стола поддерживают Compiz, поэтому перед его установкой рекомендуется проверить наличие поддержки в вашей среде рабочего стола.
Для сред, которые не поддерживают Compiz, можно воспользоваться настройками самой среды рабочего стола. Например, среда рабочего стола GNOME позволяет настраивать сетку через вкладку «Настройки рабочего стола». В этой вкладке можно отключить сетку, а также настроить другие параметры отображения рабочего стола.
В случае, если используется более «легкая» среда рабочего стола, без встроенных настроек сетки, можно воспользоваться сторонними приложениями, такими как «gnome-tweaks» или «dconf-editor». Эти приложения позволяют изменять различные системные настройки, в том числе и настройки рабочего стола, включая сетку.
Наконец, если ни одно из вышеперечисленных решений не подходит, можно попытаться изменить системные файлы конфигурации напрямую. Эти файлы могут находиться в различных местах в зависимости от среды рабочего стола, поэтому рекомендуется обратиться к документации для вашей среды рабочего стола или выполнить поиск в Интернете для получения инструкций.
В заключение, удаление сетки на рабочем столе Linux может быть достаточно простым процессом, если использовать встроенные настройки среды рабочего стола или сторонние приложения. Однако, необходимо иметь в виду, что изменение системных файлов конфигурации может быть более сложным и требовать большего внимания. В любом случае, перед изменением настроек рабочего стола рекомендуется создать резервную копию системы или настроек, чтобы избежать потенциальных проблем.
Программное решение: специализированные приложения для удаления сетки
Если встроенные функции операционной системы не устраивают, можно воспользоваться специализированными программами для удаления сетки на рабочем столе. Эти приложения предлагают более расширенные возможности настройки внешнего вида рабочего стола, а также позволяют удалить сетку совсем или скрыть ее временно.
1. Fences
Fences — это одна из самых популярных программ для управления рабочим столом. С ее помощью вы можете создавать «плоты» на рабочем столе, группировать ярлыки в эти «плоты» и очищать рабочий стол от лишних элементов.
2. Wallpaper Engine
Wallpaper Engine позволяет установить анимированный или интерактивный обои на рабочий стол. Это приложение также позволяет настроить прозрачность и цвет сетки на фоне обоев.
3. DisplayFusion
DisplayFusion предлагает широкие возможности для настройки рабочего стола, включая удаление сетки. Вы можете настроить цвет, прозрачность и толщину сетки, а также выбрать, когда именно она должна быть видимой.
4. Stardock Fences
Stardock Fences предоставляет пользователю возможность группировать ярлыки на рабочем столе в «плоты» и прозрачно убирать сетку среди них. Также это приложение позволяет создавать нужные геометрические фигуры, в которых будут размещаться группы ярлыков.
5. Nexus Dock
Nexus Dock — это программное обеспечение, которое добавляет на рабочий стол стильную панель быстрого запуска. Оно также позволяет настроить внешний вид рабочего стола, включая сетку.
Выбор подходящего программного решения зависит от ваших предпочтений и потребностей. Каждое из этих приложений предлагает уникальные возможности для настройки рабочего стола, включая удаление сетки. Используйте их, чтобы создать комфортное и удобное рабочее пространство.
Вопрос-ответ
Как можно удалить сетку на рабочем столе?
Есть несколько способов удаления сетки на рабочем столе. Один из простых способов — это использование сторонней программы, такой как Fences или Gridy. Они позволяют настраивать рабочий стол и скрывать сетку. Другой способ — настройка через саму операционную систему. Например, в Windows 10 можно перейти в настройки рабочего стола и отключить функцию «Разметка плиток в виде таблицы» или задать минимальный размер ячейки рабочего стола.
Какую программу можно использовать для удаления сетки на рабочем столе?
Одной из программ, которую можно использовать для удаления сетки на рабочем столе, является Fences. Она позволяет группировать значки на рабочем столе и настраивать их расположение без сетки. Еще одна программа — Gridy, которая также позволяет скрыть сетку и настраивать размеры и позицию значков. Кроме того, существует много других программ, которые предлагают подобный функционал.
Как настроить рабочий стол в Windows 10, чтобы удалить сетку?
Чтобы удалить сетку на рабочем столе в Windows 10, нужно перейти в настройки рабочего стола. Для этого можно кликнуть правой кнопкой мыши на свободную область рабочего стола и выбрать «Настроить». Затем нужно выбрать вкладку «Тема» и кликнуть на ссылку «Дополнительные настройки рабочего стола». В открывшемся окне нужно найти опцию «Разметка плиток в виде таблицы» и снять галочку. После этого сетка будет скрыта.
Могу ли я настроить рабочий стол так, чтобы сетка была скрыта, но значки оставались выровненными?
Да, в Windows 10 есть возможность настроить рабочий стол таким образом, чтобы сетка была скрыта, но значки оставались выровненными. Для этого нужно перейти в настройки рабочего стола, выбрать вкладку «Тема» и кликнуть на ссылку «Дополнительные настройки рабочего стола». В открывшемся окне нужно задать минимальный размер ячейки рабочего стола. Например, можно выбрать значение 50% или менее. После этого значки будут выровнены, но сетка будет скрыта.
Включить (отключить) упорядочить значки автоматически и выровнять значки по сетке в редакторе реестра
1. В строке поиска или в меню “Выполнить” (выполнить вызывается клавишами Win+R) введите regedit и нажмите клавишу Enter.
2. Перейдите по пути HKEY_CURRENT_USER\ Software\ Microsoft\ Windows\ Shell\ Bags\ 1\ Desktop. В разделе Desktop откройте параметр FFlags => выберите систему исчисления “Десятичная” в поле “Значение” введите:
1075839520 и нажмите на “ОК”, чтобы “Упорядочить значки автоматически” и “Выровнять значки по сетке” было выключено.
1075839521 и нажмите на “ОК”, чтобы “Упорядочить значки автоматически” было включено и “Выровнять значки по сетке” было выключено.
1075839524 и нажмите на “ОК”, чтобы “Упорядочить значки автоматически” было выключено и “Выровнять значки по сетке” было включено.
1075839525 и нажмите на “ОК”, чтобы “Упорядочить значки автоматически” и “Выровнять значки по сетке” было включено.
3.Перезапустите проводник или перезагрузите компьютер, чтобы изменения вступили в силу.
Как быстро скрыть и вернуть содержимое Рабочего стола с помощью утилиты
Использование программы Free Hide Folder – более удобный способ скрыть содержимое, отображаемое на экране готового к работе компьютера. Что следует запомнить при работе с ней – не забыть сохранить резервные данные. Ссылка для бесплатного скачивания –http://www.cleanersoft.com/hidefolder/free_hide_folder.htm.
Специалисты рекомендуют не путать с приложением Hide Folders, которое тоже позволяет очистить окно графической среды от ярлыков и папок, но является платным.
Алгоритм по скрытию значков:
- После загрузки, установки и запуска утилиты пользователю поступает предложение ввести секретную комбинацию, а затем подтвердить пароль.
- Программа просит ввести код регистрации (предоставляется юзеру бесплатно). Но этот пункт можно пропустить, кликнув на «Skip».
- Для сокрытия папки необходимо в главном окне программы щелкнуть на клавишу «Add», указать путь к секретному файлу.
- Чтобы сохранить резервную информацию, следует нажать на кнопку «Backup», а затем щелкнуть по клавише «ОК».
После проведенных манипуляций скрытая папка перестанет отображаться в Windows. Единственный способ вернуть файл на стол – запустить программу Free Hide Folder, ввести секретную комбинацию, кликнуть на папку, которую необходимо показать, и щелкнуть на пункт «Unhide».
Проверьте редактор политики
В Редактор групповой политики есть опция, касающаяся контекстного меню, которую мы должны деактивировать, но мы должны прояснить, что эта опция отсутствует на устройствах с Windows 10 Домашняя, но у вас должна быть профессиональная версия, чтобы иметь доступ к этому меню.
- Первое, что мы должны сделать, это нажать кнопку Windows Key + R и введите gpedit.msc , а затем нажмите Enter .
- Затем мы должны нажать на Конфигурация пользователя , затем Административные шаблоны затем выбрать Компоненты Windows.
- Теперь мы должны перейти к Проводник который находится слева от окна редактора групповой политики.
- в этот момент мы должны дважды щелкнуть Удалите контекстное меню по умолчанию в проводнике Windows. чтобы открыть окно и деактивировать его, если оно активно. Если опция активирована.
- Нажмите на Применить , затем OK а затем мы должны перезагрузить компьютер.
Если мышь на ноутбуке или компьютере поменяла оси, такое состояние отнюдь не свидетельствует о ее поломке. Это ее нормальное рабочее состояние, которое предусмотрено в том числе и настройками операционной системы – и Windows 7, и Виндовс 10.
Не стоит паниковать и думать о ремонте ПК: все можно вернуть к первоначальному виду с помощью пары кликов.
Для этого нажмите кнопку «Пуск» и перейдите в Панель управления и откройте категорию «Мышь». В одном из разделов (в каком конкретно, зависит от версии Виндовс), нужно убрать галочку «Включить инверсию». Нажмите кнопку «Применить» — и манипулятор заработает нормально, как ему и положено.
Боремся с не удаляемыми ярлыками
Встречаются и такие ситуации, когда объекты не удаляются. Простейший выход — перезагрузка компьютера в безопасном режиме, когда запускаются только самые необходимые для функционирования операционной системы службы и драйверы.
1. Откройте Пуск и щелкните «Выключение».
2. Зажмите Shift и кликните «Перезагрузка».
После перезапуска появится окно выбора действий.
3. Кликните «Поиск и устранение…».
4. Затем — «Дополнительные параметры».
6. Жмите цифру 4 для запуска Windows 10 в безопасном режиме.
Иногда помогает простой перезапуск системы или выход из учетной записи.
Кто не ищет легких путей, может попробовать избавиться от такого объекта при помощи Unlocker и его альтернатив или через редактор реестра. При помощи названных выше приложений создаются красочные всплывающие панели с анимацией, группировкой иконок и рядом иных фишек.
Системные сбои и способы их устранения
Если ни один из этих советов не помог устранить неисправность, то проблема может быт в системном сбое. Ее тоже можно решить самостоятельно, но придется потратить больше времени, а также нужно владеть определенными умениями.
Конечно, речь не идет об очевидном варианте, когда сломана сама мышка. Но после частых ее падениях с высоты может произойти и поломка, незаметная с первого взгляда.
СПРАВКА! «Внутренности» устройства могут быть сбиты, нарушены определенные контакты, поэтому оно работает некорректно.
- Откатить систему к тому времени, когда курсор не двигался по экрану хаотично. Если произошел сбой, откат к более ранней дате позволит исправить ситуацию.
- Очистить реестр — если дело в его «засорении», то проблема решится после очистки. К слову, таким образом можно решить и другие проблемы, наблюдаемые в работе компьютера.
- Установить драйверы мыши или обновить имеющиеся. В некоторых случаях корректная работа устройства без последней версии драйверов невозможна. Если мышка новая, то следует найти и установить соответствующие драйверы, если же наблюдаются нарушения в работе старой, то, возможно, драйверы устарели и пора их обновлять. Это довольно частая проблема, потому что за актуальностью версий драйверов следят редкие пользователи, сталкиваясь с проблемой уже тогда, когда произошел сбой.
- Проблема может быть следствием более масштабных сбоев в операционной системе, поэтому ее следует переустановить, если все другие советы не помогли. Наиболее вероятной причиной такой проблемой является нелицензионная копия системы.
Указатели мыши
Вкладка «Указатели» позволяет изменить внешний вид указателя мыши и сопровождающих его контекстных курсоров. Различные коллекции указателей и курсоров доступны в раскрывающемся списке «Схема» – это то, что нужно большинству людей: вы можете переключиться на черный или белый указатель для лучшего контраста в окнах или сделать курсор больше или меньше, чтобы соответствовать вашему восприятию.
В списке «Настройка» вы можете изменить отдельные указатели и курсоры в рамках схемы. Выделите указатель или контекстный инструмент, нажмите кнопку «Обзор», а затем выберите альтернативное изображение из папки по умолчанию или другой папки, если вы загрузили интересные изображения, которые хотите использовать.
Настройка значков рабочего стола в Windows 10
В Windows 10 у вас есть разные варианты настройки значков на рабочем столе в соответствии с вашими предпочтениями. Два основных атрибута, которые вы можете изменить, — это размер и расстояние между значками.
Изменить размер значков рабочего стола
Чтобы изменить размер значков, щелкните правой кнопкой мыши любую пустую область рабочего стола. Нажмите на опцию «Просмотр», чтобы раскрыть меню.
Контекстное меню правой кнопки мыши на рабочем столе
По умолчанию Windows устанавливает значки среднего размера. Однако вы можете изменить размер на меньший или больший по своему усмотрению. Помните, что даже если у вас меньше значков, установка большего размера займет весь экран. Используйте больший размер только в том случае, если у вас проблемы со зрением для чтения подписей.
Макет сетки
Помимо изменения размера, вы также можете правильно выровнять значки, используя автоматическое расположение и выравнивание по параметрам сетки.
- Макет сетки заставит значки выровняться в сетке, что означает, что вы не можете свободно размещать значки в разных местах. Когда вы перетаскиваете значки, они автоматически выравниваются по положению сетки (по горизонтали и вертикали). Отключите этот параметр, если вы хотите, чтобы значки располагались в разных местах на рабочем столе.
- Автоматическая компоновка заставит значки выровняться в формате столбца и строки. Если этот параметр включен, размещение значков в любом месте рабочего стола будет автоматически организовано по столбцам.
Изменение расстояния между значками
Мы рекомендуем включить макет сетки, чтобы он выглядел хорошо и не перекрывал значки. В макете сетки расстояние между значками остается неизменным независимо от того, оставляете ли вы на рабочем столе значки меньшего, среднего или большего размера. По умолчанию Windows назначает значение расстояния между значками на рабочем столе как -1130 единиц как по горизонтали, так и по вертикали, чтобы сохранить расстояние между значками. К сожалению, вы не можете изменить горизонтальный или вертикальный интервал между значками с помощью контекстного меню. Однако вы можете легко изменить интервал с помощью редактора реестра.
- Нажмите сочетания клавиш «Win + R» на клавиатуре и откройте диалоговое окно «Выполнить».
- Введите «regedit» и введите, чтобы открыть RegistryEditor.
- Перейдите по пути «HKEY_CURRENT_USER> Панель управления> Рабочий стол> WindowMetrics».
Изменить интервал между значками в редакторе реестра
- После открытия «Метрики окна» дважды щелкните «Интервал между значками».
- Измените «Данные значения» горизонтального интервала от -1125 до любого значения от -480 до -2730.
Изменить горизонтальный интервал
- -480 — это минимальный интервал, а -2780 — это максимальный интервал, разрешенный в Windows.
- Нажмите «ОК», чтобы сохранить изменения.
- Все, что вам нужно сделать, чтобы отрегулировать вертикальный интервал, — это дважды щелкнуть по клавише «IconVerticalSpacing». Аналогично интервалу между значками по горизонтали, установите любое значение от -480 до -2730. Нажмите «ОК», чтобы сохранить изменения.
Изменить вертикальный интервал
Перезагрузите компьютер, чтобы увидеть, как изменился интервал между значками на рабочем столе.
Нормальный против большего интервала
Денежными средствами, если интервал выглядит не очень хорошо, вы можете изменить или восстановить исходные значения, выполнив тот же процесс.
Другие варианты настройки значков
Помимо настройки размера и пространства, вы можете сделать следующее, чтобы управлять видимостью.
- Щелкните правой кнопкой мыши на рабочем столе и отключите параметр «Показывать значки рабочего стола» в меню «Просмотр». Это полностью отключит все значки на вашем рабочем столе. Вы можете переключить опцию, чтобы значки снова стали видны.
- Выберите «Параметры отображения» в контекстном меню, вызываемом правой кнопкой мыши, чтобы перейти в приложение «Параметры Windows». В разделе «Дисплей» вы можете настроить размер шрифта, разрешение и ориентацию дисплея монитора.
Изменить настройки дисплея
Заключение
Windows 10 — это комплексная операционная система, которая предлагает множество функций для настройки значков и интервалов на рабочем столе. Вы можете изменить размер и отображение с помощью настройки внешнего интерфейса. Однако вам необходимо отрегулировать интервал, изменив разделы реестра, как описано выше.
Просмотры:
594
Как настроить центр уведомлений в windows 10
В новой операционной системе от Microsoft впервые появился Центр уведомлений, знакомый всем, кто хоть один день пользовался современными смартфонами.
При помощи центра уведомлений в операционной системе Windows 10, многие системные приложения, а также установленные из Магазина Windows и множество других программ, имеют возможность отображать на экране различные уведомления
Такая информация распределяется по времени отображения, а так же по степени своей важности и выводятся в правый нижний угол экрана
Если развернуть Центр уведомлений, то внизу можно увидеть кнопки для быстрого включения разных режимов и выполнения необходимых действий. Эти панельки можно редактировать и выбирать, что нужно отображать. Для этого пройдем путь Параметры-Система-Уведомления и действия и сами выбираем, что и откуда нам будет приходить в Центр уведомлений.
Если всё же он вам не нужен или попросту надоел, тогда вы можете его отключить. Там же в Уведомления и действияесть опция «Включение и выключение системных знаков». Открываете ее и попросту выключаете эту функцию. Можно Центр уведомлений и полностью отключить, но это уже с помощью реестра. В неопытных руках может навредить работе устройства.
В завершение хочется пожелать вам приятной работы за вашим устройством. Настройте его по своему вкусу и предпочтениям. Пусть работа за компьютером на Windows 10 приносит вам радость и массу положительных эмоций.
Панель задач
Начнем с Панели задач и рассмотрим ее основные элементы.
- Кнопка ПУСК – основная кнопка предоставляющая доступ к главному меню системы, ее настройкам, программам и многому другому.
- Панель быстрого запуска. Название говорит само за себя. Данная панель предоставляет доступ к быстрому запуску программ. На нее можно добавлять приложения пользующиеся наибольшей популярностью и запускать их одним нажатием.
- Панель запущенных приложений – позволяет отслеживать запущенные программы, управлять и переключаться между ними
- Область уведомлений. Здесь отображаются некоторые системные иконки, иконки запущенных приложений, время и дата, язык, уведомления и прочее.
Меню ПУСК
Познакомимся чуть ближе с меню ПУСК.
При нажатии левой кнопкой мыши по данному меню откроется область, в которой отображаются установленные программы, часто используемые программы, плитки и прочее. Отсюда можно получить доступ к параметрам системы. Здесь находится кнопка выключения компьютера.
При нажатии правой кнопкой мыши по меню ПУСК откроется следующее меню:
Здесь выведены наиболее важные элементы системы к которым можно получить быстрый доступ. В процессе изучения курса мы затронем многие пункты данного меню.
Основные настройки Панели задач
Ну и раз уж мы взялись за панель задач давайте рассмотрим наиболее важнее ее настройки. Щелкните правой кнопкой мыши по свободному месту данной панели и выберите Параметры. В результате откроется следующее окно.
- Закрепить панель задач. Если данная опция отключена, то появляется возможность менять положение данной панели перетягивая ее мышью вверх, вниз или в бок, а так же изменять ее размеры
- Автоматически скрывать панель задач в режиме рабочего стола. Включение этого параметра прячет панель задач, и для ее отображения следует навести указатель мыши вниз экрана.
- Использовать маленькие кнопки панели задач. Визуально уменьшает элементы панели задач.
- Положение панели задач на экране. Дает возможность выбрать одно из четырех положений панели. Попробуйте все положения и оставьте наиболее удобное.
- Группировать кнопки на панели задач. Объединяет значки одной программы в общую группу.
- Выберите значки отображаемые в панели задач. Здесь можно настроить значки которые будут отображаться в области уведомлений.
- Включение и выключение системных значков. Собственно включает или отключает вывод того или иного значка.
Поработайте с данными настройками и приведите панель задач к желаемому виду.
Рабочий стол и меню Пуск как в Windows 7
Пользуясь Windows 10, владелец компьютера то и дело вспоминает, насколько удобной была «семерка». Если возможности оформления актуальной операционной системы не устраивают пользователя, то ему предлагается сделать классический вид Рабочего стола и меню Пуск. Для этого нужно скачать и установить приложение Classic Shell. Настройка параметров будет осуществляться следующим образом:
Для приближения внешнего вида «десятки» к «семерке» не обязательно использовать сторонний софт. Настройки Windows 10 позволяют упорядочить значки на главном экране и вернуть ярлыки вместо плиток. Кроме того, при помощи «Параметров» размер окна Пуск уменьшается до размеров, сопоставимых с данным меню из Windows 7
Поэтому важно внимательно изучить все настройки ОС
Настройка мыши
Для настройки параметров мыши можно воспользоваться двумя инструментами – сторонним софтом или встроенным в систему разделом опций. В первом случае мы получаем множество функций, но повышенную сложность в работе, а во втором можем быстро подстроить параметры по себя.
Сторонние программы
Данный софт можно разделить на две части – универсальный и фирменный. Первые продукты работают с любыми манипуляторами, а вторые только с устройствами конкретных производителей.
Подробнее: Программы для настройки мыши
Мы воспользуемся первым вариантом и рассмотрим процесс на примере X-Mouse Button Control. Данный софт незаменим для настройки мышей с дополнительными кнопками от тех вендоров, которые не имеют своего ПО.
После установки и запуска первым делом включим русский язык.
-
Переходим в меню «Settings».
-
На вкладке «Language» выбираем «Русский (Russian)» и жмем ОК.
-
В главном окне нажимаем «Apply» и закрываем его.
-
Снова вызываем программу двойным кликом по ее значку в области уведомлений.
Теперь можно переходить к настройке параметров. Остановимся на принципе работы программы. Она позволяет присваивать действия любым кнопкам мыши, в том числе и дополнительным, если таковые присутствуют. Кроме того, есть возможность создать два сценария, а также добавить несколько профилей для разных приложений. Например, работая в Фотошопе, мы выбираем заранее подготовленный профиль и в нем, переключаясь между слоями, «заставляем» мышь выполнять разные операции.
-
Создаем профиль, для чего жмем «Добавить».
-
Далее выбираем программу из списка уже запущенных или нажимаем кнопку обзора.
-
Находим соответствующий исполняемый файл на диске и открываем его.
-
Даем название профилю в поле «Описание» и ОК.
-
Кликаем по созданному профилю и начинаем настройку.
-
В правой части интерфейса выбираем клавишу, для которой хотим настроить действие, и раскрываем список. Для примера выберем симуляцию.
-
Изучив инструкцию, вводим необходимые ключи. Пусть это будет сочетание CTRL+SHIFT+ALT+E.
Даем название действию и жмем ОК.
-
Нажимаем «Применить».
-
Профиль настроен, теперь при работе в Фотошопе можно будет выполнить слияние слоев нажатием выбранной кнопки. Если потребуется отключить эту функцию, просто переключаемся на «Слой 2» в меню X-Mouse Button Control в области уведомлений (ПКМ по значку – «Слои»).
Как изменить основную кнопку мыши с помощью приложения «параметры»
Чтобы переключить основные и дополнительные кнопки мыши в «Windows 10» , воспользуйтесь системным приложением «Параметры» , включающем в себя все главные настройки основных приложений и служб операционной системы. Доступ к приложению можно получить разными способами. Мы остановимся на некоторых из них, и пользователи смогут воспользоваться любым, наиболее удобным, способом.
Способ 1. Нажмите на «Панели задач» в правом нижнем углу рабочего стола кнопку вызова «Центра уведомлений Windows» . Во всплывающей боковой панели, в нижней ее части, выберите кнопку быстрого действия «Все параметры» и приложение будет открыто.
Способ 2. Нажмите на кнопку «Пуск» , расположенную в левом нижнем углу рабочего стола на «Панели задач» и откройте главное пользовательское меню «Windows» . В левой боковой панели управления нажмите на кнопку «Параметры» с изображенной на ней шестеренкой или в главном списке доступных приложений отыщите и выберите соответствующий раздел для мгновенного доступа к искомому приложению.
Способ 3. Щелкните правой кнопкой мыши по кнопке «Пуск» или нажмите совместно сочетание клавиш «Windows X» , и в открывшемся всплывающем меню выберите из представленных вариантов раздел «Параметры» .
Способ 4. Наиболее быстрый и простой способ, главное действие которого сосредоточено в совместном нажатии комбинации клавиш «Windows I» для непосредственного прямого доступа к приложению «Параметры» .
Теперь на главной странице приложения выберите вкладку «Устройства» . На новой странице в левой боковой панели выберите из возможных вариантов раздел «Мышь» . В правой панели будет отображены свойства компьютерного манипулятора, которыми можно управлять из данного раздела.
Используйте раскрывающееся меню «Выбор основной кнопки» и установите приоритетный параметр первичной клавиши «Вправо» , если вы отдаете предпочтение выполнять действия по управлению мышью левой рукой (пользователь левша), или параметр «Влево» , если необходимо задать стандартные настройки (пользователь правша).
Система незамедлительно применит установленные изменения настройки манипулятора, не требуя дополнительной перезагрузки компьютера, и пользователь сразу получит возможность управлять мышью установленной по выбору рукой.
Управление программами без мыши
Конечно, удобней и привычней управлять программами мышью, но когда она сломана, или не хочется отвлекаться от клавиатуры, некоторые хаки пригодятся.
- Закрыть программу: Alt+F4
- Восстановить/свернуть окно: Win+стрелка вниз
- Развернуть окно: Win+стрелка вверх
- Привязать окно к половине экрана: Win+влево или Win+вправо
- Перемещение окна: нажмите и отпустите Alt Пробел, затем пункт Переместить. Используйте клавиши со стрелками для перемещения окна, затем нажмите Enter, когда закончите.
- Изменение размера окна: нажмите и отпустите Alt+Пробел, выбрать параметр «Размер». Используйте клавиши со стрелками, чтобы изменить размер окна, и нажмите Enter.
- Переключение между открытыми окнами: Alt+Tab
- Откройте представление задач: Win+Tab
- Переключение виртуальных рабочих столов: Ctrl+Win+Влево/Вправо
Параметры указателя
На вкладке «Параметры указателя» вы можете управлять различными настройками в отношении указателя на экране.
Опция «Скорость движения указателя» в категории «Перемещение», вероятно, является наиболее часто используемой настройкой. Перемещение ползунка влево или вправо заставляет курсор двигаться медленнее или быстрее, относительно физического движения вашей мыши.
Опция «Исходное положение в диалоговом окне» позволяет автоматически перемещать указатель на кнопку диалога по умолчанию при появлении нового окна. Многие люди предпочитают, чтобы этот параметр оставался включенным, так как это избавляет от дополнительных манипуляций с мышью. Однако, другие люди не любят, когда указатель «самовольно» перемещается по монитору.
Переустановите драйверы мыши / сенсорной панели.
Переустановка мыши или сенсорной панели на компьютер может решить проблемы, вызванные повреждением драйверов устройств ввода.
- Нажмите Windows + X и выберите параметр «Диспетчер устройств».
-
Разверните «Мыши и другие указывающие устройства» и выберите мышь или сенсорную панель.
-
Откройте меню «Действие» и выберите «Удалить устройство».
-
Установите флажок «Удалить программное обеспечение драйвера для устройства» и выберите «Удалить».
- Перезагрузите компьютер. Вы больше не можете использовать указывающее устройство, поэтому нажмите Ctrl + Alt + Delete и выберите Power> Restart с помощью клавиш со стрелками направления на клавиатуре. Windows 10 должна автоматически добавить обратно мышь / тачпад после завершения перезагрузки.
Desktop Icon Spacing — быстрое изменение расстояния между ярлыками рабочего стола
Windows 10 никак не препятствует произвольному размещению ярлыков программ на рабочем столе, правда, с небольшой оговоркой. Если в настройках рабочего стола у вас включено выравнивание значков по сетке, вы сможете размещать их только на определенном расстоянии друг от друга. Если же выравнивание отключить, ярлыки можно будет располагать произвольно, но при этом будет трудно добиться их симметричного расположения относительно друг друга.
Найти решение в этой ситуации поможет бесплатная утилита Desktop Icon Spacing — небольшой твикер, позволяющий задавать произвольное расстояние между элементами рабочего стола без отключения выравнивания. Утилита весит всего 275 килобайт, не требует установки и имеет простейший графический интерфейс с двумя интерактивными элементами — ползунками «Horizontal» и «Vertical», перетаскивая которые вправо-влево, вы можете задать расстояние в пикселях между размещёнными на рабочем столе иконками.
Задав расстояние, нужно обязательно отметить флажками опции «All data saved» и «All other windows closed», иначе кнопка «Apply» останется неактивной, и вы не сможете применить новые настройки.
При нажатии кнопки «Apply» изменения вступают в силу немедленно, сразу же после автоматического перезапуска Проводника.
В меню «Advanced» имеется несколько полезных дополнительных опций, которые наверняка вам пригодятся.
Собственных настроек у Desktop Icon Spacing нет, если не считать смену светлой темы оформления на темную.
Что же касается пункта меню «System Font Size», то оно содержит ссылки на другие программные продукты разработчика.
Организовать быстрый доступ к приложениям и каталогам в Windows 10 можно путем размещения их ярлыков Читать далее
Рабочий стол Windows – во многом более удобная среда хранения ярлыков и наших файлов, нежели Читать далее
С понятием ярлыка хорошо знакомы все пользователи Windows. Ярлык — это небольшой графический объект файловой Читать далее
Для быстрого доступа к файлам без физического их переноса в наиболее удобный для пользователя каталог Читать далее
Способ 4: проверить реестр
Какая-то игра или программа могла внести изменения в системный реестр. И то ли из-за сбоя, то ли из-за ошибки разработчиков, не очистить это изменение. В таком случае, чтобы убрать инверсию мыши, нужно удалить его самостоятельно.
В первую очередь, попробуйте автоматическое решение:
Если это не помогло, то выполните такие действия:
Если все предыдущие действия не помогли, то речь может идти о поломке или серьёзных аппаратных неполадках девайса. Вам необходимо обратиться в сервисный центр или заменить устройство. В крайнем случае, можете заняться её ремонтом сами, но только если хорошо разбираетесь в электротехнике, умеете паять и хотите поэкспериментировать без оглядки на результат.
Как сохранить (и восстановить) позиции иконок ярлыков на рабочем столе
Приветствую!
Многие пользователи компьютера прибегают к расстановке иконок ярлыков, дабы на рабочем столе был логический порядок, и в целом было удобно. Однако по тем или иным причинам возникают ситуации, когда аккуратно расставленные ярлычки лишаются своих позиций, и грубо сбиваются в кучу в левой области рабочего стола.
Почему это может происходить? Причины бывают разными:
- изменение разрешения экрана
- установка\обновление видеодрайвера, некоторых программ
- установка системного обновления
- некоторые другие причины
Естественно, избежать этих событий, которые приводят к нарушению расположения иконок ярлыков на рабочем столе, практически невозможно. Однако можно заблаговременно сохранить все позиции расставленных ярлычков, файлов и папок, что располагаются на рабочем столе, и моментально их восстановить в пару кликов. Давайте рассмотрим, каким образом это можно сделать, дабы в будущем сэкономить время, не тратя его на «ручное» восстановление расположения позиций всех элементов, что располагаются на вашем рабочем столе.
Как убрать сетку на мониторе компьютера?
Нечаянно нажалась кнопка с нижнего торца монитора – появилась крупная сетка: как убрать? Методом «тыка» с первого раза не получилось – изменилась конфигурация. Опасаюсь экспериментировать – собью настройки.
Какой значок (обозначение, картинка) над кнопкой, убирающей сетку на мониторе?
Не все модели мониторов устроены так, чтобы иметь возможность показывать эту сетку на экране при нажатии определённой кнопки. Модели мониторов, могущих показать девять прямоугольников, перечислять не обязательно, потому что если не будет сетки – не будет вопроса и ответа.
Но если сетка есть, то это – сетка выравнивания (Aligment Grid). На мониторах ASUS бывает. Особенно часто кнопка для показа сетки нажимается неумышленно при расположении её снизу монитора. Впервые – пугает.
Появляется сетка при нажатии кнопки с обозначением (см.левую половину фото ), убирается нажатием кнопки (см. правую сторону). Кнопки могут располагаться по моделям в разном порядке, иногда накрест по сравнению с другими.
Как убрать сетку на экране компьютера?
Чтобы запустить функцию, нажмите QuickFit клавишу. Нажмите на QuickFit снова, чтобы изменить сетку. Чтобы отключить функцию, пожалуйста, проверьте OSD(On-Screen Display) кнопку на мониторе и нажмите Х, после этого сетка исчезнет с экрана.
Как называется сетка на мониторе компьютера?
Определение слова растр в словарях
РАСТР (нем. Raster) решетка для структурного преобразования направленного светового пучка. Различают прозрачные растры в виде чередующихся прозрачных и непрозрачных элементов и отражательные растры с зеркально отражающими и поглощающими (или рассеивающими)…
Почему на экране компьютера появляются горизонтальные полосы?
Основные причины появления полос на экране ноутбука и монитора компьютера … Проблемы со шлейфом матрицы ноутбука или кабелем (или разъемом) подключения монитора компьютера. Внешне может выглядеть как в предыдущем случае, так и как в следующем варианте. Иногда при этом экран может «окрашиваться» в какой-то цвет.
Как убрать желтую полосу на мониторе?
Жёлтая вертикальная полоса на мониторе
Сначала экран следует отключить от системного блока и включить в розетку. Исчезновение дефекта свидетельствует, что следует проверить кулера на видеокарте, а также обновить драйвера графического адаптера. Также стоить осмотреть расположенные на адаптере конденсаторы.
Как убрать сетку на рабочем столе Windows 10?
Перейдите на рабочий стол, щёлкните по нему правой кнопкой мыши и выберите в меню Вид -> Выровнять значки по сетке. По умолчанию последний пункт отмечен галочкой, но после того как вы на него нажмёте, галочка снимется и выравнивание, и упорядочивание будут отключены.
Читайте также Как связаться с техподдержкой яндекса?
Как убрать черную полосу внизу экрана монитора?
Ctrl + Alt + стрелочка вниз — переворачивание экрана вверх ногами. Ctrl + Alt + стрелочка влево — повернуть экран на ноутбуке на 90 градусов влево. Ctrl + Alt + стрелочка вправо — перевернуть изображение на мониторе на 90 градусов вправо.
Что делать если на экране компьютера полосы?
Что делать, если появились рябь и полосы на экране
- ШАГ 1: проверить, цел ли кабель, которым подключен монитор к компьютеру
- ШАГ 2: обратить внимание, когда появляются артефакты
- ШАГ 3: подключить другой монитор для диагностики
- ШАГ 4: проверить температуру компонентов (видеокарты, ЦП)
Почему на экране монитора рябь?
Причина может быть и в лампе подсветки или в инверторе. Так же, часто на ноутбуках причиной ряби и мерцания экрана является перетирание шлейфа, это происходит от постоянного открывания и закрывания крышки ноутбука.
Что делать если на мониторе появились вертикальные полосы?
В том случае, если вы только переустановили Windows или обновили драйвера видеокарты, но после столкнулись с тем, что на экране монитора присутствуют вертикальные полосы, можно предположить именно неполадки с драйверами. Для решения этой проблемы вам потребуется установить свежие драйвера видеокарты.
Как убрать с экрана SmartImage?
На экране постоянно появляется надпись «SmartImage Вкл./Выкл.» (вертикальная разделительная линия) Нажмите и удерживайте кнопку SmartImage не менее 8 секунд, чтобы включить или выключить демонстрационный режим.
Что за красная полоса на экране?
Причины возникновения полос на экране
Повреждение (плохой контакт, излом) шлейфа от матрицы к плате прибора. Выход из строя самой матрицы (тут поможет лишь замена). Неисправная видеокарта (иногда возможен ремонт либо замена видеокарты). Неисправная материнская плата (часто из-за перегрева компонентов).
Всем привет! Сразу предупрежу, что на многих сайтах написана откровенная ахинея и чушь по данному вопросу. Сталкивался с данной проблемой два раза: один раз с ноутбуком у знакомого. Второй раз полосы появились из-за моей видеокарты. Проблема может возникать в трех случаях и имеет немного разные симптомы:
- Видеокарта – чаще всего связана с видюхами, выпущенных после 2010 годов.
- Монитор – при обычной поломке или из-за удара.
- Шлейф – чаще всего возникает именно на ноутбуках. На стационарных компьютерах проблема может быть связана с неисправным кабелем.
- Проблема с портом на видеокарте.
Помимо вертикальных или горизонтальных полос, квадратиков, полосок и других артефактов вы можете заметить и другой симптом – перестала загружаться операционная система. Но вот в безопасном режиме зайти все же можно. Сначала я расскажу вам, как выявить виновника, а потом – что нужно делать. Также вы можете описывать свои случаи в комментариях, и я вам постараюсь помочь.
Первые действия
Почему-то нигде не написана очень простая диагностическая процедура – вам нужно просто включить меню монитора. Найдите на панели кнопку «Menu» и нажмите на неё. Посмотрите на картинку ниже – как видите, при переключении выходов на мониторе нормально отображается изображение, но вот сигнал от системного блока выводит на монитор вертикальные полосы с изменением цвета.
Если же вы видите полосы поверх меню, то скорее всего проблема связана именно с монитором, кабелем или шлейфом на ноутбуке. Ноутбук можно попробовать подключить к телевизору или внешнему монитору, если он есть. Если полоски останутся на другом экране, то проблема в видеокарте, если проблема исчезнет, то значит проблема в дисплее или шлейфе.
Есть ещё один способ определить – проблема в мониторе или в видеокарте:
- На видеокарте обычно полоски, квадратики при погрузке системы или во время работы ОС меняются. То есть рисунок постоянно меняется – полоски меняют положение, появляются квадратики в разных местах.
- При поломке на мониторе обычно полоски и квадратики находятся на одном месте постоянно. Могут немного меняться цвет, но рисунок и структура остается даже после перезагрузки и выключения компьютера.
- Шлейф на ноутбуке. Проверка достаточно простая – вам нужно при включенном ноутбуке попробовать немного опустить или поднять экран. Если рисунок или полоски изменятся – пошла рябь, то значит проблем со шлейфом. Также можно слегка надавить на пластик чуть ниже самого экрана там, где должен идти основной шлейф – тут все аналогично, если экран начинает рябить, то значит проблем с данным проводом. Также полоса на мониторе может быть только одна.
Чтобы не торопиться с выводами, можно попробовать на ПК переподключить монитор к другому порту, если он есть. Как правило на видеокарте их несколько: HDMI, VGA, DVI. Также пробуем другой порт на самом мониторе.
Появились полосы на экране монитора – белые, фиолетовые, синие, зеленые и разноцветные полосы с квадратиками и полосками. Самое главное при загрузке системы на черном экране или при заходе в BIOS вы будете видеть странные символы, а буквы могут находиться в разнобой. Как я и говорил ранее, операционная система при этом отказывается загружаться, а недавно компьютер просто взял и потух.
Второй похожий вариант, когда при работе вы видите, что по экрану начинают пробегать полосы. Монитор может выключаться, а потом произвольно включаться, при этом в трее может вылезти окошко с сообщением, что драйвер видеокарты был восстановлен.
Все указывает на отвал текстолитовой подложки от кристалла. Происходит это из-за окисления контактов. Само окисление возникает из-за постоянного перепада температур. Конечно, данная проблема возникает не на новых видеокартах. Лично я с таким столкнулся на 8-ом году жизни моей «видюхи».
Лечится это обычным прогревом – смотрим инструкцию тут.
Если же система загружается, и во время работы вы видите полосы, то можно сделать следующее:
- Снимите боковую крышку и вытащите видеокарту. Не забудьте отсоединить питание.
- Открутите все болты, которые держат кулеры с радиатором.
- Глазом пройдитесь по всем внутренним деталям – посмотрите, нет ли следов гари, плавления или видимых дефектов. Смотрим также на конденсаторы, которые могут вздуться. Если данные дефекты были обнаружены, то тут два варианта: или заменять (перепаять) поломанную деталь, или менять видюху.
- Если все с карточкой нормально, то меняем на ней термопасту, прикручиваем кулер и вставляем её обратно.
- Также не забудьте прикрутить питание.
Ноутбук
Вам нужно снять заднюю крышку, добраться до видеокарты, снять с нее радиатор с винтами и поменять термопасту. Все ноутбуки достаточно разные по своей структуре, но сам принцип по замене и разбору примерно одинаковый. Оставлю вам видео ниже.
Проблема осталась
Если проблема сохранится, то можно опять загрузить систему и откатить драйвера на старую версию. Для этого зайдите в «Диспетчер устройств», зажав кнопки «Win», «R», и прописав команду:
Найдите раздел «Видеоадаптеры» – нажмите правой кнопкой мыши по свей видюхе и зайдите в «Свойства». Далее на вкладке «Драйвер» нажимаем «Откатить». Кстати можно попробовать и обновить драйвер с официального сайта – смотрим инструкцию тут.
Проблема с монитором или шлейфом
Полоски, которые возникают именно на мониторе, обычно имеют более «жесткий характер». Если поломка серьезная, то вы даже не увидите какие-то детали системы, подгрузку BIOS и другое, а все полосы будут четко поверх основного изображения.
При ударе на мониторе могут быть видимые трещины, круги или сетка, а полоски постоянные.
Как вариант можно попробовать:
- Вытащить и вставить кабель поплотнее в слот карты. Если вы используете HDMI порт, то попробуйте другой вход.
- Выключите монитор и подождите примерно пол часа, а потом вновь включите.
Если у вас ноутбук, то можно разобрать устройство, добраться до шлейфа, который идет от экрана, и переподключить его к плате. Смотрим видеоинструкцию ниже.
В остальных случаях проблема связана с матрицей экрана и её нужно менять. Если вы не хотите делать это самостоятельно, то можете обратиться в сервисный центр. Правда саму матрицу лучше заказывать и покупать самому, так как подобные ремонтные мастерские сильно завышают за них цену.
Ростислав Кузьмин Доброго времени суток, уважаемые читатели и подписчики моего блога! Я, Ростислав, рекомендую статью к полному прочтению, чтобы решить свои проблемы в данной теме. Компьютер – это сложное устройство, где все элементы тонко связаны между собой. Не качественная работа одного из узлов может привести к дефектам оборудования. Чтобы техника служила долго за ней нужно не только ухаживать, но и проводить диагностику. Это позволит своевременно выявить неисправность. Не каждый пользователь самостоятельно сможет это сделать. Сегодня я расскажу, что делать, если на экране монитора появились горизонтальные полосы, как убрать будет описано ниже. Не редко проблема вызвана технической поломкой, но это радует тот факт, что ничего критичного в этом обычно нет, а значит справиться своими силами вполне реально.
Почему возникают полосы
Монитор является средством для вывода изображения на дисплей. Он тесно связан с разными комплектующими компьютера. Порой разноцветные полоски – это следствие неправильной работы драйвера или сбой из-за вируса. Но программные проблемы редко являются основной причиной. Чаще причина заключается в неверном подключении узлов ПК или негативного влияния одного из них на другой. Прежде чем начинать диагностику стоит проверить какого рода дефекты на экране. Если картинка просто деформируется или инвертируются цвета, то вероятная причина в драйвере. Его обновление простая задача. Лучше всего качать последнюю версию с сайта производителя. В случае, когда экран делится на полоски или распадается на пиксели, то причина явно в оборудовании, а не в программном обеспечении. Что делать в таком случае знают не все пользователи. Многие винят видеокарту, но вопрос может заключаться не в этом. Отошедшие провода, перегрев, пыль – все это возможные источники появления полос. Поэтому в первую очередь я рекомендую отключить компьютер от сети и начать последовательную диагностику каждого элемента.
Монитор
Почему может испортиться монитор? Чаще это физическое воздействие – удар, повышенная влага, попадание солнечных лучей на матрицу. Иногда испортить устройство может скачок напряжения или помехи в сети. Всем пользователям я рекомендую подключать монитор к электрической сети через сетевой фильтр. Это хороший способ защиты. Здесь есть свой нюанс. Иногда вместо сетевого фильтра используется удлинитель. При подключении в него разных устройств могут возникать шумы, которые и вызывают искажение изображения. В таком случае проверяем монитор путем отдельного подключения его к сети. Если это не помогло, то относим его к другу. Это самый простой способ исключить поломку монитора и начать проверять остальные составляющие компьютера.
Видеокарта
Второй узел, который отвечает за вывод изображения на экран – видеокарта. Она обрабатывает поступающие данные и формирует картинку. Как и любое устройство она может сгореть или испортиться. Помимо этого, она подвержена нагреву, засорению и другим неприятным явлениям. Диагностика видеокарты заключается в том, чтобы почистить ее от пыли, проверить работу кулера, при необходимости его смазать. Так же важно проверить целостность проводов подключения. Часто причина кроется в них. Случайно задетый ногой системный блок, отошедшие провода из разъема – вот и искажение изображения. Если это не помогло, все провода целые, карта не греется и не грязная, то повторяем предыдущий пункт. Снимает видеокарту и снова идем в гости к другу. Видеокарта работает. Значит ищем проблему дальше.
Шлейфы
Сотрудники сервисов часто рассказывают о том, что большая часть поломок решается проверкой или заменой проводов подключения. Выше было сказано, что нужно проверить как подключена видеокарта. Однако, не помешает рассмотреть шлейфы, которые соединяют другие комплектующие. В чем заключается проверка? Устраняем пыль, проверяем надежность и правильно подключения, осматриваем провода на черные точки, изгибы и переломы. Многие пользователи за долгие годы пользования техникой не заглядывают внутрь своего системного блока и не подозревают какая там царит анархия. Множество проводов, перепутанных друг с другом, покрытие пылью, а порой и паутиной. Все это естественно повлияет на работу. Чтобы облегчить себе работу в будущем я рекомендую после покупки осмотреть системный блок, коммутировать провода и постараться уложить их максимально ровно. В последующем это позволит избежать поломок. Во время коммутации проводов и проверки соединения не будет лишним осмотреть материнскую плату. На ней множество элементов и неподготовленный пользователь едва ли сам найдет проблему. Но мелкие дефекты заметить вполне реально. Речь идет о сгоревших резисторах. Это маленькие выступающие детали. Чаще всего имеют форму цилиндра, могут быть самых разных цветов – черный, зеленый, красный. Сгоревший транзистор будет черного цвета и со следами нагара. Второй признак его выхода из строя – вздутие. Менять самостоятельно их не стоит, но это звоночек к тому, что пора нести ПК в сервисный центр.
Проверка матрицы монитора
Выше я упоминал о том, что появление полос часто является следствием аппаратной поломки. Но иногда нюансы заключаются в настройке. Для начала следует попробовать сбросить установки монитора до заводских параметров. Сделать это очень просто. На корпусе устройства есть кнопки, которые позволяют поменять гамму, яркость, контрастность. Среди них всегда найдется кнопка сброса до заводских параметров. С ее помощью монитор возвращается к заводским настройкам. Существует несколько способов:
- использование специальной программы;
- запуск видео;
- средства Microsoft.
Вариант 1 – скачать специальный софт на флешку и запустить его на ПК. Программ масса, они занимают мало место, а пользоваться ими достаточно легко. Среди популярных утилит:
- nokia monitor test;
- eizo monitortest;
- passmark monitortest .
Эти улитилиты позволят не только выявить битый пиксель, но проверить матрицу на переход цветов, контрастность. В целом проверка заключается в том, чтобы прогнать устройство на заполнение одним цветом. Битый пиксель будет подсвечен другим цветом. Специальные изображения с градацией помогут определить правильно ли выводятся цвета. Вариант 2 – заходим на youtube и вводим в поиск запрос «тест матрицы». Принцип аналогичный, только не потребуется ничего скачивать. Просто запускаем видео, расширяем на весь экран, убираем все лишние элементы и внимательно смотрим. Вариант 3 – в настройках ОС есть специальные пункты, которые позволяют настроить под себя рабочий стол. Среди прочего здесь можно выбрать фон. Процесс проверки сводится к тому, чтобы убрать все элементы с рабочего стола, панель задач и последовательно заливать его одним цветом. Иными словами, это вариация первого варианта, только придется немного покопаться в настройках. Я не рекомендую пользоваться таким методом, ведь он самый длительный. Подходит в том случае, если нет интернета и специальных утилит. Тем, кто все решит обратиться к этому способу, ниже последовательность действий:
- Персонализация – Параметры.
- Фон – Сплошной цвет – Дополнительный цвет.
- Выбрать нужно поочередно белый, серый, черный, зеленый, красный, синий цвета. Именно на них пиксели заметны.
- Возвращаемся к меню Персонализация и заходим в Панель задач.
- Выбираем «Автоматически скрывать панель на рабочем столе». Теперь она самостоятельно будет прятаться за пределы экрана. Чтобы вернуть ее на место достаточно сместить курсор вниз.
- Последний пункт. Кликаем на столе ПКМ и заходим в пункт «Вид». Внизу отмечаем «отображать значки рабочего стола».
- После выполнения этих действий на рабочем столе ничего не останется, кроме выбранного цвета. Действие нужно повторить для каждого из вышеперечисленных цветов.
Стоит понимать, что перечисленный выше софт и способы – это способ найти дефект матрицы. Ремонт в данном случае сводится к замене матрицы. Это дорогое удовольствие и провести его могут в сервисном центре. Рекомендую провести подобную проверку для нового девайса. Сделать это следует в магазине, так как при обнаружении пикселей дома или полос монитор будет сложно поменять быстро. Потребуется проверка качества, а это занимает 21 день. Неприятно купить новый монитор и 3 недели ждать пока его поменяют.
Настройка
Если полосы на экране видно слабо, и они скорее напоминают некорректное отображение цветов, то можно попытаться исправить это путем настройки. Есть ряд специальных программ, которые позволяют добиться максимально точного отображения цветов.
- Adobe Gamma . Из названия видно, что это детище известной компании, подарившей миру Photoshop. Некогда утилита входила в состав основного софта, но позже была незаслуженно убрана, так как создавали ее для ЭЛТ мониторов. Люди, которые работают с фотографией и вообще изображениями считают, что она вполне применима и для современных устройств. Более того является одной из лучших.
- Power Strip . Утилита хороша тем, что работает с целым списком видеокарт и открывает доступ ко многим настройкам. В ней можно настраивать не только цвет, но тактовую частоту монитора и другие важные параметры.
Появление полос на экране – это не причина для покупки нового монитора, видеокарты или системного блока. Часто дефект можно устранить самостоятельно, и я надеюсь, что эта статья поможет вам сделать это. Если хотите быть в курсе, я есть в instagram , где выставляю новые статьи, которые появляются на сайте. А также там мой личный блог. А ещё вы можете оценить мой сайт и мои дельные советы. Как? Вот картинка, кликайте: И не забывайте поделиться этой статьей с друзьями в соц сетях, вдруг она и им поможет разобраться в таких же проблемах. Снизу кнопочки )) ПоделитьсяТвитнутьПоделитьсяКласснутьОтправитьВотсапнуть
Сложность диагностики
Диагностировать такую проблему на ноутбуке намного сложнее, чем на обычном компьютере. Это связано, в первую очередь с конструктивными особенности ноутбуков и более сложным их устройством.
Полосы на экране ноутбука могут быть горизонтальные, вертикальные, черные, белые и цветные и причины их появления, как правило, лежат в плоскости проблем с аппаратными устройствами последнего.
Также Вы можете увидеть рябь на экране, перекос изображений, зеркальная цветопередача (черный – серый, красный – зеленый и т. д.), отображение изображение негативом.
Рябь на участках экрана.
Причины появления полос на экране ноутбука
Давайте разберемся с причинами данного явления:
- 1. Самая простая в этой ситуации причина, это перегрев видеокарты.
К примеру, такая ситуация была с ноутбуком Dell М5110. В нижней части, в районе дискретной видео карты (там их две), он так сильно нагревался, что дерматин, на котором он стоял начал расплавляться и прилипать к нему.
Как результат, периодическое появление цветных полос на экране и ряби. Частично проблема была решена приобретением подставки с кулерами для ноутбуков. Полосы появляются, но очень редко.
- 2. Полный выход из строя видео карты.
Как правило, основная причина такой поломки, тоже перегрев или аппаратный сбой. Со скачками в электропитании неплохо справляется блок питания, поэтому данная причина маловероятная.
В такой ситуации либо появляются полосы на экране еще при загрузке ОС, либо ноутбук совсем не запускается.
Решается эта проблема ремонтом или апгрейдом видеокарты. На ноутбуке это сделать не просто, нужно иметь навыки хотя бы начинающего электронщика. Но об этих моментах мы поговорим дальше.
- 3. Вышла из строя системная плата.
Ситуация повторимая с пунктом 2, диагностировать проблему сложно, но можно. Будем говорить про это дальше.
- 4. Вышел из строя шлейф.
От системной платы к матрице идет специальный шлейф, по которому передается сигнал.
Плохой контакт в месте соединения, перегорание или перелом шлейфа могут вызвать перебои в передачи сигнала на матрицу, отсюда и появление полос.
- 5. Проблемы с матрицей, выход ее из строя.
Ситуация критична, выход только один, матрица требует замены.
В данной ситуации редким является случай, когда помогает переустановка или обновление драйверов видео карты, и надеется на то, что это поможет, не стоит, действительно редкий случай.
Диагностирование проблем
Самая главная задача во всем этом, правильно диагностировать причину возникшей проблемы.
Полную диагностику причин появления полос на экране ноутбука можно провести только в сервисных центрах на специальном оборудовании.
Но первоначальная диагностика, которая тоже может нам многое рассказать, возможна и в домашних условиях.
С помощью дополнительного монитора
Дополнительный монитор к ноутбуку можно подключить через разъем VGA.
Результата может быть два:
- На дополнительном мониторе будет все отображаться нормально;
- Будут отображаться аналогичные полосы, что и на экране ноутбука.
Результат п. 1 говорит нам, что видеокарта ноутбука исправна, проблемы нужно искать в матрице и шлейфе ноутбука.
Результат 2 говорит нам, что существуют проблемы с системной платой и видео картой. В обоих случаях без ремонта не обойтись.
Проверяем матрицу
- Проверка матрицы в домашних условиях возможна способом частичной ее деформации.
- Попытайтесь не сильно продавить экран монитора в местах наибольшего количества полос.
- Затем аккуратно, двумя руками попробуйте немного изогнуть экран в горизонтальной плоскости.
- Обратите внимание в обоих случаях, как изменяются цвета полос их контрастность и яркость.
- Если изменения видны, то значит причины поломки находятся в матрице или шлейфе.
Когда нужно менять матрицу ноутбука?
Проводим замену матрицы ноутбука в случаях:
- При условии работы параллельно подключенного монитора. Если при деформации матрицы в горизонтально и вертикальной плоскостях, продавливании ее поверхности во внутрь, изменяется цветопередача полос, полосы исчезают и вновь появляются.
- Наличие полос наблюдается на всех этапах загрузки компьютера – BIOS, WINDOWS.
- На экране появилась рябь, видна широкая белая или разноцветные полосы.
- Матрица отдает изображение в негативе или идет подмена цветов, к примеру, должен быть красный, а отображен зеленый, синий – желтый, черный – светло серый и т.д.
Проверяем шлейф
- Шлейф гибкий и это понятно, ведь экран ноутбука не может быть в «походном» положении постоянно, да и это не компьютер. Деформация шлейфа происходит постоянно, соответственно вероятность выхода его из строя большая.
- Медленно открывая и быстро закрывая крышку и наоборот, срядите за тем, как «ведут» себя полосы. Любые изменения на экране монитора свидетельствуют, что источником проблемы является шлейф.
Как выглядит шлейф матрицы для ноутбука Asus X51RL.
Когда нужно «разбираться» со шлейфом?
Условие – параллельно подключенный монитор показывает четкую картинку.
- Ремонтировать, а лучше менять шлейф матрицы необходимо в случаях, когда изображение на экране нечеткое, рябит, периодически мерцает, большое количество цветных и белых линий.
- Во время загрузки и работы ноутбука на экране присутствуют вертикальные столбцы белых пикселей.
- Открытие и закрытие крышки «оживляет» все эти погрешности на экране.
Видеокарта
Видеокарта требует внимания если экран ноутбука и параллельно подключенного монитора отдают картинку с разноцветными линиями, а также дублируются и другие погрешности в изображении.
- В самом начале загрузки компьютера горизонтальных, вертикальных, черных, белых и цветных полос нет, а на этапе загрузки Windows полосы появляются.
- На этапе загрузки Windows пропадает изображение и появляется черный экран.
- Сильный нагрев ноутбука в районе расположения видео карты (может греться и системная плата).
Как выглядит дискретная видеокарта ноутбука.
Системная плата
- Системная плата требует внимания в тех же случаях, что и у видео карты (смотрите выше).
- В случае если замена шлейфа, видео карты и матрицы не исправили ситуацию.
- Теперь рассмотрим способы решения проблемы с полосами на экране ноутбука.
Системная плата ноутбука.
Способы решения проблемы
Шлейф
Проблемы со шлейфом, идущим к матрице, чаще всего возникают у старых моделей ноутбуков. В новых моделях производители уже используют более совершенные конструктивные решения, благодаря которым шлейфы служат очень долго.
В этом и заключается сложность ремонта, найти такой шлейф к старой модели ноутбука будет сложно, но возможно.
Прежде чем отправиться на радио рынок или барахолку электроники, запишите модель матрицы, без этого ни как.
В сервисе Вам вряд ли захотят продавать такую редкую «запчасть», да и терять клиента никто не захочет, а вдруг вы решитесь отдать ноутбук в ремонт именно им.
Если нашли нужных шлейф, повезло, если нет, то можно попробовать сделать все своими руками.
Для этого Вам понадобятся не значительные навыки электронщика, паяльник, припой, канифоль, тестер и самое главное, провод типа МГТФ.
Чтобы прозвонить шлейф тестером, придется добраться до обоих его концов. Технология ремонта проста, до «безобразия».
Позваниваем, находим обрыв (если он есть), вместо оборванного провода припаиваем параллельно ему дублирующий провод.
Если обрыва нет, значит проблема лежит в более дорогих комплектующих.
Системная плата
Системная плата может выйти из строя не полностью. В результате перегрева ее отдельного участка может выйти из строя микрочип или шина, отвечающая за обмен данными с видеокартой.
Также обратите внимание на PCMCIA слот, куда вставляется видеокарта, нет ли там подгоревших или окисленных контактов. Ведь разливают же чай и кофе на ноутбуки.
Но в любом случае без ремонта не обойтись. Но сначала закажите диагностику, и, если Вам предложат перепаять какой ни будь чип, почистить контакты на это еще можно согласиться.
Сложный ремонт сгоревшей системной платы себя не оправдывает, проще заменить ее на новую.
Видеокарта
С видео картой ситуация аналогична. На ней впаян видеочип, который в результате перегрева может выйти из строя.
Тут необходимо пойти по трем путям. Рассмотрим их по убывающей, в отношении дороговизны и надежности работ.
- Сразу же заменить данный чип (дорого, но надежно);
- Демонтировать и снова поставить тот же чип – Ребоулинг (в большинстве случаев дает результат);
- Прогрев чипа (меньше заплатите, но в 99% случаев через время проблема повторится).
Какой использовать способ каждый решает для себя сам.
Как выглядят видео чипы.
Не забудьте, прежде чем оставлять свой ноутбук в сервисе, согласовать с мастером цены на все виды проводимых работ, а лучше провисать их договоре.
Так же не забудьте про акт выполненных работы, где указываются дата ремонта, что менялось или что ремонтировалось, а также гарантия.
Конечно описать все ситуации, когда появляются полосы на экране ноутбука невозможно.
Проблема на столько специфична и индивидуальна, что в каждом случае требует отдельного изучения.
Все зависит от модели ноутбука, типа матрицы, конструктивных особенностей и анализа, как часто именно на этой модели появляются такие проблемы.
Но если взять в процентном отношении, что в данной ситуации чаще всего ремонтировалось и менялось, то случаев с заменой матрицы – около 40%, замена или ремонт шлейфа – около 20%, видеокарты – около 20 %, системной платы – приблизительно 20% (с учетом выхода из строя интегрированной видеокарты).
Как мы видим в большинстве случаев нужно менять матрицу, но это мероприятие не из дешевых, если стоимость замены ее превышает 50% цены нового ноутбука, то уже нет смысла в таком ремонте, проще купить новый.
Но каждый решает сам. Желаем, чтобы экраны ваших ноутбуков всегда радовали вас четкими и яркими изображениями. Удачи.
Как изменить интервал значков рабочего стола в Windows 10
В данной статье показаны действия, с помощью которых можно изменить интервал значков рабочего стола в операционной системе Windows 10.
При необходимости можно изменить интервал значков рабочего стола, и таким образом, расстояние между значками может увеличиваться или уменьшаться в горизонтальном и вертикальном направлениях. Также в статье показано как сбросить интервал значков рабочего стола к настройкам по умолчанию.
Все дальнейшие действия предполагают внесение изменений в системный реестр Windows
Прежде чем вносить какие-либо изменения в реестр, настоятельно рекомендуется создать точку восстановления системы
Как изменить интервал значков рабочего стола
Чтобы изменить интервал значков рабочего стола, откройте редактор реестра, для этого нажмите сочетание клавиш 
В окне редактора реестра перейдите по следующему пути:
Здесь нас интересуют два строковых параметра: IconSpacing и IconVerticalSpacing.
Значение параметра IconSpacing отвечает за горизонтальное расстояние между значками на рабочем столе
Значение параметра IconVerticalSpacing отвечает за вертикальное расстояние между значками на рабочем столе
Минимальное значение параметров IconSpacing и IconVerticalSpacing -480, а максимальное -2730
Значение по умолчанию -1125
Чтобы изменить горизонтальное расстояние между значками рабочего стола, дважды щелкните параметр IconSpacing и измените его значение в указанных выше пределах и нажмите кнопку OK.
Чтобы изменить вертикальное расстояние между значками рабочего стола, дважды щелкните параметр IconVerticalSpacing и измените его значение в указанных выше пределах и нажмите кнопку OK.
Чтобы изменения вступили в силу, выполните выход из системы или перезагрузите компьютер.
Как сбросить интервал значков рабочего стола по умолчанию
Значение по умолчанию для параметров IconSpacing и IconVerticalSpacing -1125
Чтобы сбросить интервал значков рабочего стола к настройкам по умолчанию, создайте и примените файл реестра следующего содержания:
Windows Registry Editor Version 5.00.
[HKEY_CURRENT_USER\Control Panel\Desktop\WindowMetrics].
«IconSpacing»=»-1125″
«IconVerticalSpacing»=»-1125″
После применения файла реестра, чтобы изменения вступили в силу, выполните выход из системы или перезагрузите компьютер.
Ниже на скриншотах показаны различные интервалы значков рабочего стола.
Расстояние между значками рабочего стола по умолчанию.
Максимальное расстояние между значками рабочего стола.
Минимальное расстояние между значками рабочего стола.
Используя рассмотренные выше действия, можно изменить интервал (расстояние) между значками рабочего стола в операционной системе Windows 10.
Как убрать сетку с экрана монитора компьютера
Нечаянно нажалась кнопка с нижнего торца монитора – появилась крупная сетка: как убрать? Методом «тыка» с первого раза не получилось – изменилась конфигурация. Опасаюсь экспериментировать – собью настройки.
Какой значок (обозначение, картинка) над кнопкой, убирающей сетку на мониторе?
Не все модели мониторов устроены так, чтобы иметь возможность показывать эту сетку на экране при нажатии определённой кнопки. Модели мониторов, могущих показать девять прямоугольников, перечислять не обязательно, потому что если не будет сетки – не будет вопроса и ответа.
Но если сетка есть, то это – сетка выравнивания (Aligment Grid). На мониторах ASUS бывает. Особенно часто кнопка для показа сетки нажимается неумышленно при расположении её снизу монитора. Впервые – пугает.
Появляется сетка при нажатии кнопки с обозначением (см.левую половину фото ), убирается нажатием кнопки (см. правую сторону). Кнопки могут располагаться по моделям в разном порядке, иногда накрест по сравнению с другими.
Как убрать сетку на экране компьютера?
Чтобы запустить функцию, нажмите QuickFit клавишу. Нажмите на QuickFit снова, чтобы изменить сетку. Чтобы отключить функцию, пожалуйста, проверьте OSD(On-Screen Display) кнопку на мониторе и нажмите Х, после этого сетка исчезнет с экрана.
Как называется сетка на мониторе компьютера?
Определение слова растр в словарях
РАСТР (нем. Raster) решетка для структурного преобразования направленного светового пучка. Различают прозрачные растры в виде чередующихся прозрачных и непрозрачных элементов и отражательные растры с зеркально отражающими и поглощающими (или рассеивающими)…
Почему на экране компьютера появляются горизонтальные полосы?
Основные причины появления полос на экране ноутбука и монитора компьютера … Проблемы со шлейфом матрицы ноутбука или кабелем (или разъемом) подключения монитора компьютера. Внешне может выглядеть как в предыдущем случае, так и как в следующем варианте. Иногда при этом экран может «окрашиваться» в какой-то цвет.
Как убрать желтую полосу на мониторе?
Жёлтая вертикальная полоса на мониторе
Сначала экран следует отключить от системного блока и включить в розетку. Исчезновение дефекта свидетельствует, что следует проверить кулера на видеокарте, а также обновить драйвера графического адаптера. Также стоить осмотреть расположенные на адаптере конденсаторы.
Как убрать сетку на рабочем столе Windows 10?
Перейдите на рабочий стол, щёлкните по нему правой кнопкой мыши и выберите в меню Вид -> Выровнять значки по сетке. По умолчанию последний пункт отмечен галочкой, но после того как вы на него нажмёте, галочка снимется и выравнивание, и упорядочивание будут отключены.
Читайте также Как связаться с техподдержкой яндекса?
Как убрать черную полосу внизу экрана монитора?
Ctrl + Alt + стрелочка вниз — переворачивание экрана вверх ногами. Ctrl + Alt + стрелочка влево — повернуть экран на ноутбуке на 90 градусов влево. Ctrl + Alt + стрелочка вправо — перевернуть изображение на мониторе на 90 градусов вправо.
Что делать если на экране компьютера полосы?
Что делать, если появились рябь и полосы на экране
- ШАГ 1: проверить, цел ли кабель, которым подключен монитор к компьютеру
- ШАГ 2: обратить внимание, когда появляются артефакты
- ШАГ 3: подключить другой монитор для диагностики
- ШАГ 4: проверить температуру компонентов (видеокарты, ЦП)
Почему на экране монитора рябь?
Причина может быть и в лампе подсветки или в инверторе. Так же, часто на ноутбуках причиной ряби и мерцания экрана является перетирание шлейфа, это происходит от постоянного открывания и закрывания крышки ноутбука.
Что делать если на мониторе появились вертикальные полосы?
В том случае, если вы только переустановили Windows или обновили драйвера видеокарты, но после столкнулись с тем, что на экране монитора присутствуют вертикальные полосы, можно предположить именно неполадки с драйверами. Для решения этой проблемы вам потребуется установить свежие драйвера видеокарты.
Как убрать с экрана SmartImage?
На экране постоянно появляется надпись «SmartImage Вкл./Выкл.» (вертикальная разделительная линия) Нажмите и удерживайте кнопку SmartImage не менее 8 секунд, чтобы включить или выключить демонстрационный режим.
Что за красная полоса на экране?
Причины возникновения полос на экране
Повреждение (плохой контакт, излом) шлейфа от матрицы к плате прибора. Выход из строя самой матрицы (тут поможет лишь замена). Неисправная видеокарта (иногда возможен ремонт либо замена видеокарты). Неисправная материнская плата (часто из-за перегрева компонентов).
Всем привет! Сразу предупрежу, что на многих сайтах написана откровенная ахинея и чушь по данному вопросу. Сталкивался с данной проблемой два раза: один раз с ноутбуком у знакомого. Второй раз полосы появились из-за моей видеокарты. Проблема может возникать в трех случаях и имеет немного разные симптомы:
- Видеокарта – чаще всего связана с видюхами, выпущенных после 2010 годов.
- Монитор – при обычной поломке или из-за удара.
- Шлейф – чаще всего возникает именно на ноутбуках. На стационарных компьютерах проблема может быть связана с неисправным кабелем.
- Проблема с портом на видеокарте.
Помимо вертикальных или горизонтальных полос, квадратиков, полосок и других артефактов вы можете заметить и другой симптом – перестала загружаться операционная система. Но вот в безопасном режиме зайти все же можно. Сначала я расскажу вам, как выявить виновника, а потом – что нужно делать. Также вы можете описывать свои случаи в комментариях, и я вам постараюсь помочь.
Первые действия
Почему-то нигде не написана очень простая диагностическая процедура – вам нужно просто включить меню монитора. Найдите на панели кнопку «Menu» и нажмите на неё. Посмотрите на картинку ниже – как видите, при переключении выходов на мониторе нормально отображается изображение, но вот сигнал от системного блока выводит на монитор вертикальные полосы с изменением цвета.
Если же вы видите полосы поверх меню, то скорее всего проблема связана именно с монитором, кабелем или шлейфом на ноутбуке. Ноутбук можно попробовать подключить к телевизору или внешнему монитору, если он есть. Если полоски останутся на другом экране, то проблема в видеокарте, если проблема исчезнет, то значит проблема в дисплее или шлейфе.
Есть ещё один способ определить – проблема в мониторе или в видеокарте:
- На видеокарте обычно полоски, квадратики при погрузке системы или во время работы ОС меняются. То есть рисунок постоянно меняется – полоски меняют положение, появляются квадратики в разных местах.
- При поломке на мониторе обычно полоски и квадратики находятся на одном месте постоянно. Могут немного меняться цвет, но рисунок и структура остается даже после перезагрузки и выключения компьютера.
- Шлейф на ноутбуке. Проверка достаточно простая – вам нужно при включенном ноутбуке попробовать немного опустить или поднять экран. Если рисунок или полоски изменятся – пошла рябь, то значит проблем со шлейфом. Также можно слегка надавить на пластик чуть ниже самого экрана там, где должен идти основной шлейф – тут все аналогично, если экран начинает рябить, то значит проблем с данным проводом. Также полоса на мониторе может быть только одна.
Чтобы не торопиться с выводами, можно попробовать на ПК переподключить монитор к другому порту, если он есть. Как правило на видеокарте их несколько: HDMI, VGA, DVI. Также пробуем другой порт на самом мониторе.
Появились полосы на экране монитора – белые, фиолетовые, синие, зеленые и разноцветные полосы с квадратиками и полосками. Самое главное при загрузке системы на черном экране или при заходе в BIOS вы будете видеть странные символы, а буквы могут находиться в разнобой. Как я и говорил ранее, операционная система при этом отказывается загружаться, а недавно компьютер просто взял и потух.
Второй похожий вариант, когда при работе вы видите, что по экрану начинают пробегать полосы. Монитор может выключаться, а потом произвольно включаться, при этом в трее может вылезти окошко с сообщением, что драйвер видеокарты был восстановлен.
Все указывает на отвал текстолитовой подложки от кристалла. Происходит это из-за окисления контактов. Само окисление возникает из-за постоянного перепада температур. Конечно, данная проблема возникает не на новых видеокартах. Лично я с таким столкнулся на 8-ом году жизни моей «видюхи».
Лечится это обычным прогревом – смотрим инструкцию тут.
Если же система загружается, и во время работы вы видите полосы, то можно сделать следующее:
- Снимите боковую крышку и вытащите видеокарту. Не забудьте отсоединить питание.
- Открутите все болты, которые держат кулеры с радиатором.
- Глазом пройдитесь по всем внутренним деталям – посмотрите, нет ли следов гари, плавления или видимых дефектов. Смотрим также на конденсаторы, которые могут вздуться. Если данные дефекты были обнаружены, то тут два варианта: или заменять (перепаять) поломанную деталь, или менять видюху.
- Если все с карточкой нормально, то меняем на ней термопасту, прикручиваем кулер и вставляем её обратно.
- Также не забудьте прикрутить питание.
Ноутбук
Вам нужно снять заднюю крышку, добраться до видеокарты, снять с нее радиатор с винтами и поменять термопасту. Все ноутбуки достаточно разные по своей структуре, но сам принцип по замене и разбору примерно одинаковый. Оставлю вам видео ниже.
Проблема осталась
Если проблема сохранится, то можно опять загрузить систему и откатить драйвера на старую версию. Для этого зайдите в «Диспетчер устройств», зажав кнопки «Win», «R», и прописав команду:
Найдите раздел «Видеоадаптеры» – нажмите правой кнопкой мыши по свей видюхе и зайдите в «Свойства». Далее на вкладке «Драйвер» нажимаем «Откатить». Кстати можно попробовать и обновить драйвер с официального сайта – смотрим инструкцию тут.
Проблема с монитором или шлейфом
Полоски, которые возникают именно на мониторе, обычно имеют более «жесткий характер». Если поломка серьезная, то вы даже не увидите какие-то детали системы, подгрузку BIOS и другое, а все полосы будут четко поверх основного изображения.
При ударе на мониторе могут быть видимые трещины, круги или сетка, а полоски постоянные.
Как вариант можно попробовать:
- Вытащить и вставить кабель поплотнее в слот карты. Если вы используете HDMI порт, то попробуйте другой вход.
- Выключите монитор и подождите примерно пол часа, а потом вновь включите.
Если у вас ноутбук, то можно разобрать устройство, добраться до шлейфа, который идет от экрана, и переподключить его к плате. Смотрим видеоинструкцию ниже.
В остальных случаях проблема связана с матрицей экрана и её нужно менять. Если вы не хотите делать это самостоятельно, то можете обратиться в сервисный центр. Правда саму матрицу лучше заказывать и покупать самому, так как подобные ремонтные мастерские сильно завышают за них цену.
Ростислав Кузьмин Доброго времени суток, уважаемые читатели и подписчики моего блога! Я, Ростислав, рекомендую статью к полному прочтению, чтобы решить свои проблемы в данной теме. Компьютер – это сложное устройство, где все элементы тонко связаны между собой. Не качественная работа одного из узлов может привести к дефектам оборудования. Чтобы техника служила долго за ней нужно не только ухаживать, но и проводить диагностику. Это позволит своевременно выявить неисправность. Не каждый пользователь самостоятельно сможет это сделать. Сегодня я расскажу, что делать, если на экране монитора появились горизонтальные полосы, как убрать будет описано ниже. Не редко проблема вызвана технической поломкой, но это радует тот факт, что ничего критичного в этом обычно нет, а значит справиться своими силами вполне реально.
Почему возникают полосы
Монитор является средством для вывода изображения на дисплей. Он тесно связан с разными комплектующими компьютера. Порой разноцветные полоски – это следствие неправильной работы драйвера или сбой из-за вируса. Но программные проблемы редко являются основной причиной. Чаще причина заключается в неверном подключении узлов ПК или негативного влияния одного из них на другой. Прежде чем начинать диагностику стоит проверить какого рода дефекты на экране. Если картинка просто деформируется или инвертируются цвета, то вероятная причина в драйвере. Его обновление простая задача. Лучше всего качать последнюю версию с сайта производителя. В случае, когда экран делится на полоски или распадается на пиксели, то причина явно в оборудовании, а не в программном обеспечении. Что делать в таком случае знают не все пользователи. Многие винят видеокарту, но вопрос может заключаться не в этом. Отошедшие провода, перегрев, пыль – все это возможные источники появления полос. Поэтому в первую очередь я рекомендую отключить компьютер от сети и начать последовательную диагностику каждого элемента.
Монитор
Почему может испортиться монитор? Чаще это физическое воздействие – удар, повышенная влага, попадание солнечных лучей на матрицу. Иногда испортить устройство может скачок напряжения или помехи в сети. Всем пользователям я рекомендую подключать монитор к электрической сети через сетевой фильтр. Это хороший способ защиты. Здесь есть свой нюанс. Иногда вместо сетевого фильтра используется удлинитель. При подключении в него разных устройств могут возникать шумы, которые и вызывают искажение изображения. В таком случае проверяем монитор путем отдельного подключения его к сети. Если это не помогло, то относим его к другу. Это самый простой способ исключить поломку монитора и начать проверять остальные составляющие компьютера.
Видеокарта
Второй узел, который отвечает за вывод изображения на экран – видеокарта. Она обрабатывает поступающие данные и формирует картинку. Как и любое устройство она может сгореть или испортиться. Помимо этого, она подвержена нагреву, засорению и другим неприятным явлениям. Диагностика видеокарты заключается в том, чтобы почистить ее от пыли, проверить работу кулера, при необходимости его смазать. Так же важно проверить целостность проводов подключения. Часто причина кроется в них. Случайно задетый ногой системный блок, отошедшие провода из разъема – вот и искажение изображения. Если это не помогло, все провода целые, карта не греется и не грязная, то повторяем предыдущий пункт. Снимает видеокарту и снова идем в гости к другу. Видеокарта работает. Значит ищем проблему дальше.
Шлейфы
Сотрудники сервисов часто рассказывают о том, что большая часть поломок решается проверкой или заменой проводов подключения. Выше было сказано, что нужно проверить как подключена видеокарта. Однако, не помешает рассмотреть шлейфы, которые соединяют другие комплектующие. В чем заключается проверка? Устраняем пыль, проверяем надежность и правильно подключения, осматриваем провода на черные точки, изгибы и переломы. Многие пользователи за долгие годы пользования техникой не заглядывают внутрь своего системного блока и не подозревают какая там царит анархия. Множество проводов, перепутанных друг с другом, покрытие пылью, а порой и паутиной. Все это естественно повлияет на работу. Чтобы облегчить себе работу в будущем я рекомендую после покупки осмотреть системный блок, коммутировать провода и постараться уложить их максимально ровно. В последующем это позволит избежать поломок. Во время коммутации проводов и проверки соединения не будет лишним осмотреть материнскую плату. На ней множество элементов и неподготовленный пользователь едва ли сам найдет проблему. Но мелкие дефекты заметить вполне реально. Речь идет о сгоревших резисторах. Это маленькие выступающие детали. Чаще всего имеют форму цилиндра, могут быть самых разных цветов – черный, зеленый, красный. Сгоревший транзистор будет черного цвета и со следами нагара. Второй признак его выхода из строя – вздутие. Менять самостоятельно их не стоит, но это звоночек к тому, что пора нести ПК в сервисный центр.
Проверка матрицы монитора
Выше я упоминал о том, что появление полос часто является следствием аппаратной поломки. Но иногда нюансы заключаются в настройке. Для начала следует попробовать сбросить установки монитора до заводских параметров. Сделать это очень просто. На корпусе устройства есть кнопки, которые позволяют поменять гамму, яркость, контрастность. Среди них всегда найдется кнопка сброса до заводских параметров. С ее помощью монитор возвращается к заводским настройкам. Существует несколько способов:
- использование специальной программы;
- запуск видео;
- средства Microsoft.
Вариант 1 – скачать специальный софт на флешку и запустить его на ПК. Программ масса, они занимают мало место, а пользоваться ими достаточно легко. Среди популярных утилит:
- nokia monitor test;
- eizo monitortest;
- passmark monitortest .
Эти улитилиты позволят не только выявить битый пиксель, но проверить матрицу на переход цветов, контрастность. В целом проверка заключается в том, чтобы прогнать устройство на заполнение одним цветом. Битый пиксель будет подсвечен другим цветом. Специальные изображения с градацией помогут определить правильно ли выводятся цвета. Вариант 2 – заходим на youtube и вводим в поиск запрос «тест матрицы». Принцип аналогичный, только не потребуется ничего скачивать. Просто запускаем видео, расширяем на весь экран, убираем все лишние элементы и внимательно смотрим. Вариант 3 – в настройках ОС есть специальные пункты, которые позволяют настроить под себя рабочий стол. Среди прочего здесь можно выбрать фон. Процесс проверки сводится к тому, чтобы убрать все элементы с рабочего стола, панель задач и последовательно заливать его одним цветом. Иными словами, это вариация первого варианта, только придется немного покопаться в настройках. Я не рекомендую пользоваться таким методом, ведь он самый длительный. Подходит в том случае, если нет интернета и специальных утилит. Тем, кто все решит обратиться к этому способу, ниже последовательность действий:
- Персонализация – Параметры.
- Фон – Сплошной цвет – Дополнительный цвет.
- Выбрать нужно поочередно белый, серый, черный, зеленый, красный, синий цвета. Именно на них пиксели заметны.
- Возвращаемся к меню Персонализация и заходим в Панель задач.
- Выбираем «Автоматически скрывать панель на рабочем столе». Теперь она самостоятельно будет прятаться за пределы экрана. Чтобы вернуть ее на место достаточно сместить курсор вниз.
- Последний пункт. Кликаем на столе ПКМ и заходим в пункт «Вид». Внизу отмечаем «отображать значки рабочего стола».
- После выполнения этих действий на рабочем столе ничего не останется, кроме выбранного цвета. Действие нужно повторить для каждого из вышеперечисленных цветов.
Стоит понимать, что перечисленный выше софт и способы – это способ найти дефект матрицы. Ремонт в данном случае сводится к замене матрицы. Это дорогое удовольствие и провести его могут в сервисном центре. Рекомендую провести подобную проверку для нового девайса. Сделать это следует в магазине, так как при обнаружении пикселей дома или полос монитор будет сложно поменять быстро. Потребуется проверка качества, а это занимает 21 день. Неприятно купить новый монитор и 3 недели ждать пока его поменяют.
Настройка
Если полосы на экране видно слабо, и они скорее напоминают некорректное отображение цветов, то можно попытаться исправить это путем настройки. Есть ряд специальных программ, которые позволяют добиться максимально точного отображения цветов.
- Adobe Gamma . Из названия видно, что это детище известной компании, подарившей миру Photoshop. Некогда утилита входила в состав основного софта, но позже была незаслуженно убрана, так как создавали ее для ЭЛТ мониторов. Люди, которые работают с фотографией и вообще изображениями считают, что она вполне применима и для современных устройств. Более того является одной из лучших.
- Power Strip . Утилита хороша тем, что работает с целым списком видеокарт и открывает доступ ко многим настройкам. В ней можно настраивать не только цвет, но тактовую частоту монитора и другие важные параметры.
Появление полос на экране – это не причина для покупки нового монитора, видеокарты или системного блока. Часто дефект можно устранить самостоятельно, и я надеюсь, что эта статья поможет вам сделать это. Если хотите быть в курсе, я есть в instagram , где выставляю новые статьи, которые появляются на сайте. А также там мой личный блог. А ещё вы можете оценить мой сайт и мои дельные советы. Как? Вот картинка, кликайте: И не забывайте поделиться этой статьей с друзьями в соц сетях, вдруг она и им поможет разобраться в таких же проблемах. Снизу кнопочки )) ПоделитьсяТвитнутьПоделитьсяКласснутьОтправитьВотсапнуть
Сложность диагностики
Диагностировать такую проблему на ноутбуке намного сложнее, чем на обычном компьютере. Это связано, в первую очередь с конструктивными особенности ноутбуков и более сложным их устройством.
Полосы на экране ноутбука могут быть горизонтальные, вертикальные, черные, белые и цветные и причины их появления, как правило, лежат в плоскости проблем с аппаратными устройствами последнего.
Также Вы можете увидеть рябь на экране, перекос изображений, зеркальная цветопередача (черный – серый, красный – зеленый и т. д.), отображение изображение негативом.
Рябь на участках экрана.
Причины появления полос на экране ноутбука
Давайте разберемся с причинами данного явления:
- 1. Самая простая в этой ситуации причина, это перегрев видеокарты.
К примеру, такая ситуация была с ноутбуком Dell М5110. В нижней части, в районе дискретной видео карты (там их две), он так сильно нагревался, что дерматин, на котором он стоял начал расплавляться и прилипать к нему.
Как результат, периодическое появление цветных полос на экране и ряби. Частично проблема была решена приобретением подставки с кулерами для ноутбуков. Полосы появляются, но очень редко.
- 2. Полный выход из строя видео карты.
Как правило, основная причина такой поломки, тоже перегрев или аппаратный сбой. Со скачками в электропитании неплохо справляется блок питания, поэтому данная причина маловероятная.
В такой ситуации либо появляются полосы на экране еще при загрузке ОС, либо ноутбук совсем не запускается.
Решается эта проблема ремонтом или апгрейдом видеокарты. На ноутбуке это сделать не просто, нужно иметь навыки хотя бы начинающего электронщика. Но об этих моментах мы поговорим дальше.
- 3. Вышла из строя системная плата.
Ситуация повторимая с пунктом 2, диагностировать проблему сложно, но можно. Будем говорить про это дальше.
- 4. Вышел из строя шлейф.
От системной платы к матрице идет специальный шлейф, по которому передается сигнал.
Плохой контакт в месте соединения, перегорание или перелом шлейфа могут вызвать перебои в передачи сигнала на матрицу, отсюда и появление полос.
- 5. Проблемы с матрицей, выход ее из строя.
Ситуация критична, выход только один, матрица требует замены.
В данной ситуации редким является случай, когда помогает переустановка или обновление драйверов видео карты, и надеется на то, что это поможет, не стоит, действительно редкий случай.
Диагностирование проблем
Самая главная задача во всем этом, правильно диагностировать причину возникшей проблемы.
Полную диагностику причин появления полос на экране ноутбука можно провести только в сервисных центрах на специальном оборудовании.
Но первоначальная диагностика, которая тоже может нам многое рассказать, возможна и в домашних условиях.
С помощью дополнительного монитора
Дополнительный монитор к ноутбуку можно подключить через разъем VGA.
Результата может быть два:
- На дополнительном мониторе будет все отображаться нормально;
- Будут отображаться аналогичные полосы, что и на экране ноутбука.
Результат п. 1 говорит нам, что видеокарта ноутбука исправна, проблемы нужно искать в матрице и шлейфе ноутбука.
Результат 2 говорит нам, что существуют проблемы с системной платой и видео картой. В обоих случаях без ремонта не обойтись.
Проверяем матрицу
- Проверка матрицы в домашних условиях возможна способом частичной ее деформации.
- Попытайтесь не сильно продавить экран монитора в местах наибольшего количества полос.
- Затем аккуратно, двумя руками попробуйте немного изогнуть экран в горизонтальной плоскости.
- Обратите внимание в обоих случаях, как изменяются цвета полос их контрастность и яркость.
- Если изменения видны, то значит причины поломки находятся в матрице или шлейфе.
Когда нужно менять матрицу ноутбука?
Проводим замену матрицы ноутбука в случаях:
- При условии работы параллельно подключенного монитора. Если при деформации матрицы в горизонтально и вертикальной плоскостях, продавливании ее поверхности во внутрь, изменяется цветопередача полос, полосы исчезают и вновь появляются.
- Наличие полос наблюдается на всех этапах загрузки компьютера – BIOS, WINDOWS.
- На экране появилась рябь, видна широкая белая или разноцветные полосы.
- Матрица отдает изображение в негативе или идет подмена цветов, к примеру, должен быть красный, а отображен зеленый, синий – желтый, черный – светло серый и т.д.
Проверяем шлейф
- Шлейф гибкий и это понятно, ведь экран ноутбука не может быть в «походном» положении постоянно, да и это не компьютер. Деформация шлейфа происходит постоянно, соответственно вероятность выхода его из строя большая.
- Медленно открывая и быстро закрывая крышку и наоборот, срядите за тем, как «ведут» себя полосы. Любые изменения на экране монитора свидетельствуют, что источником проблемы является шлейф.
Как выглядит шлейф матрицы для ноутбука Asus X51RL.
Когда нужно «разбираться» со шлейфом?
Условие – параллельно подключенный монитор показывает четкую картинку.
- Ремонтировать, а лучше менять шлейф матрицы необходимо в случаях, когда изображение на экране нечеткое, рябит, периодически мерцает, большое количество цветных и белых линий.
- Во время загрузки и работы ноутбука на экране присутствуют вертикальные столбцы белых пикселей.
- Открытие и закрытие крышки «оживляет» все эти погрешности на экране.
Видеокарта
Видеокарта требует внимания если экран ноутбука и параллельно подключенного монитора отдают картинку с разноцветными линиями, а также дублируются и другие погрешности в изображении.
- В самом начале загрузки компьютера горизонтальных, вертикальных, черных, белых и цветных полос нет, а на этапе загрузки Windows полосы появляются.
- На этапе загрузки Windows пропадает изображение и появляется черный экран.
- Сильный нагрев ноутбука в районе расположения видео карты (может греться и системная плата).
Как выглядит дискретная видеокарта ноутбука.
Системная плата
- Системная плата требует внимания в тех же случаях, что и у видео карты (смотрите выше).
- В случае если замена шлейфа, видео карты и матрицы не исправили ситуацию.
- Теперь рассмотрим способы решения проблемы с полосами на экране ноутбука.
Системная плата ноутбука.
Способы решения проблемы
Шлейф
Проблемы со шлейфом, идущим к матрице, чаще всего возникают у старых моделей ноутбуков. В новых моделях производители уже используют более совершенные конструктивные решения, благодаря которым шлейфы служат очень долго.
В этом и заключается сложность ремонта, найти такой шлейф к старой модели ноутбука будет сложно, но возможно.
Прежде чем отправиться на радио рынок или барахолку электроники, запишите модель матрицы, без этого ни как.
В сервисе Вам вряд ли захотят продавать такую редкую «запчасть», да и терять клиента никто не захочет, а вдруг вы решитесь отдать ноутбук в ремонт именно им.
Если нашли нужных шлейф, повезло, если нет, то можно попробовать сделать все своими руками.
Для этого Вам понадобятся не значительные навыки электронщика, паяльник, припой, канифоль, тестер и самое главное, провод типа МГТФ.
Чтобы прозвонить шлейф тестером, придется добраться до обоих его концов. Технология ремонта проста, до «безобразия».
Позваниваем, находим обрыв (если он есть), вместо оборванного провода припаиваем параллельно ему дублирующий провод.
Если обрыва нет, значит проблема лежит в более дорогих комплектующих.
Системная плата
Системная плата может выйти из строя не полностью. В результате перегрева ее отдельного участка может выйти из строя микрочип или шина, отвечающая за обмен данными с видеокартой.
Также обратите внимание на PCMCIA слот, куда вставляется видеокарта, нет ли там подгоревших или окисленных контактов. Ведь разливают же чай и кофе на ноутбуки.
Но в любом случае без ремонта не обойтись. Но сначала закажите диагностику, и, если Вам предложат перепаять какой ни будь чип, почистить контакты на это еще можно согласиться.
Сложный ремонт сгоревшей системной платы себя не оправдывает, проще заменить ее на новую.
Видеокарта
С видео картой ситуация аналогична. На ней впаян видеочип, который в результате перегрева может выйти из строя.
Тут необходимо пойти по трем путям. Рассмотрим их по убывающей, в отношении дороговизны и надежности работ.
- Сразу же заменить данный чип (дорого, но надежно);
- Демонтировать и снова поставить тот же чип – Ребоулинг (в большинстве случаев дает результат);
- Прогрев чипа (меньше заплатите, но в 99% случаев через время проблема повторится).
Какой использовать способ каждый решает для себя сам.
Как выглядят видео чипы.
Не забудьте, прежде чем оставлять свой ноутбук в сервисе, согласовать с мастером цены на все виды проводимых работ, а лучше провисать их договоре.
Так же не забудьте про акт выполненных работы, где указываются дата ремонта, что менялось или что ремонтировалось, а также гарантия.
Конечно описать все ситуации, когда появляются полосы на экране ноутбука невозможно.
Проблема на столько специфична и индивидуальна, что в каждом случае требует отдельного изучения.
Все зависит от модели ноутбука, типа матрицы, конструктивных особенностей и анализа, как часто именно на этой модели появляются такие проблемы.
Но если взять в процентном отношении, что в данной ситуации чаще всего ремонтировалось и менялось, то случаев с заменой матрицы – около 40%, замена или ремонт шлейфа – около 20%, видеокарты – около 20 %, системной платы – приблизительно 20% (с учетом выхода из строя интегрированной видеокарты).
Как мы видим в большинстве случаев нужно менять матрицу, но это мероприятие не из дешевых, если стоимость замены ее превышает 50% цены нового ноутбука, то уже нет смысла в таком ремонте, проще купить новый.
Но каждый решает сам. Желаем, чтобы экраны ваших ноутбуков всегда радовали вас четкими и яркими изображениями. Удачи.
КАК УБРАТЬ СЕТКУ С ЭКРАНА МОНИТОРА КОМПЬЮТЕРА
После этого появилась сетка на экране, перезагрузкой не убралась. Как убрать эту чертову сетку?Да на днях моник ставил асус, меню монитора хотел поклацать, а наклацал сетку не знаю зачем она нужна и что делает, но кнопкой по циклу она меняет. Вертикальная полоса на экране монитора, ЛАЙФХАК как Убрать — Продолжительность: Чуча TV 11 просмотров.Полосы на экране монитора LG Flatron LS. Ремонт и восстановление матрицы монитора — Продолжительность: Alex Soft просмотров. 29/03/ · Как убрать рябь или битые пиксели!(!)Без программ! Как восстановить битые пиксели и убрать белые полосы и пятна с экрана монитора — Duration: Автор: Piusiful Hamster. На экране ПК, планшета или телефона появилась непонятная рамка? Узнайте, откуда она взялась и как убрать рамку с экрана монитора. В этой статье . После этого появилась сетка на экране, перезагрузкой не убралась. Типово. Помогите! как убрать сетку с экрана ноутбука acer ? Продолжительность:
Сетка на экране монитора как убрать?
Наиболее простой считается ситуация, когда черные полосы на мониторе размещаются по бокам или с одной стороны экрана, образуя своеобразную рамку. Графические элементы при этом не перекрыты, а лишь смещены или вытянуты относительно центра экрана. В таком случае можно говорить о неправильных установках соотношения сторон изображения. Проблема решается программно, через настройки драйвера видеокарты либо кнопками меню на самом мониторе.
Если на экране монитора появились мерцающие черные полосы, которые периодически меняют свое местоположение, это может быть следствием неисправной или неверно настроенной видеокарты. В частности, стоит обратить внимание на параметры разрешения, частоты и синхронизации.
Если статичные вертикальные или горизонтальные черные полосы разной ширины расположены на мониторе в случайном порядке, перекрывая собой элементы изображения, устройство подлежит ремонту в сервисном центре, т.к. речь идет, скорее всего, о поломке матрицы или компонентов управляющей платы.
Настройки для операционной системы Windows 7
Чтобы решить назревшую проблему с черными полосами, можно попробовать следовать следующей инструкции:
- Включите ваше устройство и дождитесь загрузки операционной системы Windows. Убедитесь, что дисплей подключен к системному блоку компьютера.
- После загрузки нажмите левой кнопкой мыши по значку “Пуск” и перейдите в раздел “Панель управления”.
- Перед вами откроется контекстное меню с огромным количеством значков, отвечающих за разные действия. Вам необходимо перейти на вкладку “Экран”.
- Теперь вам необходимо перейти в параметр “Настройка разрешения экрана”. Перед вами раскроется диалоговое окно, в котором нужно выбрать настройку “Дополнительные параметры”.
- Остается зайти в “Графические характеристики” и в настройках масштабирования выбрать “Масштаб на полный экран”.
Чаще всего описанные выше манипуляции помогают убрать черные полосы на мониторе по бокам. Если после всех действий ничего не изменилось, то придется прибегнуть к другим методам устранения проблемы.
Важно! Полосы бывают и другого цвета, и в зависимости от того, как они проявляют себя, можно распознать причину их появления. Возможно, это не будет критичной проблемой. В любом случае разобраться необходимо вовремя, чтобы не повлечь полный выход системы из строя с потерей всех ваших данных.
Этой теме мы посвятили отдельный пост «Вертикальные полосы на мониторе».
Устанавливаем новые драйвера на видеокарту
Не исключено, что данный дефект вызван проблемами с версией драйверов вашей видеокарты.
Важно! Некоторые устройства вывода изображения не возвращаются к нормальной работе даже после установки нужного разрешения. Изображение просто перестает растягиваться по всему экрану, оставляя злополучные полоски с двух сторон.
Для того чтобы избавиться от этого, можно попробовать следующий метод:
- Сперва необходимо зайти на официальный сайт издателя вашей видеокарты.
- Сайты у всех производителей имеют схожий принцип работы, поэтому вам потребуется перейти в поддержку и выбрать раздел “Драйвера”.
- После этого нужно заполнить пустые поля, требуется ввести данные вашего персонального компьютера и модель микросхемы видеообработки.
- Вас должно перенаправить по ссылке на сайт с самой последней версией драйверов, откуда вы должны их скачать и установить.
- После этих действий вам нужно зайти в меню настроек и установить максимально допустимое разрешения для модели вашего прибора.
Важно! Чтобы избежать недоразумений в принципах совместимости, установите в настройках флажок на последнем пункте параметров масштабирования.
В настройках нужно отыскать строчку с названием “Настройки масштабирования” и сдвинуть ползунок на пункте “Сжатая развертка — Растянутая развертка” таким образом, чтобы картинка заполнила весь дисплей.
Важно! Также стоит убедиться, что картинка откалибрована и располагается точно по центру.
Как убрать черные поля на мониторе, если вышеперечисленное не помогло?
Поиск причины неисправности
Прежде чем убрать полосы на мониторе компьютера, для начала нужно попробовать на глаз определить причину возникновения неисправности:
- Для первоначальной диагностики причины возникновения полос на экране монитора ноутбука вам потребуется обычный монитор, который следует подключить к ноутбуку. Если на этом мониторе изображение будет отличным, без артефактов и полос, значит — проблема кроется в шлейфе или матрице. Если же на мониторе тоже есть полосы, тогда придется произвести ремонт или замену видеокарты либо материнской платы.
- Проверка реакции матрицы на физическое воздействие: попробуйте двумя руками, как бы изогнуть и выкрутить экран, а также попробуйте слегка надавить на него пальцем — разумеется, без фанатизма. Если полоски будут меняться, значит — неисправен шлейф или матрица.
- Обратите внимание, пропадают ли либо меняются полоски при открытии и закрытии крышки ноутбука. Попробуйте и быстро, и медленно. Изменения в любую сторону говорят о неисправности шлейфа матрицы.
Важно! Стоит учесть, что полосы и битые пиксели — это абсолютно разные проблемы. Поэтому, если у вас наблюдается подобное явление, читайте наш отдельный обзор про цветные и черные пятна на мониторе и способы их устранения.
Что делать с неисправной материнской платой или видеокартой?
В случае неисправной материнской карты или встроенной видеокарты ноутбук придется отдать в ремонт. Это — недешевое удовольствие, поэтому обязательно требуйте согласования цены ремонта.
При неисправности видеочипа вам может быть предложено три варианта “лечения”:
- Прогрев чипа — наиболее дешевый вариант, но при нем нет гарантии, что он поможет, к тому же, неисправность потом может возникнуть вновь.
- Реболлинг чипа — более дорогой способ, но при неисправном чипе этот вариант дает 99% удачного исхода событий.
- Полная замена чипа — тоже 99% успеха, но этот вариант значительно дороже чем реболлинг, да и не факт, что замена чипа так уж необходима.
Важно! Материнская плата могла выйти из строя из-за перегрева, вследствие окисления контактов или могла немного поржаветь из-за, например, пролитого кофе. Варианты ремонта такие же, как и в случае с видеокартой, плюс некоторые дополнительные меры.
Если проблема оказалась глобальной, да к тому же ваша модель компьютера уже является морально устаревшей, имеет смысл задуматься о покупке нового. Здесь вам в помощь мы предлагаем следующие обзоры:
- бюджетный ноутбуков.
- ноутбуков-трансформеров.
- Лучшие игровые ноутбуки.
Таким образом, в этой статье мы рассмотрели вопрос, как убрать полосы на мониторе компьютера. Такая проблема — не редкость, поэтому знать, из-за чего она может возникать, а также, как ее устранить, желательно каждому пользователю ноутбука.
Почему возникают полосы
Монитор является средством для вывода изображения на дисплей. Он тесно связан с разными комплектующими компьютера. Порой разноцветные полоски – это следствие неправильной работы драйвера или сбой из-за вируса. Но программные проблемы редко являются основной причиной. Чаще причина заключается в неверном подключении узлов ПК или негативного влияния одного из них на другой.
Прежде чем начинать диагностику стоит проверить какого рода дефекты на экране. Если картинка просто деформируется или инвертируются цвета, то вероятная причина в драйвере. Его обновление простая задача. Лучше всего качать последнюю версию с сайта производителя.
В случае, когда экран делится на полоски или распадается на пиксели, то причина явно в оборудовании, а не в программном обеспечении. Что делать в таком случае знают не все пользователи. Многие винят видеокарту, но вопрос может заключаться не в этом. Отошедшие провода, перегрев, пыль – все это возможные источники появления полос.
Поэтому в первую очередь я рекомендую отключить компьютер от сети и начать последовательную диагностику каждого элемента.
Шлейфы
Сотрудники сервисов часто рассказывают о том, что большая часть поломок решается проверкой или заменой проводов подключения. Выше было сказано, что нужно проверить как подключена видеокарта. Однако, не помешает рассмотреть шлейфы, которые соединяют другие комплектующие. В чем заключается проверка? Устраняем пыль, проверяем надежность и правильно подключения, осматриваем провода на черные точки, изгибы и переломы.
Многие пользователи за долгие годы пользования техникой не заглядывают внутрь своего системного блока и не подозревают какая там царит анархия. Множество проводов, перепутанных друг с другом, покрытие пылью, а порой и паутиной. Все это естественно повлияет на работу. Чтобы облегчить себе работу в будущем я рекомендую после покупки осмотреть системный блок, коммутировать провода и постараться уложить их максимально ровно.
В последующем это позволит избежать поломок.
Во время коммутации проводов и проверки соединения не будет лишним осмотреть материнскую плату. На ней множество элементов и неподготовленный пользователь едва ли сам найдет проблему. Но мелкие дефекты заметить вполне реально. Речь идет о сгоревших резисторах. Это маленькие выступающие детали. Чаще всего имеют форму цилиндра, могут быть самых разных цветов – черный, зеленый, красный. Сгоревший транзистор будет черного цвета и со следами нагара. Второй признак его выхода из строя – вздутие. Менять самостоятельно их не стоит, но это звоночек к тому, что пора нести ПК в сервисный центр.
Проверка матрицы монитора
Выше я упоминал о том, что появление полос часто является следствием аппаратной поломки. Но иногда нюансы заключаются в настройке. Для начала следует попробовать сбросить установки монитора до заводских параметров. Сделать это очень просто. На корпусе устройства есть кнопки, которые позволяют поменять гамму, яркость, контрастность. Среди них всегда найдется кнопка сброса до заводских параметров. С ее помощью монитор возвращается к заводским настройкам.
Чтобы понять корректность работы самого монитора не будет лишним провести проверку на целостность матрицы и наличие скрытых заводских дефектов. Такой хитростью часто пользуются продавцы, чтобы продать клиентам услуги. Звучит все хитро и сложно, но фактически делается это легко.
Существует несколько способов:
- использование специальной программы;
- запуск видео;
- средства Microsoft.
Вариант 1 – скачать специальный софт на флешку и запустить его на ПК. Программ масса, они занимают мало место, а пользоваться ими достаточно легко.
Среди популярных утилит:
- nokia monitor test;
- eizo monitortest;
- passmark monitortest.
Эти улитилиты позволят не только выявить битый пиксель, но проверить матрицу на переход цветов, контрастность. В целом проверка заключается в том, чтобы прогнать устройство на заполнение одним цветом. Битый пиксель будет подсвечен другим цветом. Специальные изображения с градацией помогут определить правильно ли выводятся цвета.
Вариант 2 – заходим на и вводим в поиск запрос «тест матрицы». Принцип аналогичный, только не потребуется ничего скачивать. Просто запускаем видео, расширяем на весь экран, убираем все лишние элементы и внимательно смотрим.
Вариант 3 – в настройках ОС есть специальные пункты, которые позволяют настроить под себя рабочий стол. Среди прочего здесь можно выбрать фон. Процесс проверки сводится к тому, чтобы убрать все элементы с рабочего стола, панель задач и последовательно заливать его одним цветом. Иными словами, это вариация первого варианта, только придется немного покопаться в настройках. Я не рекомендую пользоваться таким методом, ведь он самый длительный. Подходит в том случае, если нет интернета и специальных утилит.
Тем, кто все решит обратиться к этому способу, ниже последовательность действий:
- Персонализация – Параметры.
- Фон – Сплошной цвет – Дополнительный цвет.
- Выбрать нужно поочередно белый, серый, черный, зеленый, красный, синий цвета. Именно на них пиксели заметны.
- Возвращаемся к меню Персонализация и заходим в Панель задач.
- Выбираем «Автоматически скрывать панель на рабочем столе». Теперь она самостоятельно будет прятаться за пределы экрана. Чтобы вернуть ее на место достаточно сместить курсор вниз.
- Последний пункт. Кликаем на столе ПКМ и заходим в пункт «Вид». Внизу отмечаем «отображать значки рабочего стола».
- После выполнения этих действий на рабочем столе ничего не останется, кроме выбранного цвета. Действие нужно повторить для каждого из вышеперечисленных цветов.
Стоит понимать, что перечисленный выше софт и способы – это способ найти дефект матрицы. Ремонт в данном случае сводится к замене матрицы. Это дорогое удовольствие и провести его могут в сервисном центре. Рекомендую провести подобную проверку для нового девайса. Сделать это следует в магазине, так как при обнаружении пикселей дома или полос монитор будет сложно поменять быстро. Потребуется проверка качества, а это занимает 21 день. Неприятно купить новый монитор и 3 недели ждать пока его поменяют.
Настройка
Если полосы на экране видно слабо, и они скорее напоминают некорректное отображение цветов, то можно попытаться исправить это путем настройки. Есть ряд специальных программ, которые позволяют добиться максимально точного отображения цветов.
- Adobe Gamma. Из названия видно, что это детище известной компании, подарившей миру Photoshop. Некогда утилита входила в состав основного софта, но позже была незаслуженно убрана, так как создавали ее для ЭЛТ мониторов. Люди, которые работают с фотографией и вообще изображениями считают, что она вполне применима и для современных устройств. Более того является одной из лучших.
- Power Strip. Утилита хороша тем, что работает с целым списком видеокарт и открывает доступ ко многим настройкам. В ней можно настраивать не только цвет, но тактовую частоту монитора и другие важные параметры.
Появление полос на экране – это не причина для покупки нового монитора, видеокарты или системного блока. Часто дефект можно устранить самостоятельно, и я надеюсь, что эта статья поможет вам сделать это.
Если хотите быть в курсе, я есть в instagram, где выставляю новые статьи, которые появляются на сайте. А также там мой личный блог.
Спасибо за внимание! До новых встреч на моём блоге! С уважением, Ростислав Кузьмин.
Как убрать размытие экрана в Windows 10 — 3 способа
В операционной системе Windows 10 отображается размытие экрана при входе в систему или на экране блокировки. Пользователь четко видит логин (имя учетной записи), поля для ввода пароля или ПИН-кода, а остальной фон на экране компьютера размыт.
Начиная с версии Windows 10 1903, Microsoft внедрила функцию с эффектами акрилового размытия фонового изображения для того, чтобы сфокусировать внимание пользователей на полях для ввода данных от учетной записи Майкрософт. Предполагается, что пользователям так будет более удобнее вводить пароль, не отвлекаясь на фоновый рисунок, отображающий на экране компьютера.
При настройках учетной записи (учетной записи Майкрософт или локальной учетной записи), не требующей ввода пароля для входа в систему, также отображается размытие фонового изображения на экране ПК.
Не всем это нравится, размытость фона на экране может раздражать. Поэтому, у некоторых пользователей возникают вопросы, как убрать размытие экрана, чтобы фоновое изображение четко отображалось при входе в Windows 10.
Имеется несколько способов для того, чтобы убрать с экрана блокировки размытие фона. В статье вы найдете несколько инструкций, в которых я покажу, как убрать размытие экрана в Windows 10 в настройках системы, с помощью Редактора локальной групповой политики и Редактора реестра.
Отключение эффекта размытия экрана в настройках Windows 10
Данный способ позволяет убрать размытие на экране монитора, но при его применении затрагиваются другие параметры графической оболочки операционной системы Windows. В частности, будет отключена прозрачность в меню «Пуск» и на Панели задач.
Выполните следующие действия:
- Из меню «Пуск» откройте приложение «Параметры».
- В окне «Параметры» войдите в опцию «Персонализация».
- Откройте параметр «Цвета», в настройке «Эффекты прозрачности» передвиньте переключатель в положение «Отключено».
После перезапуска компьютера, фоновое изображение, отображающее на экране при входе в систему, перестанет быть размытым.
Для того, чтобы вернуть настройки операционной системы по умолчанию, снова войдите в параметры персонализации, переставьте переключатель в положение «Включено». Фоновый рисунок снова станет размытым.
Отключаем в Windows 10 размытие экрана в Редакторе локальной групповой политики
Сейчас мы уберем в Виндовс 10 размытие экрана с помощью встроенного системного инструмента: Редактора локальной групповой политики.
Редактор локальной групповой политики работает только в старших версиях Windows 10: Профессиональной, Образовательной и Корпоративной. Пользователям, у которых на компьютерах установлены Домашние версии Windows, придется воспользоваться другими способами для решения данной проблемы.
Для изменения настроек Windows 10, необходимо пройти следующие шаги:
- Нажмите на клавиши клавиатуры «Win» + «R».
- В диалоговом окне «Выполнить» введите команду «gpedit.msc» (без кавычек).
- В окне «Редактор локальной групповой политики», в левом столбце «Политика “Локальный компьютер”» пройдите по пути: «Конфигурация компьютера» → «Административные шаблоны» → «Система».
- Откройте параметр «Вход в систему», найдите опцию «Показывать чистый экран входа в систему».
Этот параметр отключает на экране входа в систему эффект акрилового размытия. При включении параметра фоновое изображение на экране входа в операционную систему перестанет быть размытым. При отключенной или не заданной политике, на фоновом рисунке, отображающемся на экране входа в систему, применяется эффект акрилового размытия.
- В окне «Показывать чистый экран входа в систему» активируйте параметр «Включено», а затем нажмите на кнопку «ОК».
После выполнения перезагрузки ПК, эффекты акрилового размытия на экране входа в систему будут отключены.
Для включения размытого эффекта на экране ПК, снова войдите в параметр политики «Показывать чистый экран входа в систему», переключите значение на параметр «Не задано».
Как отключить размытие фона экрана Windows 10 в Редакторе реестра
Для отключения эффектов размытия экрана можно воспользоваться средством системы: Редактором реестра. Этот способ подойдет для всех версий Windows 10, в том числе домашних.
Перед проведением изменений в системном реестре, создайте точку восстановления системы. Если, что-то пойдет не так, вы сможете откатить Windows 10 в состояние, в котором ОС находилась на момент создания точки восстановления.
Нам понадобится проделать следующее:
- Запустите Редактор реестра одним из этих способов.
- В окне «Редактор реестра» пройдите по пути:
HKEY_LOCAL_MACHINESOFTWAREPoliciesMicrosoftWindowsSystemЕсли раздела «System» нет, создайте его. Для этого, нажмите на «Windows» правой кнопкой мыши, в контекстном меню выберите сначала «Создать», затем «Раздел», назовите раздел «System».
- Щелкните правой кнопкой мыши по свободному месту внутри раздела «System».
- В открывшемся контекстном меню выберите «Создать», потом «Параметр DWORD (32 бита)».
- Присвойте имя этому параметру: «DisableAcrylicBackgroundOnLogon» (без кавычек).
- Кликните правой кнопкой мыши по параметру «DisableAcrylicBackgroundOnLogon», в контекстном меню выберите «Изменить…».
- В окне «Изменение параметра DWORD (32 бита)», в поле «Значение» введите «1», нажмите на кнопку «ОК».
Теперь, в Windows 10 при входе в систему, на экране компьютера будет четко отображаться фоновое изображение.
Для отмены изменений, включения эффектов акрилового размытия, выполните следующие шаги:
- В окне редактора реестра пройдите по пути:
- Щелкните правой кнопкой по параметру «DisableAcrylicBackgroundOnLogon», выберите «Изменить…».
- В окне для изменения параметра DWORD (32 бита) измените значение параметра с «1» на «0», затем нажмите на кнопку «ОК».
Эффекты размытия фонового изображения на экране входа Windows 10 снова будут включены.
Выводы статьи
В операционной системе Windows 10 на экране входа в систему размывается фоновое изображение для усиления внимания пользователя на полях для ввода учетных данных. При необходимости, пользователь может отключить эффекты акрилового размытия фоновой картинки на экране компьютера. Сделать это можно путем применения изменений в параметрах системы, в Редакторе локальной групповой политики или в Редакторе реестра.
Сетка на экране монитора как убрать?
В операционной системе Windows 10 отображается размытие экрана при входе в систему или на экране блокировки. Пользователь четко видит логин (имя учетной записи), поля для ввода пароля или ПИН-кода, а остальной фон на экране компьютера размыт.
Начиная с версии Windows 10 1903, Microsoft внедрила функцию с эффектами акрилового размытия фонового изображения для того, чтобы сфокусировать внимание пользователей на полях для ввода данных от учетной записи Майкрософт. Предполагается, что пользователям так будет более удобнее вводить пароль, не отвлекаясь на фоновый рисунок, отображающий на экране компьютера.
При настройках учетной записи (учетной записи Майкрософт или локальной учетной записи), не требующей ввода пароля для входа в систему, также отображается размытие фонового изображения на экране ПК.
Не всем это нравится, размытость фона на экране может раздражать. Поэтому, у некоторых пользователей возникают вопросы, как убрать размытие экрана, чтобы фоновое изображение четко отображалось при входе в Windows 10.
Имеется несколько способов для того, чтобы убрать с экрана блокировки размытие фона. В статье вы найдете несколько инструкций, в которых я покажу, как убрать размытие экрана в Windows 10 в настройках системы, с помощью Редактора локальной групповой политики и Редактора реестра.
Убираем на экране монитора горизонтальные полосы, которые появились внезапно. Как? Рассказываю
Проверь свой комп, установи одну из игр или спроси меня, какой лучше купить новый (подскажу): (WoT для любого ПК или ноутбука) ИЛИ (для мощного ПК или ноутбука попробуйте WoW)
Доброго времени суток, уважаемые читатели и подписчики моего блога! Я, Ростислав, рекомендую статью к полному прочтению, чтобы решить свои проблемы в данной теме. Компьютер – это сложное устройство, где все элементы тонко связаны между собой.
Не качественная работа одного из узлов может привести к дефектам оборудования. Чтобы техника служила долго за ней нужно не только ухаживать, но и проводить диагностику. Это позволит своевременно выявить неисправность. Не каждый пользователь самостоятельно сможет это сделать. Сегодня я расскажу, что делать, если на экране монитора появились горизонтальные полосы, как убрать будет описано ниже.
Как убрать сетку с экрана монитора компьютера?
Вопрос от пользователя
Я не так давно поменял компьютер, и теперь при просмотре видео стал замечать черные полосы по краям экрана (раньше они тоже были, но редко). Можно ли их как-то убрать?
Такие полосы возникают чаще всего из-за того, что просматриваемый фильм/видео не совпадает по формату с разрешением вашего экрана. Устраняется это довольно легко и ниже представлю несколько способов решения.
Однако, возникать черные полосы могут не только при проигрывании видео, но и на рабочем столе, в играх и программах. И причиной могут быть как не настроенные или устаревшие видеодрайвера, так и определенные параметры монитора. И я посчитал, что статья была бы не полная, если бы я не рассмотрел и эти причины.
Теперь ближе к сути…
Монитор
Почему может испортиться монитор? Чаще это физическое воздействие – удар, повышенная влага, попадание солнечных лучей на матрицу. Иногда испортить устройство может скачок напряжения или помехи в сети. Всем пользователям я рекомендую подключать монитор к электрической сети через сетевой фильтр. Это хороший способ защиты. Здесь есть свой нюанс.
Иногда вместо сетевого фильтра используется удлинитель. При подключении в него разных устройств могут возникать шумы, которые и вызывают искажение изображения. В таком случае проверяем монитор путем отдельного подключения его к сети. Если это не помогло, то относим его к другу.
Это самый простой способ исключить поломку монитора и начать проверять остальные составляющие компьютера.
карта
Второй узел, который отвечает за вывод изображения на экран – видеокарта. Она обрабатывает поступающие данные и формирует картинку. Как и любое устройство она может сгореть или испортиться. Помимо этого, она подвержена нагреву, засорению и другим неприятным явлениям. Диагностика видеокарты заключается в том, чтобы почистить ее от пыли, проверить работу кулера, при необходимости его смазать. Так же важно проверить целостность проводов подключения. Часто причина кроется в них. Случайно задетый ногой системный блок, отошедшие провода из разъема – вот и искажение изображения.
Если это не помогло, все провода целые, карта не греется и не грязная, то повторяем предыдущий пункт. Снимает видеокарту и снова идем в гости к другу. карта работает. Значит ищем проблему дальше.
Убираем на экране монитора горизонтальные полосы, которые появились внезапно. Как? Рассказываю
Проверь свой комп, установи одну из игр. Или спроси меня, какой лучше купить комп или ноут новый (подскажу): (WoT для любого ПК или ноутбука) ИЛИ (для мощного ПК или ноутбука попробуйте WoW)
Доброго времени суток, уважаемые читатели и подписчики моего блога! Я, Ростислав, рекомендую статью к полному прочтению, чтобы решить свои проблемы в данной теме. Компьютер – это сложное устройство, где все элементы тонко связаны между собой.
Не качественная работа одного из узлов может привести к дефектам оборудования. Чтобы техника служила долго за ней нужно не только ухаживать, но и проводить диагностику. Это позволит своевременно выявить неисправность. Не каждый пользователь самостоятельно сможет это сделать. Сегодня я расскажу, что делать, если на экране монитора появились горизонтальные полосы, как убрать будет описано ниже.
Не редко проблема вызвана технической поломкой, но это радует тот факт, что ничего критичного в этом обычно нет, а значит справиться своими силами вполне реально.
Полосы на экране монитора ПК или ноутбука — причины и что делать
27.11.2019 для начинающих | ноутбуки
Если на экране монитора компьютера появились полосы или артефакты или то же самое происходит на экране ноутбука, горизонтальные или вертикальные, белые, красные, зеленые или синие — вы не одиноки в своей проблеме, она очень распространена. К сожалению, чаще всего это требует ремонта, но не всегда.
Далее о том, что может быть причиной того, что на экране ноутбука появляются полосы или аналогичная проблема возникает на мониторе компьютера, фото с примерами таких полос и что по их внешнему виду можно сказать об источнике проблемы и соответствующие им методы решения.
Примечание: если полосы или артефакты появляются лишь в какой-то одной программе, то чаще всего проблема заключается в том, как эта программа взаимодействует с видеокартой или с драйверами последней. К примеру, если странные полосы стали появляться в браузере Google Chrome, обычно достаточно отключить аппаратное ускорение в браузере, для некоторых других программ, например, проигрывателей видео, это тоже может быть актуальным.
Основные причины появления полос на экране ноутбука и монитора компьютера
Среди основных причин появления горизонтальных или вертикальных цветных, белых или черных полос на мониторе можно выделить:
- Проблемы с видеокартой, видеочипом (перегрев, аппаратные неисправности) — как правило, в этом случае видно, что причина не в самом дисплее (если до этого вам доводилось видеть проблемы со шлейфом или матрицей — скорее всего будет понятно), более того, в безопасном режиме, с низким разрешением и в БИОС изображение может оставаться нормальным (но не всегда). Внешний вид полос в этом случае часто имеет вид артефактов, странных элементов изображения и текста в разных местах, либо полос (часто цветных) упорядоченных в определенной системе по всему экрану равномерно, примеры будут приведены далее. В этой ситуации чаще всего имеет место горизонтальное распределение артефактов или полос: даже если сами полосы вертикальные, но мы видим их равномерно распределенными по горизонтали по всему экрану, по всей видимости что-то с видеокартой (но возможен и второй вариант).
- Проблемы со шлейфом матрицы ноутбука или кабелем (или разъемом) подключения монитора компьютера. Внешне может выглядеть как в предыдущем случае, так и как в следующем варианте. Иногда при этом экран может «окрашиваться» в какой-то цвет. При открытии-закрытии крышки ноутбука, либо при физическом воздействии на кабель монитора внешний вид полос или артефактов может меняться. В случае со шлейфом ноутбука также может наблюдаться пропадание изображения на большой области экрана: она становится белой или черной или наблюдаться одиночная вертикальная полоса какого-то цвета.
- Повреждения матрицы ноутбука или экрана монитора. Обычно выглядит либо как набор разноцветных вертикальных полос в какой-то одной области экрана (могут, в свою очередь состоять из горизонтальных), иногда — как одиночные вертикальные полосы, также возможен вариант черных пятен на изображении (часто имеют горизонтальную ориентацию). При серьёзных повреждениях матрицы могут быть и более интересные рисунки, сочетания вертикальных и горизонтальных линий.
Примеры полос на экране монитора компьютера и ноутбука и соответствующие причины
А теперь примеры таких полос на экранах и указание конкретной проблемы, которая их вызвала, чтобы у вас была возможность предположить, что же является причиной в вашем случае.
На представленных ниже снимках причина — вероятнее всего в видеокарте.
Следующие 3 варианта могут говорить как о проблемах с видеокартой, так и о проблемах со шлейфом экрана на ноутбуке или кабелем на ПК (или разъемами на видеокарте и мониторе).
Ниже — 3 варианта с большой вероятностью сообщающие о проблемах со шлейфом матрицы на ноутбуке или проблемами в подключении монитора компьютера.
И наконец, так могут выглядеть повреждения самой матрицы вследствие удара, продавливания или других физических повреждений. Картина может сильно отличаться в зависимости от места и силы повреждения.
Что делать, чтобы исправить проблему с полосами на экране
Для большинства случаев, таких как повреждение шлейфа, аппаратные неисправности видеокарты или повреждение матрицы экрана придется обратиться за ремонтом оборудования или менять его, но иногда возможны варианты:
- В случае, если предполагается проблема с видеокартой, а у вас настольный компьютер, у которого есть отдельный выход интегрированного видео, и интегрированная видеокарта включена — попробуйте подключить монитор к этому выходу.
- Если предполагаются проблемы с подключением и речь, опять же, о ПК можно попробовать другие кабели, входы на мониторе и выходы на видеокарте.
- Ноутбук с разбитой матрицей или испорченным шлейфом обычно можно подключить к внешнему монитору или к телевизору (см. Как подключить ноутбук к телевизору).
- Если вы не уверены, в том, дело в мониторе компьютера или самом компьютере (его видеокарте), попробуйте подключить монитор к ноутбуку, другому компьютеру, игровой консоли и посмотреть, сохранится ли проблема.
Частая рекомендация — обновить или откатить драйверы видеокарты. Вы можете попробовать это сделать, но это помогает в очень редких случаях и только для первого сценария: когда мы предполагаем проблемы с видеочипом.
Надеюсь, что-то из представленной информации поможет разобраться, в чем именно проблема в вашем случае и предпринять соответствующие действия для её решения.