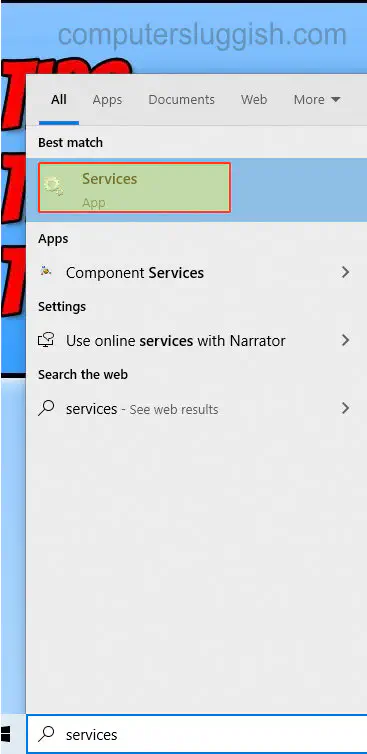Вопрос, как закрыть доступ к реестру Windows 7 возникает иногда при проверке компьютера антивирусом.
Возникает предупреждение, что ваш реестр могут увидеть другие пользователи. При этом предлагается устранить проблему путем отключения доступа к реестру Windows 7.
Имеется в виду именно
удаленный доступ, чтобы никакие вредоносные программы не могли внести изменения
в реестр компьютера.
Содержание:
- Доступ к реестру
- Отключение службы удаленный реестр
- Запрещаем удаленный доступ

Реестр, как известно,
это база данных ОС Windows, в которой сохраняются все сведения о компонентах
компьютера, установленном программном обеспечении, их параметрах, а также
информация о профилях пользователей.
Система при обновлении,
либо внесении каких-то изменений, например, установка программы или подключение
нового оборудования, обращается к этой информации и обновляет ее.
Более подробную информацию о системном реестре, его очистке и оптимизации можно получить в этой публикации.
Переходим в Панель управления, выбираем категорию – Система и безопасность.

В новом окне выбираем раздел – Администрирование.

Здесь интересуют Службы.

Открываем службы от имени администратора и ставим Расширенный поиск.

Ищем в списке службу – Удаленный реестр.

Обычно она располагается внизу списка. Эта служба по существу позволяет удаленным пользователям изменять на компьютере параметры реестра.
Как можно видеть, на данный момент служба позволяет вручную подключаться к реестру, то есть доступ к реестру открыт.
При нажатии на нее левой клавишей, она выделяется и в левой колонке отображается информация – за что отвечает Удаленный реестр.
Согласно этой
информации, если ее отключить, то данные в реестре смогут изменять только
локальные пользователи. То есть, это те люди, которые пользуются данным
компьютером. Остальным доступ будет закрыт.
Отключаем службу – Удаленный реестр
Нажимаем на Удаленный реестр правой клавишей мышки и в контексте выбираем Свойства.

В открывшемся окне в разделе Общие есть функция – Тип запуска. В ниспадающем меню ставим – Отключена.

После чего нажимаем Применить и OK.
После перезапуска
компьютера изменения вступят в силу, и в дальнейшем удаленный доступ к реестру
на данном компьютере будет закрыт.
Если когда-нибудь потребуется удаленный доступ к реестру открыть, то снова нужно открыть диспетчер управления службами, найти строку Удаленный реестр и открыть его Свойства.
Затем в ниспадающем меню функции Тип запуска установить значение Авто, далее опять Применить и OK. После этого Удаленный реестр снова будет работать.
При этом следует иметь в виду, что Удаленный реестр имеет зависимость от такой службы, как Удаленный вызов процедур – RPC. Поэтому, если данная служба отключена, то и Удаленный реестр подключить не получится.
Запрещаем удаленный доступ к компьютеру
Далее, для большей безопасности, в той же категории Панели управления — Система и безопасность, в разделе Система видим подраздел – Настройка удаленного доступа.

Открывается окошко – Свойства системы и в нем вкладка – Удаленный доступ. Здесь надо убедиться, что флажок в разделе – Удаленный помощник снят.

На этом все, доступ к
реестру Windows 7 посторонним пользователям на данном компьютере полностью
отключен.
Написал admin. Опубликовано в рубрике Операционные системы.

Удаленный доступ к системному реестру Windows 10 управляется службой, которой присвоено название RemoteRegistry. Когда она функционирует, через остальные подключенные к сети компьютеры можно легко изменять параметры разнообразных разделов. Если упомянутая служба выключена, редактировать реестр разрешается только на локальной машине.
Поисковая строка
Первый вариант:
- — Нажмите «горячую» комбинацию клавиатурных клавиш Win+R, чтобы открылась утилита «Выполнить».
- — В поле для ввода поисковых запросов напечатайте слово services.msc.
- — В окне со списком существующих в системе служб выберите пункт RemoteRegistry.
- — В его настройках нажмите «Остановить» и в графе «Тип запуска» укажите «Отключить».
Редактор реестра
Второй метод:
- — Наберите в утилите «Выполнить» запрос regedit.
- — Перейдите в HKEY_LOCAL_MACHINE\ SYSTEM\ CurrentControlSet\ Services\ RemoteRegistry.
- — Зайдите в раздел RemoteRegistry, а затем откройте параметр под названием Start.
- — Замените существующее значение в окне опций на 4, подтвердив изменение кнопкой «OK».
Командная строка
Третий способ:
- — Нажмите открывающую меню «Пуск» кнопку.
- — Введите в поисковом поле запрос cmd, которая запускает консольную утилиту cmd.exe.
- — В запущенной программе наберите net stop RemoteRegistry, после чего щелкните Enter.
Msconfig
Четвертый способ:
- — Нажмите комбинацию кнопок Win+R, чтобы запустилось окно «Выполнить».
- — В поле запросов напечатайте команду msconfig и начните ее исполнение кнопкой Enter.
- — Откройте вкладку под названием «Службы» и уберите стоящую напротив пункта RemoteRegistry галку.
- — Подтвердите осуществленную операцию нажатием OK.
Загрузка…
microsoft certified partnerthe settingssystem restoreWhen someone has remote access to the Registry on your system, it can lead to all kinds of problems. Especially if the person isn’t skilled with handling registry files, you might want to disable their access.
Luckily, even on Windows 7, you have the option to disable remote access to your Windows Registry. Continue reading our article to learn more about this topic.
What is Windows Registry?
The Windows Registry is a database on your computer’s hard drive. It stores important settings for your Windows system, as well as the applications which you have installed.
Because it contains important data, the registry should only be edited when you know what you’re doing. Never mess with the settings without following a guide or having someone around who knows what they’re doing.
Once you know how to work the registry, you can do many amazing things to your PC. Starting from speeding up the performance all the way to personalizing your Windows experience on the next level.
Why Should I disable network access to the registry?
While it’s not necessarily a threat, there is always a possibility that someone could seriously mess up your computer by editing the registry. If your network has access to it, they don’t even have to be using the same computer as you.
How to Disable network access to Windows Registry?
Now that you know why it’s beneficial to keep your registry safe, we can start taking steps to ensure it remains untouched. At the time of writing, there are two ways you can disable network access (also known as remote access) to the Windows Registry.
Note: These instructions are for Windows 7 operating systems. However, the process is similar in many other Windows releases, including the new Windows 10.
Both of these methods are easy to follow even for people who have little or no experience with Windows 7. Before you begin, we advise you to set up a System Restore point in case of any errors during the process.
Don’t know how to set up a System Restore point on Windows 7? We recommend watching this quick and informative video by EasyPcRepairs to learn how.
When you’re ready, pick your preferred method and begin disabling the access to your registry for your network.
First Method: Edit Settings in Services
One way of disabling the remote access to your registry files is by disabling the service itself. While this sounds complicated, in reality, it’s an easy and fast process.
All Windows 7 operating systems are equipped with a tool that allows you to see and configure the services running on your PC. This is what we will be using to get rid of the registry network access.
- Press and hold the Windows key on your keyboard, then tap R. This shortcut will immediately launch a utility called Run.
- You will see a text field where you can input characters. Type in services.msc and press the OK button. Wait for the Services utility to launch.
- Find Remote Registry from the list of services in the right pane. The entries are sorted by alphabetical order, making it easier to locate the entry.
- Double click on Remote Registry.
- In the General tab, switch Startup type to Disabled.
- Click Apply and restart your computer to make the changes final.
Remote users or services on your network should no longer be able to edit the registry files on your computer. You can always reverse this change by setting the Startup type to either Automatic or Manual.
Second Method: Use Registry
This method is quite similar to the first one, however, we will be using the registry itself to modify the settings. For this, you will need a Registry Editor, which is readily available to use on your PC by default.
As mentioned above, the registry should be handled with care. Make sure that you follow our instructions closely. If you want to perform any other tweaks, we heavily recommend that you search for a guide before going in on your own.
Note: If you didn’t create a System Restore point before, it’s a good time to do it now. Alternatively, you can back up the registry itself to eliminate the risk of any damage to your PC. Follow this video by Britec09 to learn how to create and use a registry backup on Windows 7.
Follow these steps to disable network / remote access to your registry on Windows 7:
- The first thing we need to do it open the Registry Editor. You can do this by pressing the Windows and R keys at the same time. This shortcut will immediately launch a utility called Run.
- Type in the word regedit and hit the OK button. The Registry Editor should be open within a few seconds.
- You can navigate in the registry by pressing the arrow icon next to the name of a folder, officially called a Registry Key. By using this, navigate to the following location: HKEY_LOCAL_MACHINE → SYSTEM → CurrentControlSet → Services → RemoteRegistry.
- Double click on the REG_DWORD entry called Start.
- You will see a typable field under Value data. Delete any other number and simply input 4.
- Click the OK button and restart your computer.
What we just did was a simple tweak in the Windows Registry. Most settings correspond to numbers within the registry. Here is a quick rundown of the possible settings of RemoteRegistry:
- 2 = Automatic
- 3 = Manual
- 4 = Disabled
These correspond to the settings found in Services. If you want to reverse this change and allow the remote access of your registry, simply edit the value data to a different number.
We hope that our guide was helpful in learning how to disable the network/remote access to your Windows Registry. It’s always nice to know about how your computer functions and what tools you have access to when it comes to customizing your preferences.
If you’re looking for a software company you can trust for its integrity and honest business practices, look no further than SoftwareKeep. We are a Microsoft Certified Partner and a BBB Accredited Business that cares about bringing our customers a reliable, satisfying experience on the software products they need. We will be with you before, during, and after all the sales. That’s our 360 Degree SoftwareKeep Guarantee. So, what are you waiting for? Call us Today on +1 877 315 1713 or email [email protected]. As well, you can reach us via Live Chat.
Обновлено: 08.10.2023
Если у кого-то есть удаленный доступ к файлам реестра на вашем компьютере, вы должны немедленно удалить этот доступ, чтобы сэкономить свое время и избежать большой головной боли. Кроме того, всякий раз, когда вы вносите какие-либо изменения в файл реестра, вы должны сделать их резервную копию, чтобы убедиться, что у вас не возникнет никаких проблем. Продолжайте читать, чтобы узнать «Как отключить сетевой доступ к реестру Windows»
В Windows есть возможность отключить удаленный доступ к реестру Windows. Во-первых, у вас должен быть доступ администратора, чтобы отключить сетевой доступ к реестру Windows.
Оглавление
Что такое реестр Windows?
Реестр Windows — это база данных, которая находится на жестком диске вашего компьютера. В нем хранятся важные файлы и настройки, связанные с окнами и приложениями. Редактировать реестр должен только тот, кто хорошо разбирается в реестре, иначе у вас будут проблемы с вашим компьютером.
Когда человек знает о реестре, он может делать удивительные вещи с компьютером. Он может увеличить производительность компьютера и настроить окно в соответствии со своими потребностями. Кроме того, вы можете повысить производительность вашего компьютера с помощью реестра Windows.
Почему мы должны отключить сетевой доступ к реестру Windows?
Нет необходимости отключать сетевой доступ к реестру Windows. Но на всякий случай вы должны отключить его, прежде чем кто-то испортит файлы реестра. Если вы находитесь в сети и любой человек имеет доступ к файлам реестра, то им не нужен ваш компьютер для редактирования файлов. Поэтому вам следует отключить его.
Как отключить сетевой доступ к реестру Windows
Мы отключим его, не затрагивая файлы реестра. Есть два способа отключить сетевой доступ к реестру Windows. Во всех окнах есть один и тот же метод отключения сетевого доступа к реестру Windows.
Прежде чем перейти к нашему первому методу, вам следует настроить точку восстановления системы. Это поможет вам, если у вас возникнут какие-либо ошибки во время процесса. Посмотрите это видео от EasyPcRepairs, чтобы настроить точку восстановления системы.
После настройки точки восстановления системы давайте начнем с нашего первого метода отключения доступа к реестру Windows.
Первый способ: изменение настроек в службах
При отключении служб удаленный доступ к файлам реестра будет отключен. Метод кажется сложным, но на самом деле это не так. Это простой и быстрый способ следовать. Это легко сделать даже неспециалисту.
Откройте команду «Выполнить», нажав одновременно кнопки Windows + R. Введите «services.msc» в поле и нажмите OK. Откроется новое окно, и вы увидите список файлов.
Найдите удаленный реестр в списке файлов. Нажав кнопку R, вы увидите все файлы, начинающиеся с буквы R. Это упрощает поиск файлов реестра Windows в списке.
Дважды щелкните удаленный реестр, и на вкладке «Общие» вы увидите раскрывающийся список «Тип запуска». Нажмите на него и выберите в меню Отключено.
Нажмите «Применить» и перезагрузите компьютер.
Теперь удаленные пользователи не могут редактировать ваши файлы реестра. Кроме того, вы можете изменить эти настройки на ручные и автоматические, если хотите разрешить удаленным пользователям редактировать файлы реестра.
Связано:
Как получить доступ к файлам iPod без iTunes в Windows 10
Второй способ: использование реестра
Второй метод почти такой же, как и первый. Но в этом методе вам нужен редактор реестра для редактирования самого реестра. По умолчанию он доступен на вашем компьютере.
Напоминание: создайте точку восстановления системы, если вы ее еще не создали. Способ создания точки восстановления системы показан в видео выше.
Откройте «Выполнить», нажав одновременно кнопки Windows + R. Введите «regedit» в текстовое поле и нажмите кнопку «ОК». Выберите «Да», если он запрашивает разрешение.
В новом окне вы увидите несколько папок. Из папки перейдите с помощью стрелки влево к именам папок в HKEY_LOCAL_MACHINE → SYSTEM → CurrentControlSet → Services → RemoteRegistry.
Дважды щелкните запись Start с REG_DWORD.
Вы увидите поле для ввода с данными значения. Удалите номер по умолчанию и введите 4 в поле. Нажмите на поле OK и перезагрузите компьютер.
Это отключит сетевой доступ к реестру Windows. Если вы хотите отменить процесс, вы можете просто ввести другое значение.
Мы надеемся, что это руководство поможет вам отключить сетевой доступ к реестру Windows.
Умар Фарук — цифровой евангелист, обладающий правильными навыками письма, а также веб-разработчик. У него степень бакалавра компьютерных наук, и теперь он штатный писатель TechanZone.
Отказ от ответственности: это сообщение может содержать партнерские ссылки, то есть мы получаем небольшую комиссию, если вы совершаете покупку по нашим ссылкам бесплатно для вас. Для получения дополнительной информации посетите нашу страницу отказа от ответственности.
Если вы делитесь своим компьютером с другими, они могут получить доступ к системе реестра и могут вызвать проблемы на вашем компьютере, особенно если человек не знает, как обращаться с файлами реестра. Поэтому очень важно отключить этот доступ. Итак, как отключить сетевой доступ к реестру Windows?
Найдите MSC и нажмите Enter, чтобы программа запустилась. Нажмите «Редактор групповой политики», затем нажмите «Конфигурация пользователя», затем «Административный шаблон» и, наконец, «Система». Дважды щелкните параметр «Запретить доступ к инструментам редактирования реестра» и установите переключатель в положение «включено».
Отключение сетевого доступа к реестру Windows может отличаться в зависимости от Windows на вашем компьютере. Но сначала нужно понять, что такое реестр вдовы. Кроме того, каковы причины его отключения и как лучше всего это сделать? Я проведу вас через это.
Оглавление
Что такое реестр Windows?
Реестр Windows — это группа баз данных для информации о программном и аппаратном обеспечении, параметрах и настройках, обычно в операционных системах Microsoft Windows. Реестр Windows доступен практически во всех версиях Microsoft Windows, таких как Windows 7, Windows 8 и Windows 10.
Когда вы устанавливаете программу в Windows, в реестре создается новый подраздел, содержащий параметры, относящиеся к программе. Такие настройки могут включать расположение программ, основного исполняемого файла и файлов, с которыми реестр Windows позволяет легко взаимодействовать.
Обычно реестр Windows копирует ДНК операционной системы Windows. В нем хранится информация о программном обеспечении, аппаратных устройствах, операционной системе и других настройках компьютера.
Он обеспечивает правильную работу всех компьютерных приложений, отслеживая информацию и настройки программного обеспечения и аппаратных устройств. Он поддерживает операционную систему и пользовательские настройки.
Обычно не все версии Windows используют реестр Windows для хранения своей информации. Некоторые используют другие файлы, такие как XML, а другие хранят в исполняемых файлах, поскольку они переносимы.
В предыдущих версиях Windows, таких как Windows 3.1.1, использовались файлы .ini для сохранения конфигураций, настроек и самих окон Windows. Некоторые компьютеры по-прежнему используют файлы .ini, но некоторые полагаются на параметры реестра Windows, возникающие после установки реестра Windows.
Чтобы получить доступ к реестру Windows и настроить его, используйте программу редактирования реестра, стандартную утилиту редактирования реестра, доступную во всех версиях Windows.
Вам не нужно загружать редактор реестра, но вы можете открыть его в окне запуска из ключа запуска или запустить Regedit из командной строки. Редактор реестра идентифицирует реестр и вносит в него изменения, таким образом, выступая в качестве лица реестра.
Реестр Windows содержит набор инструкций в ключах реестра, все в папках, которые подразделяют данные в реестре с помощью подпапок. Если вы измените информацию в этих папках с помощью редактора реестра, это изменит расположение элементов управления значениями реестра.
Окна и другие параметры компьютера зависят от функционирования реестра, поэтому любые изменения, которые вы вносите в окна, также повлияют на разделы реестра.
Реестр Windows является важной частью вашего компьютера, и иногда вы можете не осознавать, что в нем есть изменения, пока не решите перезагрузить компьютер.
Очень важно сделать резервную копию частей реестра Windows, прежде чем что-либо менять, чтобы не потерять свой домен. После резервного копирования файлов они автоматически сохраняются как REG-файлы.
Следует ли отключить сетевой доступ к реестру Windows?
Реестр Windows содержит основные настройки вашего ПК, требующие защиты. Он также содержит приложения, которые вы устанавливаете на компьютер и которые могут быть изменены при совместном использовании компьютера.
Реестр обычно требует редактирования, что является одним из способов обеспечить безопасность файлов, но вы должны знать, как редактировать реестр, прежде чем делать это.
Если вы не уверены, некоторые руководства могут подсказать вам, как это сделать, или вы можете обратиться за помощью к тому, кто знает эту процедуру.
Редактирование реестра является неотъемлемой частью обеспечения его правильной работы, но только в том случае, если вы делаете это хорошо. Обычно это не представляет угрозы для компьютера, но при его редактировании могут возникнуть проблемы.
Чтобы избежать таких проблем, убедитесь, что они не используют ту же сеть, что и вы на своем компьютере.Благодаря этому вы ограничите доступ к своему реестру, чтобы никто не мог изменить файлы реестра.
Как отключить сетевой доступ к реестру Windows
Я ненавижу делиться своим компьютером с кем-либо, и когда я это делаю, я должен убедиться, что все мои файлы в безопасности, чтобы никто не испортил их.
Реестр Windows содержит важную информацию, и если компьютером будет пользоваться человек без опыта, это может вызвать проблемы, и система может выйти из строя. По этой причине я считаю крайне важным заблокировать доступ сети к нему.
Прежде чем я расскажу вам о процессе, важно отметить, что этот процесс может отличаться в зависимости от версии Windows. Однако перед запуском любого из процессов необходимо создать резервную копию.
Резервная копия поможет вам восстановить реестр до его первоначального рабочего состояния в случае возникновения проблем. Теперь давайте рассмотрим процедуру отключения сетевого доступа к реестру Windows.
Отключение сетевого доступа к реестру Windows в Windows 7 или 8
Шаг 1. Назначьте пользователя администратором
Вы будете вносить изменения в реестр Windows, поэтому вам необходимо установить его в качестве администратора на период, на который вы будете выполнять этот процесс. Сделайте это через учетную запись администратора.
Для просмотра этого видео включите JavaScript и рассмотрите возможность перехода на веб-браузер, поддерживающий видео в формате HTML5
Реестр Windows — это безопасный параметр для программ Windows и многих параметров, связанных с производительностью. Вы можете настроить Windows, внеся изменения в реестр Windows. Однако обычным пользователям, новым пользователям Windows, не следует давать доступ к реестру Windows на своем компьютере. В этом руководстве мы увидим, как шаг за шагом отключить сетевой доступ к реестру Windows.
Зачем нужно отключать доступ к реестру Windows?
- Внося изменения в реестр, вы можете вносить прямые изменения в системные программы, что может привести к сбою системы или прекращению работы некоторых функций.
- Некоторые новые пользователи могут изменить некоторые записи реестра из любопытства, что приведет к потере контроля над некоторыми функциями Windows.
- Возможно, вы не хотите, чтобы кто-то редактировал ваш реестр и вносил изменения в вашу систему.
Чтобы предотвратить такую проблему, лучше отключить сетевой доступ к реестру Windows, чтобы никто не мог редактировать их без вашего разрешения. Мы увидим способы сделать то же самое.
Как отключить сетевой доступ к реестру Windows?
Мы увидим 2 разных метода, с помощью которых вы можете легко отключить функциональность редактора реестра.
- Использование редактора реестра
- Редактируя настройки в Services.msc
Мы подробно рассмотрим каждый метод –
ПРИМЕЧАНИЕ. Убедитесь, что вы являетесь администратором Windows, чтобы выполнить это действие. Если вы обычный пользователь Windows, вы не сможете выполнить следующую задачу.
Способ 1. Как отключить сетевой доступ к реестру Windows с помощью инструмента редактирования реестра?
- Откройте инструмент «Выполнить» в Windows. Щелкните правой кнопкой мыши меню «Пуск» и выберите пункт «Выполнить».
- Введите следующую команду и нажмите Enter.
- При появлении запроса разрешите запуск от имени администратора.
- Редактор реестра открывается в новом окне.
- В левом меню перейдите к следующему местоположению, открывая папки одну за другой. (Или вы можете скопировать и вставить путь в адресную строку, чтобы напрямую открыть нужное место).
- В правой части окна вы можете увидеть различные записи в папке RemoteRegistry. Дважды щелкните запись «Пуск».
- В поле «Значение» удалите все остальные числа и введите число 4.
- Нажмите «ОК», чтобы сохранить изменения.
- Закройте редактор реестра и перезапустите Windows.
- На начальном экране найдите MSC и нажмите Enter, чтобы запустить программу.
- В левой части экрана в окне редактора групповой политики выберите «Конфигурация пользователя» > «Административные шаблоны» > «Система».
- На правой панели дважды щелкните параметр «Запретить доступ к инструментам редактирования реестра».
- Измените переключатель на «Включено», закройте редактор групповой политики, и все готово.
- Введите «Regedit» (без кавычек) в строке поиска.
- Нажмите или нажмите клавишу ВВОД, чтобы запустить редактор реестра.
- На левой панели в редакторе реестра перейдите к разделу HKEY_CURRENT_USER > Система.
- Нажмите правой кнопкой мыши «Система» и выберите «Создать» > «DWORD (32 бита)».
- Создайте новое значение и назовите его «Отключить инструменты реестра».
- Дважды щелкните значение, которое вы только что создали. Это должно открыть окно его свойств.
- Измените «данные значения» с 0 на 1, нажмите «ОК», и все готово.
- Как изменить вид часов в Windows 10
- Защита Windows 10 не открывается
- Чем не является операционная система Windows norton commander ms dos
- Нет папки etc linux
- Вызывается специальная область памяти, в которой могут временно храниться объекты Windows
Способ 2. Как отключить сетевой доступ к реестру Windows с помощью Services.msc
Используя эти два метода, вы можете легко отключить доступ к реестру Windows. Сообщите нам, если у вас возникнут какие-либо трудности/сомнения/запросы относительно предоставленной информации о том, как отключить сетевой доступ к реестру Windows, в разделе комментариев ниже.
Вы ищете, как отключить сетевой доступ к реестру Windows? Вот как ограничить сетевой доступ к реестру в Windows Home, Pro и Enterprise.
Если вы делитесь своим компьютером с другими, отключение сетевого доступа к реестру Windows может помочь предотвратить истории, которые касаются друг друга. Менее опытные пользователи возятся с реестром, что может привести к серьезным системным сбоям, испортить ваш компьютер, а также создать другие неприятные проблемы.
При этом важно заблокировать аспект реестра вашего ПК для начинающих пользователей, с которыми вы делитесь своим компьютером. Однако этот процесс сильно отличается для версий Windows; поэтому в этой статье будет отдельное руководство.
Как отключить сетевой доступ к реестру Windows в Windows 7 или 8.1:
Если у вас есть версия Windows Pro или Enterprise, проще всего это сделать с помощью «Редактора локальной групповой политики».
Важное примечание:
В своей учетной записи администратора временно назначьте пользователя, для которого вы вносите изменения, администратором. Затем войдите в систему через их учетную запись, чтобы отредактировать их реестр. После этого выйдите из системы и снова измените свою учетную запись на стандартного пользователя (через учетную запись администратора).
Обратите внимание, что хак редактора локальной групповой политики работает только в выпусках Windows Professional и Enterprise.
Когда все это готово, приступим.
Теперь войдите в свою учетную запись администратора и верните их учетную запись к стандартной учетной записи. Каждый раз, когда они пытаются получить доступ к реестру Windows, их встречает сообщение об ошибке: «Ваш администратор отключил редактирование реестра».
Отключить сетевой доступ к реестру Windows в Windows 10 Home Edition:
Windows ограничивает доступ к некоторым элементам Windows в домашних версиях Windows. Поэтому вам нужно будет войти и настроить реестр, чтобы все заработало.
Однако перед изменением реестра рекомендуется сделать резервную копию вашей системы. Вот подробное объяснение того, как сделать резервную копию вашего компьютера. Имея резервную копию, вы можете легко вернуться к последнему рабочему состоянию, если что-то пойдет не так. Но это довольно простой способ взлома, поэтому у вас не должно возникнуть проблем, если вы будете следовать инструкциям.
Еще раз убедитесь, что вы вошли в систему как пользователь, для которого хотите ограничить доступ к реестру. Позже вы меняете их учетную запись на стандартную.
Удалось ли вам узнать «Как отключить сетевой доступ к реестру Windows?» У вас есть вопросы? Пожалуйста, дайте мне знать в разделе комментариев ниже.
Читайте также:
Отключить удаленный реестр!
Это руководство по Windows 10 покажет вам, как включить или отключить удаленный реестр на вашем ПК или ноутбуке.
Содержание
Удаленный реестр — это служба в Windows 10, которая позволяет пользователям удаленно подключаться к вашему ПК или ноутбуку, чтобы вносить изменения в реестр.
Если эта служба отключена, это может помешать корректной работе некоторых программ в системе Windows 10, если используемые программы требуют удаленного доступа к реестру.
Стоит также упомянуть, что если вы решите отключить эту службу, то любые другие службы, требующие удаленного доступа к реестру, перестанут работать и просто не запустятся.
Чтобы включить удаленный реестр в Windows 10: 1. Откройте стартовое меню Windows 10 и введите «services» > Откройте приложение Services (Теперь вы увидите список всех служб, которые установлены в вашей системе Windows 10)
-
Прокрутите вниз и найдите «Удаленный реестр» > Дважды щелкните на нем
-
Нажмите на выпадающее меню рядом с «Тип запуска» и выберите «Автоматически» > Нажмите применить > Нажмите запустить (это запустит службу удаленного реестра) > Нажмите OK
Чтобы отключить удаленный реестр в Windows 10: 1. Откройте стартовое меню Windows 10 и введите «services» > Откройте приложение Services (Теперь вы увидите список всех служб, которые установлены в вашей системе Windows 10)
-
Прокрутите вниз и найдите «Удаленный реестр» > Дважды щелкните на нем
-
Нажмите на выпадающее меню рядом с ‘Start up type’ и выберите «Disabled» > Press apply > Click stop (это остановит службу удаленного реестра) > Press OK
YouTube видео: Как включить или выключить удаленный реестр в Windows 10
Вопросы и ответы по теме: “Как включить или выключить удаленный реестр в Windows 10”
Как отключить удаленный реестр?
**Отключить сетевой доступ к реестру в службах**1. В строке поиска или в меню “Выполнить” (выполнить открываются с помощью Win+R) введите services. msc и нажмите клавишу Enter.
2. Откройте службу RemoteRegistry (Удаленный реестр).
3. Нажмите на “Остановить” => возле “Тип запуска” выберите “Отключена” => нажмите на “ОК”.
Как включить службу удаленного реестра?
**Включение службы «Удаленный реестр»**1. На компьютере, на котором необходимо произвести запись данных регистрации событий завершения работы, нажмите кнопку Пуск, затем в поле Начать поиск введите services. msc и нажмите клавишу ВВОД.
2. В области консоли щелкните правой кнопкой мыши «Удаленный реестр» и выберите команду Пуск.
Как включить удаленный доступ к компьютеру Windows 10 через реестр?
Чтобы подключиться к удаленному компьютеру, в редакторе реестра щелкните Файл и выберите пункт Подключить сетевой реестр. В диалоговом окне Выбор: “Компьютер” введите имя удаленного компьютера, выберите Проверить имена и нажмите кнопку ОК.
Как включить RDP через реестр?
Перейдите в раздел HKEY_LOCAL_MACHINE\SYSTEM\CurrentControlSet\Control\Terminal Server ; Найдите параметр fDenyTSConnections (тип REG_DWORD). Если данный ключ отсутствует – создайте его. Измените его значение на 0, чтобы включить RDP.Сохраненная копия
Как активировать реестр?
Открытие редактора реестра в Windows 101. В поле поиска на панели задач введите regedit, а затем выберите Редактор реестра (настольное приложение) в результатах.
2. Щелкните правой кнопкой мыши кнопку Начните и выберите выполнить. Введите regedit в поле Открыть: и выберите ОК.
Как отключиться от удаленного доступа?
Откройте «Система и безопасность». Выберите «Система» на правой панели. Выберите «Настройки удаленного доступа» в левой панели, чтобы открыть диалоговое окно «Свойства системы» и вкладку «Удаленный доступ». Нажмите «Не разрешать подключение к этому компьютеру», а затем нажмите «ОК».
Check out our latest posts: * Как удалить Messenger в Windows 10
- Back 4 Blood Улучшение производительности на ПК с Windows 10
- Установка последних драйверов NVIDIA в Windows 11
- Back 4 Blood FIX Connection & Sign In Issues On Windows 10 PC
- Back 4 Blood PC Fix Crashing & Errors Best 7 Methods Windows 10