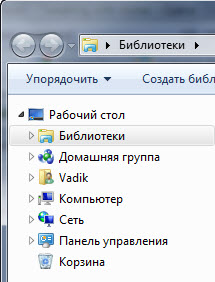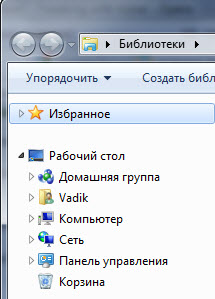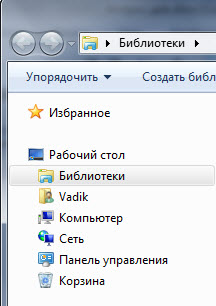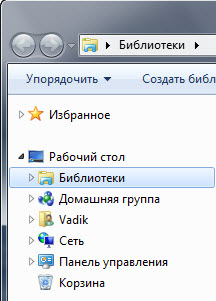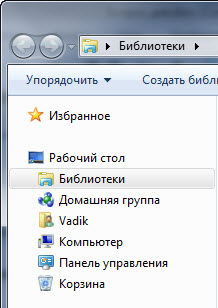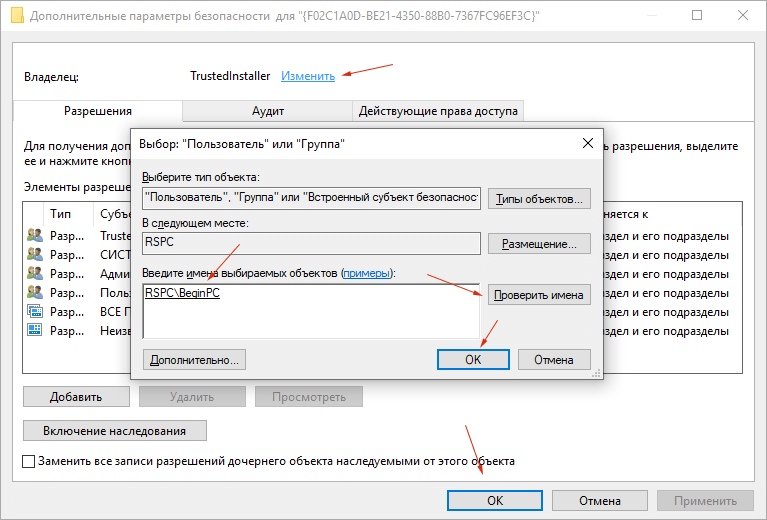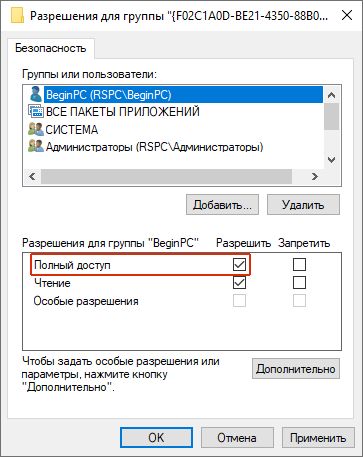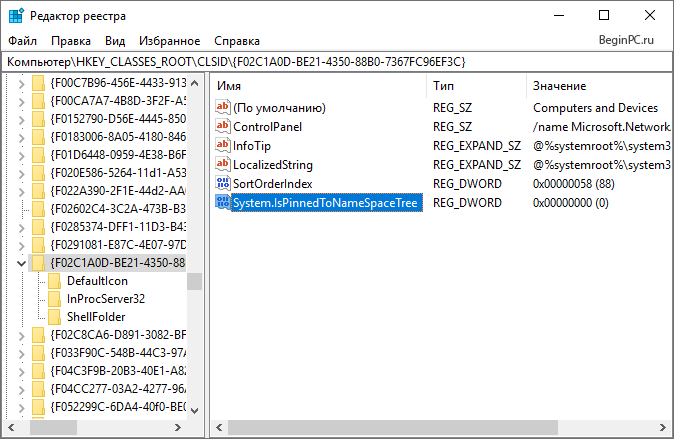В панели навигации Проводника Windows 11 и Windows 10 отображаются некоторые системные элементы, которые, с точки зрения разработчиков системы используются наиболее часто. Один из них — «Сеть», об исключении которого из панели слева на сайте мне несколько раз задавали вопросы.
В этой простой инструкции о том, как убрать Сеть из Проводника Windows 11 и Windows 10, чтобы этот пункт не отображался. На близкую тему: Как убрать быстрый доступ в проводнике Windows 11, Как убрать быстрый доступ в Windows 10.
Убираем значок «Сеть» в проводнике Windows 11
Шаги для того, чтобы отключить показ значка «Сеть» в проводнике Windows 11 очень простые:
- Нажмите правой кнопкой мыши в пустом месте панели навигации слева.
- В появившемся контекстном меню снимите отметку «Показать сеть».
Готово, ненужный значок теперь не показывается.
Есть ещё один простой метод сделать то же самое:
- В Проводнике нажмите по кнопке меню (три точки справа вверху) и выберите пункт «Параметры».
- В Параметрах на вкладке «Вид» в разделе «Область навигации» снимите отметку «Показать сеть» и примените настройки.
В Windows 10
В Windows 10 описанных в предыдущем разделе опций для отключения значка «Сеть» в Проводнике нет, но за его наличие в боковой панели отвечает тот же параметр реестра, что и в Windows 11.
Чтобы «Сеть» не отображалась в Проводнике Windows 10, вы можете выбрать один из следующих способов (они будут работать и для Windows 11):
- В редакторе реестра (Win+R — regedit) перейти к разделу
HKEY_CURRENT_USER\Software\Classes\CLSID\{F02C1A0D-BE21-4350-88B0-7367FC96EF3C}и создать параметр DWORD с именем System.IsPinnedToNameSpaceTree и значением 0
- Создать REG-файл со следующим кодом и добавить его в реестр (запустив и согласившись с добавлением данных):
Windows Registry Editor Version 5.00 [HKEY_CURRENT_USER\Software\Classes\CLSID\{F02C1A0D-BE21-4350-88B0-7367FC96EF3C}] "System.IsPinnedToNameSpaceTree"=dword:00000000
После выполнения этих действий значок «Сеть» перестанет отображаться в проводнике, но предварительно потребуется закрыть активные окна проводника, а затем вновь открыть их.
Ещё одно расположение в реестре, которое так же влияет на показ «Сети» в Проводнике:
HKEY_CLASSES_ROOT\CLSID\{F02C1A0D-BE21-4350-88B0-7367FC96EF3C}\ShellFolder
Если в этом разделе изменить шестнадцатеричное значение параметра Attributes (может потребоваться получить права на изменения раздела реестра) на b0040064 и применить настройки — значок «Сеть» исчезнет.
По умолчанию, Windows 11 и 10 показывает значок сети в навигационной панели Проводника. Пользователи, у которых нет домашней сети, или, кто предпочитает другой способ сетевого доступа вместо протокола SMB Windows, и считают, что значок сети в проводнике абсолютно бесполезен, могут его удалить, вот как.
Как скрыть или удалить значок Сеть в Проводнике Windows 11, 10
Для того чтобы удалить значок сети из панели навигации Проводника Windows 11 или 10, вам потребуется внести изменения в реестр.
Шаг 1: Откройте редактор реестра (см. как) и перейдите к разделу:
HKEY_CLASSES_ROOT\CLSID\{F02C1A0D-BE21-4350-88B0-7367FC96EF3C}\ShellFolder
Шаг 2: Измените значение для параметра «Attributes» DWORD (32 Бита) с b0040064 на b0940064.
Примечание: Если при попытке изменить значение, вы получаете сообщение: «Не удается изменить Attributes. Ошибка при записи нового значения параметра». Вам необходимо изменить владельца каталога «ShellFolder», ранее мы рассмотрели как это сделать в руководстве: Как в Windows 11, 10 получить полный доступ к конкретной записи реестра для редактирования или удаления.
Шаг 3: Если вы работаете в 64-разрядной системе, повторите шаги для следующего раздела реестра:
HKEY_CLASSES_ROOT\WOW6432Node\CLSID\{F02C1A0D-BE21-4350-88B0-7367FC96EF3C}\ShellFolder
и, измените значение для параметра Attributes DWORD (32 Бита) с b0040064 на b0940064.
Шаг 4: Перезагрузите Windows.
Шаг 5: Откройте Проводник, значок сети исчезнет из панели навигации:
Если, вы передумаете и захотите вернуть «Сеть» в панели навигации проводника, для восстановления значка, установите значение для параметра «Attributes» как b0040064 и перезагрузите компьютер.
Все! Надеюсь информация пригодится.
Рекомендуем: Как восстановить владельца TrustedInstaller в Windows 10.
Download Windows Speedup Tool to fix errors and make PC run faster
Windows 11/10 contains a lot of new features, while some features are still useless. Showing Network in the Explorer navigation pane of Windows 11/10 is also of little use to many.
You do not need to use it, and even if you do, it is rather infrequent since it has limited options. If you want to change some Network settings, perform a settings search (Windows Key + W) and just type Network. The results displayed are relevant for every case – so we have to rely on search and not on that Network entry, as much as we’d like to.
In this article, I’m going to tell you how to remove the option ‘Network’ from the navigation pane of Explorer.
1. Press Windows Key + R combination on keyboard and type Regedt32.exe in Run dialog box. Press OK.
2. Navigate to the following key:
HKEY_CLASSES_ROOT\CLSID\{F02C1A0D-BE21-4350-88B0-7367FC96EF3C}\ShellFolder
3. In the left pane, take ownership of key ShellFolder. This article will tell you how to take full control or ownership of registry keys.
4. Now in the right pane, double-click on Attributes, and look out for Value data section. It must have value b0040064 by default, which displays Network in the Explorer pane.
5. Replace that value with b0940064 and then press OK.
6. These steps are applicable to 32-bit users only. If you’re using 64-bit Windows then perform steps 3, 4, 5 for this location:
HKEY_LOCAL_MACHINE\SOFTWARE\Wow6432Node\Classes\CLSID\{F02C1A0D-BE21-4350-88B0-7367FC96EF3C}\ShellFolder
7. Reboot the machine and you’ll see that Network has been removed from the explorer pane.
If you want to display the Network link back, in the Windows Explorer pane, just restore the previous value in step 5.
Do remember to create a system restore first!
Read next: Remove Linux from File Explorer Navigation Pane in Windows 11/10.
An Electrical Engineer by profession, Kapil is a Microsoft MVP and a Windows Insider MVP. Please read the entire post & the comments first & create a system restore point before making any changes to your system.
Вы тут: Главная → Windows → Как удалить «Домашнюю группу», «Сеть» и прочее из области переходов проводника
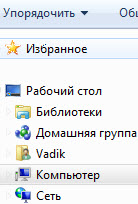
- Избранное
- Библиотеки
- Домашняя группа
- Компьютер
- Сеть
Некоторые из них весьма полезны, но не всем находится практическое применение. Можно убрать любой из этих компонентов из области переходов, и дальше я расскажу, как это сделать.
Избранное
Я не просто не рекомендую удалять «Избранное», а наоборот – советую использовать его для ускорения своей работы. Но если очень хочется удалить, то можно 
- Откройте редактор реестра и перейдите в раздел
- Получите полный доступ к этому разделу реестра.
- Дважды щелкните параметр Attributes в правой панели и измените его значение на a9400100
HKEY_CLASSES_ROOT\CLSID\{323CA680-C24D-4099-B94D-446DD2D7249E}\ShellFolder
Для вступления изменений в силу выйдите из системы.
Чтобы вернуть «Избранное» в область переходов, установите для параметра Attributes значение a0900100
Библиотеки
Лучше, конечно, научиться эффективно пользоваться библиотеками, тогда не нужно будет удалять 
- Откройте редактор реестра и перейдите в раздел
- Получите полный доступ к этому разделу реестра.
- Дважды щелкните параметр Attributes в правой панели и измените его значение на b090010d
HKEY_CLASSES_ROOT\CLSID\{031E4825-7B94-4dc3-B131-E946B44C8DD5}\ShellFolder
Для вступления изменений в силу выйдите из системы.
Чтобы вернуть «Библиотеки» в область переходов, установите для параметра Attributes значение b080010d
Домашняя группа
- Откройте редактор реестра и перейдите в раздел
- Получите полный доступ к этому разделу реестра.
- Дважды щелкните параметр Attributes в правой панели и измените его значение на b094010c
HKEY_CLASSES_ROOT\CLSID\{B4FB3F98-C1EA-428d-A78A-D1F5659CBA93}\ShellFolder
Для вступления изменений в силу выйдите из системы.
Чтобы вернуть «Домашнюю группу» в область переходов, установите для параметра Attributes значение b084010c
Компьютер
Я считаю наличие этого элемента в области переходов весьма удобным, но если хочется удалить…
- Откройте редактор реестра и перейдите в раздел
- Получите полный доступ к этому разделу реестра.
- Создайте параметр DWORD с именем Attributes и задайте ему значение b094010c
HKEY_CLASSES_ROOT\CLSID\{20D04FE0-3AEA-1069-A2D8-08002B30309D}\ShellFolder
Для вступления изменений в силу выйдите из системы.
Чтобы вернуть «Компьютер» в область переходов, удалите параметр Attributes.
Сеть
- Откройте редактор реестра и перейдите в раздел
- Получите полный доступ к этому разделу реестра.
- Дважды щелкните параметр Attributes в правой панели и измените его значение на b0940064
HKEY_CLASSES_ROOT\CLSID\{F02C1A0D-BE21-4350-88B0-7367FC96EF3C}\ShellFolder
Для вступления изменений в силу выйдите из системы.
Чтобы вернуть «Сеть» в область переходов, установите для параметра Attributes значение b0040064
В записи использованы материалы сайта http://www.askvg.com/
В левой части проводника Windows имеется область навигации, обеспечивающая быстрое перемещение по файловой системе компьютера и сетевому окружению. Для этого в ней расположены иконки быстрого доступа к соответствующим элементам.
Среди прочих здесь расположена иконка Сеть позволяющая быстро перейти к другому компьютеру локальной сети. Не всем пользователям компьютера она нужна, многие хотят скрыть ее, чтобы не мешалась. Мы уже рассматривали, как можно скрыть иконку OneDrive, а сейчас разберемся, как удалить из области навигации Проводника Windows 10 значок «Сеть».
Для этого потребуется выполнить правки в реестре Windows. Открываем редактор реестра нажав WIN+R и введя regedit. В левой области редактора находим раздел реестра HKEY_CLASSES_ROOT\CLSID\{F02C1A0D-BE21-4350-88B0-7367FC96EF3C} и меняем его владельца на свою учетную запись.
Для этого щелкаем правой кнопкой мыши по данному подразделу в левом части окна и выбираем «Разрешения…», затем в открывшемся окне нажимаем кнопку «Дополнительно». Чтобы стать владельцем подраздела щелкаете по «Изменить» справа от TrustedInstaller. Затем указываете свою учетную запись, что удобно делать с помощью кнопки «Проверить имена», нажимаете OK и сохраняете настройки в главном окне.
Вот теперь, когда вы стали владельцем данного раздела реестра, вы можете выдать себе полные права на его редактирование. Для этого в окне «Разрешения» выбираете свою учетную запись или добавляете ее через кнопку «Добавить» если она отсутствует в списке и отмечаете вариант «Полный доступ».
Дело осталось за малым, создать новый параметр, который скроет иконку Сеть из области навигации Проводника Windows позволив настроить его внешний вид под свои нужды. Щелкаете по свободному месту в правой части редактора реестра находясь в данном разделе и выбираете «Создать» ⇒ «Параметр DWORD». Даете ему имя System.IsPinnedToNameSpaceTree и значение 0.
После этого иконка Сеть больше не будет отображаться в навигационной панели Проводника. Теперь во избежание возможных проблем в будущем, лучше вернуть прежнего владельца подраздела. Если в дальнейшем захотите вернуть значок Сети в область навигации, то присвойте данному параметру значение 1 или удалите его.
На самом деле, если у вас 64-битная версия Windows 10, то значок Сеть все еще будет отображаться в навигационных окнах Проводника вызываемых через 32-битные приложения. Чтобы избавиться от иконки Сеть и там тоже, нужно проделать все те же действия для раздела HKEY_CLASSES_ROOT\Wow6432Node\CLSID\{F02C1A0D-BE21-4350-88B0-7367FC96EF3C}.
Вот таким несложным способом, настраивается область навигации Проводника на свой вкус. Возможно, вам также будет интересно узнать, как сделать, чтобы по умолчанию Проводник запускался в конкретной папке или задать собственные иконки для папок на флешке. Владельцы Windows 7 могут узнать о настройке внешнего вида Проводника в Windows 7 из данной статьи.