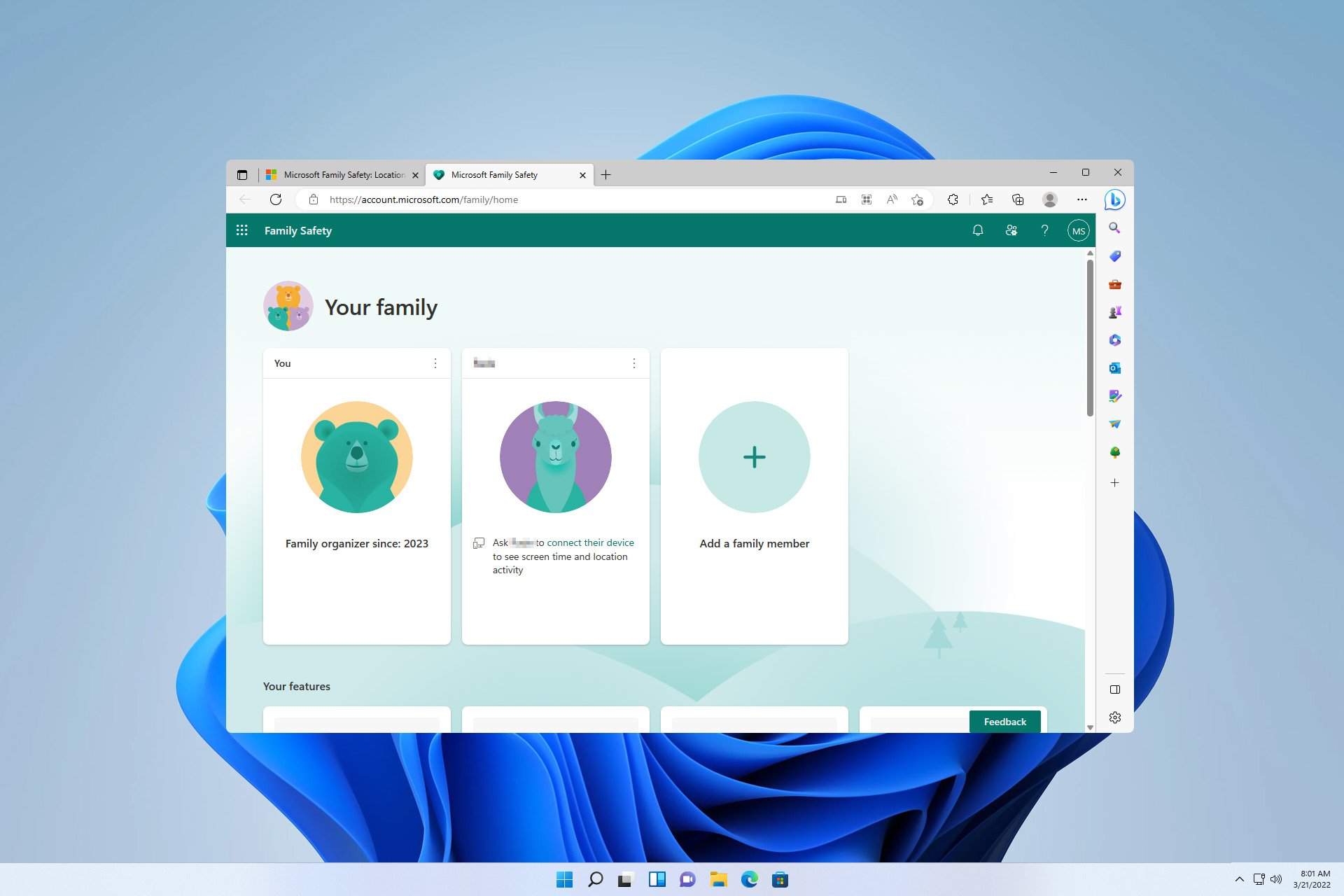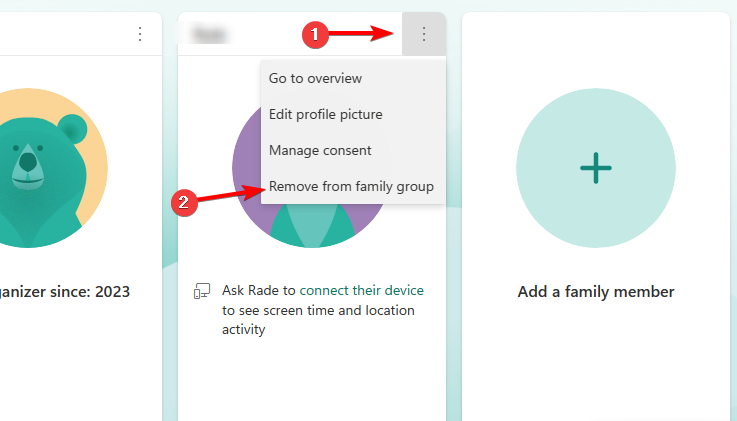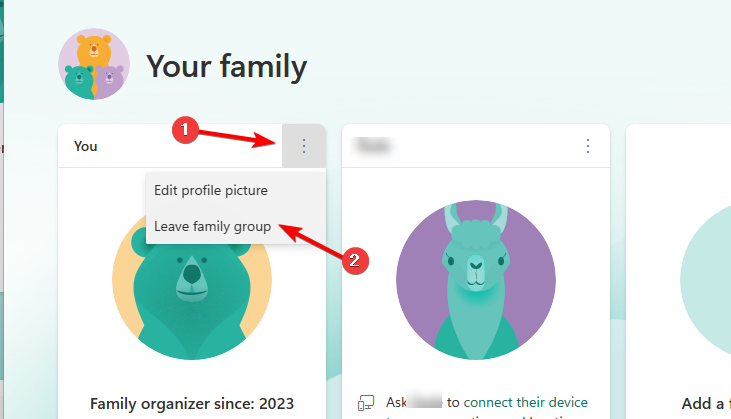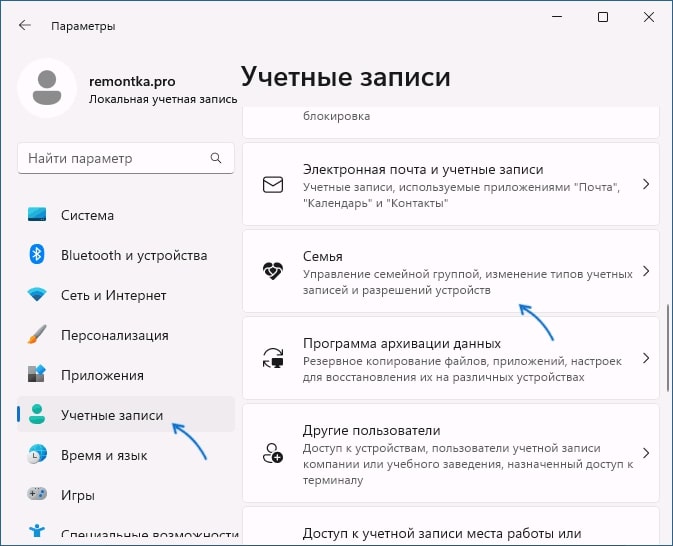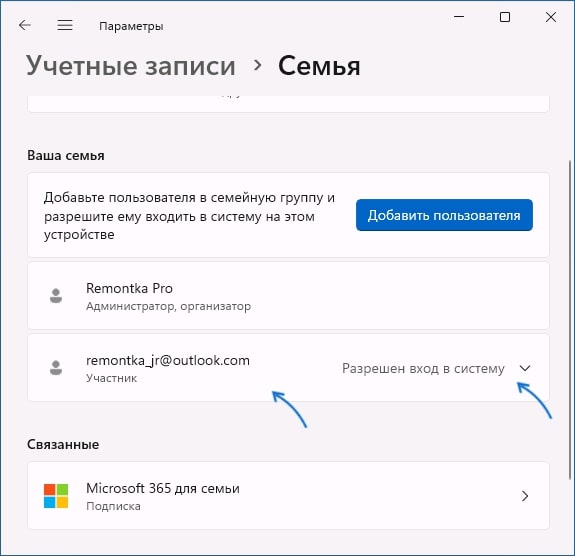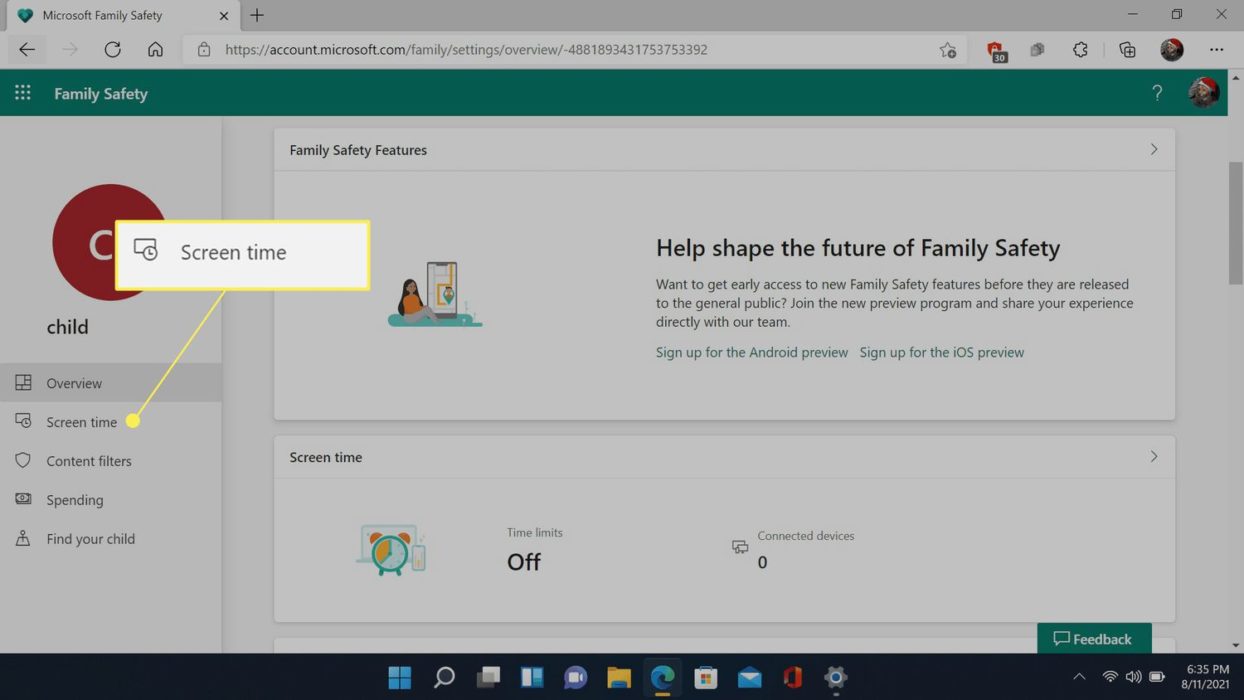Leave the family group to disable Family Safety feature on your PC
by Milan Stanojevic
Milan has been enthusiastic about technology ever since his childhood days, and this led him to take interest in all PC-related technologies. He’s a PC enthusiast and he… read more
Updated on
- Disbanding the family group can help you disable Family Safety on your PC.
- You can disable services in order to prevent this feature from starting.
The Family Safety feature can be useful, but sometimes it can get tiresome, which is why many are wondering how to disable Family Safety on Windows 11.
In case you’re not familiar with this feature, we have an amazing guide on Microsoft Family, so be sure to check it out and familiarize yourself with this tool.
Before we start fixing this issue, let’s see if it’s even possible to disable this feature permanently on your PC.
Can you disable Microsoft Family Safety?
Yes, it’s possible to disable this feature simply by not creating a family group or disbanding a currently existing one.
It’s also possible to disable all parental control services on your PC with just a couple of clicks.
How can I disable Family Safety Windows 11?
Before we get down to actual methods of disabling it, there’s a quick workaround that you might want to try:
- Change your birth date – Changing your birthdate will allow you to bypass restrictions imposed by Family Safety without disabling it.
1. Remove the child’s account from the family
- Go to the Microsoft Family page and log in with your parental account.
- Click the three dots icon next to the name of the person you want to remove. Choose Remove from family group.
- Lastly, click on Remove to remove the child’s account from the group.
After doing that, the family safety feature will be disabled for that child’s account. This is a quick and easy way to disable Family Safety on Windows 11 for a single account.
2. Leave the family group
- Navigate to the Microsoft Family page in your browser.
- Click the three dots icon next to your name and choose Leave family group.
- Click on Remove to confirm.
Once you leave the family group, it will be disbanded and the family safety settings will be disabled. Keep in mind that you might have to remove all other accounts from the group before you can leave it.
- How to Type Accents on Windows 11
- How to Disable the Insert Your Security Key Into the USB Port popup
- DTS Sound Unbound for Windows 11: Download & Install
- How to Remove Windows Copilot on Windows 11
3. Modify the services
- Press Windows key + R and enter services.msc. Next, click OK.
- Locate Parental Controls and double-click it.
- If the service is running, click the Stop button. Next, set the Startup type to Disabled. Lastly, click on Apply and OK to save changes.
As you can see, it’s pretty simple to disable Family Safety on Windows 11, and in most cases, it can be done by disbanding the family group.
Although this is a useful feature, it has its share of issues, and many reported that Microsoft Family Safety isn’t working on their PC. Luckily, we covered that issue in a separate guide.
What method do you use to disable Family Safety on your PC? Let us know in the comments section below.
To uninstall the Family Safety app from your child’s device, please follow these steps:
-
Sign out from your child’s account in the Family Safety app (tap on the app’s menu button > your child’s name > Sign out).
-
Depending on your child’s age, organizer approval to sign out may be required (Remove members or leave your family group).
-
Once the child’s account is signed out, search for Device admin apps in Settings.
-
Select Family Safety then Deactivate.
Note: The exact menu names and steps may differ slightly depending on the make, model, and Android version of each device used. You could also try to search for “Device admin” on your Android settings.
-
Now the app can be uninstalled from Android.
1. You can uninstall Family Safety from your child’s device as you would any other app. Touch and hold the app from your home screen and wait until an «X» appears for you to delete it.
Related articles
Remove members or leave your family group
Need more help?
Want more options?
Explore subscription benefits, browse training courses, learn how to secure your device, and more.
Communities help you ask and answer questions, give feedback, and hear from experts with rich knowledge.
Выйдите из семейной группы, чтобы отключить функцию семейной безопасности на вашем компьютере.
- Расформирование семейной группы может помочь вам отключить семейную безопасность на вашем компьютере.
- Вы можете отключить службы, чтобы предотвратить запуск этой функции.
ИксУСТАНОВИТЕ, НАЖИМАЯ НА СКАЧАТЬ ФАЙЛ
- Скачать инструмент восстановления ПК Restoro который поставляется с запатентованными технологиями (патент доступен здесь).
- Нажмите Начать сканирование чтобы найти проблемы Windows, которые могут вызывать проблемы с ПК.
- Нажмите Починить все для устранения проблем, влияющих на безопасность и производительность вашего компьютера.
- Restoro был скачан пользователем 0 читателей в этом месяце.
Функция «Семейная безопасность» может быть полезной, но иногда она может стать утомительной, поэтому многие задаются вопросом, как отключить семейную безопасность в Windows 11.
Если вы не знакомы с этой функцией, у нас есть отличное руководство по Семья Майкрософт, поэтому обязательно ознакомьтесь с этим инструментом.
Прежде чем мы начнем решать эту проблему, давайте посмотрим, возможно ли вообще навсегда отключить эту функцию на вашем ПК.
Можете ли вы отключить семейную безопасность Microsoft?
Да, эту функцию можно отключить, просто не создавая семейную группу или распустив уже существующую.
Также можно всего за пару кликов отключить все службы родительского контроля на вашем ПК.
Как отключить семейную безопасность Windows 11?
Прежде чем мы перейдем к фактическим методам его отключения, есть быстрый обходной путь, который вы можете попробовать:
- Изменить дату рождения — Изменение даты рождения позволит вам обойти ограничения, наложенные Семейной безопасностью, не отключая ее.
1. Удалить учетную запись ребенка из семьи
- Перейти к Семейная страница Microsoft и войдите в свою родительскую учетную запись.
- Нажмите на значок с тремя точками рядом с именем человека, которого вы хотите удалить. Выбирать Удалить из семейной группы.
- Наконец, нажмите на Удалять удалить учетную запись ребенка из группы.
После этого функция семейной безопасности будет отключена для учетной записи этого ребенка. Это быстрый и простой способ отключить семейную безопасность в Windows 11 для одной учетной записи.
2. Выйти из семейной группы
- Перейдите к Семья Майкрософт страницу в вашем браузере.
- Нажмите на значок с тремя точками рядом с вашим именем и выберите Покинуть семейную группу.
- Нажмите на Удалять подтвердить.
Как только вы покинете семейную группу, она будет расформирована, а настройки семейной безопасности будут отключены. Имейте в виду, что вам, возможно, придется удалить все другие учетные записи из группы, прежде чем вы сможете покинуть ее.
- WhatsApp для Windows 11: как скачать и установить
- Аудиоконсоль Realtek для Windows 10 и 11 [Скачать]
- 5 способов исправить VT-x недоступен (VERR_VMX_NO_VMX)
- Как удалить Bing из Windows 11 [3 разных способа]
3. Изменить службы
- Нажимать Окна ключ + р и введите services.msc. Далее нажмите ХОРОШО.
- Найдите Родительский контроль и дважды щелкните его.
- Если служба запущена, щелкните значок Останавливаться кнопка. Далее установите Тип запуска к Неполноценный. Наконец, нажмите на Применять и ХОРОШО чтобы сохранить изменения.
Как видите, отключить семейную безопасность в Windows 11 довольно просто, и в большинстве случаев это можно сделать, распустив семейную группу.
Хотя это полезная функция, у нее есть свои проблемы, и многие сообщали, что Семейная безопасность Microsoft не работает на их ПК. К счастью, мы рассмотрели этот вопрос в отдельном руководстве.
Какой метод вы используете для отключения семейной безопасности на вашем компьютере? Дайте нам знать в комментариях ниже.
Все еще испытываете проблемы?
СПОНСОР
Если приведенные выше рекомендации не помогли решить вашу проблему, на вашем компьютере могут возникнуть более серьезные проблемы с Windows. Мы предлагаем выбрать комплексное решение, такое как Защитить для эффективного решения проблем. После установки просто нажмите кнопку Посмотреть и исправить кнопку, а затем нажмите Начать ремонт.
На чтение 5 мин Просмотров 1.3к. Опубликовано
Родительский контроль на электронных устройствах — это ограничение ряда функций. Для такой настройки гаджетов чаще всего используют специальные программы. Однако в Windows 11 существует возможность воспользоваться системными опциями. Family Safety является отличным помощников для родителей, чьи дети испытывают чрезмерный интерес к компьютерам и интернету. Как поставить родительский контроль на Windows 11, расскажем в нашей статье.
Содержание
- Зачем нужен родительский контроль на компьютере?
- Порядок установки родительского контроля
- Отключение родительского контроля
- Какие функции имеет режим?
Зачем нужен родительский контроль на компьютере?
Современные дети все раньше начинают проявлять интерес к гаджетам. Многие ребята дошкольного возраста обращаются с ними уже лучше взрослых. Однако несмотря на такую осведомленность, они не могут в полной мере оценить опасность развлечений подобного рода. Неограниченный поток информации, который попадает из интернета, может легко повлиять на неокрепшую психику ребенка. Родители не всегда успевают отследить все шаги своего чада, поэтому лучше заранее обезопасить его доступ к ресурсам с насилием, криминалом и другими взрослыми темами.
Помимо угрозы из интернета, не стоит забывать и о таких популярных занятиях как компьютерные игры, общение в соцсетях и переписка в мессенджерах. На первый взгляд, это безопасное увлечение, но и тут встречаются мошенники. К тому же, в некоторых случаях дети не могут самостоятельно следить за временем, которое проводят в боях, гонках и создании виртуальных миров. Родительский контроль на компьютере не только способен полностью перекрыть доступ к определенному ресурсу, но и частично ограничить его использование.
Порядок установки родительского контроля
В ранних версиях Виндовс пользователю приходилось скачивать посторонний софт для подобной задачи. В Windows 10 и 11 все намного проще, понадобится лишь наличие учетной записи Microsoft. Она должна быть как у взрослого, так и у ребенка. Если ее нет, то система сама предложит создать нужный профиль. Сложностей не возникнет, так как действие будет сопровождаться подсказками. Когда минимальный набор требований выполнен, пора приступать к главному. Как установить родительский контроль на компьютер Windows?
Следуйте нашей инструкции:
- Начало всегда осуществляется с учетного профиля родителей.
- На компьютере откройте категорию “Параметры”. В нее можно попасть, используя “Пуск” или зажав кнопки Win+I на устройстве ввода.
- Далее вам потребуется войти в учетную запись Виндовс, а потом зайти в раздел “Семья”.
- В открывшемся окне (в его верхней области) будет доступна версия Family Safety для скачивания. Но не стоит этого делать на данном этапе. Здесь требуется выполнить вход в категорию “Ваша семья”, в которой предлагается активировать учетную запись Microsoft или создать новую.
- После создания/активации откроется активная кнопка “Добавить пользователя”, кликните по ней.
- Затем предстоит создать детский профиль, для этого кликните на “Создать для ребенка”. Следуйте предложенной инструкции, в ней нужно будет указать сведения о пользователе, электронный адрес и другие стандартные данные.
- После завершения настройки детской учетной записи она появится на вашем устройстве в списке доступных вариантов входа, а также будет активной в случае, если ребенок будет использовать ее на любом другом гаджете. Разрешается добавлять не одну запись, то есть если в семье несколько детей, то они могут иметь каждый свои ограничения.
Отключение родительского контроля
Мы рассмотрели вариант активации ограничений, но как отключить родительский контроль Windows в случае необходимости? Это еще проще, чем предыдущая последовательность.
Вам понадобится:
- Войти в Family Link на главном компьютере со взрослым профилем Майкрософт.
- Найти в списке доступных пользователей ту учетную запись, для которой будет произведено отключение.
- Затем зайдите в раздел “Настройки”, откройте информацию об аккаунте и кликните кнопку “Отключить родительский контроль”.
- Не забудьте подтвердить свое решение, нажав на Enter.
Какие функции имеет режим?
Помимо того, как поставить родительский контроль на компьютере Windows, важно знать, какими возможностями он обладает. Если вы скачаете приложение к себе на смартфон или планшет, то управлять можно будет с него. Приложение работает как с Андроидом, так и с iOS. Функциональность родительского контроля с компьютера и с телефона ничем не отличается, поэтому выбирайте удобный для себя вариант.
Рассмотрим основные опции Family Link:
- При нажатии на профиль ребенка появится уведомление. По нему можно понять, был ли выполнен вход с такой учетной записью с подключением к вашему интернету.
- На панели будет отображена информация о времени, в течение которого пользователь был активен. Если ее раскрыть, то появятся подробные сведения об используемых приложениях, мессенджерах, играх, сайтах. Здесь можно установить ограничения на каждый тип развлечения.
- Категория “Обзор” состоит из трех разделов: время пользования гаджетами или ПК, список приложений, установка временных ограничений. Если поставить четкий период времени на пользование компьютером, то ребенку за 15 минут до отключения придет напоминание о завершении сеанса.
- В окне “Фильтры содержимого” осуществляется блокировка конкретных сайтов из интернета и программ на компьютере.
- Полезным отключением для родителей станет блокировка покупок в Microsoft Store. Она находится в “Настройке расходов”.
Стоит отметить, что давать права Администратора детской записи не надо. Иначе ребенок быстро поймет, как настроить программу в свою пользу, а вы можете об этом даже не узнать. После активации родительского контроля доступ к интернету электронным устройствам не требуется. Режим будет активен и без подключения к сети. Но если вы захотите сменить какие-либо параметры, то не забудьте подключиться к всемирной сети и синхронизировать гаджеты.
Родительский контроль — это функция операционной системы Windows 10, которая позволяет родителям ограничивать доступ своих детей к определенным функциям и контенту на компьютере. Однако, в некоторых случаях родительский контроль может быть излишне ограничительным или просто не нужным. В таких случаях требуется полностью удалить родительский контроль с компьютера.
В этой статье мы рассмотрим несколько способов, которые позволят вам удалить родительский контроль с компьютера Windows 10. Одним из способов является использование настроек учетной записи ребенка, другим — использование инструмента «Родительский контроль» в настройках безопасности Windows. Также мы рассмотрим, как удалить ограничения и ограничительные приложения, которые были установлены вместе с родительским контролем.
Необходимо отметить, что удаление родительского контроля с компьютера может потребовать административных прав доступа, поэтому убедитесь, что вы имеете соответствующие разрешения или обратитесь за помощью к администратору системы, если это необходимо.
Как избавиться от родительского контроля в Windows 10
Родительский контроль в операционной системе Windows 10 может быть полезным инструментом для ограничения доступа детей к нежелательному контенту и управления их активностью в Интернете. Однако, осознаются случаи, когда пользователи хотят полностью удалить родительский контроль с компьютера.
Отключение родительского контроля через настройки
Первым способом удаления родительского контроля является отключение его через настройки операционной системы Windows 10. Для этого необходимо открыть меню «Параметры», выбрать раздел «Аккаунты» и перейти на вкладку «Семья и другие пользователи». Затем нужно выбрать аккаунт родителя и нажать на кнопку «Управление параметрами семьи онлайн». В открывшемся окне следует выбрать свою учетную запись и выбрать пункт «Удалить семейную группу». После этого родительский контроль будет полностью отключен.
Удаление родительского контроля через реестр Windows
Вторым способом удаления родительского контроля в Windows 10 является использование редактора реестра. Для этого необходимо открыть «Пуск», ввести в поиск «Редактор реестра» и нажать на соответствующую программу. После открытия редактора реестра нужно перейти к следующему пути: «HKEY_LOCAL_MACHINESOFTWAREPoliciesMicrosoftWindows». Затем нужно удалить папку «FamilySafety», чтобы полностью удалить родительский контроль с компьютера. После этого следует перезагрузить систему.
При удалении родительского контроля с Windows 10 необходимо быть внимательным и осторожным, чтобы не повредить другие настройки и файлы компьютера. Рекомендуется создать резервную копию важных данных перед принятием мер по удалению родительского контроля. Также важно помнить, что удаление родительского контроля позволит полностью свободно пользоваться компьютером, но может повлечь за собой потенциальные риски для безопасности и конфиденциальности при использовании Интернета. Поэтому рекомендуется устанавливать другие способы контроля и ограничений для безопасности во время работы с компьютером.
Отключение родительского контроля через настройки
Родительский контроль — это инструмент, позволяющий родителям ограничивать доступ к определенным функциям и контенту на компьютере своего ребенка. Однако иногда возникает необходимость полностью отключить родительский контроль.
Для отключения родительского контроля через настройки компьютера Windows 10 нужно выполнить несколько простых шагов.
Шаг 1: Откройте «Настройки»
Перейдите в «Пуск» и выберите «Настройки» (иконка шестеренки в меню «Пуск»).
Шаг 2: Перейдите в раздел «Семья и другие пользователи»
В настройках выберите «Семья и другие пользователи».
Шаг 3: Выберите аккаунт с родительским контролем
На странице «Семья и другие пользователи» выберите аккаунт, на котором включен родительский контроль.
Шаг 4: Отключите родительский контроль
Под выбранным аккаунтом выберите «Родительский контроль» и затем нажмите «Управление настройками родительского контроля». Здесь вы сможете отключить родительский контроль для данного аккаунта.
Примечание: Для выполнения этих действий вам могут потребоваться права администратора.
После выполнения всех этих шагов родительский контроль будет полностью отключен для выбранного аккаунта на компьютере Windows 10.
Удаление родительского контроля через Панель управления
Если вы хотите удалить родительский контроль с компьютера под управлением Windows 10, это можно сделать через Панель управления. Следуйте этим простым шагам:
- Откройте меню Пуск и выберите «Панель управления».
- В Панели управления найдите раздел «Пользователи и учетные записи» и выберите «Учетные записи пользователей».
- В открывшемся окне выберите учетную запись, на которой включен родительский контроль, и нажмите «Изменить атрибуты учетной записи».
- В разделе «Управление родительским контролем» установите переключатель в положение «Выключен» и нажмите «ОК».
- Подтвердите свое действие, введя пароль администратора и нажав «ОК».
Теперь родительский контроль будет полностью удален с выбранной учетной записи. Повторите эти шаги для всех учетных записей, на которых включен родительский контроль, чтобы полностью удалить его с компьютера Windows 10.
Изменение роли учетной записи в системе
Для изменения роли учетной записи в системе Windows 10 можно воспользоваться встроенным инструментом «Учетные записи пользователей». Этот инструмент позволяет изменять тип учетной записи с ограниченного пользователя на администратора и наоборот.
Права администратора:
- Полный доступ ко всем файлам и папкам на компьютере;
- Возможность устанавливать и удалять программы;
- Изменение системных настроек, включая настройки безопасности;
- Управление пользователями и их правами.
Ограниченный пользователь:
- Ограниченный доступ к некоторым файлам и папкам;
- Невозможность установки и удаления программ;
- Невозможность изменения системных настроек;
- Ограниченные возможности в управлении пользователями.
Чтобы изменить роль учетной записи, необходимо:
- Открыть «Панель управления» и выбрать «Учетные записи пользователей».
- Выбрать нужную учетную запись и нажать на кнопку «Изменить тип учетной записи».
- Выбрать требуемую роль: «Администратор» или «Ограниченный пользователь».
- Подтвердить изменения и перезагрузить компьютер для применения новой роли.
После изменения роли учетной записи, пользователь будет иметь соответствующие права и возможности в системе Windows 10. Важно помнить, что администраторские права могут повлечь за собой риск безопасности компьютера, поэтому рекомендуется осторожно назначать эту роль и использовать ограниченные права в повседневной работе.
Использование специальных программ для удаления родительского контроля
Существует несколько специальных программ, которые помогают выполнить полное удаление родительского контроля с компьютера под управлением операционной системы Windows 10.
Одной из таких программ является «Kaspersky Safe Kids». Это приложение позволяет родителям контролировать активности детей в интернете, но также предоставляет возможность полного удаления родительского контроля при необходимости.
Для удаления родительского контроля программы «Kaspersky Safe Kids» необходимо открыть приложение на компьютере, перейти в настройки и выбрать пункт «Отключить родительский контроль». После этого программа выполнит процедуру удаления и полностью избавит ваш компьютер от любых ограничений, установленных в рамках родительского контроля.
Еще одной программой, способной помочь в удалении родительского контроля, является «Norton Family». Это приложение также предоставляет родителям возможность контролировать детские активности в интернете. Удаление родительского контроля с помощью «Norton Family» осуществляется путем открытия приложения на компьютере, выполнения определенных шагов и выбора пункта «Отключить родительский контроль». Таким образом, программа удалит все настройки, связанные с ограничением доступа и контролем активностей детей.
Обе эти программы являются надежными и эффективными средствами для выполнения полного удаления родительского контроля с компьютера под управлением Windows 10. Они обеспечивают безопасность и свободу детей в интернете, а также предоставляют возможность родителям удалить ограничения и ограничивающие настройки, если это необходимо.
Обращение к специалисту за помощью в удалении родительского контроля
Если вам необходимо полностью удалить родительский контроль с компьютера Windows 10, но у вас возникают сложности или не хватает знаний, рекомендуется обратиться к специалисту за помощью. Только опытный специалист сможет надежно и грамотно убрать все ограничения и настройки, связанные с родительским контролем.
Инженеры и консультанты по компьютерным системам имеют профессиональные навыки и опыт работы с программным обеспечением, что позволяет им эффективно устранять такие проблемы. При обращении к специалисту, вы получите индивидуальный подход, который учитывает ваши особенности и требования.
Процесс удаления родительского контроля с помощью специалиста включает следующие шаги:
- Идентификация активных родительских контролей на компьютере и оценка их влияния на систему.
- Подготовка к удалению родительского контроля, включая сохранение необходимых данных и настроек.
- Применение специализированных программных инструментов и методов для удаления родительского контроля с компьютера.
- Проверка компьютера на наличие остатков или неполадок, связанных с удалением родительского контроля.
- Консультация и рекомендации по дальнейшей защите и безопасности компьютера после удаления родительского контроля.
Обращение к специалисту поможет вам быстро и без лишних сложностей избавиться от родительского контроля на компьютере Windows 10. Также специалист сможет предложить вам дополнительные советы и рекомендации по использованию компьютера без ограничений и с максимальным комфортом.