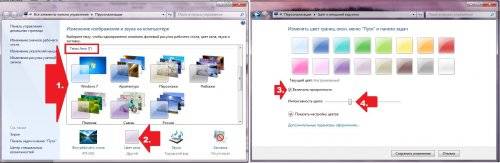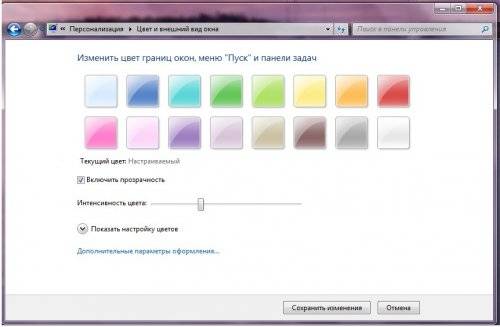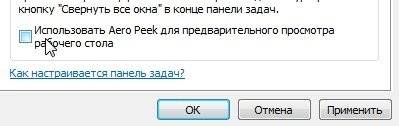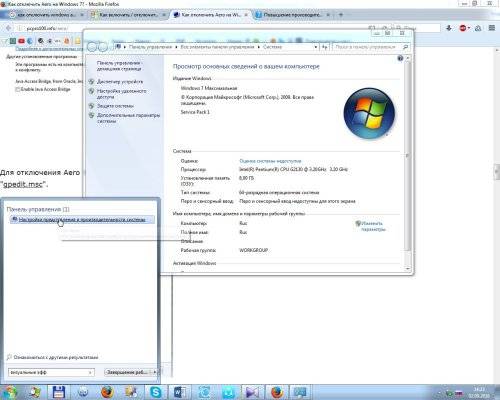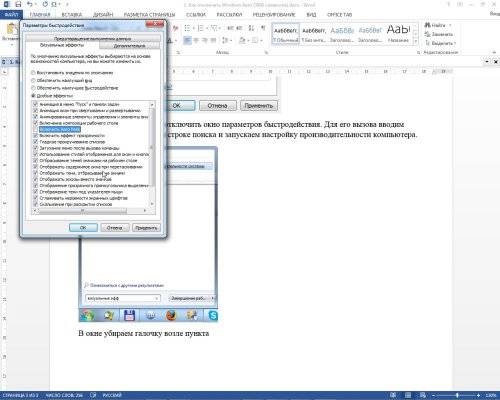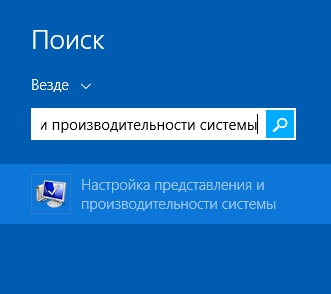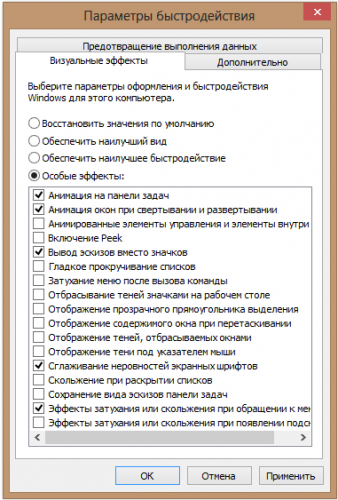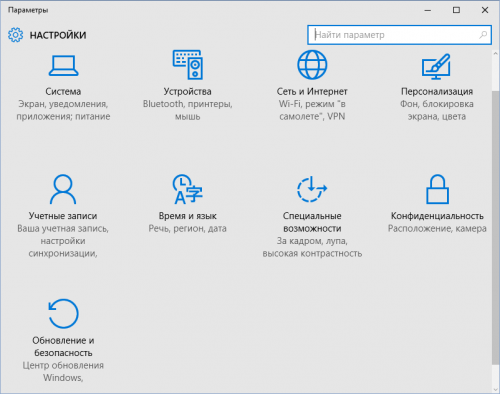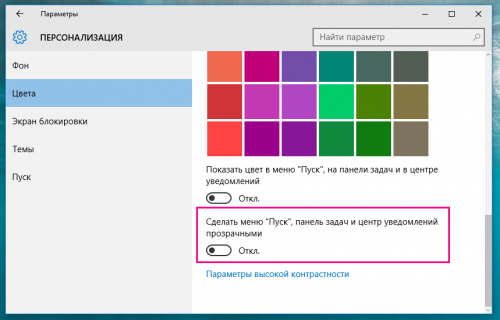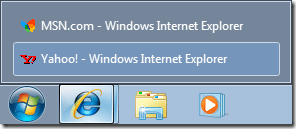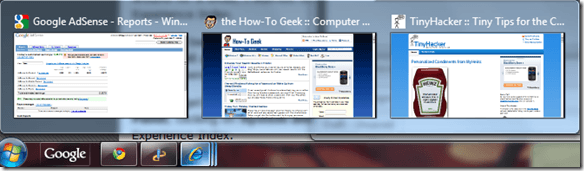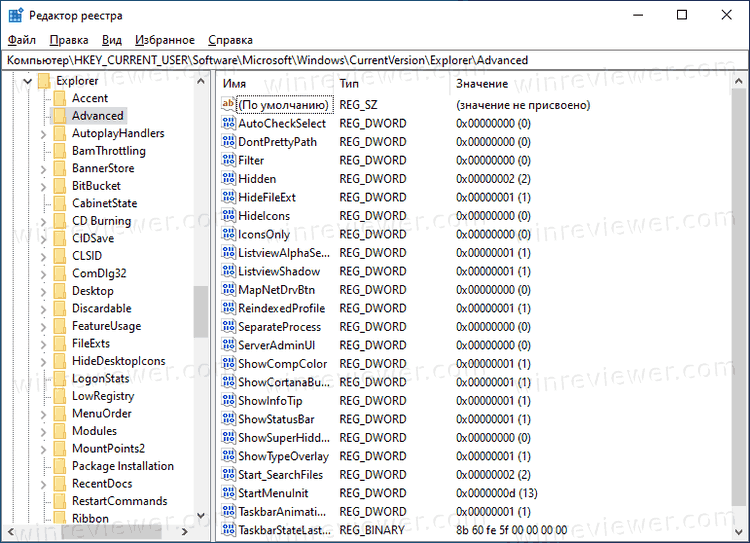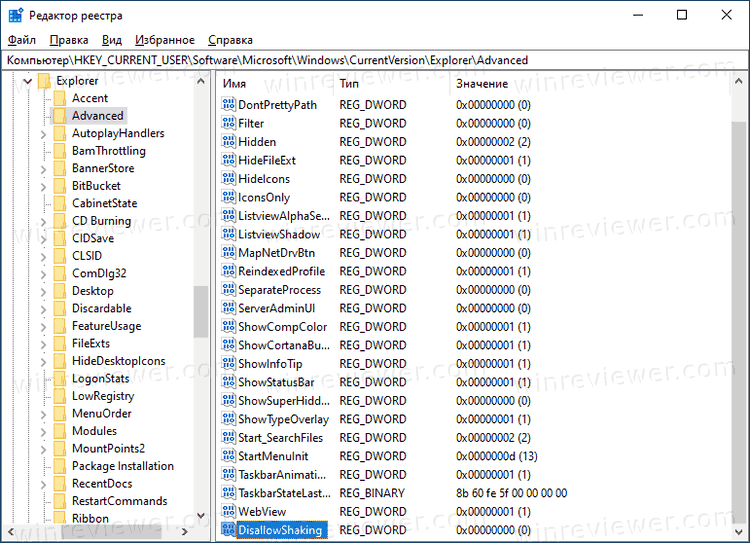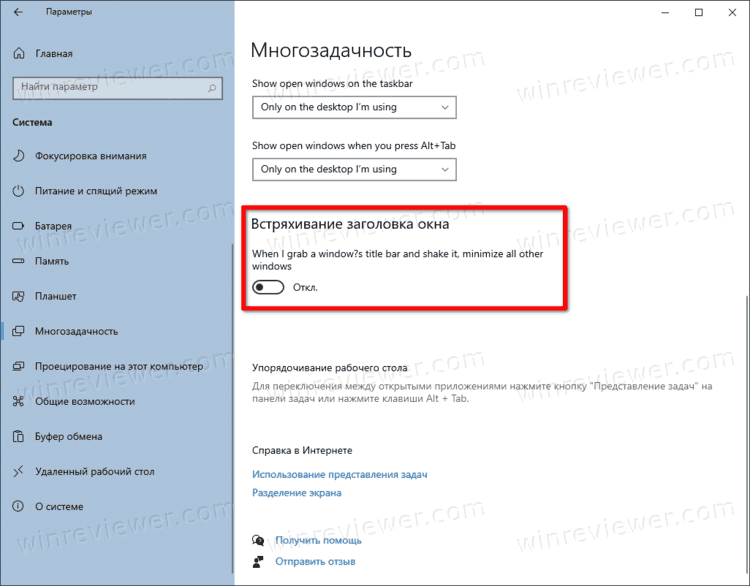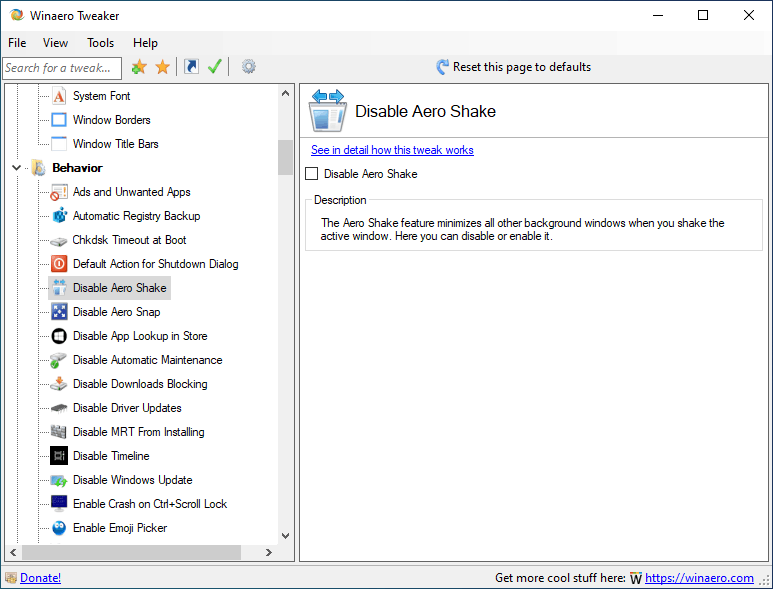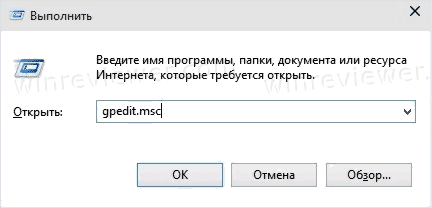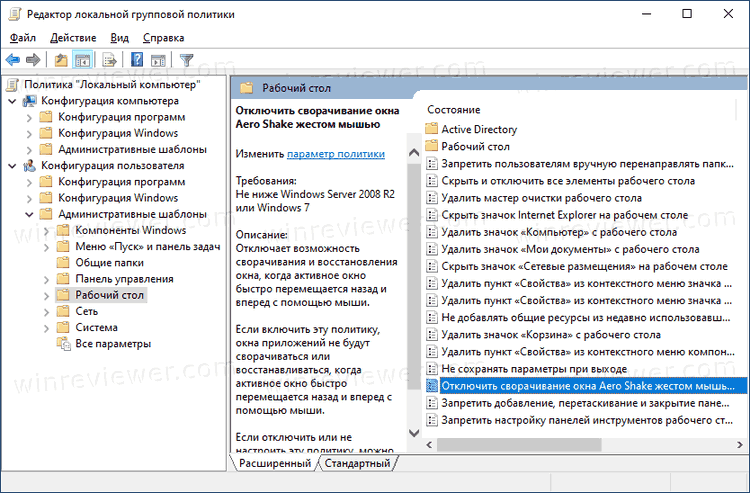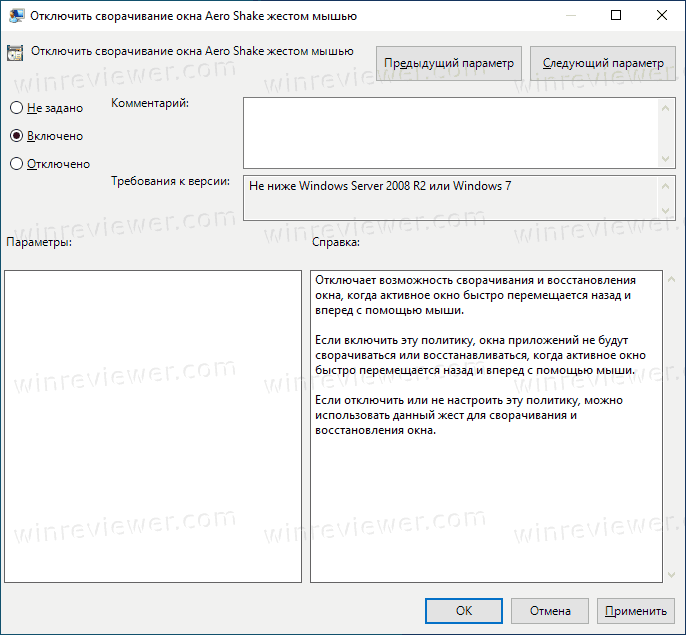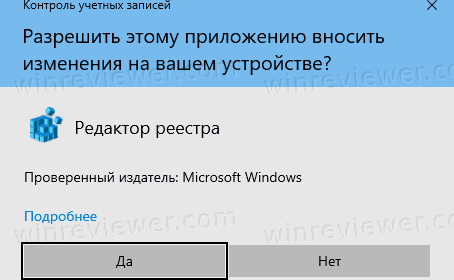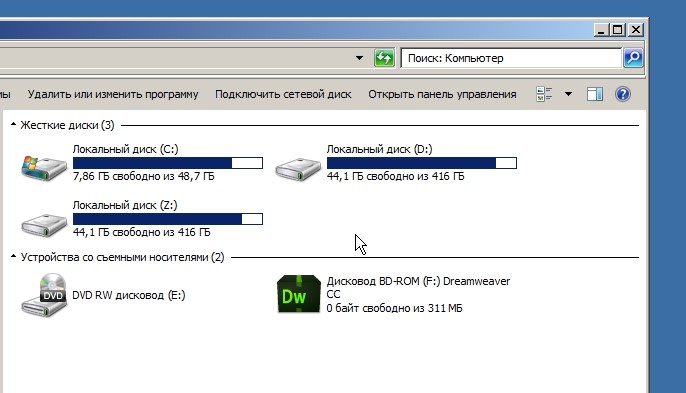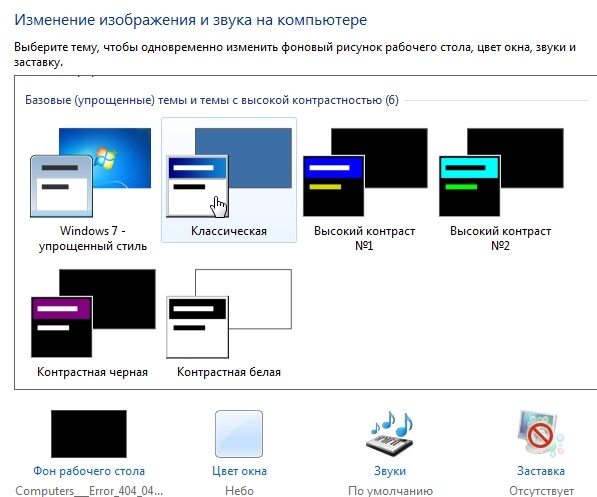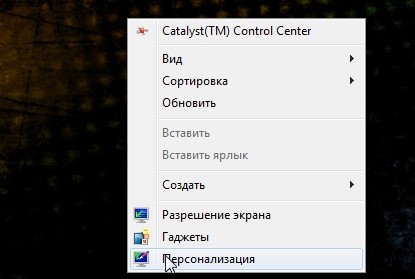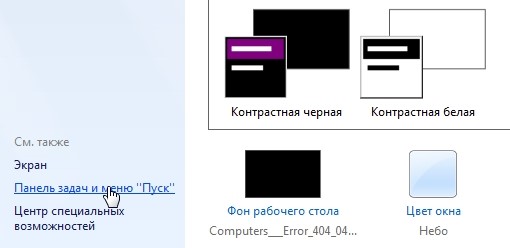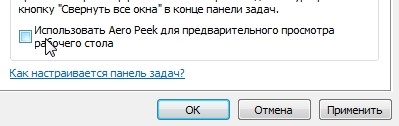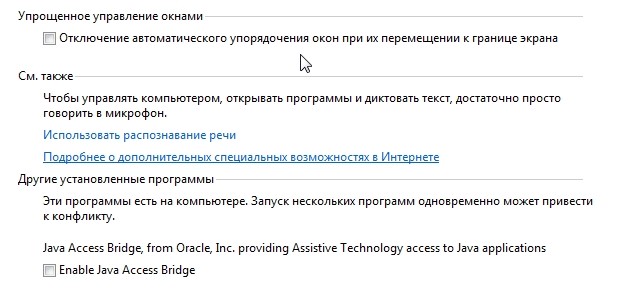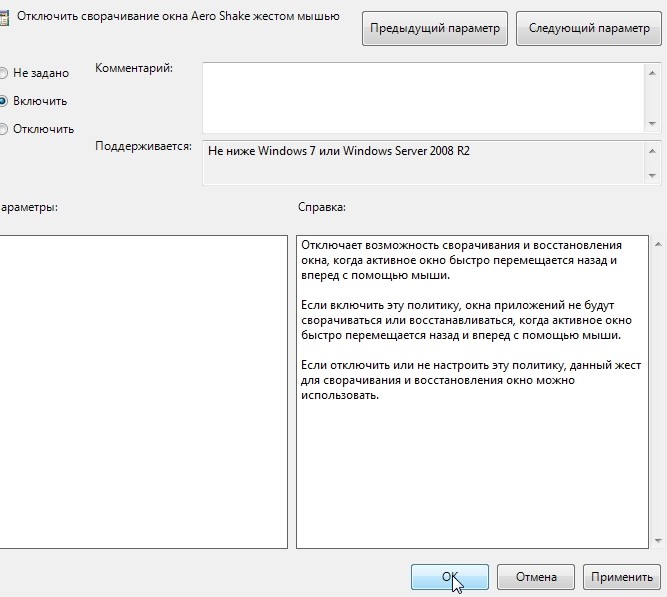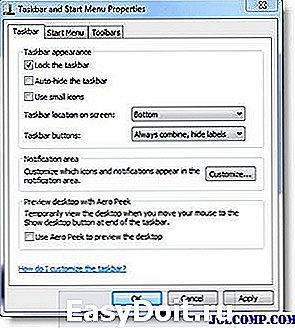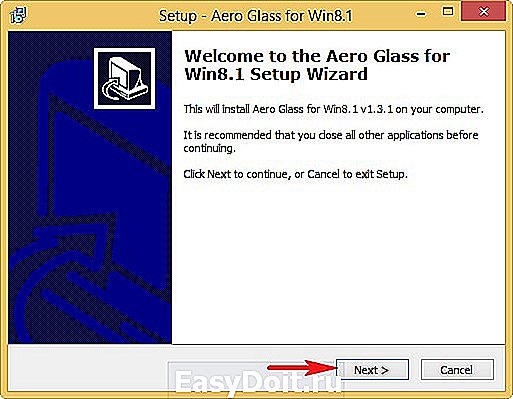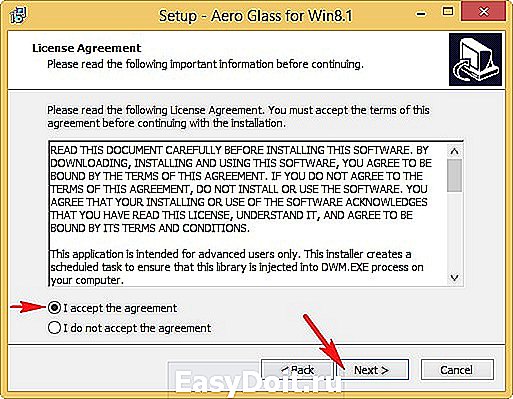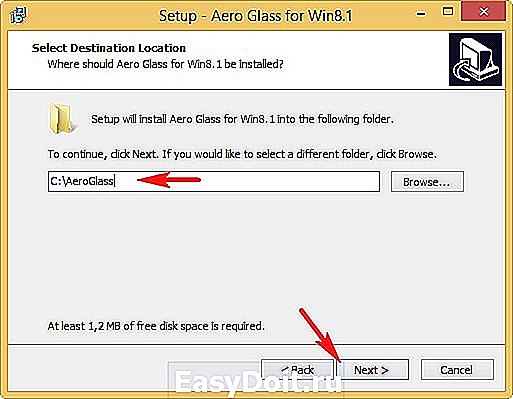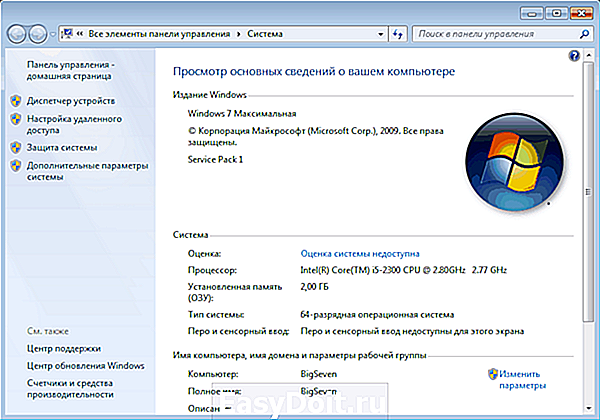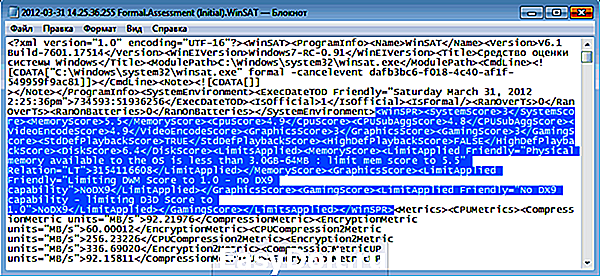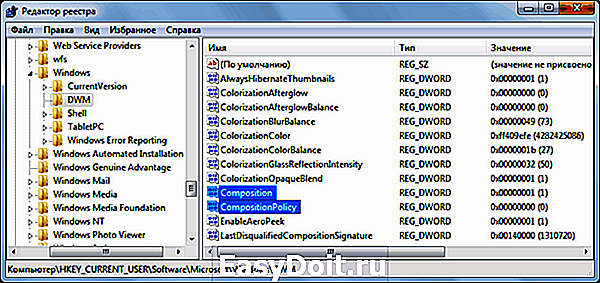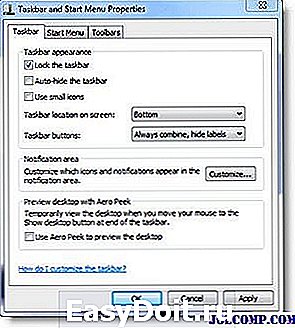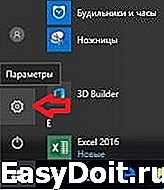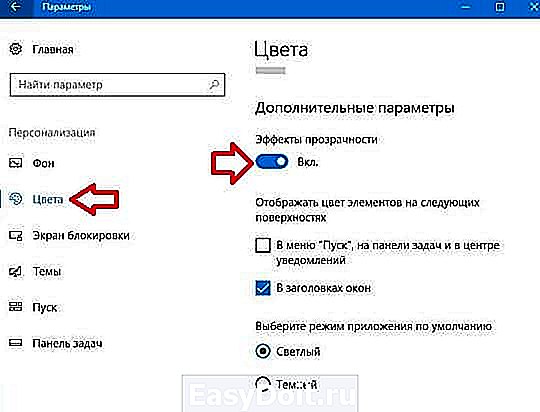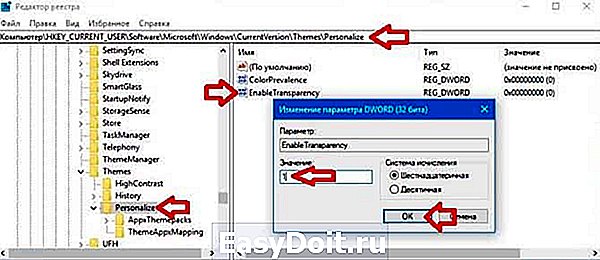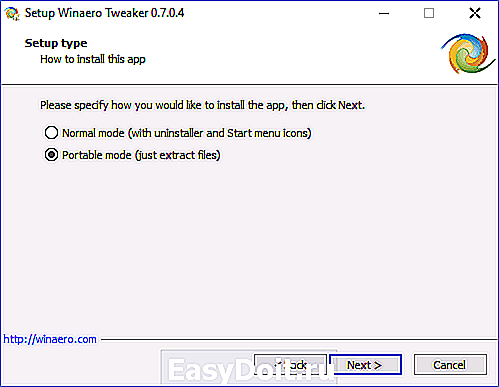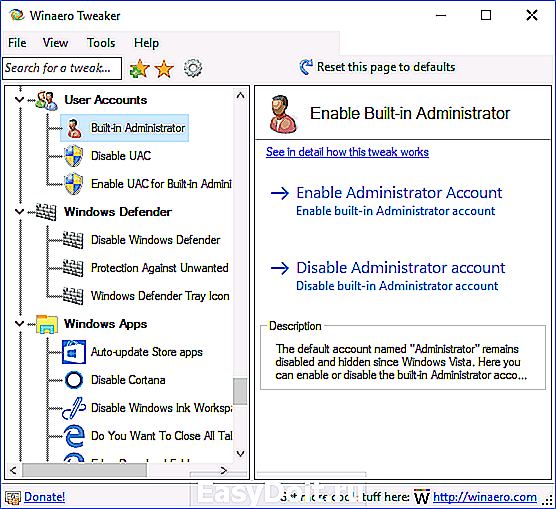Интерфейс последних редакций Windows требует значительных аппаратных ресурсов видеокарты для нормальной и быстрой прорисовки всех его элементов и анимации. Сегодня рассмотрим, как отключить Windows Aero в различных редакциях этой операционной системы с целью повышения ее производительности.
Windows Aero – это появившийся в Vista стиль оформления элементов интерфейса, который напоминает эффект, получаемый при взгляде через полупрозрачное толстое стекло. От него и избавимся, сделав окна непрозрачными и разгрузив аппаратные ресурсы слабых видеокарт на старых ноутбуках и компьютерах.
Содержание
- 1 Как отключить режим Aero в Windows 7
- 2 Как отключить режим Aero в Windows 8
- 3 Как отключить режим Aero в Windows 10
Как отключить режим Aero в Windows 7
Начнем с Windows 7, которая все еще является классикой от Microsoft, несмотря на появление более совершенных ОС.
Для отключения Aero в «семерке» выполняем следующую инструкцию.
- Вызываем контекстное меню свободной от элементов области рабочего стола и вызываем команду «Персонализация».
То же самое окно можно вызвать и через «Панель управления» или поисковую строку.
- Кликаем по кнопке «Цвет окна», расположенной в центральной части окна ниже фрейма с выбором темы.
- Убираем флажок, стоящий возле опции «Включить прозрачность».
- Кликаем «Сохранить» и закрываем окно.
Изменения вступают в силу после их сохранения, не требуя перезапуска проводника или операционной системы.
Для отключения Aero Peek на рабочем столе, используемый для предпросмотра состояния рабочего стола, нужно вызвать контекстное меню панели задач или Пуска и выбрать «Свойства».
Убираем стоящий возле опции «Использовать Aero Peek…» флажок и применяем новые параметры, увеличив этим самым производительность компьютера.
Еще Aero Peek поможет отключить окно параметров быстродействия операционной системы. Для его вызова вводим «визуальные эффекты» в строке поиска и запускаем настройку производительности компьютера.
В окне убираем галочку возле пункта «Включить Aero Peek» и сохраняем новые настройки.
Как отключить режим Aero в Windows 8
В Windows 8 мало что осталось от интерфейса предыдущей редакции операционной системы, но эффект прозрачности панели задач и предварительного просмотра содержимого рабочего стола разработчики не удалили.
- Для открытия окна, где отключается Aero Peek (предпросмотр десктопа) начинаем вводить фразу «Настройка представления…» в строку поиска и запускаем требуемый инструмент.
- В первой вкладке «Визуальные эффекты» находим пункт «Включение Aero Peek» и деактивируем его.
- Сохраняем новые настройки Windows 8, кликнув «ОК».
Прозрачность панели задач для «восьмерки» неуместна. Так как отключение функции инструментарием Windows 8 для новичка может оказаться процессом непростым, воспользуемся для решения задачи портативной утилитой «Opaque Taskbar». После скачивания и запуска утилиты жмем по кнопке «Disable Taskbar Transparency».
Как отключить режим Aero в Windows 10
Несмотря на десятилетнюю историю эффекта прозрачности панели задач, даже после выхода обновлений Windows 10, он все еще присутствует в этой операционной системе. Хотя с интерфейсом Metro он все менее востребован. Для отключения эффекта делаем следующее.
- Посещаем «Параметры», воспользовавшись комбинацией Win+I.
- Переходим в раздел «Персонализация».
- Активируем вкладку «Цвета».
- Второй переключатель переводим в положение «Откл.»
- Закрываем окно, изменения вступают в силу, не требуя перезапуска проводника или Windows 10.
Самый быстрый способ отключить Aero Peek — переместить указатель мыши в крайний правый угол панели задач, щелкнуть правой кнопкой мыши кнопку «Показать рабочий стол», а затем выбрать «Посмотреть на рабочем столе» во всплывающем меню. Когда Aero Peek отключен, рядом с параметром Peek at desktop не должно быть галочки.
-
1
Как отключить Aero в Windows 10? -
2
Как отключить Windows Aero? -
3
Как изменить настройки Aero в Windows 10? -
4
Есть ли в Windows 10 Aero? -
5
Как установить Aero в Windows 10? -
6
Почему у меня не работает aero peek? -
7
Улучшает ли отключение Aero производительность? -
8
Почему аэродинамические темы отключены? -
9
Как снова включить Aero? -
10
Как включить DWM? -
11
Как удалить Aero peek с панели задач? -
12
Что такое включить Aero Peek? -
13
Как сделать Windows 10 полностью прозрачной? -
14
Есть ли тема Windows 7 для Windows 10?
Щелкните правой кнопкой мыши на панели задач и перейдите в «Свойства». Найдите «Настройка внешнего вида и производительности в Windows» с помощью меню «Пуск». Снимите флажки, связанные с Aero Peek или Aero (или просто установите флажок Tweak для лучшей производительности, который должен полностью удалить все из Aero в Windows)
Как отключить Windows Aero?
Реклама
Массажная подушка с прогревом
- Способствует снятию отёков, мышечного напряжения и усталости
- Способствует избавлению от дискомфорта в суставах и мышцах
- Заменяет полноценный сеанс массажа
Подробнее >>>
Отключить Аэро
- Выберите «Пуск» > «Панель управления».
- В разделе «Внешний вид и персонализация» нажмите «Настроить цвет».
- Нажмите «Открыть свойства классического внешнего вида», чтобы просмотреть дополнительные параметры цвета.
- Выберите цветовую схему, отличную от Windows Aero, и нажмите кнопку ОК.
пссст: Почему Центр обновления Windows говорит, что он чистый?
1 дек. 2016 г.
Как изменить настройки Aero в Windows 10?
Реклама
Массажная подушка с прогревом
- Способствует снятию отёков, мышечного напряжения и усталости
- Способствует избавлению от дискомфорта в суставах и мышцах
- Заменяет полноценный сеанс массажа
Подробнее >>>
В диалоговом окне «Свойства системы» выберите вкладку «Дополнительно». Нажмите кнопку «Настройки» в разделе «Производительность». Выберите вкладку «Визуальные эффекты», найдите параметр «Включить Aero Peek» или «Включить Peek», который позволяет включать или отключать функцию Aero Peek. Нажмите «Применить», а затем «ОК».
Есть ли в Windows 10 Aero?
ТОП-3 безопасных займов без процентов
WEBBANKIR
— Ставка: 0%
— Сумма: до 30 000 рублей
— Срок: до 30 дней
СрочноДеньги
— Ставка: 0%
— Сумма: до 8 500 рублей
— Срок: до 7 дней
Max Credit
— Ставка: 0%
— Сумма: до 10 000 рублей
— Срок: до 30 дней
Windows 10 поставляется с тремя полезными функциями, которые помогут вам управлять открытыми окнами и упорядочивать их. Это функции Aero Snap, Aero Peek и Aero Shake, которые были доступны начиная с Windows 7. Функция Snap позволяет работать в двух программах одновременно, отображая два окна рядом на одном экране.
Как установить Aero в Windows 10?
Как включить эффект Aero?
- Перейдите в Панель управления> Все элементы панели управления> Система> Дополнительные параметры системы (на левой панели)> вкладка «Дополнительно»> «Настройки» рядом с «Производительность». …
- Вы также можете щелкнуть правой кнопкой мыши вкладку Windows Orb (Пуск) > Свойства > Панель задач и установить флажок Использовать Aero Peek для предварительного просмотра рабочего стола.
Почему у меня не работает aero peek?
Реклама
Массажная подушка с прогревом
- Способствует снятию отёков, мышечного напряжения и усталости
- Способствует избавлению от дискомфорта в суставах и мышцах
- Заменяет полноценный сеанс массажа
Подробнее >>>
Наконец, если это не решит проблему, убедитесь, что в настройках экрана для Windows установлено значение Aero Theme. Перейдите к персонализации и выберите тему Aero. Щелкните правой кнопкой мыши на панели задач> свойства> убедитесь, что установлен флажок Использовать предварительный просмотр aero peek.
Улучшает ли отключение Aero производительность?
Отключение Aero может повысить производительность, поскольку dwm.exe (диспетчер рабочего стола Windows) занимает 2858000 КБ памяти. Когда мы выключим Aero, то есть вернемся в классический режим, вы обнаружите разницу в производительности. … И анимация, которая отключена, когда мы отключаем Aero, повлияет на более быструю загрузку меню.
Почему аэродинамические темы отключены?
Оказалось, что сервис Темы не был автоматическим. Если у вас есть эта проблема, где рабочий стол (щелкните правой кнопкой мыши) «Персонализация» «Цвет Windows» отображается только как Windows Classic). Запустите «services. msc», убедитесь, что служба «Темы» работает автоматически (и запущена).
Как снова включить Aero?
Чтобы включить эту функцию, выполните следующие действия:
- Убедитесь, что индекс производительности Windows рассчитан правильно.
- Щелкните Пуск.
- В поле поиска введите: Aero и нажмите Enter.
- Нажмите «Найти и исправить прозрачность и другие визуальные эффекты». …
- Должно появиться новое окно под названием «Устранение неполадок с компьютером — Aero».
21 июл. 2010 г.
Как включить DWM?
Вот руководство о том, как включить службу DWM:
- Щелкните правой кнопкой мыши Мой компьютер (значок на рабочем столе или значок в проводнике)
- Разверните меню «Сервисы и приложения» в крайнем левом столбце.
- Нажмите на текст «Услуги» в крайнем левом столбце.
- Дважды щелкните «Диспетчер сеансов рабочего стола Windows» (или щелкните правой кнопкой мыши и выберите «Свойства»).
16 апр. 2019 г.
Как удалить Aero peek с панели задач?
Самый быстрый способ отключить Aero Peek — переместить указатель мыши в крайний правый угол панели задач, щелкнуть правой кнопкой мыши кнопку «Показать рабочий стол», а затем выбрать «Посмотреть на рабочем столе» во всплывающем меню. Когда Aero Peek отключен, рядом с параметром Peek at desktop не должно быть галочки.
Что такое включить Aero Peek?
Это покажет вам, как включить или выключить Windows 7 Aero Peek, также известную как Desktop Preview, чтобы сделать все открытые окна на рабочем столе временно прозрачными, когда вы наводите указатель мыши на кнопку в крайнем правом углу панели инструментов.
Как сделать Windows 10 полностью прозрачной?
Перейдите на вкладку «Параметры Windows 10» с помощью меню заголовка приложения. Обязательно включите параметр «Персонализация панели задач», а затем выберите «Прозрачный». Отрегулируйте значение «Непрозрачность панели задач», пока не будете удовлетворены результатами. Нажмите кнопку OK, чтобы завершить изменения.
Есть ли тема Windows 7 для Windows 10?
Существует возможность получить почти аутентичный вид Windows 7 в Windows 10. Это возможно с помощью сторонней темы. Возвращает внешний вид Windows 7 в Windows 10.
Содержание
- 1 Как включить Windows Aero в Windows 10?
- 2 Как сделать прозрачный фон в Windows 10?
- 3 Как запустить Windows Aero?
- 4 Как отключить режим Аэро в Windows 10?
- 5 Как отключить перо в виндовс 10?
- 6 Как убрать прозрачность панели задач Windows 10?
- 7 Как сделать рабочий стол прозрачным?
- 8 Как включить Aero в Windows 7?
- 9 Как отключить режим Аэро?
- 10 Как увеличить производительность рабочего стола для аэро?
- 11 Как отключить сворачивание окон в Windows 10?
- 12 Как сделать классическую тему в Windows 10?
Зайдите в «Специальные возможности» => с левой стороны выберите «Дисплей», с правой стороны перед «Применять прозрачность в Windows»нажмите на переключатель, чтобы он стал в положение «Вкл.» — если вы хотите включить эффект прозрачности, или чтобы он стал в положение «Откл.» — если вы хотите отключить эффект …
Как сделать прозрачный фон в Windows 10?
Как включить или отключить прозрачность Windows 10
- Зайдите в Параметры (можно нажать клавиши Win+I).
- Перейдите в раздел «Персонализация» — «Цвета».
- Включите или отключите пункт «Эффекты прозрачности».
- В результате меню Пуск, панель задач и отдельные окна станут слегка прозрачными, как на скриншоте ниже.
Как запустить Windows Aero?
Aero Peek — позволяет отобразить содержимое рабочего стола, не сворачивая при этом окон. Для этого нужно указатель мыши поместить на кнопку в правом углу панели задач или воспользоваться нажатием комбинации клавиш Win+Space, и все открытые окна становятся прозрачными.
Как отключить режим Аэро в Windows 10?
Как отключить режим Aero в Windows 10
- Посещаем «Параметры», воспользовавшись комбинацией Win+I.
- Переходим в раздел «Персонализация».
- Активируем вкладку «Цвета».
- Второй переключатель переводим в положение «Откл.»
- Закрываем окно, изменения вступают в силу, не требуя перезапуска проводника или Windows 10.
Как отключить перо в виндовс 10?
Справа дважды щелкните параметр Разрешить Windows Ink Workspace. Активируйте опцию Включено. В разделе «Параметры» выберите «Выключено» в раскрывающемся меню. Нажмите Применить и ОК.
Как убрать прозрачность панели задач Windows 10?
Чуть прокрутив окошко с настройками, вы увидите переключатель «Сделать меню Пуск, панель задач и центр уведомлений прозрачными». По умолчанию он установлен в положение «Включён». Установите его в обратное положение и панель задач сразу же станет непрозрачной. Вот и все дела.
Как сделать рабочий стол прозрачным?
Либо сделайте правый клик по Рабочему столу и выберите пункт меню «Персонализация». В категории «Персонализация» перейдите в меню слева и кликните на запись «Цвета». Прокрутите окно в самый низ и активируйте опцию «Сделать меню Пуск, панель задач и центр уведомлений прозрачными», передвинув ползунок в положение «Вкл.».
Как включить Aero в Windows 7?
Чтобы включить Aero в Windows7 сделайте такие действия: перейдите в меню «Пуск» => «Панель управления» => «Персонализация». кликните правой кнопкой мыши по рабочему столу. В открывшейся панельке выберите «Персонализация».
Как отключить режим Аэро?
Кликните правой кнопкой мыши на рабочем столе, и выберите из контекстного меню последнюю строку «Персонализация». Прокрутите страницу вниз, до вкладки «Базовые (упрощенные темы) с высокой контрастностью» из которых вы можете выбрать любую понравившуюся вам тему. Вы узнали как отключить Windows Aero.
Как увеличить производительность рабочего стола для аэро?
Откройте раздел «Система» > «Дополнительные параметры системы» и откройте настройки раздела «Быстродействие». Для более удобной настройки параметров установите селектор на пункте «Обеспечить максимальную производительность», убрав тем самым галки со всех настроек интерфейса.
Как отключить сворачивание окон в Windows 10?
Здравствуйте. Если у Вас Профессиональная редакция Windows, то запустите редактор групповых политик: gpedit. msc, перейдите в раздел «Конфигурация пользователя» → «Административные шаблоны» → «Рабочий стол». Для политики «Отключить сворачивание окна Aero Shake жестом мышью» установите значение Включен.
Как сделать классическую тему в Windows 10?
Щелкните правой кнопкой мыши на рабочем столе и выберите «Персонализация» для просмотра установленных тем. Вы увидите классическую тему в разделе Высококонтрастные темы — щелкните по ней, чтобы выбрать ее.
Содержание
- Как изменить настройки аэродинамики в Windows 10?
- Есть ли в Windows Aero?
- Как выключить Aero Shake?
- Как выключить Aero?
- Как отключить Aero Peek в Windows 10?
- Как отключить визуальные эффекты?
- Что такое Windows Aero Windows 10?
- Как повысить прозрачность в Windows 10?
- Как мне снова изменить Windows Basic на Aero?
- Как отключить автоматическое сворачивание Windows?
- Как остановить сворачивание Windows?
- Что происходит, когда вы встряхиваете окно?
- Отключение Aero улучшает производительность?
- Как отключить анимацию Windows?
- Какая польза от Aero Peek?
- Как отключить горячие углы в Windows 10?
- Как включить Aero Peek?
- Как отключить предварительный просмотр панели задач в Windows 10?
- Windows тормозит компьютер?
- Как сделать компьютер быстрее для игр?
- Как оптимизировать память в Windows 10?
- Как отключить прозрачность в Windows 10?
- Безопасна ли классическая оболочка?
- Как сделать окно прозрачным?
- Как включить Aero в Windows 7?
- Как сделать окна черными?
- Как восстановить мою тему Windows Basic?
- Как я могу улучшить свои игровые навыки?
- Как ускорить работу игр в Windows 10?
- Как я могу улучшить производительность в играх Windows 10?
Для запуска:
- Нажмите комбинацию клавиш Windows + X, чтобы увидеть следующее меню. Выберите Система в нижнем левом углу.
- В окне «Система» на левой панели щелкните «Дополнительные параметры системы».
- В окне «Свойства системы» выберите «Параметры производительности».
Есть ли в Windows 10 Aero?
Microsoft в настоящее время тестирует функциональность стекла Aero в Windows 10. Вот почему они добавили эффект стекла только в меню «Пуск» и панель задач в Windows 10: также это поможет Microsoft принять важное решение, устанавливать ли Aero. прозрачность стекла по умолчанию в Windows 10 или сделать ее дополнительной функцией.
Как выключить Aero Shake?
Как отключить функцию Aero Shake в Windows 7 и более поздних версиях?
- Введите gpedit.msc в RUN или в поле поиска в меню «Пуск» и нажмите Enter.
- Теперь перейдите к:
- На правой панели дважды щелкните параметр «Отключить окно Aero Shake, минимизирующий жест мыши» и установите для него значение «Включено».
- Вот и все.
- Введите regedit в RUN или в поле поиска в меню «Пуск» и нажмите Enter.
- Теперь перейдите по адресу:
Как выключить Aero?
Отключить Aero
- Выбрать «Пуск» & gt; Панель управления.
- В разделе «Оформление и персонализация» нажмите «Настроить цвет».
- Щелкните «Открыть свойства классического внешнего вида», чтобы просмотреть дополнительные параметры цвета.
- Выберите цветовую схему, отличную от Windows Aero, и нажмите OK.
Как отключить Aero Peek в Windows 10?
4 способа включить или отключить Aero Peek в Windows 10/8/7
- Нажмите сочетание клавиш Windows + R, чтобы открыть диалоговое окно «Выполнить», затем введите sysdm.cpl и нажмите Enter.
- В диалоговом окне «Свойства системы» выберите вкладку «Дополнительно».
- Выберите вкладку «Визуальные эффекты», найдите параметр «Включить Aero Peek» или «Включить Peek», который позволяет включить или выключить функцию Aero Peek.
Как отключить визуальные эффекты?
Чтобы настроить все визуальные эффекты для повышения производительности:
- Откройте информацию о производительности и инструменты, нажав кнопку «Пуск»., а затем щелкните Панель управления.
- Щелкните Настроить визуальные эффекты..
- Щелкните вкладку «Визуальные эффекты», нажмите «Настроить для достижения наилучшего качества», а затем нажмите «ОК».
Что такое Windows Aero Windows 10?
Windows Aero. Windows Aero (Authentic, Energetic, Reflective и Open) — это графический интерфейс пользователя (GUI), впервые представленный в Windows Vista. Примечание. Windows 8 больше не поддерживает опцию Flip 3D. При нажатии клавиши Windows + Tab происходит переключение между открытыми приложениями в Switcher.
Как повысить прозрачность в Windows 10?
Вернитесь на рабочий стол Windows 10, щелкните правой кнопкой мыши пустое место и выберите «Персонализировать». Вы также можете нажать Пуск & gt; Настройки & gt; Персонализация. В разделе «Персонализация» настроек нажмите «Цвета». Наконец, в окне «Цвета» включите параметр «Сделать запуск», панель задач и центр действий прозрачными.
Как мне снова изменить Windows Basic на Aero?
Измените цвета
- Шаг 1: Откройте окно «Персонализация». Вы можете открыть окно «Персонализация» (показанное на рис. 3), щелкнув правой кнопкой мыши в любом месте рабочего стола и выбрав «Персонализация».
- Шаг 2: Выберите цветовую тему.
- Шаг 3: Измените цветовую схему (Темы Aero)
- Шаг 4: Настройте цветовую схему.
Как отключить автоматическое сворачивание Windows?
[Исправить] Приложения и программы автоматически сворачиваются в Windows 10
- Щелкните значок Центра поддержки (или Центра уведомлений) в области уведомлений панели задач.
- Теперь щелкните плитку «Режим планшета», чтобы немедленно отключить режим планшета.
- Откройте меню «Пуск» и выберите параметр «Настройки».
- Теперь щелкните значок «Система» и на левой панели щелкните раздел «Режим планшета».
Как остановить сворачивание Windows?
Предотвращение сворачивания игровых окон
- В Настройках & gt; На вкладке «Функции» найдите функцию «Предотвратить деактивацию окна» в разделе «Управление окнами» списка, затем дважды щелкните ее, чтобы выбрать комбинацию клавиш.
- Щелкните OK, чтобы применить настройки, затем попробуйте комбинацию клавиш в своей игре.
Что происходит, когда вы встряхиваете окно?
Быстро встряхните мышь назад и вперед, продолжая удерживать кнопку. После нескольких быстрых встряхиваний все остальные открытые окна на вашем рабочем столе сворачиваются до панели задач, где они становятся доступными для использования, когда вы будете готовы вновь внести хаос в свой вновь обретенный порядок.
Отключение Aero улучшает производительность?
Если вы отключите интерфейс Aero, это повысит производительность вашей операционной системы Windows! Действительно ли это улучшает производительность или это миф? Интерфейс Aero визуализируется видеокартой вашего компьютера. Пользовательский интерфейс выгружается на видеокарту.
Как отключить анимацию в Windows 10?
Чтобы отключить их, выполните следующие действия:
- Нажмите Win + R, чтобы открыть диалоговое окно «Выполнить».
- Введите sysdm.cpl и нажмите Enter.
- В открывшемся диалоговом окне щелкните вкладку «Дополнительно».
- В разделе «Производительность» щелкните «Настройки».
- Снимите флажок «Анимировать окна при сворачивании и разворачивании».
Какая польза от Aero Peek?
Aero Peek, также называемый «Показать рабочий стол», — это функция, представленная в Windows 7 и доступная в Windows 8 и Windows 10. Она позволяет пользователю просматривать свой рабочий стол, помещая (а не щелкая) указатель мыши над Aero. Загляните в крайнюю правую часть панели задач.
Как отключить горячие углы в Windows 10?
Чтобы отключить пик, откройте приложение «Настройки» и перейдите в группу настроек «Персонализация». Перейдите на вкладку панели задач и отключите переключатель «Использовать пик для предварительного просмотра рабочего стола, когда вы наводите указатель мыши на кнопку« Показать рабочий стол »в конце панели задач».
Как включить Aero Peek?
Включить Aero Peek
- Щелкните правой кнопкой мыши кнопку «Пуск» и выберите «Свойства».
- Щелкните вкладку панели задач (см. Снимок экрана).
- Установите флажок «Использовать Aero Peek для предварительного просмотра рабочего стола»
- Щелкните OK.
Как отключить предварительный просмотр панели задач в Windows 10?
Для этого:
- Нажмите Windows Key + X, чтобы открыть меню ярлыков.
- Перейти в систему.
- С правой стороны выберите «Информация о системе» снизу. Затем выберите Advanced System Settings.
- На вкладке «Дополнительно» найдите раздел «Производительность» и нажмите «Настройки»
- На вкладке визуальных эффектов снимите флажок «Включить просмотр»
- Нажмите «Применить», затем «ОК» ‘.
Windows 10 замедляет работу компьютера?
Нет, в Windows 10 используются те же системные требования, что и в Windows 8.1. Последние системы Windows могут время от времени работать медленнее. Это может быть связано с тем, что функция поиска и индексирования Windows срабатывает внезапно и временно замедляет работу системы.
Как сделать компьютер быстрее для игр?
Как увеличить FPS на вашем ПК или ноутбуке для улучшения игровой производительности:
- Обновите драйверы видеокарты.
- Дайте вашему графическому процессору небольшой разгон.
- Ускорьте свой компьютер с помощью инструмента оптимизации.
- Обновите видеокарту до более новой модели.
- Выключите старый жесткий диск и купите SSD.
- Отключить супервыборку и упреждающую выборку.
Как оптимизировать память в Windows 10?
3. Настройте Windows 10 на максимальную производительность
- Щелкните правой кнопкой мыши значок «Компьютер» и выберите «Свойства».
- Выберите «Расширенные настройки системы».
- Перейдите в «Свойства системы».
- Выберите «Настройки»
- Выберите «Настроить для наилучшей производительности» и «Применить».
- Нажмите «ОК» и перезагрузите компьютер.
Как отключить прозрачность в Windows 10?
Как отключить эффекты прозрачности в Windows 10
- Запустите настройки, щелкнув меню «Пуск», а затем «Настройки».
- Выберите «Персонализация» из списка вариантов.
- Выберите Цвета из параметров на левой боковой панели.
- Переключите кнопку под «Сделать запуск», панель задач и центр действий прозрачными на «Выкл.».
Безопасна ли классическая оболочка?
Безопасно ли загружать программное обеспечение из Интернета? A. Classic Shell — это служебная программа, которая существует уже несколько лет. На сайте говорится, что доступный в настоящее время файл безопасен, но перед установкой любого загруженного программного обеспечения убедитесь, что на вашем компьютере установлена последняя версия программного обеспечения безопасности.
Как сделать окно прозрачным?
Выберите кнопку прозрачности и установите, насколько прозрачным или непрозрачным должно быть окно. Вы можете увидеть изменения вживую. Если вы решите сделать окно прозрачным, вы также можете разрешить для него переход по щелчку. Это позволяет щелкнуть окно или значок за прозрачным окном.
Как включить Aero в Windows 7?
3] Щелкните рабочий стол правой кнопкой мыши и выберите «Персонализировать». Нажмите «Темы» и выберите темы Windows по умолчанию. Затем в Windows Color & amp; Внешний вид, убедитесь, что установлен флажок Включить прозрачность. 4] Откройте окно «Выполнить», введите Services.msc и нажмите Enter, чтобы открыть диспетчер служб.
Как сделать окна черными?
Включить темный режим для настроек и приложений Windows 10. Чтобы включить темный режим, перейдите в «Настройки» & gt; Персонализация & gt; Цвета. Прокрутите вниз и выберите параметр «Темный» в разделе «Выберите режим приложения».
Как восстановить мою тему Windows 7 Basic?
Разрешение
- Щелкните Пуск, введите отображение в поле поиска и затем щелкните значок Отображение.
- На панели навигации щелкните Изменить цветовую схему.
- В списке «Цветовая схема» выберите тему «Классическая Windows» и нажмите «Применить».
- В списке «Цветовая схема» выберите Windows 7 Basic и нажмите OK.
- Дождитесь применения темы.
Как я могу улучшить свои игровые навыки?
Шаги
- Разберитесь в своей игре.
- Прочтите о своей игре и пополните свои знания о ней.
- Практика, практика, практика!
- Присоединяйтесь к онлайн-игре.
- Прочтите своих врагов.
- Развивайте хорошие инстинкты.
- Играйте против хороших игроков.
- Играйте часто.
Как ускорить работу игр в Windows 10?
Помогите своим играм работать лучше с игровым режимом Windows 10
- В окне «Настройки игры» выберите Игровой режим на боковой панели слева. Справа вы увидите параметр «Использовать игровой режим».
- Включение игрового режима для определенной игры. Приведенные выше шаги включают игровой режим для всей системы.
- Просто запустите желаемую игру и нажмите сочетание клавиш Windows Key + G.
Как я могу улучшить свою игровую производительность Windows 10?
Отрегулируйте эти настройки, чтобы оптимизировать Windows 10 для игр. Нажмите клавишу Windows + I и введите «производительность», затем выберите «Настроить внешний вид и производительность Windows» & gt; Настройте на лучшую производительность & gt; Применить & gt; OK. Затем перейдите на вкладку «Дополнительно» и убедитесь, что для параметра Настроить максимальную производительность установлено значение «Программы».
Фото в статье «Wikimedia Commons»https://commons.wikimedia.org/wiki/File:AERO_Friedrichshafen_2018,_Friedrichshafen_(1X7A4484).jpg
Похожие сообщения:
- Как изменить цвет шрифта на телефоне Android?
- Вопрос: как отключить Windows Aero Windows 10?
- Как изменить цветовую схему Windows?
- Вопрос: как изменить шрифт Windows 10?
- Быстрый ответ: как изменить шрифт в Windows 10?
- Быстрый ответ: что такое Windows Aero?
.
Интерфейс последних редакций Windows требует значительных аппаратных ресурсов видеокарты для нормальной и быстрой прорисовки всех его элементов и анимации. Сегодня рассмотрим, как отключить Windows Aero в различных редакциях этой операционной системы с целью повышения ее производительности.
Windows Aero – это появившийся в Vista стиль оформления элементов интерфейса, который напоминает эффект, получаемый при взгляде через полупрозрачное толстое стекло. От него и избавимся, сделав окна непрозрачными и разгрузив аппаратные ресурсы слабых видеокарт на старых ноутбуках и компьютерах.
Содержание
- 1 Как отключить режим Aero в Windows 7
- 2 Как отключить режим Aero в Windows 8
- 3 Как отключить режим Aero в Windows 10
Как отключить режим Aero в Windows 7
Начнем с Windows 7, которая все еще является классикой от Microsoft, несмотря на появление более совершенных ОС.
Для отключения Aero в «семерке» выполняем следующую инструкцию.
- Вызываем контекстное меню свободной от элементов области рабочего стола и вызываем команду «Персонализация».
То же самое окно можно вызвать и через «Панель управления» или поисковую строку.
- Кликаем по кнопке «Цвет окна», расположенной в центральной части окна ниже фрейма с выбором темы.
- Убираем флажок, стоящий возле опции «Включить прозрачность».
- Кликаем «Сохранить» и закрываем окно.
Изменения вступают в силу после их сохранения, не требуя перезапуска проводника или операционной системы.
Для отключения Aero Peek на рабочем столе, используемый для предпросмотра состояния рабочего стола, нужно вызвать контекстное меню панели задач или Пуска и выбрать «Свойства».
Убираем стоящий возле опции «Использовать Aero Peek…» флажок и применяем новые параметры, увеличив этим самым производительность компьютера.
Еще Aero Peek поможет отключить окно параметров быстродействия операционной системы. Для его вызова вводим «визуальные эффекты» в строке поиска и запускаем настройку производительности компьютера.
В окне убираем галочку возле пункта «Включить Aero Peek» и сохраняем новые настройки.
Как отключить режим Aero в Windows 8
В Windows 8 мало что осталось от интерфейса предыдущей редакции операционной системы, но эффект прозрачности панели задач и предварительного просмотра содержимого рабочего стола разработчики не удалили.
- Для открытия окна, где отключается Aero Peek (предпросмотр десктопа) начинаем вводить фразу «Настройка представления…» в строку поиска и запускаем требуемый инструмент.
- В первой вкладке «Визуальные эффекты» находим пункт «Включение Aero Peek» и деактивируем его.
- Сохраняем новые настройки Windows 8, кликнув «ОК».
Прозрачность панели задач для «восьмерки» неуместна. Так как отключение функции инструментарием Windows 8 для новичка может оказаться процессом непростым, воспользуемся для решения задачи портативной утилитой «Opaque Taskbar». После скачивания и запуска утилиты жмем по кнопке «Disable Taskbar Transparency».
Как отключить режим Aero в Windows 10
Несмотря на десятилетнюю историю эффекта прозрачности панели задач, даже после выхода обновлений Windows 10, он все еще присутствует в этой операционной системе. Хотя с интерфейсом Metro он все менее востребован. Для отключения эффекта делаем следующее.
- Посещаем «Параметры», воспользовавшись комбинацией Win+I.
- Переходим в раздел «Персонализация».
- Активируем вкладку «Цвета».
- Второй переключатель переводим в положение «Откл.»
- Закрываем окно, изменения вступают в силу, не требуя перезапуска проводника или Windows 10.
Самый быстрый способ отключить Aero Peek — переместить указатель мыши в крайнюю правую часть панели задач, щелкнуть правой кнопкой мыши кнопку «Показать рабочий стол» и затем выбрать «Peek at desktop» во всплывающем меню. Когда Aero Peek выключен, рядом с параметром Peek at desktop не должно быть галочки.
В диалоговом окне «Свойства системы» выберите вкладку «Дополнительно». Нажмите кнопку «Настройки» в разделе «Производительность». Выберите вкладку «Визуальные эффекты», найдите параметр, озаглавленный «Включить Aero Peek» или «Enable Peek», который позволяет включить или выключить функцию Aero Peek. Щелкните Применить, а затем ОК.
Есть ли в Windows 10 Aero?
Как и в случае с Windows 8, новая Windows 10 имеет секрет скрытая тема Aero Lite, который можно включить с помощью простого текстового файла. Он изменяет внешний вид окон, панели задач, а также новое меню «Пуск». … Скопируйте Aero.
Что такое Аэро-эффект?
Windows Aero (аутентичный, энергичный, отражающий и открытый) — это GUI (графический пользовательский интерфейс), впервые представленный в Виндоус виста. Windows Aero включает новое стекло или полупрозрачный вид окон. … Когда окно свернуто, оно визуально сжимается до панели задач, где отображается в виде значка.
Почему не работает тема Aero?
Щелкните Пуск, введите aero в поле Начать поиск, а затем щелкните Найти и исправить проблемы с прозрачностью и другими визуальными эффектами. Откроется окно мастера. Нажмите «Дополнительно», если вы хотите, чтобы проблема была устранена автоматически, а затем нажмите «Далее», чтобы продолжить. Если проблема будет устранена автоматически, границы окна станут полупрозрачными.
Выпускает ли Microsoft Windows 11?
Microsoft готова выпустить ОС Windows 11 на Октябрь 5, но обновление не будет включать поддержку приложений Android. … Сообщается, что поддержка приложений Android не будет доступна в Windows 11 до 2022 года, поскольку Microsoft сначала тестирует функцию с помощью инсайдеров Windows, а затем выпускает ее через несколько недель или месяцев.
Как включить эффект Aero?
Включить Aero
- Выберите Пуск> Панель управления.
- В разделе «Внешний вид и персонализация» нажмите «Настроить цвет».
- Выберите Windows Аэро в меню «Цветовая схема» и нажмите «ОК».
Советы по повышению производительности ПК в Windows 10
- 1. Убедитесь, что у вас установлены последние обновления для Windows и драйверов устройств. …
- Перезагрузите компьютер и открывайте только те приложения, которые вам нужны. …
- Используйте ReadyBoost, чтобы повысить производительность. …
- 4. Убедитесь, что система управляет размером файла подкачки. …
- Проверьте, не хватает ли места на диске и освободите место.
Как перезапустить Windows Aero?
Щелкните правой кнопкой мыши оболочку и выберите «Создать» -> «Ключ».. Назовите его Restart Aero. Щелкните правой кнопкой мыши Restart Aero и выберите New -> Key.
Вы хотите изменить цветовую схему для повышения производительности?
Чтобы повысить производительность, попробуйте изменить цветовую схему. на Windows 7 Basic. Любые внесенные вами изменения будут действовать до следующего входа в Windows. … Снимите флажок «Устранение неполадок Windows» в разделе «Сообщения об обслуживании».
Почему Microsoft удалила Aero?
Бета-тестирование оборудования на базе ARM показало неоспоримый факт: ARM SoC недостаточно мощный и энергоэффективный, чтобы преодолеть удар по производительности и времени автономной работы. Поэтому для Surface RT и других планшетов RT на базе Tegra 3 SoC мы решили удалить Aero Glass.
Как получить эффект Aero в Windows 10?
Как включить эффект Aero?
- Перейдите в Панель управления> Все элементы панели управления> Система> Расширенные настройки системы (на левой панели)> Вкладка «Дополнительно»> Настройки вместе с Производительностью. …
- Вы также можете щелкнуть правой кнопкой мыши сферу Windows (Пуск)> Свойства> вкладка панели задач и поставить галочку в поле «Использовать Aero Peek» для предварительного просмотра рабочего стола.
Содержание
- 1 Используя программу Aero Glass
- 2 Вывод
- 3 Как отключить режим Aero в Windows 7
- 4 Как отключить режим Aero в Windows 8
- 5 Как отключить режим Aero в Windows 10
Прозрачное оформление окон, приглянувшееся многим пользователям в Windows 7, пропало еще при выходе «восьмерки». До релиза Windows 10 был шанс, что технология Aero снова появится среди визуальных эффектов(ведь вернули разработчики долгожданную кнопку «Пуск»), однако этого не произошло.
Компания Microsoft в Windows 10 решила не возвращаться к старым методам оформления, благополучно забыв о технологии Aero. Но мириться с таким порядком необязательно: вы можете самостоятельно добавить в систему эффект прозрачных окон.
Используя программу Aero Glass
Раз нет встроенных инструментов, позволяющих решить вопрос, как включить Aero в Windows 10, то придется прибегнуть к возможностям сторонней программы. Знакомьтесь – Aero Glass, приложение, позволяющее реализовать эффект стекла для классического интерфейса Windows 10.
Aero Glass разработана для Windows 8.1, но её последняя версия корректно работает и на «десятке».
Совет! Перед установкой Aero Glass и изменением интерфейса рекомендуется создать дополнительную точку восстановления.
Давайте посмотрим, как активировать Aero в Windows 10 с помощью указанной утилиты:
- На официальном сайте в разделе «Download» скачайте последнюю версию программы.
- Запустите инсталлятор, примите условия лицензионного соглашения и выберите место для установки.
- Проверьте, чтобы была отмечена только инсталляция Aero Glass theme. Ниже расположено еще два пункта, генерирующие прозрачные заголовки для универсальных приложений, однако они требуют внесения потенциально опасных изменений, поэтому лучше не отмечать эти опции.
- Нажмите «Next» и дождитесь окончания установки.
После завершения работы мастера установки вы увидите, что окна стали прозрачными. Изменения будут внесены автоматически, вам не нужно менять тему, чтобы включить Aero.
Для того, чтобы поменять степень прозрачности, нажмите Win+R и введите команду «rundll32.exe shell32.dll,Control_RunDLL desk.cpl,Advanced,@Advanced». Появится окно изменения цвета, где меняя уровень интенсивности, меняется и уровень прозрачности.
После установки программы, в правом нижнем углу экрана, появляется водяной знак.
Для наглядности предлагаем посмотреть видео инструкцию, с подробным описанием включения эффекта прозрачности окон.
Вывод
Решая проблему, как активировать Windows 10 Aero, не забывайте о стабильной работе компьютера. Использование твиков и внесение потенциально опасных изменений может привести к потере данных. Поэтому при установке Aero Glass не активируйте распространение эффекта на универсальные приложения и не забывайте о создании точки восстановления для быстрого отката системы.
Интерфейс последних редакций Windows требует значительных аппаратных ресурсов видеокарты для нормальной и быстрой прорисовки всех его элементов и анимации. Сегодня рассмотрим, как отключить Windows Aero в различных редакциях этой операционной системы с целью повышения ее производительности.
Windows Aero – это появившийся в Vista стиль оформления элементов интерфейса, который напоминает эффект, получаемый при взгляде через полупрозрачное толстое стекло. От него и избавимся, сделав окна непрозрачными и разгрузив аппаратные ресурсы слабых видеокарт на старых ноутбуках и компьютерах.
Начнем с Windows 7, которая все еще является классикой от Microsoft, несмотря на появление более совершенных ОС.
Для отключения Aero в «семерке» выполняем следующую инструкцию.
- Вызываем контекстное меню свободной от элементов области рабочего стола и вызываем команду «Персонализация».
То же самое окно можно вызвать и через «Панель управления» или поисковую строку.
- Кликаем по кнопке «Цвет окна», расположенной в центральной части окна ниже фрейма с выбором темы.
- Убираем флажок, стоящий возле опции «Включить прозрачность».
- Кликаем «Сохранить» и закрываем окно.
Для отключения Aero Peek на рабочем столе, используемый для предпросмотра состояния рабочего стола, нужно вызвать контекстное меню панели задач или Пуска и выбрать «Свойства».
Убираем стоящий возле опции «Использовать Aero Peek…» флажок и применяем новые параметры, увеличив этим самым производительность компьютера.
Еще Aero Peek поможет отключить окно параметров быстродействия операционной системы. Для его вызова вводим «визуальные эффекты» в строке поиска и запускаем настройку производительности компьютера.
В окне убираем галочку возле пункта «Включить Aero Peek» и сохраняем новые настройки.
Как отключить режим Aero в Windows 8
В Windows 8 мало что осталось от интерфейса предыдущей редакции операционной системы, но эффект прозрачности панели задач и предварительного просмотра содержимого рабочего стола разработчики не удалили.
- Для открытия окна, где отключается Aero Peek (предпросмотр десктопа) начинаем вводить фразу «Настройка представления…» в строку поиска и запускаем требуемый инструмент.
- В первой вкладке «Визуальные эффекты» находим пункт «Включение Aero Peek» и деактивируем его.
- Сохраняем новые настройки Windows 8, кликнув «ОК».
Как отключить режим Aero в Windows 10
Несмотря на десятилетнюю историю эффекта прозрачности панели задач, даже после выхода обновлений Windows 10, он все еще присутствует в этой операционной системе. Хотя с интерфейсом Metro он все менее востребован. Для отключения эффекта делаем следующее.
- Посещаем «Параметры», воспользовавшись комбинацией Win+I.
- Переходим в раздел «Персонализация».
- Активируем вкладку «Цвета».
- Второй переключатель переводим в положение «Откл.»
- Закрываем окно, изменения вступают в силу, не требуя перезапуска проводника или Windows 10.
Читайте также: Всё об ошибке 0x0000003b и способы ее решения14.12.2018Здравствуйте. Windows aero — комплекс решений, который отвечает за различные визуальные эффекты интерфейса, такие как анимация окон, прозрачность и так далее. Естественно, при этом расходуются дополнительные ресурсы системы, что может негативно сказаться на производительности. В этом руководстве мы покажем как отключить windows aero на Вашем компьютере.
- Кликните правой кнопкой мыши по пустой области рабочего стола и откройте пункт «Персонализация» в контекстном меню.
- В открывшемся окне выберите и активируйте любую тему из раздела «Базовые темы».
- Откройте «Мой компьютер», кликните правой кнопкой мыши по пустой области и выберите пункт «Свойства».
- Кликните левой кнопкой мыши по надписи «Оценка производительности».
- В открывшемся окне перейдите к разделу «Настройка визуальных эффектов», который находится в левом меню.
- На вкладке «Визуальные эффекты» установите переключатель напротив пункта «Особые эффекты» и снимите все галочки в списке ниже.
Такая настройка высвободит дополнительные ресурсы и обеспечит прирост производительности.
Используемые источники:
- https://geekon.media/vozmozhnost-vklyuchit-aero-v-windows-10/
- https://pcfaq.info/sistema/11-kak-otklyuchit-windows-aero.html
- https://akak.pro/android/nastrojka-i-optimizaciya-android/kak-otkljuchit-windows-aero/
Что такое Aero?
Дорогие друзья, сегодня мы с вами узнаем, как включить или отключить эффект Windows Aero на компьютере или ноутбуке под управлением операционной системы от компании Майкрософт. Но для начала давайте узнаем о самом эффекте, чтобы вы могли определиться: нужно его включать его или нет. Поэтому немного теории перед большой практикой.
C настроенным Aero доступны анимация окон при сворачивании, открытии и закрытии окон
Итак, эффект Windows Aero предоставляет пользователю возможность регулировать прозрачность окон и его цветовую палитру. Отключив его, вы не сможете установhttps://nastroyvse.ru/?p=11301&preview=trueить прозрачную или наполовину прозрачную систему диалоговых окон. Можно сделать вывод, что это необходимо в том случае, если ваш компьютер или ноутбук обладают слабыми характеристиками. В таком случае вы увеличите быстродействие системы, так как комплектующие вашего устройства не будут задействованы в создании этого сложного эффекта. Это именуется, как производительность рабочего стола для Windows Aero, где отмечена скорость работы и быстродействие системы в целом.
Стоит обратить внимание, что такое оформление есть далеко не во всех редакциях операционной системы от Майкрософта. Например, если у вас стоит Начальная, то в ней никаких специальных эффектов не будет. Если же у вас Домашняя базовая, то представлен будет упрощённый интерфейс Windows Aero, который во многом уступает полноценной версии. В любом случае параметры персонализации можно в той или иной степени регулировать, чем мы с вами дальше и займёмся.
Как включить и отключить этот эффект?
Всего существует два способа для увеличения скорости работы компьютера или ноутбука под управлением операционной системы Windows 7. Первый предусматривает смену темы: в новой не будет использоваться прозрачность, что в некотором роде разгрузит ваше устройство от напряжения. Второй же полностью изменит оформление для максимальной производительности. Для слабых по характеристикам компьютеров рекомендуется использовать именно его. Если же ваше устройство может себе позволить наличие цветового решения, то попробуйте первый способ. В том случае, если вы не знаете, что выбрать, то попробуйте проделать эти манипуляции по очереди.
Первый способ
- Выйдите на рабочий и стол и кликните по пустому месту правой кнопкой мыши. В появившемся меню выбираем пункт «Персонализация».
- Итак, таким простым способом вы попали на страницу редактирования тем и оформления на вашем компьютере. Здесь для вас представлены два блока тем: Aero и темы с высокой контрастностью.
- Внизу вы увидите кнопку «Цвет и внешний вид окон». Зайдите туда и уберите галочку с пункта прозрачности.
- Если это не помогло, то просто смените тему на менее ресурсоёмкую: это может быть стандартная тема без специальных эффектов либо тема с высокой контрастностью. Они располагаются в меню, которое описывается во втором пункте выше.
Надежный метод включения Aero — зайти через вкладку «Персонализация»
Второй способ
- Зайдите в меню «Пуск» на рабочем столе и введите в строке поиска «Визуальные эффекты».
- В результатах нам нужно будет нажать на настройку представления и производительности системы.
- Теперь перед вами откроется диалоговое окно с параметрами быстродействия. Откройте вкладку с визуальными эффектами, где далее мы поменяем некоторые установки на более привлекательные для нас.
- Здесь нужно будет отметить кружочком пункт «Обеспечить наилучшее быстродействие», после чего нажать на «Применить» и ОК.
- Обязательно проверьте изменения. Если они вас не устраивают, то вы всегда можете отрегулировать настройки, повторив первые три пункта. На четвёртом этапе вам нужно будет выбрать «Особые эффекты» и отметить галочками необходимые. После чего сохраните всё, что вы сделали и снова проверьте работу компьютера.
Через пуск «Меню» также возможно подключение
Подведём итоги
Дорогие друзья, сегодня мы с вами обсудили довольно важный, но в то же время несложный вопрос об эффекте Windows Aero на семёрке. Мы узнали, что он работает не во всех редакциях ОС, в некоторых представлена упрощённая версия. Отключить его можно двумя способами: в окне персонализации или в параметрах быстродействия компьютера. Чтобы включить Aero в Windows 7 достаточно проделать противоположные манипуляции: включить прозрачность в окне настроек тем или установить флажок напротив пункта «Обеспечить наилучший вид». Надеемся, что у вас всё получилось, и не осталось никаких вопросов. В комментариях расскажите, каким способом воспользовались вы для решения своей проблемы и почему.
Windows Aero — проверенный комплекс графического интерфейса
В предыдущем посте я писал о том, почему Windows может по умолчанию не отображать миниатюры панели задач, а вместо этого отображать только текстовый список.
Однако если в Windows включены предварительные просмотры миниатюр, вы увидите реальные скриншоты программ или окон, которые открываются, когда вы наводите курсор мыши на значок.
К сожалению, не всем это нравится! Если вы привыкли к простому старому списку, это будет очень раздражающим. Некоторые пользователи более наглядны, а некоторые нет. В этой статье я расскажу вам о различных способах отключения предварительного просмотра миниатюр на панели задач.
Способ 1 — групповая политика
Если вы используете выпуски Windows 7/8/10 Professional, Ultimate или Enterprise, вы можете отключить предварительный просмотр панели задач в групповой политике. Если у вас Windows 7/8/10 Starter, Home или Home Premium, перейдите к следующему способу.
Нажмите Пуск и введите gpedit.msc, а затем перейдите к следующему параметру:
Конфигурация пользователя — Административные шаблоны — Меню Пуск и Панель задач
На правой панели дважды щелкните «Отключить миниатюры панели задач» и выберите переключатель «Включено».
Теперь просто перезагрузите компьютер и миниатюры панели задач должны быть отключены! Очень легко!
Способ 2 — Отключить Aero в Windows 7/8/10
Второй способ отключить предварительный просмотр панели задач — это просто отключить Aero в Windows 7. Обратите внимание, что вы потеряете все интересные вещи Aero, как только вы сделаете это, например, Aero Peek и Aero Shake.
Чтобы отключить Aero в Windows, щелкните правой кнопкой мыши на рабочем столе и выберите «Персонализация».
Теперь прокрутите вниз и выберите основную тему. Это все, что вам нужно сделать, чтобы выключить Aero!
Для пользователей Windows 10 вы должны отредактировать реестр, чтобы вернуться к представлению списка по умолчанию. Перейдите к следующей клавише:
HKEY_CURRENT_USER Software Microsoft Windows CurrentVersion Explorer Taskband
На правой панели щелкните правой кнопкой мыши и выберите New — DWORD (32-bit) Value. Дать ему имя NumThumbnails. Вы создадите 32-битный DWORD независимо от того, используете ли вы 32-битную или 64-битную Windows. По умолчанию оно должно иметь значение 0, что мы и хотим.
Стоит отметить, что этот метод не работает с последним обновлением Creator в Windows 10! По всей видимости, Microsoft сделала так, что вы просто не можете больше отключать предварительный просмотр панели задач в последней версии Windows 10.
Единственный обходной путь такого рода работ — это увеличение времени задержки при наведении, чтобы предварительный просмотр не отображался в течение 30 секунд. Однако, используя этот метод, даже текстовый список не будет отображаться, так что это зависит от ваших предпочтений. Чтобы продлить время наведения, перейдите к следующей клавише:
HKEY_CURRENT_USER Software Microsoft Windows CurrentVersion Explorer Advanced
Здесь вы хотите создать новое DWORD (32-битное) значение с именем ExtendedUIHoverTime и дайте ему значение 10000 или выше. По сути, это количество миллисекунд, которые он ожидает, прежде чем отобразить предварительный просмотр панели задач. Вы можете установить 20000 на 20 секунд, 30000 на 30 секунд и т. Д.
Метод 3 — Используйте 7+ панель задач Tweaker
Последний способ включает загрузку небольшого приложения, которое можно использовать для отключения предварительного просмотра панели задач. Единственное, что есть в этой программе — она отключает все!
Я имею в виду, что когда вы наводите курсор на значки на панели задач, абсолютно ничего не появляется, даже текстовый список окон!
Программа называется 7+ Панель задач Tweaker и он поставляется в 32-битной и 64-битной версии, поэтому убедитесь, что вы скачали правильную версию.
Просто установите флажок Отключить в правом нижнем углу под предварительным просмотром миниатюр. Надеемся, что один из методов работает для вас, даже если вы используете Windows 10. Наслаждайтесь!
Рассмотрим три способа, как включить или отключить Aero Shake в Windows 10.
Aero Shake — это функция управления окнами в Windows, с помощью которой можно быстро свернуть все открытые окна, «встряхивая» приложение, которое вы хотите сохранить активным. Оно останется видимым на рабочем столе, а все остальные окна будут свернуты в область панели задач.
Aero Shake был частью интерфейса Windows Aero, который теперь считается устаревшим. Он был представлен в Windows Vista, и значительно доработан в Windows 7.
В Windows 7 Microsoft представила два новых способа упорядочивания окон и управления их размером/положением и состоянием окна. Эти две функции соответственно называются «Aero Snap» и «Aero Shake».
- Функция Aero Snap упорядочивает и изменяет размеры окон, перемещая их к левому, верхнему или правому краю экрана.
- Aero Shake позволяет сворачивать все открытые приложения при встряхивании активного окна.
Некоторые пользователи Windows 10 хотели бы отключить Aero Shake, потому что при неудачном перемещении активного приложения легко случайно свернуть другие окна.
Далее будет показано, как включить или отключить Aero Shake в Windows 10.
Существуют различные способы, доступные в ОС. Первый способ будет реализован с помощью настройки реестра.
- Откройте Редактор Реестра (regedit).
- Перейдите в следующий раздел реестра:
HKEY_CURRENT_USERSoftwareMicrosoftWindowsCurrentVersionExplorerAdvanced. Посмотрите, как перейти к разделу реестра одним щелчком мыши. - В правой панели создайте новое 32-битное значение DWORD с названием DisallowShaking. Даже если вы используете 64-битную Windows, вы все равно должны создать 32-битное значение DWORD. Даже если вы используете 64-битную Windows, вы всё равно должны создать 32-битное значение DWORD.
- Установите для него значение:
- 1 = отключить Aero Shake
- 0 = для его включения.
- Готово! Теперь вы можете закрыть приложение «Редактор реестра».
Примечание. Начиная с Windows 10 Build 21277, функция Aero Shake по умолчанию отключена. Создав DWORD DisallowShaking и выставив для него значение 0, вы принудительно включите его.
Примечание #2. Начиная с Windows 10 Build 21364, функция Aero Shake может быть включена в приложении «Параметры». Настройка находится в разделе Система — Многозадачность — Встряхивание заголовка окна.
Готовые к использованию файлы реестра
Чтобы сэкономить ваше время, я подготовил набор файлов реестра, которые позволят вам одним щелчком мыши включить или выключить Aero Shake в Windows 10. Вы можете скачать их здесь.
Скачать файлы реестра
Также я хотел бы упомянуть, что в Winaero Tweaker есть опция, которая позволяет отключить Aero Shake для вашей учетной записи. Он находится в разделе «Behavior» > «Disable Aero Shake» на левой панели приложения. Справа вы найдете соответствующий флажок.
Альтернативой вышеуказанному способу является групповая политика.
Включение или отключение Aero Shake с помощью групповой политики
Если вы пользуетесь версиями Windows 10 Pro, Enterprise или Education, вы можете использовать приложение «Редактор локальной групповой политики». Оно позволяет отключить Aero Shake с помощью специальной настройки. Пользователи Windows 10 Home могут пропустить этот шаг и вместо этого применить настройку реестра, чтобы создать такое же ограничение (описано в главе ниже).
Для того, чтобы включить или отключить Aero Shake в групповой политике:
- Откройте приложение редактора локальной групповой политики, нажав
Win+Rи напечатав gpedit.msc в окне «Выполнить». - Перейдите в «Конфигурация пользователя» > «Административные шаблоны» > «Рабочий стол».
- В правой части найдите настройку политики «Отключить сворачивание окна Aero Shake жестом мышью».
- Дважды щелкните по нему и установите для политики значение «Включено», чтобы отключить функцию Aero Shake.
- Установка значения «Отключено» включит функцию Aero Shake.
- Выберите «Не задано», чтобы использовать системные значения по умолчанию.
- Готово! Теперь вы можете закрыть приложение «Редактор локальной групповой политики».
В качестве альтернативы вы можете применить указанные выше ограничения в Реестре. Этот способ работает во всех выпусках Windows 10, включая Windows 10 Home.
Включение или отключение Aero Shake с помощью твика политики в реестре
- Загрузите следующий ZIP-архив: Загрузить ZIP-архив.
- Разблокируйте файл.
- Распакуйте его содержимое в любую папку. Вы можете разместить файлы прямо на рабочем столе.
- Дважды щелкните по файлу
Disable Aero Shake with Group Policy.reg, чтобы отключить Aero Shake, во всплывающем уведомлении подтвердите действие, нажав «Да». - Для включения Aero Shake запустите файл
Enable Aero Shake with Group Policy.reg. - Наконец, чтобы восстановить настройки по умолчанию, используемые в вашей версии Windows 10, используйте файл
Reset Aero Shake to Defaults.reg. - Выйдите из системы и войдите в свою учетную запись пользователя или перезапустите оболочку Explorer.
Как это работает
Указанные выше файлы реестра изменяют ветку реестра HKEY_CURRENT_USER Software Policies Microsoft Windows Explorer. Они изменяют значение DWORD NoWindowMinimizingShortcuts, которое принимает следующие значения:
- 0 = включить
- 1 = Отключить
Вот и всё.
💡Узнавайте о новых статьях быстрее. Подпишитесь на наши каналы в Telegram и Twitter.
Судя по тому, что вы читаете этот текст, вы дочитали эту статью до конца. Если она вам понравилась, поделитесь, пожалуйста, с помощью кнопок ниже. Спасибо за вашу поддержку!
Содержание
- Как отключить Windows Aero | 2 способа
- Первый способ отключения Windows Aero
- Второй способ отключения Windows Aero
- Как отключить тему аэро в windows 10. Отключение Aero Glass
- Aero Glass в Windows 10
- Windows 10 — Сделайте панель задач прозрачной.
- Загрузка и установка компонента Aero Glass в Windows 10
- Подробная инструкция по установке Aero Glass и его использованию
- Видео: простой способ установить тему Aero на Windows 10
- Настройка прозрачности окон
- Отключение Aero Glass
- Как включить или отключить прозрачность Windows 10
- Другие версии Aero
- Ключевые особенности
- Что такое Аэро?
- Настройка прозрачности Windows 10 (как увеличить прозрачность панели задач и меню Пуск)
- Как включить аэро в «десятке»
- Выводы
- Используя программу Aero Glass
- Как настроить прозрачность панели Alt+Tab
- Вывод
- Способ 1: Стандартное включение Aero
- Способ 2: Параметры быстродействия
- Способ 3: Включение служб
- Способ 4: «Командная строка»
- Способ 5: Изменение индекса производительности
- Способ 6: Принудительное включение
Как отключить Windows Aero | 2 способа
Windows Vista преподнесла всему информационному миру новинку в виде прозрачных окон. Эта функция очень красиво сочеталась с основным интерфейсом и поэтому быстро полюбилась большинством пользователей. Но, к сожалению, за это нужно «платить» ресурсами – к примеру, оперативной памятью, что на некоторых компьютерах довольно таки невозможная вещь, т.к. в связи с утечкой появляются глюки и нестабильность в работе. Как отключить Windows Aero – интересуются многие пользователи с небольшим опытом работы за компьютером, но мы расскажем и несколько интересных вещей для тех, кто работает уже достаточно давно.
Первый способ отключения Windows Aero
Самый простой и самый банальный ¬одновременно. Что для этого нужно? Заходим в Персонализацию (ПКМ на Рабочем столе, Персонализация). Переходим к выбору темы, а после этого «Классический вариант».
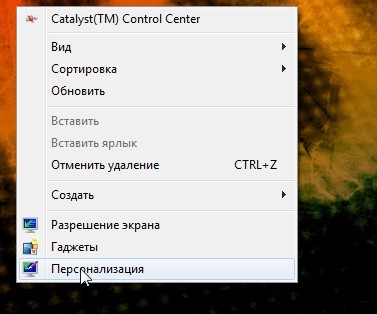
На выходе мы получаем стандартную тему с отключённым Aero. Такую тему вы уже встречали ранее в XP или Millennium 2000, а также Windows 95, 98. Собственно, этот способ, по сути, тупо заменяет прозрачную тему, на непрозрачную. Теперь ваша операционная система будет откликаться быстрее и стабильнее работать.
Второй способ отключения Windows Aero
Теперь вариант для продвинутых. Теперь потребуется использовать навыки работы с «Выполнить» — утилитой для работы с внутрисистемными программами. Итак, переходим в «Панель управления – Персонализация – Панель задач – Пуск».
Снимаем галочку с «Использовать Aero Peek» и нажимаем ОК.
Дальше нам нужно отключить Aero Snap. Для этого нам нужно зайти в «Панель управления», потом «Специальные возможности», затем «Облегчение сосредоточения». Непосредственно для отключения функции, берём мышь и снимаем галочку с пункта «Отключение автоматического упорядочения окон…» и нажимаем ОК.
Следующим этапом будет отключение Aero Shake, чтобы полностью избавиться от Aero. Для данного действия переходим в «Выполнить» сочетанием клавиш Win+R. После этого вводим в поле «gpedit.msc». В открытом окне видим дерево папок, переходим в «Политика Локальный компьютер», «Конфигурация пользователя», «Административные шаблоны», «Рабочий стол». Переходим к сервису «Отключить сворачивание окна Aero Snake». Ставим галочку на «Включить» и нажимаем ОК.
Наверное, вы очень часто замечали и продолжаете замечать, как вам при установке, удалении, внесении изменений и открытии какого-то приложение, открывается надоедливое диалоговое окно UAC в Windows 7. Как отключить его, чтобы оно больше не.
Брандмауэр, фаерволл или межсетевой экран создан, чтоб обеспечить защиту системы от внешних атак. В седьмом Windows такая защита является довольно сильной, и, к сожалению, может блокировать немало нужных программ, считая их потенциально.
Как и ожидалось от разработчиков Windows, новый фильтр, который бы мог заменить работу многих антивирусных программ – SmartScreen потерпел множество критичных отзывов, которые поставили под сомнение использование данного фильтра как.
Как отключить тему аэро в windows 10. Отключение Aero Glass
Возможность создавать полупрозрачные элементы интерфейса Windows появилась довольно давно. Дело в том, что с некоторых пор она поддерживается на уровне API операционной системы. Так для каждого окна можно настроить уровень прозрачности, выражаемый некоторой целочисленной константой в пределах от 0 (непрозрачное окно) до 255 (полностью прозрачное окно). Современные среды разработки программ поддерживают данное свойство.
На этом фоне выглядит удивительным отказ разработчиков Windows 10 от поддержки прозрачности заголовков окон в «десятке». Это новшество впервые прижилось в 7-ой версии операционной системы и получило звучное название «Аэро». А уже в 8-ой версии Виндовс от его использования неожиданно отказались. Windows aero для ОС Windows 10 так и не появилось.
Разумеется, такое непродуманное решение вызвало отрицательную реакцию многих пользователей, привыкших к разного рода «украшательствам». Поэтому популярная тема оформления воспрянула из пепла в виде отдельной утилиты. Теперь, для того чтобы вернуть на рабочий стол полупрозрачные окна, нужно всего лишь скачать и установить , что мы и намерены сделать.
Aero Glass в Windows 10
К сожалению, в более поздних версиях Windows эта тема пропала. Её не было уже в Windows 8, не появилась она и в Windows 10. Связано это, скорее всего, с новым подходом к оформлению операционной системы, а также с её кросс-платформингом с мобильными устройствами. Сейчас возможность сделать прозрачное оформление на Windows 10 доступна лишь на уровне любительских решений. Одним из них и является Aero Glass.
Aero Glass — приложение, позволяющее в полной мере воплотить эффект «стеклянных» окон в том же виде, в котором они работали в более старых версиях системы Windows. Кроме прозрачности непосредственно панелей можно активировать и дополнительные опции:
- Aero Peek — эта возможность позволяет «просвечивать» окна насквозь. Она крайне полезна, когда необходимо увидеть содержимое рабочего стола, но нет нужды сворачивать окна. При этом можно быстро выбрать и проявить любое окно, наведя на него курсор;
Компонент Aero Peek делает все окна рабочего стола прозрачными - Aero Shake — этот приём используется для упрощения работы с окнами. Достаточно зажать одно из окон и «встряхнуть» его, и все остальные, кроме выбранного, будут закрыты. Повторение этого действия вернёт их на свои места. Опция крайне удобна для работы с большим количеством активных окон;
Для сворачивания неактивных приложений захватите заголовок окна и поводите курсором из стороны в сторону - Aero Snap — ещё один элемент управления окнами. Он «приклеивает» окно к краю экрана. Эта возможность — единственная, которая по умолчанию перешла в новую операционную систему и не требует установки программы;
Перетащите окно окно вправо или влево, и оно развернётся на половину экрана - настройка степени прозрачности окон, а также других визуальных параметров.
Вы можете выбрать цвет и прочие параметры отображения темы Aero






Windows 10 — Сделайте панель задач прозрачной.
Хотите сделать в Windows 10 панель задач прозрачной? В данном руководстве рассмотрим два способа — это сделать. Средствами самой системы – используя приложение «Параметры» и с помощью сторонних инструментов.
Эффекты прозрачности, которые доступны в разделе настроек «Персонализация» → «Цвета», позволяет панели задач немного прозрачней (больше похоже на эффект размытия), если получившийся эффект прозрачности вас не устроил, и вы хотите добиться 100% прозрачности Панели задач, используйте Способ 2.
Загрузка и установка компонента Aero Glass в Windows 10
Так как Aero Glass является фанатской разработкой, загрузить его из Windows Store невозможно. Скачать вы его можете с официального сайта этой любительской программы или с любого сайта, который распространяет софт. Будьте осторожны, при загрузке со сторонних ресурсов есть риск установить вредоносное ПО на свой компьютер.
Чтобы избежать этого, используйте антивирусные программы.
Перед тем как переходить непосредственно к установке, создайте точку восстановления системы, чтобы вернуться на неё в случае проблем.
Подробная инструкция по установке Aero Glass и его использованию
Установка выполняется следующим образом:
- Загрузите установочный файл программы с официального сайта или из другого источника и запустите его на компьютере. Версия для Windows 8.1 также подойдёт и для Windows 10.
Установочная программа выполнена стандартным образом. Просто нажмите «Далее» для старта.
Изучите и примите лицензионное соглашение.
Изучите лицензионное соглашение и примите его, если вас всё устраивает
В следующем окне необходимо указать путь. Установка по умолчанию также вполне допустима, в этом случае программа будет установлена в корень диска C.
Укажите путь для установки программы
Процесс инсталляции не займёт много времени и скоро будет завершён. Сразу после этого вид окон преобразится.
Прозрачными окна станут сразу после установки программы
Видео: простой способ установить тему Aero на Windows 10
Настройка прозрачности окон
Когда программа будет установлена, у вас появится возможность настроить степень прозрачности окон, а также выбрать цвет «стекла». Делается это так:
- Кликните правой кнопкой мыши на свободном месте рабочего стола и выберите раздел «Персонализация».
Выберите раздел «Персонализация» в контекстном меню рабочего стола - Перейдите в настройки цвета для доступа к необходимым параметрам.
Откройте настройки цвета в окне «Персонализация» - Остаётся выполнить настройку. С помощью ползунка интенсивности вы можете установить как раскраску окон, так и их прозрачность. Настройки прозрачности изменят также внешний вид панели задач и прочих элементов Windows 10.
Установите желаемые параметры оформления вашей темы - Нажмите «Сохранить изменения» после завершения настроек.
Отключение Aero Glass
Если вам надоела тема Aero Glass, то вы можете просто удалить её и выбрать другую тему Windows:
Как включить или отключить прозрачность Windows 10
В Windows 10 есть лишь одна встроенная опция, позволяющая включить или отключить прозрачность панели задач, меню «Пуск» и некоторых других элементов:
- Зайдите в Параметры (можно нажать клавиши Win+I).
- Перейдите в раздел «Персонализация» — «Цвета».
- Включите или отключите пункт «Эффекты прозрачности».
В результате меню Пуск, панель задач и отдельные окна станут слегка прозрачными, как на скриншоте ниже.
По сути, это всё, что нам доступно для изменения на текущий момент времени. Встроенных средств, чтобы настроить уровень прозрачности, прозрачность для отдельных элементов и что-то ещё пока не предусмотрено. Но есть некоторые возможности, о которых — в следующем разделе руководства.
При желании вы можете изменить этот же параметр с помощью редактора реестра:
- Нажмите клавиши Win+R, введите regedit и нажмите Enter.
- Перейдите к разделу реестра
- В правой части окна редактора реестра обратите внимание на параметр с именем EnableTransparency. Когда его значение равно 1, прозрачность включена, при значении 0 — отключена. Менять значение можно по двойному клику с последующим вводом нужного значения.
Другие версии Aero
Кроме Aero Glass существуют также и другие программы для установки аналогичной темы. Некоторые из них имеют свои преимущества.
Небольшая программа, которая почти полностью повторяет возможности Aero Glass, но имеет пару преимуществ:
Aero 7 направлена прежде всего на то, чтобы максимально воссоздать классическую тему Aero из Windows 7. По сути, это — не программа, а именно тема для операционной системы, которую можно использовать вместе с Aero Glass. Её преимущества таковы:
Эта тема будет полезна тем, кто не хочет ничего менять при переходе на Windows 10 со старой ОС.
Переходить с привычных решений всегда трудно. При смене операционной системы пользователь лишается многих знакомых инструментов для работы за компьютером, а также вынужден привыкать к новому оформлению. Именно поэтому люди ищут способы вернуть элемент Aero, который понравился им в Windows 7 или раньше: сделать это можно самостоятельно, установив необходимые программы и настройки.
Далеко не все пользователи разделают тягу большинства людей к современному Flat-дизайну – все еще довольно многим больше по нраву прозрачная «стеклянность» семерки, соответственно, у них возникает вопрос: как включить аэро в Виндовс 10? Давайте разберемся…
Ключевые особенности
- установка и удалении с компьютера без лишних «следов»;
- отсутствие панели управления и меню настроек;
- возможные проблемы совместимости с некоторыми сборками «десятки»;
- сохранение того же уровня производительности системы что и до установки программы;
- распространение на бесплатной основе.
Возможность создавать полупрозрачные элементы интерфейса Windows появилась довольно давно. Дело в том, что с некоторых пор она поддерживается на уровне API операционной системы. Так для каждого окна можно настроить уровень прозрачности, выражаемый некоторой целочисленной константой в пределах от 0 (непрозрачное окно) до 255 (полностью прозрачное окно). Современные среды разработки программ поддерживают данное свойство.
На этом фоне выглядит удивительным отказ разработчиков Windows 10 от поддержки прозрачности заголовков окон в «десятке». Это новшество впервые прижилось в 7-ой версии операционной системы и получило звучное название «Аэро». А уже в 8-ой версии Виндовс от его использования неожиданно отказались. Windows aero для ОС Windows 10 так и не появилось.
Разумеется, такое непродуманное решение вызвало отрицательную реакцию многих пользователей, привыкших к разного рода «украшательствам». Поэтому популярная тема оформления воспрянула из пепла в виде отдельной утилиты. Теперь, для того чтобы вернуть на рабочий стол полупрозрачные окна, нужно всего лишь скачать и установить , что мы и намерены сделать.
Что такое Аэро?
Aero – это стандартная тема оформления, которая появилась еще в Виндовс 7 и… в ней же и осталась. Уже в «восьмерке» от нее не оставили и следа, так как подобные стеклянные прозрачности абсолютно не гармонировали с плоскостью однородных тонов. Честно говоря, решение это вполне правильное – плоские темы смотрятся более чем современно и к ним постепенно перешли все производители ОС (правда, Ubuntu все еще придерживается полупрозрачности). Тем не менее, если вы жутко скучаете по спецэффектам образца 2009-го года, у нас есть для вас простое и быстрое решение, позволяющее включить аэро в Виндовс 10.
Настройка прозрачности Windows 10 (как увеличить прозрачность панели задач и меню Пуск)
Как уже было отмечено, очевидных методов изменения параметров прозрачности в системе не предусмотрено. Но некоторые скрытые возможности у нас есть.
Первый метод — использование специальной настройки в реестре Windows 10:
- В редакторе реестра перейдите к разделу
- В правой панели редактора нажмите правой кнопкой мыши и создайте новый параметр DWORD32 (даже для 64-бит систем) с именем UseOLEDTaskbarTransparency
- Дважды нажав по этому параметру, задайте значение 1 для него.
Если такие полумеры вам не подходят, можно использовать сторонние программы для изменения прозрачности панели задач, среди них:
- FalconX — позволяет сделать панель задач полностью прозрачной и разместить значки по центру.
- TranslucentTB — https://github.com/TranslucentTB/TranslucentTB/releases
Программы сравнительно простые и каких-то проблем с их использованием возникнуть не должно. TranslucentTB позволяет не просто сделать панель задач полностью прозрачной, но и менять её цвет и прозрачность в зависимости от события: открытия меню Пуск, развертывания окна или открытия поиска.
Параметры как на скриншоте TaskbarTools делают панель задач полностью прозрачной и отключают эффекты размытия для находящегося позади неё изображения. Достаточно попробовать разные опции, чтобы добиться нужного результата. Ниже — пример 100% прозрачности.
Если вы можете предложить дополнительные возможности настройки прозрачности Windows 10, буду рад прочесть о них в комментариях.
Как включить аэро в «десятке»
К сожалению, стандартных средств, позволяющих включить уже классическую тему оформления аэро, в Виндовс 10, что называется, «не завезли», однако, для этих целей можно использовать сторонние решения. В частности, для этого прекрасно подойдет приложение Aero Glass, которое вы можете скачать. Итак, чтобы включить аэро в Виндовс 10, делаем следующее:
- Скачиваем и запускаем установочник;
- Жмите далее до тех пор, пока на экране не появится окно с тремя флажками;
- Обязательно отметьте первый (Install Aero Glass Theme);
…а теперь небольшое отступление. Если вы хотите, чтобы «остекленению» были подвергнуты абсолютно все приложения, имеет смысл включить и оставшиеся флажки, однако, делать это стоит исключительно на свой страх и риск, так как производитель сам признает тот факт, что эта функция является экспериментальной и может вызывать баги и падения ОС.
- Нажмите «Next» и ожидайте завершения установки.
Сразу после установки вы заметите, что все заголовки окон вернули некогда известную прозрачность.
Выводы
Как видите, ничего сложного в возвращении прозрачного интерфейса нет, однако, мы хотели бы предостеречь вас от установки подобных приложений – все-таки, в основной своей массе все современные приложения стремятся к «плоскости». В результате, вы можете получить пусть и привычную, но крайне безвкусную в визуальном плане Виндовс 10, которая, к тому же, в некоторых случаях может «подглючивать»…
Прозрачное оформление окон, приглянувшееся многим пользователям в Windows 7, пропало еще при выходе «восьмерки». До релиза Windows 10 был шанс, что технология Aero снова появится среди визуальных эффектов(ведь вернули разработчики долгожданную кнопку «Пуск»), однако этого не произошло.
Компания Microsoft в Windows 10 решила не возвращаться к старым методам оформления, благополучно забыв о технологии Aero. Но мириться с таким порядком необязательно: вы можете самостоятельно добавить в систему эффект прозрачных окон.
Используя программу Aero Glass
Раз нет встроенных инструментов, позволяющих решить вопрос, как включить Aero в Windows 10, то придется прибегнуть к возможностям сторонней программы. Знакомьтесь – Aero Glass, приложение, позволяющее реализовать эффект стекла для классического интерфейса Windows 10.
Aero Glass разработана для Windows 8.1, но её последняя версия корректно работает и на «десятке».
Совет! Перед установкой Aero Glass и изменением интерфейса рекомендуется создать дополнительную точку восстановления.
Давайте посмотрим, как активировать Aero в Windows 10 с помощью указанной утилиты:
После завершения работы мастера установки вы увидите, что окна стали прозрачными. Изменения будут внесены автоматически, вам не нужно менять тему, чтобы включить Aero.
Для того, чтобы поменять степень прозрачности, нажмите Win+R и введите команду «rundll32.exe shell32.dll,Control_RunDLL desk.cpl,Advanced,@Advanced». Появится окно изменения цвета, где меняя уровень интенсивности, меняется и уровень прозрачности.
После установки программы, в правом нижнем углу экрана, появляется водяной знак.
Как настроить прозрачность панели Alt+Tab
По умолчанию прозрачность панели Alt+Tab нигде в системе не настраивается. Но существует ключ в реестре, который отвечает за это.
- Нажмите Win+R.
- Введите команду regedit и нажмите Enter.
Нажмите правой клавишей мыши по свободному месту на панели задач и запустите Диспетчер задач.
Найдите в списке процессов Проводник Windows и перезагрузите его, чтобы увидеть изменения.
Если вы хотите вернуть всё обратно, удалите папку MultitaskingView (кликните по ней правой клавишей мыши и нажмите Удалить).
С помощью этой инструкции вы сможете сделать Windows 10 ещё немного более персонализированной.
Вывод
Решая проблему, как активировать Windows 10 Aero, не забывайте о стабильной работе компьютера. Использование твиков и внесение потенциально опасных изменений может привести к потере данных. Поэтому при установке Aero Glass не активируйте распространение эффекта на универсальные приложения и не забывайте о создании точки восстановления для быстрого отката системы.
Одним из основных графических эффектов, отличающих Windows 7 от предыдущих версий операционной системы Виндовс, является прозрачность окон. Данный эффект становится доступным при включении режима Aero. Давайте узнаем, как активировать данный графический режим в Windows 7.
Сразу нужно отметить, что по умолчанию в Windows 7 режим Aero и прозрачность окон включены. Режим может быть выключен только в том случае, если это сделал пользователь вручную или вследствие системных сбоев. Например, такое бывает при установке или удалении некоторых программ. Кроме того, следует знать, что Aero – это довольно ресурсоёмкий режим, а поэтому не все компьютеры способы его поддерживать. Среди основных минимальных требований такие:
- Индекс производительности – 3 балла;
- Частота CPU – 1 ГГц;
- Поддержка видеокартой технологии DirectX 9;
- Память видеокарты – 128 Мб;
- Оперативная память – 1 Гб.
То есть, если система не соответствует данным минимальным требованиям, то запустить Aero вряд ли получится. Мы же рассмотрим различные способы запуска данного режима на ПК, которые соответствуют указанным требованиям, и выясним, что делать, если стандартным способом запуск произвести не получилось.
Способ 1: Стандартное включение Aero
Рассмотрим стандартный вариант включения режима Aero. Он подойдет в том случае, если ваш компьютер соответствует минимальным требованиям и все необходимые службы на нем включены, что и должно быть по умолчанию.
Способ 2: Параметры быстродействия
Ещё одним вариантом включить Аэро является регулировка настроек быстродействия в том случае, если ранее был задан режим, который обеспечивает наиболее высокое быстродействие за счет отключения визуальных эффектов.
Способ 3: Включение служб
Но бывают такие ситуации, когда вы открываете «Персонализацию»
, а темы Aero в данном разделе не активны. При этом изменения параметров быстродействия не приводят к ожидаемым результатам, то есть, обычным путем соответствующие темы включить невозможно. Это говорит, скорее всего, о том, что на компьютере выключена одна из служб (а возможно и обе), отвечающих за функционирование тем. Значит нужно указанные службы активировать.
- Чтобы перейти в «Диспетчер служб»
щелкайте кнопку
«Пуск»
и выбирайте
«Панель управления»
. - Далее выбирайте «Система и безопасность»
. - В новом окне переходите в раздел «Администрирование»
. - Открывается перечень служебных утилит. Выберите среди них наименование «Службы»
и щелкните по нему.
Существует и иной метод перемещения в «Диспетчер служб»
. Вызовите оболочку
«Выполнить»
, применив
Win+R
. В поле окошка вбейте:
с перечнем служб в системе. Ищите среди названий
«Диспетчер сеансов диспетчера окон рабочего стола»
. Если в столбце
«Состояние»
в строке, соответствующей этой службе, пусто, значит, она отключена. Для её включения следует перейти в свойства. Жмите дважды левой кнопкой мыши (
ЛКМ
) по имени службы.
выбирайте позицию
«Автоматически»
. Нажимайте
«Применить»
и
«OK»
.
выделите имя данной службы и в левой области окна щелкайте по
«Запустить»
.
в поле
«Состояние»
.Тогда возможен вариант, что служба хотя и работает, но запущена некорректно. Выделите её имя и щелкните
«Перезапустить»
.
. Найдите её и, если она действительно отключена, переместитесь в оболочку свойств, кликнув по имени 2 раза
ЛКМ
.
. Жмите
«Применить»
и
«OK»
.
в перечне, щелкайте по надписи
«Запустить»
.
.
Способ 4: «Командная строка»
Но бывают случаи, когда все вышеуказанные действия не приводят к желаемому результату. Если говорить конкретно, то из-за определенного сбоя не удается запустить службу «Темы»
или она работает некорректно. Тогда есть смысл попробовать исправить ситуацию, применив ввод командных выражений в
«Командную строку»
.
Способ 5: Изменение индекса производительности
Как уже говорилось выше, при индексе производительности ниже 3,0 система просто не даст запустить Аэро. При этом, как известно, режим производительности вычисляется по самому слабому компоненту. Например, таким слабым компонентом может быть скорость обмена данными с жестким диском, а не графический компонент. Теоретически, даже имея очень медленный жесткий диск можно запустить режим Aero, но, так как из-за винчестера общий индекс производительности будет ниже 3, то система не даст это сделать. Но есть один хитрый способ обмануть Виндовс, вручную сменив индекс производительности.
- Чтобы узнать индекс производительности компьютера, жмите «Пуск»
. Далее нажимайте
ПКМ
пункт
«Компьютер»
и выбирайте
«Свойства»
. - Открывается оболочка свойств ПК. В группе «Система»
есть позиция
«Оценка»
. Если вы никогда прежде не проводили оценивания, то тут будет высвечиваться значение
«Оценка системы недоступна»
. Щелкните по этой надписи. - Открывается раздел «Счетчики производительности»
. Чтобы произвести оценивание, щелкайте по
«Оценить компьютер»
. - Выполняется процесс оценки, в ходе которого может на время погасать экран.
- После процедуры отобразится величина индекса производительности ПК. Если она превышает 3 балла, то можете пробовать включать режим Aero стандартным способом. Если это сделать не получается, то значит нужно попытаться это сделать одним из других способов, описанных выше. Если же оценка ниже 3,0, то система может заблокировать включение режима Aero. В этом случае можно попытаться её «обмануть». Как это сделать, будет описано ниже.
Если вы уже до этого производили оценивание, то его значение отобразится сразу же после открытия окна «Система»
напротив параметра
«Оценка»
. Как уже было сказано выше, в зависимости от величины этой оценки вы можете либо сразу переходить к активации Aero, либо попытаться проделать трюк, о котором будет рассказано ниже.
Внимание! Следует учесть, что все дальнейшие действия вы проводите на свой страх и риск. Включение Aero данным способом предполагает предоставление системе неправдивой информации. Одно дело, если эта информация напрямую не связана с графическими процессами. В таком случае особой опасности система не подвергнется. Но, когда, например, вы искусственно повышаете оценку видеокарты, то слабый видеоадаптер может просто не выдержать, если вы будете использовать Aero, что вызовет выход его из строя.
. После этого ищите объект, в названии которого присутствует следующее выражение:
«Formal.Assessment»
. Этих объектов может быть несколько, если оценка систем выполнялась не один раз. В этом случае произведите поиск самого последнего по дате объекта, выделите его и жмите
«Открыть»
.
. Данный блок находится ближе к началу документа, именно в нем расположена общая оценка системы и оценка её отдельных компонентов. Общая оценка системы заключена в тег
«SystemScore»
. В других тегах блока расположены оценки отдельных компонентов. Следим, чтобы балл в каждом из них был не меньше 3,0. Если балл окажется меньше, заменяем его на любое значение больше, чем 3,0. После того, как выставлены необходимые значения компонентов, найдите самый маленький балл из тех, которые получили в результате оценки (он должен быть больше или равен 3,0). Впишите это значение между тегами
«SystemScore»
, где указывается общий индекс производительности.
и жмите
«Открыть»
или применяйте комбинацию
Ctrl+S
. После этого Блокнот можно закрывать.
Способ 6: Принудительное включение
Кроме того, существует способ принудительного включения режима Aero. Он также применим даже в тех случаях, когда индекс производительности менее 3 баллов. Данный способ имеет те же самые риски при недостаточной мощности «железа». Он осуществляется путем редактирования системного реестра и ввода команды через «Командную строку»
Внимание! Перед тем, как приступить к работе в «Редакторе реестра»
, создайте точку восстановления Виндовс .
- Для того, чтобы открыть «Редактор реестра»
, вызовите окно
«Выполнить»
, нажав
Win+R
. Вбейте:
. В левой области оболочки расположены разделы реестра. Если их не видно, то нажимайте по надписи
«Компьютер»
. Далее переходите в разделы
«HKEY_CURRENT_USER»
и
«Software»
.
и нажимайте по нему.
и
«DMW»
. После выделения последнего раздела переходите в правую область оболочки, где расположены параметры. Выполните поиск параметра под именем
«Composition»
. В области
«Значение»
этого параметра должно стоять
«1»
. Если установлено другое число, то требуется его изменить. Для этого щелкайте дважды
ЛКМ
по наименованию параметра.
открывшегося окошка
«Изменение параметра DWORD»
ставьте
«1»
без кавычек и жмите
«OK»
.
. Здесь нужно установить значение
«2»
, если стоит другое. Тем же способом, что и в прошлый раз заходите в окошко изменения параметра.
и жмите
«OK»
.
с правами администрирования. Как это сделать, было сказано выше. Введите команду для остановки
«Диспетчера окон»
:
Для перезапуска «Диспетчера окон»
вбейте выражение:
.
Как включить или отключить Aero Peek на рабочем столе в Windows 10/8/7
Содержание
- 1 Как включить или отключить Aero Peek на рабочем столе в Windows 10/8/7
- 2 Включение или отключение Aero Peek на рабочем столе
- 3 Как установить Windows 7
- 4 AERO Glass (прозрачность) для Windows 8.1 и Windows 10
- 5 AERO Glass (прозрачность) для Windows 8.1 и Windows 10
- 6 Как включить Windows Aero
- 7 Как включить или отключить Aero Peek на рабочем столе в Windows 10/8/7
- 8 Включение или отключение Aero Peek на рабочем столе
- 9 Как включить (отключить) эффекты прозрачности в Windows 10
- 10 Включение (отключение) эффектов прозрачности в настройках персонализации
- 11 Включение (отключение) эффектов прозрачности в специальных возможностях
- 12 Включение (отключение) эффектов прозрачности в редакторе реестра
- 13 Настройка Windows 10 в Winaero Tweaker
- 14 Установка Winaero Tweaker
- 15 Использование Winaero Tweaker для настройки оформления и поведения Windows 10
- 15.1 Оформление (Appearance)
- 15.2 Дополнительные параметры оформления (Advanced Appearance)
- 15.3 Поведение (Behavior)
- 15.4 Загрузка и вход (Boot and Logon)
- 15.5 Рабочий стол и панель задач (Desktop and Taskbar)
- 15.6 Контекстное меню (Context Menu)
- 15.7 Параметры и панель управления (Settings and Control Panel)
- 15.8 Проводник (File Explorer)
- 15.9 Сеть (Network)
- 15.10 Учетные записи пользователей (User Account)
- 15.11 Защитник Windows (Windows Defender)
- 15.12 Приложения Windows (Windows Apps)
- 15.13 Конфиденциальность (Privacy)
- 15.14 Инструменты (Tools)
- 15.15 Получить классические приложения (Get >Этот раздел содержит, в основном, ссылки на статьи автора программы, в которых показывается как скачать классические приложения для Windows 10, за исключением первой опции:
- 16 Дополнительная информация
Aero Peak позволяет вам «заходить» за все окна, чтобы вы могли смотреть на свой рабочий стол, если вы хотите получить доступ к любым гаджеты или ярлыки. Он делает это, делая все открытые окна прозрачными. Для этого вам просто нужно переместить курсор в крайнюю правую часть панели задач и удерживать его там. Или нажмите Win + Space . Но если вам не нравится или использовать эту функцию Aero Peek в Windows, вы можете легко отключить ее.
Включение или отключение Aero Peek на рабочем столе
Чтобы отключить Aero Peek, переместите курсор в правый и правый правый нажмите кнопку. Здесь снимите флажок «Peek at Desktop».
В качестве альтернативы щелкните правой кнопкой мыши на панели задач Windows и выберите «Свойства».
Снимите флажок Используйте Aero Peek для предварительного просмотра рабочего стола .
Нажмите «Применить»> «ОК».
Вы также можете отключить Aero Peek с помощью панели управления> Производительность> Визуальные эффекты, если хотите.
Идите сюда, если Aero Peek не работает в Windows.
ru.joecomp.com
Как установить Windows 7
- Просмотров: 99 596
- Автор: admin
- Дата: 5-02-2015
AERO Glass (прозрачность) для Windows 8.1 и Windows 10
AERO Glass (прозрачность) для Windows 8.1 и Windows 10
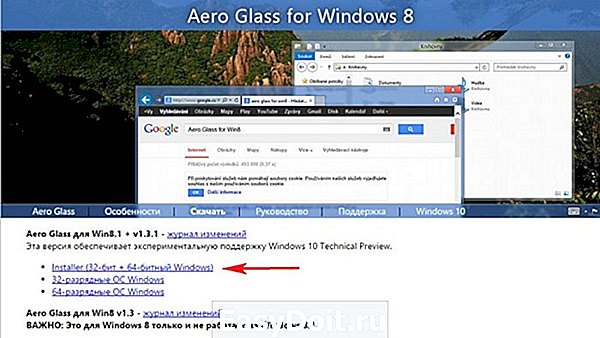
Нам на компьютер скачивается установщик, запускаем его.
Принимаем лицензионное соглашение и устанавливаем программу
После установки программы Вы не узнаете своей Windows 8.1, Windows 10. Как видим Aero Glass (прозрачность) присутствует во всей красе.

Для 100% эффекта настроим один параметр. Щёлкнем правой мышью на рабочем столе и выберем «Персонализация».
Щёлкните правой мышью на кнопке «Цвет»
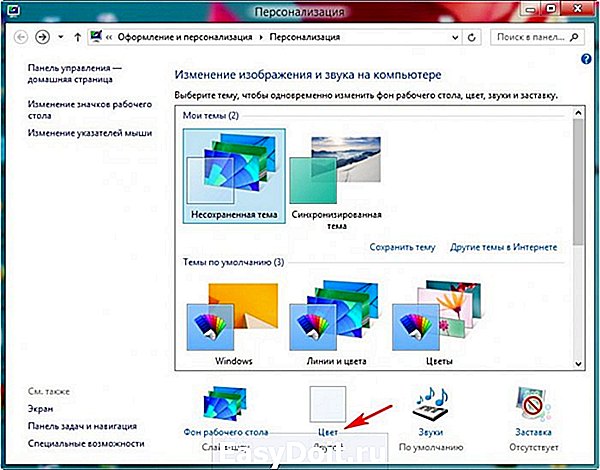
Выберите цвет окон и панели задач, также выберите степень прозрачности окон, она настраивается в пункте Интенсивность цвета.
remontcompa.ru
Как включить Windows Aero
Windows Aero — это пользовательский интерфейс, применяемый в операционных системах компании Microsoft начиная с Windows Vista. Aero присутствует во всех версиях Windows 7 кроме Starter и Home Basic, а также в бета-версии Windows 8, так что судя по всему отказываться от него в ближайшее время Microsoft не планирует.
Вот основные компоненты, входящие в состав Windows Aero:
- Aero Glass — применение прозрачных (с размывкой заднего плана) заголовков и панелей в окнах;
- Активные эскизы — возможность просмотра текущего состояния окна с помощью Windows Flip и Flip 3D;
- Активные эскизы панели задач — миниатюры окон, появляющиеся при наведении на кнопку окна на панели задач;
- Windows Flip — новый вид меню переключения между окнами. При при нажатии клавиш Alt+TAB показываются эскизы открытых окон и их значки;
- Windows Flip 3D — альтернатива Windows Flip. При нажатии клавиш Win+TAB все окна выстраиваются в ряд в 3D и их можно прокручивать колесиком мыши;
- Aero Shake — позволяет свернуть все неактивные окна. Для этого достаточно захватить заголовок окна и немного подвигать, или потрясти (shake). Повторное стряхивание восстанавливает свернутые этим способом окна;
- Aero Peek — позволяет отобразить содержимое рабочего стола, не сворачивая при этом окон. Для этого нужно указатель мыши поместить на кнопку в правом углу панели задач или воспользоваться нажатием комбинации клавиш Win+Space, и все открытые окна становятся прозрачными. Нажатие на эту кнопку сворачивает все окна;
- Aero Snap — позволяет движением мыши разворачивать окно на пол-экрана или на весь экран. Для этого достаточно окно к правой или левой границе экрана, и оно займет ровно половину пользовательского рабочего стола, а переместив окно к верхней границе экрана мы развернем его на весь рабочий стол.
Перед включением Aero надо проверить видеоподсистему своего компьютера на соответствие требованиям. Для работы Windows Aero необходимо:
- видеоадаптер с поддержкой DirectX 9 и WDDM (Windows Display Driver Model) версии 1.0 и старше. Например, для NVidia это все видеокарты начиная с GeForce FX, для Ati Radeon 9X00 серии и новее;
- должно быть доступно не менее 128Мб видеопамяти. Для интегрированных графических решений требуемый объем видеопамяти должен быть выделен до загрузки операционной системы, в настройках BIOS ;
- требуется специально написанный для Windows Vista/7 драйвер видеосистемы, поддерживающий архитектуру WDDM.
Специальной кнопки включения у Aero нет. Для его активации идем в меню Пуск-Панель управления-Система и в окне свойств системы ищем оценку производительности компьютера. Если оценка ранее не производилась, то щелкаем мышкой на надписи «оценка системы недоступна».
В открывшемся окне нам надо будет установить индекс производительности (Windows Experience Index) компьютера. Для этого жмем на кнопку «Оценить компьютер» и ждем, пока будет произведена оценка производительности основных компонентов системы.
По окончании процесса мы увидим, во сколько оценила производительность нашего компьютера операционная система. Для активации Windows Aero общая оценка производительности должна быть не меньше 3.0. При необходимости (изменение конфигурации или установка нового драйвера) оценку всегда можно повторить, для этого нужно нажать на пункт «Повторить оценку» внизу страницы или, зайдя в командную строку, ввести команду winsat formal.
Если с производительностью все впорядке и индекс больше 3, то остается включить Windows Aero. Для этого идем в меню Пуск-Панель управления-Персонализация и выбираем одну из тем Aero.
При желании настроить внешний вид интерфейса жмем на пункт «Цвет окна». Здесь мы можем настроить цвета для Aero и включить прозрачные заголовки и панели.
Основные настройки Aero находятся поглубже. Чтобы до них добраться, идем в Пуск-Панель управления-Система, и в окне свойств системы выбираем пункт «Дополнительные параметры системы». Затем в окне Свойства системы выбираем Параметры быстродействия — Визуальные эффекты. Здесь можно по выбору включать или отключать визуальные эффекты, а можно совсем отключить Aero, выбрав пункт «Обеспечить наилучшее быстродействие».
На этом можно было бы закончить, однако что делать тем, у кого индекс производительности не дотягивает до нужной отметки, а попробовать Aero хочется? В этом случае есть 2 альтернативных способа активировать Windows Aero.
Способ первый — обмануть систему оценки производительности. Он основан на том, что результат оценки записывается в обычный xml-файл, который при небольшом умении можно поправить в обычном текстовом редакторе. Файл этот находится в папке C:WindowsPerformanceWinSATDataStore. Идем по указанному пути и находим файл который оканчивается на Formal.Assessment (Initial).WinSAT. Если таких файлов несколько, то смотрим по дате и выбираем самый последний.
Открываем его Блокнотом и ищем текст, заключенный между тегов и :
- изменяет общую оценку;
- изменяет оценку памяти;
- изменяет оценку процессора;
- изменяет оценку графики;
- изменяет оценку графики для игр;
- изменяет оценку основного жесткого диска.
Теперь меняем значения на нужные нам. Например, изменяя значение между тегами и меняется значение общей оценки производительности компьютера. Сохраняем файл на рабочий стол, а затем копируем его в исходное положение (для этого потребуются административные полномочия), и смотрим что получилось. Напоминаю, что возможности Aero активируются при индексе производительности от 3 и выше.
Второй способ — принудительно включить Windows Aero через реестр. Этот способ можно использовать также, если нужно просто включить возможности Aero без использования встроенных тем Windows. За работу Aero отвечает диспетчер окон рабочего стола (Desktop Window Manager, DWM). Его настройки хранятся в разделе реестра HKEY_CURRENT_USERSoftwareMicrosoftWindowsDWM. Для включения Aero открываем редактор реестра и меняем значение следующих параметров :
- Composition изменяем на 1;
- CompositionPolicy изменяем на 2.
Теперь идем в меню Пуск, в строке поиска набираем cmd и жмем сочетание клавиш Ctrl+Shift+Enter (еще один способ открыть командную строку с правами администратора). В командной строке перезапускаем диспетчер окон:
- net stop uxsms
- net start uxsms
После перезапуска Windows Aero должен включиться.
windowsnotes.ru
Как включить или отключить Aero Peek на рабочем столе в Windows 10/8/7
Aero Peak позволяет вам «заходить» за все окна, чтобы вы могли смотреть на свой рабочий стол, если вы хотите получить доступ к любым гаджеты или ярлыки. Он делает это, делая все открытые окна прозрачными. Для этого вам просто нужно переместить курсор в крайнюю правую часть панели задач и удерживать его там. Или нажмите Win + Space . Но если вам не нравится или использовать эту функцию Aero Peek в Windows, вы можете легко отключить ее.
Включение или отключение Aero Peek на рабочем столе
Чтобы отключить Aero Peek, переместите курсор в правый и правый правый нажмите кнопку. Здесь снимите флажок «Peek at Desktop».
В качестве альтернативы щелкните правой кнопкой мыши на панели задач Windows и выберите «Свойства».
Снимите флажок Используйте Aero Peek для предварительного просмотра рабочего стола .
Нажмите «Применить»> «ОК».
Вы также можете отключить Aero Peek с помощью панели управления> Производительность> Визуальные эффекты, если хотите.
Идите сюда, если Aero Peek не работает в Windows.
ru.joecomp.com
Как включить (отключить) эффекты прозрачности в Windows 10
В сегодняшней статье мы рассмотрим как включить или отключить эффект прозрачности для меню «Пуск», панели задач и для центра уведомлений в Windows 10.
Если вы используете тему с высоким контрастом, эффекты прозрачности будут отключены.
Включение (отключение) эффектов прозрачности в настройках персонализации
1. Откройте меню «Пуск» и зайдите в «Параметры».
2. Зайдите в «Персонализация».
3. С левой стороны выберите «Цвета», в правой колонке нажмите на переключатель перед «Эффекты прозрачности», чтобы он стал в положение «Вкл.» — если вы хотите включить эффект прозрачности, или чтобы он стал в положение «Откл.» — если вы хотите отключить эффект прозрачности.
Включение (отключение) эффектов прозрачности в специальных возможностях
Данный способ работает начиная с сборки 17025.
1. Откройте меню «Пуск» и зайдите в «Параметры».
2. Зайдите в «Специальные возможности» => с левой стороны выберите «Дисплей», с правой стороны перед «Применять прозрачность в Windows»нажмите на переключатель, чтобы он стал в положение «Вкл.» — если вы хотите включить эффект прозрачности, или чтобы он стал в положение «Откл.» — если вы хотите отключить эффект прозрачности.
Включение (отключение) эффектов прозрачности в редакторе реестра
Перед редактированием реестра рекомендуется создать точку для восстановления системы.
1.Откройте редактор реестра: в строке поиска или в меню выполнить (выполнить вызывается клавишами Win+R) введите команду regedit и нажмите клавишу Enter.
2.Перейдите по пути HKEY_CURRENT_USER Software Microsoft Windows CurrentVersion Themes Personalize. В разделе Personalize откройте параметр EnableTransparency и измените его значение на 1 => нажмите «ОК», чтобы включить эффекты прозрачности. Если вы хотите отключить эффекты прозрачности — задайте значение 0 и нажмите «ОК».
3. Закройте редактор реестра и перезапустите проводник, чтобы изменения вступили в силу.
На сегодня всё, если вы знаете другие способы — пишите в комментариях! Удачи Вам 🙂
vynesimozg.com
Настройка Windows 10 в Winaero Tweaker
Существует множество программ — твикеров для настройки параметров системы, часть из которых скрыты от пользователя. И, наверное, самая мощная из них на сегодня — бесплатная утилита Winaero Tweaker, позволяющая настроить очень многие параметры, связанные с оформлением и поведением системы на свой вкус.
В этом обзоре — подробно об основных функциях в программе Winaero Tweaker применительно к Windows 10 (хотя утилита работает и для Windows 8, 7) и некоторая дополнительная информация.
Установка Winaero Tweaker
После загрузки и запуска установщика есть два варианта установки утилиты: простая установка (с регистрацией программы в «Программы и компоненты») или просто распаковка в указанную вами папку на компьютере (в результате получится portable версия Winaero Tweaker).
Я предпочитаю второй вариант, вы же можете выбрать тот, который вам больше нравится.
Использование Winaero Tweaker для настройки оформления и поведения Windows 10
Прежде чем начать что-либо менять с помощью представленных в программе твиков системы, настоятельно рекомендую создать точку восстановления Windows 10 на случай, если что-то пойдет не так.
После запуска программы вы увидите простой интерфейс, в котором все настройки разделены по основным разделам:
- Appearance — оформление
- Advanced Appearance — дополнительные (расширенные) параметры оформления
- Behavior — поведение.
- Boot and Logon — загрузка и вход.
- Desktop and Taskbar — рабочий стол и панель задач.
- Context Menu — контекстное меню.
- Settings and Control Panel — параметры и панель управления.
- File Explorer — проводник.
- Network — сеть.
- User Accounts — учетные записи пользователей.
- Windows Defender — защитник Windows.
- Windows Apps — приложения Windows (из магазина).
- Privacy — конфиденциальность.
- Tools — инструменты.
- Get >Я не буду перечислять все функции, которые присутствуют в списке (к тому же вроде бы как в скором будущем должен появиться русский язык Winaero Tweaker, где возможности будут понятно пояснены), но отмечу некоторые параметры, которые по моему опыту являются самыми востребованными среди пользователей Windows 10, сгруппировав их по разделам (также приведены инструкции о том, как настроить то же самое вручную).
Оформление (Appearance)
В разделе параметров оформления вы можете:
- Включить скрытую тему Aero Lite.
- Изменить параметры оформления меню Alt+Tab (изменить прозрачность, степень затемнения рабочего стола, вернуть классическое меню Alt+Tab).
- Включить цветные заголовки окон, а также изменить цвет заголовка (Colored Title Bars) неактивного окна (Inactive Title Bars Color).
- Включить темную тему оформления Windows 10 (сейчас можно сделать в параметрах персонализации).
- Изменить поведение тем Windows 10 (Theme Behavior), в частности сделать так, чтобы применение новой темы не меняло указатели мыши и значки рабочего стола. Подробнее о темах и их ручной настройке — Темы оформления Windows 10.
Дополнительные параметры оформления (Advanced Appearance)
Ранее на сайте была инструкция на тему Как изменить размер шрифта Windows 10, особенно актуальная в свете того, что в Creators Update исчезла настройка размеров шрифта. В Winaero Tweaker в разделе расширенных параметров оформления вы можете настроить не только размеры шрифтов для каждого из элементов (меню, иконок, сообщений), но и выбрать конкретный шрифт и его начертание (для применения настроек необходимо будет нажать «Apply Changes», выйти из системы и снова в нее зайти).
Здесь же можно настроить размеры полосок прокрутки, границ окон, высоту и шрифт заголовков окон. Если полученные результаты вам не понравились, используйте пункт Reset Advanced Appearance Settings для сброса изменений.
Поведение (Behavior)
Раздел «Поведение» меняет некоторые параметры работы Windows 10, среди которых особо следует выделить:
- Ads and unwanted apps — отключение рекламы и установки нежелательных приложений Windows 10 (те, которые устанавливаются сами и появляются в меню пуск, писал о них в инструкции Как отключить рекомендуемые приложения Windows 10). Для отключения просто отметьте Disable ads in Windows 10.
- Disable Driver Updates — отключение автоматического обновления драйверов Windows 10 (О том как сделать это вручную — в инструкции Как отключить автоматическое обновление драйверов Windows 10).
- Disable Reboot After Updates — отключение перезагрузки после обновлений (см. Как отключить автоматическую перезагрузку Windows 10 после обновлений).
- Windows Update Settings — позволяет настроить параметры центра обновлений Windows Первая опция включает режим «только уведомлять» (т.е. обновления не скачиваются автоматически), вторая — отключает службу центра обновлений (см. Как отключить обновления Windows 10).
Загрузка и вход (Boot and Logon)
В параметрах загрузки и входа в систему могут оказаться полезными следующие настройки:
- В разделе Boot Options можно включить «Always show advanced boot parameters» (всегда показывать особые варианты загрузки), что позволит вам легко попасть в безопасный режим при необходимости, даже если в обычном режиме система не запускается см. Как зайти в безопасный режим Windows 10.
- Default Lock Screen Background — позволяет установить обои для экрана блокировки, а функция Disable Lock Screen — отключить экран блокировки (см. Как отключить экран блокировки Windows 10).
- Параметры Network Icon on Lock Screen и Power Button on the Login Screen позволяют убрать иконку сети и «кнопку включения» с экрана блокировки (может быть полезно для предотвращения подключения к сети без входа в систему и для ограничения входа в среду восстановления).
- Show Last Logon Info — позволяет посмотреть информацию о предыдущем входе в систему (см. Как посмотреть информацию о входах в Windows 10).
Рабочий стол и панель задач (Desktop and Taskbar)
Данный раздел Winaero Tweaker содержит много интересных параметров, но не припомню, чтобы о каких-то из них меня часто спрашивали. Можете поэкспериментировать: среди прочего, здесь можно включить «старый» стиль управления громкостью и отображения заряда батареи, отображение секунд на часах в панели задач, отключить живые плитки для всех приложений, отключить уведомления Windows 10.
Параметры контекстного меню позволяют добавить дополнительные пункты контекстного меню для рабочего стола, проводника и некоторых типов файлов. Среди часто востребованных:
- Add Command Prompt as Administrator — добавляет пункт «Командная строка» в контекстное меню. При вызове в папке работает как ранее присутствовавшая команда «Открыть окно команд здесь» (см. Как вернуть «Открыть окно команд» в контекстном меню папок Windows 10).
- Bluetooth Context Menu — добавление раздела контекстного меню для вызова функций Bluetooth (подключение устройств, передача файлов и других).
- File Hash Menu — добавление пункта для вычисления контрольной суммы файла по разным алгоритмам (см. Как узнать хэш или контрольную сумму файла и что это такое).
- Remove Default Entries — позволяет удалить присутствующие по умолчанию пункты контекстного меню (несмотря на то, что они указаны на английском, удалятся и в русской версии Windows 10).
Параметры и панель управления (Settings and Control Panel)
Здесь всего три опции: первая позволяет добавить пункт «Центр обновления Windows» в панель управления, следующие — убрать страницу предварительной оценки (Insider page) Windows из параметров и добавить страницу настройки функции «Поделиться» в Windows 10.
Проводник (File Explorer)
Настройки проводника позволяют сделать следующие полезные вещи:
- Убрать стрелки сжатых папок (Compressed Overlay Icon), убрать или изменить стрелки ярлыков (Shortcut Arrow). См. Как убрать стрелки ярлыков Windows 10.
- Убрать текст «ярлык» при создании ярлыков (Disable Shortcut Text).
- Настроить папки компьютера (отображаемые в «Этот компьютер» — «Папки» в проводнике). Убрать ненужные и добавить свои (Customize This PC Folders).
- Выбрать начальную папку при открытии проводника (например, вместо быстрого доступа сразу открывать «Этот компьютер») — пункт File Explorer Starting Folder.
Сеть (Network)
Позволяет изменить некоторые параметры работы и доступа к сетевым дискам, но для обычного пользователя наиболее полезной может оказаться функция Set Ethernet As Metered Connection, устанавливающая сетевое подключение по кабелю в качестве лимитного подключения (что может полезно сказаться на затратах трафика, но, одновременно, отключит автоматическое скачивание обновлений). См. Windows 10 тратит Интернет, что делать?
Учетные записи пользователей (User Account)
Здесь доступны следующие опции:
- Built in Administrator — включение и отключение встроенной учетной записи администратора, скрытой по умолчанию. Подробнее — Встроенная учетная запись Администратор в Windows 10.
- Disable UAC — отключение контроля учетных записей (см. Как отключить UAC или контроль учетных записей в Windows 10).
- Enable UAC for Built-in Administrator — включение контроля учетных записей для встроенного администратора (по умолчанию отключен).
Защитник Windows (Windows Defender)
Раздел управления защитником Windows позволяет:
- Включить и отключить защитник Windows (Disable Windows Defender), см. Как отключить защитник Windows 10.
- Включить защиту от нежелательных программ (Protection Against Unwanted Software), см. Как включить защиту от нежелательных и вредоносных программ в Защитнике Windows 10.
- Убрать иконку защитника из панели задач.
Приложения Windows (Windows Apps)
Настройки приложений магазина Windows 10 позволяют отключить их автоматическое обновление, включить классический Paint, выбрать папку загрузки браузера Microsoft Edge и вернуть запрос «Вы хотите закрыть все вкладки?» если вы отключили его в Edge.
Конфиденциальность (Privacy)
В параметрах для настройки конфиденциальности Windows 10 всего два пункта — отключение кнопки просмотра пароля при вводе (глаз рядом с полем ввода пароля) и отключение телеметрии Windows 10.
Инструменты (Tools)
Раздел Tools содержит несколько утилит: создание ярлыка, который будет запускаться от имени администратора, объединение .reg файлов, сброс кэша иконок, изменение информации о производителе и владельце компьютера.
Получить классические приложения (Get >Этот раздел содержит, в основном, ссылки на статьи автора программы, в которых показывается как скачать классические приложения для Windows 10, за исключением первой опции:
И некоторые другие.
Дополнительная информация
Если какие-то из внесенных вами изменений потребовалось отменить, выберите тот пункт, который вы меняли в Winaero Tweaker и нажмите «Revert this page to defaults» вверху. Ну а если что-то пошло не так, попробуйте использовать точки восстановления системы.
В целом, пожалуй, данный твикер обладает самым обширным набором нужных функций, при этом, насколько я могу судить, щадит систему. Отсутствуют в нем разве что некоторые опции, которые можно найти в специальных программах для отключения слежки Windows 10, на эту тему здесь — Как отключить слежку Windows 10.
Скачать программу Winaero Tweaker можно с официального сайта разработчика http://winaero.com/download.php?view.1796 (используйте ссылку Download Winaero Tweaker в нижней части страницы).
А вдруг и это будет интересно:
Почему бы не подписаться?
Рассылка новых, иногда интересных и полезных, материалов сайта remontka.pro. Никакой рекламы и бесплатная компьютерная помощь подписчикам от автора. Другие способы подписки (ВК, Одноклассники, Телеграм, Facebook, Twitter, Youtube, Яндекс.Дзен)
15.08.2017 в 22:17
Да, утилита отличная, есть ссылка на форум, где модератор Sergey, как я понял, четыре месяца обещает «Русский язык»! Ну что-ж подождёмсъ! Пока, конечно, лучше распаковать portable и заглядывать в эту статью. Dmitry Спасибо!
16.08.2017 в 10:34
Он не только модератор, но и автор этой утилиты : ) Хоть и на английском она, а он — на русском.
16.08.2017 в 22:25
Переводит, даже не плохо, screen-translator, правда чуть с тормозом но факт. Для тех у кого с английским совсем «потёмки», отличный вариант.
16.08.2017 в 18:53
Здравствуйте Дмитрий, как вы думаете стоит ли устанавливать виртуальную машину на windows 8.1, или обойтись штатными средствами, судя по описанию таковые присутствуют. (не специалист)
17.08.2017 в 10:37
На ваше усмотрение, смотря какие задачи. Встроенные средства виртуальных машин присутствуют только в Pro версиях, это учитывайте.
Я например для своих задач как раз встроенными средствами Hyper-V пользуюсь.
18.08.2017 в 11:19
Спасибо Дмитрий, что бы мы без вас делали, то есть всякие индустриально-промышленные версии тут не пролезут?
Еще раз спасибо.
19.08.2017 в 07:20
Не вполне понял, что вы имеете в виду под индустриально-промышленными версиями. В Enterprise такая функциональность тоже есть, если речь об этом.
19.08.2017 в 09:32
Здравствуйте Дмитрий, я имел в виду, работает ли Hyper-V, в ru_windows_embedded_8.1_industry_pro_with_update_x64, которая раздается для учащихся и т.д.,
20.08.2017 в 11:22
Не знаком я с такой штукой. Пишут, что там есть «Client Hyper-V», но и что это такое не знаю, судя по названию, только для подключения к виртуальным машинам.
04.09.2017 в 22:47
Крайне не советую — не уродуй морду ботексем — в 10-ке из этого всё есть, счас начитаетесь, Главное тчк вост. не забывайте. Автор, не надо это начинающим. Аминь.
24.11.2017 в 16:13
Я поставил но у меня почему то нет кнопки Disable Driver Updates…
Может кто-нибудь знает почему?
14.03.2018 в 08:27
А какая настройка в windows10 может блокировать доступ любой программы к localhost? В касперском запретов нет. В дефендер родном тоже. Любая программа, пытающаяся обратиться к localhost получает отказ.
14.03.2018 в 08:55
При этом на localhost запущен какой-то сервер, к которому обращается программа? Если да, то что-то у меня ответа нет: не должно блокироваться. А если по IP — 127.0.0.1?
14.03.2018 в 10:43
По ip тоже самое. Что то блокирует сам локалхост. Стоял опенсервер. Перестал открываться myadmin. Кроме того перестала работать авторизация через вебмани кипер. Там где надо число с картинки ввести. По ходу тоже через локалхост. И еще пара программ. Брат какой то твикер запускал. Название не помнит. Больше ничего не менялось. Вот я и подумал, что может какая-нибудь нсстройка блокировать localhost через параметр реестра.
Как можно сбросить все сразу политики безопасности в 10 ке на дефолтные? Винда хомяк.
14.03.2018 в 12:05
15.06.2018 в 20:31
Добрый день, Дмитрий!
Сайт winaero.com недоступен. Очень хотелось бы скачать программу: у моего Chuwi Lapbook 12.3 мал диск и процессор слабый, а 10-ка только и делает, что обновляется — в результате компьютер тормозит и скоро негде будет жить.
16.06.2018 в 10:12
Здравствуйте. Только что перепроверил — работает, ссылка открывается.
29.06.2018 в 18:07
Куда подевалась функция включения портфеля!?
05.07.2018 в 11:00
Можно изменить как то цвет ползунка прокрутки в windows 10?
05.07.2018 в 11:04
Если не ошибаюсь, то только при использовании высококонтрастных схем оформления для слабовидящих.
23.07.2018 в 19:27
Спасибо за толкование, в смысле за перевод.
21.11.2018 в 15:19
Доброго времени суток! У меня сайт winaero.com тоже не работает.
22.11.2018 в 14:24
Здравствуйте.
Я еще раз перепроверил и с компьютера по Wi-Fi и с телефона по 3G — оба раза открылся. Может, у них там проблемы какие-то то и дело, на самом сайте?
Примечание: после отправки комментария он не появляется на странице сразу. Всё в порядке — ваше сообщение получено. Ответы на комментарии и их публикация выполняются ежедневно днём, иногда чаще. Возвращайтесь.
remontka.pro
Содержание
- 1 Как включить Windows Aero в Windows 10?
- 2 Как сделать прозрачный фон в Windows 10?
- 3 Как запустить Windows Aero?
- 4 Как отключить режим Аэро в Windows 10?
- 5 Как отключить перо в виндовс 10?
- 6 Как убрать прозрачность панели задач Windows 10?
- 7 Как сделать рабочий стол прозрачным?
- 8 Как включить Aero в Windows 7?
- 9 Как отключить режим Аэро?
- 10 Как увеличить производительность рабочего стола для аэро?
- 11 Как отключить сворачивание окон в Windows 10?
- 12 Как сделать классическую тему в Windows 10?
Зайдите в «Специальные возможности» => с левой стороны выберите «Дисплей», с правой стороны перед «Применять прозрачность в Windows»нажмите на переключатель, чтобы он стал в положение «Вкл.» — если вы хотите включить эффект прозрачности, или чтобы он стал в положение «Откл.» — если вы хотите отключить эффект …
Как сделать прозрачный фон в Windows 10?
Как включить или отключить прозрачность Windows 10
- Зайдите в Параметры (можно нажать клавиши Win+I).
- Перейдите в раздел «Персонализация» — «Цвета».
- Включите или отключите пункт «Эффекты прозрачности».
- В результате меню Пуск, панель задач и отдельные окна станут слегка прозрачными, как на скриншоте ниже.
Как запустить Windows Aero?
Aero Peek — позволяет отобразить содержимое рабочего стола, не сворачивая при этом окон. Для этого нужно указатель мыши поместить на кнопку в правом углу панели задач или воспользоваться нажатием комбинации клавиш Win+Space, и все открытые окна становятся прозрачными.
Как отключить режим Аэро в Windows 10?
Как отключить режим Aero в Windows 10
- Посещаем «Параметры», воспользовавшись комбинацией Win+I.
- Переходим в раздел «Персонализация».
- Активируем вкладку «Цвета».
- Второй переключатель переводим в положение «Откл.»
- Закрываем окно, изменения вступают в силу, не требуя перезапуска проводника или Windows 10.
Как отключить перо в виндовс 10?
Справа дважды щелкните параметр Разрешить Windows Ink Workspace. Активируйте опцию Включено. В разделе «Параметры» выберите «Выключено» в раскрывающемся меню. Нажмите Применить и ОК.
Как убрать прозрачность панели задач Windows 10?
Чуть прокрутив окошко с настройками, вы увидите переключатель «Сделать меню Пуск, панель задач и центр уведомлений прозрачными». По умолчанию он установлен в положение «Включён». Установите его в обратное положение и панель задач сразу же станет непрозрачной. Вот и все дела.
Как сделать рабочий стол прозрачным?
Либо сделайте правый клик по Рабочему столу и выберите пункт меню «Персонализация». В категории «Персонализация» перейдите в меню слева и кликните на запись «Цвета». Прокрутите окно в самый низ и активируйте опцию «Сделать меню Пуск, панель задач и центр уведомлений прозрачными», передвинув ползунок в положение «Вкл.».
Как включить Aero в Windows 7?
Чтобы включить Aero в Windows7 сделайте такие действия: перейдите в меню «Пуск» => «Панель управления» => «Персонализация». кликните правой кнопкой мыши по рабочему столу. В открывшейся панельке выберите «Персонализация».
Как отключить режим Аэро?
Кликните правой кнопкой мыши на рабочем столе, и выберите из контекстного меню последнюю строку «Персонализация». Прокрутите страницу вниз, до вкладки «Базовые (упрощенные темы) с высокой контрастностью» из которых вы можете выбрать любую понравившуюся вам тему. Вы узнали как отключить Windows Aero.
Как увеличить производительность рабочего стола для аэро?
Откройте раздел «Система» > «Дополнительные параметры системы» и откройте настройки раздела «Быстродействие». Для более удобной настройки параметров установите селектор на пункте «Обеспечить максимальную производительность», убрав тем самым галки со всех настроек интерфейса.
Как отключить сворачивание окон в Windows 10?
Здравствуйте. Если у Вас Профессиональная редакция Windows, то запустите редактор групповых политик: gpedit. msc, перейдите в раздел «Конфигурация пользователя» → «Административные шаблоны» → «Рабочий стол». Для политики «Отключить сворачивание окна Aero Shake жестом мышью» установите значение Включен.
Как сделать классическую тему в Windows 10?
Щелкните правой кнопкой мыши на рабочем столе и выберите «Персонализация» для просмотра установленных тем. Вы увидите классическую тему в разделе Высококонтрастные темы — щелкните по ней, чтобы выбрать ее.














 То же самое окно можно вызвать и через «Панель управления» или поисковую строку.
То же самое окно можно вызвать и через «Панель управления» или поисковую строку.