| Workable Solutions | Step-by-step Troubleshooting |
|---|---|
| Stop the OneDrive Backup in Windows 11 |
|
Microsoft’s OneDrive is one cloud-based service that can be created and managed by Microsoft. When you install Windows 11, you get installed file storage and syncing service, and it allows you to back up, sync, and retrieve your photos, files, and other data across all of your OneDrive-connected devices.
You can preserve your essential documents and have access to them all across your devices using the OneDrive cloud or even Windows 11 OneDrive storage technologies! The Backup & Restore, as well as File History entries in Windows 11 Settings, on the other hand, have been eliminated. You could get to them through the Settings Menu. Microsoft has replaced the backup function in Settings with OneDrive syncing.
What are the differences between OneDrive for Windows 10 and OneDrive for Windows 11? In terms of features, there isn’t much of a variation between them. The only difference in terms of the rest is that with Windows 11, there’s now a OneDrive entry in Settings.
How to Stop the OneDrive Backup in Windows 11
You may wish to suspend the syncing process rather than permanently remove OneDrive. You can halt the background synchronization process (which includes uploading and downloading) lasting 2, 8, or 24 hours on OneDrive.
1. Stop OneDrive from the Navigation Bar
Step 1. Select the navigation bar corner overflow icon (also known as System Tray), and then select the OneDrive button (cloud button) within that Notification/Overflow section.
If the OneDrive symbol does not appear in the overlay area, select the Microsoft (Start) icon and type ‘OneDrive’ into the search box. Then, there, in results pages, click on ‘OneDrive.’
Step 2. The OneDrive directory will be opened as a result of this action. Close that directory and go to the overflow area in the navigation bar corner.
Step 3. There you’ll see the Microsoft OneDrive icon, which you should click. Then, on the OneDrive window, select ‘Help & Settings.’
Step 4. Then select a time window for which you wish to disable sync by clicking the ‘Pause syncing‘ menu.
This will pause the syncing procedure for the given time, and it will resume automatically once the time has passed.
2. Stop OneDrive from Initiating Automatically
When you switch on your computer and log in to Windows 11, OneDrive instantly starts working. Using the OneDrive setting, Startup Apps, and Task Manager, you can disable OneDrive’s auto-launch upon Windows 11 startup.
To stop OneDrive from automatically starting,
Step 1. Go to Overflow dialog boxes concealed icons and choose the ‘OneDrive‘ icon.
Step 2. Then, from the option that displays, choose ‘Settings‘ from the ‘Help & Settings‘ option.
Step 3. Navigate to the ‘Settings’ page from the Microsoft OneDrive window, then deselect the ‘Start OneDrive automatically when I sign in to Windows‘ choice.
Step 4. Then press the ‘OK‘ button.
3. Using Windows Settings to Stop OneDrive
By deactivating the program from the list of launch programs in the Windows 11 settings, you could easily prevent OneDrive from automatically initiating during Windows 11 launch.
Step 1. Right-click the Windows icon and select ‘Settings,’ or use the Windows+I command to do so.
Step 2. Then choose the ‘Startup‘ options on the right side after selecting ‘Apps‘ in the left panel.
Step 3. Then, switch off the slider next to the ‘Microsoft OneDrive‘ option under the column of startup programs.
4. Using Task Manager to Stop OneDrive
You may also use the Task Manager to remove OneDrive from the launch programs list. The task manager can be launched by typing ‘Task Manger’ into the Windows search box, holding down Ctrl+Shift+Esc, or right-clicking the Start button and selecting ‘Task Manager.’
Step 1. Then select the ‘Startup’ option in the Task Manager interface.
Step 2. To block it from launching on System startup, right-click on ‘Microsoft OneDrive’ and click ‘Disable,’ or choose the ‘Microsoft OneDrive’ plugin.
Step 3. Select the ‘Disable‘ toggle just at the lower right corner of the screen.
When you turn on your device again, OneDrive will no longer be present. After then, OneDrive would only launch if you explicitly start it.
Online Backup vs. Offline Backup
Offline Backup
Any data retention method that is both local and does not require an internet connection is called «offline backup.» Discs, Blu-ray, disk storage, external drives, USB memory sticks, and memory cards are all examples of this. The backup type generally has its own set of advantages and disadvantages.
Advantages
Backup and restore in a flash: While downloading or retrieving 200 GB of data takes time regardless of the backup option, offline data storage has a distinct advantage. Its upload and restore speeds are nearly always quicker than online storage, which is almost totally dependent on the quality of your Internet service.
Easy to find: Almost everybody keeps a copy of their offline backup available at home or work. All you have to do is connect your drive or connect in your USB stick, and your files will begin backing up immediately.
Mobility: The bulk of offline backup devices is compact and light enough to be stashed in a bedside drawer or thrown into a handbag and transported around for added security.
Improved security: Your offline backups are safe from cyberattacks, provided they are not connected to drives with an internet connection.
Disadvantages
Easily destructible: Anything from a significant catastrophe to a spilled cup of water can ruin even the most costly and sophisticated offline data backup medium. Because of the physical weakness of CDs and external drives, it’s not a good idea to rely on them solely because once they’re lost, they’re lost forever.
Susceptible to stealing: While most offline backups aren’t worth thousands of dollars, they may be readily sold on eBay or even at thrift shops for a reasonable sum of money, making them a favorite target for petty criminals. Worse, many offline backups are unencrypted and don’t require authentication, implying that a thief could easily access any personal information you put on them.
Online Backup
Online storage backup services have grown in popularity in recent years, so both individuals and organizations can choose from various cloud services and packages. Although each cloud provider’s advantages and disadvantages are unique, a few apply to online storage generally.
Advantages
Encryption: Any reputable online backup service will encrypt its clients’ data during data transfer with high-level encryption technology like 256-bit AES or 448-bit Blowfish, which are the same ones used chiefly by corporations and government institutions!
Easily accessible from any location: You can access your data if you have a Wi-Fi network available in almost every playground, eatery, café, and back alley nowadays. Many companies have gone above and beyond the standard web-based interfaces and client applications to build mobile applications, making viewing your files on the move easier and faster than lugging around with an external drive.
Protected from physical stealing and natural catastrophes: You can rest assured that your private details are safe somewhere on the Cloud, even if a tornado hits your house or you are a theft victim.
Disadvantages
There is no direct control: When you transmit your data to the cloud–whether it’s iCloud, JustCloud, or another service–you’re putting all of your faith in the hands of your preferred provider, which might be unsettling. On a smaller scale, that implies you have much less ownership over it than you do over an external drive you keep next to your computer. On a broader scale, it implies that if their systems go down due to a calamity, your data would be lost as well.
Dependent on your Internet connection: This is a significant flop, but that is the reality. You won’t back up or retrieve your files if your Internet is down.
Conclusion
Windows 11 File History and Backup & Restore have been replaced in the Settings by OneDrive. It allows you to sync local files to online backup and vice versa simply. Online backup obviously is the new trend of data protection, while it is better to have both online and offline backup. To create an offline backup, EaseUS Todo Backup is perfect for users who don’t want to spend much time learning how to use a software. It’s easy, clean, safe, and powerful.
Отмена или прекращение синхронизации в OneDrive
OneDrive (для работы или учебы) OneDrive (для дома или персональный) OneDrive для Mac OneDrive для Windows Еще…Меньше
Если отправка или загрузка с веб-сайтаOneDrive или вы выбрали неправильные файлы, их можно отменить. Если вы используете приложение приложение синхронизации OneDrive и хотите остановить синхронизацию или архивную загрузку файла, вы можете приостановить отправку или скачивание. Вы также можете отменить отправку и загрузку на мобильных устройствах.
-
На верхней панели инструментов выберите
отправки, чтобы показать ход выполнения каждого файла.
-
Чтобы отменить отправку целиком,
в верхней части списка.
Совет: Вы также можете отменить отправку отдельных файлов.
-
Перейдите в область загрузки браузера (в нижней части окна браузера).
-
Выберите параметры скачивания файла и выберите отмену.
Если синхронизация идет в не тот момент, вы можете запланировать ее возобновление позже.
Щелкните правой кнопкой мыши (или щелкните CTRL в Mac) значокOneDrive на панели задач и выберите приостановить синхронизацию> 08.02.2014.
Совет: Синхронизация будет возобновлена автоматически, но вы можете продолжить планирование, чтобы синхронизация запускались ночью.
-
Приостановка OneDrive.
-
Удалите его или переместите из OneDrive папок.
Совет: Файлы, удаленные с OneDrive.com, OneDrive корзину. Файлы, удаленные с компьютера,OneDrive в корзину компьютера или корзину.
-
Выберите значок OneDrive на панели задач или в меню и выберите возобновить
-
Закро OneDrive, щелкнув правой кнопкой мыши значок OneDrive панели задач или меню.
-
Перезапустите OneDrive из Windows меню или Mac Finder.
-
Пометить файл или папку как освободив место.
-
Если вы допустили ошибку при добавлении или отправке файла в OneDrive, вы можете удалить его или переместить из OneDrive папки.
При использовании проводника для открытия файла, помеченного как 
-
ОткройтеOneDrive на значке на панели задач.
-
Выберите X рядом с файлом, который скачивает в данный момент.
-
Коснитесь X под эскизом отложенного файла.
-
Откройте уведомления диспетчера загрузки.
-
Нажмите Отмена для скачивания файла, который вы хотите остановить.
Дополнительные сведения
Выключение, отключение или удаление OneDrive
Приостановка и возобновление синхронизации в OneDrive
Дополнительные сведения
Нужна дополнительная помощь?
Нужны дополнительные параметры?
Изучите преимущества подписки, просмотрите учебные курсы, узнайте, как защитить свое устройство и т. д.
В сообществах можно задавать вопросы и отвечать на них, отправлять отзывы и консультироваться с экспертами разных профилей.
OneDrive — это служба облачного хранилища, предоставляемая Microsoft, которая устанавливается вместе с операционной системой Windows 11. С OneDrive пользователи Windows могут создавать резервные копии, синхронизировать и получать доступ к фотографиям, файлам и любым другим данным на всех устройствах, подключенных к их учетной записи OneDrive. Каждый раз, когда вы входите в OneDrive, вам будет предложено сохранить файлы, документы и фотографии в OneDrive. Если вы приняли этот запрос, ваша система автоматически загрузит файлы, документы, фотографии и снимки экрана в вашу учетную запись OneDrive. После резервного копирования этих данных в облако с помощью OneDrive вы найдете только ярлыки на диске, а для доступа к файлам требуется подключение к Интернету. Если вы не настроили автоматическое сохранение данных, вы можете иногда видеть всплывающее окно с просьбой сделать резервную копию ваших данных.
Если вы используете любое другое облачное онлайн-хранилище и хотите запретить сохранение файлов в OneDrive на ПК с Windows 11, продолжайте читать эту статью. Здесь мы рассмотрели некоторые методы, которые могут помочь вам отключить OneDrive на вашем ПК с Windows, чтобы ваши файлы не сохранялись автоматически в папке OneDrive.
Шаг 1. Откройте окно OneDrive, щелкнув значок OneDrive, расположенный на панели задач.
Шаг 2: Щелкните значок «Справка и настройки» в верхнем левом углу окна.
Шаг 3: В открывшемся меню нажмите «Приостановить синхронизацию», а затем выберите из списка, когда вы хотите остановить синхронизацию с OneDrive.

Шаг 4: Этот параметр приостанавливает процесс синхронизации на выбранное вами время и снова запускает синхронизацию по истечении времени.
Способ 2: временно приостановить синхронизацию папок с OneDrive
Шаг 1: Повторите шаги 1 и 2, упомянутые в методе 1;
Шаг 2: Нажмите «Настройки» в меню;

Шаг 3. В окне настроек OneDrive выберите вкладку «Синхронизация и резервное копирование».
Шаг 4. Нажмите кнопку «Управление резервным копированием» справа, связанную с резервным копированием важных папок ПК в OneDrive;

Вы увидите список папок, для которых выполняется резервное копирование в OneDrive. Вы также можете отключить переключатели, связанные с папками, для которых вы не хотите создавать резервные копии.
Шаг 5: Когда все будет готово, нажмите «Сохранить изменения».
Способ 3: остановить автоматическую синхронизацию папок с OneDrive
Шаг 1. На панели задач щелкните значок OneDrive, чтобы открыть окно OneDrive.
Шаг 2: Нажмите на значок «Справка и настройки» в верхнем левом углу.
Шаг 3: Выберите в меню пункт «Настройки».
Шаг 4. В окне настроек OneDrive убедитесь, что выбрана вкладка «Синхронизация и резервное копирование».
Шаг 5. Справа в разделе «Настройки» выключите тумблер рядом с «Запускать OneDrive при входе в Windows».

Затем закройте окно настроек, и Onedrive не запустится автоматически в процессе запуска Windows 11.
Способ 4: отвязать учетную запись Microsoft от OneDrive
Шаг 1. Щелкните значок OneDrive на панели задач.
Шаг 2. В окне OneDrive щелкните значок «Справка и настройки».
Шаг 3. В окне настроек OneDrive выберите вкладку «Учетные записи».
Шаг 4: Нажмите ссылку «Отключить этот компьютер» под своим именем и связанной учетной записью и подтвердите отмену ссылки;

Шаг 5: Перезагрузите компьютер.
Шаг 6. Теперь вы отвяжете свою учетную запись Microsoft от OneDrive и сможете сохранять файлы прямо на свой компьютер.
Значок OneDrive по-прежнему будет отображаться на панели задач, но при наведении на него курсора вы увидите сообщение «Не выполнен вход».
Заключение
Помимо вышеперечисленных способов прекращения сохранения файлов в OneDrive в Windows 11, есть и другие способы сделать это. Поскольку некоторые из них более сложны для обычных пользователей компьютеров, мы не будем их рекомендовать в этой статье.
Как отключить синхронизацию OneDrive для Windows 8, 10 и 11
На чтение 6 мин Просмотров 668 Опубликовано
OneDrive – это облачное хранилище компании Майкрософт, которое встроено в последние версии операционной системы Windows. Далеко не всем пользователям оно нужно, поэтому многие ищут способ его выключения. В данной статье мы расскажем, как отключить синхронизацию OneDrive своими силами. Давайте со всем разбираться.
Содержание
- Деактивация облачного хранилища в Виндовс
- Отключение связи с компьютером
- Закрытие OneDrive и отключение автозапуска
- Удаление с компьютера или ноутбука
- Ограничение работы программы
- Подведение итогов
Деактивация облачного хранилища в Виндовс
В программе облачного хранилища идет постоянная синхронизация данных, которая понемногу расходует интернет-трафик, может замедлять скорость интернет-соединения, а также работу компьютера. Но вы без каких-либо проблем можете приостановить этот процесс на некоторое время (до 24 часов).
Пошаговая инструкция:
- Разверните окно программы OneDrive. Сделать это можно из меню «Пуск» или через Трей Windows, кликнув по иконке серого облачка.
- В главном окне программы нажмите на значок с шестеренкой в правом верхнем углу.
- В появившемся меню нажмите на пункт «Приостановить синхронизацию».
- Выберите подходящий временной период для паузы (2, 8 или 24 часа).
Чтобы возобновить работу программы, кликните по «шестеренке» и выберите соответствующий пункт.
Теперь мы по очереди расскажем про то:
- Как отключить связь с компьютером.
- Как закрыть OneDrive и отключить автозапуск, чтобы он не открывался вместе с загрузкой операционной системы.
- Как ее полностью стереть из системы.
- Как ограничить работу программы в Windows.
Разберемся с каждой процедурой более подробно.
Отключение связи с компьютером
Вы уже знаете, как отключить синхронизацию OneDrive в Windows. Но в дополнении к этому действию можно еще отключить связь «облака» с ПК или ноутбуком.
Пошаговая инструкция:
- Кликните по «шестеренке» в главном окне.
- Перейдите на страницу «Параметры».
- Посетите вкладку «Учетная запись», если по умолчанию открылась не она.
- Отыщите блок, где указана ваша электронная почта.
- Нажмите на надпись «Удалить связь…». Как правило, она расположена под кнопкой «Добавить учетную запись».
- Подтвердите это действие в новом окне.
В результате вы выйдете из аккаунта.
Закрытие OneDrive и отключение автозапуска
Программа облачного хранилища Microsoft запускается каждый раз при загрузке системы. Отключить автозапуск можно одним из двух способов: через меню параметров и через Диспетчер задач. Рассмотрим каждый из них по отдельности.
Способ №1 (рекомендуемый):
- Снова откройте страницу «Параметры».
- Посетите одноименную вкладку «Параметры» на верхней панели инструментов.
- Отключите пункт «Автоматически запускать…», расположенный в самом верху.
Способ №2:
- Одновременно нажмите клавиши Ctrl + Shift + Esc для вызова окна «Диспетчер задач».
- С помощью левого бокового меню посетите вкладку «Автозагрузка приложений». А если оно не отображается, то нажмите на значок с тремя полосами в левом верхнем углу.
- Отыщите графу «OneDrive.exe» в списке автозагрузки.
- Щелкните по ней правой кнопкой мыши.
- В контекстном меню выберите пункт «Отключить».
Остается только закрыть программу. Проще всего это сделать из контекстного меню, кликнув в главном окне по «шестеренке», а затем выбрав «Выйти из…».
Альтернативный вариант – принудительно завершить процесс в Диспетчере задач. Для этого:
- Вызовите Диспетчер задач уже известной комбинацией клавиш Ctrl + Shift + Esc.
- Перейдите во вкладку «Процессы».
- Отыщите графу «Microsoft OneDrive» и щелкните по ней правой кнопкой мыши.
- Выберите «Снять задачу» в контекстном меню.
- Процессов с таким названием может быть несколько. Если это так, то закройте каждый из них по отдельности.
Удаление с компьютера или ноутбука
Одного закрытия OneDrive может быть мало, ведь программа тесно интегрирована в операционную систему. В некоторых случаях ее можно полностью удалить. Попробуйте выполнить следующие шаги:
- Нажмите комбинацию клавиш Win + i для доступа к меню «Параметры».
- Кликните по элементу «Приложения» или откройте одноименную вкладку.
- Перейдите в «Установленные приложения».
- Отыщите программу «Microsoft OneDrive» в появившемся списке.
- Нажмите на значок с тремя точками для вызова меню действий.
- Запустите процедуру удаления с помощью соответствующей кнопки.
- Подтвердите это действие.
- При необходимости введите пароль или PIN-код учетной записи Windows.
- Перезапустите ПК, чтобы в системе стерлись остаточные файлы.
Ограничение работы программы
Если удалить программу не удалось или вы не хотите этого делать, то можно навсегда заблокировать синхронизацию OneDrive в Windows 8, 10 и 11. Это действие включает в себя редактирование реестра, а значит, есть риск вывести систему из строя, если сделать что-то не так. Настоятельно рекомендуем создать точку восстановления, чтобы в случае чего иметь возможность быстро откатить изменения, ничего не потеряв. Для этого:
- Нажмите комбинацию клавиш Win + X.
- В контекстном меню выберите пункт «Система».
- Пролистайте страницу вниз и нажмите на надпись «Защита системы».
- Теперь кликните по кнопке «Создать…».
- Введите любое имя и нажмите «Создать».
- Дождитесь окончания процесса.
Теперь можно переходить к полной деактивации OneDrive в Windows 8, 10 или 11:
- Нажмите комбинацию клавиш Win + R.
- Введите в текстовое поле «regedit» и кликните по кнопке «ОК».
- Скопируйте следующий адрес:
HKEY_LOCAL_MACHINE\SOFTWARE\Policies\Microsoft\Windows - Вставьте его в адресную строку Редактора реестра и нажмите «Enter», чтобы перейти по нему.
- Щелкните правой кнопкой мыши по пустому месту в правой части окна.
- В контекстном меню наведите курсор мыши на пункт «Создать», а затем выберите «Раздел».
- Введите для него имя «OneDrive» и нажмите «Enter». Если показывается ошибка, то раздел «OneDrive» уже существует. Тогда отыщите его в левом списке и откройте.
- Отыщите параметр «DisableFileSyncNGSC» и дважды кликните по нему левой кнопкой мыши.
- Установите для него значение «1» и примените его кнопкой «ОК».
Этот параметр может отсутствовать. В таком случае его нужно создать вручную:
- Находясь в каталоге «OneDrive» щелкните правой кнопкой мыши по пустому пространству в правой части экрана.
- В контекстном меню выберите «Создать – Параметр DWORD…».
- Введите для него имя «DisableFileSyncNGSC» и нажмите «Enter». В случае чего параметр можно переименовать с помощью контекстного меню.
- Два раза кликните по этому параметру левой кнопкой мыши, чтобы перейти в режим редактирования.
- Установите для него значение «1» и примените его кнопкой «ОК».
Остается только перезапустить систему, чтобы все сохранилось.
Если в результате ваших действий компьютер или ноутбук начнет работать некорректно, то восстановитесь до последней контрольной точки, которую ранее создали. Для этого:
- Перейдите на страницу «Защита системы» из инструкции, расположенной в начале раздела.
- Нажмите на кнопку «Восстановить…».
- Теперь нажмите «Далее» и выберите контрольную точку с соответствующим именем.
- Подтвердите процедуру восстановления и завершите ее, следуя подсказкам на экране.
Подведение итогов
В данной статье мы постарались максимально понятно разъяснить, как можно отключить процесс синхронизации в облачном хранилище OneDrive, а также как полностью отключить или удалить эту программу. Основная сложность заключается в том, что она может быть интегрирована в операционную систему Windows 10 или 11, поэтому далеко не все способы отключения будут работать. Но один из них обязательно вам поможет.
Работаю системным администратором 10 лет. Программирую на PHP и Python. Способен объяснить технические моменты понятным языком.
В этой статье мы рассмотрим, как отключить OneDrive на Виндовс 11, предоставим пошаговые инструкции и способы решения возможных проблем. Вы узнаете, как полностью удалить OneDrive Windows 11 для освобождения места на диске, как ограничить его использование, а также как на время отключить приложение без удаления.
Содержание
- Зачем отключать OneDrive
- Полное удаление OneDrive из Windows 11
- Отключение автозапуска
- Через параметры приложения
- Через диспетчер задач
- Отключение OneDrive без удаления
- Возможные проблемы
Зачем отключать OneDrive
ВанДрайв – облачный сервис хранения данных от компании Microsoft. Он интегрирован в операционную систему Windows 11, предлагает удобное резервное копирование и синхронизацию файлов между устройствами. Несмотря на его полезные функции, есть несколько причин, по которым пользователи могут захотеть его выключить.
- Некоторые юзеры предпочитают не хранить свои данные в облаке из соображений конфиденциальности. Отключение OneDrive гарантирует, что их файлы остаются только на компьютере без синхронизации в облачное хранилище.
- Приложение может занимать значительное количество места на жестком диске, особенно если у пользователя ограниченный объем памяти. Отключение службы может помочь освободить место и рационально управлять хранилищем данных.
- Некоторые пользователи используют альтернативные облачные хранилища, такие как Google Drive или Dropbox, и хотят отключить OneDrive, чтобы избежать дублирования данных и упростить процесс работы с файлами.
- В некоторых случаях синхронизация с ВанДрайв замедляет работу компьютера, особенно при низкой скорости интернет-соединения. Это наиболее распространенная причина, по которой нужно отключать приложение.
- Иногда может быть неудобно, если пользовательские файлы автоматически синхронизируются с облаком, особенно если они работают с большими объемами данных или имеют нестабильное интернет-соединение.
Независимо от причины, отключение приложения может быть достаточно простым процессом, и далее мы рассмотрим различные способы его отключения в операционной системе Windows 11.
Полное удаление OneDrive из Windows 11
Чтобы удалить OneDrive в Windows 11 навсегда, следует выполнить несколько простых шагов. Перед началом процесса необходимо выйти из OneDrive и убедиться, что он не активен на вашем компьютере. Рассмотрим простую пошаговую инструкцию.
- Откройте «Параметры», используя комбинацию клавиш Win + I.
- Выберите «Приложения» в боковом меню слева и откройте раздел «Установленные приложения» с помощью одноименного пункта.
- В появившемся списке найдите ВанДрайв, разверните меню с помощью иконки с тремя точками и выберите опцию «Удалить».
- Появится окно, в котором нужно подтвердить действие соответствующей кнопкой.
После этих действий OneDrive будет навсегда удален из Виндовс 11. Осталось только выполнить перезагрузку компьютера или ноутбука, чтобы изменения вступили в силу. Ваш компьютер будет свободен от OneDrive и связанных с ним компонентов.
Отключение автозапуска
OneDrive может запускаться самостоятельно при загрузке Виндовс 11, что не всегда удобно. Отключение автозапуска приложения поможет уменьшить нагрузку на систему при старте и выключить автоматическую синхронизацию с хранилищем на серверах Microsoft. Мы рассмотрим два основных способа отключения автозапуска OneDrive.
Через параметры приложения
Чтобы отключить автозапуск приложения через параметры приложения, выполните следующие шаги.
- Откройте OneDrive любым удобным способом, например, можно воспользоваться иконкой в трее системы.
- Перейдите во вкладку «Настройки» в приложении ВанДрайв и снимите галочку напротив пункта «Автоматически запускать», подтвердите операцию кнопкой «OK» снизу.
Перезагрузите компьютер, чтобы он запустился без автоматической загрузки рассматриваемого приложения.
Через диспетчер задач
Если вы хотите воспользоваться диспетчером задач для работы с автозапуском, следуйте эти шагам.
- Кликните по пуску внизу экрана правой кнопкой мыши и выберите в появившемся меню «Диспетчер задач».
- В окне диспетчера кликните по трем горизонтальным линиям слева и выберите «Автозагрузка приложений».
- Найдите Microsoft OneDrive, выделите его и нажмите на кнопку «Отключить» в правом верхнем углу.
Вы можете остановить процесс приложения в этом же диспетчере задач, чтобы он прекратил работать, но лучше перезагрузить устройство полностью. Компьютер запустится без автоматического запуска ВанДрайв.
Отключение OneDrive без удаления
Отключение без удаления из системы позволяет временно отключить его функциональность без необходимости полного удаления. Это полезно, когда вы хотите отключить синхронизацию OneDrive в Windows 11 или предотвратить автоматический запуск при загрузке системы. Здесь мы расскажем про способ отключения через gpedit.msc.
Этот способ работает только в определенных версиях Виндовс 11, таких как Pro, Enterprise и Education. В стандартных версиях Windows 11 Home эта функция может быть недоступна.
- Откройте диалоговое меню «Выполнить» с помощью комбинации клавиш Win + R.
- В появившемся окне введите gpedit.msc и нажмите «OK».
- Появится редактор групповой политики, в котором нужно открыть ВанДрайв, он находится в компонентах Windows. Ветка «Конфигурация компьютера» — «Административные шаблоны».
- Здесь находятся пункты, отвечающие за те или иные функции приложения. Сделайте двойной щелчок левой кнопкой мыши по необходимому и измените значение на «Включено» в соответствующей области экрана.
После выполнения этих шагов ВанДрайв будет полностью отключен на вашем компьютере в соответствии с настройками групповой политики. Если вам понадобится отменить изменения и включить OneDrive в будущем, вы можете повторить те же шаги в обратной последовательности.
Возможные проблемы
При отключении или удалении OneDrive на Windows 11 могут возникнуть некоторые проблемы. Ниже представлены наиболее распространенные проблемы и возможные решения.
- При полном удалении приложения из системы без предварительной синхронизации файлов вы можете потерять доступ к файлам, которые хранились только в облаке. Поэтому перед удалением OneDrive убедитесь, что у вас есть копии всех необходимых файлов на локальном компьютере или другом облачном хранилище.
- Во время отключения автозапуска ВанДрайв через системные настройки или групповые политики, возможно, некоторые процессы OneDrive все равно будут пытаться запуститься при старте системы, что может вызывать ошибки. В этом случае рекомендуется проверить настройки автозапуска в диспетчере задач и убедиться, что приложение не запускается при загрузке системы.
- Иногда, после отключения или удаления OneDrive, он может оставаться доступным в системе, и вы можете продолжать получать уведомления или его иконка может отображаться в области уведомлений. Если вы столкнулись с такой проблемой, рекомендуется выполнить перезагрузку компьютера и повторно отключить OneDrive в Windows 11.
Учитывая эти возможные проблемы, важно быть внимательным и осторожным при отключении или удалении ВанДрайв. Перед внесением изменений рекомендуется создать синхронизировать или сделать резервные копии важных данных и внимательно следовать инструкциям, чтобы избежать потери данных и нежелательных проблем.

Александр Николаев
Сотрудник компании по ремонту и настройке компьютеров и оргтехники.
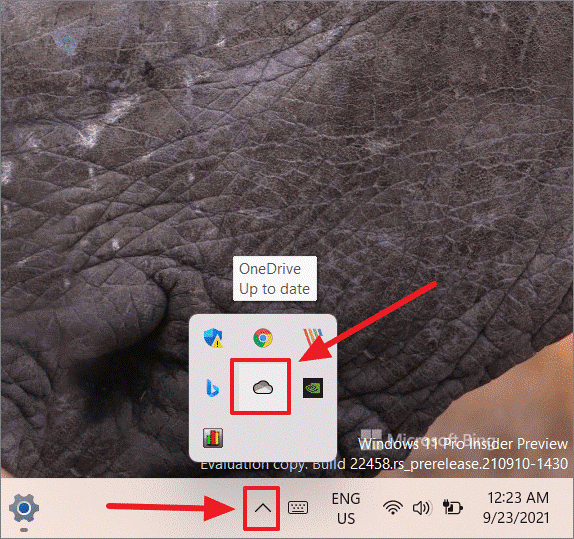
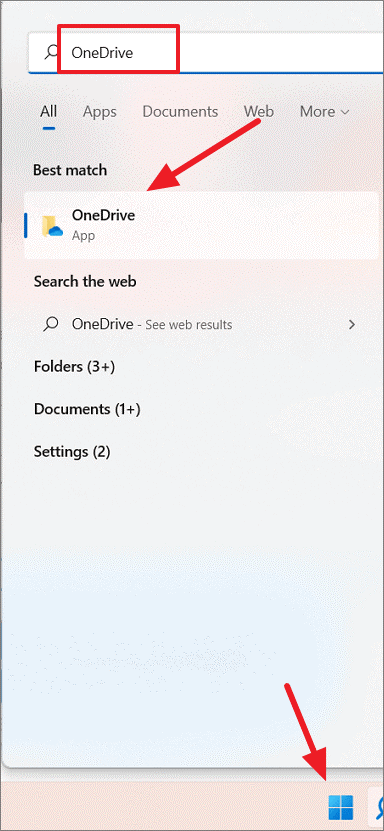
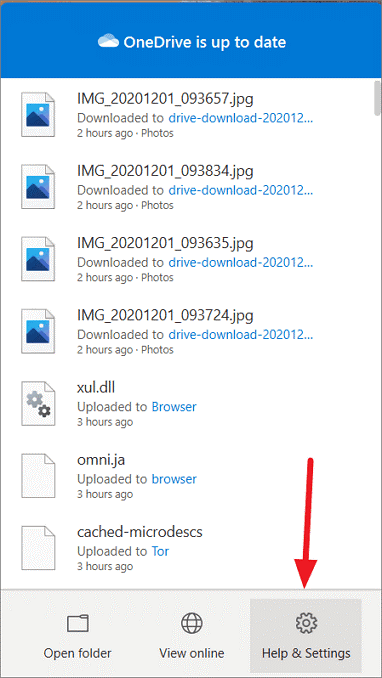
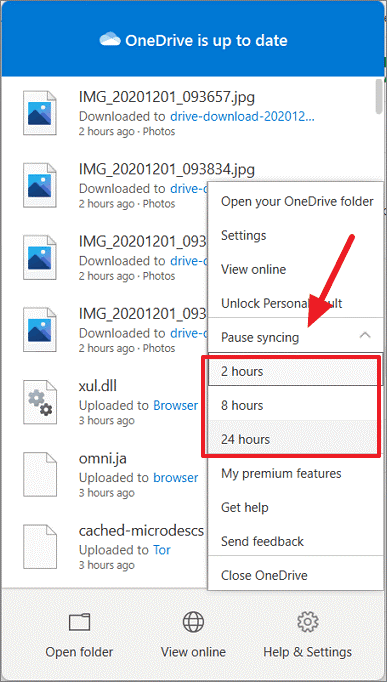
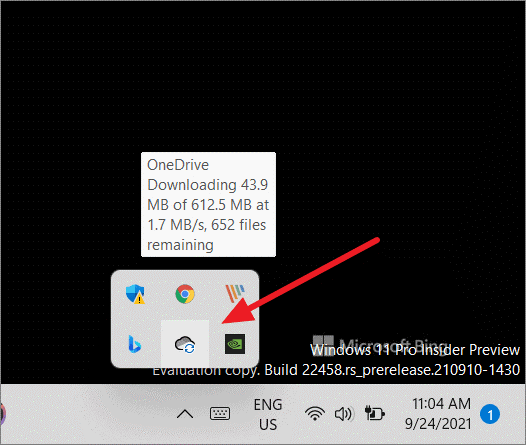
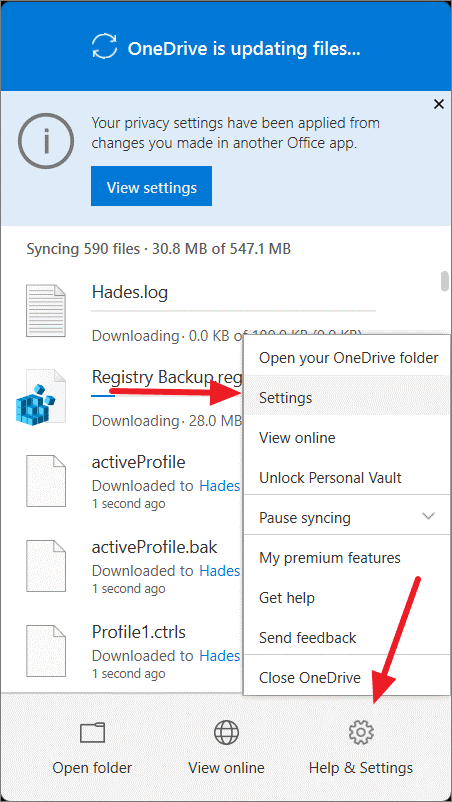
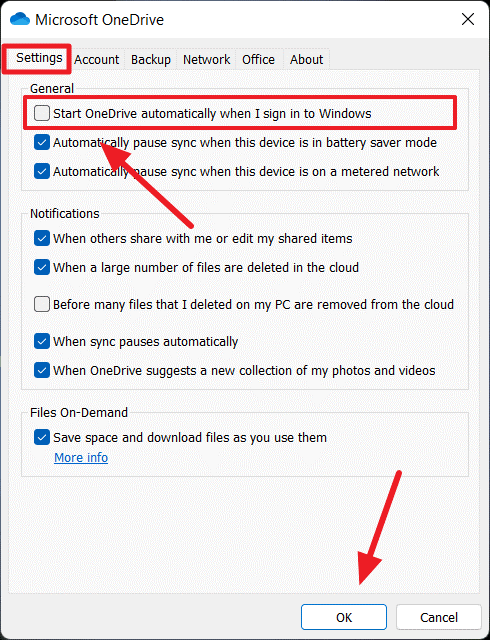
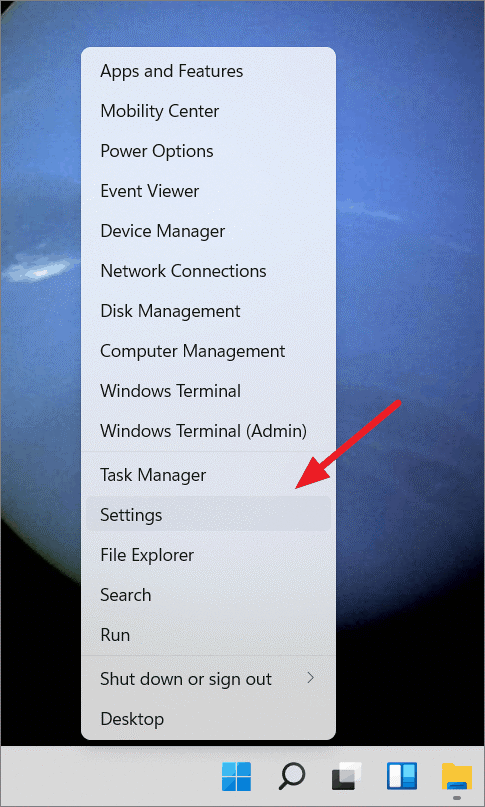
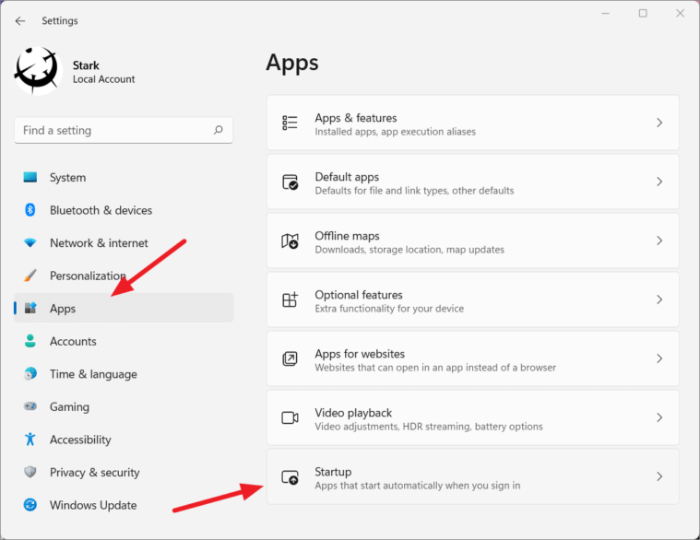
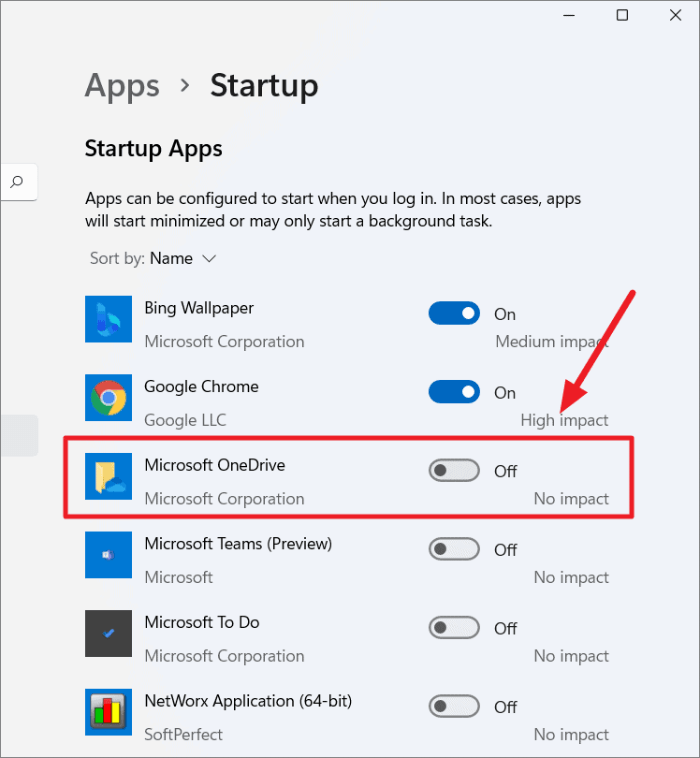
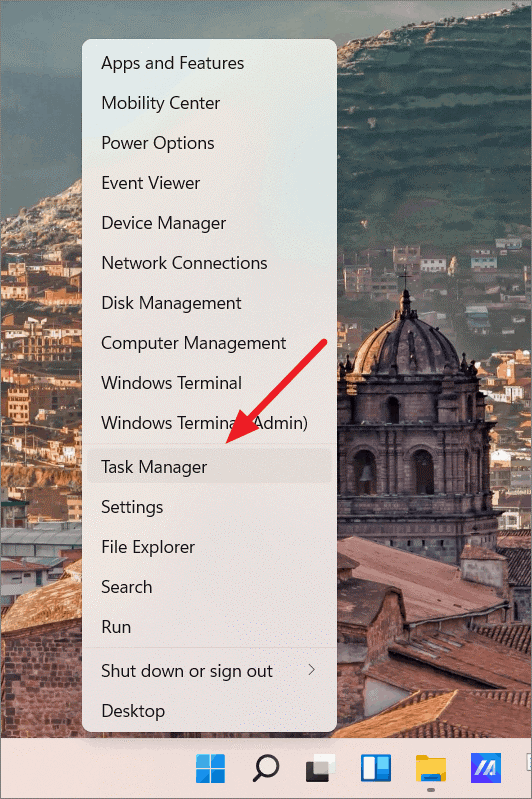
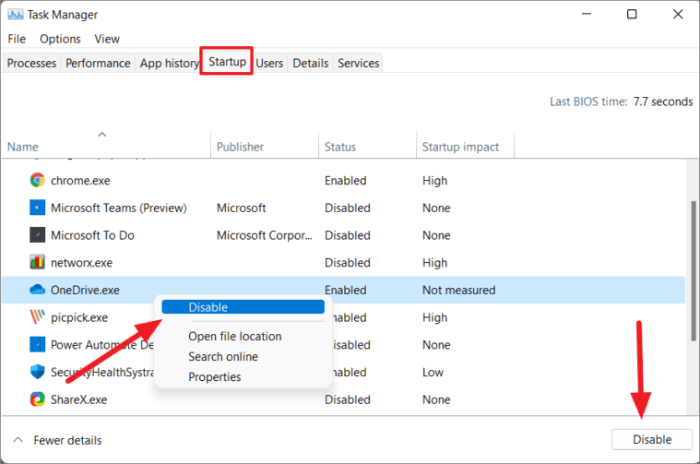
 отправки, чтобы показать ход выполнения каждого файла.
отправки, чтобы показать ход выполнения каждого файла. в верхней части списка.
в верхней части списка.




























