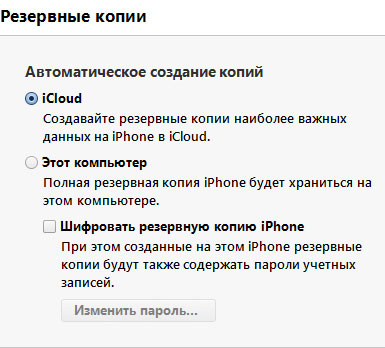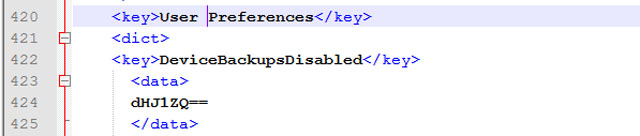Когда вы синхронизируете свой iPhone или iPad с iTunes, он запускает автоматическое резервное копирование. Хотя это разумная мера предосторожности для регулярного резервного копирования, есть возможность пропустить резервные копии iTunes. Мы не рекомендуем выполнять синхронизацию iTunes без резервного копирования, но вот как вы можете отключить эти резервные копии и повторно включить их, если передумаете.
Как отключить процесс резервного копирования iTunes на macOS
-
Убедитесь, что iTunes полностью закрыт. (Используйте «Выход» в доке.)
-
Запустите приложение MacOS Terminal. Это можно найти с помощью Finder в разделе «
Applications / Utilities / Terminal. Кроме того, его можно запустить с помощью Spotlight, нажав⌘ Cmd+.и набрав терминал перед нажатием⏎ Enter. -
Поручите Терминалу изменить отключение автоматического резервного копирования iTunes, введя следующую команду перед нажатием
⏎ Enter:
defaults write com.apple.iTunes DeviceBackupsDisabled -bool true
С этого момента, если вы откроете и синхронизируете iTunes, он пропустит создание резервной копии. Если вы хотите отменить это, выполните те же шаги 1 — 3, но вместо этого выполните эту команду:
defaults write com.apple.iTunes DeviceBackupsDisabled -bool false
Отныне, если вы откроете iTunes, это позволит вам синхронизировать iPhone без запуска автоматического резервного копирования iTunes. Если вы хотите отменить это, выполните те же шаги 1 — 3, но вместо true в конце команды используйте false .
В macOS 10.15 изменение папки ~/Library/Application Support/MobileSync на «Только чтение» предотвратит создание резервной копии. Однако это также отключит резервное копирование, пока не будут восстановлены разрешения «Чтение-запись».
Пропуск автоматических резервных копий iTunes в Windows
-
Убедитесь, что iTunes полностью закрыт.
-
Откройте командное окно. Нажмите
⊞ Win+Rи окно Run должно появиться. Введитеcmdи нажмите⏎ Enter. -
Вам нужно будет ввести одну из следующих команд в открывшееся черное окно команд, в зависимости от вашей версии iTunes. Если вы не знаете, какая у вас версия, это не имеет значения: если вы запустите команду для неправильной версии, она потерпит неудачу, но не принесет никакого вреда.
Версия iTunes для магазина Microsoft (самая распространенная с 2018 года)
iTunes.exe /setPrefInt DeviceBackupsDisabled 1
64-разрядная версия iTunes (наиболее распространенная с 2015 года)
"%ProgramFiles%\iTunes\iTunes.exe" /setPrefInt DeviceBackupsDisabled 1
32-битная версия iTunes
"%ProgramFiles(x86)%\iTunes\iTunes.exe" /setPrefInt DeviceBackupsDisabled 1
Отныне, если вы откроете iTunes, это позволит вам синхронизировать iPhone без запуска автоматического резервного копирования iTunes. Если вы хотите отменить это, выполните те же шаги 1 — 3, но вместо 1 в конце команды используйте 0 .
Процесс резервного копирования iTunes во время синхронизации занимает много времени при синхронизации с устройством Apple. Если вы не будете кричать о резервном копировании данных iPhone, iPad или iPod Touch, вы можете навсегда отключить процесс резервного копирования в iTunes, выполнив следующие действия.
Windows
- Закройте приложение iTunes.
- Удерживая клавишу Windows, нажмите « R », чтобы открыть диалоговое окно « Выполнить ».
- Введите следующее в зависимости от того, у вас 32 или 64 Windows:
- 64-бит:
"C:\Program Files\iTunes\iTunes.exe" /setPrefInt DeviceBackupsDisabled 1 - 32-бит:
"C:\Program Files (x86)\iTunes\iTunes.exe" /setPrefInt DeviceBackupsDisabled 1
- 64-бит:
- Нажмите « Ввод » или выберите « ОК ».
При повторном запуске iTunes резервные копии для устройств iPhone, iPad и iPod Touch будут отключены. Если вы хотите снова включить резервное копирование, используйте ту же команду, что и выше, но замените «1» на «0».
Примечание. Если вы скопируете и вставите эту команду, возможно, вам придется заново ввести кавычки.
MacOS
- Закройте iTunes.
- Откройте папку « Утилиты » и запустите « Терминал ».
- Тип:
defaults write com.apple.iTunes DeviceBackupsDisabled -bool true - Нажмите « Ввод ».
Если вы хотите снова включить резервное копирование, используйте команду терминала по defaults write com.apple.iTunes DeviceBackupsDisabled -bool false чтобы включить резервное копирование.
В настройках iTunes отключить резервное копирование невозможно, зато можно переключить на автоматическое созданий копий в iCloud, а не на компьютере. В таком случае копироваться будет только важная информация и файлы настроек, а не все подряд.
Переключить тип резервного копирования можно в iTunes на странице вашего iPhone, iPad, необходимо выбрать опцию «iCloud», как указано на скриншоте ниже.
Такой способ создания копий не будет вас отвлекать, но если вы все же хотите совсем отключить данную функцию, то прошу вашего внимания ниже…
Как отключить резервное копирование в iTunes
Отключить резервное копирование в iTunes все же возможно, но придется малость повозиться.
Отключение на Windows возможно двумя способами:
1. Вручную, редактируя файл настроек:
- необходимо проследовать в папку C:\Users\Имя пользователя\AppData\Roaming\Apple Computer\iTunes;
- открыть файл iTunesPrefs.xml (не забудьте сделать резервную копию) каким-либо hex-редактором, я использую Notepad++;
- в файле настроек отыскать строку «User Preferences», и сразу после тега вставить следующее:
<key>AutomaticDeviceBackupsDisabled</key>
<data>
dHJ1ZQ==
</data> - теперь сохраняем изменения и запускаем iTunes. Резервное копирование будет отключено.
2.С помощью командной строки:
- запустите функцию «Выполнить» (или нажмите Windows+R);
- введите команду «»%ProgramFiles (x86)%\iTunes\iTunes.exe» /setPrefInt DeviceBackupsDisabled 1» для отключения резервного копирования;
- введите команду «»%ProgramFiles (x86)%\iTunes\iTunes.exe» /setPrefInt DeviceBackupsDisabled 0» для возобновления работы функции.
Отключение резервного копирования в iTunes на компьютерах Mac можно произвести следующим образом:
- запустите Terminal.app
- введите команду «defaults write com.apple.iTunes DeviceBackupsDisabled -bool YES» для отключения резервного копирования;
- введите команду «defaults delete com.apple.iTunes DeviceBackupsDisabled» для возобновления функции резервного копирования;
Как отключить резервное копирование в iCloud
На iPhone или iPad отключение резервного копирования производится в настройках iCloud. Отправляемся в следующий раздел настроек:
- Настройки – iCloud – Хранилище и копии
Проматываешь чуть ниже и видим в разделе «Резервная копия» тумблер «Копирование в iCloud». Данная опция отвечает за автоматическое создание копий. Вот и все!
Время от времени вы можете столкнуться с проблемой того, что iTunes на компьютере с ОС Windows 10 начинает делать резервную копию вашего iPhone без вашего разрешения. Это может вызвать некоторые неудобства, как например, занять много времени или наполнить жесткий диск компьютера. В этой статье мы расскажем, как отключить резервное копирование iPhone в iTunes на Windows 10.
Шаг 1: Запустите iTunes на вашем компьютере Windows 10.
Шаг 2: Подключите iPhone к компьютеру с помощью USB-кабеля.
Шаг 3: В окне iTunes выберите иконку iPhone в левом верхнем углу и перейдите на вкладку «Обзор».
Шаг 4: В разделе «Резервное копирование» вы увидите, что iTunes предлагает сделать резервную копию iPhone. Над списком опций для резервного копирования нажмите на ссылку «Изменить настройки».
Шаг 5: В появившемся окне вы можете выбрать опцию «Не делать резервную копию», чтобы отключить функцию резервного копирования iPhone в iTunes на Windows 10.
Шаг 6: Нажмите на кнопку «Готово», чтобы сохранить изменения.
Советы:
— Если вы хотите сделать резервное копирование в iCloud, но не хотите делать резервную копию через iTunes, вы можете отключить резервное копирование в iTunes и настроить автоматическое резервное копирование в iCloud на вашем iPhone.
— Если вам все еще нужно использовать iTunes для синхронизации вашего iPhone с компьютером, но вы не хотите делать резервную копию, вы можете выбрать опцию «Синхронизация вручную» на странице «Обзор» в iTunes.
После того, как вы подключаете свой iPhone или iPad к компьютеру через Tunes, он запускает автоматическое резервное копирование. Конечно же, это разумная мера, которая предостерегает от потери данных, создавая принудительное резервное копирование данных и пропустить резервные копии iTunes в таком случае не удастся.
Я не рекомендуем выполнять синхронизацию iTunes без автоматического резервного копирования, но все же покажу, как вы можете отключить эти автоматические резервные копирования и повторно включить, если, конечно же, в этом есть необходимость.
Как отключить автоматическое резервное копирования iPhone в iTunes на macOS
1. Убедитесь, что iTunes полностью закрыт. (Используйте «Выход» в доке.)
2. Запустите приложение MacOS Terminal. Это можно сделать с помощью Finder в разделе «Applications / Utilities / Terminal. Кроме того, его можно запустить с помощью Spotlight, нажав ⌘ Cmd +., и набрав терминал перед нажатием ⏎ Enter .
3. Поручите Терминалу изменить отключение автоматического резервного копирования iTunes, введя следующую команду перед нажатием ⏎ Enter:
defaults write com.apple.iTunes DeviceBackupsDisabled -bool true
С этого момента, если вы откроете и синхронизируете iTunes, он пропустит создание резервной копии. Если вы хотите отменить это, выполните те же шаги 1 — 3, но вместо этого выполните эту команду:
defaults write com.apple.iTunes DeviceBackupsDisabled -bool false
Теперь, если вы откроете iTunes, это позволит вам синхронизировать iPhone без запуска автоматического резервного копирования iTunes. Если вы хотите отменить это, выполните те же шаги 1 — 3, но вместо true в конце команды используйте false.
В macOS 10.15 изменение папки ~/Library/Application Support/MobileSync на «Только чтение» предотвратит создание резервной копии. Однако это также отключит резервное копирование, пока не будут восстановлены разрешения «Чтение-запись».
Пропуск автоматических резервных копий iTunes в Windows
1. Убедитесь, что iTunes полностью закрыт.
2. Откройте командное окно. Нажмите ⊞ Win + R и окно Run должно появиться. Введите cmd и нажмите ⏎ Enter.
3. Вам нужно будет ввести одну из следующих команд в открывшееся черное окно команд, в зависимости от вашей версии iTunes. Если вы не знаете, какая у вас версия, это не имеет значения: если вы запустите команду для неправильной версии, она потерпит неудачу, но не принесет никакого вреда.
Версия iTunes для Microsoft (самая распространенная с 2018 года)
iTunes.exe /setPrefInt DeviceBackupsDisabled 1
64-разрядная версия iTunes (наиболее распространенная с 2015 года)
«%ProgramFiles%\iTunes\iTunes.exe» /setPrefInt DeviceBackupsDisabled 1
32-битная версия iTunes
«%ProgramFiles(x86)%\iTunes\iTunes.exe» /setPrefInt DeviceBackupsDisabled 1
После ввода одной из выше перечисленных команд, если вы откроете iTunes, это позволит вам синхронизировать iPhone без запуска автоматического резервного копирования iTunes. Если вы хотите отменить это, выполните те же шаги 1 — 3, но вместо 1 в конце команды используйте 0.