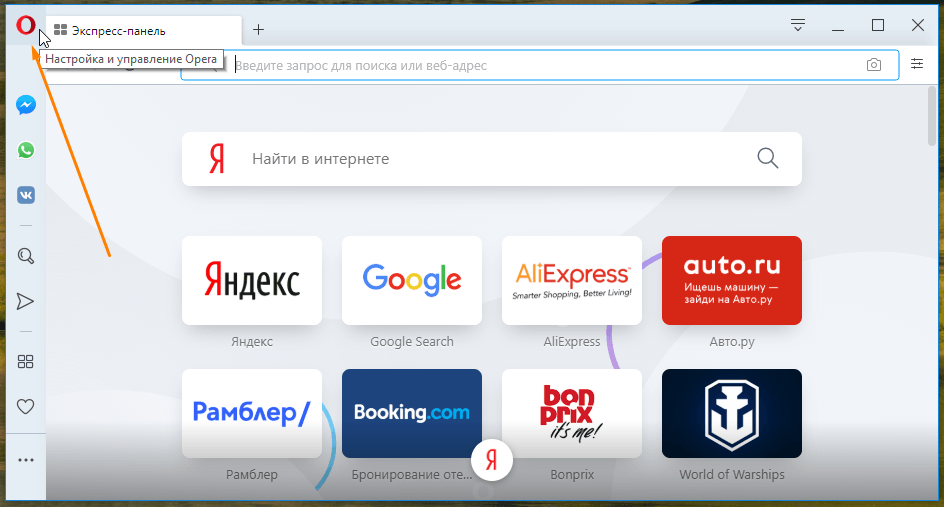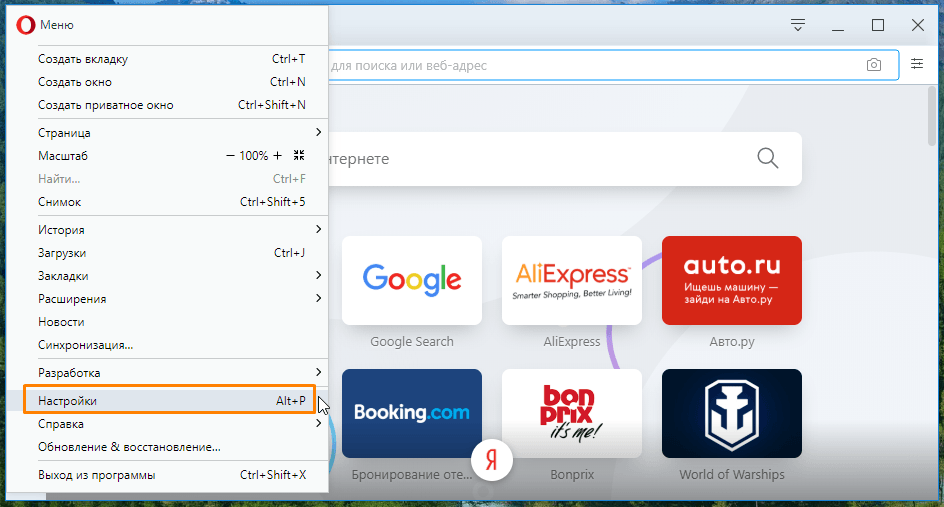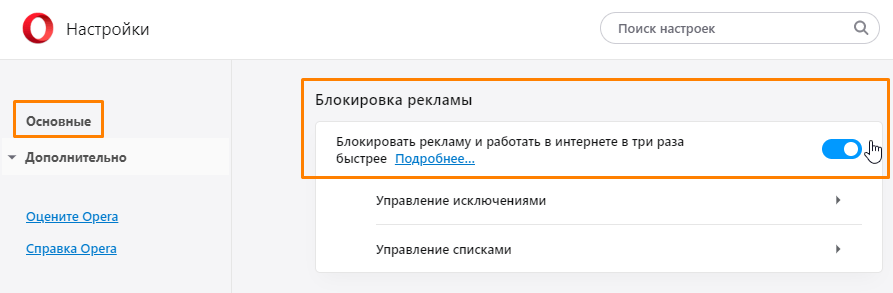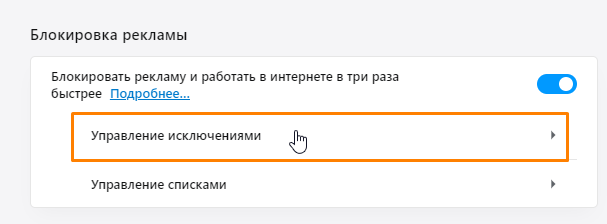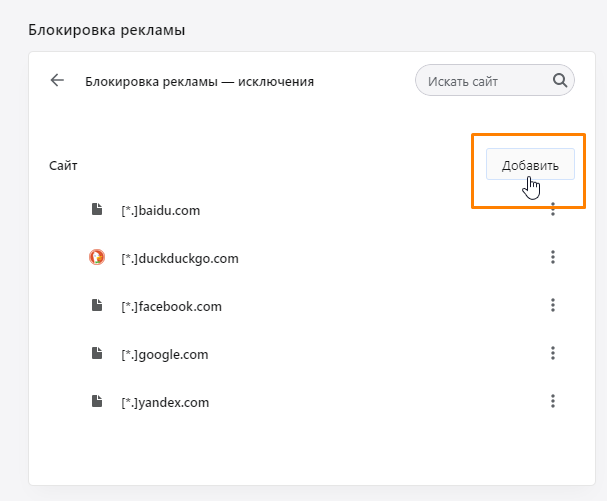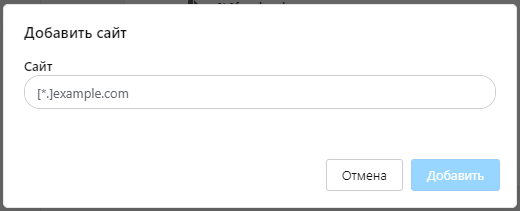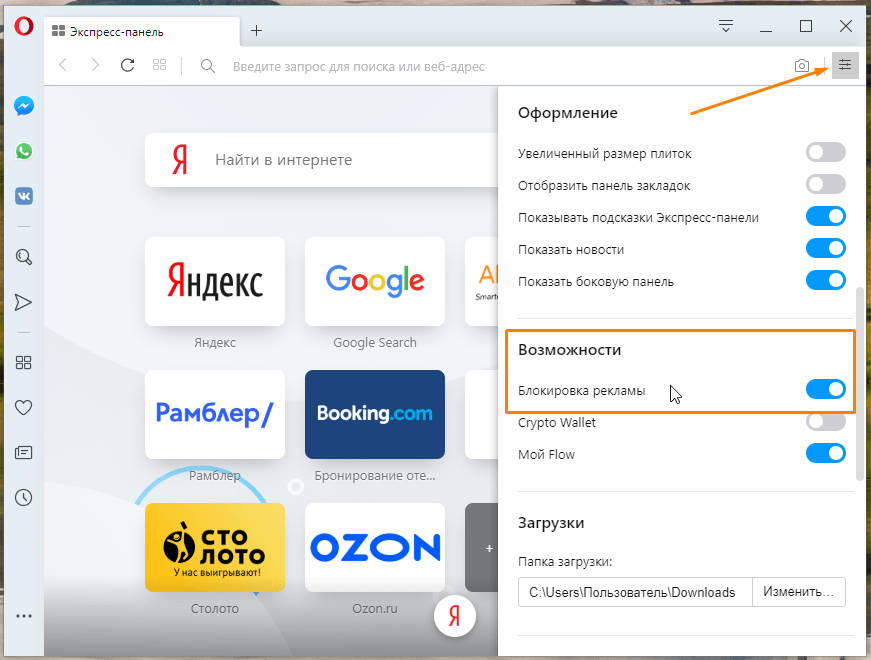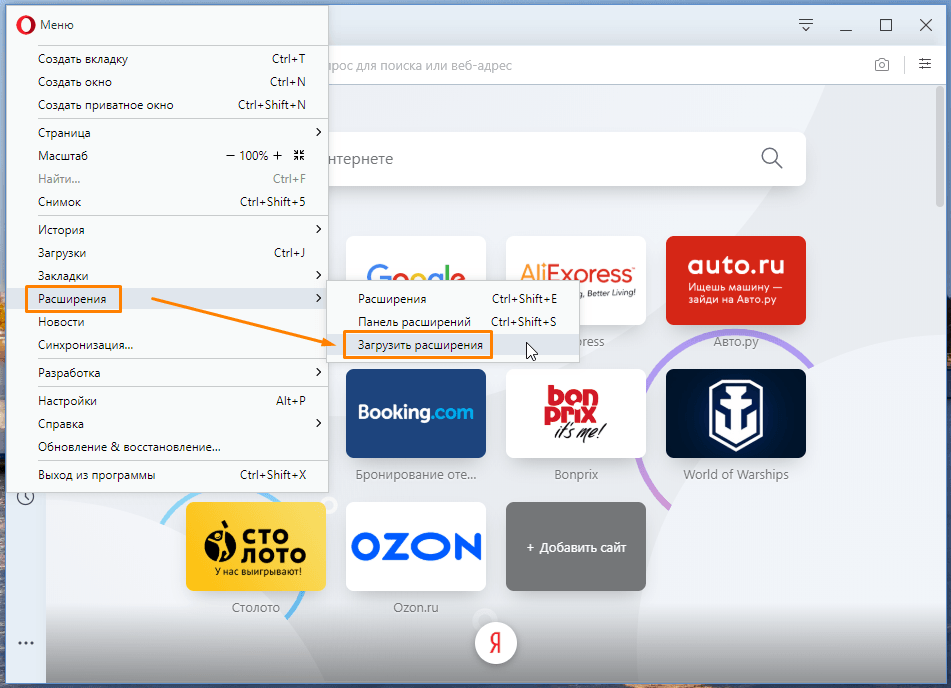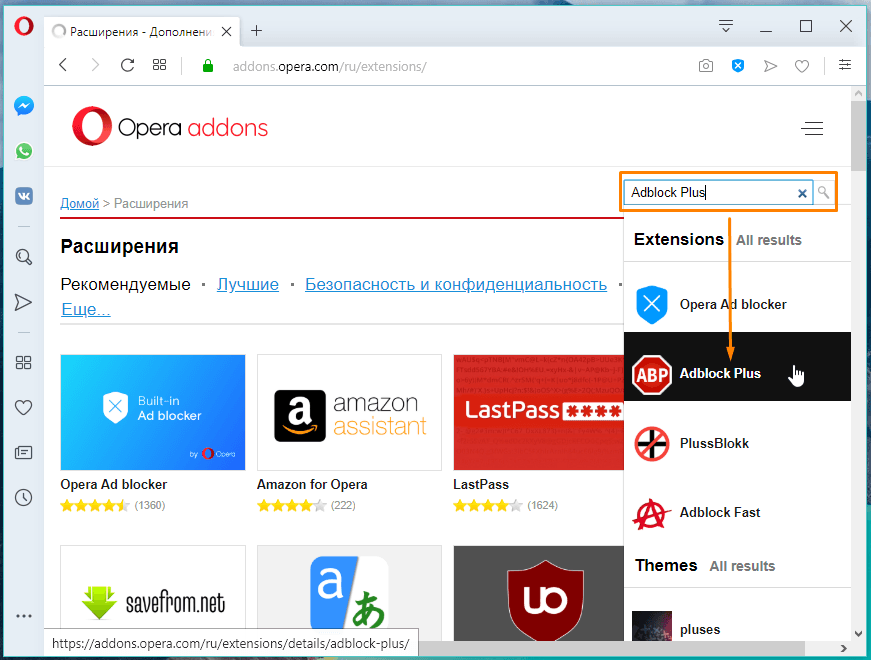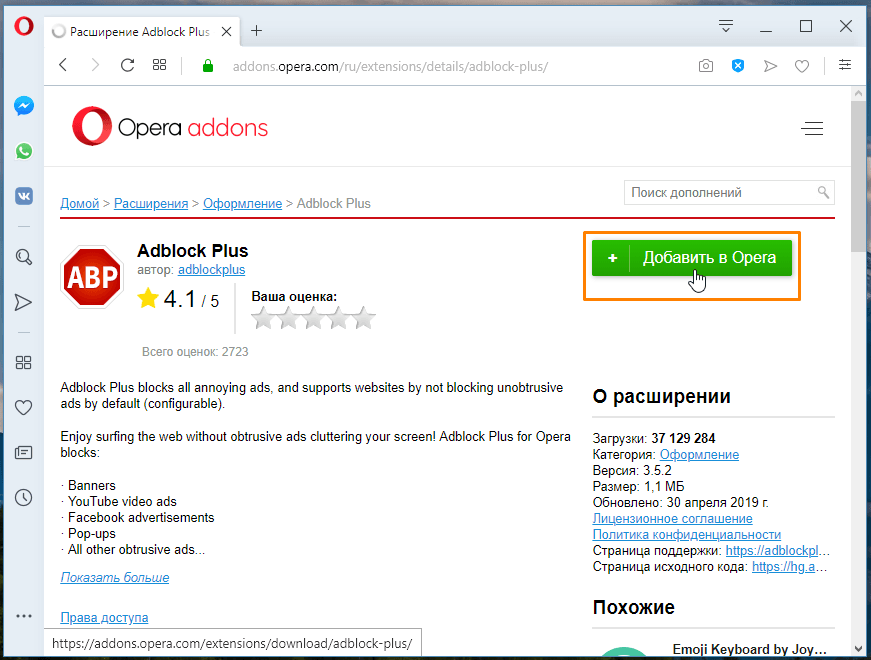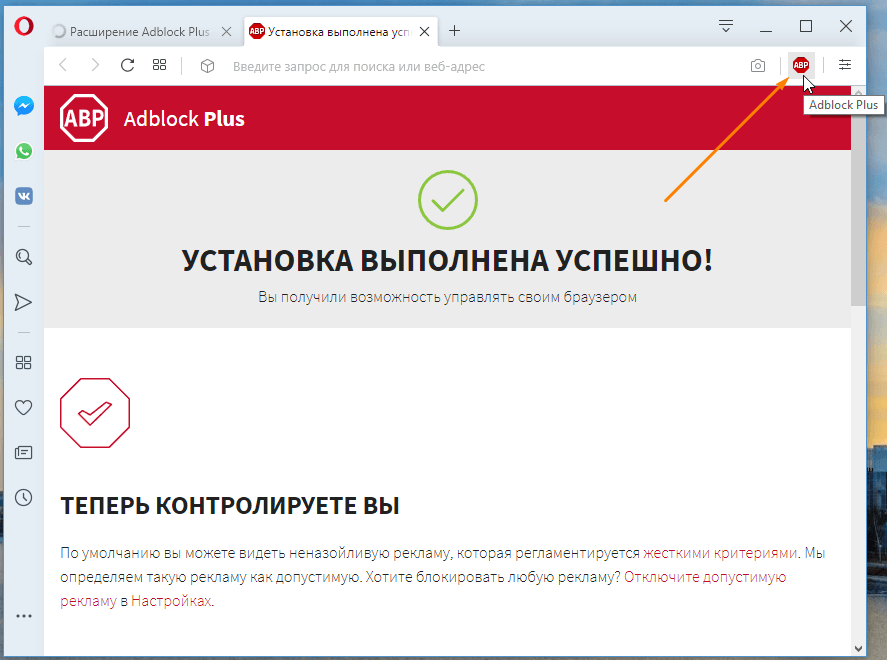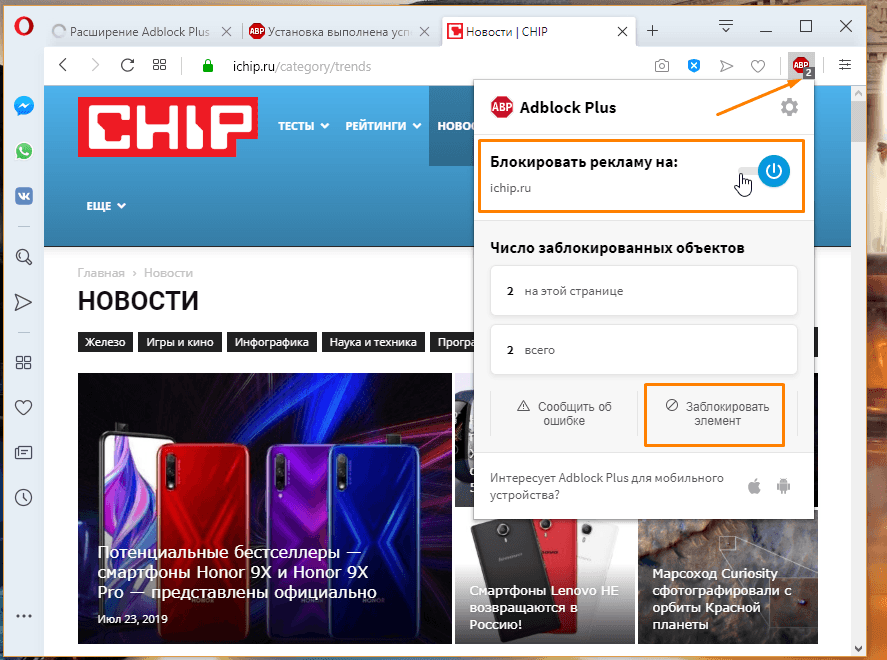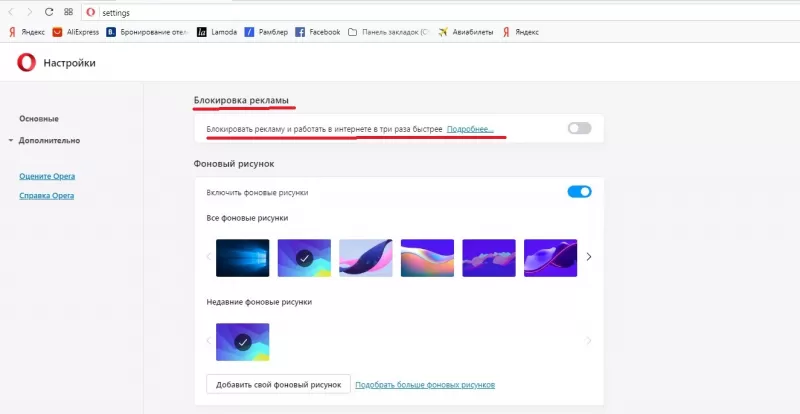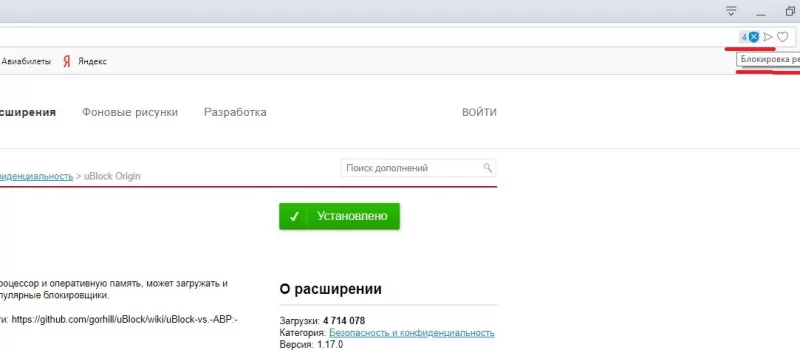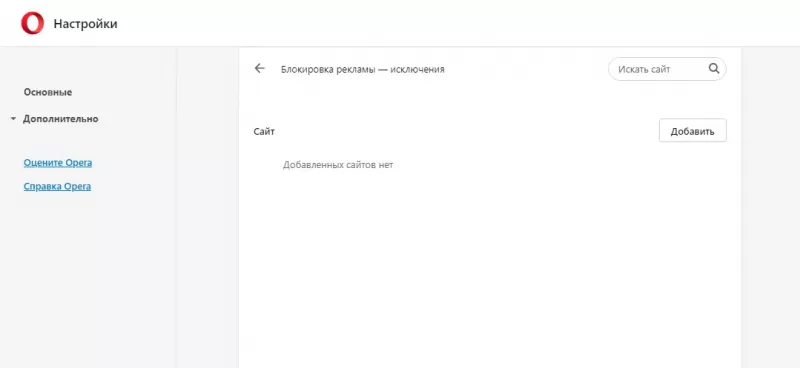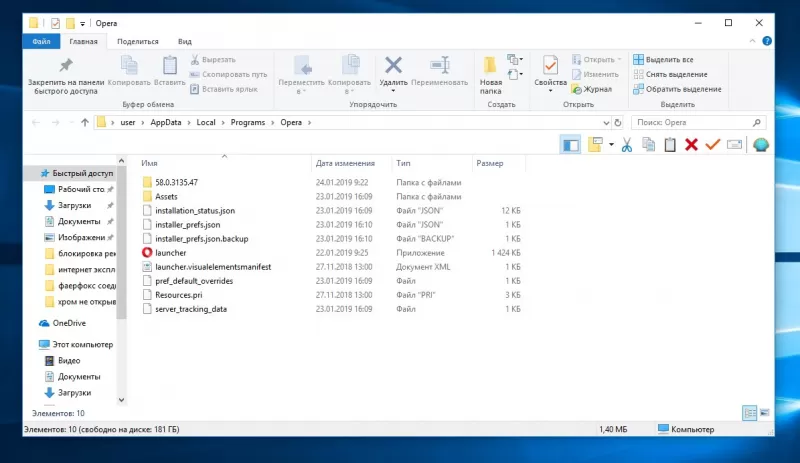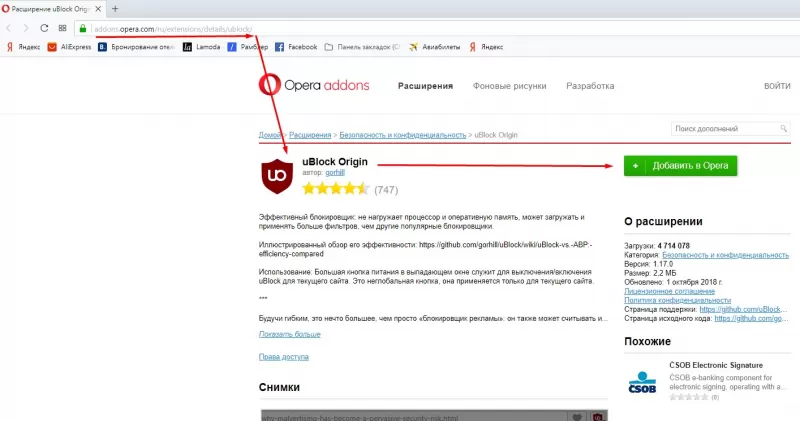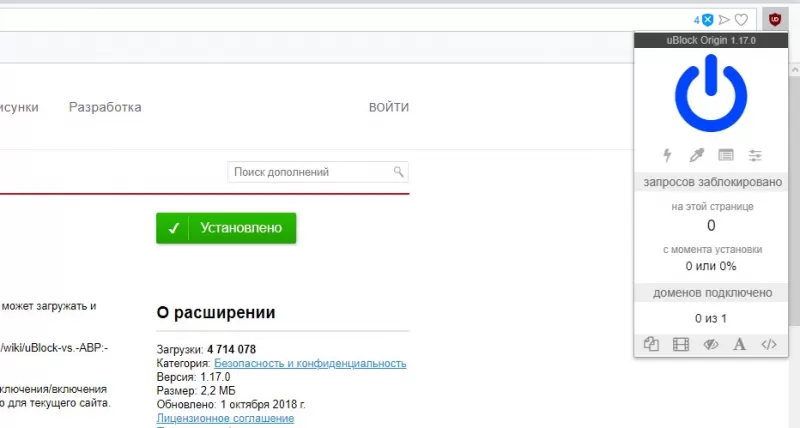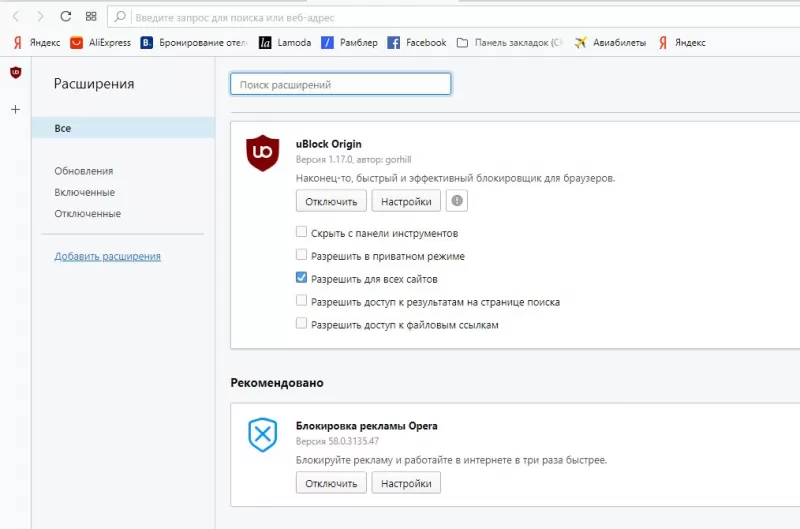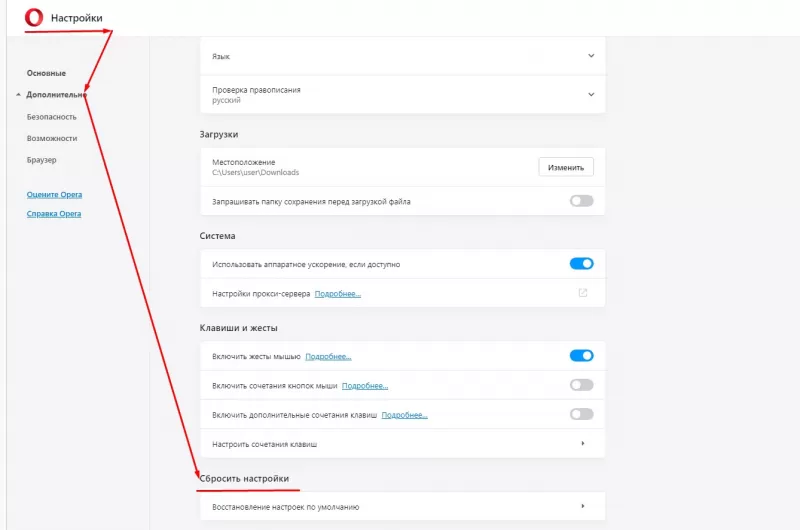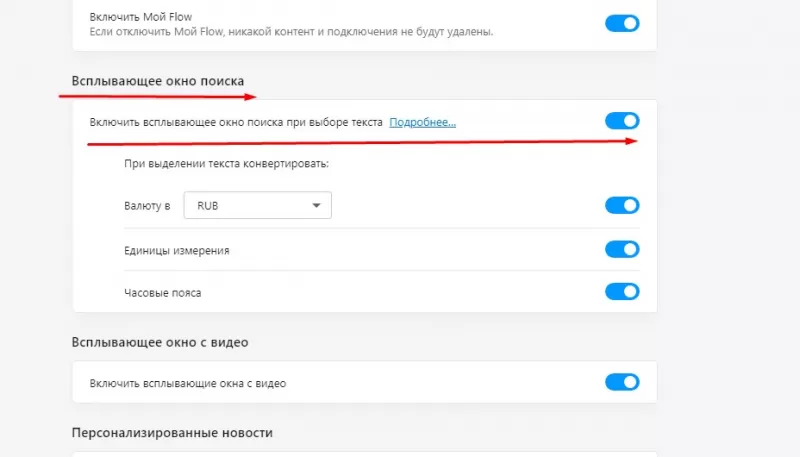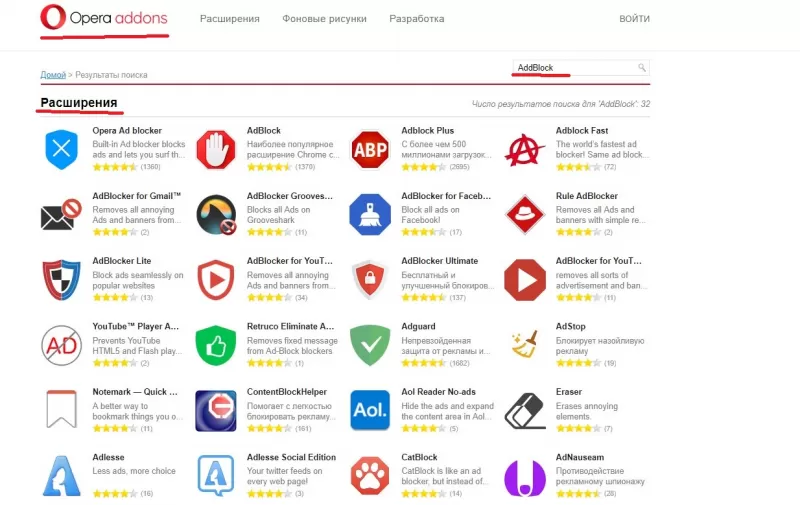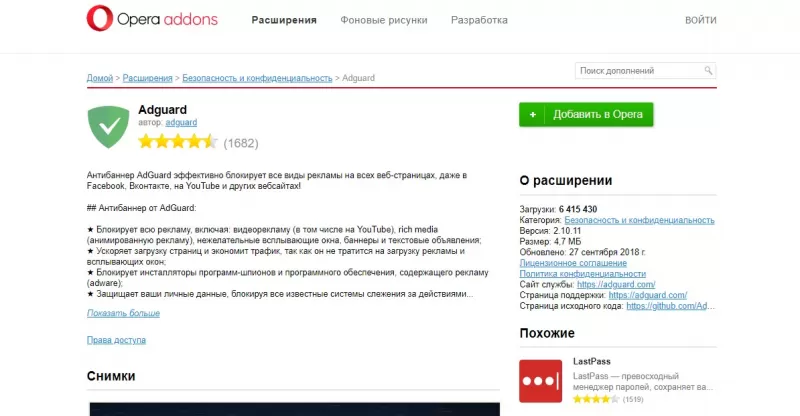Содержание
- Как убрать
- Как отключить рекламу в Opera
- Как отключить всплывающую рекламу в Опере (Opera)
- Отключите Java-скрипт
- Блокировщик Adblock Plus
- Adblock for Facebook
- Adblock for Youtube
- Как блокировать в Adguard
- Как это работает
- ContentBlockHelper
- Как отключить
- Что дальше
- Вывод
Как убрать
Рассмотрим способы, которые смогут отключить, или удалить рекламу:
- Использовать настройки браузера;
- Блокировщик Adblock Plus;
- Дополнение Adguard.
Поговорим про них подробнее.
Как отключить рекламу в Opera
Кликните кнопку «Меню», далее «Настройки».
На вкладке «Основные» отмечаем «Блокировать».
Внесите важные для вас сайты в специальный список, тогда на них реклама не заблокируется. Для этого кликните «Управление исключениями». Далее пропишите их в специальную форму
Как отключить всплывающую рекламу в Опере (Opera)
Появляется из-за вредоносного ПО, у которого имеется общее название AdWare (приложения, отображающие рекламу). Такие файлы загружаются в систему, если вы открыли сайт непонятного содержания, или загрузили сомнительную программу. Как поступить? Существует несколько способов. Рассмотрим их подробнее.
Отключите Java-скрипт
При помощи JavaScript работают приложения и плагины. Например, анимация роликов, появляющихся после открытия браузера, где отображается реклама. Отключив этот, код баннеры не будут появляться.
Для этого:
- Нажимаем «Меню»-«Настройки»;
- Переходим по ссылке «Сайты»;
- Находим функцию «Запретить выполнение JS» и отмечаем ее.
Баннеры пропадут, но обозреватель не сможет полноценно отображать страницы, поэтому добавьте нужные вам сайты в меню браузера. В разделе настроек JavaScript (описанном выше), нажмите кнопку «Управление». Пропишите нужные сайты, и отметьте «Разрешить».
Блокировщик Adblock Plus
Загрузите приложение на ПК. Для этого переходим по адресу: https://addons.opera.com/ru/extensions/details/opera-adblock/. Нажимаем кнопку «Добавить».
Далее разрешите инсталляцию кликнув «Установить». Перезагрузите обозреватель. Для управления кликните по его значку.
Adblock for Facebook
Расширение заблокирует баннеры профиля Facebook. Переходим по ссылке: https://addons.opera.com/ru/extensions/details/adblock-for-facebooktml и нажимаем «Добавить».
При клике по значку появятся такие опции:
- Enable AdBlock for Facebook. Это опция включает блокировщик. Если вы его отключите, появится реклама. Аналогично включение опции ее скроет;
- Block suggested items(i.e Ads Within News Feed). Блокирует показ новостей;
- Block sponsored items (i.e Sidebar Ads). Блокирует содержание боковой панели;
- Highlight Ads, Do NOT them. Блокировка сообщений.
Adblock for Youtube
Просматривая видео на Youtube, в плеере отображаются рекламные баннеры через определенные промежутки времени, или перед просмотром ролика. Это вызывает дискомфорт. Что предпринять?
Переходим по ссылке https://addons.opera.com/ru/extensions/details/adblock-for-youtubetm-2/ и загружаем Adblock for Youtube, нажав кнопку «Добавить».
Теперь вы избавлены от рекламы.
Как блокировать в Adguard
Переходим по адресу https://addons.opera.com/ru/extensions/details/adguard/. Далее «Добавить».
Создайте индивидуальные настройки фильтрации. Клинув по его значку левой кнопкой.
Как это работает
Когда появляется сообщения, которые вы не хотите видеть, сделайте так. Кликните мышкой по значку антибаннера, далее «Заблокировать».
Наведите курсор мышки по элементу, который нужно заблокировать пока он не выделится зеленой рамкой, нажмите левую кнопку мыши. Далее отредактируйте размер блока.
ContentBlockHelper
Это расширение для продвинутых пользователей. Переходим по адресу https://addons.opera.com/ru/extensions/details/contentblockhelper/. Нажимаем «Добавить».
Имеет такие настройки:
- Определение правил блокировки;
- Фильтрация по выбору;
- Удаление блоков посредством CSS;
- Отключение работы скриптов.
Установив расширение появится иконка, кликнв по которой отобразится список разрешенных и заблокированных скриптов. Кликните по ним мышкой для запрещения.
Как отключить
Рассмотрим, как отключить рекламу в опере windows 10. Переходим «Меню»- «Расширения»-«Расширения».
Отобразятся все установленные дополнения. Если они активны, нажимаем «Отключить». Тогда появится кнопка «Удалить расширение», кликнув по которой, вы удалите его из браузера.
Что дальше
Все что вы делаете, сохраняется на HDD. Это относится к посещенным страницам. Создаются их копии с изображениями и рекламными файлами, которые находятся в кэш памяти обозревателя. Его нужно очищать 2-3 раза за неделю (если вы активно пользуетесь браузером). Как это сделать? Нажимаем «Меню»-«Настройки»-«Безопасность»-«Очистить историю».
В новом окне отметьте галочками пункты файлы cookie и кеширование. Остальные по желанию. Я, например, не удаляю автозаполнение форм и пароли.
Читайте также:
- Удалили историю в Opera. Как восстановить?
- Как в Opera исправить ошибку, связанную с приватным подключением.
Вывод
Мы рассмотрели, как отключить рекламу в Опере (Opera) бесплатно. Используйте совместно Adguard и Adblock Plus. Рассмотренные выше способы не защитят на сто процентов, но в разы уменьшат появление назойливых сообщений. Особенно это важно, если у вас есть маленькие дети. Из личного опыта рекомендую подключить Adblock for Youtube.
В данной статье показаны действия, с помощью которых можно отключить или включить блокировку рекламы в браузере Opera с помощью встроенного блокировщика рекламы.
Блокировщик рекламы Opera встроен прямо в браузер и теперь нет необходимости устанавливать различные расширения для блокировки рекламы.
По умолчанию блокировщик рекламы Opera отключен, но при необходимости можно его включить или отключить в настройках браузера.
Блокировка рекламы ускоряет загрузку страниц. При блокировке рекламы также блокируется множество отслеживающих файлов cookie и останавливаются различные сценарии майнинга криптовалюты.
При необходимости можно отключить или включить блокировку рекламы на всех сайтах или на определенных (конкретных) сайтах.
Содержание
- Как отключить или включить блокировку рекламы в основных настройках браузера Opera
- Как отключить или включить блокировку рекламы в меню «Простая настройка»
- Как отключить или включить блокировку рекламы на определенных сайтах
Как отключить или включить блокировку рекламы в основных настройках браузера Opera
Чтобы включить или отключить блокировку рекламы, откройте главное меню браузера и выберите пункт Настройки или нажмите сочетание клавиш Alt + P или Ctrl + F12.
Затем в основных настройках браузера, в правой части окна в разделе Блокировка рекламы включите или отключите параметр Блокировать рекламу и работать в интернете в три раза быстрее
Как отключить или включить блокировку рекламы в меню «Простая настройка»
Также можно включить или отключить блокировку рекламы в меню «Простая настройка», для этого, в правом верхнем углу экрана в экспресс-панели нажмите кнопку Простая настройка.
Затем в открывшемся боковом меню «Простая настройка» в разделе Возможности, включите или отключите параметр Блокировка рекламы.
Как отключить или включить блокировку рекламы на определенных сайтах
При включенной блокировке рекламы в объединенной адресной строке и строке поиска будет отображаться значок
Если вы доверяете сайту, то в качестве исключения можно разрешить показ рекламы на нем.
Откройте надежный сайт, на котором есть заблокированные объявления, в объединенной адресной строке нажмите на значок Блокировка рекламы и в появившейся панели Блокировка рекламы отключите или включите блокировку рекламы установив переключатель в соответствующее положение.
Также в панели «Блокировка рекламы» отображается количество заблокированных баннеров и доступна функция тест скорости.
Таким образом можно включить или отключить блокировку рекламных объявлений в браузере Opera для любого веб-сайта.
Используя рассмотренные выше действия, можно отключить или включить блокировку рекламы в браузере Opera на всех сайтах или только на определенных сайтах.
В этой статье я расскажу, как навсегда избавиться от всплывающей рекламы в правом нижнем углу рабочего стола, или окна браузера. Это даже не обязательно может быть реклама, а просто какие-то уведомления от сайта, которые вас раздражают и мешают. И вы хотите их убрать. Я бы наверное не написал эту инструкцию, если бы не звонки от моей знакомой каждое утро примерно с такой проблемой: «после запуска браузера в правом нижнем углу рабочего стола появляется какое-то окно с рекламой, что делать?». У нее ко всему еще и Opera почему-то зависала в этот момент.
Очень популярная и неприятная проблема. Вообще, любая всплывающая реклама всегда раздражает, но если она появляется на каком-то конкретном сайте, то его можно просто закрыть. А тут она выскакивает в любое, или в какое-то определенное время либо в браузере, либо в углу рабочего стола. Очень часто она появляется именно после запуска браузера Opera, Chrome, Яндекс Браузера, Mozilla Firefox, Microsoft Edge. Выглядит эта всплывающая реклама с правой стороны экрана на компьютере примерно так:
Ее можно закрыть, но если она появляется часто, то закрывать ее постоянно просто надоест. Более того, не редко там появляется реклама разных онлайн казино, товаров для взрослых и т. д. К тому же антивирусы и расширения в браузерах ее не блокируют.
Почему появляется эта реклама в углу экрана?
Здесь все очень просто. Во всех браузерах есть функция, которая позволяет оформить подписку на сайт прямо в браузере. Работает это следующим образом: при посещении сайта (который использует этот функционал) появляется запрос «Сайт запрашивает разрешение на показ уведомлений». И там два варианта: «Разрешить» или «Блокировать».

И это вполне нормально. Этот функционал создан для быстрой и удобной подписки на новости тех сайтов, которые вам интересны. Но как вы уже наверное догадались, владельцы сайтов для заработка с помощью этих пуш-уведомлений рассылают не только информацию о новых публикациях, обновлениях и т. д., но и рекламу. Замечал, что некоторые сайты пишут что-то типа «нажмите «Разрешить», чтобы скачать файл». Тем самым собирают подписки не всем честным путем. Самое интересно, что загрузка файла начнется даже если нажать на кнопку «Блокировать», так как менять функционал браузера они не могут.
Как убрать всплывающую рекламу в браузере или на рабочем столе Windows?
Нужно просто отписаться от сайта, который присылает и показывает рекламу в правом углу экрана вашего ноутбука или монитора компьютера. Удалить подписку в браузере. Сделать это можно в настройках браузера, через который вы согласились на показ уведомлений. Как правило, в самом окне уведомления указан браузер, через который оно появляется.
Инструкция подойдет для Windows 10, Windows 8, Windows 7 и т. д. Дальше я более подробно покажу, как отключить эти уведомления и отписаться от сайта во всех популярных браузерах.
Google Chrome
Запустите Chrome. Перейдите в настройки. Затем слева откройте раздел «Конфиденциальность и безопасность», откройте «Настройки сайтов» и выберите пункт «Уведомления». Или просто скопируйте и перейдите по этой ссылке: chrome://settings/content/notifications.
В разделе «Блокировать» находятся сайты, на которых вы заблокировали показ уведомлений. А в разделе «Разрешить» можно увидеть сайты, которые могут присылать вам уведомления и рекламу в этих уведомлениях. Их нужно удалить.
Просто удалите те сайты, уведомления от которых вы не хотите получать. Если вы сами не подписывались, то можете удалить все сайты в разделе «Разрешить».
А если вы не хотите, чтобы появлялись эти запросы на показ уведомлений, то можете отключить функцию «Сайты могут запрашивать разрешения на отправку уведомлений».
С Google Chrome разобрались, идем дальше.
Opera
Зайдите в «Меню» – «Настройки», слева нажимаем на «Дополнительно» и выбираем пункт «Безопасность». Дальше открываем «Настройки сайтов» – «Уведомления». Можно скопировать ссылку opera://settings/content/notifications и перейти по ней в браузере Opera. Так вы сразу попадете в эти настройки.
Удалите все сайты в разделе «Разрешить». Или только те сайты, от которых вы хотите отписаться и которые показывают вам рекламу в углу экрана. Просто открываем меню сайта (…) и нажимаем «Удалить».
После этого сайты больше ну будут присылать уведомления и рекламу в браузер и на рабочий стол.
Яндекс.Браузер
Открываем «Меню» – «Настройки». Дальше переходим на вкладку «Сайты» и нажимаем на пункт «От прочих сайтов» в разделе «Уведомления». Ссылка для быстрого доступа к настройкам: browser://settings/content/notifications (скопируйте в браузер и перейдите по ней).
Удаляем сайты, уведомления от которых вы не хотите получать на свой компьютер.
Теперь реклама в правом нижнем углу Яндекс Браузера появляться не будет.
Mozilla Firefox
Нужно зайти в «Меню» – «Настройки». Перейти на вкладку «Приватность и защита», прокрутить страницу до раздела «Уведомления» и нажать на кнопку «Параметры» напротив соответствующего пункта.
Выделяем нужный сайт из списка и нажимаем на кнопку «Удалить веб-сайт». Так же можно «Удалить все веб-сайты». Когда все сделаете, нажмите на «Сохранить изменения».
Можете закрыть окно с настройками.
Microsoft Edge
Нажмите на меню из трех точек и выберите пункт «Настройки». Слева перейдите в раздел «Сохраненные файлы cookie и данные» и нажмите на пункт «Уведомления».
Если в разделе «Разрешить» есть сайты, то удалите их. Это они показывают рекламу в углу рабочего стола и в браузере.
На этом все!
Если после выполнения этих действий реклама не исчезла, то возможно браузер здесь не при чем, а рекламу показывает какое-то вредоносное ПО. В таком случае я рекомендую проверить систему бесплатной утилитой Malwarebytes AdwCleaner. Она отлично находит и удаляет такое программное обеспечение. Так же можете еще просканировать компьютер с помощью Dr WEB CureIt!
Жду ваши отзывы и вопросы в комментариях. Всего хорошего!
Функция блокировки рекламы в браузере Opera ускоряет загрузку страниц и очищает их от назойливых всплывающих окон и рекламных баннеров. Включение блокировки рекламы также запрещает многие отслеживающие файлы cookie и останавливает сценарии майнинга криптовалюты. Кроме встроенного средства блокировки рекламы, в браузере Opera имеется возможность установки специальных расширений. Мы рассмотрим оба варианта избавления от навязчивой рекламы.
В настройках самого браузера Opera мы можем заблокировать рекламу следующим образом:
- Кликаем по кнопке с логотипом браузера в левом верхнем углу окна.
Открываем меню «Настройка и управление Opera»
- В открывшемся меню кликаем команду «Настройки». Другой способ попасть в настройки браузера — нажать горячие клавиши «Alt» + P.
Открываем настройки браузера Opera
- В разделе «Основные» активируем переключатель «Блокировать рекламу и работать в интернете в три раза быстрее».
Включаем блокировку рекламы
- Ссылка «Управление исключениями» отображает сайты, которых блокировка рекламы касаться не будет.
Блокировка рекламы — исключения
- Кнопка «Добавить» позволяет внести в исключения сайт, всплывающие окна и рекламу с которого вы хотите разрешить.
Добавления сайта в исключения
- Появится окно, где прописываем адрес нужного сайта и нажимаем кнопку «Добавить».
Вводим адрес сайта, который хотим добавить в исключения
- Быстро включать и при необходимости отключать блокировку рекламы можно с помощью кнопки «Простая настройка» на панели инструментов в верхнем правом углу окна браузера Opera.
Быстрое включение и отключение блокировки рекламы
Как заблокировать рекламу с помощью расширения «Adblock Plus»
Альтернативный вариант блокировки всплывающих окон и рекламы в браузере Opera — использование специальных расширений. Самые популярные из них — «Adblock» и «Adblock Plus». Рассмотрим установку и работу с расширением на примере «Adblock Plus». Смотрите также: AdBlock для браузера Opera
Для установки расширения «Adblock Plus» выполним следующие шаги:
- Щелчком по логотипу программы в левом верхнем углу окна откроем меню Opera и выберем команду «Расширения», а затем в подменю — пункт «Загрузить расширения».
Выбираем команду «Загрузить расширения»
- Откроется страница со списком разнообразных расширений. Вводим название расширения «Adblock Plus» в поле поиска и выбираем его в списке.
Находим нужное расширение
- Отобразится страница с описанием расширения «Adblock Plus». Нажимаем кнопку «Добавить в Opera».
Добавляем расширение в Opera
- После установки данного расширения справа от адресной строки появится кнопка с аббревиатурой «ABP» — «Adblock Plus».
Кнопка расширения «Adblock Plus»
- Теперь при загрузке любой веб-страницы на этом значке будет показано количество расположенных на ней объектов, которые удалось заблокировать.
На значке показано, сколько объектов на странице заблокировано
- Если какие-либо всплывающие окна или рекламные объявления не были заблокированы автоматически, щелчком левой кнопки мыши по значку «ABP» откроем меню расширения и нажмем «Заблокировать элемент». Затем щелкнем на мешающем нам рекламном объявлении, и оно будет скрыто.
- Порой возникает необходимость временно отключить блокировку рекламы для отображения всплывающих окон на каком-то сайте. Для этого в меню расширения «Adblock Plus», которое открывается красной кнопкой «ABP», деактивируем переключатель «Блокировать рекламу на» и нажимаем кнопку «Обновить», чтобы перезагрузить страницу.
Включите вышеописанные настройки и вам не придется отвлекаться во время веб-серфинга на раздражающую рекламу. Теперь при просмотре сайтов вы сможете сосредоточиться на чтении полезной информации и пользоваться браузером Opera с максимальным комфортом.
Post Views: 2 400
Браузер Опера использует встроенный инструмент для блокировки рекламы – блокировщик контента. Чтобы…
Браузер Опера использует встроенный инструмент для блокировки рекламы – блокировщик контента. Чтобы убрать рекламу в Опере, пользователю браузера необходимо получить доступ к контенту и самостоятельно настроить параметры. Как лучше использовать в браузере Оpera блокировщик рекламы, читайте ниже.
Без плагинов — на выбранных сайтах
Чтобы начать работать в браузере Опера без рекламы, необходимо перейти к блокировщику контент-рекламы. Пользователю требуется:
- кликнуть левой кнопкой мыши на иконку браузера;
- в появившемся окне выбрать строку «Настройки»;
- после перехода по ссылке выбрать «Блокировка рекламы» и переместить ползунок.
Таким образом запускается блокировка рекламы в Опере. После проведенных действий в верхнем правом углу экрана монитора пользователь увидит значок блокированной рекламы. Далее пользователь кликает левой кнопкой мыши на значок, и в появившемся окне нажимает строку «Запустить блокировщик рекламы».
Открытая страница сайта перезапустится, и браузер Опера начнет блокировать рекламу. Объявления на выбранном веб-сайте прекратят появляться до тех пор, пока пользователь не разрешит действия рекламы.
Если на страницах необходима всплывающая реклама, то вносим изменения в заблокированный контент – убрать из перечня исключений. Выбрать адрес страницы и удалить из списка. Тогда объявления начнут работать.
Подобная блокировка рекламы в Опере полезна для отдельных сайтов, которые выбираются пользователем. Такой метод работает не для всех видов рекламы.
Вручную — для всех сайтов
Также браузер Опера использует функцию добавления информации о заблокированной рекламе вручную. Как это сделать?
Такой способ блокирования рекламы в Опере полезен тем, что необязательно использовать другие блокировщики и дополнения в браузере. Чтобы блокировать рекламу в Опере нужно:
- Скачать в интернете два файла: urlfilter.ini и adblock.css.
- Далее – файл urlfilter.ini перемещаем в установленную папку браузера Опера. Путь к папке выглядит так: C:\Users\Пользователь\AppData\Roaming\Opera\Opera.
- После – файл adblock.css следует также внести в установленную папку браузера Опера. Путь к папке: C:\Users\Пользователь\AppData\Roaming\Opera\Opera\styles\user
- После этого перезапускаем браузер.
Мигающие объявления в браузере начнут блокироваться. Иногда, через фильтр все-таки пробегает реклама на веб-страницу. Чтобы избежать этого, нажимаем правую кнопку мыши в браузере Опера – выбираем «Заблокировать содержимое» – нажимаем на мигающее объявление и далее – «Сохранить».
Случается так, что в момент использования фильтров определенные сайты отображаются некорректно, поэтому на выбранном сайте предлагается функция — отключения фильтров. Для этого пользователь переходит в настройки и ищет списки блокированных сайтов. Если там присутствует необходимый пользователю сайт, то удаляем строку с названием веб-страницы. Перезапускаем браузер Опера.
С помощью uBlock
Заблокировать рекламу в Опере возможно с помощью программы-расширения uBlock.
Для начала работы расширения необходимо:
- Установить пользователю расширение с официального сайта или магазина.
- Перейти к веб-странице.
- Нажать правую кнопку мыши по пустому месту на сайте и кликнуть «Блокировать элемент».
- Далее – выбрать элемент для очистки.
- Внизу браузера Опера кнопка «Создать».
Расширение дает функцию предпросмотра веб-страницы. Такая функция показывает страницу в той форме, в которой представится пользователю без объявлений. Такой вид блокировки рекламы — громоздкий, так как после перезагрузки веб-страницы реклама снова появляется и пользователю придется заново выполнять ту же процедуру блокировки рекламы в браузере Опера. Внесенные пользователем изменения применяются к сайту. Для этого кликаем по кнопке расширения в верхнем правом углу браузера.
Удаление всплывающих окон из Оpera
Всплывающие контент-окна возникают в браузере из-за ненужных расширений или дополнений, мешающих нормальной работе браузера. Необходимо удалить их из браузера. Такой метод полезен еще и тем, что не мешает работе блокировщика рекламы Оперы. Эффективный метод и не требует трудоемкости пользователя. Если такой способ не помог решить проблему всплывающих окон то, сбрасываем настройки браузера.
В левом верхнем углу страницы браузера находится меню, значок «Опера». Кликаем на него. Далее, выбираем «Расширения». На странице отобразятся все установленные дополнения, как работающие, так и выключенные. Нужно очистить подозрительные или ненужные расширения кнопкой «Удалить». Затем – кнопка «ОК».
После процедуры очистки браузера от нежелательных дополнений перезапускаем браузер Опера. Производим проверку веб-страниц на наличие всплывающих окон. Если рекламы нет, то такой метод сработал. Если реклама продолжает появляться, выполняем следующее:
- Сброс настроек по умолчанию.
- Перейти к значку «Опера» в верхнем левом углу страницы браузера.
- Появится меню. Кликнуть на «Настройки».
- Далее – строка «Сбросить настройки». Браузер «Опера» автоматически удалит новые настройки и вернет первоначальные.
- После сброса настроек браузера, необходимо перейти на веб-страницы и проверить на наличие всплывающих окон.
Еще один метод, чтобы убрать рекламу в Опере. Параметры браузера – значок Опера – появляется меню. Далее – ищем строку «Настройки». Слева находится строка «Веб-сайты» – кликаем. Находим пункт «Всплывающие окна». Здесь устанавливаем галочку на строке «Блокировать всплывающие окна». В браузере Опера возможно регулировать всплывающие окна.
- открывать все;
- блокировать все;
- открывать в фоном режиме;
- блокировать незапрашиваемые.
Эти функции находятся в параметрах браузера.
Существует метод отключить рекламу в Опере непосредственно через функции кода браузера. Вся всплывающая реклама функционирует на javascript. Чтобы заблокировать рекламу в Опере, необходимо отключить javascript. Нажимать «Настройки». Выбирать «Веб-сайты». Строка Javascript и пользователь ставит галочку – «Запретить использование Javascript». В таком случае добавляем выбранные сайты в список исключений.
Другие плагины
Если в браузере Опера на веб-страницах продолжает появляться реклама и всплывают нежелательные окна, необходимо воспользоваться специальной программой для блокировки рекламы в Опере. Популярное расширение, используемое в браузерах для блокировки рекламы – AdBlock.
Подобный способ блокировки рекламы с помощью расширения AdBlock является автоматическим. Одно действие от пользователя – установка расширения. Как установить?
В верхнем левом углу экрана нажать меню. Далее строку – «Расширения». После – строку «Выбрать расширения». В поиске ввести название расширения «AdBlock» и нажать на поиск. В интернет-магазине плагинов большой выбор версий расширения AdBlock. Для высокой производительности браузера Опера, и чтобы не перегружать, лучше выбрать одно расширение. Пользователь добавляет расширение в браузер. Появится окно с предложением установить расширение – «Установить».
В правом нижнем углу экране появится оповещение об установке расширения. Также, в правом верхнем углу экране, на панели, появится значок AdBlock.
Чтобы проверить работоспособность расширения, достаточно зайти на любую веб-страницу. После просмотра страницы кликнуть левой кнопкой мыши на значок AdBlock и выбрать строку – «Приостановить AdBlock». Далее – перезапуск страницы. На сайте появится та реклама, которую блокировал плагин в браузере.
Если после установки расширения AdBlock реклама продолжает появляться на сайтах, то пользователь, вероятно, занес вирус.
Второй вариант – скачать программное обеспечение на компьютер. Удобная для браузера программа – AdGuard. Такой блокировщик рекламы в браузере превосходит по функциям и качеству работы другие расширения. Вот почему это выгодный вариант блокировки рекламы в Опере. AdGuard устраняет выпадающие окна, объявления, блокировать рекламу при просмотре видео на RuTube и YouTube.
Также, AdGuard (антибаннер) устанавливается в браузер Опера в виде расширения. Если на компьютере будет установлено программное обеспечение AdGuard и установлено расширение Антибаннер в браузере, то одно другому не помешает. Антибаннер как расширение потребляет малое количество системных ресурсов в сравнении с другими блокировщиками рекламы. После установки необходимо включить или выключить функции фильтра для блокировки рекламы. Достаточно кликнуть на ту или иную нужную строку фильтра.
В браузер Опера устанавливаются специализированные фильтры (дополнения) блокировщика. Такие, как:
- блокировщик для YouTube;
- блокировщик гифок и картинок, содержащих контент 18+;
- блокировщик для почты Gmail;
- ContentBlockHelper – дополнение выборочного блокирования элементов на веб-страницах;
- WOT – специальная служба для отображения репутации того или иного сайта. Здесь присутствует цветовая оценка (зеленый – отлично, красный – плохо);
- Chostery – расширение для чистки скрытых для пользователя опасностей на веб-страницах (шпионские программы, собирающие необходимую информацию о пользователях, привлекающие мачки). Также блокирует подозрительные рекламные скрипты;
- антивирус для браузера, который блокирует сбор информации пользователя на сайте, сигнализирует о наличии вирусов на веб-странице, и о подозрительных элементах.