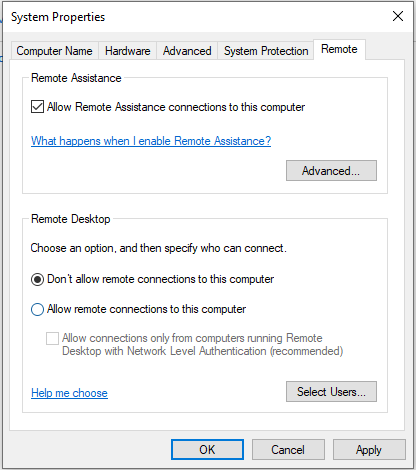В этой инструкции подробно о способах отключить функцию «Удаленный рабочий стол» в Windows 11 и Windows 10 так, чтобы к вашему компьютеру нельзя было подключиться по локальной сети, а отдельных сценариях — и через Интернет. На близкую тему: Лучшие программы удаленного рабочего стола.
- Отключение удаленного рабочего стола в Параметрах и Свойствах системы
- Как отключить удаленный рабочий стол в реестре, gpedit, службах
- Видео инструкция
Отключение удаленного рабочего стола в Параметрах или свойства системы
Самый простой способ отключить возможность подключения через RDP или Удаленный рабочий стол Microsoft — использовать соответствующие Параметры:
- В Windows 11 зайдите в Параметры (можно нажать клавиши Win+I) — Система — Удаленный рабочий стол. Установите переключатель в положение «Выключено».
- В Windows 10 откройте Параметры, перейдите в раздел «Система» и откройте «Удаленный рабочий стол» слева. Измените положение переключателя «Включить удаленный рабочий стол».
Это действие запретит удаленные подключения к текущему компьютеру или ноутбуку. Но, если цель — полностью исключить такую возможность, дополнительно рекомендую выполнить следующие действия в свойствах системы:
- Нажмите Win+R на клавиатуре, введите команду sysdm.cpl и нажмите Enter.
- Перейдите на вкладку «Удаленный доступ». Обратите внимание: здесь вы тоже можете отключить удаленный рабочий стол в соответствующем разделе.
- Снимите отметку «Разрешать подключения удаленного помощника к этому компьютеру» и примените настройки.
Дополнительные методы отключить удаленный рабочий стол
Помимо описанных выше способов для обычного пользователя, вы можете использовать следующие подходы отключения:
- В реестре, в разделе
HKEY_LOCAL_MACHINE\SYSTEM\CurrentControlSet\Control\Terminal Server
установить значение 1 для параметра с именем fDenyTSConnections — это будет равносильно отключению RDP в параметрах или свойствах системы.
- В редакторе локальной групповой политики (Win+R — gpedit.msc): Конфигурация компьютера — Административные шаблоны — Компоненты Windows — Службы удаленных рабочих столов — Узел сеансов удаленных рабочих столов — Подключения. В этом разделе отключаем параметр «Разрешить пользователям удаленное подключение».
- В службах (Win+R — services.msc) можно остановить две службы и установить их тип запуска в «Отключено». Имена служб: «Службы удаленных рабочих столов» и «Перенаправитель портов пользовательского режима служб удаленных рабочих столов».
Видео инструкция
В случае если ваш вопрос касается не встроенной функции удаленного рабочего стола, а какого-то стороннего решения, то, как правило, бывает достаточно удалить соответствующую программу через Панель управления — Программы и компоненты или Параметры — Приложения.
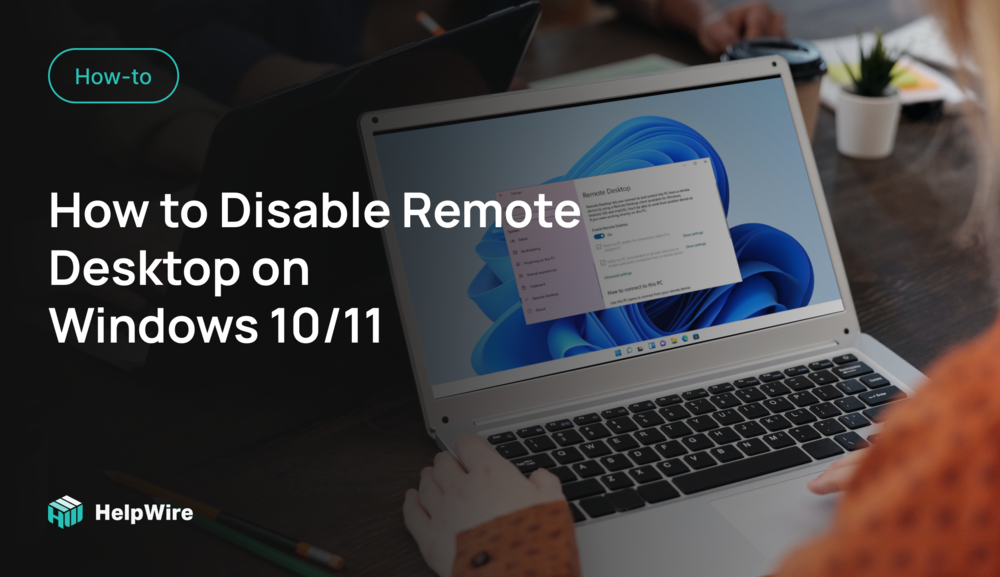
NOTE: The article below was originally written to address disabling remote desktop connectivity on Windows 10 systems. All of the information we have provided is also compatible with Windows 11. If you need to turn off remote desktop on systems running either operating system, these instructions will work for you.
The number of individuals requiring remote access to work or personal computers has dramatically increased in the past two years. The effects of the COVID-19 pandemic have contributed to the move toward working remotely that was already gaining traction throughout society. Consequently, many more users are faced with setting up and managing connections between local and remotely located machines.
It can be challenging for inexperienced users to configure remote access tools without the help of a system administrator. Fortunately, many home and traveling users are working with computers running the Windows 10 operating system. This might be a personal machine or a company-issued laptop.
This means they can easily take advantage of the Windows Remote Desktop feature to establish a connection between a computer at home and one located in the office. We suggest you check out our how to setup Remote Desktop in Windows 10 article if you need instructions on how to implement remote access from your machine.
An equally important activity that may be necessary to perform for a variety of reasons is the ability to turn off Remote Desktop in Windows 10.
How to stop remote access to my computer in Windows 10/11
Now we will show you how to turn off remote access on Windows 10 systems by following these simple instructions:
-
Type remote settings in the Cortana search box.
-
Choose Allow remote access to your computer to open Control Panel’s Remote System Properties dialog pane.
-
Check the Don’t Allow Remote Connections to this Computer to disable Remote Desktop in Windows 10.
You can also disable Remote Desktop manually by editing the Windows registry. We suggest you should only proceed with editing the registry if you are an experienced user and know what you are doing. Mistakes with the reg command can have serious consequences for your system.
Use these steps to edit the Windows registry and disable Remote Desktop connections:
- 1. Open the Windows run app and type REGEDIT to launch the registry editing tool.
- 2. Navigate to: HKEY_LOCAL_MACHINE\SYSTEM\CurrentControlSet\Control\Terminal Server.
- 3. Select fDenyTSConnections.
- 4. Change the Data Value from 0 to 1 and select OK.
Users not comfortable with using the reg command or modifying the registry should use the first method described above. It’s much simpler and is all you need in Windows 10 to disable remote access.
The risks of running Windows Remote Desktop
While running Windows Remote Desktop offers an efficient method of establishing connections to physically distant computers, it does present some security risks that need to be understood by users taking advantage of this Windows service. The same functionality that allows you to access that computer at work opens the door to uninvited guests who may not have your best interests at heart.
Following are some of the potential dangers of the Remote Desktop Protocol (RDP):
- • Brute-force attacks can be launched that attempt to gain access by guessing authentication credentials. Once access has been obtained, malware can be planted or further attacks conducted from the compromised platform.
- • Man-in-the-middle attacks that intercept all communication between a client and servers on a TCP network are also a common way to hack RDP sessions.
- • Credential harvesting where RDP logins and passwords are stolen and sold on the dark web.
- • Malicious PowerShell scripts can be introduced to your system. Hackers can cause a lot of damage to your computer and attached components using the features available in PowerShell.
- • Attacks taking advantage of the fact that RDP connections normally use port 3389 instead of alternate ports. Hackers can target this port to carry out additional on-path attacks.
How to protect your computer from hackers by turning off Remote Desktop access
The reason you need to know how to disable remote access in Windows 10 is to protect your computer from hackers and malicious unauthorized intruders. We have shown you how to do this with a simple procedure, but if you need remote access to do your job or get important information, you can’t just totally disable RDP.
Following are two tips for making your Windows 10 system more secure and minimizing the security risks of enabling Remote Desktop.
• Disable Remote Desktop on your Windows 10 system when you don’t need to have the service running. When not actively using RDP to connect to a remote machine, keep it disabled. Get into the habit of turning it on when needed and off when finished every time you use it.
• Use strong passwords for your connection credentials. One of the most exploited security vulnerabilities is weak passwords that let hackers gain access to your system and network. Stop using your dog’s name and make it difficult to guess your password. At least eight characters with a mix of upper and lower case letters, numbers, and special characters is the minimum you should be using to protect your RDP sessions. Longer passwords are always better and harder to crack by motivated hackers.
It’s really easy to disable Remote Desktop in Windows 10 as we have shown you. Since disabling the service is also the best way to minimize the risk of exposing Remote Desktop services to hackers, we hope you use this simple process to improve security.
Не все пользователи знают о наличии в операционной системе Windows функции удаленного управления компьютером, которая называется «Удаленный рабочий стол Майкрософт» (Microsoft Remote Desktop). С помощью этого инструмента другие пользователи могут просматривать, изменять или удалять файлы, выполнять другие различные действия на вашем ПК.
При использовании этого средства другой пользователь получает управление над вашим ПК и может просматривать файлы и диски или изменять параметры системы на вашем компьютере.
Содержание:
- Как отключить удаленный рабочий стол Windows 11
- Как отключить удаленный рабочий стол Windows 10
- Как запретить удаленный доступ к компьютеру
- Запрет удаленного доступа к компьютеру в групповых политиках
- Отключение функции удаленного подключения в редакторе реестра
- Запрет удаленного доступа с помощью REG-файла
- Отключение удаленного рабочего стола с помощью BAT-файла
- Выводы статьи
- Как отключить удаленный рабочий стол Windows (видео)
В локальной сети Microsoft Remote Desktop использует сетевой протокол RDP (Remote Desktop Protocol) для удаленного подключения к компьютеру. Имеются возможности для управления другим ПК через Интернет.
В некоторых случаях, такой подход оправдан для помощи в настройке Windows и приложений, для установки одинаковых параметров или в других ситуациях. В целях безопасности, пользователь может отключить удаленное управление компьютером по сети, чтобы обезопасить свои данные от посторонних лиц.
Запрет удаленного доступа поможет сохранить конфиденциальные или приватные данные от доступа к ним посторонних, повысит общую безопасность вашего ПК.
В этой статье вы найдете несколько инструкций с информацией об отключении встроенной функции удаленного управления компьютером в операционных системах Windows 10 и Windows 11. Настройки процесса запрета для удаленного доступа к устройству выполняются одинаково в обоих этих системах.
Этот функционал не относится к другим программам, предназначенных для удаленной помощи, например, TeamViewer или прочих. Чтобы исключить возможность удаленного управления ПК сторонним программным обеспечением, вам достаточно просто удалить подобное приложение с компьютера.
Как отключить удаленный рабочий стол Windows 11
Сначала рассмотрим, как отключить удаленное управление в операционной системе Windows 11. Из параметров системы вы можете воспользоваться самым простым способом, чтобы отключить функцию подключения к удаленному рабочему столу.
Выполните следующие действия:
- Нажмите на клавиши «Win» + «I».
- В окне приложения «Параметры», во вкладке «Система» найдите опцию «Удаленный рабочий стол».
- В окне открывшемся окне настроек, в параметре «Удаленный рабочий стол» установите переключатель в положение «Отключено», если данная опция включена на вашем ПК.
- Подтвердите это действие в окне с предупреждением.
Как отключить удаленный рабочий стол Windows 10
Сейчас мы попробуем запретить удаленный доступ к компьютеру Windows 10. Функция удаленный рабочий стол Windows 10 аналогично отключается в параметрах операционной системы.
Сделайте следующее:
- Щелкните правой кнопкой мыши по меню «Пуск».
- В контекстном меню выберите «Параметры».
- В окне «Параметры» нажмите на «Система».
- В параметрах системы перейдите к разделу «Удаленный рабочий стол».
- В опции «Включить удаленный рабочий стол» передвиньте переключатель в положение «Отключено».
- В окне «Отключить удаленный рабочий стол?» нажмите на кнопку «Подтвердить».
Как запретить удаленный доступ к компьютеру
В настройках Windows можно отключить удаленные подключения к своему устройству. Для этого нам понадобится войти в свойства системы.
Пройдите шаги:
- Нажмите на клавиши клавиатуры «Win» + «R».
- В диалоговом окне «Выполнить», в поле «Открыть:» введите команду «SystemPropertiesAdvanced» (без кавычек).
- Нажмите на кнопку «ОК».
- В окне «Свойства системы» откройте вкладку «Удаленный доступ».
- В группе «Удаленный рабочий стол» активируйте пункт «Не разрешать удаленные подключения к этому компьютеру», а в группе «Удаленный помощник» снимите галку в пункте «Разрешить подключения удаленного помощника к этому компьютеру».
- Нажмите на кнопку «ОК».
Запрет удаленного доступа к компьютеру в групповых политиках
Подобно предыдущим настройкам, отключить удаленное управление можно с помощью встроенного системного инструмента — Редактора локальной групповой политики, в котором можно изменить многие параметры работы Windows.
Проделайте следующее:
- Введите выражение «gpedit.msc» в диалоговое окно «Выполнить».
- Нажмите на клавишу «Enter».
- В открывшемся окне «Редактор локальной групповой политики» пройдите по пути:
Конфигурация компьютера ➜ Административные шаблоны ➜ Компоненты Windows ➜ Службы удаленных рабочих столов ➜ Узел сеансов удаленных рабочих столов ➜ Подключения
- В окне «Разрешить пользователям удаленное подключение с использованием служб удаленных рабочих столов» установите параметр «Отключено».
- Нажмите на кнопку «ОК».
Отключение функции удаленного подключения в редакторе реестра
Подобные настройки можно применить при помощи редактора реестра Windows. После внесения изменений в системный реестр, поменяются параметры операционной системы, касающиеся удаленного доступа к данному компьютеру.
Сделайте следующее:
- Откройте редактор реестра.
- Пройдите по пути:
HKEY_LOCAL_MACHINE\SYSTEM\CurrentControlSet\Control\Terminal Server
- Найдите параметр «fDenyTSConnections».
- Щелкните по нему правой кнопкой мыши.
- В контекстном меню выберите «Изменить…».
- В окне «Изменение параметра DWORD (32 бита)», в поле «Значение» укажите «1».
- Нажмите на кнопку «ОК».
- Закройте редактор реестра, а затем выполните перезагрузку ПК.
Запрет удаленного доступа с помощью REG-файла
Если вам затруднительно использовать предыдущий вариант, вручную внося изменения в реестр Windows, вы можете применить необходимые параметры с помощью готового REG-файла. Этот файл реестра применяет все необходимые изменения автоматически. Вам потребуется лишь запустить этот файл.
Данный REG-файл содержит следующие параметры:
Windows Registry Editor Version 5.00 [HKEY_LOCAL_MACHINE\SYSTEM\CurrentControlSet\Control\Terminal Server] "fDenyTSConnections"=dword:00000001
Выполните следующее:
- Скачайте ZIP-архив по ссылке с облачного хранилища.
- Распакуйте архив средствами Windows или с помощью стороннего архиватора.
- В папке находятся два файла «Disable_RDP» и «Enable_RDP».
- Щелкните правой кнопкой мыши по файлу «Disable_RDP».
- В контекстном меню нажмите на пункт «Слияние».
- Подтвердите выполнение этой операции.
- Перезагрузите компьютер.
Файл «Enable_RDP» предназначен для установки противоположного значения — включения на ПК функции удаленного рабочего стола Windows.
Отключение удаленного рабочего стола с помощью BAT-файла
Данный способ похож на предыдущий. Нам нужно запустить пакетный файл с расширением «*.bat», который изменит необходимые записи в системном реестре.
Вам потребуется пройти шаги:
- Откройте Блокнот.
- В окно программы вставьте код:
reg add "HKEY_LOCAL_MACHINE\SYSTEM\CurrentControlSet\Control\Terminal Server" /v fDenyTSConnections /t REG_DWORD /d 1 /f
- Войдите в меню «Файл», в контекстном меню нажмите на «Сохранить как…».
- В поле «Тип файла:» выберите «Все файлы».
- В поле «Имя файла:» присвойте любое название для этого файла, например, «rdp_enable.bat». Расширение у этого файла должно быть «.bat».
- Нажмите на кнопку «Сохранить».
- Запустите BAT-файл для внесения изменений на компьютере.
- Перезагрузите систему.
Выводы статьи
В операционной системе Windows имеется встроенная функция, предназначенная для удаленного управления компьютером. Другой пользователь может управлять вашим устройством по сети или через Интернет. Чтобы обезопасить свой ПК от подключения к удаленному рабочему столу, необходимо запретить удаленное подключение. Сделать это можно несколькими способами: в параметрах Windows 11 или Windows 10, в свойствах системы, в локальных групповых политиках, в редакторе реестра.
Как отключить удаленный рабочий стол Windows (видео)
Похожие публикации:
- Проверка совместимости Windows 11: системные требования
- Как изменить приоритет процесса в Windows
- Как перенести Windows на SSD-диск
- Редактирование реестра запрещено администратором — 7 способов решения проблемы
- Как включить виртуализацию на ПК в ОС Windows
По темы узнаем, что же такое «Удаленный рабочий стол Майкрософт» (Microsoft Remote Desktop)!? О наличии этого инструментария ОС на личном компьютере знают не все, а нужно бы…
Посредством сего функционала, сторонние пользователи (друзья, либо недруги), могут развернуть у себя на компьютере виртуальный «рабочий стол» нашего компьютера! …а значит смогут без каких бы то ни было препятствий удаленно видеть нашу панель управления: изменять/удалять папки, файлы, изменять параметры системы — словом, выполнять произвольные действия на нашем ПК. Плохо это или хорошо, решать каждому лично!
…а раз так, то вопрос принимает весьма резонную актуальность: отключить удаленный рабочий стол или нет!? По тексту ниже досконально разберемся в этом вопросе:
-
Как отключить удаленный рабочий стол Windows 11
-
ос — как отключить удаленный рабочий стол Windows 10
-
как запретить удаленный доступ к компьютеру
-
запретим удаленный доступ к компьютеру в групповых политиках
-
отключим функцию удаленного подключения к компьютеру в редакторе реестра
-
отключение удаленного рабочего стола с помощью BAT-файла
Есть и иная возможность управления сторонним компьютером: установка и настройка TeamViewer: — обычно это средство используют, когда требуется помощь по ПК…
Для удаленного подключения к стороннему компьютеру, возможно воспользоваться локальной сетью Microsoft Remote Desktop, которая, к слову сказать, работает протокол RDP Remote Desktop Protocol.
Однако, если мы не предполагаем использовать функцию, тогда, весьма разумным, из соображений безопасности логично ее отключение, чтобы ненароком не утерять конфиденциальны данные.
Ниже, по тексту инструкции, найдем способы отключить функцию «Удаленный рабочий стол» в Windows 11 и Windows 10. И всё это для того, чтобы исключить возможность подключиться к нашему компьютеру по локальной сети, неким сценариям… и, конечно же, через Интернет. Тем самым обезопасив себя от несанкционированных действий сторонних лиц.
сея функция подобна лекарству: может помочь, но также может и навредить..!
Настройки по запрещению удаленного доступа к нашему устройству совершенно одинаковы в обеих системах.
вернуться к оглавлению ↑
Как отключить удаленный рабочий стол Windows 11
Отключим удаленное управление столом в операционной системе Windows 11.
Меню Параметры:
Горячие клавиши: Win + I.
…далее переходим во вкладку Система и разыщем опцию Удаленный рабочий стол.
внимание: в выпуске ОС Домашняя удаленный рабочий стол не поддерживается. В этой же вкладке возможно узнать, каким образом подключить удаленный рабочий стол для своей версии.
Во всех иных версиях этот функционал присутствует.
В новом окне в параметре Удаленный рабочий стол укажите ползунком (если опция включена) Отключено.
Подтвердите это действие в окне с предупреждением.
вернуться к оглавлению ↑
ос — как отключить удаленный рабочий стол Windows 10
Этот раздел повествует о том, как запретить удаленный доступ к компьютеру Windows 10 — следует иметь в виду, что настройки виндовс 10 ничем не отличаются (в плане запрета доступа) от одиннадцатой версии…
запрещаем так:
- откроем меню Пуск (или
Win + I); - выбираем Параметры;
- переходим в Система;
- аналогично, как описано выше, переходим в опции Удаленный рабочий стол.
…ну и в опциях Включить удаленный рабочий стол перемещаем ползунок в положение Откл.
В контекстном окне, возможно, потребуется Подтвердить действия.
вернуться к оглавлению ↑
как запретить удаленный доступ к компьютеру
В этом случае, запретить удаленный доступ к компьютеру, поможет системная утилита Выполнить. При помощи нее сможем войти в Свойства системы...
Нажмите на клавиши клавиатуры Win + R.
в окне Выполнить, в поисковом поле Открыть: запишем команду SystemPropertiesAdvanced.
…ОК.
В Свойства системы переходим в Удаленный доступ;
…здесь, думаю, всё ясно: в Удаленный рабочий стол активируем Не разрешать удаленные подключения к этому компьютеру, а в Удаленный помощник откроем чекбокс Разрешить подключения удаленного помощника к этому компьютеру (снимем галку)
..ОК…
вернуться к оглавлению ↑
запретим удаленный доступ к компьютеру в групповых политиках
В ОС Виндовс есть замечательный, полезный штатный (или системный) инструмент — Редактор локальной групповой политики, при помощи которого возможно изменить важные параметры настроек Windows.
вновь бежим к конфигуратору Выполнить:
- вводим команду gpedit.msc
- …Enter…
- откроется Редактор локальной групповой политики, в его недрах проследуем по такому пути:
Конфигурация компьютера → Административные шаблоны → Компоненты Windows → Службы удаленных рабочих столов → Узел сеансов удаленных рабочих столов → Подключенияв настройке опции Разрешить пользователям удаленное подключение с использованием служб удаленных рабочих столов организуем параметр Отключено…
Нажмите на кнопку «ОК».
вернуться к оглавлению ↑
отключим функцию удаленного подключения к компьютеру в редакторе реестра
И в этом разделе используем штатное средство ОС — редактор реестра Windows. Внесение изменений в системный реестр обусловят запрет удаленного доступа к текущему компьютеру.
Откройте редактор реестра.
…идем так:
HKEY_LOCAL_MACHINE\SYSTEM\CurrentControlSet\Control\Terminal Serverтребуется отыскать параметр fDenyTSConnections.
Щелкните по имени параметра правой кнопкой мыши.
Во всплывающем контекстном меню Изменить.
В разделе под именем Изменение параметра DWORD (32 бита), в поле Значение укажите 1.
…не забываем тюкнуть ОК…
… и выполним перезагрузку ПК.
Ну и напоследок, поработаем с так называемым BAT файлом. Ему посвящено много статей на нашем сайте. При помощи него решаются многие задачи по настройке, или подстройке ОС,
вернуться к оглавлению ↑
отключение удаленного рабочего стола с помощью BAT-файла
В принципе всё просто: запустим пакетный файл с расширением .bat, этот файл отработает таким образом, что изменит записи в системном реестре на необходимые нам по сегодняшней теме — а именно запретит удаленный доступ к рабочему столу компьютера.
вкратце:
- запускаем текстовый редактор Блокнот.
- в текстовую область прописываем следующее:
reg add "HKEY_LOCAL_MACHINE\SYSTEM\CurrentControlSet\Control\Terminal Server" /v fDenyTSConnections /t REG_DWORD /d 1 /fв блокноте в горизонтальном меню Файл выбираем Сохранить как; в Тип файла: Все файлы; в поле Имя файла назначим совершенно любое имя файла, к примеру, enable.bat. Обзательно указываем расширение .bat;
Сохраняем документ..
Ну и, чтоб запретить удаленный доступ к компьютеру, нужно всего-то запустить созданный BAT-файл для внесения изменений.
Непременно перезагружаем систему Иначе никак!..
Windows 10 — удаляем временные файлы: очистка системы, ускорение системы
Если что-то не ясно и остались вопросы, делитесь ими в комментариях…
все статьи: Сергей Кролл ATs владелец, автор cайта COMPLITRA.RU
…веб разработчик студии ATs media — запросто с WordPress
занимаюсь с 2007-года веб разработкой — преимущественно работаю с WordPress в студии ATs media
Удаленный доступ (удаленный помощник) в Windows 10 позволяет удаленно подключаться к компьютеру. Это может быть полезно, если в вашем компьютере появились проблемы, и вы хотите, чтобы кто-то удаленно подключился к вам и помог бы решить неполадку. Это также полезно, если вы хотите получить удаленный доступ к вашему домашнему ПК или компьютеру в офисе.
В статье я покажу, как отключить удаленный доступ в Windows 10 с помощью панели управления и с помощью реестра Windows 10.
Содержание
- Как отключить удаленный доступ в Windows 10
- Отключить удаленный доступ в Windows из панели управления
- Отключить удаленный доступ в Windows в редактора реестра
- Заключение
Удаленный помощник Windows 10 — это полезная функция, но она также делает вашу систему уязвимой для атак, поэтому если вы не используете данную функцию рекомендуется ее отключить.
РЕКОМЕНДУЕМ:
Как назначить сочетание клавиш программам в Windows 10
Функция «Удаленный помощник» включена по умолчанию в операционных системах Windows. Вот два способа, с помощью которых вы можете отключить удаленный доступ в Windows 10.
Отключить удаленный доступ в Windows из панели управления
Вы можете использовать Панель управления, чтобы отключить функцию удаленного помощника на компьютере с Windows 10. Начать с:
Шаг 1: Откройте «Панель управления».
Шаг 2: В окне панели управления выберите Система и безопасность.
Шаг 3: Затем нажмите на Систему.
Шаг 4: В левой части окна нажмите «Настройка удаленного доступа».
Шаг 5: На вкладке «Удаленный доступ» снимите флажок с настройки «Разрешить подключения удаленного помощника к этому компьютеру». Это отключит функцию удаленного помощника в вашей системе. После этого нажмите Применить, а затем ОК.
Отключить удаленный доступ в Windows в редактора реестра
Кроме того, вы также можете использовать редактор реестра, чтобы отключить функцию удаленного помощника Windows 10.
Шаг 1: Нажмите клавишу Windows + R, чтобы открыть утилиту запуска.
Шаг 2: Введите regedit.exe в строку поиска утилиты Run и нажмите Enter, чтобы открыть редактор реестра.
Шаг 3: Перейдите к ветке реестра:
HKEY_LOCAL_MACHINE\SYSTEM\CurrentControlSet\Control\Remote
Помощь. Кроме того, вы также можете скопировать и вставить этот адрес в адресной строке окна редактора реестра.
Шаг 4: На правой панели дважды щелкните запись DWORD fAllowToGetHelp. В поле данных значения установите значение 0, чтобы отключить удаленный помощник. И нажмите ОК.
Шаг 5: Когда закончите, закройте окно редактора реестра.
РЕКОМЕНДУЕМ:
Как скачать образ Windows 10 напрямую без Media Creation Tool
Заключение
Это все, что вам нужно, чтобы отключить функцию удаленного помощника. В следующий раз, если вам нужна удаленная поддержка, просто включите эту функцию, повторив описанные выше шаги, и установите флажок Разрешить подключения удаленного помощника к этому компьютеру. В редакторе реестра измените значение с 1, чтобы снова включить функцию.