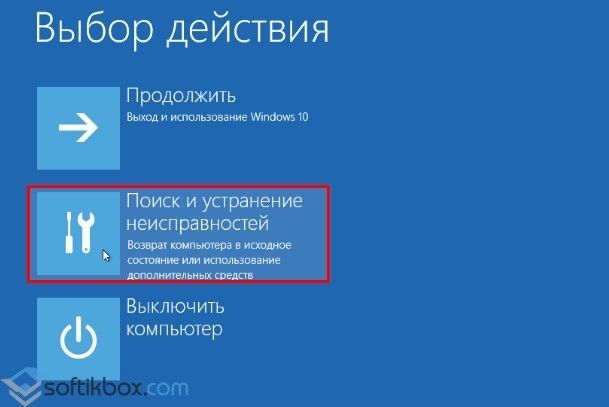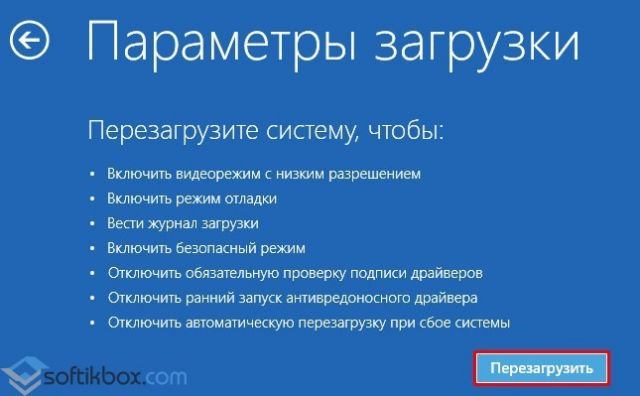В данной статье показаны действия, с помощью которых можно отключить «Ранний запуск антивредоносной защиты» в операционной системе Windows 10.
«Ранний запуск антивредоносной защиты» (Early Launch Anti-Malware, ELAM) — это защита от руткитов и других вредоносных программ активирующихся на этапе ранней загрузки операционной системы.
За работу антивредоносной защиты отвечает специальный драйвер, который загружается в память первым и проверяет все остальные драйверы на предмет угроз.
В некоторых случаях может возникнуть необходимость в отключении раннего запуска антивредоносной защиты, например если блокируемый драйвер необходим для нормальной работы системы или вредоносный драйвер блокирует загрузку системы, то в этом случае отключение антивредоносной защиты понадобится для входа в систему и удаления драйвера из работающей операционной системы.
Для отключения раннего запуска антивредоносной защиты можно использовать два способа, первый способ отключает защиту временно, до первой перезагрузки, второй способ отключает защиту на постоянной основе.
Как отключить «Ранний запуск антивредоносной защиты» используя параметры загрузки
Чтобы временно отключить ранний запуск антивредоносной защиты, на экране входа в систему нажмите кнопку Выключение и, зажав клавишу Shift на клавиатуре, выберите пункт Перезагрузка.
После перезагрузки компьютера, на экране «Выбор действия» выберите Поиск и устранение неисправностей
Далее на экране «Диагностика» выберите Дополнительные параметры.
В окне «Дополнительные параметры» выберите Параметры загрузки.
Затем на экране «Параметры загрузки» нажмите кнопку Перезагрузить.
После перезагрузки появится экран «Параметры загрузки», в котором вы увидите список различных параметров загрузки. Чтобы временно отключить ранний запуск антивредоносной защиты нажмите на клавиатуре клавишу F8 и после этого компьютер будет перезагружен с отключенной защитой ELAM.
Как отключить «Ранний запуск антивредоносной защиты» в командной строке
Чтобы отключить ранний запуск антивредоносной защиты на постоянной основе, в работающей системе запустите командную строку от имени администратора и выполните следующую команду:
bcdedit /set {current} disableelamdrivers yes
Чтобы включить ранний запуск антивредоносной защиты, в работающей системе запустите командную строку от имени администратора и выполните следующую команду:
bcdedit /set {current} disableelamdrivers on
Используя рассмотренные выше действия, можно отключить ранний запуск антивредоносной защиты (ELAM) в операционной системе Windows 10.
Для защиты от руткитов, активирующихся на этапе ранней загрузки, в Windows 10 и 8.1 предусмотрен специальный механизм, именуемый Early Launch Anti-malware или сокращенно ELAM. За его работу отвечает особый драйвер, загружающийся в память первым и проверяющий все остальные драйвера на предмет угроз. Инструмент, безусловно, полезный, тем не менее, у вас могут быть причины для его отключения.
Необходимость в отключении ELAM может возникнуть в случае частого ложного срабатывания защиты, особенно если блокируемый драйвер необходим для нормальной работы системы или устройств. В ином примере пользователь может столкнуться с вредоносным драйвером, блокирующим загрузку системы преднамеренно, в таком случае отключение ELAM понадобится для входа в систему и удаления драйвера из работающей Windows.
Способов отключения Early Launch Anti-malware имеется два. Первый отключает механизм временно, до первой перезагрузки, второй деактивирует его на постоянной основе.
Для временного отключения ELAM вам понадобится выполнить следующие действия. Зажав кнопку Shift, выполните перезагрузку компьютера. В окне действий выберите Поиск и устранение неисправностей → Дополнительные параметры → Параметры загрузки и нажмите там кнопку «Перезагрузить.
После того как компьютер перезагрузится, вы увидите список параметров загрузки. Вам нужен восьмой по счету – отключение раннего запуска антивредоносной защиты. Нажмите клавишу F8, и настройка будет применена, а компьютер перезагружен с отключенной защитой ELAM.
Описанный выше способ отключает раннюю защиту только на один раз, при следующей загрузке она вновь будет запущена. Чтобы отключить сканирование загружаемых драйверов на постоянной основе, необходимо сделать следующее. В работающей системе откройте от имени администратора командную строку и выполните в ней такую команду:
bcdedit /set {current} disableelamdrivers yes
Готово. Изменения вступят в силу сразу после перезагрузки компьютера. Точно так же легко функция сканирования при загрузке включается, нужно только ключ yes в команде заменить на on. Вот так:
bcdedit /set {current} disableelamdrivers on
Согласитесь, второй способ более удобен, так как экономит массу времени.
Отличного Вам дня!
07.08.2017
Просмотров: 6709
До старта Windows 10 на ПК запускается специальный драйвер, который проверяет все остальные драйверы на предмет угрозы или вирусного заражения. На это системе требуется всего несколько секунд и, казалось бы, отключать Early Launch Anti-malware (ELAM) нет необходимости. Однако, если какой-то драйвер не имеет цифровой подписи или, наоборот, является зараженным и его нужно удалить, то без отключения функции ранней антивирусной защиты не обойтись.
Читайте также: Как в Windows 10 удалить папку, которая не удаляется?
Способы отключения ранней антивредоносной защиты
Отключить антивредоносную проверку можно на время или навсегда. Поэтому и способы деактивации функции будут отличаться.
Чтобы на время отключить ELAM стоит выполнить следующие действия:
- Жмём «Пуск», «Завершение работы», зажимаем клавишу Shift и выбираем «Перезагрузка».
- Появится экран с выбором особых параметров. Нажимаем «Поиск и устранение неисправностей».
- Далее выбираем «Дополнительные параметры» и нажимаем на «Параметры загрузки». В новом окне нажимаем на кнопку «Перезагрузить».
- Вновь появится такой же перечень команд, только теперь с цифрами, которые указывают на кнопку F1 – 12 (для выбора операции). В данном случае жмём «F8».
- После кликаем enter, чтобы вернуться в операционную систему.
Важно отметить, что таким способом вы отключите данную функцию только на время. После первой перезагрузки ПК она опять будет активирована.
Чтобы навсегда отключить функцию антивредоносной проверки, стоит выполнить следующее:
- Запускаем командную строку с правами администратора.
- Вводим в консоли следующую команду: bcdedit /set {current} disableelamdrivers yes (чтобы отключить ELAM) или в конце команды прописываем no, чтобы включить функцию обратно.
После перезагрузки системы функция будет отключена навсегда. Однако полностью отключать её мы не рекомендуем. Используйте эти способы только по назначению – при возникновении неполадки.
В текущих сборках Windows 10 поставляется со специальным ранним запуском защиты от вредоносных программ, драйвером для улучшения безопасности и защиты.
Ранний запуск защиты от вредоносных программ — это специальный драйвер, поставляемый вместе с Windows 10 из коробки. Он включен по умолчанию и служит для того, чтобы защитить операционную систему от угроз в начале загрузки. Он проверяет другие загрузки драйверов и позволяет оценить эти драйверы. Это позволяет операционной системе решить является драйвер вредоносным или нет.
Этот метод эффективен против руткитов, которые могут скрывать от обеспечения безопасности, используя специальные драйверы, которые они установили.
Если нужный драйвер попадает под подозрительные, он не будет загружен операционной системой. В зависимости от драйвера, иногда Windows 10 не удается запустить без него. В другом случае вредоносные программы могут помешать ОС загрузиться намеренно, и единственный способ решить вопрос — это временно или навсегда отключить ранний запуск защиты от вредоносных программ. Это позволит вам обновить проблемный драйвер или удалить его.
Как отключить его навсегда
- Запустить командную строку от Администратора;
- Ввести команду :
bcdedit /set {current} disableelamdrivers yes - Нажать Enter.
- Перезагрузится.
Все. Операция выполнена.
Важно!
Если вы не видите ссылки на скачивания, то отключите Ads Block или другой блокировщик рекламы в вашем браузере.
В данной статье показаны действия, с помощью которых можно отключить «Ранний запуск антивредоносной защиты» в операционной системе Windows 10.
«Ранний запуск антивредоносной защиты» (Early Launch Anti-Malware, ELAM) — это защита от руткитов и других вредоносных программ активирующихся на этапе ранней загрузки операционной системы.
За работу антивредоносной защиты отвечает специальный драйвер, который загружается в память первым и проверяет все остальные драйверы на предмет угроз.
В некоторых случаях может возникнуть необходимость в отключении раннего запуска антивредоносной защиты, например если блокируемый драйвер необходим для нормальной работы системы или вредоносный драйвер блокирует загрузку системы, то в этом случае отключение антивредоносной защиты понадобится для входа в систему и удаления драйвера из работающей операционной системы.
Для отключения раннего запуска антивредоносной защиты можно использовать два способа, первый способ отключает защиту временно, до первой перезагрузки, второй способ отключает защиту на постоянной основе.
Как отключить «Ранний запуск антивредоносной защиты» используя параметры загрузки
Чтобы временно отключить ранний запуск антивредоносной защиты, на экране входа в систему нажмите кнопку Выключение и, зажав клавишу Shift на клавиатуре, выберите пункт Перезагрузка.
После перезагрузки компьютера, на экране «Выбор действия» выберите Поиск и устранение неисправностей
Далее на экране «Диагностика» выберите Дополнительные параметры.
В окне «Дополнительные параметры» выберите Параметры загрузки.
Затем на экране «Параметры загрузки» нажмите кнопку Перезагрузить.
После перезагрузки появится экран «Параметры загрузки», в котором вы увидите список различных параметров загрузки. Чтобы временно отключить ранний запуск антивредоносной защиты нажмите на клавиатуре клавишу F8 и после этого компьютер будет перезагружен с отключенной защитой ELAM.
Как отключить «Ранний запуск антивредоносной защиты» в командной строке
Чтобы отключить ранний запуск антивредоносной защиты на постоянной основе, в работающей системе запустите командную строку от имени администратора и выполните следующую команду:
bcdedit /set {current} disableelamdrivers yes
Чтобы включить ранний запуск антивредоносной защиты, в работающей системе запустите командную строку от имени администратора и выполните следующую команду:
bcdedit /set {current} disableelamdrivers on
Используя рассмотренные выше действия, можно отключить ранний запуск антивредоносной защиты (ELAM) в операционной системе Windows 10.
Для защиты от руткитов, активирующихся на этапе ранней загрузки, в Windows 10 и 8.1 предусмотрен специальный механизм, именуемый Early Launch Anti-malware или сокращенно ELAM. За его работу отвечает особый драйвер, загружающийся в память первым и проверяющий все остальные драйвера на предмет угроз. Инструмент, безусловно, полезный, тем не менее, у вас могут быть причины для его отключения.
Необходимость в отключении ELAM может возникнуть в случае частого ложного срабатывания защиты, особенно если блокируемый драйвер необходим для нормальной работы системы или устройств. В ином примере пользователь может столкнуться с вредоносным драйвером, блокирующим загрузку системы преднамеренно, в таком случае отключение ELAM понадобится для входа в систему и удаления драйвера из работающей Windows.
Способов отключения Early Launch Anti-malware имеется два. Первый отключает механизм временно, до первой перезагрузки, второй деактивирует его на постоянной основе.
Для временного отключения ELAM вам понадобится выполнить следующие действия. Зажав кнопку Shift, выполните перезагрузку компьютера. В окне действий выберите Поиск и устранение неисправностей → Дополнительные параметры → Параметры загрузки и нажмите там кнопку «Перезагрузить.
После того как компьютер перезагрузится, вы увидите список параметров загрузки. Вам нужен восьмой по счету – отключение раннего запуска антивредоносной защиты. Нажмите клавишу F8, и настройка будет применена, а компьютер перезагружен с отключенной защитой ELAM.
Описанный выше способ отключает раннюю защиту только на один раз, при следующей загрузке она вновь будет запущена. Чтобы отключить сканирование загружаемых драйверов на постоянной основе, необходимо сделать следующее. В работающей системе откройте от имени администратора командную строку и выполните в ней такую команду:
bcdedit /set {current} disableelamdrivers yes
Готово. Изменения вступят в силу сразу после перезагрузки компьютера. Точно так же легко функция сканирования при загрузке включается, нужно только ключ yes в команде заменить на on. Вот так:
bcdedit /set {current} disableelamdrivers on
Согласитесь, второй способ более удобен, так как экономит массу времени.
Отличного Вам дня!
07.08.2017
Просмотров: 6160
До старта Windows 10 на ПК запускается специальный драйвер, который проверяет все остальные драйверы на предмет угрозы или вирусного заражения. На это системе требуется всего несколько секунд и, казалось бы, отключать Early Launch Anti-malware (ELAM) нет необходимости. Однако, если какой-то драйвер не имеет цифровой подписи или, наоборот, является зараженным и его нужно удалить, то без отключения функции ранней антивирусной защиты не обойтись.
Читайте также: Как в Windows 10 удалить папку, которая не удаляется?
Способы отключения ранней антивредоносной защиты
Отключить антивредоносную проверку можно на время или навсегда. Поэтому и способы деактивации функции будут отличаться.
Чтобы на время отключить ELAM стоит выполнить следующие действия:
- Жмём «Пуск», «Завершение работы», зажимаем клавишу Shift и выбираем «Перезагрузка».
- Появится экран с выбором особых параметров. Нажимаем «Поиск и устранение неисправностей».
- Далее выбираем «Дополнительные параметры» и нажимаем на «Параметры загрузки». В новом окне нажимаем на кнопку «Перезагрузить».
- Вновь появится такой же перечень команд, только теперь с цифрами, которые указывают на кнопку F1 – 12 (для выбора операции). В данном случае жмём «F8».
- После кликаем enter, чтобы вернуться в операционную систему.
Важно отметить, что таким способом вы отключите данную функцию только на время. После первой перезагрузки ПК она опять будет активирована.
Чтобы навсегда отключить функцию антивредоносной проверки, стоит выполнить следующее:
- Запускаем командную строку с правами администратора.
- Вводим в консоли следующую команду: bcdedit /set {current} disableelamdrivers yes (чтобы отключить ELAM) или в конце команды прописываем no, чтобы включить функцию обратно.
После перезагрузки системы функция будет отключена навсегда. Однако полностью отключать её мы не рекомендуем. Используйте эти способы только по назначению – при возникновении неполадки.
В текущих сборках Windows 10 поставляется со специальным ранним запуском защиты от вредоносных программ, драйвером для улучшения безопасности и защиты.
Ранний запуск защиты от вредоносных программ — это специальный драйвер, поставляемый вместе с Windows 10 из коробки. Он включен по умолчанию и служит для того, чтобы защитить операционную систему от угроз в начале загрузки. Он проверяет другие загрузки драйверов и позволяет оценить эти драйверы. Это позволяет операционной системе решить является драйвер вредоносным или нет.
Этот метод эффективен против руткитов, которые могут скрывать от обеспечения безопасности, используя специальные драйверы, которые они установили.
Если нужный драйвер попадает под подозрительные, он не будет загружен операционной системой. В зависимости от драйвера, иногда Windows 10 не удается запустить без него. В другом случае вредоносные программы могут помешать ОС загрузиться намеренно, и единственный способ решить вопрос — это временно или навсегда отключить ранний запуск защиты от вредоносных программ. Это позволит вам обновить проблемный драйвер или удалить его.
Как отключить его навсегда
- Запустить командную строку от Администратора;
- Ввести команду :
bcdedit /set {current} disableelamdrivers yes - Нажать Enter.
- Перезагрузится.
Все. Операция выполнена.
Важно!
Если вы не видите ссылки на скачивания, то отключите Ads Block или другой блокировщик рекламы в вашем браузере.
Получение доступа к выбору способа загрузки
Чтобы вызвать меню выбора режимов, необходимо выполнить следующее:
- Если система загружается и работоспособна, воспользуйтесь одним из способов входа в загрузочное меню — например, перейдите по пути «Пуск» — «Выключение», затем зажмите клавишу Shift и кликните «Перезагрузка».
Если система не стартует, при включении компьютера появится соответствующее сообщение, воспользуйтесь в нём кнопкой «Дополнительные варианты восстановления».
- Выберите опцию «Поиск и устранение неисправностей».
- Затем укажите «Дополнительные параметры».
- Откройте пункт «Параметры загрузки».
- Воспользуйтесь кнопкой «Перезагрузить».
После загрузки появится следующее меню.
Далее мы рассмотрим каждый из этих пунктов.
«Включить отладку»
Первый из них, доступный по нажатию клавиши F1, активирует отладку ядра: продвинутый метод диагностики, при котором информация о старте Виндовс может быть передана на другой компьютер или устройство с запущенным отладчиком. Этот метод рекомендуется для опытных пользователей.
«Включить ведение журнала загрузки»
Следующий вариант, который активируется нажатием на F2, подразумевает ведение подробного журнала запуска, в частности загруженных драйверов, что поможет определить сбойный элемент ПО. Лог хранится в документе ntbtlog.txt в установочной папке Виндовс – как правило, это C:Windows. Если ОС запускается корректно, загляните в указанный файл для определения причины проблем. Чтобы просмотреть ntbtlog.txt, если система стартует со сбоями, выберите одну из опций «Безопасного режима», о которых мы поговорим ниже.
«Включить видеорежим с низким разрешением»
Иногда бывает так, что ОС не загружается, поскольку монитор не поддерживают стандартные для «десятки» разрешение и цветовое пространство. В такой ситуации доступ к системе возможен с опцией запуска под названием «Включить видеорежим с низким разрешением» — щелкните F3, чтобы ею воспользоваться.
Варианты «Безопасного режима»
Наиболее часто используемая дополнительная опция загрузки — «Безопасный режим», у которого есть три вариации:
- «Включить безопасный режим» – стандартный вариант, при котором отключаются все изменения в ОС. Для его выбора нажмите F4;
Читайте также: Как войти в «Безопасный режим» в Windows 10
- «Включить безопасный режим с загрузкой сетевых драйверов» – продвинутая разновидность предыдущего, запускаемая по нажатию F5, где дополнительно активируются доступ в интернет и поддержка сетевых протоколов, что может понадобиться системным администраторам;
- «Включить безопасный режим с поддержкой командной строки» – вместе с критически важными компонентами запускается ещё и «Командная строка» со всеми её утилитами, что полезно как для диагностики, так и ради восстановления работоспособности ОС. Данную опцию можно вызвать нажатием на F6.
«Отключить обязательную проверку подписи драйверов»
Ещё с Windows Vista компания Microsoft в целях безопасности требует, чтобы все драйвера имели сертифицированную цифровую подпись – в противном случае пакет просто откажется устанавливаться. Однако разработчики знают о том, что для задач тестирования может потребоваться инсталляция неподписанных драйверов, и предлагают особый метод запуска, который активируется нажатием на F7 в окне дополнительных параметров. Обратите внимание, что обычному пользователю этим вариантом стоит пользоваться только в самом крайнем случае.
«Отключить ранний запуск антивредоносной защиты»
В «десятке» Windows Defender стал ещё более продвинутым и запускается одновременно с системой. Данное антивирусное ПО нередко замедляет старт ОС или вовсе мешает ему, если вы столкнулись с ложным срабатыванием. Для устранения подобных проблем следует воспользоваться вариантом без запуска драйвера антивируса, доступным по нажатию клавиши F8.
«Отключить автоматический перезапуск после сбоя»
Виндовс 10, как и предыдущие редакции ОС от Майкрософт, по умолчанию перезапускается, если в процессе её работы произошел сбой. Данная возможность не всегда полезна – например, во время тестирования ПО либо какого-то из новых устройств. Деактивировать автоматический перезапуск можно посредством специального режима — для его использования нажмите на клавишу F9.
Мы кратко рассмотрели дополнительные варианты загрузки Windows 10. Как видим, не все из них будут полезны рядовому пользователю.
Еще статьи по данной теме:
Помогла ли Вам статья?
Когда в самый не подходящий момент не запускается windows 10, возникает буря эмоций и точно не положительных. Кажется что все пропало… Но, не все так критично, как может показаться на первый взгляд. И в данном видеоуроке мы ответим на вопрос: — Почему может не запускаться Windows 10? И рассмотрим различные методы восстановления работоспособности операционных систем Windows.
Конечно же причин подобного поведения может быть множество, от аппаратных до программных. Но чаще всего это связанно с некорректным завершением работы операционной системы.
Про восстановление работы не загружающейся Windows 7 я уже записывал подробное видео. Но, так как в Windows 10 все было основательно переработано, и я бы не сказал, что в лучшую сторону, то настало время записать еще одно видео на данную тему.
И тут может быть 3 ситуации:
1) Выдается ошибка – тут все индивидуально, в зависимости от ошибки. Слава богу, что в интернете полно информации как можно решить подобную проблему.
2) Система пытается автоматически восстановить работоспособность и если это не получается, то предлагает воспользоваться дополнительными параметрами для восстановления работоспособности системы
3) Ничего не выдается, просто вечная перезагрузка или рабочий стол не загружается (появляется черный экран и указатель мыши)
И в рамках данного видео мы рассмотрим ситуации, когда системе не удалось автоматически восстановить работоспособность и когда инструмент восстановления просто не запускается.
Автоматическое восстановление не удалось восстановить компьютер
В данной ситуации мы переходим в «Дополнительные параметры» и тут есть следующий выбор:
- Продолжить – продолжить попытку загрузки операционной системы Windows 10. Но, этот метод скорее всего потерпит неудачу, иначе у нас система загрузилась бы без проблем.
- Выключить компьютер, ну тут все понятно
- Поиск и устранение неисправностей, на этом пункте остановимся подробнее
Вернуть компьютер в исходное состояние (вы сможете сохранить или удалить свои личные данные и затем переустановить Windows). Это самый крайний вариант решения проблемы, так как все настройки операционной системы Windows 10 будут сброшены до заводских.
Дополнительные параметры. И здесь давайте будем рассматривать последовательность используемых инструментов в том порядке, в котором лично я бы их использовал, чтобы попытаться восстановить работоспособность системы:
— Восстановление при загрузке (устранение неполадок, мешающих загрузке Windows) Можно попробовать этот вариант, как правило он особого эффекта не дает. Как раз после безуспешной попытки устранить неполадки, мешающие загрузке Windows и появляются дополнительные параметры восстановления.
— Параметры загрузки (настройка параметров загрузки Windows) – здесь нам предоставляются дополнительные параметры загрузки операционной системы Windows 10. Чтобы воспользоваться ими нужно перезагрузить систему. Давайте перезагрузимся, чтобы посмотреть, как все это выглядит.
Это аналог дополнительных параметров загрузки, когда в ХР или 7 при загрузке нажимаем на F8. Только тут нет самого главного пункта «Последняя удачная конфигурация», собственно, как и самой функции загрузки дополнительных параметров системы через кнопку F8. В 8 и 10 эту функцию отключили, чтобы увеличить скорость загрузки операционной системы. На мой взгляд, это просто глупо, жертвовать такими жизненно важными функциями, ради ускорения времени загрузки ОС.
Данную функцию можно восстановить вручную, но придется потанцевать с бубном. И на эту тему я планирую сделать отдельное видео. А в этом видео посмотрим, что у нас есть по умолчанию.
- Включить отладку – запускает Windows в расширенном режиме устранения неполадок
- Включить ведение журнала загрузки – при данном способе создается текстовый файл со списком всех установленных драйверов, это может помочь при расширенной диагностике.
- Включить видеорежим с низким разрешением – в ситуации если у вас какие-то проблемы с изображением. Допустим, вы указали очень большое разрешение экрана, которое не поддерживает монитор и через данный пункт вы сможете эти изменения отменить.
- Безопасный режим – ну, тут все понятно, загрузка только с основными драйверами и службами. Первым делом стоит запуститься в этом режиме, чаще всего это помогает восстановить работоспособность. Или как минимум, можно будет скопировать все важные файлы перед переустановкой операционной системы.
- Безопасный режим с загрузкой сетевых драйверов – для предоставления возможности работы с сетью, как правило это сетью интернет для поиска информации по устранению неисправности.
- Безопасный режим с поддержкой командной строки – загрузка командной строки без пользовательского интерфейса.
- Отключить обязательную проверку подписи драйверов – может потребоваться при установке драйверов, содержащие неправильные подписи. К примеру, я не мог поставить на 10 драйвер довольно старого принтера, он просто не хотел ставиться и все. Загрузившись в этом режиме, мне получилось установить драйвер и все заработало! Но, по сути на загрузку операционной системы этот пункт никак не влияет.
- Отключить ранний запуск антивредоносной защиты – при загрузке выполняется проверка драйверов на предмет угроз, и если защита блокирует драйвер или он заражен, то загрузиться не получится. Так что можно попробовать отключить ранний запуск защиты, чтобы запуститься и удалить его вручную.
- Отключить автоматический перезапуск после сбоя — Этот вариант следует выбирать в случае, если Windows вошла в цикл, когда сбой в работе системы вызывает перезапуск и вы не успеваете увидеть сообщение об ошибке, которая вызывает перезапуск.
- F10 Запустить среду восстановления — это тоже меню, с которым мы работали в самом начале.
— Восстановление системы (Восстановление Windows с помощью точки восстановления) – восстановление из контрольной точки, если конечно у вас настроено создание контрольных точек восстановления системы.
— Восстановление образа системы – лично я на домашнем и рабочем компьютере всегда настраиваю систему архивации, но, как правило это никто не делает, так что, думаю это вам вряд ли поможет. Но, если хотите узнать, как настроить систему архивации, то посмотрите мое видео на эту тему (ссылка в описании)
— Командная строка – если вы нашли причину неисправности и её можно устранить использую командную строку. Допустим, изменить диск, с которого должна загружаться операционная система.
— Вернуться к предыдущей версии – если вы обновляли версию Windows 10, то можно попытаться откатиться до прошлой версии. Но, перед этим желательно все важное сохранить на флешку или переносной жесткий диск.
Диагностическое меню не появляется.
Если дополнительные параметры появились, то относительно понятно, что делать. А если не появились, и система находится в постоянной перезагрузке?
В данной ситуации мы может его вызвать через интерфейс установки Windows 10. Загружаемся с установочного образа Windows 10 (BIOS Приоритет загрузки Образ Перезагрузка Далее Восстановление системы). А тут уже привычное для нас диагностическое меню, за исключением того, что нет пункта дополнительные параметры, а он нам нужен, пожалуй, больше всего.
Но, не беда, сейчас мы через командную строку включим отображение дополнительных параметров по нажатии на F8, как это было в ХР и 7.
bcdedit /set {default} bootmenupolicy legacy
Перезагружаемся Извлекаем загрузочное устройство или меняем приоритет загрузки F8 И вот знакомое уже нам меню, из которого можем пробовать различные варианты восстановления работоспособности системы.
ВИДЕО
В описании данного видео, есть временные метки, по которым вы сможете сразу перейти к моменту в видео, который вас больше всего интересует.
Список временных меток:
- 02:29 – Поиск и устранение неисправностей
- 02:36 — Вернуть компьютер в исходное состояние
- 02:53 — Дополнительные параметры
- 03:11 — Восстановление при загрузке
- 03:36 — Параметры загрузки
- 05:15 — Включить отладку
- 05:23 — Включить ведение журнала загрузки
- 05:36 — Включить видеорежим с низким разрешением
- 06:12 — Безопасный режим
- 06:43 — Безопасный режим с загрузкой сетевых драйверов
- 07:16 — Безопасный режим с поддержкой командной строки
- 07:27 — Отключить обязательную проверку подписи
- 08:27 — Отключить ранний запуск антивредоносной защиты
- 08:49 — Отключить автоматический перезапуск после сбоя
- 09:30 — F10 Запустить среду восстановления
- 10:05 — Восстановление системы
- 10:40 — Восстановление образа системы — https://sys-team-admin.ru/videouroki/raznoe/65-arkhivatsiya-i-vosstanovlenie-sistemy-sredstvami-windows-7.html
- 11:12 — Командная строка
- 11:45 — Вернуться к предыдущей версии
- 12:30 – Если диагностическое меню не появляется.
- 14:12 – Включение отображения дополнительных параметров по нажатии на F8
Защитник Windows, в последних версиях Windows 10 он называется «Безопасность Windows» — это встроенное антивирусное приложение от Microsoft. Когда вы устанавливаете сторонний антивирусный продукт, то защитник Windows автоматически отключается, и когда удаляете сторонний антивирус, то безопасность Windows автоматически активируется.
В последнее время Защитник Windows в Windows 10 показывает отличные результаты по независимым тестам. Не спорю, в Windows XP, 7, 8.1 он был совсем дырявый и толку от него было мало, но сейчас он быстро набрал темпы и продолжает набирать. Если вы следите за различными тестами, то наверняка заметите, что защитник Windows 10 входит в топ 5 антивирусных программ. Для любителей и фанатов сторонних антивирусов, разберем, как полностью отключить защитник windows 10, центр безопасности, также уберем иконку защитника windows 10 из трея. Эти способы подойдут для версий 1809, 1709, 1909, 2004.
Через параметры
Самый простой способ отключить встроенный антивирус от microsoft — это просто отключить его в настройках безопасности windows. Откройте «Безопасность Windows» и перейдите «Защита от вирусов и угроз» (Иконка в виде щита). Далее в графе «Параметры защиты от вирусов и других угроз» нажмите на «Управление настройками» и Выключите все ползунки:
- Защита в реальном времени
- Облачная защита
- Автоматическая отправка образцов
- Защита от подделки
- Контролируемый доступ к папкам, если его включали
Через редактор групповой политики
Важно: В редакции Windows 10 HOME, нет редактора групповых политик.
Шаг 1. Первым делом нужно отключить функцию «Защита от подделки», которая при включенном состоянии не позволит вносить изменения через групповую политику. Откройте встроенный антивирус windows 10 и отключите защиту от подделки.
Шаг 2. Нажмите сочетание кнопок Win+R и ведите gpedit.msc, чтобы открыть редактор групповых политик. В политиках перейдите:
- Конфигурация компьютера > административные шаблоны > Компоненты Windows > Антивирусная программа Защитника Windows.
- Справа нажмите два раза на «Выключить антивирусную программу Защитник Windows«.
- В новом окне выберите «Включено«, нажмите применить и ok.
- Не закрывайте редактор, это не все, следуем шагу 3.
Шаг 3. Теперь отключим дополнительные параметры сканирования и работы безопасности windows. Разверните графу «Антивирусная программа Защитника Windows» > «Защита в режиме реального времени» и справа отключите:
- Включить наблюдение за поведением.
- Проверять все загруженные файлы и вложения.
- Отслеживать активность программ и файлов на компьютере.
- Включить проверку процессов, если включена защита реального времени.
Через редактор реестра
Microsoft убрала возможность полного отключения антивируса через реестр. Компания утверждает, когда пользователь устанавливает сторонний антивирус, то безопасность windows автоматически отключается и не работает. В частности убран из реестра параметр DisableAntiSpyware, который не будет работать даже при создании ключей. Не рекомендую проделывать данный способ, так как последствия неизвестны после последних обновлений. Вы можете просто ознакомиться с данным способом, он в точности такой же как и в групповой политики, только через реестр. Также, если у вас редакция HOME, то можно:
- Windows 10 Home: Активировать локальную групповую политику
Не рабочий. Только для ознакомления
Шаг 1. Жмем Win+R, пишем regedit для входа в системный реестр и переходим по пути:
HKEY_LOCAL_MACHINESOFTWAREPoliciesMicrosoftWindows Defender- Перейдите к папке Windows Defender.
- Нажмите справа на пустом поле правой кнопкой мыши и выберите Создать > Параметр DWORD (32 бита).
- Создайте новое значение с именем DisableAntiSpyware и значением 1.
Чтобы включить защиту обратно, задайте обратно значение 0, удалите ключ, затем раздел (папку).
Шаг 2. Теперь создайте новую подпапку Real-Time Protection в папке Windows defender для этого:
- Нажмите правой кнопкой мыши на папке Windows defender > Создать > Раздел.
- Назовите новый раздел (папку) Real-Time Protection.
Шаг 3. В новом созданном разделе Real-Time Protection нужно будет создать четыре новых ключа со значением 1. Нажмите справа на пустом поле «Создать» > «Параметр DWORD (32 бита)» и:
-
- DisableBehaviorMonitoring
- DisableOnAccessProtection
- DisableScanOnRealtimeEnable
- DisableIOAVProtection
Перезагрузите компьютер и защитник windows 10 будет отключен полностью.
Если у кого иконка не пропала, то запустите диспетчер задач, нажатием кнопок Ctrl+Alt+Delete и перейдите во вкладку «Автозагрузка», найдите «Windows Security notification icon» и отключите его, нажав правую кнопку мыши по нему.
Как отключить Безопасность Windows
Также, вы можете отключить сам центр управление параметрами антивируса «Безопасность Windows».
Нажмите Windows + R и введите regedit, чтобы вызвать редактор реестра. Перейдите по следующему пути:
HKEY_LOCAL_MACHINESYSTEMCurrentControlSetServicesSecurityHealthService- Ищем с права значение с именем Start, жмем по нему два раза и в поле вводим цифру 4.
Чтобы вернуть обратно «Центр безопасности» введите значение 3.
Смотрите еще:
- Узнать какие программы подключены к Интернету в Windows
- Изоляция ядра и Целостность памяти в Защитнике Windows 10
- Как обновить и очистить прошивку процессора безопасности TPM
- Как отключить фильтр SmartScreen в Windows 10
- Как включить или отключить Брандмауэр в Windows 10
[ Telegram | Поддержать ]
Windows 10/8 включает в себя новую функцию безопасности, называемую Безопасная загрузка, которая защищает конфигурацию и компоненты загрузки Windows и загружает драйвер Раннего запуска для защиты от вредоносного ПО (ELAM). Этот драйвер запускается раньше других драйверов при запуске и позволяет оценить эти драйверы и помогает ядру Windows решить, следует ли их инициализировать. ELAM запускается сначала ядром, поэтому он запускается раньше, чем любое другое стороннее программное обеспечение. Следовательно, он способен обнаруживать вредоносное ПО в самом процессе загрузки и предотвращать его загрузку или инициализацию.
Ранний запуск защиты от вредоносных программ
Защитник Windows использует преимущества антивирусного ПО для раннего запуска, и вы, следовательно, видите, что оно больше не загружается после завершения процесса запуска, но уже в начале процесса загрузки.
Сторонние антивирусные программы также могут использовать преимущества технологии ELAM. Для этого им нужно будет интегрировать в свое программное обеспечение те же возможности для раннего запуска (ELAM). Чтобы помочь поставщикам программного обеспечения для обеспечения безопасности начать работу, корпорация Майкрософт выпустила информационный документ, в котором содержится информация о разработке драйверов для защиты от вредоносных программ раннего запуска (ELAM) для операционных систем Windows. В нем содержатся рекомендации для разработчиков средств защиты от вредоносных программ по разработке драйверов для защиты от вредоносных программ, которые инициализируются раньше других драйверов при запуске, и что эти последующие драйверы не содержат вредоносных программ. Несколько антивирусных компаний, которые выпустили свои обновленные решения для Windows, уже используют эту технологию.
Драйвер запуска раннего запуска защиты от вредоносных программ классифицировал драйверы следующим образом:
- Хорошо . Драйвер подписан и не был изменен.
- Плохо . Драйвер был определен как вредоносное ПО. Рекомендуется не разрешать инициализацию известных проблемных драйверов.
- Плохо, но необходимо для загрузки . Драйвер был определен как вредоносное ПО, но компьютер не может успешно загрузиться без загрузки этого драйвера.
- Неизвестный . Этот драйвер не был проверен приложением для обнаружения вредоносных программ и не был классифицирован драйвером для запуска при запуске Anti-Malware для раннего запуска.
По умолчанию Windows 8 загружает те драйверы, которые были классифицированы как Хорошие, Неизвестные и Плохие, но Критические загрузки; т.е. 1, 3 и 4 выше. Плохие драйверы не загружаются.
Настройка политики инициализации драйвера при загрузке с помощью редактора групповой политики
Хотя этот параметр лучше оставить со значением по умолчанию, при желании вы можете изменить этот параметр с помощью Редактора групповой политики . Для этого откройте меню WinX> Выполнить> gpedit.msc> Нажмите Enter. Перейдите к следующему параметру политики:
Конфигурация компьютера> Административные шаблоны> Система> Ранний запуск защиты от вредоносных программ

На правой панели дважды щелкните Политика инициализации драйвера при загрузке , чтобы настроить его.

Вы увидите конфигурацию по умолчанию Не настроен . Если этот параметр политики отключен или не настроен, драйверы при запуске, определенные как «Хорошие», «Неизвестные» или «Плохие», но «Критические при загрузке»), будут инициализированы, а инициализация драйверов, определенных как «Плохие», будет пропущена.
Если вы включите этот параметр политики, вы сможете выбрать, какие драйверы начальной загрузки инициализировать при следующем запуске компьютера.
Если вы используете Windows 8/10, вы хотите проверить, содержит ли ваше программное обеспечение для защиты от вредоносных программ драйвер начальной загрузки Anti-Malware для раннего запуска. Если этого не произойдет, все драйверы запуска будут инициализированы, и вы не сможете воспользоваться этой новой технологией ELAM.