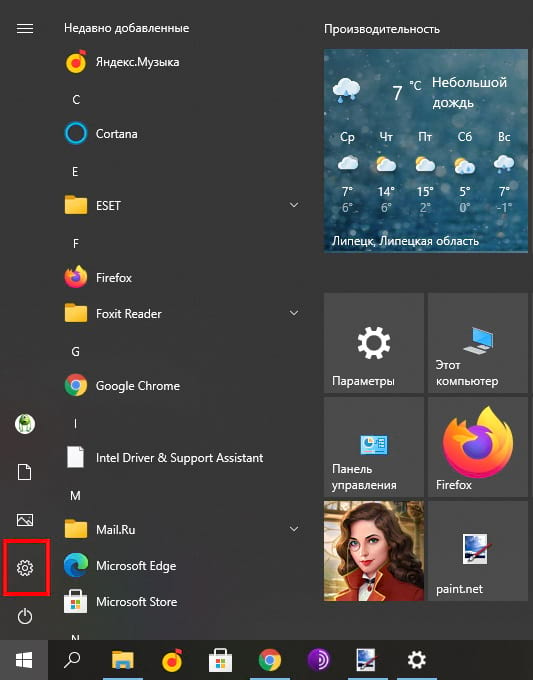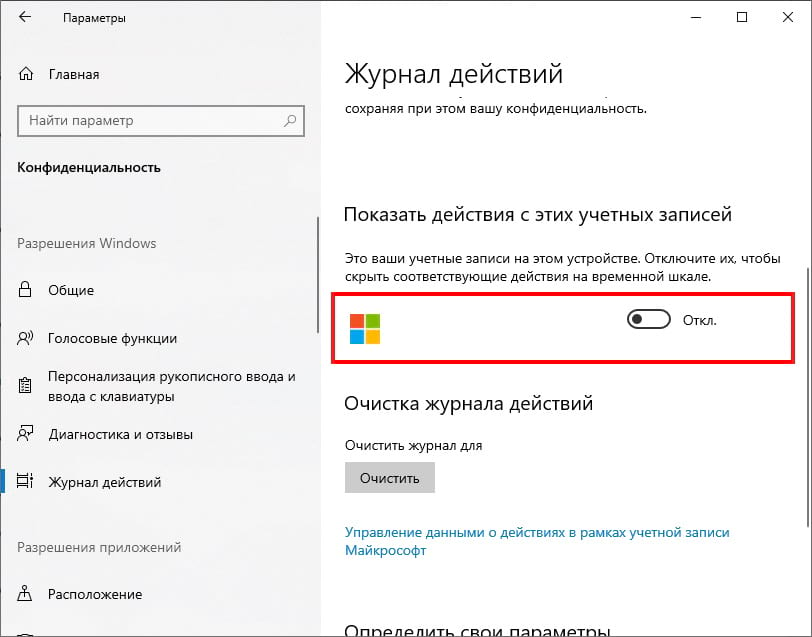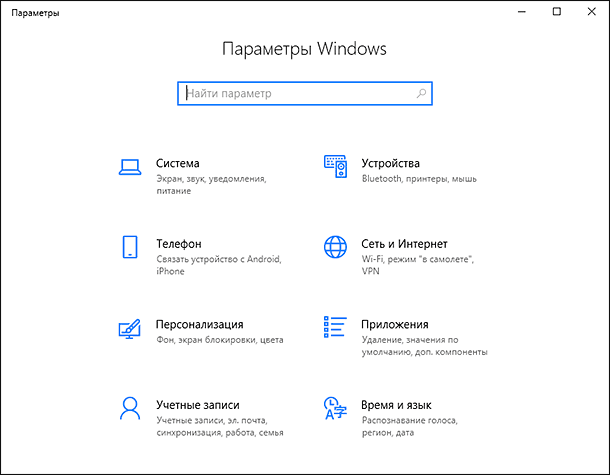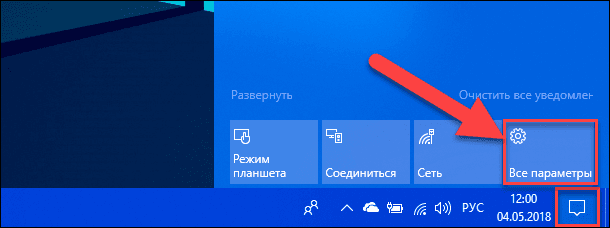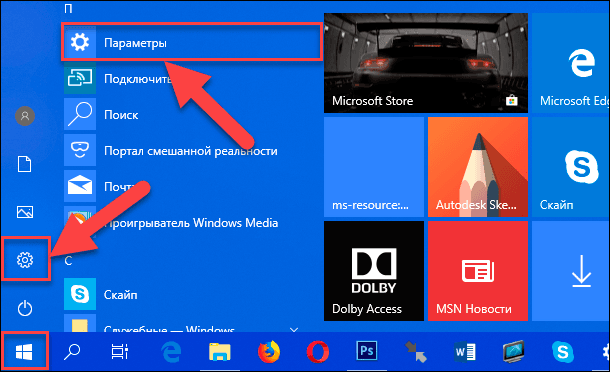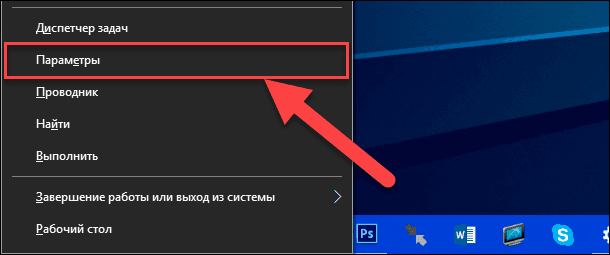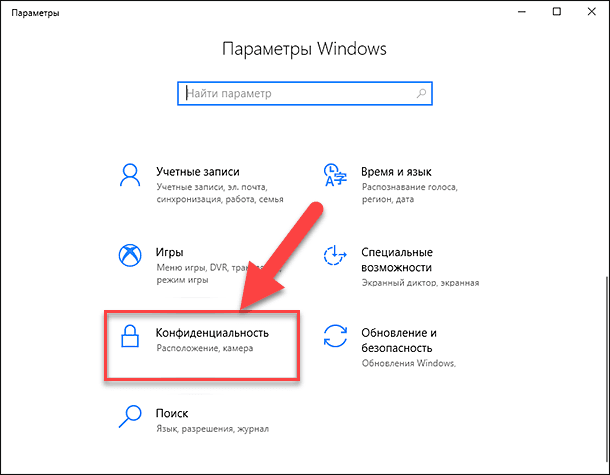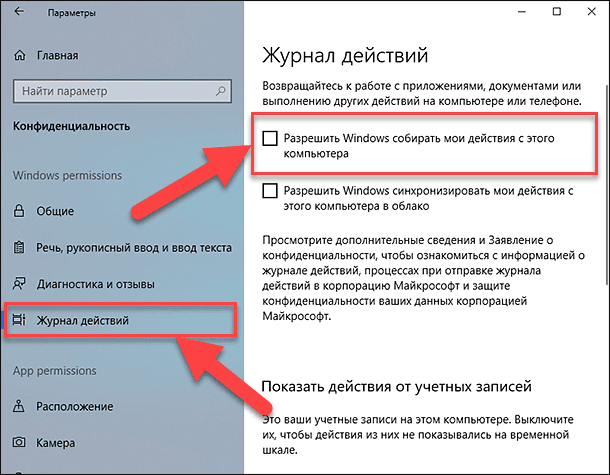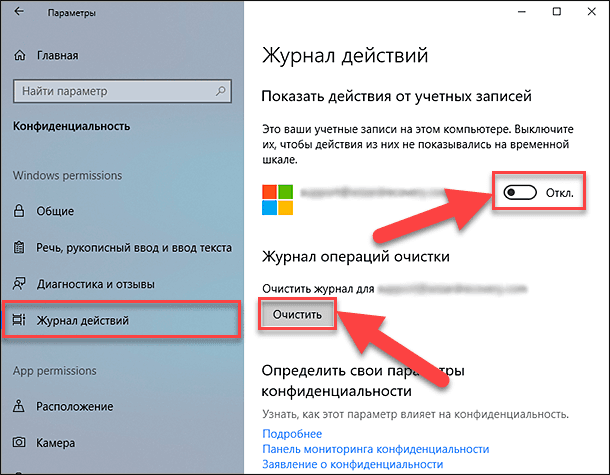В Windows 10 есть функция Timeline — временная шкала или шкала активности пользователя, которая отслеживает и сохраняет историю ваших действий. Если вы не хотите использовать эту функцию, то ее можно деактивировать. Как это сделать, расскажем в этой статье.
Что такое временная шкала в Windows 10?
Временная шкала в Windows 10 отображает все ваши действия за последние дни, недели и месяцы, что позволяет быстро возобновить работу или открыть посещенные сайты. По умолчанию вы можете вызвать эту функцию, используя комбинацию клавиш Win + Tab.
Если вы не хотите, чтобы Windows собирала такую информацию о вас или получала к ней доступ, то временную шкалу можно отключить несколькими способами.
Отключаем временную шкалу в настройках Windows
- Откройте настройки Windows через меню «Пуск» или нажав комбинацию клавиш Win + I.
- Нажмите Конфиденциальность, а затем Журнал действий слева.
- В разделе Фильтровать действия из учетных записей установите переключатель на «Выкл.».
- В разделе Собирать информацию о действиях в пункте Разрешить Windows собирать информацию о моих действиях с этого устройства также установите переключатель в положение на «Выкл.».
- Если вы хотите удалить уже собранную историю активности, нажмите на кнопку Очистить в Журнале операций очистки.
Windows 10: как отключить шкалу активности в реестре
В качестве альтернативы Вы можете деактивировать временную шкалу через реестр Windows:
- Нажмите Win + R и введите regedit. Подтвердите действие нажатием на ОК.
- В отобразившемся окне перейдите в раздел Computer\HKEY_LOCAL_MACHINE\SOFTWARE\Policies\Microsoft\Windows\System.
- В правой части окна дважды щелкните запись EnableActivityFeed и введите значение «0».
- Если запись не существует, придется сначала ее создать. Для этого щелкните правой кнопкой мыши по пустому пространству и выберите Создать, а затем Параметр DWORD (32-бит) или Параметр DWORD (64-бит) в зависимости от типа вашей Windows (32-bit или 64-bit). Назовите его «EnableActivityFeed» и задайте значение «0».
- Перезагрузите Windows. Временная шкала будет полностью удалена.
Как отключить временную шкалу при помощи групповой политики Windows
Если вы используете Windows 10 Pro с правами администратора, то можете отключить временную шкалу с помощью групповой политики
- Нажмите Win + R и введите gpedit.msc. Подтвердите ввод.
- Нажмите Конфигурация компьютера > Административные шаблоны > Система > Политики операционной системы.
- Затем дважды щелкните по записи Включает веб-канал активности.
- В новом окне выберите «Отключено» и подтвердите выбор нажатием на кнопку OK.
- Перезапустите Windows, чтобы применить изменения.
Читайте также:
- Windows 10 шпионит за вами: пошаговое руководство, как это отключить
- Как настроить синхронизацию папок и файлов в Windows 10
- Как настроить меню «Пуск» в Windows 10
Фото: авторские, pxhere.com

Для кого-то это может быть удобно, однако некоторым пользователям может пригодиться информация о том, как отключить временную шкалу или очистить действия, чтобы другие люди, использующие этот же компьютер с текущей учетной записью Windows 10, не могли видеть предыдущие действия на этом компьютере, о чем пошагово в этой инструкции.
Отключение временной шкалы Windows 10
Отключить временную шкалу очень просто — соответствующая настройка предусмотрена в параметрах конфиденциальности.
- Зайдите в Пуск — Параметры (или нажмите клавиши Win+I).
- Откройте раздел Конфиденциальность — Журнал действий.
- Снимите отметки «Разрешить Windows собирать мои действия с этого компьютера» и «Разрешить Windows синхронизировать мои действия с этого компьютера в облако».
- Сбор действий будет отключен, но предшествующие сохраненные действия останутся во временной шкале. Чтобы удалить их, пролистайте эту же страницу параметров вниз и нажмите «Очистить» в разделе «Журнал операций очистки» (странный перевод, думаю, исправят).
- Подтвердите очистку всех журналов очистки.
На этом предыдущие действия на компьютере будут удалены, а временная шкала — отключена. Кнопка «Представление задач» начнет работать тем же образом, которым это происходило в предыдущих версиях Windows 10.
Дополнительный параметр, который имеет смысл изменить в контексте параметров временной шкалы — отключение рекламы («Рекомендаций»), которая там может отображаться. Эта опция находится в Параметры — Система — Многозадачность в разделе «Временная шкала».
Отключите параметр «Периодически показывать рекомендации на временной шкале» для того, чтобы на ней не отображались предложения от Майкрософт.
В завершение — видео инструкция, где всё вышеописанное показано наглядно.
Надеюсь, инструкция была полезна. Если остаются какие-то дополнительные вопросы, задавайте в комментариях — я постараюсь ответить.
Если вы хотите отключить ОС Windows 10, то вам нужно выполнить следующие шаги:
1. Нажмите на кнопку «Пуск» в левом нижнем углу экрана.
2. Кликните на значок «Параметры» (шестеренка), расположенный внизу меню «Пуск».
3. В открывшемся окне выберите пункт «Система».
4. Далее перейдите в раздел «Питание и спящий режим».
5. Нажмите кнопку «Дополнительные параметры питания».
6. В открывшемся окне «Параметры плана» выберите пункт «Отключить дисплей и выключить компьютер» для режима работы на батарейном питании и подключенном питании.
7. Нажмите кнопку «Сохранить изменения».
После выполнения этих действий ваш компьютер должен выключиться. Если вы хотите выключить его немедленно, то можете нажать на кнопку питания на корпусе системного блока или на панели управления ноутбука. Однако, рекомендую выключать ОС корректным способом, так как этот метод может привести к потере данных или повреждению системы.
Если вы хотите отключить компьютер на определенное время, то можете воспользоваться функцией Планировщик задач. Для этого нужно выполнить следующие действия:
1. Нажмите на кнопку Пуск и выберите пункт Планировщик задач.
2. В открывшемся окне нажмите на кнопку Создать задачу.
3. Введите название задачи и описание (необязательно).
4. В разделе Триггеры нажмите на кнопку Новый и выберите время, когда вы хотите выключить компьютер.
5. В разделе Действия нажмите на кнопку Новое и выберите пункт Выключить компьютер.
6. Нажмите на кнопку ОК для сохранения задачи.
Теперь ваш компьютер будет автоматически выключаться в указанное время. Если вы хотите отменить запланированную задачу, то нужно вернуться в Планировщик задач, выбрать нужную задачу и нажать на кнопку Удалить.
Кроме того, можно использовать горячие клавиши для быстрого выключения компьютера. Для этого нужно нажать одновременно клавиши Alt + F4 на рабочем столе или в любом приложении. В открывшемся окне выберите пункт Выключить и нажмите на кнопку ОК.
Важно помнить, что при выключении компьютера все несохраненные данные могут быть потеряны. Поэтому перед выключением рекомендуется сохранить все открытые документы и файлы.
Windows 10 собирает историю выполненных Вами действий, включая файлы, которые Вы открывали, и веб-страницы, которые Вы просматривали в Edge. Вы можете отключить функцию журнала действий и удалить действия.
Журнал действий был добавлен в обновлении Windows 10 за апрель 2018 г. Он может синхронизировать Ваши действия между Вашими компьютерами, но Вы должны включить функцию синхронизации. По умолчанию Windows хранит историю Ваших действий на Вашем компьютере.
Эта опция находится в приложении «Параметры». Нажмите кнопку «Пуск», а затем щелкните значок «Параметры» (или нажмите Windows + I на клавиатуре), чтобы открыть их.
Выберите «Конфиденциальность» в окне настроек.
Выберите параметр «Журнал действий» в разделе разрешений Windows на боковой панели, а затем снимите флажок «Сохранить мой журнал активности на этом устройстве». Windows больше не будет собирать новые действия для журнала.
Даже после того, как Вы отключите сбор действий, Windows по-прежнему показывает действия, которые она ранее собирала в журнале действий.
Чтобы предотвратить синхронизацию действий с Вашим компьютером, переключите учетную запись Microsoft, которая отображается в разделе «Показывать действия с этих учетных записей» в положение «Откл.».
Чтобы удалить все существующие действия из журнала действий, нажмите кнопку «Очистить» в разделе «Очистка журнала действий».
Журнал действий исчезнет из интерфейса представления задач после выполнения вышеуказанных шагов.
Читайте, как посмотреть историю всех действий пользователя ПК в последнее время. Как настроить, включить или отключить данную встроенную функцию Windows.
«Windows 10» является самой последней версией операционной системы, выпущенной корпорацией «Microsoft». В ней представлены все возможные достижения и наработки в области операционных систем, доступные на сегодняшний момент.

Содержание
- Что такое «Timeline»
- Как получить доступ к «Временной шкале» в «Windows 10»
- Как синхронизировать шкалу времени на разных компьютерах
- Как отключить «Временную шкалу» в «Windows 10»
- Выводы
- Вопросы и ответы
- Комментарии
Что такое «Timeline»
Ежедневно происходит отладка доступных функций операционной системы для ее корректного запуска и функционирования, проверяется возможная совместимость с многочисленными приложениями и устойчивость к возникновению неполадок и ошибок.
Однако не все доступные наработки и приложения представлены в последних версиях официального обновления операционной системы «Windows 10». Перед официальным выпуском все улучшения обязаны пройти предварительное тестирование и проверку на работоспособность. С этой целью корпорация «Microsoft» разработала специальную программу предварительной оценки «Windows 10 Insider Preview». В ней пользователям предлагается протестировать перспективные изменения и улучшения операционной системы «Windows 10» до их официального выпуска. Корпорация «Microsoft» предлагает пользователям, участникам программы «Windows 10 Insider Preview», бесплатно протестировать и помочь определить все неполадки в новинках, а также выяснить, насколько будут интересны пользователям возможные изменения операционной системы. Для разработчиков «Windows 10» это уникальная возможность проверить работоспособность новинок на различных вариантах персональных компьютеров пользователей. В случае возникновения неполадок или системных ошибок, разработчики моментально получат всю исчерпывающую информацию для исправления неисправности. Если новое тестируемое приложение пройдет полную проверку и подтвердит свою жизнеспособность, то оно сразу станет доступно для скачивания и установки, в виде нового обновления операционной системы «Windows 10», для остальных пользователей, не являющихся участниками специальной программы предварительной оценки «Windows 10». И можно быть полностью уверенным в ее исправности и функциональности.
Перейти к просмотру
Журнал событий: Как просмотреть информацию об ошибках, исправить ошибки в Windows 10, 8 или 7 💥📜💻
В этой статье мы рассмотрим одну из таких функций – «Временная шкала» («Timeline»). Она является частью функции «Представление задач» в операционной системе «Windows 10», и представляет собой своеобразную шкалу активности, а также показывает историю всех действий, которые пользователь выполнял в последнее время. Функция «Timeline» показывает все открытые приложения, файлы, веб-ресурсы, документы, с которыми ранее работал пользователь, и позволяет сразу получить к ним доступ. Она также может синхронизировать действия на компьютерах с операционной системой «Windows 10», на которых вы работаете с одинаковой учетной записью «Microsoft», чтобы вы могли продолжить свою работу с того же самого места, где остановились, на любом устройстве.
Эта функция шкалы времени является частью обновления операционной системы «Windows 10» («Windows 10 April 2018 Update»), представленного в апреле 2018 года. Важным преимуществом данной функции является тот факт, что она может работать с мобильными приложениями, в случае, когда вы входите в них под своей учетной записью «Microsoft». Например, если вы откроете текстовый документ «Word» на своем «iPhone» или «Android», то документ также будет отражаться во «Временной шкале» на вашем персональном компьютере.
Эта функция будет полезна в основном тем пользователям, которые работают на нескольких компьютерах. Или в том случае, когда возникнет необходимость исправить или дополнить любой документ или проект в тот момент, когда вы не находитесь рядом с вашим персональным компьютером. При помощи функции шкалы времени все внесенные изменения, выполненные вами с другого компьютера или мобильного устройства, будут доступны на основном компьютере.
Как получить доступ к «Временной шкале» в «Windows 10»
Чтобы открыть область «Представление задач», частью которой является функция «Timeline», щелкните ее значок, находящийся в левом нижнем углу рабочего стола на «Панели задач» не далеко от кнопки «Пуск».
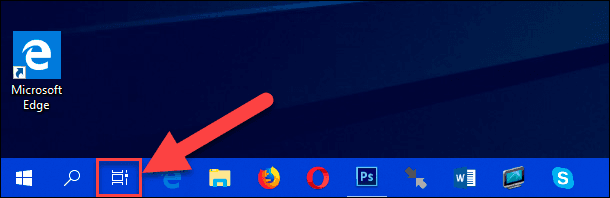
Если у вас значок «Представление задач» не отображается на «Панели задач», то возможно, вы скрыли его раньше. Вы можете щелкнуть правой кнопкой мыши на пустом пространстве «Панели задач» и в открывшемся меню выбрать раздел «Показать кнопку Просмотра задач», чтобы снова включить ее.
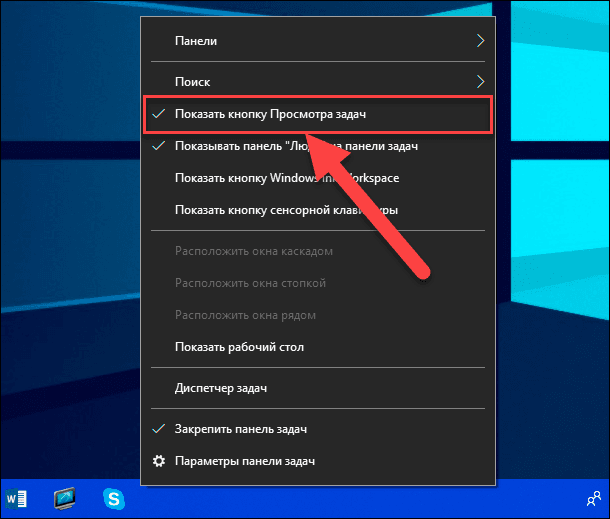
Или вы можете открыть «Представление задач» напрямую, используя совместное нажатие сочетания клавиш «Windows + Tab» на клавиатуре.
Временная шкала («Timeline») отображается под вашими открытыми окнами в интерфейсе «Представление задач». Если открытых окон приложений достаточно много, то вам может потребоваться прокрутить экран вниз, чтобы увидеть ее. Полоса прокрутки в правой части экрана позволяет отматывать индикатор шкалы назад и отображать активность пользователя, имевшее место в предыдущие дни.
Прокрутите вниз временную шкалу, чтобы просмотреть действия, представленные в виде миниатюрных окон, которые вы выполняли в последнее время. Вы также увидите действия, связанные с различными приложениями, включая веб-страницы, просмотренные в браузере «Microsoft Edge». Список действий включает в себя каждый файл, который вы открывали через «Проводник файлов». Поэтому здесь вы можете увидеть много различных документов, электронных таблиц, изображений, видео и музыкальных файлов. Все, что вы открывали, за последнее время, будет отражено в этой шкале.
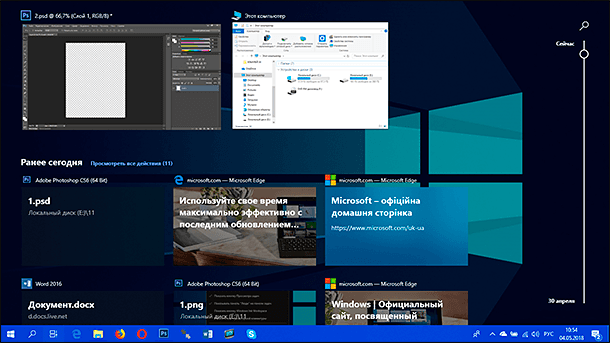
Нажмите или коснитесь любого миниатюрного окна выбранного действия, чтобы возобновить его работу. «Windows» открывает файл, возвращается на открытую ранее веб-страницу или статью, или запускает любое другое действие, в зависимости от того, что вы выбрали.
Действия, которые вы выполняли в предыдущие дни, сгруппированы и упорядочены по датам, чтобы упростить интерфейс «Временной шкалы» и повысить удобство ее использования. Вы можете просматривать окна действий отдельно по конкретным датам, или нажать на ссылку «Просмотреть все действия», чтобы увидеть их все.
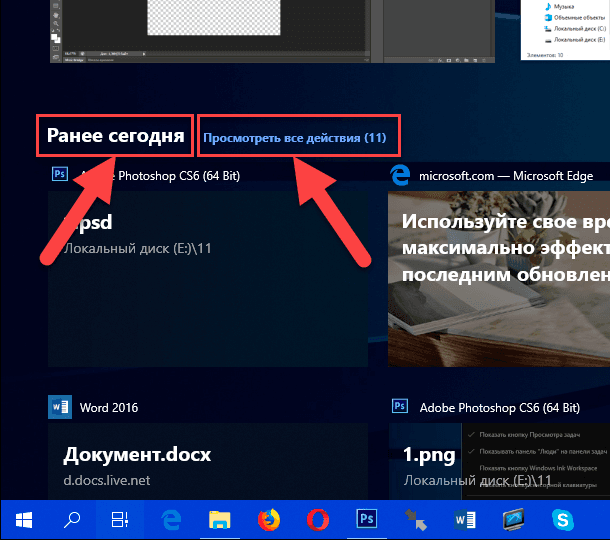
Если вы хотите удалить действие (или группу действий), щелкните на нем правой кнопкой мыши и откройте всплывающее меню. А затем выберите раздел «Удалить» для одного действия или раздел «Удалить все из [Дата]» для группы действий. Параметр «[Дата]» имеет переменное значение в зависимости от даты конкретного действия.
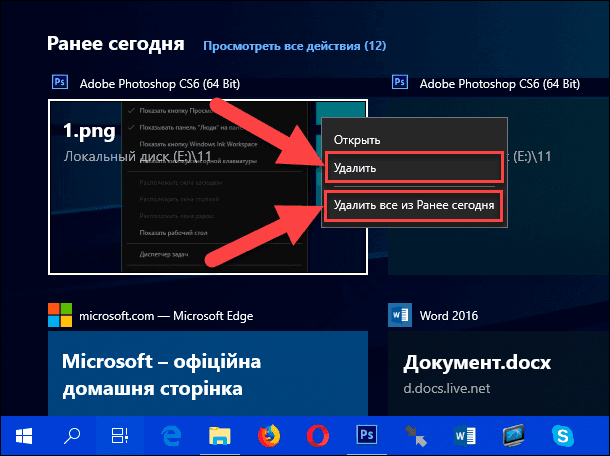
Как синхронизировать шкалу времени на разных компьютерах
«Временная шкала» включена по умолчанию, но она ничего не синхронизирует с облачным хранилищем, пока вы не предоставите ей соответствующее разрешение. Если вы укажите операционной системе «Windows10», чтобы она синхронизировала ваши действия с персонального компьютера в облако, то вы сможете увидеть эти действия на любых других компьютерах, на которые вы войдете с той же учетной записью «Microsoft», как и на основном компьютере.
Для этого вам не нужно включать функцию синхронизации компьютера с облаком на каждом персональном компьютере. Например, вы можете включить синхронизацию на рабочем компьютере, но не включать ее на своем ноутбуке. Вы увидите действия своего рабочего компьютера во временной шкале в своем ноутбуке. Но вы не увидите действия вашего ноутбука во временной шкале на рабочем компьютере, до тех пор, пока не включите синхронизацию на вашем ноутбуке.
Чтобы включить синхронизацию, прокрутите страницу к нижней части «Временной шкалы» и нажмите кнопку «Включить» в разделе «Показать больше дней на временной шкале».
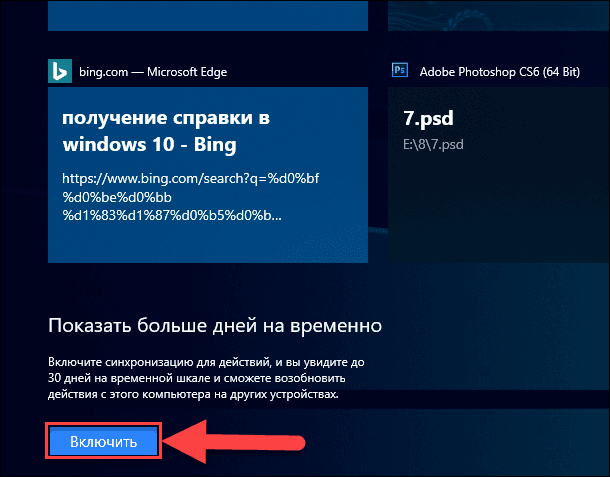
Вы также можете включить синхронизацию ваших действий в приложении «Параметры», установив флажок в ячейке «Разрешить Windows синхронизировать мои действия с этого компьютера в облако» (ниже мы опишем возможные способы доступа к требуемому разделу приложения «Параметры»).
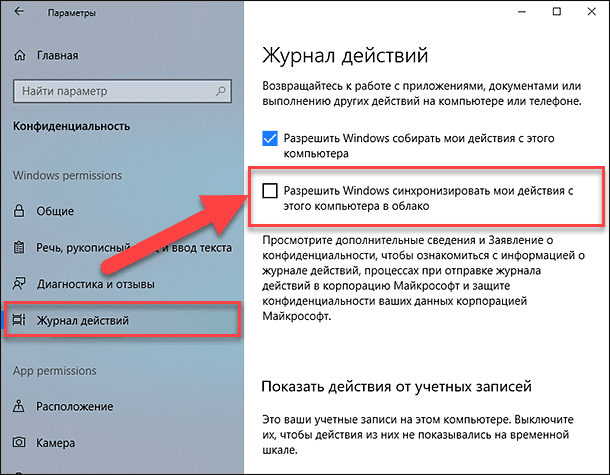
Как отключить «Временную шкалу» в «Windows 10»
Если вы не хотите использовать функцию «Временной шкалы», то вы можете отключить ее в приложении «Параметры». Существует достаточно много различных способов открыть приложение «Параметры», но мы не будем описывать их все, а остановимся только на некоторых из них.
-
Способ 1: Это самый быстрый и простой способ открыть приложение «Параметры» – нажмите на клавиатуре вместе сочетание клавиш «Windows + I» и откройте приложение напрямую.
-
Способ 2: Нажмите на «Панели задач» в правом нижнем углу рабочего стола кнопку вызова «Центра уведомлений Windows 10». Из правой части экрана появится всплывающая панель центра уведомлений, в нижней части которой находятся кнопки быстрого действия. Чтобы открыть приложение нажмите кнопку «Все параметры».
-
Способ 3: Нажмите кнопку «Пуск», находящуюся на «Панели задач» в нижнем левом углу рабочего стола и откройте главное пользовательское меню «Windows». В левой панели меню нажмите на значок шестеренки или, используя полосу прокрутки, опустите бегунок вниз и в списке установленных приложений и программ выберите раздел «Параметры».
-
Способ 4: Щелкните правой кнопкой мыши по кнопке «Пуск» или нажмите на клавиатуре вместе сочетание клавиш «Windows + X» и откройте всплывающее меню. А затем выберите из списка доступных действий раздел «Параметры».
В окне «Параметры», используя полосу прокрутки, переместите бегунок вниз окна и выберите раздел «Конфиденциальность».
Выберите в левой панели окна раздел «Журнал действий», а в правой панели окна снимите флажок в ячейке «Разрешить Windows собирать мои действия с этого компьютера». Теперь функция «Временная шкала» будет отключена.
Далее вы можете полностью стереть содержимое вашей «Временной шкалы». Используя полосу прокрутки, опустите бегунок вниз к разделу «Показать действия от учётных записей» и установите переключатель в положение «Откл.». Затем в разделе «Журнал операций очистки» нажмите кнопку «Очистить». Появится всплывающее сообщение, предупреждающее вас о том, что восстановить удаленные действия для данной учетной записи будет невозможно. Нажмите кнопу «ОК» и выполните удаление журнала активности пользователя.
Выводы
Как видите, «Временная шкала» («Timeline») достаточно удобная и полезная функция, которую легко включить и отключить при необходимости. Так как она позволяет вернуться к различным данным, с которыми взаимодействовал пользователь некоторое время назад и предоставляет возможность получить к ним доступ из любого устройства, то мы уверены, что она станет очень популярна в ближайшее время.