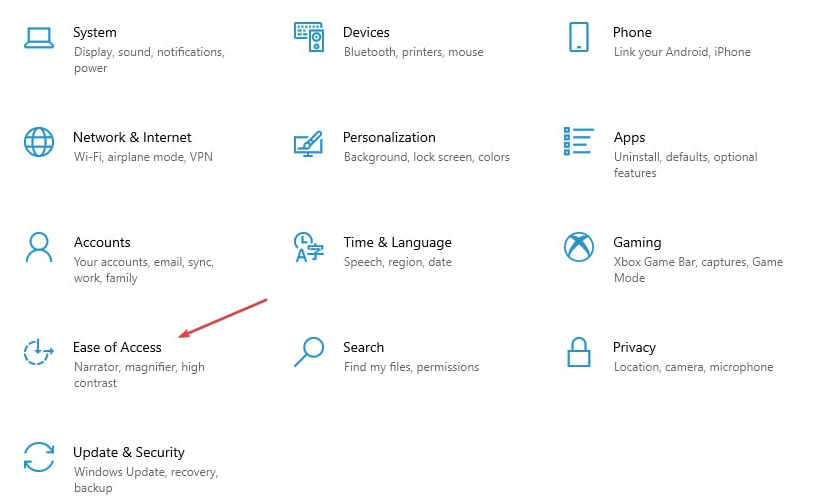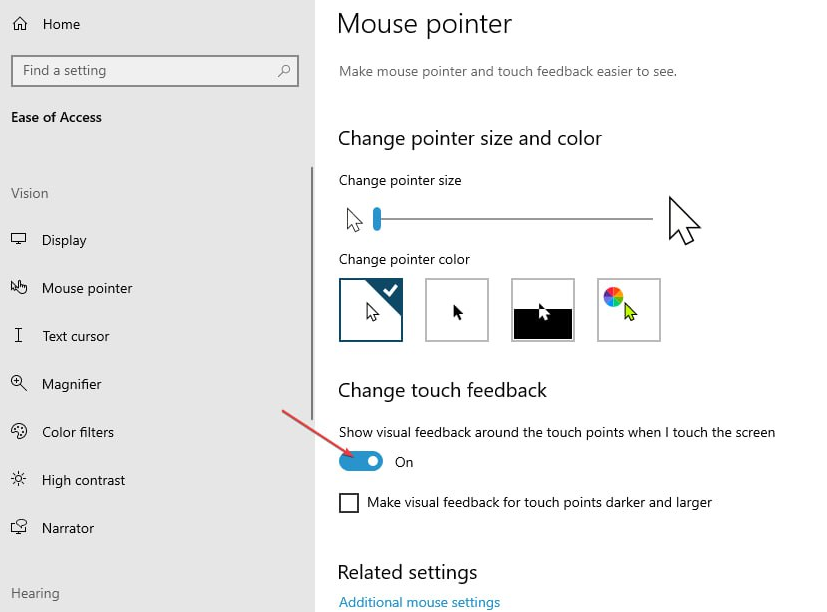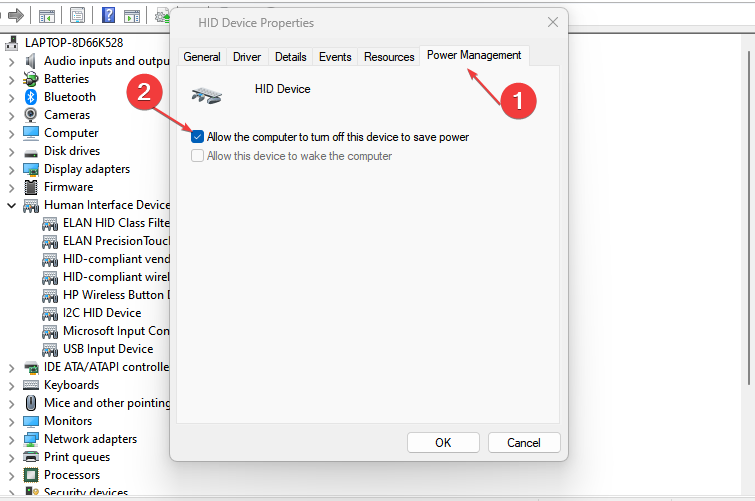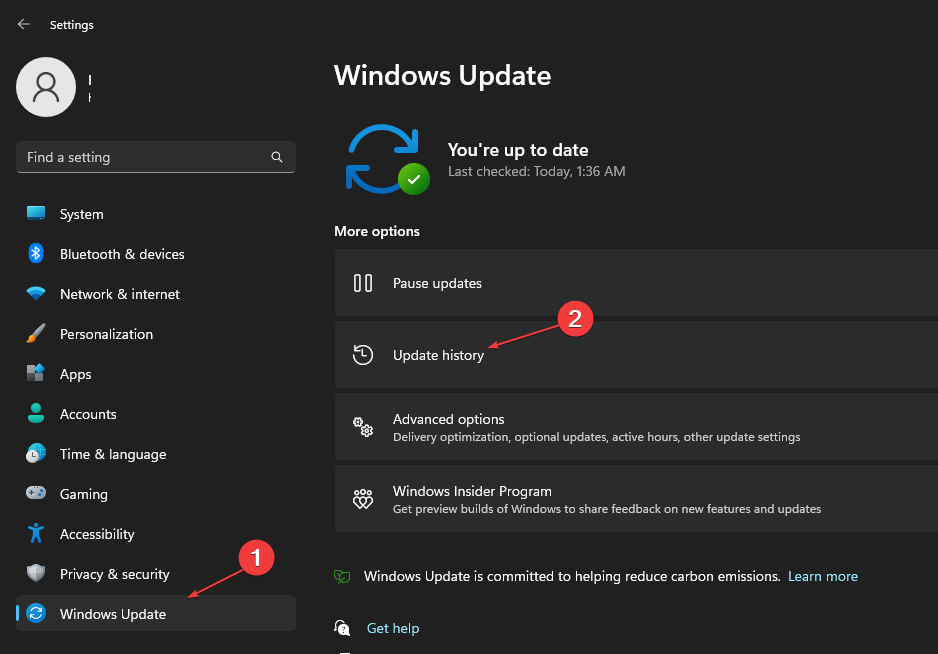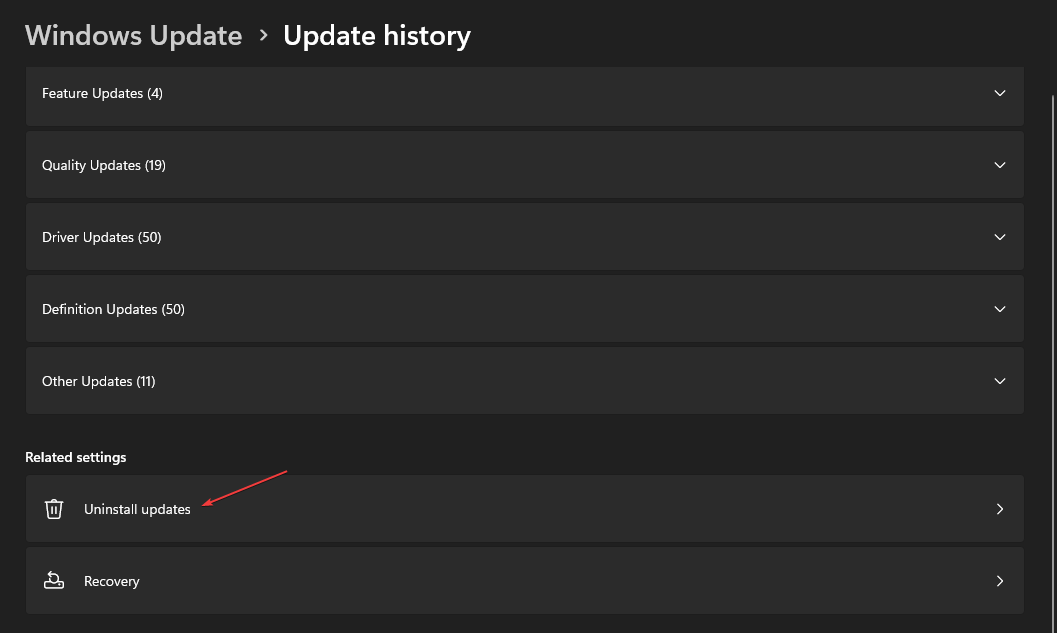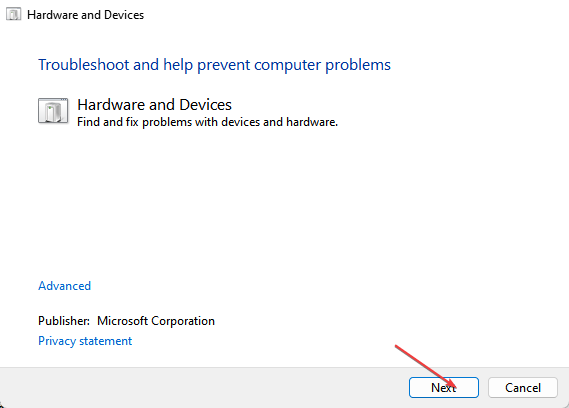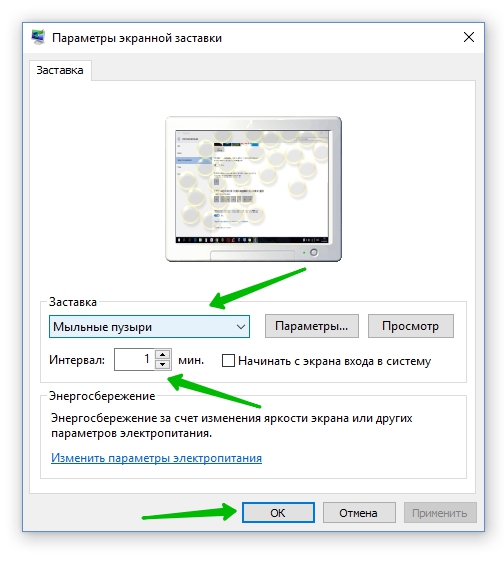Опубликовано
Обновлено
Привет! Продолжаем разбирать операционную систему Windows 10. Сегодня вы узнаете как настроить заставку на компьютере Windows 10. Что такое заставка? Например, вы отлучились не надолго от своего компьютера и через определённое время компьютер перейдёт в режим заставки или можно сказать ещё в режим ожидания. По умолчанию на Windows 10 заставка отключена. Далее вы узнаете как включить заставку и как выбрать эффект для заставки.
Чтобы включить и настроить заставку, в нижнем левом углу экрана откройте меню «Пуск». В открывшемся окне нажмите на вкладку — Параметры.
Далее, на странице Параметры, нажмите на вкладку — Персонализация.
Далее, на странице Персонализация, слева в боковой панели нажмите на вкладку — Экран блокировки. Спуститесь вниз страницы и нажмите на вкладку — Параметры заставки.
Далее, у вас откроется окно «Параметры экранной заставки». Здесь вы сможете выбрать эффект, который будет отображаться на экране при заставке. Есть следующие эффекты заставки:
— (Нет), значит заставка отключена.
— Геометрический вальс, эффект на экране, динамическое движение разноцветных полос и фигур меняющих форму.
— Ленты, эффект динамического движения разноцветных полос-лент на экране.
— Мыльные пузыри, эффект мыльных пузырей. При заставке на экране будут появляться мыльные пузыри, двигаться и менять цвет. Эффектная заставка!
— Объёмный текст, эффект объёмного текста. На экране будет крутиться объёмный текст с надписью Windows.
— Пустой экран, просто чёрный и пустой экран.
— Фотографии, на экране будут отображаться ваши последние фотографии.
Чтобы выбрать заставку, нажмите по полю «Заставка» и выберите эффект. В поле «Интервал» вы можете задать временной интервал, через который будет появляться заставка. В конце нажмите на кнопку — OK.
Мы рассмотрели параметры заставки на компьютере Windows 10.
Если у вас остались вопросы, пишите комментарий. Удачи вам!
Sometimes, a faulty Windows update can cause this error
by Loredana Harsana
Loredana is a passionate writer with a keen interest in PC software and technology. She started off writing about mobile phones back when Samsung Galaxy S II was… read more
Updated on
- The ghost bubbles Windows effect is usually produced by a problematic update or the visual touch feedback option in Windows.
- Make sure your PC’s touchscreen is always dry; avoid placing your PC near wet substances.
- Getting your touchscreen hardware checked should be considered only when you’ve attempted all troubleshooting fixes without a positive result.
One rare error with touchscreen PCs is the ghost bubbles effect. When this happens, the computer flashes bubble spots around the screen while the mouse cursor bounces around them.
If your PC is currently experiencing ghost touch bubbles, this article will provide you with the best steps to help you get rid of ghost touch bubbles in your Windows PC.
- What causes ghost bubbles in Windows?
- How can I fix ghost bubbles in Windows?
- 1. Disable the visual touch feedback
- 2. Change the Power Management settings
- 3. Roll back the latest Windows update
- 4. Run the Hardware Troubleshooter
- 5. Reinstall the Human Interface Device
- 6. Disable the HID Compliant Touchscreen
What causes ghost bubbles in Windows?
Ghost bubbles are a pretty rare occurrence in Windows. Here are some of the common causes of ghost bubbles in Windows:
- Faulty Windows update – You may notice the ghost touch bubbles in your PC after installing an update. Uninstalling or rolling back the update would help resolve the error.
- Faulty screen hardware – In some cases, ghost touch bubbles are not software-related problems but hardware. If your PC’s touchscreen is faulty, it can cause ghost bubbles to appear.
- Virus or malware – In some cases, ghost touch bubbles might appear in Windows due to viruses or malware in a computer. You can scan your PC for viruses to determine if your PC is corrupted.
After filtering out the probable causes, let’s go to the actual solutions to fix this problem.
How can I fix ghost bubbles in Windows?
Try these steps first before anything else:
How we test, review and rate?
We have worked for the past 6 months on building a new review system on how we produce content. Using it, we have subsequently redone most of our articles to provide actual hands-on expertise on the guides we made.
For more details you can read how we test, review, and rate at WindowsReport.
- Check your PC for hardware problems. You can contact your manufacturer’s hardware support or take it to any certified technician to get your screen hardware checked out.
Ghost touch bubbles will render your PC useless as it won’t respond to user input. Here are a couple of fixes you can attempt to help resolve this error.
1. Disable the visual touch feedback
- Press the Windows key + I to open the Settings app.
- Then, click on Ease of Access and navigate to Vision.
- Click on Cursor & Pointer, and scroll down to locate the Change Touch Feedback option.
- To disable Touch Feedback, click the toggle the Change Touch Feedback button to Off.
- Close the Settings app and restart your PC.
2. Change the Power Management settings
- Right-click the Start button and select Device Manager.
- Locate Human Interface Device, double-click on it, and select the HID Compliant Touchscreen.
- In the popup window, navigate to the Power Management tab, and uncheck the option of Allow the computer to turn off this device to save power.
- Click OK, and restart your PC.
If your power management tab is missing, here is a complete guide showing how to restore the power management tab.
3. Roll back the latest Windows update
- Press the Windows key + I to open the Settings app.
- Select Windows Update and click the Update history tab.
- Then, click on Uninstall updates.
- Click on the update you wish to remove, and select Uninstall.
- Restart your PC and check if the error persists.
Oftentimes, while attempting to update your Windows PC, you might run into errors that are triggered after the update. Rolling back or removing these updates can help get rid of ghost touch bubbles in Windows.
- Microsoft Paint Cocreator: A complete guide on the new AI tool
- Windows 11 adds more apps to the share links feature
- How to Make a Program Available to All Users on Windows 11
- How to Quickly Turn Off Accents on Keyboard in Windows 11
- The latest Windows 11 Dev build made Microsoft Store faster
4. Run the Hardware Troubleshooter
- Press the Windows key + R, type in the following command in the dialog box, and hit Enter to open the Hardware and Devices troubleshooter:
msdt.exe -id DeviceDiagnostic - In the popup window, click on the Next button.
- When the scan is completed, Windows will indicate if it found any problems with your Hardware and automatically fix them.
- Then, check to see if the issue persists.
While trying to run the hardware troubleshooter, you can run into the human and devices troubleshooter is missing. Be sure to read our guide on how to fix it.
5. Reinstall the Human Interface Device
- Right-click the Windows icon and select Device Manager.
- Locate the Human Interface Devices, and click on it to expand the selection, then right-click on the Touchscreen option and select Uninstall.
- Then restart your PC and Windows will automatically install a generic driver for the Human Interface Device.
- Check to see if the issue persists.
Windows use the Human Interface Device to accept user input. If the driver is faulty, your device will be unable to accept user input and thus trigger the ghost touch bubbles in Windows.
Uninstalling and reinstalling the device can help resolve the ghost touch bubbles in Windows.
6. Disable the HID Compliant Touchscreen
- Right-click the Windows Start button and select Device Manager
- Locate the Human Inteface Devices option, and select HID Compliant Touchscreen. Right-click on the HID Compliant Touchscreen, and select Disable.
- Then, close the Device Manager window and restart your PC.
If you’ve attempted all troubleshooting techniques and you’re still unable to get rid of ghost touch bubbles in your Windows PC. Your last option is to get your laptop’s touchscreen checked.
Fixing ghost bubbles in Windows is a relatively easy task that requires little to no technical knowledge. With the steps listed above, you should be able to rid your PC of ghost bubbles.
We also recommend reading our guide on how to fix the touchscreen on Windows 11 if it’s not working.
If you’ve got alternative solutions on how to fix ghost bubbles in Windows, you can drop them in the comments below.
Одна из особенностей операционной системы Windows 10 — постоянные уведомления в виде пузырей, которые могут быть раздражающими. Эти уведомления могут появляться при каждом новом сообщении, электронной почте или обновлении, отвлекая вас от работы. Но не беда! В этой подробной инструкции мы расскажем, как выключить пузыри на компьютере Windows 10 и наслаждаться спокойствием и безотказностью.
Шаг 1: Щелкните правой кнопкой мыши на значок «Пуск» в левом нижнем углу экрана и выберите «Настройки». В появившемся меню выберите «Система».
Шаг 2: В левом меню выберите «Уведомления и действия». Здесь вы увидите различные опции управления уведомлениями.
Шаг 3: Чтобы полностью отключить пузыри, просто переключите переключатель в позицию «Выкл.» под надписью «Показывать уведомления от этих отправителей».
Шаг 4: Вы также можете настроить уведомления отдельно для каждого отправителя. Пролистайте вниз, чтобы увидеть список всех установленных приложений и нажмите на него, чтобы изменить настройки уведомлений для каждого приложения. Здесь вы можете выбрать различные опции, такие как «Всплывающий баннер», «Звуковое уведомление» или «Нет уведомлений».
Теперь у вас больше не будет надоедливых пузырей, мешающих вашей работе или отдыху на компьютере Windows 10. Настраивайте уведомления так, как вам удобно, и наслаждайтесь беспрерывной работой и отсутствием ненужных отвлечений.
Содержание
- Обзор пузырей на компьютере Windows 10
- Почему вы можете захотеть их выключить
- Первый способ: Отключение пузырей через настройки уведомлений
- Второй способ: Отключение пузырей через реестр системы
- Третий способ: Использование специальных программ
- Особенности отключения пузырей на компьютере с Windows 10 Pro
Обзор пузырей на компьютере Windows 10
Пузыри могут информировать пользователя о новых сообщениях электронной почты, обновлениях программ, напоминаниях о важных делах и многом другом. Они обладают различными стилями и цветами, в зависимости от типа уведомления.
Чтобы управлять пузыри на компьютере Windows 10, вы можете настроить их отображение и поведение в разделе «Настройки» операционной системы. Вам будет предоставлена возможность отключить их, изменить время отображения, настроить поведение при касании и многое другое.
Отключение пузырей может быть полезным, если уведомления начали мешать в работе или отвлекают от текущей задачи. Вы также можете выбирать, какие определенные типы уведомлений вы хотите получать, чтобы управлять их потоком.
В целом, пузыри на компьютере Windows 10 представляют собой удобный инструмент для получения важной информации, но их настройка и управление может помочь вам создать оптимальное рабочее окружение.
Почему вы можете захотеть их выключить
Пузыри уведомлений на компьютере с операционной системой Windows 10 вполне полезны, так как они информируют пользователя о различных событиях, таких как новые сообщения электронной почты, входящие звонки или обновления программного обеспечения. Однако с течением времени они могут стать навязчивыми и отвлекающими, особенно если вы получаете большое количество уведомлений или работаете в режиме полного экрана.
В некоторых случаях пузыри уведомлений могут быть причиной снижения производительности компьютера. Появление каждого пузыря требует определенных ресурсов системы, и если у вас открыто много приложений или выполняются тяжелые задачи, это может вызвать задержки или зависания работы системы.
Еще одной причиной, по которой вы можете захотеть выключить пузыри уведомлений, является личное предпочтение. Некоторым пользователям просто не нравится постоянное прерывание работы уведомлениями, и они предпочитают получать уведомления в менее отвлекающем формате, например, в виде статусных значков или всплывающих окон.
Независимо от ваших причин, если вы хотите выключить пузыри уведомлений на компьютере с операционной системой Windows 10, это возможно, и мы покажем вам, как это сделать.
Первый способ: Отключение пузырей через настройки уведомлений
Шаг 1: Откройте «Настройки» путем щелчка на значке «Пуск» в левом нижнем углу экрана и выберите «Настройки».
Шаг 2: В окне «Настройки» выберите раздел «Система».
Шаг 3: В левой панели выберите «Уведомления и действия».
Шаг 4: Прокрутите вниз, пока не найдете раздел «Отображение уведомлений от этих отправителей».
Шаг 5: Найдите приложение или отправителя уведомлений, пузыри которого вы хотите отключить, и выключите переключатель рядом с его именем.
Шаг 6: Повторите шаг 5 для всех приложений и отправителей уведомлений, для которых вы хотите отключить пузыри.
Шаг 7 (опционально): Если вы хотите отключить все пузыри уведомлений на компьютере, прокрутите вверх до раздела «Только отображение значков в трее» и включите этот переключатель.
Шаг 8: После завершения всех изменений закройте окно «Настройки».
Второй способ: Отключение пузырей через реестр системы
Если вы предпочитаете выполнять изменения в системе через реестр, вы можете отключить пузыри через редактирование соответствующего значения.
Важно! Изменение реестра может быть опасным для стабильности и работоспособности системы. Перед внесением каких-либо изменений в реестр рекомендуется создать резервную копию системы или экспортировать соответствующую ветку реестра.
- Откройте Редактор реестра, нажав комбинацию клавиш Win + R, введите команду regedit и нажмите Enter.
- Перейдите к следующему пути:
HKEY_CURRENT_USER\Software\Microsoft\Windows\CurrentVersion\Explorer\Advanced - Щелкните правой кнопкой мыши на свободном месте слева от списка значений, выберите пункт Новый и выберите тип значения DWORD (32-разрядное) значение.
- Назовите новое значение EnableBalloonTips.
- Дважды щелкните на новом значении EnableBalloonTips и установите его в значение 0.
- Нажмите ОК и закройте Редактор реестра.
После выполнения этих шагов пузыри уведомлений должны быть отключены. Если вы захотите вернуть пузыри обратно, повторите указанные выше шаги, но на шаге 5 установите значение 1.
Третий способ: Использование специальных программ
Если вам не подходят предыдущие способы решения проблемы с пузырьками на компьютере с системой Windows 10, вы можете воспользоваться специальными программами, которые помогут выполнить это задание.
Существует несколько программ, которые предоставляют возможность управлять уведомлениями и отключать пузыри на компьютере с операционной системой Windows 10. Некоторые из них бесплатные, другие требуют покупки или подписки.
Одной из самых популярных программ для управления уведомлениями является 7+ Taskbar Tweaker. Она позволяет настраивать различные параметры панели задач, включая отключение пузырьков с уведомлениями.
Для того чтобы отключить пузыри на компьютере с помощью 7+ Taskbar Tweaker, вам необходимо:
- Скачать и установить программу 7+ Taskbar Tweaker с официального сайта разработчика.
- Запустить программу и перейти в раздел «Уведомления».
- Отметить опцию «Отключить пузырьки с уведомлениями».
- Нажать кнопку «Применить» или «ОК», чтобы сохранить изменения.
После выполнения этих шагов пузырьки с уведомлениями будут отключены на вашем компьютере.
Если вы не хотите использовать программу 7+ Taskbar Tweaker, вы можете поискать другие аналогичные программы в интернете.
Важно помнить, что перед установкой и использованием любой программы необходимо обязательно проверить ее на вирусы и просмотреть отзывы пользователей. Безопасность вашего компьютера должна быть на первом месте.
Особенности отключения пузырей на компьютере с Windows 10 Pro
Windows 10 Pro предлагает пользователю возможность отключить назойливые пузыри уведомлений, которые могут отвлекать и мешать работе. В этом разделе рассмотрим особенности отключения пузырей на компьютере с Windows 10 Pro.
1. Шаг 1: Откройте «Настройки». Для этого щелкните правой кнопкой мыши на кнопке «Пуск» в левом нижнем углу экрана и выберите пункт «Настройки».
2. Шаг 2: В открывшемся окне «Настройки» выберите пункт «Система».
3. Шаг 3: В левой панели выберите пункт «Уведомления и действия».
4. Шаг 4: Перейдите к разделу «Пузыри уведомлений». Здесь вы найдете опцию «Показывать пузыри уведомлений».
5. Шаг 5: Чтобы отключить пузыри уведомлений, переключите эту опцию в положение «Выкл».
6. Шаг 6: После того, как вы отключили пузыри уведомлений, они больше не будут отображаться на экране. Вместо этого вы будете получать только звуковое или вибрационное уведомление.
Примечание: Отключение пузырей уведомлений не отключает уведомления в целом. Вы все равно будете получать уведомления в верхнем правом углу экрана, но они не будут появляться в виде пузырей.
Таблица 1: Особенности отключения пузырей на компьютере с Windows 10 Pro
| Шаг | Описание |
|---|---|
| 1 | Откройте «Настройки». |
| 2 | Выберите пункт «Система». |
| 3 | Выберите пункт «Уведомления и действия». |
| 4 | Перейдите к разделу «Пузыри уведомлений». |
| 5 | Переключите опцию «Показывать пузыри уведомлений» в положение «Выкл». |
| 6 | Пузыри уведомлений больше не будут отображаться на экране. |
Как включить или отключить Aero Shake в Windows 10
Рассмотрим три способа, как включить или отключить Aero Shake в Windows 10.
Aero Shake — это функция управления окнами в Windows, с помощью которой можно быстро свернуть все открытые окна, «встряхивая» приложение, которое вы хотите сохранить активным. Оно останется видимым на рабочем столе, а все остальные окна будут свернуты в область панели задач.
Aero Shake был частью интерфейса Windows Aero, который теперь считается устаревшим. Он был представлен в Windows Vista, и значительно доработан в Windows 7.
В Windows 7 Microsoft представила два новых способа упорядочивания окон и управления их размером/положением и состоянием окна. Эти две функции соответственно называются «Aero Snap» и «Aero Shake».
- Функция Aero Snap упорядочивает и изменяет размеры окон, перемещая их к левому, верхнему или правому краю экрана.
- Aero Shake позволяет сворачивать все открытые приложения при встряхивании активного окна.
Некоторые пользователи Windows 10 хотели бы отключить Aero Shake, потому что при неудачном перемещении активного приложения легко случайно свернуть другие окна.
Далее будет показано, как включить или отключить Aero Shake в Windows 10.
Существуют различные способы, доступные в ОС. Первый способ будет реализован с помощью настройки реестра.
Как открыть окно изменения заставки
Есть несколько способов того, как можно попасть к интересующей пользователя настройке. Самый простой и эффективный способ — это перейти в параметры системы и начать набирать в строке поиска слово Заставка. Дальше останется только открыть найденный пункт.
Еще один способ работает через персонализацию. Открыть ее можно через панель управления или же щелкнув по рабочему столу правой кнопкой мыши и выбрав соответствующий пункт. Здесь потребуется выбрать пункт Заставка.
Для третьего способа потребуется нажать win+r и ввести оператор control desk.cpl,,@screensaver. После чего останется нажать ОК. После этого перед пользователем появится окно, отвечающее за скринсейвер. С прошлых версий системы оно не сильно и изменилось.
Исправляем мигающий рабочий стол, через удаление программ
Если у вас система отвечает, то зайдите в панели управления в пункт «Программы и компоненты», если же нет, то в диспетчере задач, который мы вызывали ранее, нажмите вверху пункт меню «Файл — Запустить новую задачу»
напишите в окне выполнить, волшебное слово appwiz.cpl.
В списке программ на удаление, по вине которых у вас моргает экран рабочего стола, можно выделить
- Norton Antivirus, Nod32, Другие антивирусные программы
- Утилита iCloud
- I DT Audio (faulting module IDTNC64.cpl)
Выбираем в «Программах и компонентах нужный пункт» и щелкаем «Удалить», после чего можно перезагрузить вашу операционную систему Windows 10.
Как выйти из спящего режима
ПК можно самостоятельно поставить на сон в любой момент через «Пуск». Когда стационарный компьютер или ноутбук уходит в сон, то LED-индикатор на кнопке питания постоянно мигает. Восстановить работоспособность устройства можно одним из следующих способов:
- нажать по любой кнопке на клавиатуре. Данный вариант пробуждения может не сработать, если в настройках не активирована такая возможность;
- тапнуть по одной из кнопок мышки. При решении этой задачи можно даже нажимать на колёсико манипулятора, компьютер всё равно должен включиться;
- кликнуть по кнопке питания на корпусе ПК или крышке ноутбука. Данное действие также позволит изменить текущее состояние компьютера. ПК включится, и перед пользователем появится окно смены учетной записи.
Таким образом, существует несколько способов, позволяющих настроить время отключения дисплея на Windows 10. Вышеизложенная информация позволит даже чайнику разобраться, как осуществляется отключение монитора Windows 10.
Где найти темы для заставки
Скринсейверов для Windows 10 на просторах интернета множество, и каждый пользователь имеет возможность найти что-то на свой вкус. Как и в предыдущих версиях ОС, экранные заставки в Windows 10 хранятся в формате .scr и находятся в папке C: Windows System32. Если скринсейвер идёт с персональным установщиком, он будет иметь расширение .exe.
Как установить скачанный файл
В зависимости от формата экранной заставки существуют два способа её установки:
- запуск персонального установщика скринсейвера;
- копирование файла .scr в папку System32.
Так, при последующем открытии окна настроек заставки в выпадающем списке отобразятся новые скринсейверы. Выбрать и настроить их можно так же, как и предустановленные заставки.
Перед установкой экранной заставки рекомендуется проверить скачанный файл посредством антивируса на наличие вредоносного ПО.
Видео: как установить скачанный файл заставки в Windows 10
Gadgets Revived
Полностью бесплатный софт, который предоставляет доступ к прежним возможностям, доступным на «семерке». Даже интерфейс совпадает. Так что Вы не запутаетесь в настройках.
Установив приложение, вызовите контекстное меню на десктопе. Должен появится новый пункт – «Гаджеты»:
Теперь можно будет вернуть часы, информацию о загрузке ЦП и памяти, календарь, курсы валют, погоду и многое другое:
Решение 6 — Изменить настройки кнопки питания
По словам пользователей, если Windows 10 перейдет в спящий режим через 2 минуты, возможно, проблема в настройках кнопки питания. Как вы, возможно, знаете, вы можете настроить кнопку питания для выполнения различных задач, но иногда эти настройки могут вызвать другие проблемы.
Если у вас проблемы с функцией сна в Windows 10, вам просто нужно изменить следующие настройки:
После внесения этих изменений проверьте, сохраняется ли проблема. Несколько пользователей сообщили, что это решение работает с ноутбуком при использовании внешнего экрана, но вы можете попробовать это и на настольном ПК.
Бывает, что по тем или иным причинам пользователю Виндоус 10 не нравится наличие заставки на рабочем столе, появляющейся через некоторое время после того, как вы прекратите взаимодействовать с клавиатурой.
Отключить заставку можно следующим образом:
Теперь вам больше не будет надоедать экранная заставка в ОС Windows 10.
Как отключить заcтавку при входе в Windows 10
Если же вы хотите убрать экран приветствия при входе в систему, то вам нужно сделать следующее:
- Нажать одновременно кнопки Win и R , чтобы запустилось диалоговое окно.
- Введите Netplwiz и нажмите «Ок» .
- Снимите птичку с пункта «Требовать ввод пароля» .
- Нажать «Применить» и «Ок» .
- Если для внесения изменений в настройки понадобится дважды ввести текущий код доступа в учетную запись, то сделайте это.
После этого экран блокировки пропадет. Приветствие при загрузке станет демонстрироваться лишь на мгновение, а затем будет осуществляться переход системы на рабочий стол, без запросов на ввод имени пользователя и пароля.
Экранные заставки в Windows служат не только для удовлетворения эстетических потребностей пользователей, с помощью скринсейвера также можно защитить рабочий стол от несанкционированного доступа. Открыть настройки экранных заставок в Windows 10 можно в разделе персонализации «Экран блокировки». Прокрутите мышкой окно с настройками и внизу увидите ссылку «Параметры заставки».
Сейчас в Windows 10 есть шесть видов заставок: Геометрический вальс, Ленты, Мыльные пузыри, Объемный текст, Пустой экран и Фотографии. Каждая из этих заставок имеет свои особые опции, однако доступны они далеко не все. Если вы попробуете вызвать параметры первых трех, то получите сообщение «Настраиваемые параметры для этой заставки отсутствуют».
На самом деле они являются скрытыми, отключенными по умолчанию, и чтобы их активировать, необходимо применить несложные твики реестра или, что еще проще, воспользоваться бесплатной утилитой Screensavers Tweaker. Создавалась она для Windows 7 и 8.1, но с таким же успехом ее можно использовать и в Windows 10.
Настройка «Мыльных пузырей»
Для этого скринсейвера поддерживаются следующие основные опции:
- Изменение количества пузырей
- Изменение радиуса (размера)
- Включение/отключение прозрачности
- Включение/отключение тени
- Установка черного фона
- Изменение параметров турбулентности
Настройка «Геометрического вальса»
Доступны следующие опции:
- Изменение количества линий
- Изменение ширины линий
- Настройка угла обзора
Настройка «Лент»
Для скринсейвера «Ленты» доступны те же настройки, что и для заставки «Геометрический вальс», дополнительно можно изменять степень размытия.
Примечание: в утилите также имеются настройки для скринсейвера «Аврора», которого в Windows 10 может и не быть. Загрузить установочный файл этой заставки можно здесь: winaero.com/comment.php?comment.news.212.
Несмотря на отсутствие русского языка, пользоваться Screensavers Tweaker очень просто. Настройки выполняются перетаскиванием ползунка, утилитой поддерживается предварительный просмотр результатов, в том числе в полноэкранном режиме. Возможность сброса настроек к значениям по умолчанию также предусмотрена.
Страница загрузки Screensavers Tweaker: winaero.com/download.php?view.8
Отличного Вам дня!
Заставка стола, которая также известна как скринсейвер, по умолчанию отключена в десятке. При этом, теперь найти ее стало сложнее, ее расположение весьма не очевидно, особенно для пользователей, которые перешли на десятку сразу с windows 7 или XP. В этой статье рассказано о том, как установить и настроить заставку.
Некоторые пользователи понимают под заставкой фон рабочего стола. Для его изменения достаточно кликнуть по рабочему столу правой кнопкой мыши и выбрать пункт «Персонализация».
Как открыть окно изменения заставки
Есть несколько способов того, как можно попасть к интересующей пользователя настройке. Самый простой и эффективный способ — это перейти в параметры системы и начать набирать в строке поиска слово Заставка. Дальше останется только открыть найденный пункт.
Еще один способ работает через персонализацию. Открыть ее можно через панель управления или же щелкнув по рабочему столу правой кнопкой мыши и выбрав соответствующий пункт. Здесь потребуется выбрать пункт Заставка.
Для третьего способа потребуется нажать win+r и ввести оператор control desk.cpl,,@screensaver. После чего останется нажать ОК. После этого перед пользователем появится окно, отвечающее за скринсейвер. С прошлых версий системы оно не сильно и изменилось.
Включение и отключение экранной заставки
Для включения данной функции пользователю потребуется выбрать в верхней строке один из предложенных пунктов.
После этого останется нажать ОК или приметь. Для отключения скринсейвера необходимо выбрать в том же пункте самый первый вариант «нет» и снова нажать ОК.
На этом же экране можно просмотреть то, как именно будет выглядеть скринсейвер. Для этого следует нажать кнопку просмотр, которая находится рядом с полем выбора. Эта кнопка запустить скринсейвер в настоящий момент времени, пользователю не понадобится ждать пока время выйдет. Для прерывания работы функции достаточно пошевелить мышкой или нажать любую клавишу на клавиатуре.
Настройки заставок стандартными средствами
Большую часть заставок, которые идет в системе по умолчанию, невозможно настроить. Если выбрать одну из них и нажать на параметры, в ответ система высветит такое окно.
Из стандартных вариантов функция настройки доступна только для Объемного текста и Фотографий, для остальных же это сделать не получится. Для первого варианта пользователь может изменить стандартный текст и шрифт, также может поменять скорость вращения, добавить отображение времени на экране.
Во втором случае есть возможность только задать каталог, из которого будут показываться фотографии. Также можно отрегулировать скорость показа слайдов.
Используем редактор реестра
Однако, для редактирования параметров стандартных заставок существует и другой метод. Он не очень удобен, однако им все равно стоит воспользоваться в случае необходимости. Для начала пользователю стоит создать точку восстановления системы, чтобы в случае неудачных правок было куда откатиться. В ходе изменения параметров придется создавать файлы для правки реестра. Для этого стоит включить отображения расширения файлов, после этого можно создавать текстовый файл, вводить в него требуемые параметры, а после сохранять с расширением reg. Дальше придется действовать в зависимости от скринсейвера, который нужно отредактировать.
Скринсейвер Лента
В файле должны содержаться следующие параметры:
Изменение любого повлечет собой некоторые изменения:
- Первый из них отвечает за масштаб, чем выше значение, тем ближе ленты.
- Второй отвечает за максимальную ширину лент
- Третий определят то, сколько лент будет отображаться на экране
- Последний параметр необходим пользователям с несколькими мониторами. Если в нем стоит 1, то ленты будут перемещаться с экрана на экран.
Хранитель экрана Геометрический вальс
В файле стоит записать следующий текст:
Параметры:
- Тот же, что и в прошлом разделе
- Отвечают за ширину следа, оставляемого линиями
- Количество линий.
- Для пользователей с несколько мониторами.
Мыльные пузыри
В этот текстовый файл придется записать несколько больше параметров.
Каждый отвечает за определенное значение:
- Отвечает за тень под пузырями, 1 — тень есть.
- При установке 0 пузыри будут лететь по пустому экрану, если ввести 0, то все будет происходить на фоне рабочего стола.
- Отвечает за цвет.
- Отвечает за скорость, минимум 0, максимум 10.
- 1 в этом параметре позволяет пузырям перемещаться между мониторами.
- Отвечает за количество пузырей, с параметром надо экспериментировать, 4 штуки 3d278480.
- Отвечает за скорость изменения цвета, от 1 до 255
- В этом параметре можно производить настройку размера пузыря.
Экранная заставка Объемный текст
В файл придется сохранить текст со следующими параметрами:
Разберем подробнее каждый параметр:
- AllScreensSame. Для нескольких мониторов. Можно поставить 1 и тогда заставка будет одинаковой для всех.
- Определяет тип поверхности текста. Точные значение лучше поискать в сети или поэкспериментировать.
- Specula, если поставить 1, то будут доступны световые блики.
- SurfaceColor отвечает за цвет текста.
- CustomEnvironment нужно указать путь к картинке, которая будет отвечать за стиль отражения текста.
- CustomTexture тоже самое, но со стилем поверхности текста.
- UseCustomColor. В обычном меню отвечает за выбор другой цвет.
- UseCustomTexture. Выбор настраиваемой текстуры
- Отвечает за установленную галку «Выбрать отражение»
- MeshQuality. Уровень разрешения текста.
- Size — размер, от 1 до 0а.
- RotationSpeed скорость вращения, от 0 до 14
- RotationStyle отвечает за стиль вращения
- DisplayString, здесь можно написать тот текст, который будет отображаться.
- DisplayTime — если 1, то будет показываться время.
- FontWeight — обычное или полужирное написание
- FontItalic — курсив или нет
- FontFace. Здесь задается сам шрифт.
Общие настройки через редактор реестра
Здесь описано еще несколько способов изменения параметров заставки через реестр.
Отключение хранителя
Стоит вбить в файл следующий строки.
Дальше останется применить его, и заставка станет недоступна для настройки.
Запрет изменения скринсейвера
После применения файла со следующими содержимым, пользователь вообще не сможет попасть в параметры заставки.
Пользователь будет получать такое сообщение.
Применение указанной заставки
При выполнение данного файла указывается полный путь к скринсейверу, если он хранится не в стандартной папке. Он должен быть с расширением scr. При этом, в стандартном меню блокируется выбор заставки.
Установка таймаута
При помощи такого файла можно установить время, через которое будет появляться заставка. Оно указывается в секундах.
Как задать пароль
Можно применить файл с содержимым.
Теперь для выхода с заставки потребуется ввести пароль.
Редактор групповых политик для внесения изменений
Все сделанные изменения можно также внести и через редактор групповых политик. Для его открытия потребуется нажать win+r и ввести gpedit.msc.
Дальше стоит перейти к конфигурации пользователя, потом к Административным шаблонам, дальше к панели управления и персонализации. Выделенные пункты отвечают за настройки, необходимые пользователю.
Слайд шоу вместо заставки
Чтобы установить слайд шоу в качестве заставки, пользователю потребуется перейти в стандартное меню и выбрать в качестве заставки Фотографии. В параметрах можно будет указать скорость смены изображений, а также каталог, из которого все это будет браться.
Установка пользовательских хранителей
Множество готовых файлов скринсейверов можно найти в интернете. Это данные с расширением scr и их стоит помещать в папку C:WindowsSystem32 . После их загрузки, при следующем открытии параметров заставки, они появятся в списке, просто добавившись к стандартным скринсейверам.
Стоит также быть весьма внимательными при загрузке, по сути, эти данные весьма похожи на обычные утилиты виндовс. Поэтому стоит скачивать их с проверенных сайтов и проверять каждый антивирусом перед использованием.
Ниже представлены лучшие, по нашему мнению хранители экрана для Windows 10:
- Blue Screen of Death — эмулирует синий экран смерти, все ошибки и картинки реальны;
- Astronomy Picture of the Day — показывает астрономическую картину дня с сайта НАСА;
- Apple TV Aerial View — красивые фото от Apple, для просмотра требуется интернет соединение;
- Wikipedia — выбирает при запуске случайную страницу с Википедии;
- 3D Pipes — классический хранитель, где бесконечно движутся трубы;
- NES Screen Saver — скринсейвер запускает случайные игры с приставки NES и играет в них автоматически;
- 3D Maze — классически лабиринт перекочевавший на Десятку с Windows 98;
- Electric Sheep — линии и частицы, которые бесконечно вращаются, пересекаются и движутся;
- Briblo — позволяет не только смотреть на падающие кубики Лего, но и перемещать их;
- IMAX Hubble 3D — слайдшоу, которое демонстрирует фото с телескопа Хаббл;
- GRUMPY CAT — странный кот, который периодически делиться «мудрыми» высказываниями, правда на английском языке;
- YoWindow Weather — погода с красивой визуализацией;
- Northern Lights — красивое слайдшоу из качественных фото в высоком качестве;
- Helios — наночастицы сталкиваются и отталкиваются с красивыми реалистичными эффектами;
- Dog Licking Screen — собака вылизывающая экран с другой стороны;
- Midnight Beach — полуночный пляж с живым океаном;
- Living Marine Aquarium 2 — мирно плавающие рыбы на фоне рифа;
- DROPCLOCK 3 — красивые часы, цифры падают вводу в замедленном действии.
Содержание
- Экранная заставка (скринсейвер) в Windows 10
- Как открыть окно настроек экранной заставки
- Как включить или отключить заставку
- Стандартная настройка заставок
- Настройка экранных заставок в редакторе реестра
- Ленты
- Геометрический вальс
- Мыльные пузыри
- Объемный текст
- Прочие настройки заставок
- Настройки в редакторе локальной групповой политики
- Как настроить заставку на Windows 10 мыльные пузыри
- Как отключить мыльные пузыри в виндовс 10
- Лучший отвечающий
- Вопрос
- Ответы
- Все ответы
Экранная заставка (скринсейвер) в Windows 10
В данной статье показаны действия, с помощью которых можно включить и настроить экранную заставку (скринсейвер) в операционной системе Windows 10.
Экранная заставка — это динамичный рисунок или узор, который появляется на экране, если в течение указанного промежутка времени пользователь не выполняет действия с мышью или клавиатурой.
Экранные заставки изначально использовались для защиты мониторов от выгорания люминофоров во время простоя компьютера, в настоящее время эта проблема не актуальна и теперь экранные заставки главным образом используются для индивидуальной настройки компьютера или для усиления его безопасности с помощью паролей.
Как открыть окно настроек экранной заставки
Чтобы открыть окно «Параметры экранной заставки» щелкните правой кнопкой мыши в пустой области рабочего стола и в появившемся контекстном меню выберите пункт Персонализация
Также, для того чтобы открыть окно «Параметры экранной заставки» последовательно откройте:
Пуск ➯ Параметры ➯ Персонализация ➯ Экран блокировки ➯ Параметры заставки
Открыть окно настроек экранной заставки можно используя поиск. Для этого нажмите на значок поиска на панели задач или нажмите сочетание клавиш 
Еще открыть окно «Параметры экранной заставки» можно используя диалоговое окно «Выполнить», для этого нажмите сочетание клавиш 
В результате выполнения любого из выше указанных действий откроется окно «Параметры экранной заставки» которое показано на изображении ниже.
Как включить или отключить заставку
Для того чтобы включить экранную заставку, в выпадающем списке Заставка выберите любую имеющуюся заставку и нажмите кнопку OK.
Для того чтобы отключить экранную заставку, в выпадающем списке Заставка выберите (нет), после чего нажмите кнопку OK.
Чтобы закончить просмотр экранной заставки просто подвигайте мышью или нажмите любую клавишу на клавиатуре.
Стандартная настройка заставок
У большинства стандартных экранных заставок отсутствует возможность настройки параметров. При нажатии на кнопку Параметры вместо открытия окна настроек заставки, появляется только информационное сообщение, которое говорит о том, что у выбранной экранной заставки нет настраиваемых параметров.
С помощью графического интерфейса можно настроить только две экранные заставки, это заставка «Объемный текст» и «Фотографии».
Ниже на изображении показано окно Параметры заставки «Объемный текст», в котором можно включить отображение текущего времени или изменить стандартный текст на свой, а также выбрать шрифт, изменить тип вращения и другие параметры.
Также на изображении ниже показано окно Параметры фотозаставки в котором можно выбрать из какой папки показывать фотографии или изображения, а также скорость показа слайдов или включить случайный порядок показа изображений.
Подробнее о том, как установить и настроить фотографии в качестве экранной заставкиможно прочитать в статье ➯ Как установить фотографии в качестве экранной заставки в Windows 10.
Настройка экранных заставок в редакторе реестра
Данный способ позволяет изменить различные настройки экранных заставок и предполагает изменение параметров в системном реестре Windows
Прежде чем вносить какие-либо изменения в реестр, настоятельно рекомендуется создать точку восстановления системы
Все стандартные экранные заставки можно настраивать с помощью редактора системного реестра. Рассмотрим настройки некоторых экранных заставок, включая и те, которые также можно настроить с помощью графического интерфейса.
Все настройки экранных заставок, которые можно изменить, используют параметры типа DWORD (32-бита).
Ленты
Для изменения настроек экранной заставки Ленты, создайте и примените файл реестра следующего содержания:
Windows Registry Editor Version 5.00
[HKEY_CURRENT_USER\SOFTWARE\Microsoft\Windows\CurrentVersion\Screensavers\Ribbons]
«CameraFOV»=dword:00000010
«RibbonWidth»=dword:3dfd2400
«NumRibbons»=dword:00000008
«Blur»=dword:00000001
«SpanMultiMon»=dword:00000001
Результат внесения изменений в системный реестр, показан на скриншотах ниже.
Геометрический вальс
Для изменения настроек экранной заставки Геометрический вальс создайте и примените файл реестра следующего содержания:
Windows Registry Editor Version 5.00
[HKEY_CURRENT_USER\Software\Microsoft\Windows\CurrentVersion\Screensavers\Mystify]
«CameraFOV»=dword:00000002
«LineWidth»=dword:00000014
«NumLines»=dword:00000006
«SpanMultiMon»=dword:00000001
Результат внесения изменений в системный реестр, показан на скриншотах ниже.
Мыльные пузыри
Для изменения настроек экранной заставки Мыльные пузыри создайте и примените файл реестра следующего содержания:
Windows Registry Editor Version 5.00
[HKEY_CURRENT_USER\Software\Microsoft\Windows\CurrentVersion\Screensavers\Bubbles]
«ShowShadows»=dword:00000001
«MaterialGlass»=dword:00000000
«ShowBubbles»=dword:00000001
«TurbulenceForce»=dword:499602da
«TurbulenceSpeed»=dword:00000008
«SpanMultiMon»=dword:00000001
«SphereDensity»=dword:4153a200
«TurbulenceNumOctaves»=dword:00000055
«Radius»=dword:42294180
Результат внесения изменений в системный реестр, показан на скриншотах ниже.
Объемный текст
Для изменения настроек экранной заставки Объемный текст создайте и примените файл реестра следующего содержания:
Windows Registry Editor Version 5.00
[HKEY_CURRENT_USER\Software\Microsoft\Windows\CurrentVersion\Screensavers\ssText3d]
«AllScreensSame»=dword:00000000
«SurfaceType»=dword:00000002
«Specular»=dword:00000001
«SurfaceColor»=dword:0040ff00
«CustomEnvironment»=»»
«CustomTexture»=»»
«UseCustomColor»=dword:00000000
«UseCustomTexture»=dword:00000001
«UseCustomEnvironment»=dword:00000000
«MeshQuality»=dword:00000258
«Size»=dword:0000000a
«RotationSpeed»=dword:0000000a
«RotationStyle»=dword:00000001
«DisplayString»=»winnote.RU»
«DisplayTime»=dword:00000000
«FontWeight»=dword:000002bc
«FontItalic»=dword:010000ff
«FontFace»=»Times New Roman»
Результат внесения изменений в системный реестр, показан на скриншотах ниже.
Прочие настройки заставок
С помощью редактора системного реестра также можно полностью отключить заставку, выбрать указанную экранную заставку, а также запретить ее изменение, установит таймаут заставки, и указать парольную защиту.
При помощи этой настройки системного реестра можно запретить запуск заставок. Для этого создайте и примените файл реестра следующего содержания:
Windows Registry Editor Version 5.00
[HKEY_CURRENT_USER\Software\Policies\Microsoft\Windows\Control Panel\Desktop]
«ScreenSaveActive»=»0»
После применения файла реестра, в диалоговом окне «Параметры экранной заставки» раздел Заставка станет недоступен. В результате, вы не сможете изменять параметры заставки.
Запретить изменение заставки
При помощи этой настройки системного реестра можно запретить изменение заставок. Помимо этого, параметр запрещает использовать панель управления и персонализацию для добавления, настройки или изменения заставки на компьютере. При этом запуск заставки не запрещается.
Для этой настройки создайте и примените файл реестра следующего содержания:
Windows Registry Editor Version 5.00
После применения файла реестра, при попытке открыть окно «Параметры экранной заставки» любым из способов которые описаны в начале статьи, вы получите сообщение Системный администратор отключил возможность настройки экрана в панели управления.
Применение указанной заставки
При применении этого файла реестра, используется только та заставка, которая была указанна в файле реестра. Кроме того, в этом случае становится недоступным раскрывающийся список заставок в диалоговом окне Параметры экранной заставки в панелях управления персонализацией.
Windows Registry Editor Version 5.00
[HKEY_CURRENT_USER\Software\Policies\Microsoft\Windows\Control Panel\Desktop]
«SCRNSAVE.EXE»=»C:\\Windows\\System32\\Mystify.scr»
При помощи системного реестра также можно определить время бездействия пользователя, по истечении которого запускается заставка. Для этого параметра можно задать значение времени бездействия в интервале от 1 секунды до 86400 секунд (24 часа). В следующем примере, задано время 60 минут:
Windows Registry Editor Version 5.00
[HKEY_CURRENT_USER\Software\Policies\Microsoft\Windows\Control Panel\Desktop]
«ScreenSaveTimeOut»=»3600»
Защита с помощью пароля
Также можно установить парольную защиту для экранной заставки. При использовании следующей настройки реестра, все заставки защищаются паролем.
Windows Registry Editor Version 5.00
[HKEY_CURRENT_USER\Software\Policies\Microsoft\Windows\Control Panel\Desktop]
«ScreenSaverIsSecure»=»1»
Также после применения файла реестра, в диалоговом окне «Параметры экранной заставки» нельзя снять флажок с опции Начинать с экрана входа в систему
Настройки в редакторе локальной групповой политики
Все указанные выше прочие настройки экранных заставок можно также изменить в редакторе локальной групповой политики.
Редактор локальной групповой политики доступен в Windows 10 редакций Pro, Enterprise, Education.
Откройте редактор локальной групповой политики, для этого нажмите сочетание клавиш 
В открывшемся окне редактора локальной групповой политики, разверните следующие элементы списка:
Конфигурация пользователя ➯ Административные шаблоны ➯ Панель управления ➯ Персонализация
В правой части окна находятся параметры политик, которые можно изменить. Для экранной заставки доступны следующие параметры:
Вот такими разными способами можно настраивать параметры экранных заставок в операционной системе Windows 10.
Сделал все пункты, кроме байос. Хотя и не помогло, но ценю быстроту и подробность. Одно дополнение: я дал неточную инфу: если я устанавливаю как заставку Фотографии, то ВСЁ работает (то есть и первая и вторая проблема отсутствует). Может, это направит вашу мысль…
Источник
Как настроить заставку на Windows 10 мыльные пузыри
Продолжаем разбирать операционную систему Windows 10. Сегодня вы узнаете как настроить заставку на компьютере Windows 10. Что такое заставка? Например, вы отлучились не надолго от своего компьютера и через определённое время компьютер перейдёт в режим заставки или можно сказать ещё в режим ожидания. По умолчанию на Windows 10 заставка отключена. Далее вы узнаете как включить заставку и как выбрать эффект для заставки.
Далее, у вас откроется окно “Параметры экранной заставки”. Здесь вы сможете выбрать эффект, который будет отображаться на экране при заставке. Есть следующие эффекты заставки:
– (Нет), значит заставка отключена.
– Геометрический вальс, эффект на экране, динамическое движение разноцветных полос и фигур меняющих форму.
– Ленты, эффект динамического движения разноцветных полос-лент на экране.
– Мыльные пузыри, эффект мыльных пузырей. При заставке на экране будут появляться мыльные пузыри, двигаться и менять цвет. Эффектная заставка!
– Объёмный текст, эффект объёмного текста. На экране будет крутиться объёмный текст с надписью Windows.
– Пустой экран, просто чёрный и пустой экран.
– Фотографии, на экране будут отображаться ваши последние фотографии.
Чтобы выбрать заставку, нажмите по полю “Заставка” и выберите эффект. В поле “Интервал” вы можете задать временной интервал, через который будет появляться заставка. В конце нажмите на кнопку – OK.
Источник
Как отключить мыльные пузыри в виндовс 10
Этот форум закрыт. Спасибо за участие!
Лучший отвечающий
Вопрос
Ответы
Все ответы
Решение проблемы не найдено, предлагаю продолжить эту тему.
Модератор Vladislav Petrenko по какой-то причине пометил в качестве ответа сообщение, которое ответа не содержит. А содержит предположение, что вы спрашиваете не то, что спрашиваете.
Полагаю, если сообщить о нарушении и «Сообщения на постороннюю тему» подходит как нельзя лучше, то это сообщение удалят и вопросу снова будет нужен ответ.
У Вас не спрашивали, можно ли «Из лок-скрина попасть в десктоп».
Пожалуйста не указывайте всем остальным что по вашему мнению спрашивал топикстартер и как надо/не надо отвечать.
А ответ на деле по существу. Если не понятно что к чему то я поясню: у «заставки» нет прав «видеть» десктопы пользователей (их может быть несколько если вы не знайте), поэтому показывать десктопы заставка не будет. с другой стороны работает с правами пользователя, вот десктоп и видно.
Помимо неочевидных прав имеется и более очевидная причина не показывать десктоп: ведь всем 1удет видно что там и это иногда нежелательно.
Таким образом приблема не решена потому что ее не существует. Все так как должно быть.
This posting is provided «AS IS» with no warranties, and confers no rights.
У Вас не спрашивали, можно ли «Из лок-скрина попасть в десктоп».
Пожалуйста не указывайте всем остальным что по вашему мнению спрашивал топикстартер и как надо/не надо отвечать.
А ответ на деле по существу. Если не понятно что к чему то я поясню: у «заставки» нет прав «видеть» десктопы пользователей (их может быть несколько если вы не знайте), поэтому показывать десктопы заставка не будет. с другой стороны работает с правами пользователя, вот десктоп и видно.
Помимо неочевидных прав имеется и более очевидная причина не показывать десктоп: ведь всем 1удет видно что там и это иногда нежелательно.
Таким образом приблема не решена потому что ее не существует. Все так как должно быть.
This posting is provided «AS IS» with no warranties, and confers no rights.
А ответ на деле по существу. Если не понятно что к чему то я поясню: у «заставки» нет прав «видеть» десктопы пользователей (их может быть несколько если вы не знайте), поэтому показывать десктопы заставка не будет. с другой стороны работает с правами пользователя, вот десктоп и видно.
Помимо неочевидных прав имеется и более очевидная причина не показывать десктоп: ведь всем 1удет видно что там и это иногда нежелательно.
А что, в 8-ке «заставку» без обязательного требования ввода пароля («Начинать с экрана входа в систему/On resume, password protect или как-там оно теперь) совсем отменили? «Просто скринсейвер» теперь не, никак? Вообще?
Таким образом приблема не решена потому что ее не существует. Все так как должно быть.
Разработчики закрыли потенциальную «дыру» для входа в систему.
Но нужно создать её обратно, чтобы Ваши приватные данные выложили где-нибудь на просторах сети для всеобщего обозрения.
Разработчики закрыли потенциальную «дыру» для входа в систему.
Но нужно создать её обратно, чтобы Ваши приватные данные выложили где-нибудь на просторах сети для всеобщего обозрения.
Ссылки не по теме. Я их просмотрел. Но если Вы не согласны, то приведите пожалуйста ключевые моменты, которые хоть как-то раскрывают данную тему и наталкивают на Ваши выводы.
Какую уязвимость содержит в себе функция отображения снимка экрана (когда пользователь уже выполнил вход в систему)?
И каким образом можно получить доступ к приватным данным, используя эту уязвимость?
1. Уязвимость в том что имеется изображение десктопа.
2. Если посмотреть на экран глазами то можно увидеть десктоп который может отображать любые приватные данные (от секретных планов большого предприятия до порнушки которую смотрели родители).
This posting is provided «AS IS» with no warranties, and confers no rights.
Чтобы никто не заметил, что там на рабочем столе, блокировать компьютер нужно.
В конце концов, в особенных случаях, заставку можно другую поставить. Как будто пользователь сам не понимает, что во время заставки его экран всем показываться будет
Чтобы никто не заметил, что там на рабочем столе, блокировать компьютер нужно.
15 лет) то по меньшей мере изолирован от всех других процессов.
Да, пользователь вполне может и не понимать что заставка будет показывать именно его десктоп.
Физической действие с компьютером и взгляд на экран это две большие разницы.
This posting is provided «AS IS» with no warranties, and confers no rights.
15 лет) то по меньшей мере изолирован от всех других процессов.
Да, пользователь вполне может и не понимать что заставка будет показывать именно его десктоп.
Физической действие с компьютером и взгляд на экран это две большие разницы.
This posting is provided «AS IS» with no warranties, and confers no rights.
Если заставку устранить совсем или просто отключить, то Вы будете видеть не снимок рабочего стола, а сам рабочий стол.
Вы не правильно поняли проблему. Нет никакой принудительной блокировки. Проблема конкретно с заставкой «Мыльные пузыри».
Если заставку устранить совсем или просто отключить, то Вы будете видеть не снимок рабочего стола, а сам рабочий стол.
Скринсейверы _были_ средствой защиты монитора от выгорания
15 лет назад. Тогда CRT мониторы не поддерживали режимы управления питанием и это был способ с одной стороны показать что компьютер все еще включен (для чего нужно было какое то изображение вместо просто черного экрана который предотвращает выгорание самым лучшим образом) и с другой стороны предотвратить выжигание статической картинки на экране (для чего изображение менялось и/или перемещалось).
Сегодня это бесполезный атавизм который ничего полезного не делает. Мониторы (и большинство телевизоров за исключением может исчезающей плазмы) давно уже не «выгорают» и, самое главное, поддерживают управление питанием (даже очень старые CRT).
Подумайте сами, скринсейвер включается если пользователя нет. Возникает вопрос: зачем нужны какие то там пузыри если на экран в это время по определению никто не смотрит. Куда целесообразнее просто отключить экран (и компьютер) сэкономив на энергии и ресурсе компьютера, а так же хоть немного уменьшить вклад в загрязнение планеты.
This posting is provided «AS IS» with no warranties, and confers no rights.
Скринсейверы _были_ средствой защиты монитора от выгорания
15 лет назад. Тогда CRT мониторы не поддерживали режимы управления питанием и это был способ с одной стороны показать что компьютер все еще включен (для чего нужно было какое то изображение вместо просто черного экрана который предотвращает выгорание самым лучшим образом) и с другой стороны предотвратить выжигание статической картинки на экране (для чего изображение менялось и/или перемещалось).
Сегодня это бесполезный атавизм который ничего полезного не делает. Мониторы (и большинство телевизоров за исключением может исчезающей плазмы) давно уже не «выгорают» и, самое главное, поддерживают управление питанием (даже очень старые CRT).
Подумайте сами, скринсейвер включается если пользователя нет. Возникает вопрос: зачем нужны какие то там пузыри если на экран в это время по определению никто не смотрит. Куда целесообразнее просто отключить экран (и компьютер) сэкономив на энергии и ресурсе компьютера, а так же хоть немного уменьшить вклад в загрязнение планеты.
Моя добрая воля: открыть вам глаза перед лицом реальных фактов и рассеять туман Ваших заблуждений.
ЖК монитор NEC LCD2690WUXI2, руководство пользователя:
«Эффекты послесвечения: Эффектом послесвечения называют ситуацию, когда на экране монитора сохраняется
остаточный след предыдущего изображения. В отличие от мониторов с электронно-лучевыми трубками, на
мониторах с экранами ЖКД эффект послесвечения наблюдается не постоянно, но следует избегать длительного
просмотра неподвижного изображения.
Чтобы ослабить эффект послесвечения, выключите монитор на время, в течение которого оставалось предыдущее
изображение. Например, если на мониторе в течение одного часа было изображение, после которого сохраняется
остаточное изображение, для удаления этого изображения монитор следует отключить на один час.
ПРИМЕЧАНИЕ. Как и для всех персональных дисплеев, компания NEC DISPLAY SOLUTIONS рекомендует
использовать движущиеся экранные заставки или выключать монитор каждый раз, когда он не используется.»
Я работаю с изображением и для меня критически важно правильное отображение цвета. Пока монитор не прогреется (я имею ввиду лампы подсветки), цвета отображаются неправильно. В связи с этим необходимо, чтобы монитор все время работал (не отключался).
Источник
В данной статье показаны действия, с помощью которых можно включить и настроить экранную заставку (скринсейвер) в операционной системе Windows 10.
Экранная заставка — это динамичный рисунок или узор, который появляется на экране, если в течение указанного промежутка времени пользователь не выполняет действия с мышью или клавиатурой.
Экранные заставки изначально использовались для защиты мониторов от выгорания люминофоров во время простоя компьютера, в настоящее время эта проблема не актуальна и теперь экранные заставки главным образом используются для индивидуальной настройки компьютера или для усиления его безопасности с помощью паролей.
Содержание
- Как открыть окно настроек экранной заставки
- Как включить или отключить заставку
- Стандартная настройка заставок
- Настройка экранных заставок в редакторе реестра
- Прочие настройки заставок
- Настройки в редакторе локальной групповой политики
Как открыть окно настроек экранной заставки
Чтобы открыть окно «Параметры экранной заставки» щелкните правой кнопкой мыши в пустой области рабочего стола и в появившемся контекстном меню выберите пункт Персонализация
В открывшемся окне «Параметры» выберите вкладку Экран блокировки, затем прокрутите боковой скролбар вниз окна и нажмите на ссылку Параметры заставки
Также, для того чтобы открыть окно «Параметры экранной заставки» последовательно откройте:
Пуск ➯ Параметры ➯ Персонализация ➯ Экран блокировки ➯ Параметры заставки
Открыть окно настроек экранной заставки можно используя поиск. Для этого нажмите на значок поиска на панели задач или нажмите сочетание клавиш + S, в строке поиска введите заставк и в результатах поиска выберите Включение или отключение экранной заставки
Еще открыть окно «Параметры экранной заставки» можно используя диалоговое окно «Выполнить», для этого нажмите сочетание клавиш + R, в открывшемся окне Выполнить введите (скопируйте и вставьте) control desk.cpl,,1 и нажмите кнопку OK.
В результате выполнения любого из выше указанных действий откроется окно «Параметры экранной заставки» которое показано на изображении ниже.
Как включить или отключить заставку
Для того чтобы включить экранную заставку, в выпадающем списке Заставка выберите любую имеющуюся заставку и нажмите кнопку OK.
Для того чтобы отключить экранную заставку, в выпадающем списке Заставка выберите (нет), после чего нажмите кнопку OK.
Также в диалоговом окне параметров экранных заставок можно просмотреть, как будет выглядеть заставка еще до того, как пройдет указанный промежуток времени, в течение которого пользователь не выполняет никаких действий. Для этого нажмите кнопку Просмотр.
Чтобы закончить просмотр экранной заставки просто подвигайте мышью или нажмите любую клавишу на клавиатуре.
Стандартная настройка заставок
У большинства стандартных экранных заставок отсутствует возможность настройки параметров. При нажатии на кнопку Параметры вместо открытия окна настроек заставки, появляется только информационное сообщение, которое говорит о том, что у выбранной экранной заставки нет настраиваемых параметров.
С помощью графического интерфейса можно настроить только две экранные заставки, это заставка «Объемный текст» и «Фотографии».
Ниже на изображении показано окно Параметры заставки «Объемный текст», в котором можно включить отображение текущего времени или изменить стандартный текст на свой, а также выбрать шрифт, изменить тип вращения и другие параметры.
Также на изображении ниже показано окно Параметры фотозаставки в котором можно выбрать из какой папки показывать фотографии или изображения, а также скорость показа слайдов или включить случайный порядок показа изображений.
Подробнее о том, как установить и настроить фотографии в качестве экранной заставкиможно прочитать в статье ➯ Как установить фотографии в качестве экранной заставки в Windows 10.
Настройка экранных заставок в редакторе реестра
Данный способ позволяет изменить различные настройки экранных заставок и предполагает изменение параметров в системном реестре Windows
Прежде чем вносить какие-либо изменения в реестр, настоятельно рекомендуется создать точку восстановления системы
Все стандартные экранные заставки можно настраивать с помощью редактора системного реестра. Рассмотрим настройки некоторых экранных заставок, включая и те, которые также можно настроить с помощью графического интерфейса.
Все настройки экранных заставок, которые можно изменить, используют параметры типа DWORD (32-бита).
Ленты
Для изменения настроек экранной заставки Ленты, создайте и примените файл реестра следующего содержания:
Windows Registry Editor Version 5.00
[HKEY_CURRENT_USER\\SOFTWARE\\Microsoft\\Windows\\CurrentVersion\\Screensavers\\Ribbons]
«CameraFOV»=dword:00000010
«RibbonWidth»=dword:3dfd2400
«NumRibbons»=dword:00000008
«Blur»=dword:00000001
«SpanMultiMon»=dword:00000001
Описание параметров:
- Значение параметра CameraFOV влияет на приближение камеры, чем больше значение параметра, тем ближе отображаются ленты.
- Параметр RibbonWidth определяет максимальную ширину летающих лент.
- Параметр NumRibbons отвечает за количество лент, которые летают по экрану.
- Параметр Blur влияет на след ленты. При установке значения равным 0, след от ленты исчезать не будет. При установке большего значение, ленты будут опираться друг на друга.
- Значения параметра SpanMultiMon влияет только на пользователей с несколькими мониторами. Установка параметру значения 1 позволяет заставке перемещаться между двумя мониторами.
- Параметр AllScreensSame используется для компьютеров с несколькими мониторами. Доступны только два значения для этого параметра. Если установить значение данного параметра равным 1, то на всех мониторах будет использоваться один и тот же конфигурационный файл, и будет отображаться идентичная заставка.
Результат внесения изменений в системный реестр, показан на скриншотах ниже.
Геометрический вальс
Для изменения настроек экранной заставки Геометрический вальс создайте и примените файл реестра следующего содержания:
Windows Registry Editor Version 5.00
[HKEY_CURRENT_USER\\Software\\Microsoft\\Windows\\CurrentVersion\\Screensavers\\Mystify]
«CameraFOV»=dword:00000002
«LineWidth»=dword:00000014
«NumLines»=dword:00000006
«SpanMultiMon»=dword:00000001
Описание параметров:
- Значение параметра CameraFOV влияет на приближение камеры, чем больше значение параметра, тем ближе отображаются ленты.
- Параметр LineWidth определяет максимальную ширину следа от линий.
- Параметр NumLines отвечает за количество линий, которые летают по экрану.
- Значения параметра SpanMultiMon влияет только на пользователей с несколькими мониторами. Установка параметру значения 1 позволяет заставке перемещаться между двумя мониторами.
Результат внесения изменений в системный реестр, показан на скриншотах ниже.
Мыльные пузыри
Для изменения настроек экранной заставки Мыльные пузыри создайте и примените файл реестра следующего содержания:
Windows Registry Editor Version 5.00
[HKEY_CURRENT_USER\\Software\\Microsoft\\Windows\\CurrentVersion\\Screensavers\\Bubbles]
«ShowShadows»=dword:00000001
«MaterialGlass»=dword:00000000
«ShowBubbles»=dword:00000001
«TurbulenceForce»=dword:499602da
«TurbulenceSpeed»=dword:00000008
«SpanMultiMon»=dword:00000001
«SphereDensity»=dword:4153a200
«TurbulenceNumOctaves»=dword:00000055
«Radius»=dword:42294180
Описание параметров:
- С помощью параметра ShowShadows можно указать, будет ли отображаться тень под пузырями. Если установить значение равным 0, тени не будет, а если указать значение равным 1 – то под пузырями будет отображаться тень.
- Параметр ShowBubbles определяет цвет экрана. Также для этого параметра доступны только два значения. Если установить значение равным 0, пузыри будут передвигаться по пустому экрану, а если значение будет равным 1, то при появлении заставки будет виден пользовательский рабочий стол.
- Параметр TurbulenceForce влияет на цвет пузырей, а при установке значения 0 цвет пузырей становится черным. Для установки нужного цвета, с этим параметром нужно экспериментировать. Например, для того чтобы все пузыри переливались разными цветами можно указать значение 499602da или 1234567898 в десятеричной системе исчисления.
- За среднюю скорость перемещения пузырей по экрану отвечает параметр TurbulenceSpeed. Значения параметра могут варьироваться от 0 до 10, то есть для установки минимальной скорости устанавливается значение 0, а для максимальной скорости — 10.
- Значения параметра SpanMultiMon влияет только на пользователей с несколькими мониторами. Установка параметру значения 1 позволяет заставке перемещаться между двумя мониторами.
- При помощи параметра SphereDensity можно указать точное количество пузырей, которые будут перемещаться по экрану. Для того чтобы подобрать определенное количество, нужно экспериментировать. Например, для того чтобы по экрану перемещались только 4 пузыря, укажите значение 3d278480 или 1026000000 в десятеричной системе исчисления. Максимальное значение в десятеричной системе исчисления – 2100000000.
- С помощью параметра TurbulenceNumOctaves можно указывать скорость изменения цвета пузыря. Для этого параметра доступны значения начиная с 1 до 255. Чем больше значение параметра, тем быстрее будет изменяться цвет пузыря. А, соответственно, если установить значение равным 1 цвета практически не будут изменяться.
- Параметр Radius отвечает за размер пузыря. Также как и с параметрами TurbulenceForce и SphereDensity для указания нужно размера нужно немного поэкспериментировать. Максимальное значение параметра — 435a6e80 или 1130000000 в десятеричной системе исчисления.
Результат внесения изменений в системный реестр, показан на скриншотах ниже.
Объемный текст
Для изменения настроек экранной заставки Объемный текст создайте и примените файл реестра следующего содержания:
Windows Registry Editor Version 5.00
[HKEY_CURRENT_USER\\Software\\Microsoft\\Windows\\CurrentVersion\\Screensavers\\ssText3d]
«AllScreensSame»=dword:00000000
«SurfaceType»=dword:00000002
«Specular»=dword:00000001
«SurfaceColor»=dword:0040ff00
«CustomEnvironment»=»»
«CustomTexture»=»»
«UseCustomColor»=dword:00000000
«UseCustomTexture»=dword:00000001
«UseCustomEnvironment»=dword:00000000
«MeshQuality»=dword:00000258
«Size»=dword:0000000a
«RotationSpeed»=dword:0000000a
«RotationStyle»=dword:00000001
«DisplayString»=»winnote.RU»
«DisplayTime»=dword:00000000
«FontWeight»=dword:000002bc
«FontItalic»=dword:010000ff
«FontFace»=»Times New Roman»
Описание параметров:
- Параметр AllScreensSame используется для компьютеров с несколькими мониторами. Доступны только два значения для этого параметра. Если установить значение данного параметра равным 1, то на всех мониторах будет использоваться один и тот же конфигурационный файл, и будет отображаться идентичная заставка.
- При помощи параметра SurfaceType можно выбирать стиль поверхности текста. Для того чтобы установить стиль «Сплошной цвет», значение параметра должно быть равным 00000000. Для того чтобы установить стиль «Рисунок текстуры», укажите значение равным 00000002, а для стиля «Отражение» — равным 00000001.
- Можно отображать световые блики при помощи параметра Specular. Доступны только два значения для этого параметра. Если установить значение данного параметра равным 1, то блики будут отображаться.
- С помощью параметра SurfaceColor можно указывать цвет отображаемого на экране текста. Например, если указать значение параметра равным 0040ff00, то будет отображаться текст ярко зеленого цвета.
- В строковом параметре CustomEnvironment указывается путь к картинке с отражением для стиля поверхности объемного текста в формате *.bmp.
- В строковом параметре CustomTexture указывается путь к картинке с текстурой для стиля поверхности объемного текста в формате *.bmp.
- Параметр UseCustomColor отвечает за то, установлен ли флажок Другой цвет. Доступны только два значения для этого параметра. Если установить значение данного параметра равным 1, то цвет берется из параметра SurfaceColor.
- Параметр UseCustomTexture отвечает за то, установлен ли флажок Выбрать текстуру. Доступны только два значения для этого параметра. Если установить значение данного параметра равным 1, то отражение берется из параметра CustomTexture.
- Параметр UseCustomEnvironment отвечает за то, установлен ли флажок Выбрать отражение. Доступны только два значения для этого параметра. Если установить значение данного параметра равным 1, то отражение берется из параметра CustomEnvironment.
- Уровень разрешения текста выбирается при помощи параметра MeshQuality. У этого параметра может быть 10 значений. А именно: 00000064, 000000c8, 0000012c, 00000190, 000001f4, 00000258, 000002bc, 00000320, 00000384 и 000003e8.
- Параметр Size отвечает за размер отображаемого текста. Доступны значения от 1 до 0a (10 в десятеричной системе исчисления).
- Параметр RotationSpeed отвечает за скорость вращения текста. Доступны значения от 1 до 14 (20 в десятеричной системе исчисления).
- При помощи параметра RotationStyle можно указывать тип вращения текста. Существует 5 типов вращения – Нет, Кручение, Качели, Волны и Перевороты. Для того чтобы указать тип вращения Нет, установите значение параметра равным 00000000. Для типа Кручение — 00000001, Качели— 00000002, Волны — 00000003, а для установки типа Перевороты, значение должно быть равным 00000004
- При помощи строкового параметра DisplayString можно задавать текст, который будет отображаться во время экранной заставки.
- Параметр DisplayTime отвечает за отображение текущего времени вместо текста. Доступны только два значения для этого параметра. Если установить значение данного параметра равным 1, то во время заставки будет отображаться текущее время.
- При помощи параметра FontWeight, можно указать будет ли начертание текста обычным или полужирным. Для того чтобы начертание текста было обычным, укажите значение равным 00000190, а в том случае, если нужно сделать текст с полужирным начертанием – укажите значение параметра 000002bc.
- Параметр FontItalic отвечает за курсивное начертание текста. Для того чтобы начертание текста было обычным – укажите значение равным 01000000, а для курсивного начертания — 010000ff.
- С помощью строкового параметра FontFace можно указать шрифт для отображаемого текста.
Результат внесения изменений в системный реестр, показан на скриншотах ниже.
Прочие настройки заставок
С помощью редактора системного реестра также можно полностью отключить заставку, выбрать указанную экранную заставку, а также запретить ее изменение, установит таймаут заставки, и указать парольную защиту.
Отключение заставки
При помощи этой настройки системного реестра можно запретить запуск заставок. Для этого создайте и примените файл реестра следующего содержания:
Windows Registry Editor Version 5.00
[HKEY_CURRENT_USER\\Software\\Policies\\Microsoft\\Windows\\Control Panel\\Desktop]
«ScreenSaveActive»=»0»
После применения файла реестра, в диалоговом окне «Параметры экранной заставки» раздел Заставка станет недоступен. В результате, вы не сможете изменять параметры заставки.
Запретить изменение заставки
При помощи этой настройки системного реестра можно запретить изменение заставок. Помимо этого, параметр запрещает использовать панель управления и персонализацию для добавления, настройки или изменения заставки на компьютере. При этом запуск заставки не запрещается.
Для этой настройки создайте и примените файл реестра следующего содержания:
Windows Registry Editor Version 5.00
[HKEY_CURRENT_USER\\Software\\Microsoft\\Windows\\CurrentVersion\\Policies\\System]
«NoDispScrSavPage»=dword:00000001
После применения файла реестра, при попытке открыть окно «Параметры экранной заставки» любым из способов которые описаны в начале статьи, вы получите сообщение Системный администратор отключил возможность настройки экрана в панели управления.
Применение указанной заставки
При применении этого файла реестра, используется только та заставка, которая была указанна в файле реестра. Кроме того, в этом случае становится недоступным раскрывающийся список заставок в диалоговом окне Параметры экранной заставки в панелях управления персонализацией.
Для того чтобы файл реестра применился правильно, вам следует ввести имя файла заставки, включая расширение SCR. Если файл заставки находится не в каталоге %Systemroot%\\System32, следует вводить полный путь к файлу.
Windows Registry Editor Version 5.00
[HKEY_CURRENT_USER\\Software\\Policies\\Microsoft\\Windows\\Control Panel\\Desktop]
«SCRNSAVE.EXE»=»C:\\\\Windows\\\\System32\\\\Mystify.scr»
Тайм-аут
При помощи системного реестра также можно определить время бездействия пользователя, по истечении которого запускается заставка. Для этого параметра можно задать значение времени бездействия в интервале от 1 секунды до 86400 секунд (24 часа). В следующем примере, задано время 60 минут:
Windows Registry Editor Version 5.00
[HKEY_CURRENT_USER\\Software\\Policies\\Microsoft\\Windows\\Control Panel\\Desktop]
«ScreenSaveTimeOut»=»3600»
Защита с помощью пароля
Также можно установить парольную защиту для экранной заставки. При использовании следующей настройки реестра, все заставки защищаются паролем.
Windows Registry Editor Version 5.00
[HKEY_CURRENT_USER\\Software\\Policies\\Microsoft\\Windows\\Control Panel\\Desktop]
«ScreenSaverIsSecure»=»1»
Также после применения файла реестра, в диалоговом окне «Параметры экранной заставки» нельзя снять флажок с опции Начинать с экрана входа в систему
Настройки в редакторе локальной групповой политики
Все указанные выше прочие настройки экранных заставок можно также изменить в редакторе локальной групповой политики.
Редактор локальной групповой политики доступен в Windows 10 редакций Pro, Enterprise, Education.
Откройте редактор локальной групповой политики, для этого нажмите сочетание клавиш + R, в открывшемся окне Выполнить введите (скопируйте и вставьте) gpedit.msc и нажмите кнопку OK.
В открывшемся окне редактора локальной групповой политики, разверните следующие элементы списка:
Конфигурация пользователя ➯ Административные шаблоны ➯ Панель управления ➯ Персонализация
В правой части окна находятся параметры политик, которые можно изменить. Для экранной заставки доступны следующие параметры:
- Включение
- Запретить изменение
- Защита с помощью пароля
- Тайм-аут
- Применение указанной заставки
Вот такими разными способами можно настраивать параметры экранных заставок в операционной системе Windows 10.