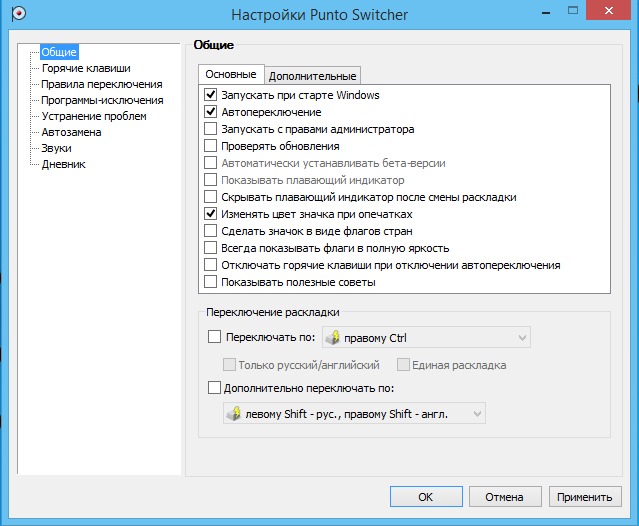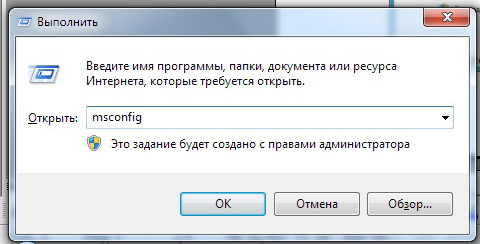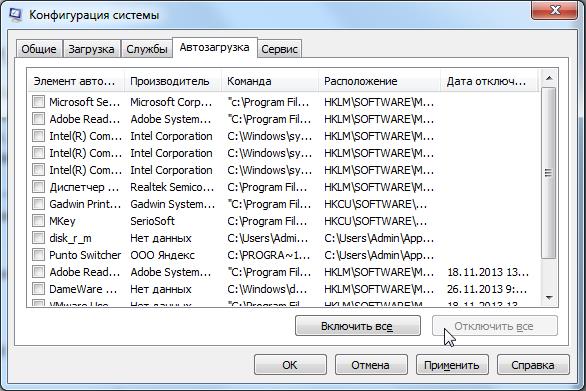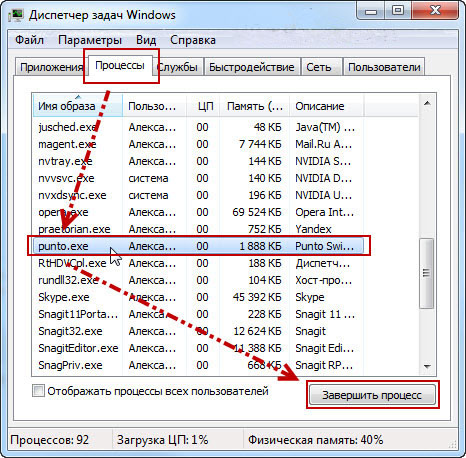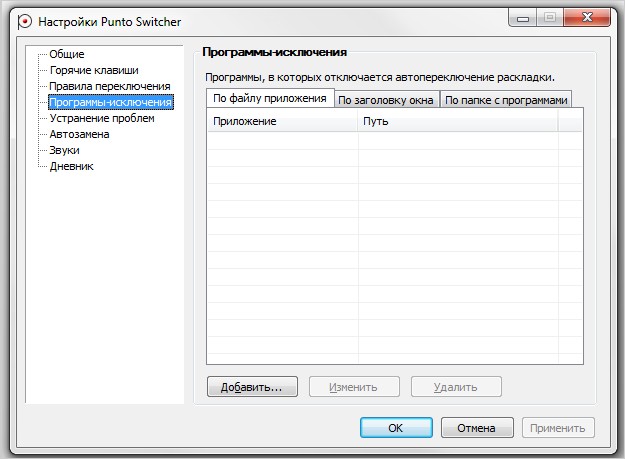В некоторых случаях пользователю необходимо отключение программы Punto Switcher, например, чтобы раскладка клавиатуры автоматически не переключалась во время компьютерных игр или чтобы личная переписка не сохранилась в дневник.
Варианты отключения:
- В системном трее найдите иконку программы «Punto Switcher», которая выглядит как индикатор переключения раскладки (En или Ru) или имеет вид флага (российского или США). Кликните левой кнопкой мыши по иконке Punto Switcher, при этом откроется меню, в котором необходимо снять галочку рядом с надписью «Автопереключение» или выбрать пункт «Выйти». В ранних версиях программы пункт «Автопереключение» может быть заменён пунктом «Отключить».
- Если Вы можете найти иконку программы «Punto Switcher», то запустите диспетчер задач (одновременное нажатие клавиш Ctrl+Alt+Del или щелчок правой мышки на панели задач). В появившемся окне диспетчера задач откройте вкладку «Процессы», найдите процесс punto.exe или ps.exe, кликните по названию процесса правой кнопкой мыши и в появившемся меню выбирете пункт «Завершить процесс».
- При появлении предупреждения о нежелательных результатах завершения процесса нажмите на кнопку с надписью «Да»:
Программы-исключения
Если требуется отключить «Punto Switcher» только для определенных программ или игр, то проделайте следующие действия:
- Щелкните правой клавишей по ярлыку программы в панели задач и нажмите на пункт «настройки».
- Далее перейдите на вкладку «программы-исключения»:
- По умолчанию открыта вкладка «по файлу приложения» —> Нажмите на кнопку «добавить» —> Вам будет предложено выбрать программу из уже запущенных процессов, либо вручную указать при запуске какого файла программе следует отключаться.
- Во вкладке «по папке с программами» —> Нажмите на кнопку «добавить» —> Здесь можно указывать не только отдельные программы, но и целые каталоги, например папку, где у Вас установлены все игры.
Возможно Вам потребуется:
Удаление программы «Punto Switcher»
Здравствуйте, товарищи! Уверен, многие из Вас используют программу для автоматического переключения языка. Это очень удобно при вводе текста, который содержит как русские, так и английские слова. Но иногда софт работает не так, как хотелось бы, и приходится с ним расстаться. Сегодня я расскажу, как удалить Punto Switcher в Windows 10.
Возможно, это слишком радикальное решение, и для начала можно просто выключить программу на некоторое время, чтобы сравнить удобство набора текста без нее и с ней. Но, как показывает мой личный опыт, лучше самостоятельно изменять языковые настройки, а не предоставлять эту возможность псевдоинтеллектуальному ПО. Уже неоднократно я устанавливал его в надежде, что станет лучше. Но, увы… Хотя, это мое личное мнение, которое не обязательно должно совпадать с Вашим.
Отключение
Если хотите временно отключить PS, то следует найти на панели уведомлений значок приложения, вызвать на нём контекстное меню и «Выйти», как показано на этом скрине:
Когда снова появится необходимость использования Punto, можно будет снова запустить его с помощью ярлыка на рабочем столе или через меню «Пуск».
Как отключить – разобрались. Но есть еще один интересный момент. Можно в настройках приложения указать перечень программ, в которых переключатель языка не будет задействован. Это будет полезно для геймеров, которых бесят постоянные «вылеты» и появление всплывающих уведомлений в самый разгар игрового процесса.
Для этого в контекстном меню PS выбираем самый верхний пункт «Настройки». Далее выбираем вкладку «Исключения».
Кнопка добавления откроет проводник, где следует указать папку с приложением, для которого не хотим использовать Switcher.
Убираем PS из автозагрузки
Сделать это можно несколькими способами. Проще всего зайти в параметры программы и снять галочку напротив пункта «Запуск при старте»:
Не забываем перезапустить ПК для проверки.
Если по каким-то сверхъестественным причинам вышеуказанный метод не помог, то можно воспользоваться услугами стороннего софта. Я рекомендую бесплатную утилиту CCleaner, которая выполняет множество полезных функций и постоянно обновляется.
- После того, как приложение скачано (вот ссылка), его нужно установить.
- Запускаем его и выбираем слева раздел «Сервис».
Кстати, во время инсталляции следует выбрать русский язык, чтобы потом было проще ориентироваться.
- Переходим в «Автозагрузку».
- В перечне ищем Punto и отключаем/удаляем его.
- Перезапускаем ПК и наслаждаемся результатом.
Удаление
Если хотите полностью стереть из памяти все упоминания о назойливом софте от Яндекса, то проще всего воспользоваться ранее установленным CCleaner-ом.
Во вкладке сервис выбираем «Удаление программ», находим PS и устраняем.
Можно задействовать и штатные возможности Windows 10. Для этого заходим в «Панель управления». Делается это очень просто. Кликаем правой кнопкой по «Пуску» и в меню выбираем пункт с соответствующим названием.
Далее стоит кликнуть по разделу «Программы и компоненты». После открытия окна и нескольких секунд ожидания, загрузится полный перечень установленных приложений. Если их слишком много, можно применить поиск (в правом верхнем углу).
Выделяем наш любимый Punto Switcher и жмём на кнопку «Удалить». Вот и всё!
Сразу же отмечу, что этот способ не работает в большинстве случаев. Как минимум, на дисках и в реестре останутся следы данного софта, которые придется зачищать вручную. Поэтому, лучше воспользоваться вышеупомянутым «клинером» или любой другой сторонней утилитой, которая не только удалит ненужный объект, но и полностью уберет все продукты его жизнедеятельности.
Всем спасибо за внимание! А я еще раз напоминаю, что при возникновении любых вопросов по теме, можете оставлять комментарии.
С уважением, Виктор
Иногда пользователю необходимо по какой-то из причин выключить действие программы — рассмотрим, как отключить Punto Switcher за ненадобностью.
Как отключить Punto Switcher, если он не нужен.
Отмена автозапуска
Как правило, при установке Пунто Свитчер её запуск назначается одновременно с загрузкой операционной системы. Отключение такого поведения утилиты можно произвести двумя путями.
Изменение настроек
Для Windows 7 и 10 (абсолютно всё равно) — заходите в «Общие» окна «Настройки» Свитчера. Нужно всего лишь на этой вкладке снять галочку с пункта «Запускать при старте». После чего закрепить свой выбор кнопками «Применить» и «ОК»:
Меню автозагрузки
Для осуществления той же цели вторым способом нужно через меню «Пуск» выполнить команду «msconfig», войдя таким образом в «Конфигурацию системы». Перейти в ней к пункту «Автозагрузка».
А уже на автозагрузочной вкладке снять установленную галочку напротив приложения.
Отключение программы
Для отключения запущенной утилиты выполняем следующие действия.
Через трей
Внизу экрана левее часов нужно найти пиктограмму, отражающую её в системном трее, правой мышкой вызвать меню и после снятия галочки с «Автопереключения» активировать команду «Выйти».
Через Диспетчер задач
Комбинацией клавиш Ctrl+Alt+Del вызывается «Диспетчер задач», на его вкладке, именуемой «Процессы», найти исполняющий файл punto.exe (или, быть может, ps.exe). Активировать его установкой курсора. Правой мышкой (или справа внизу экрана) выбрать команду «Завершение процесса». Если будет получено от системы уведомление о нежелательных последствиях — с этим нужно будет согласиться.
Выбор программ для исключения
Ограничение для Пунто Свитчер можно ввести и не отключая саму программу. Её действие можно ограничить для определённых приложений в «Настройках». Для этого есть вкладка «Программы-исключения». Добавление производится «По файлу приложения» (путём выбора из списка запущенных приложений системы) или «По папке с программами» (из списка утилит или каталогов).
После прочтения этой публикации вы уже знаете, как отключить Punto Switcher, и понимаете, что совсем необязательно её удалять. В отключённом состоянии она ничем не помешает.
Оставляйте свои комментарии.
Punto Switcher – это популярное приложение, которое автоматически меняет раскладку клавиатуры при вводе текста. Оно направлено на упрощение работы с разными языками, но редко кому удобно его использование постоянно. Если вы решите отключить Punto Switcher в Windows 10, мы предоставим вам подробную инструкцию по данному вопросу.
Отключение Punto Switcher в Windows 10 – это простой процесс, который займет у вас всего несколько минут. Следуйте данным пошаговым инструкциям, чтобы полностью избавиться от этой программы.
Шаг 1: Зайдите в панель управления. Для этого нажмите на кнопку «Пуск» в левом нижнем углу экрана и введите «Панель управления» в строке поиска. Выберите соответствующий результат.
Шаг 2: В окне панели управления найдите и выберите «Программы».
Шаг 3: В разделе «Программы и компоненты» найдите «Punto Switcher» и щелкните правой кнопкой мыши на нем. Затем выберите «Удалить».
Шаг 4: Подтвердите удаление Punto Switcher, следуя инструкциям на экране.
После завершения всех указанных шагов Punto Switcher будет полностью удален с вашего компьютера. Теперь вы больше не столкнетесь с изменением раскладки клавиатуры без вашего согласия, и сможете работать с текстом более эффективно.
Надеемся, что данная инструкция помогла вам отключить Punto Switcher в Windows 10. Если у вас возникли какие-либо вопросы или проблемы, не стесняйтесь обращаться к нашей технической поддержке.
Содержание
- Полное руководство по отключению Punto Switcher на Windows 10
- Шаг 1: Откройте панель управления Windows 10
- Шаг 2: Найдите раздел «Программы»
- Шаг 3: Выберите «Установка и удаление программ»
- Шаг 4: Найдите Punto Switcher в списке установленных программ
- Шаг 5: Выберите Punto Switcher и щелкните правой кнопкой мыши
- Шаг 6: Нажмите на кнопку «Удалить»
Полное руководство по отключению Punto Switcher на Windows 10
Расширение Punto Switcher может быть полезным для пользователей, которым часто приходится переключаться между русским и английским языками ввода на клавиатуре. Однако, некоторые пользователи предпочитают не использовать данное расширение и ищут способ его отключения.
В этой статье мы расскажем, как отключить Punto Switcher на операционной системе Windows 10.
Существует несколько способов отключения Punto Switcher в Windows 10:
| Способ | Описание |
|---|---|
| Меню Пуск | 1. Нажмите на кнопку «Пуск» в левом нижнем углу экрана
2. Выберите «Настройки» 3. В открывшемся окне «Настройки» выберите «Система» 4. В левом меню выберите «Клавиатура» 5. В разделе «Расширенные настройки» найдите опцию «Изменение языка печати» 6. Переключите данную опцию в положение «Выкл» |
| Панель управления | 1. Нажмите на кнопку «Пуск» в левом нижнем углу экрана
2. Выберите «Панель управления» 3. В поисковой строке вверху правого угла окна Панели управления введите «язык» 4. Нажмите на ссылку «Изменение языковых настроек» 5. В открывшемся окне выберите «Дополнительные параметры языка» 6. В разделе «Изменение языка печати» уберите галочку рядом с опцией «Использовать Punto Switcher» |
После выполнения указанных выше шагов Punto Switcher будет полностью отключен на вашей операционной системе Windows 10. Теперь вы сможете использовать другие инструменты и методы для переключения языка ввода.
Шаг 1: Откройте панель управления Windows 10
Для того чтобы отключить Punto Switcher в Windows 10, первым шагом необходимо открыть панель управления. Для этого можно воспользоваться несколькими способами:
Способ 1:
- Нажмите на кнопку «Пуск» в левом нижнем углу рабочего стола.
- На появившемся меню выберите пункт «Настройки».
- В открывшемся окне выберите пункт «Система».
- На левой панели выберите вариант «Панель управления».
Способ 2:
- Нажмите на клавишу «Win» и «R» одновременно на клавиатуре.
- В открывшемся окне введите команду «control» без кавычек и нажмите «Enter».
После выполнения одного из этих способов у вас откроется панель управления Windows 10, и вы будете готовы перейти к следующему шагу.
Шаг 2: Найдите раздел «Программы»
Чтобы отключить Punto Switcher в Windows 10, необходимо найти соответствующий раздел в настройках операционной системы:
1. Нажмите на кнопку «Пуск» в левом нижнем углу экрана.
2. В появившемся меню выберите пункт «Настройки».
3. В окне «Настройки» выберите раздел «Система».
4. В левой боковой панели раздела «Система» найдите и выберите пункт «Приложения и функции».
5. В средней части окна «Приложения и функции» найдите раздел «Поиск и печать».
6. Прокрутите список приложений в разделе «Поиск и печать» и найдите «Punto Switcher».
7. Щелкните на «Punto Switcher», чтобы раскрыть подробную информацию по этому приложению.
8. Нажмите на кнопку «Удалить», чтобы полностью удалить Punto Switcher с вашего компьютера.
После этого Punto Switcher будет полностью отключен на вашей системе.
Шаг 3: Выберите «Установка и удаление программ»
Для отключения Punto Switcher в Windows 10 необходимо перейти в раздел «Установка и удаление программ». Для этого выполните следующие шаги:
- Нажмите на клавишу «Пуск» в левом нижнем углу экрана или нажмите сочетание клавиш Win + X.
- В открывшемся меню выберите «Панель управления».
- В окне «Панель управления» найдите и нажмите на ссылку «Установка и удаление программ».
После выполнения этих шагов вы попадете в раздел «Установка и удаление программ», где сможете увидеть список всех установленных программ на вашем компьютере.
Шаг 4: Найдите Punto Switcher в списке установленных программ
Чтобы отключить Punto Switcher в Windows 10, вам необходимо найти его в списке установленных программ. Для этого выполните следующие действия:
- Нажмите на кнопку «Пуск» в левом нижнем углу экрана.
- Выберите «Параметры» в открывшемся меню.
- В окне «Параметры» выберите пункт «Система».
- В боковом меню выберите «Приложения и функции».
- Прокрутите список установленных программ вниз и найдите «Punto Switcher».
Как только вы найдете Punto Switcher в списке, щелкните на нем и выберите опцию «Удалить». Подтвердите удаление программы при необходимости.
После удаления Punto Switcher ваш компьютер больше не будет автоматически менять раскладку клавиатуры.
Шаг 5: Выберите Punto Switcher и щелкните правой кнопкой мыши
После открытия списка программ в меню «Пуск» найдите и выберите пункт «Punto Switcher». Чтобы упростить поиск, можно воспользоваться функцией поиска в меню «Пуск» и ввести «Punto Switcher». После того, как вы найдете нужное приложение, нажмите правую кнопку мыши на нем, чтобы открыть контекстное меню.
Примечание: Если вы не видите приложения «Punto Switcher» в списке программ, возможно, оно не было установлено на ваш компьютер. В этом случае пропустите этот шаг и переходите к следующему.
Появится контекстное меню с различными опциями. В этом меню выберите опцию «Отключить» или «Удалить», чтобы отключить или удалить Punto Switcher с вашего компьютера.
После выбора нужной опции может появиться диалоговое окно с запросом подтверждения. Убедитесь, что вы выбрали правильную опцию, а затем нажмите кнопку «Да» или «ОК», чтобы подтвердить свое действие.
Шаг 6: Нажмите на кнопку «Удалить»
После того, как вы выбрали программу Punto Switcher в списке установленных приложений, нажмите на кнопку «Удалить» на панели инструментов. Обычно эта кнопка находится на верхней части окна установки программы.
При нажатии на кнопку «Удалить» на экране может появиться предупреждение о том, что процесс удаления программы может занять некоторое время. Чтобы подтвердить удаление, нажмите на кнопку «ОК».
Дождитесь завершения процесса удаления Punto Switcher. Во время удаления будут отображаться прогресс-бары или сообщения о текущем состоянии процесса.
После того, как процесс удаления будет завершен, вы можете закрыть окно установки программы Punto Switcher. Теперь Punto Switcher полностью удален с вашего компьютера.
После удаления Punto Switcher вам может потребоваться перезагрузить компьютер, чтобы изменения вступили в силу.
Поздравляем! Вы успешно отключили и удалили Punto Switcher с вашего компьютера с операционной системой Windows 10.
Добрый день, друзья. Punto switcher как отключить? В прошлой статье я подробно рассказал, каким отличным софтом является программа Пунто Свитчер. Этот софт спасает очень многих пользователей от забывчивости переключать клавиатуру с русского языка, на английский. Кроме этого, данная программа автоматически удаляет грамматические ошибки и описки, проделанные человеком.
Но, как это не странно, но Пунто может действовать и в другом направлении, исходя из основной своей функциональности. Punto иногда вносит ненужную корректировку в текст. Также, функционируя на автомате, может внести запрет на горячие клавиши.
Но, всё это мелочи, по сравнению с проблемой вирусов и шпионажем, который может вызывать эта программа. Я не говорю, что именно Switcher следит за вами и отсылает набранный вами текс куда надо. Имеется в виду, что подобные программы очень любят клавиатурные программы шпионы, отправляя ваши личные данные хакерам или компьютерным взломщикам.
При этом, мошенники могут получить доступ к вашим паролям, номерам карт и другой личной информации. После этого, без особых проблем они смогут снимать деньги с ваших кошельков. Разумеется, это может произойти только в том случае, если вы не позаботились установить на компьютер отличный антивирус-файрволл (или ваш антивирус не является надёжным). В этой ситуации, самое разумное решение, просто удалить Пунто и постараться стереть все следы его пребывания на вашем компьютере.
Наиболее простым методом прекратить вмешательство Пунто в процесс набора текста является его выключение на определённое время. Но, вполне возможно, что его временное отключение не даст вам нужный эффект, или вообще окажется невозможным. Но, несмотря на это, мы всё же вначале начнём действовать от наименьших решений, до более конкретных, вплоть до деинсталляции.
Временно отключаем Switcher
В настройках по умолчанию Punto функционирует в фоновом режиме. Его можно найти в панели быстрого запуска, кликнув по треугольнику слева от знака подключения к интернету. Выключить софт можно именно в данной вкладке.
Для этого, кликнем по треугольнику рядом с ярлыком подключения. В открывшемся окошке выбираем значок Пунто Свитчер. Кликнем по данному символу правой клавишей мыши и в появившемся ниспадающем меню выбираем вкладку «Выйти».
Рекомендация: — В данном контекстном меню в можно убрать флажок от команды «Автопереключение». В этом случае утилита снизит свою функциональность и не будет менять небольшие слова или сокращения. Это простое действие может значительно снизить вмешательство программы в вашу работу при написании текста. Данная утилита перестанет работать, пока вы снова её не включите.
Совет: — Если вы желаете, чтобы Пунто Свитчер сохраняла пароли, вам необходимо задействовать вкладку «Дневник». В настройках он выключен (фонарик «Вести дневник»). Также, функция «Сохранять записи» выключена. Чтобы включить данные опции, необходимо указать число символов, которые будет сохранять программа и включить данную функцию. Проделав это, ваши пароли, которые вы ввели на клавиатуре, программа станет сохранять.
Как экстренно выключить Switcher?
Вполне может быть, что ярлык Punto не будет показываться в панели быстрого запуска, в том числе и в трее. Но, пользователь точно знает, что данная утилита продолжает функционировать и желает её выключить. Чтобы это сделать, отключим её функцию в диспетчере задач:
Удаляем Свитчер из автозапуска
Как нам уже известно, Punto Switcher функционирует в фоновом режиме. При этом, данная утилита производит запуск во время запуска Windows. Но, по большей части, в этой программе особой необходимости нет. Поэтому, в автозапуске она не нужна:
Как удалить Punto Switcher?
Если вы решили полностью удалить данную утилиту, то сделать это довольно просто, как и при деинсталляции других программ. Лучше всего, без следов удаляют специальные программы деинсталляторы, Revo Uninstaller или Wise Program Uninstaller. Но, мы рассмотрим деинсталляцию через системную утилиту.
Мы с вами для деинсталляции применили системную утилиту. Но, она полностью программу не удалила. Я хочу сказать, что в компьютере остался как бы хлам из файлов данной программы. Это же касается и реестра.
Поэтому, нам нужно применить одну из программ оптимизаторов и почистить через неё файлы и реестр. Советую использовать ту программу оптимизатор, которая установлена у вас на компьютере. Если же у вас таковой нет, тогда лучше использовать софт от Российских производителей «Ускоритель компьютера».
Ускоритель отлично очистит вашу систему от лишнего хлама, и проведёт чистку вашего реестра. После этого, по заявлению производителя, ваш компьютер станет функционировать на 70% быстрее!
Вывод: — Мы с вами рассмотрели не только как отключить Punto Switcher, но и как его убрать из автозагрузки, диспетчера задач и просто как его удалить. Перед удалением Punto советую подумать, что для более важно, полностью деинсталлировать программу, или же вам достаточно её отключить. Если вы выбрали первый вариант, не забудьте после удаления почистить файлы и реестр оптимизатором. Успехов!
С уважением Андрей Зимин 22.10.2019