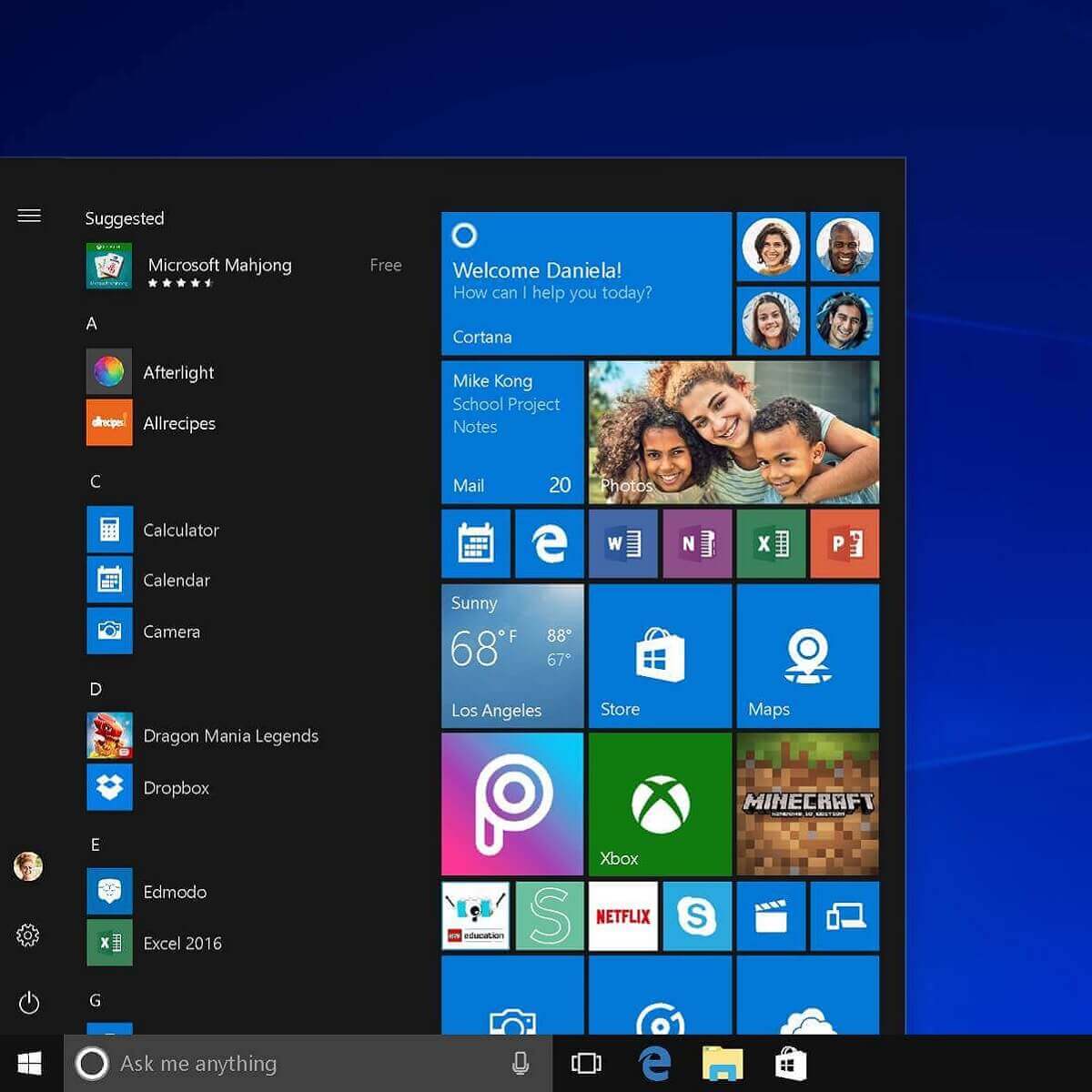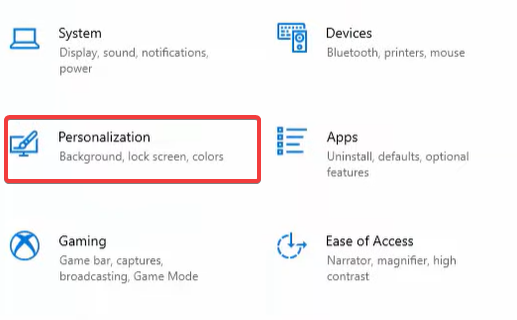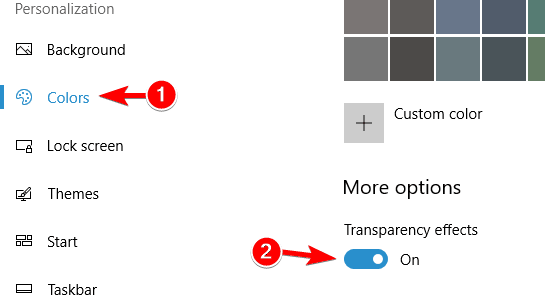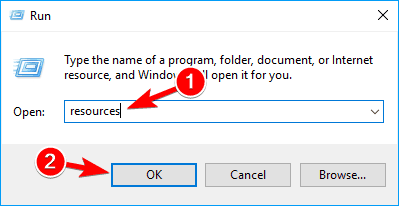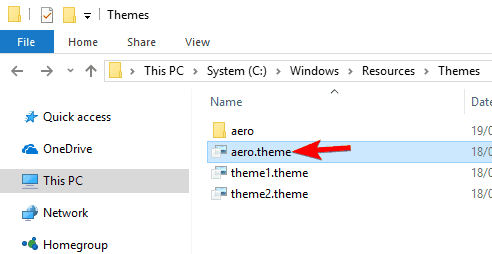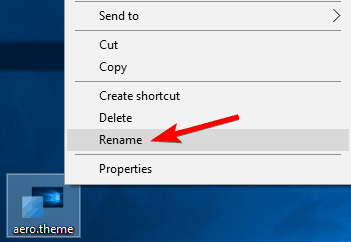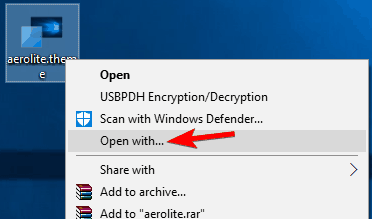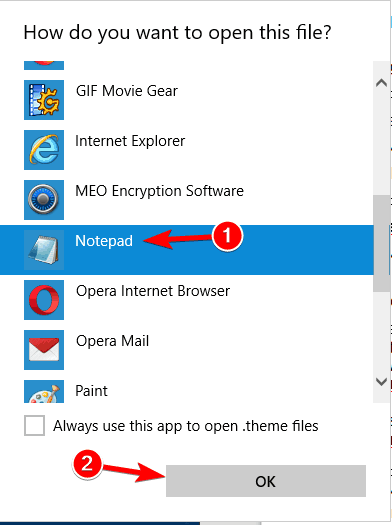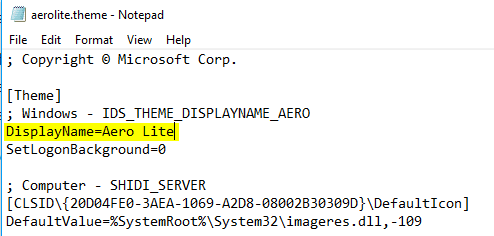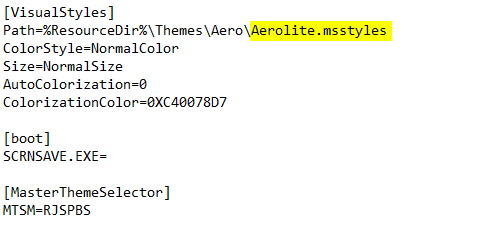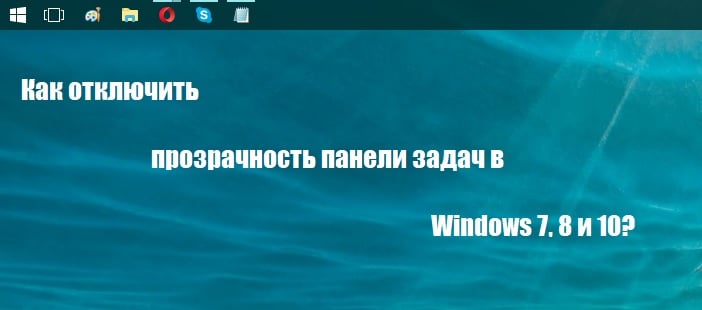В этой инструкции подробно о включении и отключении прозрачности Windows 10, и о том, как настроить прозрачность, а точнее — увеличить прозрачность отдельных элементов. Примечание: при отсутствии установленных драйверов видеокарты (когда установлен «Базовый видеоадаптер»), прозрачность работать не будет.
- Как включить и отключить прозрачность Windows 10
- Настройка прозрачности панели задач
Как включить или отключить прозрачность Windows 10
В Windows 10 есть лишь одна встроенная опция, позволяющая включить или отключить прозрачность панели задач, меню «Пуск» и некоторых других элементов:
- Зайдите в Параметры (можно нажать клавиши Win+I).
- Перейдите в раздел «Персонализация» — «Цвета».
- Включите или отключите пункт «Эффекты прозрачности».
- В результате меню Пуск, панель задач и отдельные окна станут слегка прозрачными, как на скриншоте ниже.
По сути, это всё, что нам доступно для изменения на текущий момент времени. Встроенных средств, чтобы настроить уровень прозрачности, прозрачность для отдельных элементов и что-то ещё пока не предусмотрено. Но есть некоторые возможности, о которых — в следующем разделе руководства.
При желании вы можете изменить этот же параметр с помощью редактора реестра:
- Нажмите клавиши Win+R, введите regedit и нажмите Enter.
- Перейдите к разделу реестра
HKEY_CURRENT_USER\Software\Microsoft\Windows\CurrentVersion\Themes\Personalize
- В правой части окна редактора реестра обратите внимание на параметр с именем EnableTransparency. Когда его значение равно 1, прозрачность включена, при значении 0 — отключена. Менять значение можно по двойному клику с последующим вводом нужного значения.
Настройка прозрачности Windows 10 (как увеличить прозрачность панели задач и меню Пуск)
Как уже было отмечено, очевидных методов изменения параметров прозрачности в системе не предусмотрено. Но некоторые скрытые возможности у нас есть.
Первый метод — использование специальной настройки в реестре Windows 10:
- В редакторе реестра перейдите к разделу
HKEY_LOCAL_MACHINE\SOFTWARE\Microsoft\Windows\CurrentVersion\Explorer\Advanced
- В правой панели редактора нажмите правой кнопкой мыши и создайте новый параметр DWORD32 (даже для 64-бит систем) с именем UseOLEDTaskbarTransparency
- Дважды нажав по этому параметру, задайте значение 1 для него.
- Зайдите в параметры персонализации Windows 10, в разделе «Цвета» отключите и снова включите эффекты прозрачности.
- В результате прозрачность панели задач увеличится. Не слишком значительно, но заметно, особенно при использовании темной темы оформления.
Если такие полумеры вам не подходят, можно использовать сторонние программы для изменения прозрачности панели задач, среди них:
Программы сравнительно простые и каких-то проблем с их использованием возникнуть не должно. TranslucentTB позволяет не просто сделать панель задач полностью прозрачной, но и менять её цвет и прозрачность в зависимости от события: открытия меню Пуск, развертывания окна или открытия поиска.
Параметры как на скриншоте TaskbarTools делают панель задач полностью прозрачной и отключают эффекты размытия для находящегося позади неё изображения. Достаточно попробовать разные опции, чтобы добиться нужного результата. Ниже — пример 100% прозрачности.
Если вы можете предложить дополнительные возможности настройки прозрачности Windows 10, буду рад прочесть о них в комментариях.
Как и предыдущая версия операционной системы, Windows 10 поставляется с включённой прозрачностью панели задач, но в отличие от Windows 8.1, прозрачность панели задач в «десятке» можно отключать. Никаких сторонних утилит и трюков с реестром для этого не понадобится: отныне включать и отключать эффект прозрачности можно стандартными средствами системы.
Откройте приложение «Параметры» и перейдите по цепочке Персонализация -> Цвета. Также вы можете воспользоваться командой ms-settings:colors, введя её в окошко «Выполнить» и нажав Enter. Чуть прокрутив окошко с настройками, вы увидите переключатель «Сделать меню Пуск, панель задач и центр уведомлений прозрачными».
По умолчанию он установлен в положение «Включён». Установите его в обратное положение и панель задач сразу же станет непрозрачной. Вот и все дела. А вот регулировать прозрачность Windows упомянутых элементов интерфейса Windows 10 пока ещё не «научилась».
Загрузка…
Learn to customize your device’s taskbar within a few clicks
by Andrew Wafer
Andrew is not just trying to bring you closer to Windows, but he’s truly interested in this platform. He just happens to be passionate about sharing that knowledge… read more
Updated on
- Although taskbar transparency is a nice feature in theory, not all users think the same, and many are looking for ways to turn off this setting.
- On Windows 10, you can easily make the taskbar not transparent via Settings, as shown in the guide below.
- Using Classic Shell software, you can bring classic Windows settings to your Windows 8, 8.1, and Windows 10 system.
Windows 10 is a great system that is optimized especially for portable and touchscreen devices. The platform is smoothly running on both laptops and desktops, so you can safely install the software on your device.
Anyway, the best thing about it is that Windows 10 can be easily optimized and customized, which means that you can anytime personalize your Windows-based device.
In that matter, I will show you how to disable and enable taskbar transparency in Windows 8 and Windows 10 easily.
Can I turn off taskbar transparency in Windows 8 and 10?
Disabling Taskbar transparency isn’t as hard as you think, and in this article, we’re going to cover the following topics:
- How to make Taskbar not transparent Windows 10 – By default, the Taskbar on Windows 10 isn’t transparent, but you can change this setting with ease. Windows 10 allows you to easily enable or disable Taskbar transparency just by changing a single setting.
- Disable Taskbar transparency Windows 8, 10 – Windows 8 comes with a transparent Taskbar by default, and if you want to disable it you need to use one of our solutions. As for Windows 10, there’s a built-in setting that allows you to easily disable Taskbar transparency.
- Classic Shell disable Taskbar transparency – One of the easiest ways to disable Taskbar transparency in Windows 8 is to use a third-party tool called Classic Shell. This is a free and simple tool, and it’s a great way to disable and adjust transparency if you’re using Windows 8.
- Windows 10 Taskbar opaque – Windows 10 fully supports opaque Taskbar, so you don’t have to use any third-party tools. If you want to make your Taskbar opaque, simply enable transparency from the Settings app.
- Transparent Taskbar and Start Menu – Making Taskbar and Start Menu transparent is rather simple, especially if you’re using Windows 10. Simply by enabling transparency in the Settings app your Taskbar and Start Menu will become transparent.
Now, by applying the steps below, you will be able to disable and also to enable the taskbar transparency which is a great feature to use if you want to customize the Windows theme.
But, if you rather choose to use a classic Windows 8 or Windows 10 interface, then you should try to disable taskbar transparency.
How do I make the taskbar not transparent?
This tutorial is dedicated to Windows 8 and Windows 10-based devices and can be used with ease by users who want to change the system’s default settings.
How we test, review and rate?
We have worked for the past 6 months on building a new review system on how we produce content. Using it, we have subsequently redone most of our articles to provide actual hands-on expertise on the guides we made.
For more details you can read how we test, review, and rate at WindowsReport.
1. Turn off taskbar transparency in Windows 10 via Settings
1. Press the Windows key + I to open the Settings app.
2. Navigate to the Personalization section.
3. In the menu on the left, select Colors.
4. From the right pane, under the More options section, toggle Transparency effects off.
5. If you want to enable transparency once more, simply follow these steps and turn on the transparency setting.
If you’re using Windows 10, you’ll be happy to know that you don’t need to use third-party applications or themes in order to make the taskbar not transparent.
Unlike Windows 8, Windows 10 has a built-in setting that allows you to enable or disable transparency of your taskbar. As a result, you can disable transparency with a single click.
2. Use Classic Shell
By using Classic Shell software, you can bring classic Windows settings to your Windows 8, Windows 8.1, and Windows 10 systems.
This program can also be used by those who want the classic Windows 7 user interface installed on their Windows 8 devices.
- Download Classic Shell on your device.
- Install the software by following the on-screen prompts.
- The right click on the Start button and select Settings.
- Select the Start button tab and just check Disable taskbar transparency.
- Click OK and that’s it; uncheck the same option if you want to enable taskbar transparency on Windows 8 or Windows 10.
- Change the taskbar button width in Windows 10 [EASY STEPS]
- How to Add Windows 10’s Temperature Widget on Taskbar
- How to Make Taskbar Icons Bigger in Windows 10
- 7 Easy Ways to Make the Taskbar Transparent in Windows 11
- How to Hide the Taskbar in Windows 11 [Make It Less Visible]
3. Use Aero Lite Theme
Another way in which you can complete this operation is by using a dedicated theme for Windows.
- Download Aero Lite Theme and unzip the theme on your device.
- Then save this file to path C:\Windows\Resources\Themes.
- Now just change the current Windows 8 theme to Aero Lite.
- Customize the new theme for setting a new background, for enabling / disabling taskbar transparency, and so on.
- Test the theme and if you don’t like it, just uninstall the same from Control Panel.
Several users claim that you don’t even have to download this theme in order to use it. According to users, the theme is still available on your PC, and you can activate it manually by doing the following:
- Press Windows Key + R to open the Run dialog. In the input field enter resources and press Enter or click OK.
- Navigate to the Themes directory and copy the aero.theme to your Desktop. Keep in mind that you might see this file only as aero if you don’t have file extensions revealed.
- Rename the file that you just copied to your Desktop from aero.theme to aerolite.theme.
- Now right click aerolite.theme file on your desktop and choose Open with.
- Select Notepad from the list and click on OK.
- Locate DisplayName line in the [Theme] section and change it to DisplayName=Aero Lite. Basically, you just need to change the value after the = sign to the desired name.
- Now locate [VisualStyles] section. Locate Path and change Aero.msstyles to Aerolite.msstyles. After doing that, save changes.
- Now move the aerolite.theme from your Desktop back to C:\Windows\Resources\Themes directory. If you get a security warning just click on Continue.
After doing that you should be able to access the Aero Light theme from the personalization section and change your theme to Aero Lite.
After switching to this theme, your Taskbar won’t be transparent anymore.
Perfect; so there you have it. These are the best ways to use when trying to disable taskbar transparency in Windows 8, Windows 8.1, and Windows 10.
So far we don’t have an in-built feature in Windows 8 for performing the operations from above so that’s why you had to use third-party apps.
However, in Windows 10, you can make the taskbar not transparent by tweaking your PC’s built-in settings.
Anyway, use the comments field below if you had problems performing the steps explained in this tutorial and we will help you resolve the issues.
Способность менять стиль оформления элементов операционной системы Windows — это, казалось бы, что-то такое, что должно по умолчанию быть доступно каждому пользователю. Однако, как вы уже знаете, в некоторых версиях Windows не предусмотрена кастомизация тех или иных элементов интерфейса. В сегодняшней статье мы рассмотрим с вами, как избавиться от прозрачности панели задач Пуск в Windows 7, 8 и 10.
Руководство по отключению прозрачности в панели задач Windows 7, 8 и 10
Как убрать прозрачность панели задач в Windows 10
Стоит заметить, что убрать прозрачность панели задач наиболее просто в «десятке». Давайте же для начала рассмотрим, как убрать прозрачность именно в ней. Итак, на самом деле, много вам делать не придется:
- нажмите на Пуск левой кнопкой мыши и кликните на значок шестеренки, чтобы открыть новое окошко с Параметрами системы;
- откройте раздел под названием «Персонализация»;
- перейдите во вкладку «Цвета» параметров персонализации;
- опуститесь в самый низ окна и передвиньте ползунок параметра «Эффекты прозрачности» на положение «Откл.».
- закройте окно параметров системы.
Вот и все. Теперь ваша панель задач в Windows 10 не будет обладать эффектом прозрачности. Плюсом является то, что другие элементы системы также лишились данного эффекта. Впрочем, некоторым пользователям это может не понравиться.
Как убрать прозрачность панели задач в Windows 8/8.1?
Вот с Windows 8 уже начинаются некоторые трудности. Разработчики, по какой-то совершенно непонятной причине, не представили возможность по отключению прозрачности панели задач в этой версии ОС. В связи с этим, вам придется прибегнуть к некоторым хитростям, чтобы избавиться от эффекта прозрачности.
Самым простым способом является использование программы под названием Classic Shell. Найти эту программу вы можете на ее официальном ресурсе либо в любом другом месте в Интернете: она представляет собой бесплатный набор приложений, способных вернуть вашей системе ее классический вид. С помощью нее вам также удастся убрать и эффект прозрачности. Использовать ее крайне просто, так что у вас не должно возникнуть никаких проблем.
Если же вам не удалось разыскать Classic Shell — или у вас нет желания пользоваться сторонним программным обеспечением — вы можете прибегнуть к немного иному способу, а именно изменению параметров нужной темы. Итак, давайте посмотрим, что вам нужно сделать:
- пройдите в директорию С:\Windows\Resources\Themes;
- найдите файл aero.theme и скопируйте его к себе на Рабочий стол;
- откройте скопированный aero.theme с помощью Блокнота;
- найдите в документе раздел Visual Styles;
- найдите в этом разделе строчку Aero.msstyles;
- измените ее на Aerolight.msstyles;
- найдите раздел Theme;
- измените название Windows на любое другое, например, Облегченное Aero;
- сохраните выполненные изменения, и закройте документ.
Теперь все, что вам нужно сделать — это дважды кликнуть на файл левой кнопкой мыши, после чего измененная вами тема будет установлена. Также вы определенно должны заметить, что теперь ваша панель задач Пуск потеряла эффект прозрачности. Да, с этим способом вам придется немного заморочиться, тем не менее результат гарантирован.
Как убрать прозрачность панели задач в Windows 7?
Чтобы избавиться от эффекта прозрачности в операционной системе Windows 7, вам нужно просто переключиться на упрощенную версию темы Windows Aero. Для этого нажмите правой кнопкой мыши на Рабочий стол и выберите из контекстного меню пункт «Персонализация». Найдите раздел с темами Aero и выберите «Windows 7 — упрощенный стиль». Как только вы это сделаете, ваша панель задач утратит эффект прозрачности, как и другие элементы графического интерфейса операционной системы. Разумеется, вы можете модифицировать систему так, как вам того хочется, не потеряв нужного эффекта.
Впервые эффекты прозрачности появились в операционной системе Windows Vista с абсолютно новой концепцией дизайна Windows Aero. На протяжении многих лет Microsoft то развивала эффекты прозрачности, то сворачивала их развитие, например, в Windows 8, отказавшись от прозрачности меню Пуск и окон, оставив прозрачность только в панели задач. Сейчас в Windows 10 прозрачность вернулась с концепцией «Fluent Design». В настоящее время разработчики Microsoft не предлагают каких-либо гибких настроек по увеличению или уменьшению прозрачности. Единственное, что можно сделать — это отключить или включить прозрачность. По умолчанию, при установке Windows эффекты прозрачности активированы.
Как включить или отключить прозрачность в Windows 10
Обратите внимание! Если у вас не установлены драйвера для видеокарты или графического процессора, настройки прозрачности будут недоступны.
- Откройте параметры Windows 10 в новом дизайне (нажмите на клавиатуре клавиши Windows + I).
- Перейдите в раздел Специальные возможности.

- В категории «Дисплей» найдите подкатегорию «Упрощение и персонализация Windows».
- В этой подкатегории найдите функцию «Применять прозрачность в Windows».
- Если хотите отключить прозрачность, переведите переключатель функции в режим «Откл.».
- Если хотите включить прозрачность, переведите переключатель функции в режим «Вкл.».

- После указанных действий прозрачность в Windows 10 будет отключена или наоборот активирована.
Гибкая настройка прозрачности
При подготовке статьи мы нашли приложение TranslucentTB, которое позволяет увеличить, уменьшить и выборочно настроить прозрачность различных элементов Windows 10 по своему усмотрению. Считаем, что это приложение намного лучше, чем грубое внесение изменений в реестр вручную, как предлагается на некоторых сайтах.
Основные возможности приложения:
- Выбор режима прозрачности панели задач : акрил, размытие, абсолютная прозрачность и непрозрачность, заливка выбранным цветом.
- Гибкая настройка прозрачности панели задач: при открытии меню Пуск, Кортаны, поиска, временной шкалы или представления задач, или когда развернули окно.
Получилось ли у вас настроить эффекты прозрачности в Windows 10? Воспользовались приложением?
Расскажите в комментариях 😉