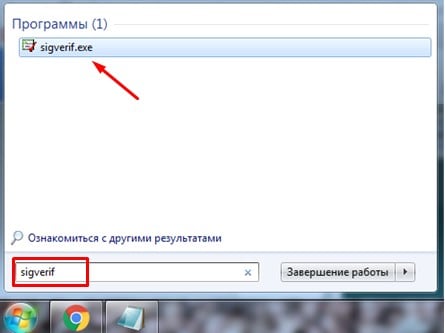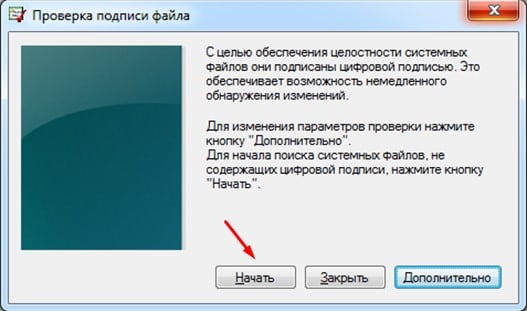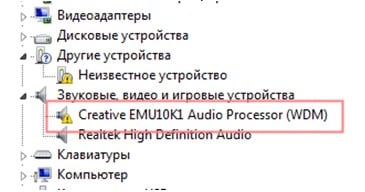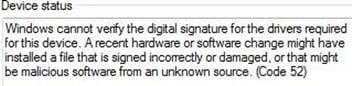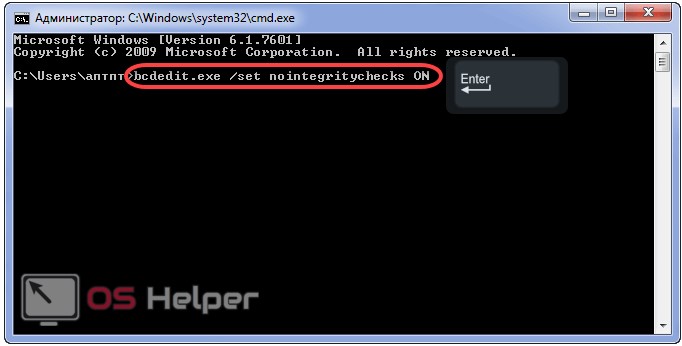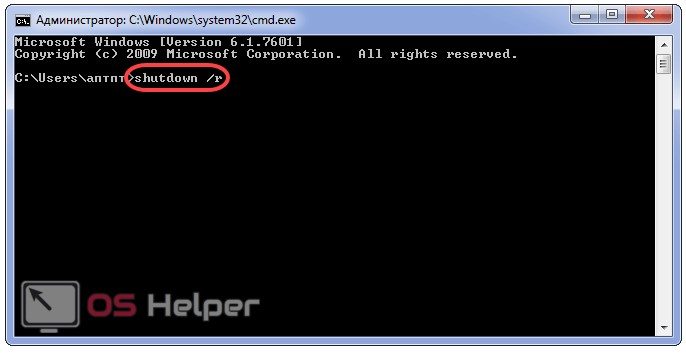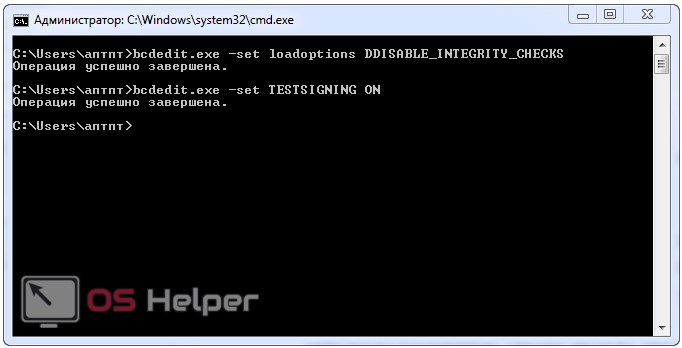Проверка сертификатов в операционной системе Windows 7 является важной функцией безопасности, которая позволяет пользователям убедиться в подлинности веб-сайтов перед передачей конфиденциальной информации. Однако, в некоторых случаях, может возникнуть необходимость временно отключить эту проверку, например, если возникают проблемы с подключением к интернет-ресурсам или программам, использующим сертификаты.
Для отключения проверки сертификатов в Windows 7 можно использовать следующие шаги:
- Откройте панель управления. Для этого щелкните на кнопке «Пуск» в левом нижнем углу экрана, выберите «Панель управления» в меню и кликните по нему.
- В окне «Панель управления» найдите раздел «Сеть и интернет» и откройте его.
- Выберите «Центр управления сетями и общим доступом».
- В левой части окна выберите «Изменение параметров адаптера».
- Откроется окно «Сетевые подключения». Найдите подключение, с которым возникают проблемы, и щелкните правой кнопкой мыши по нему.
- В контекстном меню выберите «Свойства».
- В открывшемся окне найдите раздел «Защита передачи данных (SSL/TLS)» и отметьте опцию «Использовать SSL (Secure Sockets Layer)».
- Щелкните кнопку «OK» для сохранения изменений.
После выполнения этих шагов проверка сертификатов в операционной системе Windows 7 будет временно отключена. Однако, следует помнить, что отключение этой функции может повысить риск безопасности и рекомендуется включать ее снова после устранения проблем.
В случае, если проблема с проверкой сертификатов в Windows 7 сохраняется или возникают другие проблемы, рекомендуется обратиться к специалисту или посетить официальный форум поддержки Microsoft для получения дополнительной помощи.
Содержание
- Панель управления
- Центр управления безопасностью
- Параметры безопасности
- Защищенные представления
- Расширенные параметры безопасности
- Проверка сертификата
- Отключение проверки
- Подтверждение изменений
Панель управления
Панель управления в Windows 7 предоставляет возможность настройки различных параметров и функций операционной системы. Она представляет собой централизованное место, где можно изменять настройки, устанавливать программы и осуществлять управление компьютером.
Чтобы открыть панель управления, следуйте этим шагам:
- Щелкните на кнопке «Пуск» в левом нижнем углу экрана. Откроется меню «Пуск».
- Выберите пункт «Панель управления» в правой части меню. Откроется панель управления.
Панель управления содержит различные категории и иконки, каждая из которых представляет собой определенные настройки или функции операционной системы. Ниже перечислены некоторые из наиболее часто используемых категорий и соответствующие им настройки:
- Система — позволяет изменять настройки системы, такие как имя компьютера, заставку рабочего стола, время и дату.
- Сеть и интернет — предоставляет доступ к настройкам сетевых подключений, Wi-Fi, а также управление сетевыми настройками и параметрами интернета.
- Учетные записи пользователей — позволяет управлять учетными записями пользователей, устанавливать пароли, ограничивать доступ и т.д.
- Установка программ — позволяет устанавливать и удалять программы на компьютере.
- Мышь — позволяет настроить параметры указателя мыши, скорость движения, функции кнопок и т.д.
В общем, панель управления в Windows 7 предоставляет широкие возможности для настройки системы и управления компьютером в соответствии с индивидуальными предпочтениями пользователя.
Центр управления безопасностью
Центр управления безопасностью (Security Center) в Windows 7 является инструментом, который помогает поддерживать оптимальный уровень безопасности вашей операционной системы. Он предоставляет информацию и предупреждает вас о проблемах, связанных с антивирусной защитой, защитой от программ-шпионов и наличием обновлений системы.
Для отключения проверки сертификатов в Windows 7 с помощью Центра управления безопасностью, выполните следующие шаги:
- Нажмите на кнопку «Пуск» в левом нижнем углу задачной панели.
- Выберите «Панель управления» в меню «Пуск».
- Откройте раздел «Центр управления безопасностью» в Панели управления.
- В окне Центра управления безопасностью вы найдете список разделов, связанных с безопасностью вашей системы. Один из разделов будет отвечать за сертификаты.
- Нажмите на раздел «Сертификаты».
- Видите доступные настройки для проверки сертификатов.
Параметры безопасности
Для обеспечения безопасности в Windows 7 используются различные параметры, которые позволяют контролировать доступ к системе и защищать ее от внешних угроз.
Проверка сертификатов – один из основных параметров безопасности, который позволяет проверять подлинность цифровых сертификатов, используемых для установки защищенного соединения с веб-сайтом или другими сервисами.
Однако иногда возникает необходимость отключить проверку сертификатов, например, для работы с самоподписанными сертификатами или в случае возникновения ошибок связанных с сертификатами.
Для отключения проверки сертификатов в Windows 7 можно использовать следующую инструкцию:
- Откройте меню «Пуск», выберите пункт «Панель управления».
- В панели управления выберите раздел «Сеть и интернет».
- В разделе «Сеть и интернет» выберите пункт «Центр управления сетями и общим доступом».
- В окне «Центр управления сетями и общим доступом» выберите активное подключение к сети и нажмите правой кнопкой мыши на нем.
- В контекстном меню выберите пункт «Свойства».
- В открывшемся окне «Свойства» выберите вкладку «Защита».
- На вкладке «Защита» найдите и отметьте пункт «Отключить проверку сертификатов».
- Нажмите кнопку «OK», чтобы сохранить изменения.
После выполнения указанных выше действий проверка сертификатов будет отключена. Однако следует помнить, что это может повлечь риск безопасности, поэтому рекомендуется использовать эту опцию только в случае крайней необходимости.
Кроме того, после выполнения всех необходимых действий, рекомендуется вернуть параметры безопасности в исходное состояние, чтобы обеспечить надежную защиту системы.
Защищенные представления
Защищенные представления – это механизм, который обеспечивает безопасность при работе с веб-приложениями, использующими протокол HTTPS. Когда пользователь открывает веб-страницу по протоколу HTTPS, браузер проверяет действительность сертификата, предоставленного сервером, чтобы обеспечить безопасное соединение.
Однако в некоторых случаях возникает необходимость отключить проверку сертификатов, например, если имеется проблема с сертификатом или когда требуется провести тестирование или отладку приложения. В операционной системе Windows 7 можно отключить проверку сертификатов с помощью следующих шагов:
- Откройте меню «Пуск» и выберите пункт «Выполнить».
- Введите «inetcpl.cpl» и нажмите клавишу «Enter».
- В открывшемся окне «Свойства Интернета» перейдите на вкладку «Дополнительно».
- Прокрутите список до раздела «Безопасность» и снимите флажок с опции «Проверять сертификаты сервера».
- Нажмите кнопку «Применить» и закройте окно «Свойства Интернета».
После выполнения этих шагов, браузер Internet Explorer не будет проверять сертификаты сервера при открытии защищенных веб-страниц. Однако следует помнить, что это может представлять риск безопасности. Поэтому отключение проверки сертификатов следует использовать только в целях отладки или тестирования, а не для обычного использования веб-приложений.
Расширенные параметры безопасности
Для выполнения процедуры отключения проверки сертификатов в Windows 7, необходимо перейти в расширенные параметры безопасности.
- Откройте меню «Пуск» и выберите пункт «Панель управления».
- В окне «Панель управления» выберите категорию «Система и безопасность».
- В разделе «Центр управления» выберите пункт «Центр управления безопасностью Windows».
- В окне «Центр управления безопасностью Windows» выберите слева пункт «Настройки центра управления безопасностью».
- В открывшемся окне «Настройки центра управления безопасностью» выберите пункт «Изменить параметры параметры на уровне пользователя».
- Для внесения изменений требуется подтверждение правами администратора, поэтому при появлении предупреждения нажмите кнопку «Продолжить».
Теперь вы находитесь в разделе «Расширенные параметры безопасности». В этом разделе вы можете настроить параметры безопасности операционной системы, включая настройку проверки сертификатов.
Важно помнить, что отключение проверки сертификатов может повлечь за собой риск безопасности, так как вы становитесь более уязвимыми к вредоносному программному обеспечению и атакам злоумышленников. Поэтому перед внесением изменений рекомендуется тщательно оценить возможные последствия и применять данную настройку только в случае крайней необходимости.
Проверка сертификата
Проверка сертификата – это процесс, при котором операционная система Windows 7 анализирует доверительность сертификата, используемого для защиты информации при обмене данных в интернете.
Когда вы посещаете веб-сайт с использованием безопасного протокола HTTPS, операционная система проверяет подлинность сертификата, чтобы удостовериться, что вы взаимодействуете с правильным сервером, а не с нимитирующим и злоумышленником.
При проверке сертификата Windows 7 анализирует его цепочку сертификации, проверяет подпись сертификата, проверяет его срок действия и проверяет, что он был выдан доверенным удостоверяющим центром (УЦ).
Во время проверки сертификата, если в операционной системе обнаруживается какая-либо ошибка, вы увидите соответствующее сообщение об ошибке, которое предупредит вас о потенциальной угрозе безопасности.
Часто наличие ошибок связано с проблемами с доверительной цепочкой сертификации, просроченым сертификатом или использованием самоподписанного сертификата.
Не рекомендуется отключать проверку сертификатов, поскольку это может сделать вашу операционную систему уязвимой к атакам злоумышленников. Однако, в некоторых случаях отключение проверки сертификатов может потребоваться в целях отладки или в связи с особенностями работы некоторых приложений.
Важно помнить, что отключение проверки сертификатов является временной мерой и должно быть включено обратно после окончания необходимости его отключения.
Отключение проверки
Отключение проверки сертификатов в Windows 7 может быть полезным при использовании самоподписанных сертификатов или при работе с устаревшими сертификатами. Однако, отключение проверки сертификатов может представлять угрозу безопасности, поэтому следует быть осторожным при принятии такого решения.
Для отключения проверки сертификатов в Windows 7 нужно выполнить следующие шаги:
- Откройте меню «Пуск» и выберите пункт «Панель управления».
- В панели управления найдите раздел «Сеть и интернет» и выберите пункт «Центр управления сетями и общим доступом».
- В левой части окна выберите пункт «Изменение параметров адаптера».
- В открывшемся окне отыщите свой интернет-адаптер (обычно он имеет название «Подключение по локальной сети» или «Подключение по беспроводной сети») и щелкните правой кнопкой мыши по его значку.
- В контекстном меню выберите пункт «Свойства».
- В открывшемся окне на вкладке «Сетевое подключение», найдите пункт «Протокол интернета версии 4 (TCP/IPv4)» (или «Протокол интернета версии 6 (TCP/IPv6)») и выберите его.
- Нажмите кнопку «Свойства».
- В открывшемся окне найдите кнопку «Дополнительно».
- В разделе «Свойства TCP/IP» снимите флажок с пункта «Проверить подлинность сертификата по X.509».
- Нажмите кнопку «ОК» во всех открытых окнах для сохранения изменений.
После выполнения этих шагов проверка сертификатов будет отключена для выбранного интернет-адаптера. Однако, следует помнить, что это может представлять угрозу безопасности, поэтому рекомендуется включить проверку сертификатов после завершения необходимых операций.
Подтверждение изменений
При отключении проверки сертификатов в Windows 7, вам может потребоваться подтверждение изменений на вашем компьютере. Компьютер будет предупреждать о возможности потенциальной угрозы безопасности, связанной с отключением этой функции.
Чтобы продолжить процесс отключения проверки сертификатов и снять подтверждение изменений, выполните следующие шаги:
- Подтверждение изменений может быть выполнено администратором системы или пользователем, обладающим административными привилегиями.
- Откройте меню «Пуск» и выберите пункт «Панель управления».
- В окне «Панель управления» найдите раздел «Система и безопасность» и щелкните по нему.
- В разделе «Администрирование» выберите пункт «Службы».
- Запустите службу «Служба центра обновления Windows» и установите ее тип запуска на «Автоматически».
- Нажмите правой кнопкой мыши на службе и выберите пункт «Запустить».
- Вернитесь в раздел «Система и безопасность» и выберите пункт «Центр обновления Windows».
- В окне «Центр обновления Windows» выберите «Изменить настройки».
- Снимите флажок с опции «Использовать обновления в защищенном режиме».
- Нажмите кнопку «ОК», чтобы сохранить изменения.
- Вернитесь на рабочий стол и перезагрузите компьютер, чтобы изменения вступили в силу.
После перезагрузки компьютера проверка сертификатов будет отключена, и подтверждение изменений не будет более требоваться. Однако, помните, что отключение проверки сертификатов может повлечь за собой увеличение риска взлома или заражения вредоносным программным обеспечением.
На чтение 4 мин Опубликовано Обновлено
При работе в операционной системе Windows 7 пользователи иногда сталкиваются с проблемой установки или использования программ, сайтов и служб, которые не имеют доверенных сертификатов. Для защиты компьютеров и данных пользователей, операционная система проверяет сертификаты и предупреждает, если они не проходят проверку. Однако иногда пользователю требуется временно отключить проверку сертификатов, чтобы корректно работать с определенными ресурсами.
Существует несколько способов отключения проверки сертификатов в Windows 7. Один из способов — это изменение настроек безопасности в Интернет-параметрах. Для этого нужно открыть интернет-проводник, войти в меню «Инструменты», выбрать «Опции интернета» и перейти на вкладку «Защита». Далее необходимо снять флажок с опции «Проверять сертификаты сервера». Но стоит помнить, что такое отключение может повлечь за собой угрозу безопасности.
Если пользователю требуется временно отключить проверку сертификатов только во время работы с конкретным ресурсом, можно воспользоваться другим способом. Нужно запустить программу «Установка сертификата», выбрать опцию «Пользователя» и нажать «Далее». Затем следует выбрать сертификат в списке, который нужно отключить, и нажать «Удалить». Но и в этом случае следует помнить о возможных угрозах безопасности и использовать данную опцию на свой страх и риск.
Содержание
- Почему может потребоваться отключить проверку сертификатов
- Как отключить проверку сертификатов в Windows 7
- Ручное отключение проверки сертификатов
Почему может потребоваться отключить проверку сертификатов
Однако, в некоторых случаях может возникнуть необходимость временного или постоянного отключения проверки сертификатов:
- Несовместимость сертификата – возможно, сертификат используемого вами веб-сайта устарел или не соответствует современным стандартам безопасности, что может вызывать ошибки при попытке подключиться к нему. В этом случае, временное отключение проверки сертификатов может помочь вам получить доступ к нужному ресурсу.
- Разработка или отладка приложений – при разработке или отладке приложений может потребоваться временное отключение проверки сертификатов, чтобы упростить процесс и избежать возможных ошибок на этапе разработки и тестирования.
- Ограничение доступа – некоторые организации и сети могут настраивать свои серверы и прокси-серверы для блокировки доступа к веб-сайтам и сервисам со старыми, не поддерживаемыми или ненадежными сертификатами. В этом случае, отключение проверки сертификатов может позволить обойти ограничения и получить доступ к нужным ресурсам.
Важно понимать, что отключение проверки сертификатов может создать возможность для злоумышленников для проведения атаки «человек-в-середине» (Man-in-the-Middle) и перехвата ваших персональных данных. Поэтому следует быть осторожным и отключать проверку сертификатов только в случаях, когда это действительно необходимо и безопасно для пользователя.
Как отключить проверку сертификатов в Windows 7
Windows 7 включает в себя функцию проверки подлинности сертификатов, которая помогает защитить пользователя от нежелательных или небезопасных сайтов. Однако, в некоторых случаях возникает необходимость временно или постоянно отключить эту функцию. В этой статье мы расскажем, как это сделать.
- Откройте меню «Пуск» и выберите пункт «Панель управления».
- В появившемся окне панели управления выберите категорию «Сеть и интернет».
- Далее, выберите пункт «Центр управления сетями и общим доступом».
- В левой части окна выберите ссылку «Изменение параметров адаптера».
- В открывшемся окне будут отображены все доступные сетевые подключения. Найдите подключение, которое вы используете, и щелкните правой кнопкой мыши по нему.
- В контекстном меню выберите пункт «Свойства».
- В открывшемся окне выберите вкладку «Последовательность протоколов Интернета версии 4 (TCP/IPv4)».
- Щелкните по кнопке «Свойства».
- В открывшемся окне снять флажок с пункта «Проверить сертификаты подлинности серверов».
- Нажмите кнопку «OK» и «Закрыть», чтобы сохранить изменения.
После выполнения этих шагов проверка сертификатов будет отключена. Однако, помните, что отключение проверки сертификатов может создать уязвимость в вашей системе и повредить защиту вашего компьютера. Поэтому рекомендуется включать данную функцию после того, как закончите работу с небезопасным сайтом или приложением.
Ручное отключение проверки сертификатов
Для того чтобы отключить проверку сертификатов в Windows 7, выполните следующие шаги:
- Нажмите на кнопку «Пуск» в левом нижнем углу экрана и выберите пункт «Панель управления».
- В окне «Панель управления» найдите и выберите пункт «Интернет-опции».
- В открывшемся окне «Интернет-опции» перейдите на вкладку «Дополнительно».
- Промотайте список до раздела «Безопасность» и снимите галочку с опции «Использовать проверку сертификатов».
- Нажмите на кнопку «OK», чтобы сохранить изменения.
После выполнения этих шагов, проверка сертификатов будет отключена в вашей системе. Однако, имейте в виду, что это может привести к уязвимостям в безопасности вашего компьютера.
В операционной системе Windows 7 проверка сертификатов является важной частью безопасности. Однако, в некоторых случаях может возникнуть необходимость отключить данную проверку. Например, при использовании устаревших или самоподписанных сертификатов. В этой статье мы покажем вам, как отключить проверку сертификатов в Windows 7 и продолжать работать без проблем.
Содержание
- Шаг 1: Открыть раздел «Настройки безопасности»
- Шаг 2: Изменить параметры проверки сертификатов
- Шаг 3: Подтвердить изменения
- Почему может потребоваться отключить проверку сертификатов в Windows 7?
- Проблемы с подключением к защищенным сайтам
- Проблема 1: Ошибка сертификата
- Проблема 2: Просроченный сертификат
- Проблема 3: Неправильные настройки безопасности
- Конфликты с устаревшими сертификатами
- Программное обеспечение, требующее отключения проверки сертификатов
Шаг 1: Открыть раздел «Настройки безопасности»
Первым шагом необходимо открыть раздел «Настройки безопасности» в Windows 7. Для этого нажмите на кнопку «Пуск» в левом нижнем углу экрана, а затем выберите «Панель управления». В Панели управления найдите раздел «Система и безопасность» и откройте его. Далее выберите раздел «Центр управления безопасностью».
Шаг 2: Изменить параметры проверки сертификатов
В открывшемся окне Центра управления безопасностью найдите раздел «Настройки проверки сертификатов». Нажмите на кнопку «Настроить» рядом с этим разделом. В появившемся окне вы увидите список параметров, связанных с проверкой сертификатов.
Чтобы отключить проверку сертификатов, снимите флажок с опции «Проверять целостность этого сертификата» или аналогичной опции. Обратите внимание, что отключение проверки сертификатов может представлять определенные риски для безопасности вашей системы. Будьте внимательны при принятии этого решения и убедитесь, что имеете дело только с надежными и проверенными сертификатами.
Шаг 3: Подтвердить изменения
После того как вы изменили параметры проверки сертификатов, нажмите кнопку «ОК», чтобы сохранить изменения. Вам может потребоваться подтвердить свое действие в диалоговом окне подтверждения. После подтверждения изменений проверка сертификатов будет отключена, и вы сможете продолжить работу без проблем.
Почему может потребоваться отключить проверку сертификатов в Windows 7?
Windows 7 предлагает функцию проверки цифровых сертификатов для обеспечения безопасности при сетевом взаимодействии и доступе к веб-сайтам. Она помогает предотвратить подключение к ненадежным или поддельным сайтам, а также защищает от MITM-атак (атак промежуточного звена) и других подобных угроз.
Однако, есть ряд ситуаций, когда может возникнуть необходимость временно отключить проверку сертификатов:
- Установка программ или драйверов: некоторые программы и драйверы могут требовать временного отключения проверки сертификатов для успешной установки.
- Внутренние сети: внутри корпоративных сетей может быть настроена собственная система сертификации, и сертификаты сайтов, расположенных внутри этой сети, могут не проходить проверку.
- Устаревшие сертификаты: иногда на некоторых сайтах могут быть устаревшие или недействительные сертификаты, что вызывает ошибки при выполнении проверки.
Не рекомендуется отключать проверку сертификатов на основном рабочем компьютере, поскольку это повышает риск подключения к небезопасным или поддельным сайтам. Вместо этого, рекомендуется разобраться в причине возникновения ошибок и искать решения для их устранения.
Проблемы с подключением к защищенным сайтам
При попытке подключиться к защищенному сайту пользователи иногда сталкиваются с различными проблемами, которые могут помешать им получить доступ к нужной информации. Ниже представлены наиболее часто встречающиеся проблемы и возможные способы их решения.
Проблема 1: Ошибка сертификата
Одной из наиболее распространенных проблем является ошибка сертификата, которая возникает, когда ваш браузер не доверяет сертификату сайта. Это может быть вызвано просроченным сертификатом, ошибками в процессе его генерации или просто недоверием вашего браузера к неизвестным сертификатам.
Для решения этой проблемы вам может потребоваться импортировать сертификат в ваш браузер или настройках операционной системы. Это можно сделать следующим образом:
- Скачайте сертификат с сайта, если это возможно.
- Откройте панель управления вашего браузера или операционной системы и найдите раздел «Сертификаты» или «Безопасность».
- Импортируйте сертификат в соответствующую категорию. Обычно это делается через кнопку «Импорт» или «Добавить» и выбор нужного сертификата с вашего компьютера.
После успешного импорта сертификата вы должны снова попытаться подключиться к защищенному сайту. В большинстве случаев эта проблема будет решена.
Проблема 2: Просроченный сертификат
Еще одна распространенная проблема связана с просроченными сертификатами. Когда сертификат сайта истек, браузер может выдавать предупреждение и блокировать доступ к сайту.
Чтобы решить эту проблему, необходимо обратиться к администратору сайта и попросить его обновить сертификат. Администратору сайта следует следовать инструкциям по обновлению сертификата, предоставленным организацией, выдавшей сертификат.
Проблема 3: Неправильные настройки безопасности
Если вы продолжаете испытывать проблемы с подключением к защищенным сайтам, причина может быть в неправильных настройках безопасности вашего браузера или операционной системы.
Попробуйте изменить настройки безопасности следующим образом:
- Откройте настройки безопасности вашего браузера или операционной системы.
- Проверьте, что уровень безопасности установлен на средний или выше.
- Убедитесь, что вы не блокируете доступ к защищенным сайтам через свой брандмауэр или антивирусное программное обеспечение.
Если после изменения настроек безопасности проблема не исчезает, вам может потребоваться обратиться за помощью к специалисту или поддержке браузера или операционной системы. Они смогут помочь вам с диагностикой и решением проблемы.
В заключение, проблемы с подключением к защищенным сайтам могут быть вызваны различными факторами, такими как ошибочные сертификаты, просроченные сертификаты или неправильные настройки безопасности. Путем следования указанным выше советам, вы сможете решить большинство проблем и получить доступ к нужной вам информации.
Конфликты с устаревшими сертификатами
Один из возможных проблем, связанных с отключением проверки сертификатов в Windows 7, — это возникновение конфликтов с устаревшими сертификатами. Устаревшие сертификаты могут стать причиной ошибок и проблем с безопасностью веб-сайтов. Часто пользователи сталкиваются с такими проблемами при попытке посетить старые или небезопасные веб-ресурсы.
Устаревшие сертификаты могут быть причиной следующих проблем:
- Сообщения о недоверенном сертификате: Когда вы пытаетесь открыть веб-сайт с устаревшим сертификатом, ваш браузер может выдать предупреждение о недоверенности сертификата. Браузеры обычно блокируют доступ к таким сайтам и могут показать предупреждающее окно.
- Проблемы с загрузкой содержимого: Браузеры могут блокировать загрузку некоторого содержимого (например, изображений или скриптов), если они исполняются на веб-сайтах с недоверенными сертификатами.
- Вредоносные атаки: Устаревшие сертификаты могут быть использованы злоумышленниками для проведения фишинговых атак и других видов мошенничества. Они могут создавать поддельные веб-сайты с недоверенными сертификатами, чтобы получить доступ к вашим личным данным.
Для решения проблем, связанных с устаревшими сертификатами, рекомендуется обновить операционную систему и используемые программы, такие как браузеры. Обновления могут содержать новые корневые сертификаты, которые помогут решить проблемы с недоверенными устаревшими сертификатами.
Если после обновления проблемы с устаревшими сертификатами остаются, рекомендуется обратиться в службу поддержки или консультанта по информационной безопасности для получения дополнительной помощи.
Программное обеспечение, требующее отключения проверки сертификатов
Некоторое программное обеспечение может требовать отключения проверки сертификатов в операционной системе Windows 7. Это может быть необходимо, если вы работаете со старыми или ненадежными сертификатами, используете устаревшие программы или пытаетесь подключиться к веб-серверам с самоподписанными сертификатами.
Вот некоторые типы программного обеспечения, для работы которого может потребоваться отключение проверки сертификатов:
- VPN-клиенты: некоторые VPN-клиенты могут использовать несертифицированные сертификаты, особенно если они подключаются к серверам, настроенным неправильно или не имеющим подлинных сертификатов.
- Разработческие инструменты: некоторые инструменты разработки, такие как интегрированные среды разработки или серверы приложений, могут использовать самоподписанные сертификаты для разработки и тестирования.
- Устаревшие браузеры: некоторые старые версии браузеров, например Internet Explorer 6 или старше, могут не поддерживать текущие стандарты сертификации и требовать отключения проверки сертификатов.
- Старые версии операционных систем: если вы используете старые версии операционных систем, такие как Windows XP или Windows Vista, дополнительные настройки могут потребоваться для отключения проверки сертификатов.
Необходимо помнить, что отключение проверки сертификатов в Windows 7 может создавать уязвимости в безопасности вашей системы. Поэтому рекомендуется только временно отключать проверку при необходимости и включать ее обратно после завершения работы с соответствующим программным обеспечением.
В современном мире интернет-безопасность играет важную роль. Однако, иногда возникают ситуации, когда пользователю нужно отключить проверку сертификатов на Windows 7. Например, если он работает в локальной сети или находится за фаерволом.
Проверка сертификатов — это механизм, который позволяет установить доверие к интернет-ресурсу и гарантировать конфиденциальность передаваемой информации. Однако, иногда может возникать необходимость отключить проверку сертификатов для подключения к определенным ресурсам или программам.
Для отключения проверки сертификатов на Windows 7 необходимо выполнить несколько простых шагов. Сначала откройте меню «Пуск» и выберите «Панель управления». Затем перейдите в раздел «Сеть и Интернет» и выберите «Центр управления сетями и общий доступ».
В открывшемся окне выберите активное сетевое подключение и нажмите правой кнопкой мыши. В контекстном меню выберите «Свойства». В окне свойств выберите вкладку «Безопасность» и снимите галочку с пункта «Проверять подлинность сервера». После этого нажмите «ОК» и «Закрыть». Теперь проверка сертификатов будет отключена для выбранного сетевого подключения.
Содержание
- Причины, по которым нужно отключить проверку сертификатов на Windows 7
- Шаг 1: Открыть «Панель управления»
- Шаг 2: Найти и открыть «Параметры интернета»
- Шаг 3: Перейти на вкладку «Дополнительно»
- Шаг 4: Снять галочку с опции «Проверять сертификаты на подпись»
- Шаг 5: Применить изменения и перезагрузить компьютер
Причины, по которым нужно отключить проверку сертификатов на Windows 7
Проверка сертификатов является стандартной функцией операционной системы Windows 7, предназначенной для обеспечения безопасности при подключении к защищенным интернет-ресурсам. Однако, в некоторых случаях может возникнуть необходимость временно или постоянно отключить данную проверку по некоторым причинам:
- Работа с устаревшими или недействительными сертификатами. Некоторые сайты или ресурсы могут использовать устаревшие, недействительные или самоподписанные сертификаты, которые не прошли проверку центра сертификации. В связи с этим система может блокировать доступ к ним, что может вызвать неудобства и проблемы при посещении таких ресурсов.
- Высокая нагрузка на серверы проверки сертификатов. Временами проверка сертификатов может занимать много времени из-за большой нагрузки на сервера проверки. Приоритетные задачи в сети могут привести к задержке в проверке сертификатов, что вызывает замедление работы и может вызвать проблемы в работе с интернет-ресурсами.
- Ошибки в настройках сертификатов или конфликты среди разных сертификатов. Возможны конфликты сертификатов, если на компьютере установлено несколько доверенных центров сертификации или ошибки в настройках системы. В данной ситуации отключение проверки сертификатов может решить проблему и обеспечить нормальную работу с интернет-ресурсами.
Все эти причины могут привести к ограничению доступа к сайтам или проблемам в работе с интернет-ресурсами. Это может быть особенно актуально для пользователей, занимающихся разработкой или тестированием веб-сайтов, а также для людей, нуждающихся в доступе к устаревшим или самоподписанным сертификатам.
Шаг 1: Открыть «Панель управления»
Чтобы отключить проверку сертификатов на Windows 7, вам необходимо открыть «Панель управления».
Для этого выполните следующие действия:
- Нажмите на кнопку «Пуск», расположенную в левом нижнем углу рабочего стола.
- В открывшемся меню выберите пункт «Панель управления».
После выполнения этих действий откроется «Панель управления», где вы сможете найти настройки, связанные с проверкой сертификатов.
Шаг 2: Найти и открыть «Параметры интернета»
Чтобы отключить проверку сертификатов на Windows 7, необходимо найти и открыть настройки «Параметры интернета». Следуйте инструкциям ниже:
- Нажмите на кнопку «Пуск» в левом нижнем углу экрана Windows.
- В появившемся меню выберите пункт «Панель управления».
- В окне «Панель управления» найдите и выберите пункт «Сеть и интернет».
- Далее выберите пункт «Параметры интернета».
После выполнения этих шагов откроется окно с настройками «Параметры интернета». Дальнейшие шаги по отключению проверки сертификатов будут описаны в следующих разделах данной статьи.
Шаг 3: Перейти на вкладку «Дополнительно»
На этом шаге мы перейдем на вкладку «Дополнительно», где настроим параметры безопасности.
- После открытия окна «Параметры Интернета» нажмите на вкладку «Дополнительно».
- На вкладке «Дополнительно» прокрутите список параметров до раздела «Сертификаты».
- В разделе «Сертификаты» найдите опцию «Проверять сертификаты для сервера» и снимите галочку с этой опции.
- После того, как галочка будет снята, нажмите кнопку «Применить» и затем кнопку «ОК» для сохранения изменений.
Теперь проверка сертификатов будет отключена на вашей операционной системе Windows 7.
Шаг 4: Снять галочку с опции «Проверять сертификаты на подпись»
Чтобы отключить проверку сертификатов на подпись в операционной системе Windows 7, выполните следующие действия:
- Нажмите на кнопку «Пуск» в нижнем левом углу экрана.
- В появившемся меню выберите пункт «Панель управления».
- На открывшейся странице панели управления найдите раздел «Сеть и Интернет» и кликните по нему.
- В разделе «Сеть и Интернет» найдите пункт «Центр управления сетями и общим доступом» и кликните по нему.
- В левой части окна «Центр управления сетями и общим доступом» выберите пункт «Изменение параметров адаптера».
- На открывшейся странице найдите ваше интернет-подключение и кликните правой кнопкой мыши на нем.
- В контекстном меню выберите пункт «Свойства».
- В открывшемся окне «Свойства интернет-подключения» найдите раздел «Защита» и кликните по нему.
- В разделе «Защита» снимите галочку с опции «Проверять сертификаты на подпись».
- Нажмите кнопку «OK», чтобы сохранить изменения.
Шаг 5: Применить изменения и перезагрузить компьютер
После внесения всех необходимых изменений, не забудьте применить их и перезагрузить компьютер. Это необходимо, чтобы изменения вступили в силу и были успешно применены к системе.
Для применения изменений следуйте этим шагам:
- Сохраните все открытые файлы и программы, чтобы не потерять данные при перезагрузке компьютера.
- Нажмите на кнопку «Пуск» в левом нижнем углу экрана.
- Выберите пункт «Выключить/Перезагрузить».
- В появившемся меню выберите «Перезагрузить».
- Дождитесь, пока компьютер полностью выключится и снова включится.
После перезагрузки компьютера изменения вступят в силу и проверка сертификатов будет отключена.
Технологии шагнули очень далеко вперед
Проверку цифровой подписи драйверов
-   /  Статьи   /  
- Проверку цифровой подписи драйверов
Проверку цифровой подписи драйверов
Для чего выключать проверку подлинности?
Наличие цифровой подписи на драйвере или любом другом системном файле, по умолчанию позволяет воспринимать подобные программы системой, как «безопасные». Но, как мы уже выяснили, это не всегда так. Если вы собираетесь установить драйвер из непроверенного источника, то при установке Windows выдаст вам системное уведомление, которое сообщит: «Драйвер, который вы собираетесь устанавливать не подписан».
Нет единого верного и надёжного способа узнать, были ли изменены драйвера, заражён ли файл. К сожалению, Windows устроена так, что даже если пользователь выберет вариант «все равно установить», существует риск, что система не позволит этого сделать. Поэтому устройства не будет работать.
- Нет другого источника для того, чтобы скачать драйвера.
- Вы скачиваете драйвера с официального сайта производителя, но они почему-то не имеют электронной отметки.
- Производите установку драйверов с лицензионного диска.
- Используете редкое устройств, производители которого выпустили драйвера без цифровой подписи.
В любом случае, установку не прошедших проверку подлинности драйверов рекомендуется осуществлять только в крайнем случае, если нет другой альтернативы.
Как происходит проверка
Прежде чем выключить проверку подлинности, стоит разобраться, как же она проходит. Для этого в Windows 7 предусмотрена специальная системная утилита sigverif. Чтобы запустить это приложение, выполните следующие действия:
- Откройте меню «Пуск».
- В строке «найти программы и файлы», наберите название программы, которую ищите (sigverif).
- После того, как система найдёт нужный результат, нажмите ввод или кликните правой кнопкой мыши.
- Откроется новое диалоговое окно, которое сообщит вам краткую информацию об утилите, а также предложит воспользоваться расширенными функциями и настройками, перейдя во вкладку «дополнительно».
- Для того чтобы начать проверку всех системных файлов и драйверов на наличие цифровой подписи, необходимо нажать кнопку «начать».
- Программа автоматически начнёт сканирование системы.
- После того, как утилита закончит работу, результат проверки сохранится в специально созданный файл с названием sigverif.txt (директорию, в которую он сохранится, а также его название можно изменить во вкладке «дополнительно», перед началом сканирования), по умолчанию это библиотека «документы».
Проблемы, связанные с установкой драйверов без электронной отметки
В случае установки файлов без цифровой подписи, в диспетчере устройств оно будет отмечено жёлтым восклицательным знаком.
Однако его наличие не всегда говорит о том, что проблема именно в отсутсвтии электронной подписи. Поэтому помимо значка с восклицательным знаком, в статусе должно быть дополнительное системное уведомление, объясняющее причину такого поведения устройства.
С проблемой отсутствия электронной подписи может свидетельствовать и другое системное уведомление. Поэтому если вы уверены, что скачали рабочий дистрибутив драйверов, но они не устанавливаются, возможно, проблема в цифровой отметке. Поэтому, чтобы устройство заработало, необходимо отключить проверку подлинности.
Если вы всё-таки настоятельно решили отключить проверку электронной подписи, то первое, что вам нужно сделать — запустить системную утилиту «выполнить». Для этого:
- Воспользуйтесь поиском среди файлов и программ через меню «пуск» (либо перейдите «все программы» — «стандартные») или используйте горячие клавиши «windows + R».
- Перед вами появится интерфейс утилиты.
- Здесь необходимо вписать следующую команду «gpedit.msc» (без кавычек).
- Откроется редактор локальной групповой политики.
- Следующее, что необходимо сделать, это перейти во вкладку «конфигурации пользователя», затем «административные шаблоны».
- Затем откройте «система» и выберете «установка драйвера».
- Справа вы заметите подменю «состояние», где необходимо выбрать «цифровая подпись».
- Кликните по строчке правой кнопкой мыши, откроется контекстное меню, где выберете «изменить».
- Откроется новое диалоговое окно.
- Здесь необходимо изменить параметр «включить» на «отключить».
- Не забудьте сохранить внесённые изменения и нажать кнопки «применить» и «ок».
При желании, здесь же вы можете оставить цифровую подпись включённой, но дополнительно указать системе: как реагировать на файлы, без цифровой подписи.
Не удаётся найти gpedit.msc
Если вы видите системное уведомление о том, что невозможно найти системную утилиту gpedit.msc, то в составе вашей версии Windows она не входит.
- Перезагрузите компьютер или ноутбук.
- Сразу же после того, как включится экран нажимайте кнопку F8.
- Вы попадёте в меню загрузки операционной системы Windows.
- Здесь найдите строчку «отключение проверки подписи».
- Нажмите кнопку ввода — Enter.
- Можете выходить из этого меню, однако не забудьте сохранить все внесённые вами изменения.
Особенность этого метода заключается в том, что оно позволяет установить все программы без электронной отметки один раз, сразу же после включения компьютера. После следующей перезагрузки устройства, настройки вернутся в исходное положение. Однако, все файлы, которые вы установите, продолжат свою работу. Поэтому если вам вновь потребуется установить какие-либо файлы без подписи, необходимо опять провести данную процедуру. Этот способ подходит для тех, кому необходимо установить несколько драйверов без необходимости вновь изменять настройки безопасности.
Нужно ли отключать проверку безопасности устанавливаемых программ (с электронной отметкой) решать каждому. Конечно, порой без этого не обойтись. Мы настоятельно рекомендуем вам выключить проверку только в крайних случаях и устанавливать драйвера с официальных сайтов и лицензионных дисков.
Отключение проверки цифровой подписи драйверов windows 7, 8, 8.1, 10. Большинство проблем пользователей которые столкнулись с тем что ОС Windows не может определить устройство связанно с тем, что начиная с Windows 7 и до самой новой версии Windows 10 включена проверка цифровой подписи драйверов. Как обойти данную преграду и установить требуемый драйвер, читайте в этом материале!
Что такое подписанный драйвер?
Подписанный драйвер — это драйвер устройства c цифровой подписью. Цифровая подпись — это электронная метка защиты, указывающая издателя программного обеспечения и изменения первоначального содержимого программного пакета драйвера. Если драйвер подписан издателем с подтверждением достоверности подписи центром сертификации, можно быть уверенным, что драйвер выпущен этим издателем и не подвергался изменениям. Windows выдаст одно из следующих предупреждений: драйвер не подписан, достоверность подписи издателя не подтверждена центром сертификации, драйвер изменен с момента выпуска.
Коротко говоря если драйвер не был подписан компанией MicroSoft, то такой драйвер не будет иметь цифровой подписи драйверов для Windows. С таким драйвером и возникают проблемы при установке.
В данной статье рассмотрим как отключить проверку цифровой подписи драйверов в Windows 10, Windows 8 и 8.1, а также Windows 7.
Способ №1 — меню перезагрузки
Перед тем как воспользоваться данным способ сохраните все данные ваши данные работы за компьютером и закройте программы.
1.Перейдите в «ПУСК» и выбрать «Параметры»
2. Переходим в «Обновление и безопасность» -> «Восстановление» -> «Особые варианты загрузки» -> «Перезагрузить сейчас»
3. Далее компьютер перезагрузиться в специальный режим восстановления работоспособности Windows, вам будет необходимо перейти «Поиск и устранение неисправностей» -> «Дополнительные параметры» -> «Параметры загрузки» -> «Перезагрузить»
4. Windows вновь перезагрузиться и перед вами появиться меню с вариантами выбора загрузки, нажимаем клавишу F7
5. Проверки цифровой подписи драйверов в Windows 10 отключена на время (до следующей перезагрузки), устанавливаем необходимый драйвер.
Способ №2 — редактор локальной групповой политики
1. Зажмите одновременно клавиши WIN + R и в появившемся окне «Выполнить» напишите команду gpedit.msc и нажать Ok
2. В окне Редактора Локальной групповой политики перейдите по меню «Конфигурация пользователя» -> «Административные шаблоны» -> «Система» -> «Установка драйвера» и выбираем параметр для изменения «Цифровая подпись драйверов устройств»
3. Перевести параметр в «Отключено», если в низу в окне (Если Windows обнаруживает файл драйвера без цифровой подписи:) будет доступно изменения, выставить параметра «Пропустить»
4. Подтвердите изменения и перезагрузите компьютер, проверка цифровой подписи драйверов в Windows 10 отключена.
Способ №3 — командная строка (тестовый режим)
1. В меню пуск выполните поиск — введите cmd
2. Запустите командную строку от имени администратора
3. Введите поочередно следующие команды:
bcdedit.exe -set loadoptions DISABLE_INTEGRITY_CHECKS bcdedit.exe -set TESTSIGNING ON
4. Подтвердите изменения и перезагрузите компьютер, проверка цифровой подписи драйверов в Windows 10 отключена.
Способ №4 — командная строка (вариант загрузки Windows 7)
1. В меню пуск выполните поиск — введите cmd
2. Запустите командную строку от имени администратора
3. Введите команду:
bcdedit /set «» bootmenupolicy legacy
4. Перезагрузите компьютер и в момент загрузки компьютера нажимайте клавишу F8
5. В меню выбрать «Отключение обязательной проверки подписи драйверов»
4. Проверка цифровой подписи драйверов в Windows 10 отключена.
1. Нажать одновременно клавиши WIN + I
2. В появившемся справа боковом меню выбрать «Параметры»
3. Зажимаем кнопку «Shift» и в меню выключения выбираем «Перезагрузка»
4. Далее компьютер перезагрузиться в специальный режим восстановления работоспособности Windows, вам будет необходимо перейти «Диагностика» -> «Дополнительные параметры» -> «Параметры загрузки» -> «Перезагрузить»
4. Windows вновь перезагрузиться и перед вами появиться меню с вариантами выбора загрузки, нажимаем клавишу F7
5. Проверки цифровой подписи драйверов в Windows 8.1 /8 отключена на время (до следующей перезагрузки), устанавливаем необходимый драйвер.
1. Зажмите одновременно клавиши WIN + R и в появившемся окне «Выполнить» напишите команду gpedit.msc и нажать Ok
2. В окне Редактора Локальной групповой политики перейдите по меню «Конфигурация пользователя» -> «Административные шаблоны» -> «Система» -> «Установка драйвера» и выбираем параметр для изменения «Цифровая подпись драйверов устройств»
3. Перевести параметр в «Отключено», если в низу в окне (Если Windows обнаруживает файл драйвера без цифровой подписи:) будет доступно изменения, выставить параметра «Пропустить»
4. Подтвердите изменения и перезагрузите компьютер, проверка цифровой подписи драйверов в Windows 8.1 / 8 отключена.
1. В меню пуск выполните поиск — введите cmd
2. Запустите командную строку от имени администратора
3. Введите поочередно следующие команды:
bcdedit.exe -set loadoptions DISABLE_INTEGRITY_CHECKS bcdedit.exe -set TESTSIGNING ON
4. Подтвердите изменения и перезагрузите компьютер, проверка цифровой подписи драйверов в Windows 10 отключена.
1. В меню пуск выполните поиск — введите cmd
2. Запустите командную строку от имени администратора
3. Введите команду:
bcdedit /set «» bootmenupolicy legacy
4. Перезагрузите компьютер и в момент загрузки компьютера нажимайте клавишу F8
5. В меню выбрать «Отключение обязательной проверки подписи драйверов»
4. Проверка цифровой подписи драйверов в Windows 8.1/8 отключена.
Способ №1 — командная строка (постоянное отключение)
1. В меню пуск выполните поиск — введите cmd
2. Запустите командную строку от имени администратора
3. Введите команду
bcdedit.exe /set nointegritychecks ON
4. Перезагрузите компьютер, проверка цифровой подписи драйверов в Windows 7 отключена.
5. Для того чтобы заново активировать проверку введите в командной строке:
bcdedit.exe /set nointegritychecks OFF
Способ №2 — командная строка (временное отключение)
1. В меню пуск выполните поиск — введите cmd
2. Запустите командную строку от имени администратора
3. Введите поочередно следующие команды:
bcdedit.exe -set loadoptions DISABLE_INTEGRITY_CHECKS bcdedit.exe -set TESTSIGNING ON
4. Подтвердите изменения и перезагрузите компьютер, проверка цифровой подписи драйверов в Windows 7 отключена.
Способ №3 — меню перезагрузки
1. Перезагрузите компьютер и в момент загрузки компьютера нажимайте клавишу F8
2. В меню выбрать «Отключение обязательной проверки подписи драйверов»
Командная строка
Если требуется постоянно работать с программным обеспечением, которое не имеет цифровой метки, отключите проверку подписи драйвера навсегда. Быстрее всего это делается при помощи командной строки.
Новичкам вряд ли известны команды, которые будут выполняться, и последствия их запуска. При отсутствии доверия лучше пройдите к одному из следующих разделов, где визуально показано, как разрешить установку неподписанных программ для управления работой периферии, или посмотрите видео на эту тему.
- Открываем командную строку, выполнив «cmd» в окне интерпретатора команд (вызывается при помощи Win + R или кликом по одноимённой кнопке в «Пуске») либо в поисковой строке «Пуска».
Также командную строку можете вызвать через ярлык в каталоге «Стандартные».
- Вводим или вставляем следующую команду «bcdedit.exe /set nointegritychecks ON» и жмём Enter для её запуска.
Если захотите опять запускать только подписанные драйверы, вместо «ON» используйте параметр «OFF».
- Завершаем все приложения и перезагружаем компьютер командой «shutdown /r» или через «Пуск», если так удобнее.
Ещё один способ избавиться от сообщения, оповещающего, что издателя каких-либо драйверов проверить не удается, при помощи командной строки заключается в активации режима, где неподписанные продукты будут выполняться в изолированной среде.
Запускаем командную строку любым способом и выполняем в ней последовательность команд:
- exe -set loadoptions ddisable_integrity_checks;
- exe -set testsigning on.
Убедитесь, что после каждого нажатия кнопки Ввод появилось сообщение об успешном выполнении операции.
Включить обязательную проверку подлинности драйверов перед их загрузкой и установкой обратно можно аналогичным образом, заменив параметр «ddisable» на «enable» в первой команде, а «on» на «off» во второй.
Видеоинструкция
В конце предлагаем посмотреть на видео, в котором показано, как отключить проверку подлинности драйверов.

Выполнить подобную процедуру можно несколькими способами. Однако независимо от выбранного метода для отключения обнаружения цифровой подписи драйвера обязательно нужно убедиться в том, что устанавливаемое на компьютер программное обеспечение не содержит вирусной или любой другой угрозы для системы, иначе последствия могут оказаться весьма непредсказуемыми.
Способ № 1: Отключаем через параметры загрузки
Для того чтобы однократно отключить в OS Windows 8 проверку цифровой подписи у одного конкретного драйвера, проще всего перенастроить систему из меню «Параметры загрузки». Для этого при помощи сочетания клавиш 
Теперь открываем раздел «Диагностика», находим в нем пункт «Дополнительные параметры» и жмем по нему мышкой:
Далее выбираем вкладку «Параметры загрузки», а в новом окошке нажимаем кнопку «Перезагрузить»:
В результате появится нужное нам окошко «Параметры загрузки». Теперь единственное, что остается – это нажать F7 или просто цифру 7 на клавиатуре, чтобы отключить на нашем компьютере в Windows 8 проверку устанавливаемого драйвера на наличие цифровой подписи:
Стоит заметить, что отключение режима безопасности действует только в течение одного сеанса работы на ПК. Это значит, что при последующей перезагрузке системы автоматически будет активирован процесс блокировки в ОС Windows 8 неподписанных драйверов во время их обновления. При этом все ранее установленные, рабочие «дрова», у которых нет цифровой подписи, окажутся не затронутыми.
Способ № 2: Отключаем при помощи команды gpedit.msc
В том случае, если требуется установить несколько неподписанных «дров» в ОС Windows 8 в разное время, логичнее полностью отключить функцию обнаружения цифровой подписи через Редактор локальной групповой политики. Для того чтобы его запустить, нажимаем на клавиатуре 
Следующий шаг – в появившемся системном окошке в меню слева открываем папку «Конфигурация пользователя», выбираем в ней «Административные шаблоны» и переходим в раздел «Система». После этого переходим в папку «Установка драйвера», находим в ней параметр «Цифровая подпись…» и дважды кликаем по нему мышкой:
Теперь в отобразившемся окошке ставим галочку напротив параметра «Включено», выбираем «Пропустить» в качестве варианта действий ОС Windows 8 при обновлении «дров» и клацаем OK для сохранения выполненных настроек:
В результате таких нехитрых манипуляций нам удастся выполнить полное отключение регистрации устанавливаемых на ПК «дров». Как видите, процесс этот вовсе несложный. Единственное, что перед тем как полностью отключить блокировку обнаружения нелицензионного ПО, не забудьте проверить устанавливаемые программы антивирусной программой, чтобы случайно не привлечь в свою операционную систему вирусы.
Цифровые подписи в Windows 7
Цифровая подпись — это электронная метка, которая может добавляться к файлам в целях безопасности. Она позволяет идентифицировать издателя файла (подлинность файла) и определить, не подвергался ли файл изменениям (целостность файла).
Цифровые подписи обычно используются производителями оборудования для подписывания драйверов устройств. Драйвер, имеющий цифровую подпись – это драйвер, который опубликован доверенным издателем и протестирован на предмет совместимости с операционной системой, установленной на компьютере.
Если файл содержит некорректную цифровую подпись (или ее нет совсем), то это может означать, что данный файл опубликован ненадежным издателем или был изменен (например, заражен вирусом). Наличие корректной цифровой подписи не всегда гарантирует отсутствие вредоносного кода, а ее отсутствие не обязательно несет угрозу безопасности системы, но все же следует настороженно относиться к файлам с некорректной или отсутствующей подписью.
Проверка цифровой подписи
В Windows 7 для проверки цифровой подписи есть специальная утилита sigverif.exe. Для ее запуска нужно в поисковой строке меню Пуск набрать sigverif.exe и нажать Ввод
В окне программы жмем Начать и она автоматически проверяет системные файлы на наличие подписей.
Результат проверки сохраняется в текстовый файл sigverif.txt. Хранится он в папке Общие документы, также его можно посмотреть прямо из окна программы, щелкнув по кнопке Дополнительно.
Отключение проверки цифровой подписи
В Windows 7 требования к устанавливаемым драйверам существенно ужесточены, и любой устанавливаемый драйвер должен иметь цифровую подпись, проверенную и сертифицированную Microsoft. Перед загрузкой и установкой драйвера устройства Windows проверит его цифровую подпись, и если драйвер не подписан, выдаст предупреждение
Можно это предупреждение проигнорировать и установить драйвер, однако работать он не будет все равно. При установке неподписанного драйвера в диспетчере устройств данное устройство будет помечено восклицательным знаком и содержать сообщение об ошибке.
Политика проверки цифровой подписи драйверов призвана улучшить надежность и стабильность операционной системы, но иногда возникает необходимость установить неподписанный драйвер. К счастью, в Windows 7 можно отключить проверку цифровой подписи. Для этого есть несколько способов:
Отключить поверку цифровой подписи драйверов при загрузке через загрузочное меню. Для этого при загрузке ОС жмем клавишу F8. Для загрузки без проверки цифровых подписей нужно выбрать пункт «Отключение обязательной проверки подписи драйверов»
Дальше можно загружаться и устанавливать необходимые драйвера. Однако данный режим предназначен исключительно для тестирования и при следующей загрузке в обычном режиме установленный драйвер работать не будет.
Для постоянной загрузки в тестовом режиме можно воспользоваться утилитой командной строки bcdedit. Для этого открываем командную строку с правами администратора
И последовательно вводим 2 команды:
bcdedit -set loadoptions DDISABLED_INTEGRITY_CHECKS
bcdedit -set TESTSIGNING ON
После выполнения каждой команды должно появиться сообщение об успешном выполнении. Теперь можно перезагрузить компьютер и установить необходимые драйвера.
Для отключения тестового режима нужно ввести в командной строке команды:
bcdedit -set loadoptions ENABLE_INTEGRITY_CHECKS
bsdedit -set loadoptions TESTSIGNING ON
Важно: если выдается сообщение о том, что команда неизвестна, то вместо дефиса (-) ключи можно писать через слеш (/).
Ну и наконец можно просто отключить проверку цифровых подписей драйверов через групповую политику. Для запуска оснастки групповой политики вводим в меню Пуск в строке поиска команду gpedit.msc и жмем Ввод. В меню политик идем в Конфигурация пользователяАдминистративные шаблоныСистемаУстановка драйверов и выбираем политику «Цифровая подпись драйверов устройств».
В появившемся окне включаем политику и указываем параметр Пропустить в качестве действия системы при обнаружении неподписанных драйверов.
После перезагрузки политика применится и можно будет загружать и устанавливать любые, в том числе и неподписанные драйвера.
Решение проблем с открытием некоторых сайтов в Windows 7
В начале октября многие пользователи Windows 7 начали сталкиваться с проблемой, которая заключается в том, что некоторые сайты не открываются по соображениям безопасности. Ошибка касается не всех браузеров, но проявляется в большинстве.
Я расскажу, с чем это связано, а также продемонстрирую 4 способа исправить данную ошибку.
Причина появления проблем с сайтами в Windows 7
30 сентября истек срок корневого сертификата безопасности Let’s Encrypt в Windows 7, что привело к проблемам с открытием некоторых сайтов у пользователей этой ОС, а также старых версий Android и iOS. Встречается это и на компьютерах под управлением Linux, но для них пока известно только одно решение – установка приложения для подмены времени. То есть нужно поставить дату раньше 30 сентября.
Что касается мобильных операционных систем, то в этом случае ничего кроме обновления не поможет, поэтому пропустим детальное рассмотрение этого случая, а остановимся именно на Windows 7. Предлагаю начать с самых эффективных методов и закончить «Костылями».
Способ 1: Установка недостающих обновлений Windows 7
Сначала рекомендую проверить, установлены ли на компьютере обновления, связанные с этим самым сертификатом безопасности. Необходимо скачать два разных пакета, в общей сумме занимающих 500 Мб пространства. Займет это не так много времени, а осуществляется следующим образом:
Откройте каталог центра обновления Microsoft или просто введите в поисковике название обновления – KB3020369. Выберите версию для своей разрядности ОС и начните загрузку.
Если взаимодействие происходит с каталогом, появится новое окно, в котором нужно нажать по ссылке.
В некоторых браузерах содержимое отображается некорректно, поэтому предпочтительно открыть Internet Explorer и запустить загрузку оттуда.
Откройте полученный исполняемый файл и дожидайтесь завершения поиска обновлений. Если пакет KB3020369 уже установлен, вы получите соответствующее уведомление.
Точно так же найдите и загрузите KB3125574, установив версию, соответствующую вашей разрядности ОС.
Уточню, что не на всех компьютерах работает скачивание с каталога обновлений Microsoft, поэтому я не оставляю конкретных ссылок. Вы можете ввести название обновления в браузере или на сайте разработчика, чтобы открыть официальную страницу для загрузки пакета. В этом нет ничего сложного, главное – не использовать подозрительные сайты.
По завершении установки достаточно перезагрузить компьютер и проверить работоспособность ранее недоступных сайтов. На этот раз все должно открыться корректно.
Способ 2: Ручная установка корневого сертификата
Иногда проблема с открытием сайтов возникает и на компьютерах, где уже установлены упомянутые обновления. В таком случае понадобится вручную установить корневой сертификат. Если ранее вы не сталкивались с подобным действием, процесс может показаться сложным, но вам достаточно ознакомиться со следующей инструкцией, чтобы быстро справиться с поставленной задачей.
Откройте страницу https://letsencrypt.org/certificates/ и отыщите сертификат SRG Root X1 (RSA 4096, O = Internet Security Research Group, CN = ISRG Root X1). Используйте поиск по странице (Ctrl + F), вставив название в поле, чтобы быстрее отыскать необходимую строку.
Выберите формат DER и нажмите по ссылке для начала загрузки.
Ожидайте окончания скачивания сертификата и переходите к следующему шагу. Не забудьте, в какую именно папку вы его загрузили.
Откройте утилиту «Выполнить», используя сочетание клавиш Win + R, введите там mmc и нажмите Enter для перехода к оснастке.
В новом окне вызовите меню «Файл» и щелкните по строке «Добавить или удалить оснастку».
Выделите строку «Сертификаты» и нажмите «Добавить» для ее переноса на панель справа.
В появившемся меню оставьте значение по умолчанию и кликните по «Готово».
Выйдите из предыдущего окна, чтобы снова оказаться в корне консоли. Разверните «Сертификаты» и выберите папку «Доверенные корневые центры сертификации».
На панели справа щелкните ПКМ по папке «Сертификаты», наведите курсор на «Все задачи» и выберите пункт «Импорт».
Отобразится окно Мастера импорта, в котором сразу переходите к следующему шагу.
Напротив поля «Имя файла» нажмите «Обзор».
Отыщите тот самый файл Let’s encrypt, выбрав фильтр «Все файлы». Дважды щелкните по нему левой кнопкой мыши.
Отметьте маркером пункт «Поместить все сертификаты в следующее хранилище» и нажмите «Обзор».
Активируйте отображение физических хранилищ, разверните папку с доверенными центрами сертификации и укажите каталог «Локальный компьютер», если хотите установить сертификат для всех пользователей. Для текущей учетной записи выберите «Реестр».
Остается только нажать «Готово», завершив процесс импорта.
Вы будете уведомлены о его успешном завершении. Перезагрузите компьютер и откройте ранее недоступные сайты.
Способ 3: Переход на Mozilla Firefox
Пользователи заметили, что проблема с истечением срока корневых сертификатов безопасности не относится к браузеру Mozilla Firefox, и все сайты открываются корректно. Если вы не хотите устанавливать файлы самостоятельно или два описанных выше метода не принесли должного результата, скачайте этот веб-обозреватель, перенесите свои настройки и используйте его на постоянной основе или только в некоторых случаях.
Способ 4: Установка фейкового времени
В начале этой статьи я уже говорил о том, что подмена времени работает в Linux. В Windows 7 вы можете провернуть ту же операцию, переведя дату на 29 сентября или еще раньше. Используйте встроенные настройки или скачайте специальный софт, чтобы осуществить задуманное. Расписывать детально этот метод я не буду, поскольку он является своего рода «костылем» и подходит далеко не всем юзерам.
Хотя бы один из перечисленных методов должен помочь вам исправить ситуацию с открытием сайтов. В идеале – как можно быстрее обновиться на более новую версию Windows, поскольку со временем похожих проблем будет больше. Если же у вас нет такой возможности, остается лишь решать проблемы по мере их появления.