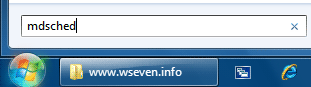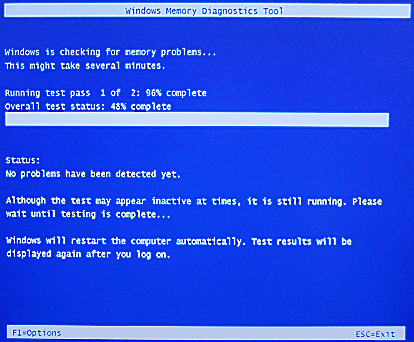Содержимое
- 1 Memory testing при загрузке как отключить
- 1.1 Что такое memory testing при загрузке?
- 1.2 Видео по теме:
- 1.3 Почему иногда необходимо отключить memory testing?
- 1.4 Способы отключения memory testing при загрузке
- 1.5 Вопрос-ответ:
-
- 1.5.0.1 Как отключить Memory testing при загрузке компьютера?
- 1.5.0.2 Зачем проводится Memory testing при загрузке компьютера?
- 1.5.0.3 Как ускорить процесс Memory testing при загрузке компьютера?
- 1.5.0.4 Если я отключу Memory testing, будут ли работать приложения нормально?
- 1.5.0.5 Можно ли отключить Memory testing временно, без изменения настроек BIOS?
- 1.5.0.6 Нужно ли проверять память компьютера регулярно?
- 1.5.0.7 Как проверить память компьютера без Memory testing при загрузке?
-
- 1.6 Отключение memory testing через BIOS
- 1.7 Отключение memory testing через команду MSconfig
- 1.8 Отключение memory testing через редактор реестра
- 1.9 Отключение memory testing через Task Manager
- 1.10 Отключение memory testing через групповую политику
- 1.11 Последствия отключения memory testing при загрузке
- 1.12 Рекомендации по отключению memory testing при загрузке
Узнайте, как отключить тестирование памяти при загрузке компьютера. Это может значительно ускорить время загрузки и увеличить удобство использования устройства. Инструкции доступны для разных операционных систем — Windows, macOS и Linux. Следуйте нашим простым шагам и настройте свой компьютер так, как вам удобно!
При включении компьютера BIOS (Basic Input/Output System) проводит самодиагностику компьютера, включая тестирование оперативной памяти (RAM). Этот процесс называется memory testing или POST (Power-On Self-Test). В большинстве случаев memory testing необходим для обнаружения проблем с оперативной памятью и другими компонентами компьютера в начальной стадии загрузки. Однако, если вам не нужно тестирование оперативной памяти при каждом включении компьютера, то вы можете отключить эту настройку.
Отключение memory testing может существенно ускорить время загрузки компьютера. Также, это может быть полезно для пользователей, которые работают над настройкой системы и производят множество перезагрузок компьютера.
Существует несколько способов отключения memory testing в BIOS. В этой статье будут рассмотрены наиболее распространенные методы для разных типов BIOS.
Что такое memory testing при загрузке?
Memory testing (тестирование памяти) при загрузке компьютера представляет собой автоматический процесс проверки работоспособности RAM (оперативной памяти). Он может быть выполнен как встроенным инструментом BIOS материнской платы, так и сторонней программой.
Memory testing при загрузке необходим для выявления возможных неисправностей в памяти компьютера, таких как дефекты, ошибки записи, повреждения, различные сбои и другие аномалии. Если обнаружены ошибки, то компьютер может зависнуть, перезагружаться или дать прочие сбои в работе.
Длительность memory testing зависит от объема установленной памяти и может занять до нескольких минут. В некоторых случаях это может быть неудобным длительным процессом, который можно отключить.
Зато благодаря этому процессу компьютер можно настроить на работу с определенным количеством памяти и исправно ее использовать, что повышает качество и производительность его работы.
Видео по теме:
Почему иногда необходимо отключить memory testing?
Memory testing при загрузке операционной системы может занять несколько минут и во время этого времени компьютер не сможет выполнить другие задачи. Поэтому, если вы хотите быстрее загружать систему, то иногда можно отключить memory testing.
Кроме того, иногда memory testing может вызывать ошибки и проблемы при работе компьютера. Если вы уже убедились в том, что ваша память работает надежно и без ошибок, то вы можете отключить memory testing при загрузке системы.
Также, если вы устанавливаете новую операционную систему или обновляете старую, то может потребоваться отключить memory testing, чтобы ускорить процесс установки. Кроме того, при установке новой операционной системы вам может понадобиться изменить настройки BIOS для отключения memory testing.
Но не следует забывать, что отключение memory testing может привести к проблемам с памятью или другим железом в будущем. Поэтому, если у вас возникают ошибки при работе компьютера, то лучше оставить memory testing включенным и попытаться выяснить причину проблемы.
Следует отметить, что большинство пользователей не сталкивается с необходимостью отключать memory testing, так как это может вызывать серьезные проблемы с работой компьютера. Однако, в некоторых случаях отключение memory testing может быть полезным и необходимым.
Способы отключения memory testing при загрузке
Memory testing — это процесс проверки оперативной памяти компьютера при загрузке системы. Он осуществляется BIOS, что может занять некоторое время, что не всегда является нужным.
Чтобы отключить эту функцию, можно попробовать несколько способов:
- Отключить memory testing в BIOS — в настройках BIOS установите значение «Disabled» или «Quick Boot» для параметра «Memory Testing». Отключив эту функцию, время загрузки компьютера уменьшится.
- Использовать сочетание клавиш — для некоторых компьютеров существуют сочетания клавиш, которые позволяют отключить memory testing при загрузке. Например, для ноутбуков Acer можно использовать клавишу F2 при включении компьютера, а затем выбрать опцию «Fast Boot».
- Установить программу для автоматического отключения — существуют программы, которые могут отключить memory testing при загрузке автоматически. Например, BootRacer или Quick Boot.
Важно понимать, что отключение memory testing может повлиять на стабильность работы компьютера. Если вы заметили проблемы с производительностью или стабильностью системы после отключения этой функции, рекомендуется вернуть ее в настройках BIOS.
Вопрос-ответ:
Как отключить Memory testing при загрузке компьютера?
Для отключения Memory testing необходимо зайти в BIOS и в настройках проверки памяти выставить значение «Disabled». Как попасть в BIOS зависит от производителя материнской платы, но чаще всего нужно при загрузке нажать клавишу Del или F2.
Зачем проводится Memory testing при загрузке компьютера?
Memory testing проводится для проверки правильности работы памяти компьютера. Если обнаружены ошибки, то компьютер может начать работать неправильно, выдавать ошибки или даже зависать.
Как ускорить процесс Memory testing при загрузке компьютера?
Ускорить процесс Memory testing можно, уменьшив количество проверок или установив менее тщательный метод поиска ошибок. Также можно уменьшить объем памяти, проверяемой при старте.
Если я отключу Memory testing, будут ли работать приложения нормально?
Если отключить Memory testing и не обнаружить ошибок при работе компьютера, то все приложения будут работать нормально. Однако, если память неисправна, то могут возникать ошибки работы приложений или даже зависания.
Можно ли отключить Memory testing временно, без изменения настроек BIOS?
Отключить Memory testing временно можно в меню загрузки компьютера, нажав клавишу F8, выбрал пункт «Disable Memory testing». Однако, это действует только на одну загрузку.
Нужно ли проверять память компьютера регулярно?
Мы рекомендуем проверять память компьютера периодически, особенно если использовались программы, которые могут негативно влиять на состояние памяти. Регулярная проверка поможет выявить проблемы и своевременно устранить их.
Как проверить память компьютера без Memory testing при загрузке?
Можно использовать специальные программы, такие как Memtest86 или Windows Memory Diagnostic, которые запускаются непосредственно из операционной системы и проверяют память на наличие ошибок.
Отключение memory testing через BIOS
Memory testing при загрузке компьютера может занимать значительное время и требовать дополнительных ресурсов. Чтобы ускорить процесс загрузки, вы можете отключить memory testing через BIOS.
Для этого вам необходимо зайти в настройки BIOS. Чтобы это сделать, перезагрузите компьютер и нажмите соответствующую клавишу (обычно это DEL или F2) во время загрузки. Если вы не знаете, какая клавиша для вас подходит, обратитесь к руководству пользователя или производителю вашего компьютера.
После входа в BIOS найдите опцию «Quick Boot» или «Fast Boot». Она может находиться в разделе «Boot» или «Advanced». Включите эту опцию, чтобы отключить memory testing. Затем сохраните изменения и выйдите из BIOS.
Важно отметить, что отключение memory testing может повлиять на стабильность системы и привести к возникновению проблем с памятью. Поэтому не рекомендуется отключать эту опцию, если вы не уверены в своих действиях или если у вас есть какие-либо проблемы с компьютером.
Кроме того, отключение memory testing может привести к проблемам при установке новых оперативных памятей или при смене конфигурации памяти. Поэтому перед отключением этой опции убедитесь, что вы не планируете обновлять память в ближайшее время.
Как правило, отключение memory testing не является наиболее эффективным способом ускорения загрузки. Если вы хотите значительно сократить время загрузки, вам следует обратить внимание на другие способы, такие как переход на твердотельные накопители или оптимизацию загрузочных программ.
Отключение memory testing через команду MSconfig
Memory testing (проверка оперативной памяти) — это процесс, который выполняется при каждом запуске компьютера для проверки его работоспособности и выявления возможных ошибок. Однако, этот процесс может занимать много времени и замедлять загрузку операционной системы.
Настройка загрузки компьютера возможна через команду MSconfig. С ее помощью вы можете отключить проверку памяти и сократить время загрузки. Для этого выполните следующие действия:
- Нажмите Win+R для вызова окна «Выполнить»
- Введите «MSconfig» и нажмите «ОК»
- Выберите вкладку «Загрузка»
- Найдите строку «Memory Diagnostic» и снимите с нее флажок
- Нажмите «Применить» и «ОК»
- Перезагрузите компьютер
После выполнения этих действий проверка памяти при загрузке компьютера будет отключена, что сократит время загрузки и ускорит старт операционной системы.
Отключение memory testing через редактор реестра
Memory testing, или тестирование памяти, может занять много времени при загрузке компьютера и замедлить процесс. Если вы хотите отключить эту функцию, вы можете воспользоваться редактором реестра.
Шаг 1: Откройте редактор реестра. Для этого нажмите комбинацию клавиш Win + R, введите «regedit» в поле «Открыть» и нажмите «ОК».
Шаг 2: В левой части окна найдите папку «HKEY_LOCAL_MACHINE», раскройте ее и найдите папку «SYSTEM». Раскройте ее и найдите папку «CurrentControlSet». Раскройте ее и найдите папку «Control». Раскройте ее и найдите папку «Session Manager». Раскройте ее и найдите папку «Memory Management».
Шаг 3: В правой части окна найдите параметр «ClearPageFileAtShutdown» и дважды кликните на нем.
Шаг 4: Измените значение параметра на «0» и нажмите «ОК».
Шаг 5: Перезагрузите компьютер, чтобы изменения вступили в силу.
Теперь memory testing будет отключен при загрузке компьютера.
Отключение memory testing через Task Manager
Memory testing при загрузке компьютера может длиться довольно долго и быть достаточно неприятной задачей, особенно если вы хотите быстро начать работу. Однако, есть способ отключить memory testing при загрузке, используя Task Manager на компьютере.
Шаг 1: Откройте Task Manager, нажав сочетание клавиш «Ctrl+Shift+Esc».
Шаг 2: Перейдите на закладку «Запуск».
Шаг 3: Найдите строку «Memory testing», щелкнув правой кнопкой мыши.
Шаг 4: Выберите опцию «Отключить».
После этого memory testing будет отключен при загрузке компьютера. Помните, что некоторые компьютеры могут требовать memory testing для определения проблем с памятью, поэтому отключайте memory testing только тогда, когда вы уверены в своих действиях.
Если вы все же решились отключить memory testing, помните, что возможны ошибки при загрузке и работе компьютера. Поэтому имейте в виду, что это решение не может быть рекомендовано как долгосрочное решение.
Отключение memory testing через групповую политику
Если вы не хотите, чтобы memory testing при загрузке вашего компьютера занимало время, вы можете отключить его через групповую политику.
Групповая политика — это набор правил для управления поведением компьютера в Windows.
Для того чтобы отключить memory testing через групповую политику, следуйте этим шагам:
- Откройте «Групповую политику» через меню «Пуск».
- Перейдите в «Конфигурация компьютера».
- Выберите «Административные шаблоны».
- Найдите опцию «Memory Diagnostics» (Диагностика памяти).
- Выберите «Выключено» (Disabled), чтобы отключить memory testing.
Теперь перезагрузите компьютер. Memory testing больше не будет проводиться при загрузке системы.
Последствия отключения memory testing при загрузке
Memory testing является важным этапом загрузки компьютера, который проверяет правильность работы оперативной памяти. Если этот этап отключен, то могут возникнуть следующие проблемы:
- Неустойчивость системы. Ошибка в оперативной памяти может привести к неожиданным вылетам программ и зависаниям операционной системы.
- Потеря данных. Ошибки в памяти могут привести к ошибкам при записи и чтении данных на жестком диске.
- Снижение производительности. Если память не работает должным образом, производительность компьютера может сильно упасть.
Поэтому, даже если вы хотите ускорить загрузку компьютера, отключение этапа memory testing не рекомендуется. Если же вы все же хотите отключить его, необходимо понимать, что это может повлечь за собой серьезные последствия.
Рекомендации по отключению memory testing при загрузке
Memory testing при загрузке является важной процедурой для обнаружения ошибок в оперативной памяти компьютера. Однако, у некоторых пользователей может возникнуть желание отключить эту процедуру, например, для ускорения загрузки системы.
Если вы решили отключить memory testing, то следует учесть, что это может повлечь за собой увеличение количества ошибок и сбоев в работе компьютера. Поэтому, рекомендуется отключать эту процедуру только при наличии достаточной уверенности в исправности оперативной памяти.
Для отключения memory testing при загрузке можно воспользоваться различными способами, в зависимости от используемой операционной системы.
- Для системы Windows можно открыть BIOS, нажав клавишу Del или F2 при загрузке компьютера. Затем следует найти пункт «Memory test» и изменить его значение на «Disabled». После этого нужно сохранить настройки и перезагрузить компьютер.
- Для системы macOS можно открыть меню Apple и выбрать пункт «System Preferences». Затем нужно выбрать пункт «Startup Disk» и отметить опцию «Skip memory testing».
- Для системы Linux можно открыть файл /etc/default/grub в текстовом редакторе и изменить строку GRUB_CMDLINE_LINUX_DEFAULT, добавив в нее опцию memtest=0. После этого нужно сохранить файл и выполнить команду sudo update-grub.
Несмотря на то, что отключение memory testing при загрузке может ускорить процесс загрузки системы, это может быть рискованно для стабильности работы компьютера. Поэтому, перед отключением этой процедуры следует убедиться в корректности работы оперативной памяти и принимать меры для ее защиты от возможных ошибок.
В этой статье показаны действия, с помощью которых можно отключить функцию Целостность памяти и убрать сообщение Этим параметром управляет ваш администратор.
Целостность памяти — функция которая использует безопасность на основе виртуализации и предотвращает атаки, осуществляемые путём вставки вредоносного кода в процессы с высокой безопасностью, которая является частью функции изоляции ядра, что обеспечивает дополнительную защиту от вредоносных программ и других атак, изолируя процессы компьютера от операционной системы и устройства.
В некоторых случаях при включении функции Целостность памяти появляются различные проблемы в работе компьютера, например проблема с графическим адаптером.
Кроме того, отсутствует возможность отключить эту функцию, так как переключатель становится не активным и появляется сообщение Этим параметром управляет ваш администратор.
Если Вы столкнулись с данной проблемой, то отключить функцию Целостность памяти можно выполнив несколько не сложных действий.
Чтобы отключить функцию Целостность памяти, запустите командную строку от имени администратора и выполните следующую команду:
REG ADD «HKLM\\SYSTEM\\CurrentControlSet\\Control\\DeviceGuard\\Scenarios\\HypervisorEnforcedCodeIntegrity» /v Enabled /t REG_DWORD /d 0 /f
После выполнения команды перезагрузите компьютер и проверьте состояние функции Целостность памяти, функция Целостность памяти будет отключена и переключатель будет установлен в положение Откл.
Также отключить функцию Целостность памяти можно используя редактор реестра, для этого нажмите сочетание клавиш + R, в открывшемся окне Выполнить введите regedit и нажмите клавишу Enter ↵.
В окне редактора реестра перейдите по следующему пути:
HKEY_LOCAL_MACHINE\\SYSTEM\\CurrentControlSet\\Control\\DeviceGuard\\Scenarios\\HypervisorEnforcedCodeIntegrity
Далее, нажмите правой кнопкой мыши на разделе HypervisorEnforcedCodeIntegrity и в появившемся контекстном меню выберите пункт Удалить.
В окне Подтверждение удаления раздела нажмите кнопку Да.
После удаления раздела HypervisorEnforcedCodeIntegrity перезагрузите компьютер.
Загрузка Windows 7 может быть замедлена и затруднена, если в процессе загрузки система выполняет проверку памяти. Эта проверка может быть полезной, но в некоторых случаях она может стать причиной задержек и неудобств. Если вы столкнулись с длительной проверкой памяти перед каждым включением компьютера, то эта инструкция поможет вам отключить данную функцию.
Шаг 1: Нажмите на кнопку «Пуск» в нижнем левом углу экрана и выберите «Выполнить». Также вы можете нажать комбинацию клавиш Win+R.
Шаг 2: В открывшемся окне введите «msconfig» и нажмите клавишу Enter. Это действие откроет окно «Конфигурация системы».
Шаг 3: В окне «Конфигурация системы» выберите вкладку «Загрузка».
Совет: Если вы не видите вкладку «Загрузка», то у вас возможно ограниченные права доступа. Убедитесь, что вход в систему производится с административными правами или обратитесь к администратору компьютера.
Шаг 4: В списке загружаемых элементов снимите флажок с опции «Выполнять проверку памяти».
Шаг 5: Нажмите «Применить» и «ОК», чтобы сохранить изменения и закрыть окно «Конфигурация системы».
Теперь, когда вы включите компьютер, процесс загрузки Windows 7 будет проходить без проверки памяти, что ускорит и упростит включение операционной системы.
Содержание
- Что такое проверка памяти перед загрузкой Windows 7?
- Как отключить проверку памяти перед загрузкой Windows 7: подготовка к процессу
- Резервное копирование данных
- Загрузочный диск или флэш-накопитель
- Как отключить проверку памяти перед загрузкой Windows 7: варианты выполнения
Что такое проверка памяти перед загрузкой Windows 7?
При каждой загрузке операционной системы Windows 7, проверка памяти перед загрузкой автоматически запускается. Она проверяет состояние оперативной памяти и выявляет возможные ошибки, такие как поврежденные ячейки памяти или несовместимость модулей.
Если в результате проверки памяти обнаружены ошибки, то компьютер может перезагрузиться или показать сообщение с номером ошибки. В этих случаях необходимо произвести замену поврежденных модулей памяти или устранить другие причины возникновения ошибок.
Проверка памяти перед загрузкой Windows 7 помогает обнаружить проблемы с оперативной памятью раньше, чем они начинают влиять на стабильность и работоспособность системы. Она является важным инструментом для диагностики неисправностей и обеспечения оптимальной производительности компьютера.
Как отключить проверку памяти перед загрузкой Windows 7: подготовка к процессу
Перед тем, как приступить к отключению проверки памяти перед загрузкой Windows 7, важно выполнить некоторые подготовительные шаги. Эти шаги помогут вам сохранить данные и предотвратить возможные проблемы в процессе. Вот несколько рекомендаций:
- Создайте резервную копию важных данных: перед отключением проверки памяти рекомендуется создать резервную копию всех важных файлов и данных на компьютере. Вы можете использовать внешний жесткий диск или облачное хранилище для сохранения резервной копии.
- Проверьте наличие обновлений операционной системы: перед выполнением каких-либо изменений в системе, убедитесь, что у вас установлены все последние обновления для операционной системы Windows 7. Обновления могут содержать исправления ошибок и улучшения производительности.
- Отключите все запланированные задачи и программы в автозагрузке: перед отключением проверки памяти, рекомендуется временно отключить все запланированные задачи и программы, которые запускаются при загрузке системы. Это поможет избежать возможных конфликтов и проблем во время процесса.
Следуя этим простым рекомендациям, вы создадите необходимые условия для успешного отключения проверки памяти перед загрузкой операционной системы Windows 7. Это поможет вам ускорить время загрузки и предотвратить возможные проблемы с памятью в будущем.
Резервное копирование данных
Существует несколько способов осуществления резервного копирования данных, включая использование специальных программных решений и встроенных средств операционной системы. Наиболее простым и доступным способом является использование встроенной функции резервного копирования операционной системы Windows.
Для создания резервной копии данных в Windows 7 можно воспользоваться следующей инструкцией:
- Откройте меню «Пуск» и выберите панель «Панель управления».
- Выберите категорию «Система и безопасность» и перейдите в раздел «Резервное копирование и восстановление».
- В открывшемся окне выберите опцию «Создать системный образ» или «Сделать резервную копию файлов».
- Выберите место для сохранения резервной копии, например, внешний жесткий диск или сетевой диск.
- Выберите необходимые данные для резервного копирования: системные файлы, пользовательские файлы, библиотеки и т.д.
- Нажмите кнопку «Далее» и подтвердите начало процесса резервного копирования.
После завершения процесса резервного копирования важно проверить созданный образ или копию на предмет возможных ошибок или повреждений. Также рекомендуется регулярно обновлять резервные копии данных, чтобы иметь наиболее актуальную информацию в случае необходимости восстановления системы.
Осуществление регулярного резервного копирования данных является важной процедурой, которая поможет вам избежать потери важной информации и минимизировать временные и финансовые затраты на восстановление работоспособности системы.
Загрузочный диск или флэш-накопитель
Для отключения проверки памяти перед загрузкой Windows 7 необходимо создать загрузочный диск или флэш-накопитель. Загрузочный диск позволяет загрузить компьютер с помощью операционной системы, установленной на нем, без необходимости запуска ОС с жесткого диска.
Если ваш компьютер не имеет оптического привода, вы можете использовать флэш-накопитель в качестве загрузочного средства. Для этого вам понадобится флэш-накопитель с достаточным объемом памяти. Обратите внимание, что весь содержимое флэш-накопителя будет удален, поэтому перед началом процесса создания загрузочного флэш-диска сохраните важные данные на другом носителе.
Чтобы создать загрузочный диск или флэш-накопитель, необходимо скачать образ ISO операционной системы Windows 7 с официального сайта Microsoft или использовать оригинальный диск с ОС. Затем вы можете использовать специальную программу для записи этого образа на диск или флэш-накопитель. Программа может называться ISO Recorder или Windows 7 USB/DVD Download Tool.
После записи образа на диск или флэш-накопитель вам нужно настроить BIOS вашего компьютера таким образом, чтобы он загружался с этого носителя. В зависимости от производителя и модели вашего компьютера, процесс настройки BIOS может отличаться. Ознакомьтесь с инструкцией к вашему компьютеру или поищите онлайн руководство по настройке BIOS.
После настройки BIOS, вставьте загрузочный диск либо подключите флэш-накопитель к компьютеру и перезагрузите его. Компьютер должен загрузиться с созданного носителя, и вы увидите экран установки операционной системы Windows 7.
Как отключить проверку памяти перед загрузкой Windows 7: варианты выполнения
При загрузке операционной системы Windows 7 иногда может возникать необходимость отключить автоматическую проверку памяти. Это может быть полезно, если вы столкнулись с проблемами при каждом запуске компьютера или если проверка занимает слишком много времени. В данной статье рассмотрим несколько вариантов выполнения этой операции.
1. Отключение через BIOS
В первом варианте выполнения задачи необходимо зайти в BIOS компьютера. Для этого при загрузке компьютера обычно необходимо нажать клавишу Delete или F2 (в зависимости от модели компьютера) сразу после включения. В меню BIOS найдите раздел «Boot» или «Загрузка» и отключите опцию «Quick Memory Test» или «Быстрая проверка памяти». После этого сохраните изменения и перезагрузите компьютер.
2. Использование команды BCDEdit
Второй вариант выполнения задачи предполагает использование командной строки Windows. Для этого необходимо выполнить следующие действия:
- Нажмите клавишу Win + R, чтобы открыть окно «Выполнить».
- Введите команду «cmd» и нажмите клавишу Enter, чтобы открыть командную строку.
- Введите команду «BCDEdit /set {current} bootshutdowndisabled», чтобы отключить проверку памяти.
- Перезагрузите компьютер, чтобы изменения вступили в силу.
3. Использование режима безопасного запуска
Третий вариант выполнения задачи предполагает запуск компьютера в режиме безопасного запуска. Для этого необходимо выполнить следующие действия:
- Нажмите клавишу F8 перед загрузкой Windows 7.
- В меню выберите пункт «Режим безопасного запуска».
- Дождитесь загрузки операционной системы в безопасном режиме.
- Откройте Панель управления и выберите «Система и безопасность», а затем «Система».
- В открывшемся окне выберите «Дополнительные параметры системы».
- Во вкладке «Загрузка и восстановление» нажмите кнопку «Настройка».
- Снимите флажок с опции «Автоматическая перезагрузка».
- Сохраните изменения и перезагрузите компьютер.
Важно отметить, что выключение проверки памяти может повлечь за собой проблемы с безопасностью и стабильностью работы операционной системы. Поэтому перед выполнением этих действий рекомендуется обязательно создать резервную копию системы.
При загрузке операционной системы Windows 7, иногда может возникать проблема, связанная с проверкой памяти. Это может происходить из-за различных причин, включая ошибки в системе или неправильно установленные программы. В результате, каждый раз при включении компьютера, система выполняет автоматическую проверку памяти, что может занять достаточно много времени и замедлить процесс загрузки. Однако, существует способ отключения этой проверки с помощью редактора реестра.
Для того чтобы отключить проверку памяти перед загрузкой Windows 7, следуйте следующим шагам:
- Откройте редактор реестра. Нажмите на клавиатуре комбинацию клавиш Win + R, чтобы открыть окно «Выполнить». Введите команду «regedit» и нажмите Enter.
- Найдите нужный раздел. В левой части окна редактора реестра перейдите по следующему пути:
HKEY_LOCAL_MACHINE\SYSTEM\CurrentControlSet\Control\Session Manager\Memory Management
- Создайте новый параметр. В контекстном меню правой кнопки мыши выберите пункт «Создать» и далее «Параметр типа DWORD (32-битное значение)».
- Переименуйте параметр. Дайте новому параметру название «DisableMemoryDiagnostic» (без кавычек) и нажмите Enter.
- Измените значение параметра. Дважды кликните левой кнопкой мыши по параметру «DisableMemoryDiagnostic», в открывшемся окне измените значение на «1» и нажмите OK.
- Перезагрузите компьютер. Чтобы внесенные изменения вступили в силу, перезагрузите компьютер. Теперь проверка памяти перед загрузкой Windows 7 будет отключена.
Следуя этой подробной инструкции, вы сможете легко и быстро отключить проверку памяти перед загрузкой операционной системы Windows 7. Это позволит ускорить процесс загрузки компьютера и избежать лишних задержек при работе с системой.
Содержание
- Как отключить проверку памяти перед загрузкой Windows 7?
- Причины возникновения ошибки проверки памяти
- Подготовка к отключению проверки памяти
- Как отключить проверку памяти через BIOS
- Как отключить проверку памяти через командную строку
Как отключить проверку памяти перед загрузкой Windows 7?
Настройка отключения проверки памяти перед загрузкой Windows 7 достаточно проста и не требует особых навыков пользователей. Для этого нужно выполнить следующие действия:
| Шаг | Действие |
|---|---|
| Шаг 1 | Нажмите кнопку «Пуск» и выберите пункт «Выполнить». |
| Шаг 2 | В открывшемся окне введите команду «msconfig» (без кавычек) и нажмите клавишу «Enter». |
| Шаг 3 | В появившемся окне «Конфигурация системы» перейдите на вкладку «Загрузка». |
| Шаг 4 | Снимите галочку с пункта «Проверка памяти». |
| Шаг 5 | Нажмите кнопку «Применить» и затем «ОК». |
| Шаг 6 | Перезагрузите компьютер, чтобы применить изменения. |
После выполнения всех этих шагов проверка памяти перед загрузкой Windows 7 будет отключена, и компьютер будет запускаться без дополнительных задержек. Однако следует помнить, что отключение этой проверки может привести к пропуску неполадок в работе памяти, поэтому рекомендуется использовать эту опцию только при необходимости или если вы полностью уверены в надежности своей памяти.
Причины возникновения ошибки проверки памяти
1. Поврежденный или несовместимый модуль памяти.
Одной из наиболее распространенных причин ошибки проверки памяти в Windows 7 является наличие поврежденного или несовместимого модуля памяти. Это может произойти в результате физического повреждения или несовместимости модуля памяти с вашей системой.
2. Перегрев компонентов компьютера.
Если ваш компьютер перегревается, это может привести к ошибке проверки памяти. Перегрев происходит, когда система не может эффективно охлаждаться, что может повредить компоненты компьютера, включая модули памяти.
3. Неправильно установленные драйверы.
Неправильно установленные или устаревшие драйверы могут вызывать ошибку проверки памяти. Драйверы — это программное обеспечение, которое работает с аппаратными компонентами компьютера. Если драйверы несовместимы с вашей системой или установлены неправильно, это может вызывать ошибки, включая ошибку проверки памяти.
4. Вирусы и вредоносное программное обеспечение.
Вирусы и вредоносное программное обеспечение могут также приводить к ошибке проверки памяти. Это происходит, когда вредоносное ПО атакует и повреждает модули памяти или влияет на функционирование системы в целом.
5. Физические повреждения компонентов.
Физические повреждения компонентов, таких как материнская плата или процессор, также могут привести к ошибке проверки памяти. Это может произойти, когда компоненты физически повреждаются в результате падений, ударов или других внешних факторов.
Важно! Если вы столкнулись с ошибкой проверки памяти, рекомендуется обратиться к специалисту или в службу поддержки, чтобы устранить проблему. Самостоятельная попытка исправления ошибки без достаточных знаний может привести к дополнительным проблемам или повреждению компьютера.
Подготовка к отключению проверки памяти
Перед тем, как приступить к отключению проверки памяти перед загрузкой Windows 7, следует выполнить несколько важных шагов для обеспечения безопасности и минимизации риска возникновения непредвиденных проблем.
1. Создайте точку восстановления.
Прежде чем делать любые изменения в системе, рекомендуется создать точку восстановления. Это позволит вам вернуть систему к предыдущему состоянию, если что-то пойдет не так. Для создания точки восстановления выполните следующие действия:
- Откройте меню «Пуск».
- В строке поиска введите «система» и выберите пункт «Система» в результатах поиска.
- В окне «Система» выберите вкладку «Защита системы».
- Нажмите кнопку «Создать».
- Введите название для точки восстановления и нажмите «Создать».
2. Ознакомьтесь с возможными последствиями.
Отключение проверки памяти может привести к возникновению различных проблем, включая нестабильную работу системы, сбои и ошибки. Поэтому перед выполнением данной операции рекомендуется осознать все риски и принять ее только в случае необходимости.
3. Изучите документацию производителя.
Каждый компьютер и операционная система могут иметь свои особенности, связанные с отключением проверки памяти. Поэтому перед выполнением данной операции рекомендуется изучить документацию производителя вашего компьютера или операционной системы, чтобы узнать, как правильно выполнить данное действие.
Рекомендуется выполнять описанные действия с осторожностью и нести полную ответственность за возможные последствия.
Как отключить проверку памяти через BIOS
Если вы хотите отключить проверку памяти перед загрузкой Windows 7 через BIOS, выполните следующие шаги:
- Перезагрузите компьютер и включите его.
- Во время запуска нажмите клавишу DEL или F2 (в зависимости от производителя вашей материнской платы) для входа в BIOS.
- Используйте клавиатуру для навигации по меню BIOS.
- Найдите раздел, связанный с проверкой памяти или POST (Power-On Self Test).
- Выберите этот раздел и найдите параметр, отвечающий за проверку памяти.
- Измените значение параметра на «Disabled» или «Off».
- Сохраните изменения и выйдите из BIOS.
После этого вам не нужно будет проходить проверку памяти перед каждой загрузкой Windows 7. Учтите, что настройки BIOS могут отличаться в зависимости от производителя вашей материнской платы, поэтому вы можете обратиться к документации на ваш компьютер или связаться с производителем, если у вас возникнут сложности при выполнении этих шагов.
Как отключить проверку памяти через командную строку
Если вы хотите отключить проверку памяти перед загрузкой Windows 7, вы можете воспользоваться командной строкой. Следуйте инструкциям ниже для выполнения этой операции.
| Шаг | Действие |
|---|---|
| 1 | Нажмите на кнопку «Пуск» и введите «cmd» в строке поиска. |
| 2 | Нажмите правой кнопкой мыши на «cmd.exe» в результате поиска и выберите «Запустить от имени администратора». |
| 3 | В командной строке введите следующую команду: bcdedit /set {current} bootstatuspolicy ignoreallfailures и нажмите клавишу Enter. |
| 4 | Когда вы видите сообщение «Операция выполнена успешно», перезагрузите компьютер. |
Теперь проверка памяти будет отключена, и Windows 7 будет загружаться без необходимости ее прохождения.
Средство проверки памяти Windows 7
Средство проверки памяти Windows 7 тестирует оперативную память компьютера на предмет неисправностей и затем выводит на экран результаты проведенных тестов.
Подготовка к проверке оперативной памяти
Проверка оперативной памяти осуществляется во время перезагрузки компьютера. Поэтому перед началом проверки нужно сохранить все открытые документы и закрыть программы. Также мы рекомендуем вам распечатать эту статью перед началом проверки оперативной памяти.
Запуск Средства проверки памяти Windows 7
Запустить Средство проверки памяти Windows 7 можно несколькими способами:
1. Открыть Пуск, ввести в поисковую строку mdsched и нажать клавишу Ввод .
2. Открыть Панель управления -> Все элементы панели управления -> Администрирование и дважды щелкнуть значок Средство проверки памяти Windows.
Затем в открывшемся окне Проверка компьютера на предмет неполадок с памятью выберите Выполнить перезагрузку и проверку.
Настройка проверки
Рекомендуется сначала провести проверку памяти с установками по умолчанию.
Если в ходе такой проверки не выявятся ошибки, то можно снова запустить Средство проверки памяти Windows 7 и нажать клавишу F1 , чтобы настроить более детальную проверку.
Всего существуют три режима проверки памяти:
1. Basic (Основной), включающий в себя тесты:
- MATS+
- INVC
- SCHCKR (со включенным кэшированием)
Проверка памяти в Основном режиме обычно продолжается несколько минут.
2. Standard (Стандартный), при котором кроме тестов Основного режима проводятся также тесты:
- LRAND
- Stride6 (со включенным кэшированием)
- SCHCKR3
- WMATS+
- WINVC
Проверка памяти в Стандартном режиме может продолжаться около часа.
3. Extended (Расширенный) – включает все тесты Стандартного режима, плюс тесты:
- MATS+ (со включенным кэшированием)
- Stride38
- WSCHCKR
- WStride-6
- CHCKR4
- WCHCKR3
- ERAND
- Stride6 (с выключенным кэшированием)
- CHCKR8
Проверка памяти в Расширенном режиме может занять несколько часов.
Также можно включить или выключить использование кэша процессора для выбранного режима проверки и назначить количество проходов (от 0 до 99). По умолчанию Средство проверки памяти Windows 7 проводит все назначенные тесты дважды (2 прохода). Если задать количество проходов равным 0, то проверка будет продолжаться до тех пор, пока вы сами её не остановите.
Для перемещения по меню настроек используйте стрелки ( Вверх — Вниз ) и клавишу Tab . После настройки кэширования и режима проверки памяти нажмите клавишу F10 , чтобы сохранить изменения и начать проверку.
Процесс проверки можно остановить в любой момент, нажав клавишу Esc .
В режиме отключенного кэширования компьютер будет реагировать на нажатия клавиш с некоторой задержкой.
Результаты проверки памяти
Прежде всего, нужно помнить, что Средство проверки памяти Windows 7 не может диагностировать ВСЕ неисправности оперативной памяти.
Если проверка прошла успешно, то после загрузки Windows 7 вы увидите примерно такое сообщение:
В этом случае, вероятно, ваша оперативная память в порядке.
Если в ходе тестирования выявились ошибки или тесты вообще не удалось пройти, то один или несколько модулей оперативной памяти, скорее всего, повреждены.
Если у вас несколько модулей оперативной памяти, проверяйте их поочередно.
Если у вас несколько модулей памяти и Средство проверки памяти Windows 7 выявляет неисправность в каждом из них, то возможно, повреждена материнская плата. Чтобы убедиться в этом, попробуйте вставить модуль, в исправности которого вы полностью уверены и снова запустите Средство проверки памяти Windows 7. Если будут обнаружены ошибки, значит проблема, скорее всего, в материнской плате.
Несколько простых советов
1. Прежде чем покупать новые модули, попробуйте просто вынуть установленные модули из слотов и снова их вставить. Перед извлечением модулей выключите компьютер, отсоедините провода питания и все остальные внешние устройства от системного блока.
2. Прежде, чем извлекать модули, нейтрализуйте собственное статическое электричество: выключите компьютер, отключите кабели питания, подождите несколько секунд и прикоснитесь к металлической части корпуса системного блока.
3. Перед извлечением модулей оперативной памяти, внимательно посмотрите, не закреплены ли они защелками. Если защелки есть, то сначала аккуратно отстегните их.
4. После извлечения модулей, несколько раз осторожно протрите их контакты обычной стирательной резинкой (если останутся крошки резины, аккуратно стряхните их кисточкой). Со временем на контактах появляется изолирующий налет (окисление в результате взаимодействия с воздухом), препятствующий нормальной передаче тока.
5. Для извлечения и вставки модулей не требуется больших усилий. Если требуются усилия, значит вы что-то делаете неправильно. Прилагая большие усилия, вы можете повредить модули оперативной памяти и материнскую плату.
6. Если какое-либо оборудование вашего компьютера разогнано, отключите разгон и еще раз проверьте оперативную память.
7. Если вы не знаете, где находятся модули оперативной памяти, то найдите слоты RAM в документации к своей материнской плате.
Комментарии (3) к “Средство проверки памяти Windows 7”
Все оно конечно замечательно, но вот только при данной проверке я не могу прервать тестирование, жму Esc, он заново начинает проверку, пробовал дождаться окончания, после 99% проверка начинается заново, я четыре круга ждал (нескуолько часов)программа зацикливается и ничего не помогает, как прервать процесс и запустить систему не знаю. Количетво проходов ставил на 1 после окончания проверка запускается заново с двумя проходами.
Добрый …
не нашел где написать свой вопрос … но может мне кто нито поможет
есть такая проблема … после запуска каких либо программ у меня не очищается оперативная память .. точнее дело обстоит так .. запуская я игру выхожу и у меня 50% (общий объем 4гига) как было занято так и остается .. причем в диспечере нет ни одного процесса что б занимал так много.. если я запускаю пограммы типа оперы и прочего .. данные по памят колеблятся типа 50 – 51 – 53 – 50 и все равно значение не возращается к 20-28 .. систему переустанавливал … винда лиц … память менял …
забыл добавить
когда значение использования памяти доходит до 70% на любые действия выходит ошибка – нехватает системных ресурсов … и только перезагружать приходится …
Источник
Отключение CHKDSK при старте компьютера на Windows 7
Выключаем CHKDSK в Windows 7
В большинстве случаев появление средства проверки винчестера означает наличие проблем с накопителем, поэтому прежде чем отключать CHKDSK, стоит из-под системы или Live-образа проверить его.
Если проверка показала, что с носителем всё нормально, или же основным является SSD, CHKDSK можно смело отключать. Делается это посредством нескольких методов.
Способ 1: «Командная строка»
Первый доступный вариант – отключение утилиты через «Командную строку».
- Найдите инструмент в средстве поиска: откройте «Пуск» и напечатайте в нём cmd . Далее выделите результат, кликните по нему правой кнопкой мыши и выберите «Запуск от имени администратора».
Читайте также: Запуск «Командной строки» в Windows 7
Запустится интерфейс ввода. В нём нужно напечатать следующую команду:
Вместо e:, d: и c: могут быть буквы других дисков, ориентируйтесь на указанные в системе наименования. Подтвердите ввод команды нажатием на Enter.
Перезагрузите компьютер и проверьте результат.
Метод отключения проверки дисков через «Командную строку» наиболее безопасен, поэтому рекомендуем использовать именно его и переходить к остальным только тогда, когда он оказался неэффективен.
Способ 2: Правка системного реестра
Иногда система отказывается отключать утилиту CHKDSK, и в таком случае потребуется правка реестра. Алгоритм действий следующий:
- Откройте средство «Выполнить» (клавиши Win+R или средство поиска), после чего введите в него код regedit и нажмите Enter.
После запуска «Редактора реестра» перейдите по следующему адресу:
Появится окно редактирования. По умолчанию в нём присутствует запись «BootExecute». Для исключения диска или раздела из проверки при старте введите перед «звёздочкой» следующее:
Внимание! Перед командой и после нее (перед символом *) обязательно должны быть пробелы!
Для применения изменений нажимайте «ОК», затем закрывайте «Редактор реестра» и перезагружайте компьютер.
Вариант с правкой реестра самый радикальный, так что применяйте его с осторожностью.
Способ 3: Удаление обновления KB2823324 (пользователи Kaspersky AntiVirus)
Сугубо специфический случай проблемы заключается в конфликте между патчем безопасности для Виндовс 7 под номером KB2823324 и новыми версиями Антивируса Касперского. Если вы используете этот программный продукт и наблюдаете ничем не обоснованное появление CHKDSK при старте системы, скорее всего, проблема именно в этом. Следовательно, устранить её можно удалением либо антивируса, либо проблемного обновления.
- Если вы выбрали деинсталляцию обновления, откройте «Командную строку» от имени администратора (о том, как это сделать, рассказано в первом шаге Способа 1). Далее введите в интерфейс команду:
wusa.exe /uninstall /kb:2823324 /quiet /norestart
Подтвердите ввод нажатием на Enter, затем перезагрузите компьютер.
Если решили избавиться от Kaspersky Antivirus, воспользуйтесь инструкциями, представленными по ссылкам далее.
Удаление либо одной, либо другой стороны конфликта позволит избавиться от ошибки.
Решение некоторых проблем
Нередко отключение CHKDSK тем или иным способом может привести к появлению разнообразных проблем и сбоев. Рассмотрим решения самых распространённых из них, а также ситуации, когда задействовать тот или иной метод не получается.
После отключения CHKDSK компьютер перестал загружаться
Если наблюдается проблема с запуском компьютера после выключения проверки дисков при старте, это верный признак того, что с накопителем что-то не в порядке. Проверьте его ещё раз, желательно на другом компьютере, и замените, если состояние оставляет желать лучшего.
Также не исключено, что к спонтанному появлению CHKDSK приводят ошибки системы – на это прямо указывает техническая исправность HDD, если просканировать его на заведомо рабочем компьютере. В таком случае хорошим решением будет сброс настроек системы до заводских или же полная переустановка, желательно без сохранения пользовательских данных.
«Командная строка» не реагирует на ввод команды
Если интерфейс ввода команд не отвечает на попытки ввести тот или иной оператор, это либо признак проблем с системными файлами, либо на компьютере неправильно настроены переменные среды. В первом случае проверьте системные компоненты и восстановите их, если требуется.
Во втором же потребуется правильно настроить переменные среды по следующему образцу:
- Откройте «Свойства системы» и перейдите к пункту «Дополнительные параметры системы».
Читайте также: «Свойства системы» в Windows 7
Далее кликните по кнопке «Переменные среды».
Откроется средство редактирования указанного элемента. Выделите запись «Path» в блоке «Системные переменные» и нажмите «Изменить».
Введите следующее значение:
Далее примените изменения и закрывайте средство.
Заключение
Итак, мы изучили способы отключения CHKDSK при старте компьютера на Виндовс 7. Как видим, причин у проявления этой проблемы существует немало, а метод её устранения зависит от источника.
Источник