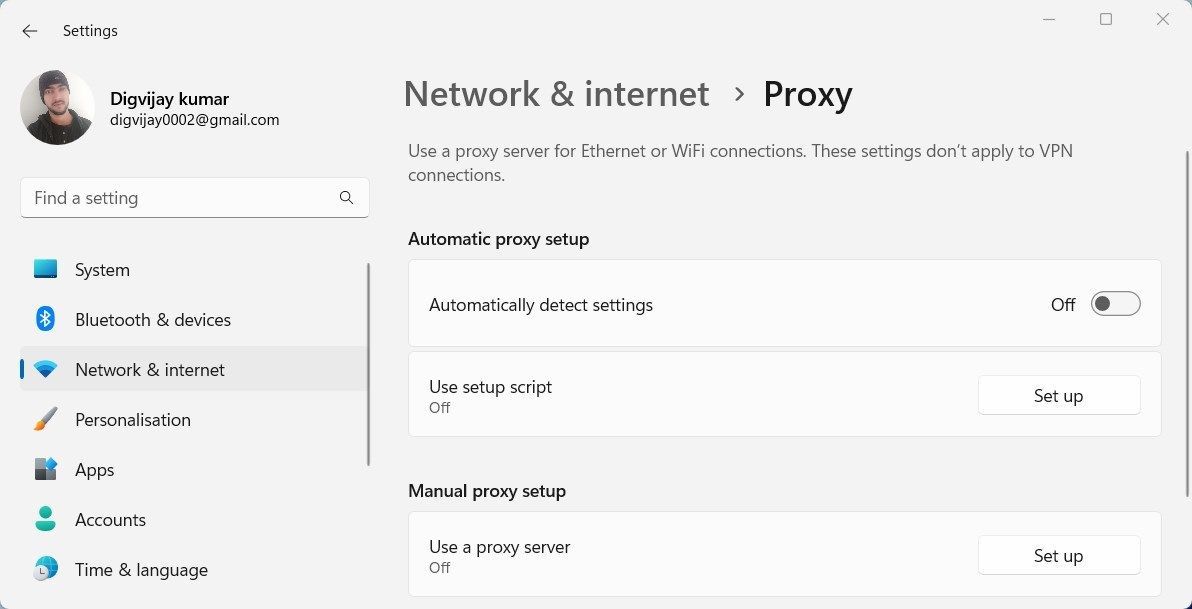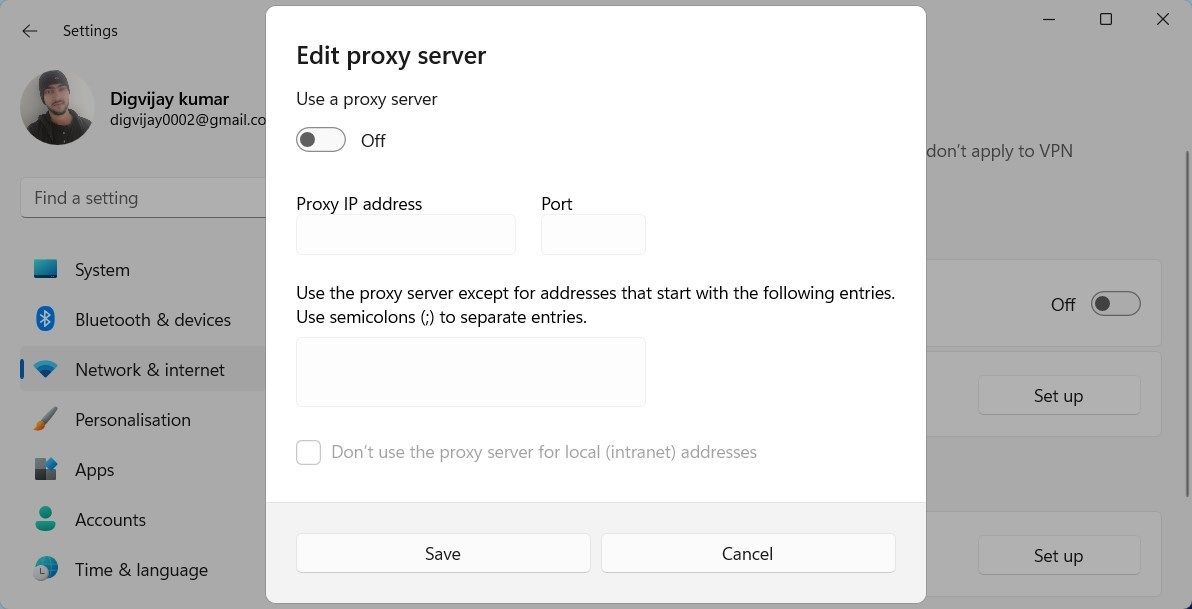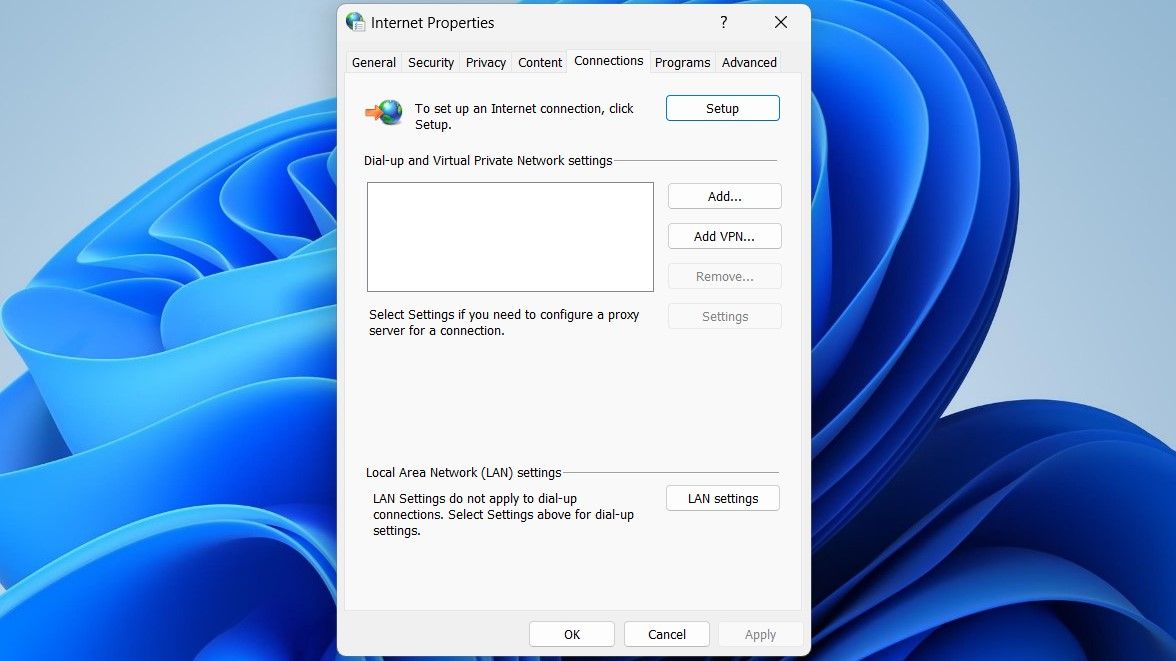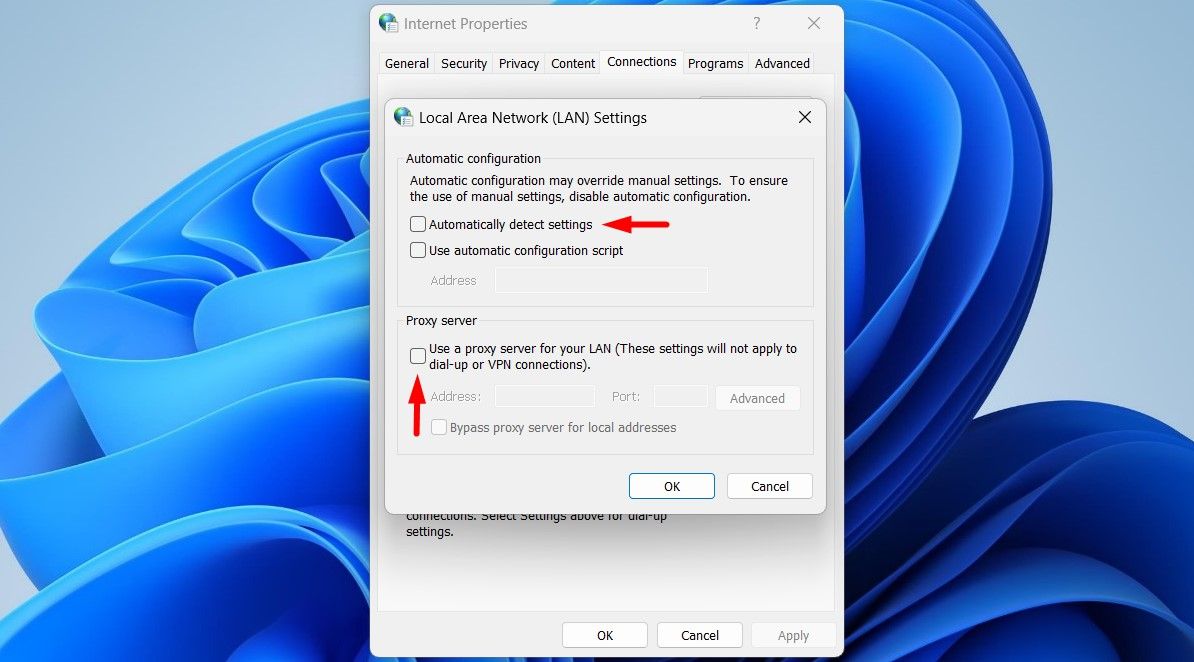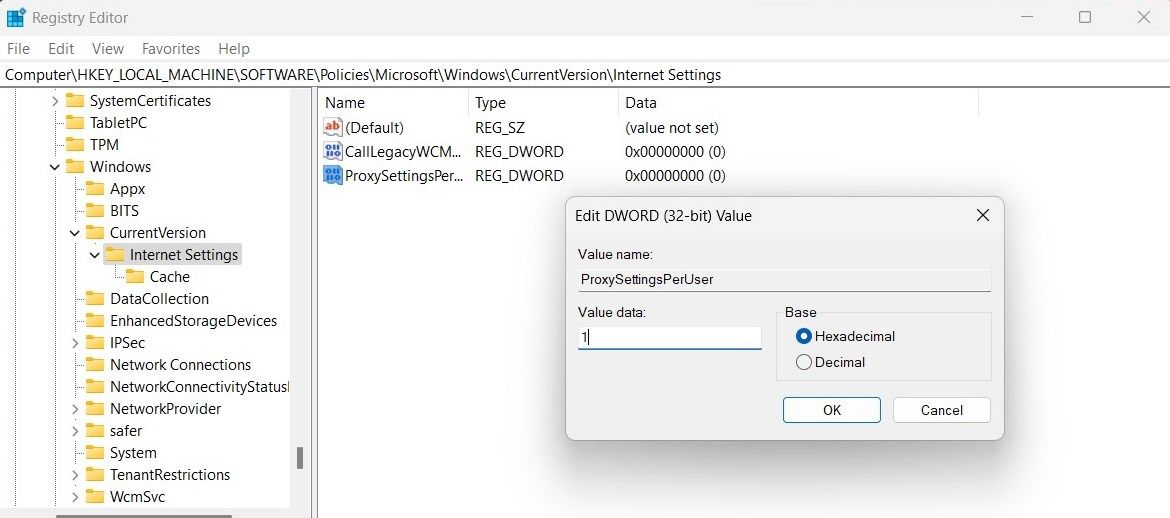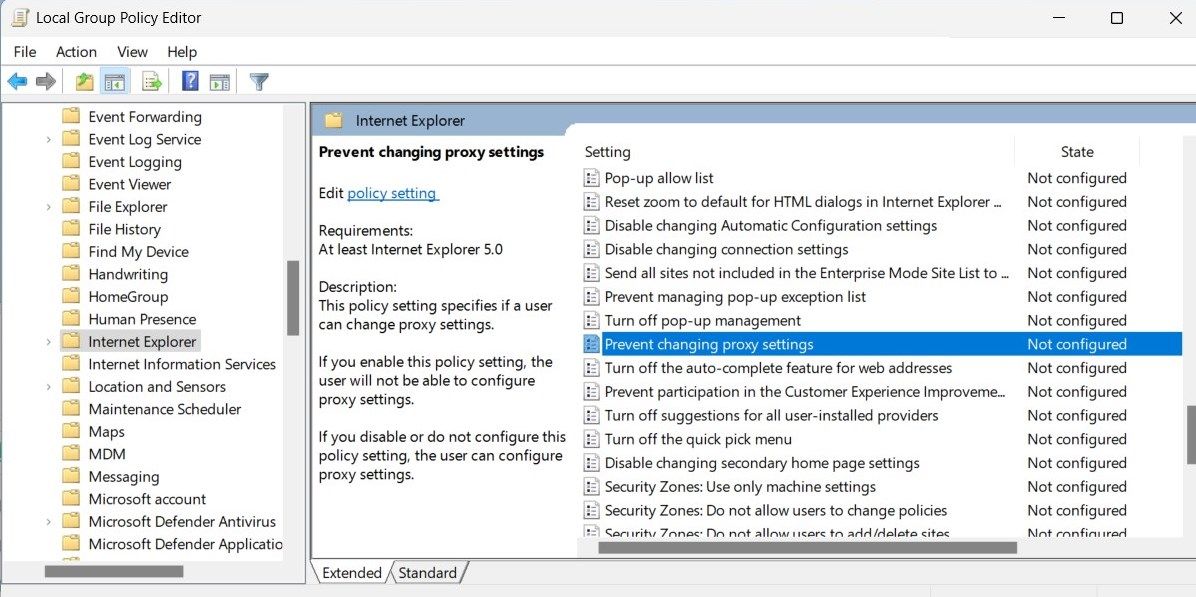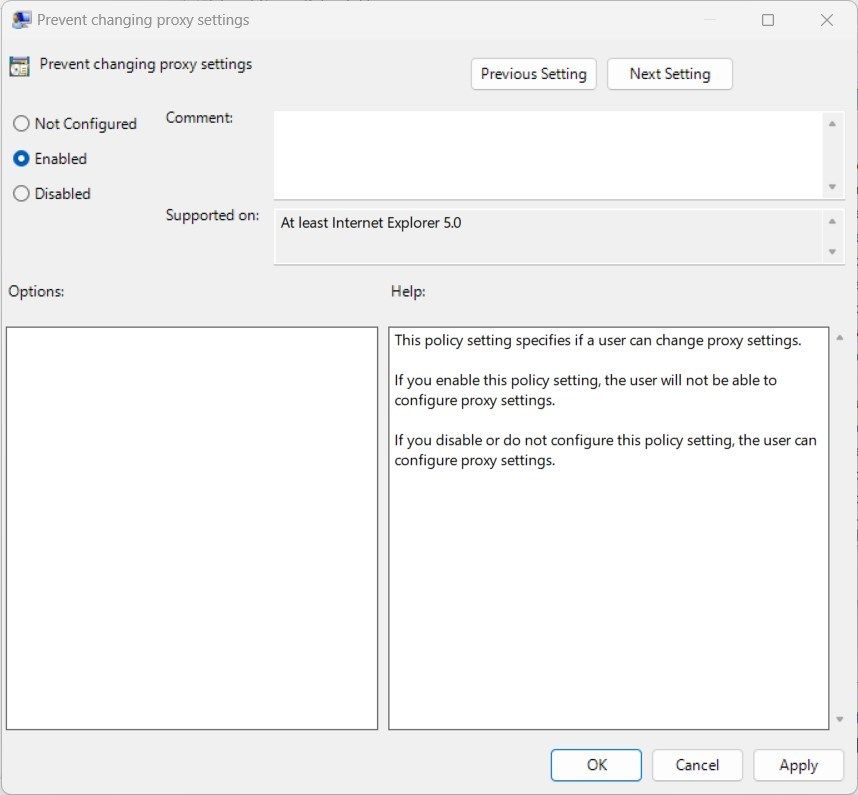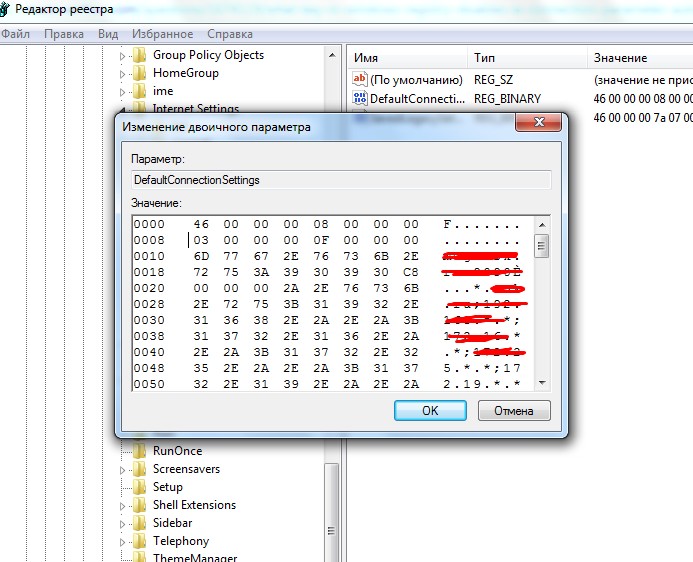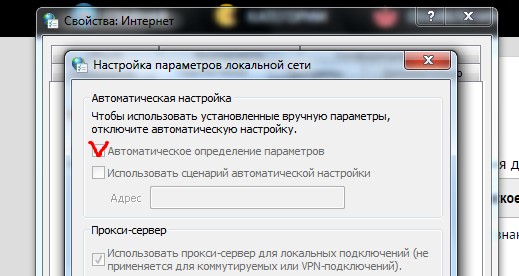Прокси-сервер располагается между вашим компьютером и интернетом, получая данные из веба от лица пользователя. Есть три причины применять прокси: конфиденциальность, скорость и отслеживание трафика.
Конфиденциальность является наиболее важным преимуществом, поскольку позволяет работать в интернете анонимно. Компьютер запрашивает информацию через прокси, а не напрямую с сайта. Затем сервер передаёт информацию клиенту, скрывая его публичный сетевой адрес.
Прокси-сервер также может улучшать скорость доступа в интернет или уменьшать пропускную способность. Например, если у организации в сети есть прокси, когда делается запрос, сервер кеширует веб-страницу в базу данных и предлагает её другим пользователям, если они запросят эту же информацию. Организации могут использовать прокси для мониторинга сайтов, на которые заходят их сотрудники. Это позволяет создавать белые и чёрные списки сайтов.
Поскольку есть так много причин применять прокси, в зависимости от вашего окружения иногда может потребоваться запретить пользователю менять настройки прокси в Windows 10 или запретить им использовать прокси вовсе.
Какой бы ни была причина, Windows 10 предлагает по меньшей мере два метода отключения настроек прокси при помощи реестра и редактора локальных групповых политик.
В этой статье мы рассмотрим шаги по отключению настроек прокси в приложении «Параметры», чтобы пользователи не могли внести изменения. Мы также рассмотрим шаги по активации настроек, если прокси вам больше не нужен или если функция была отключена по ошибке.
Как отключить настройки прокси в Windows 10
В Windows 10 можно отключить настройки прокси в приложении «Параметры». Можно использовать редактор групповых политик и реестр.
Подсказка. Если вы хотите запретить пользователю менять кастомную конфигурацию, сначала нужно настроить прокси, затем отключить настройки при помощи описанных ниже шагов.
Отключение настроек через редактор групповых политик
Если у вас Windows 10 Pro (или Enterprise), проще всего запретить пользователю менять настройки прокси через редактор локальных групповых политик.
Для исключения возможности менять настройки прокси в Windows 10 сделайте следующее.
- Нажмите на кнопку «Пуск».
- Введите в поиск gpedit.msc и нажмите OK для открытия редактора локальных групповых политик.
- Перейдите по адресу Конфигурация пользователя > Административные шаблоны > Компоненты Windows > Internet Explorer.
- На правой стороне дважды кликните на политику «Запретить изменение параметров прокси».
- Выберите вариант «Включено».
- Нажмите кнопку «Применить».
- Нажмите кнопку OK.
После завершения этих шагов настройки прокси в приложении «Параметры» и через настройки интернета будут недоступны для пользователей. Если вы прежде задали кастомную конфигурацию прокси, она останется доступной, но пользователи не смогут менять её.
Отключение настроек прокси через реестр
Если у вас Windows 10 Home, там нет редактора локальных групповых политик. В таком случае можно отключить политику «Запретить изменение параметров прокси» при помощи изменения реестра.
Предупреждение. Редактирование реестра является рискованным делом и может привести к непоправимому ущербу для операционной системы. Рекомендуется выполнить полное резервное копирование компьютера, прежде чем вносить изменения в реестр.
Для отключения настроек прокси сделайте следующие.
- Нажмите на кнопку «Пуск».
- Введите в поиск regedit и откройте редактор реестра.
- Перейдите по адресу HKEY_CURRENT_USER\Software\Policies\Microsoft.
Подсказка. На Windows 10 можно копировать и вставлять путь в адресной строке реестра, чтобы быстро попасть по нужному адресу.
- Правой кнопкой мыши нажмите на папку Microsoft, выберите подменю «Новый» и опцию «Ключ».
- Назовите ключ Internet Explorer и нажмите ввод.
- Правой кнопкой мыши нажмите на только что созданный ключ, выберите подменю «Новый» и опцию «Ключ».
- Назовите ключ Control Panel и нажмите ввод.
- Правой кнопкой мыши нажмите на созданный ключ Control Panel, выберите подменю «Новый» и выберите опцию DWORD (32-bit) Value.
- Назовите ключ Proxy и нажмите ввод.
- Дважды кликните по созданному параметру DWORD и поменяйте значение с 0 на 1.
- Нажмите кнопку OK.
- Перезагрузите компьютер.
После завершения этих действий настройки прокси нельзя будет менять в приложении «Параметры» или через старую страницу «Настройки интернета». Как и в случае применения редактора локальных групповых политик, если вы раньше создали кастомные настройки прокси, они продолжат оставаться доступными, но пользователи не смогут вносить в них изменения.
Как активировать настройки прокси на Windows 10
Если вы хотите отменить изменения или вы администратор устройства и настройки прокси в приложении «Параметры» неактивны, можно использовать редактор локальных групповых политик или реестр для активации функции.
Активация прокси через групповые политики
Для включения возможности менять настройки прокси на Windows 10 сделайте следующее.
- Нажмите на кнопку «Пуск».
- Введите в поиск gpedit.msc и нажмите OK для раскрытия редактора локальных групповых политик.
- Перейдите по адресу Конфигурация пользователя > Административные шаблоны > Компоненты Windows > Internet Explorer.
- На правой стороне дважды нажмите на политику «Запретить изменение параметров прокси».
- Выберите вариант «Не задано».
- Нажмите кнопку «Применить».
- Нажмите кнопку OK.
После этого настройки прокси в приложении «Параметры» перестанут быть неактивными и можно будет менять их.
Активация настроек прокси через реестр
Чтобы настройки прокси стали доступными в приложении «Параметры» и в настройках интернета, используйте реестр.
- Нажмите на кнопку «Пуск».
- Введите в поиск regedit и откройте редактор реестра.
- Перейдите по следующему пути:
HKEY_CURRENT_USER\Software\Policies\Microsoft\Internet Explorer\Control PanelПодсказка. На Windows 10 можно копировать и вставлять путь в адресной строке реестра, чтобы быстро попасть по нужному адресу.
- Дважды нажмите на значение Proxy DWORD на правой стороне и поменяйте значение с 1 на 0.
- Нажмите кнопку OK.
- Перезагрузите компьютер.
После этого настройки прокси снова будут доступны в Windows 10.
If you want to stick to your default connection, here’s how to turn off your proxy server settings on Windows 11… or disable them altogether.
Proxy servers are handy ways to keep yourself private online, and it’s easy to set one up on Windows. However, there may be times you want to turn your proxy server off, only to forget how you got it going in the first place.
If you want to go back to using your default settings, here’s how to reset the proxy server settings on Windows 11, and why you might want to.
What Is a Proxy Server?
A proxy server is a server that acts as an intermediary between a client and another server. A client connects to the proxy server and asks it to make a request on its behalf. This could be something like downloading a file, connecting to a web page, or accessing other resources available from a different server.
People use a proxy server for many reasons. For one, browsing the internet through a proxy server means that all the websites you visit will see the IP address of the server you’re connecting through, rather than your own. For instance, someone in the US can use a proxy server from Germany to browse a website, and the website will see the German server’s IP instead of the user’s.
In a similar vein, proxy servers can skirt around regional blocks. If a website only allows people with German-based IP addresses to connect to it, people can use a German-based proxy server to «trick» it into letting them in.
To use a proxy server on Windows, you need to tell the operating system to connect through a specific IP. This is done through the proxy settings, which we’ll be disabling in this piece.
Why Might You Want to Disable Your Proxy Settings on Windows?
There are several reasons why you might want to disable your proxy settings. Maybe you’re no longer using a proxy server, or maybe you’re troubleshooting connection issues and need to rule out the proxy as the cause.
In any case, disabling the proxy is easy. In fact, you can even disable the proxy settings page altogether if you’d like. Here’s how to do both on a Windows device.
How to Turn Off the Proxy Settings on Windows 11
If you just want to go back to your default connection settings, you can do so using System Settings or the Control Panel.
1. How to Turn Off the Proxy Settings Using System Settings
Proxy settings on Windows can be disabled in a few different ways. The most common way is to disable them through the System settings. This can be done by navigating to the Settings tab and turning off the proxy settings. The steps are as follows:
- Press Win + I to open the Settings menu.
- Go to the left pane and select Network & internet.
- Select Proxy from the right-side menu.
- Under Automatic proxy setup, turn off Automatically detect settings.
- Scroll down to Manual proxy setup and click on the Setup button (next to «Use a proxy server»).
- Next, toggle off the Use a proxy server slider.
After disabling your proxy settings, your computer will no longer use the proxy server. In order to enable proxy settings again, navigate back to the same page and enable the same sliders that you disabled previously.
2. How to Turn Off the Proxy Settings Through Control Panel
You can also disable proxy settings on Windows via the Control Panel. To do this, follow these steps:
- Open Control Panel (see ways to open Control Panel on Windows).
- Go to the upper right corner of the Control Panel and change «View by» to Large icons or Small icons.
- Click on Internet Options.
- Go to the Connections tab, and then click on the LAN settings button.
- Next, uncheck the boxes for Use a proxy server and Use a proxy server for your LAN.
- Click OK to save the changes
- In the Internet Properties window, click Apply and OK.
Once you perform the above steps, the proxy settings on your computer have now been disabled.
How to Disable the Proxy Settings on Windows 11
If you’d rather disable the proxy settings altogether to prevent other people from adding them without your permission, here’s how to do that on Windows 11.
1. How to Disable Proxy Settings By Tweaking the Registry
There is another way to disable proxy settings in Windows by tweaking the Windows registry. The process is relatively simple, but if you are unfamiliar with editing the registry, it may result in permanent damage to your computer. The best thing to do in this situation is to leave it to a professional if you have no experience with it.
If you’re going in by yourself, be sure to check out how to back up your Registry before you begin. Once you’re done, here are the steps to disable feedback notifications:
- Open the Registry Editor (see how to open the Registry Editor if you need help.)
- In the Registry Editor window, go to the following path:
Computer\HKEY_Local_Machine\Software\Policies\Microsoft\Windows\CurrentVersion\Internet Settings - Now right-click on «Internet Settings» and choose New > DWORD (32-bit) Value.
- Assign the name ProxySettingsPerUser to the newly created DWORD.
- Double-click the new DWORD and set 1 as its Value data.
- Click OK to save these changes.
After completing the above steps, close the Registry Editor and restart your computer.
2. How to Disable Proxy Settings via the Local Group Policy Editor
It is also possible to disable proxy settings on your Windows computer using the Local Group Policy editor. This tool only works with Windows Professional and Enterprise editions, so if you’re using Windows Home edition, you won’t be able to access the Local Group Policy editor. For these steps to work, you must first activate Windows Home’s Group Policy Editor.
To disable proxy settings via the Local group policy editor, follow these steps:
- Open the Run dialogue box (see how to open the Windows Run command dialog box for more information.)
- In the search box, type «gpedit.msc» and press Enter.
- Navigate to the following path in the Group Policy Editor window:
User Configuration > Administrative Templates > Windows Components > Internet Explorer - Double-click on the Prevent changing proxy settings policy in the right pane.
- Choose Enabled from the dialog box that appears.
- Once you’ve made your changes, click Apply and OK.
- Restart your computer for the changes to take effect.
After completing the steps, you won’t be able to access the proxy settings in the Settings app or through the Control Panel.
Disable the Proxy Settings With Ease on Windows
Although a proxy server is an intermediary server, it may not be needed at all times. Maybe you’re no longer using a proxy server, or maybe you want to diagnose connection problems without a proxy. No matter what your reasons are, you can turn off or disable the proxy through System Settings, Control Panel, Group Policy, or the Registry Editor.
Для настройки параметров прокси сервера через реестр, нужно использовать следующие параметры:
– HKEY_CURRENT_USER\Software\Microsoft\Windows\CurrentVersion\Internet Settings\ProxyEnable – значение 1 разрешает использование прокси-сервера;
– HKEY_CURRENT_USER\Software\Microsoft\Windows\CurrentVersion\Internet Settings\ProxyServer – Введите значение вида <адрес сервера>:порт (например proxy.local:3128);
– HKEY_CURRENT_USER\Software\Microsoft\Windows\CurrentVersion\Internet Settings\ProxyOverride – Здесь можно указать через “;” адреса, для которых не нужно использовать прокси-сервер. Для локальных адресов используется (например ; mail.ru; vk.com).
Данный способ стал актуальным для настройки рабочих станций в домене, когда обновился IE до 11 версии. Через GPO есть возможность настраивать только до 8 версии. Какието настройки конечно применялись, но не везьде и не всегда корректно.
Отключаем автоматическое определение параметров сети в домене без участия администратора
На доменной машине без учетной записи с правами администратора изменить параметры локальной сети не выйдет, так как доступ к форме «Настройка параметров локальной сети» ограничен у простого пользователя. Однако не все пользователи знают, что «галочку» в форме можно поставить или снять без учетной записи с правами админа и делается это через реестр.
Необходимо найти 9-й байт в ключе:
[HKEY_CURRENT_USER\Software\Microsoft\Windows\CurrentVersion\Internet Settings\Connections] "DefaultConnectionSettings"=hex:3c,00,00,00,1f,00,00,00,03,00,00,00,00,00,00, 00,00,00,00,00,00,00,00,00,01,00,00,00,1f,00,00,00,68,74,74,70,3a,2f,2f,31, 34,34,2e,31,33,31,2e,32,32,32,2e,31,36,37,2f,77,70,61,64,2e,64,61,74,90,0e, 1e,66,d3,88,c5,01,01,00,00,00,8d,a8,4e,9e,00,00,00,00,00,00,00,00
0x1: (Всегда 1)
0x2: Proxy установлен
0x4: «Использовать автоматическую конфигурацию» установлен
0x8: «Автоматическое определение настроек» checked
В итоге, что сделали? В параметрах DefaultConnectionSettings в 9-м байте поменяли значение на 03, этим самым сняв галочку без участия администратора

Почти все популярные браузеры — Google Chrome, Яндекс Браузер, Opera и Mozilla Firefox (при настройках по умолчанию) используют системные параметры прокси-сервера: отключая прокси в Windows, вы отключаете его и в браузере (однако, в Mozilla Firefox можно задать и свои собственные параметры, но по умолчанию используются системные). Также может быть полезным: Как отключить прокси-сервер в Windows 11.
Отключение прокси может пригодиться при появлении проблем с открытием сайтов, наличии вредоносных программ на компьютере (которые могут прописывать свои прокси серверы) или неправильном автоматическом определении параметров (в этом случае вы можете получить ошибку «Не удалось автоматически обнаружить параметры прокси этой сети».
Отключение прокси сервера для браузеров в Windows 10, 8 и Windows 7
Первый способ — универсальный и позволит отключить прокси во всех последних версиях Windows. Необходимые шаги будут следующими
- Откройте панель управления (в Windows 10 для этого можно использовать поиск на панели задач).
- Если в панели управления в поле «Просмотр» установлено «Категория», откройте «Сеть и Интернет» — «Свойства браузера», если установлено «Значки», сразу откройте «Свойства браузера».
- Откройте вкладку «Подключения» и нажмите кнопку «Настройка сети».
- Уберите отметку в разделе «Прокси-сервер», чтобы он не использовался. Кроме этого, если в разделе «Автоматическая настройка» установлено «Автоматическое определение параметров» — рекомендую снять и эту отметку, так как она может приводить к тому, что прокси-сервер будет использоваться даже когда его параметры не заданы вручную.
- Примените сделанные настройки.
- Готово, теперь прокси-сервер отключен в Windows и, одновременно, не будет работать в браузере.
В Windows 10 появился еще один способ настройки параметров прокси, который рассмотрен далее.
Как отключить прокси-сервер в параметрах Windows 10
В Windows 10 настройки прокси-сервера (как и многие другие параметры) дублируются в новом интерфейсе. Чтобы отключить прокси-сервер в приложении «Параметры», выполните такие действия:
- Откройте Параметры (можно нажать клавиши Win+I) — Сеть и Интернет.
- Слева выберите «Прокси-сервер».
- Отключите все переключатели, если вам нужно отключить прокси-сервер для ваших Интернет-подключений.
Интересно, что в параметрах Windows 10 можно отключить прокси сервер только для локальных или каких-либо выбранных интернет-адресов, оставив его включенным для всех остальных адресов.
Отключение прокси-сервера — видео инструкция
Надеюсь, статья была полезной и помогла в решении проблем. Если же нет — попробуйте описать ситуацию в комментариях, вероятно, я смогу подсказать решение. Если вы не уверены, вызвана ли проблема с открытием сайтов параметрами прокси-сервера, рекомендую к изучению: Сайты не открываются ни в одном браузере.