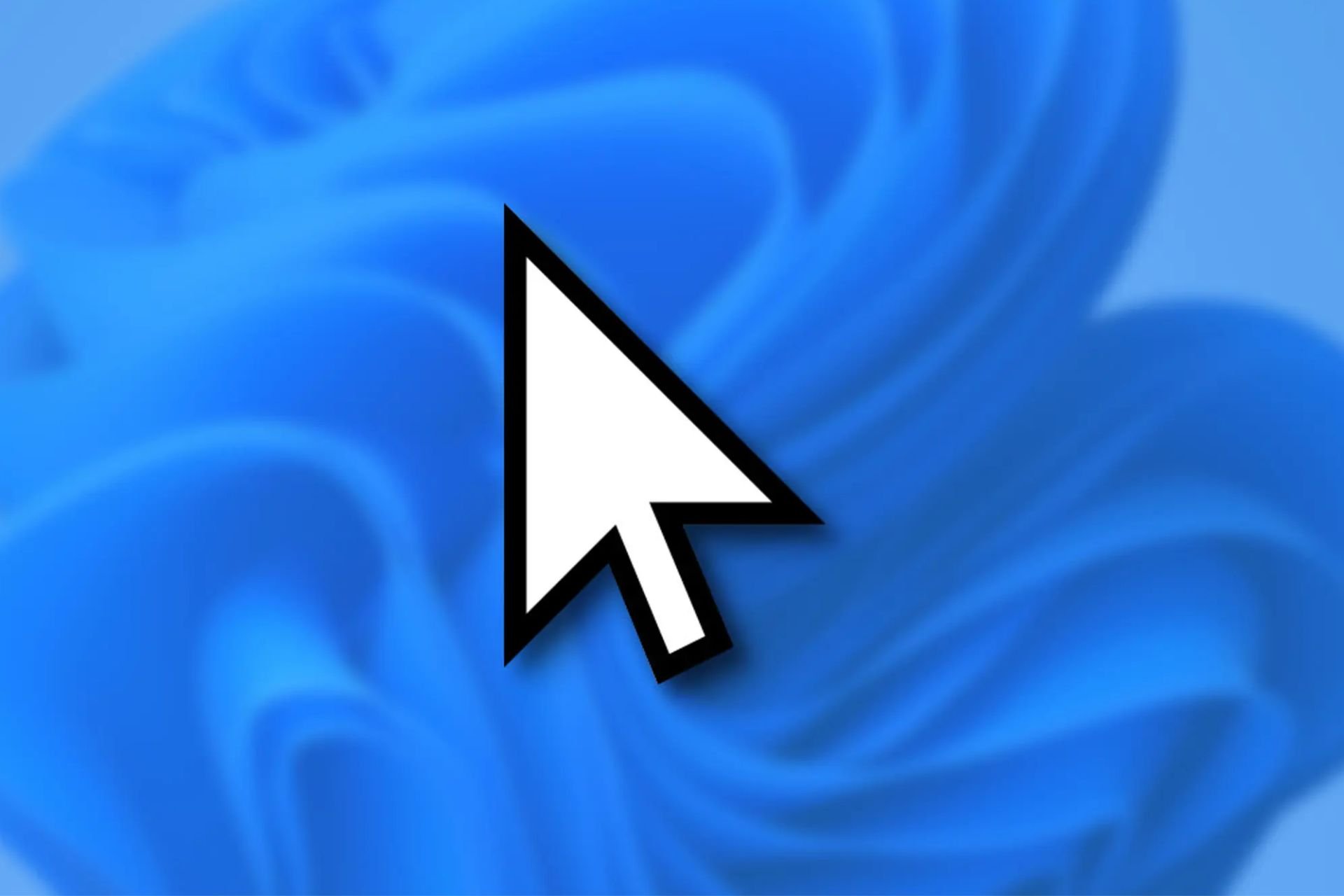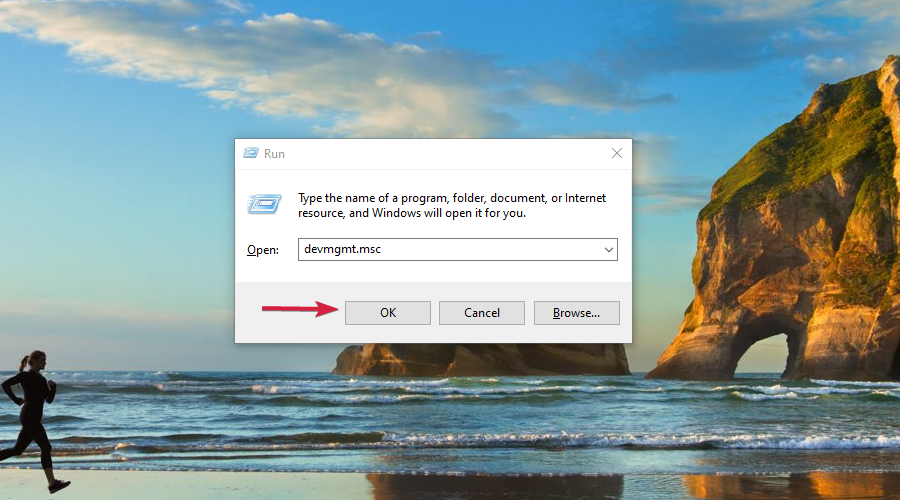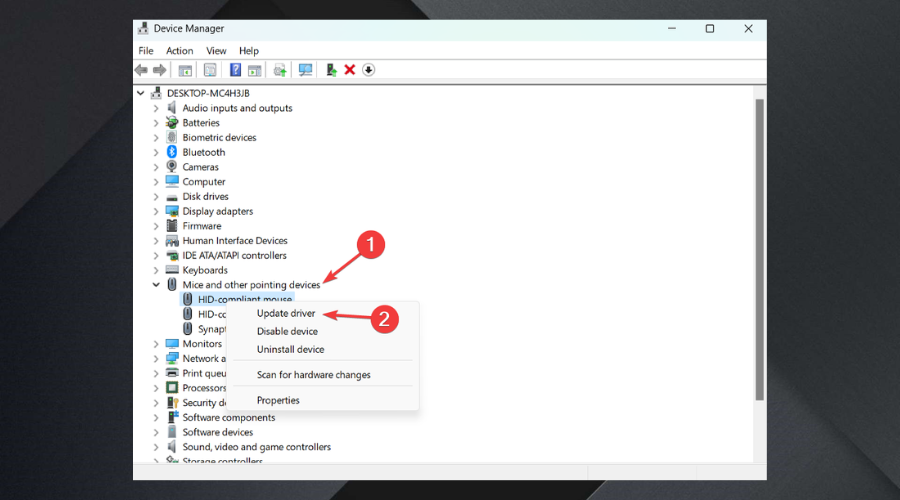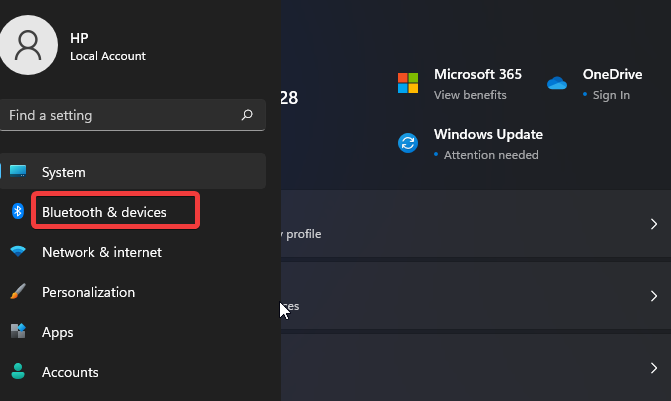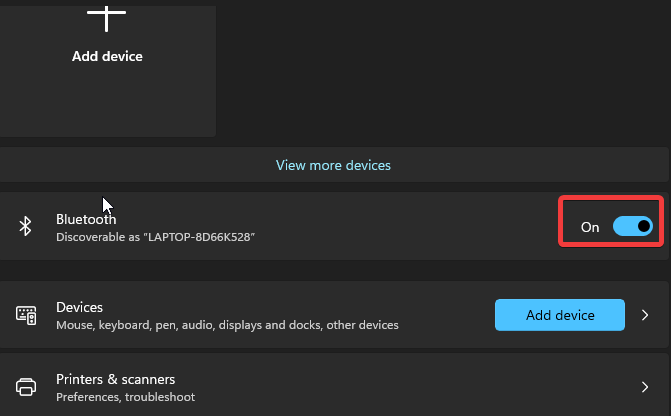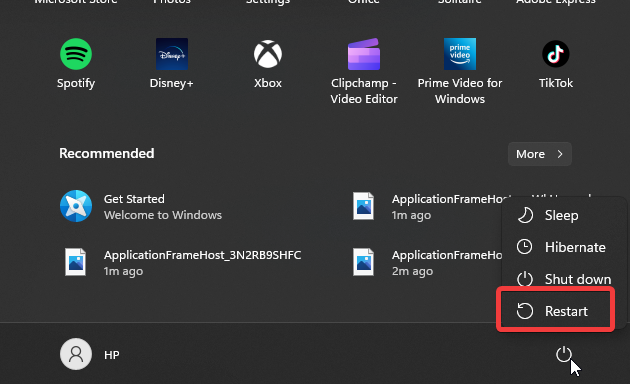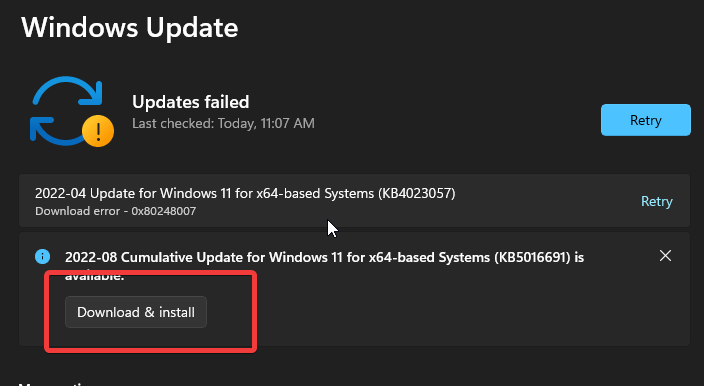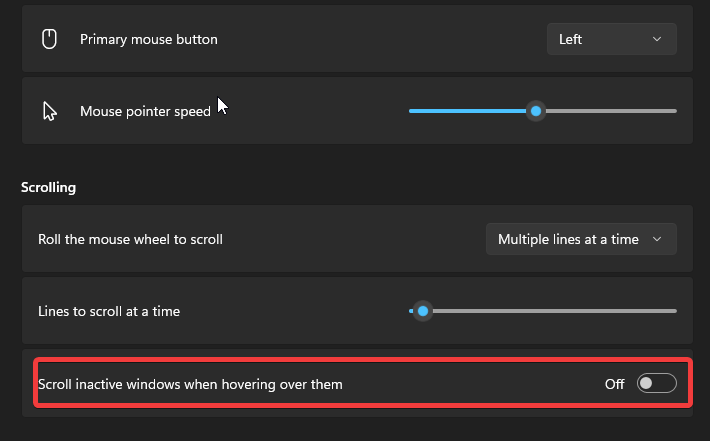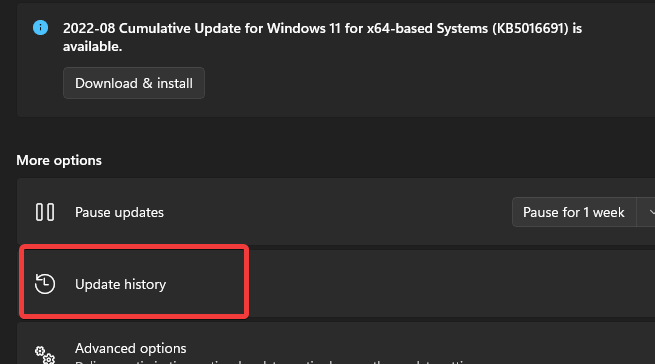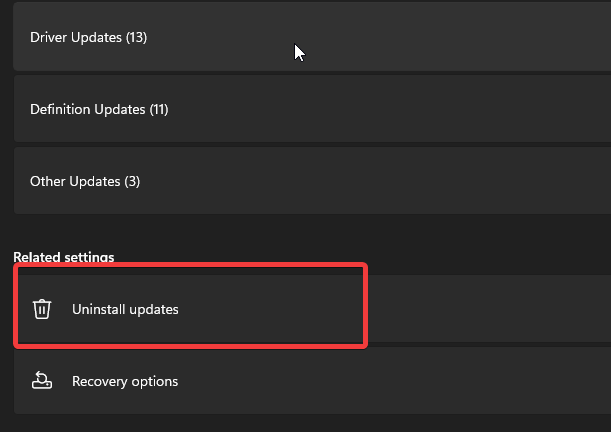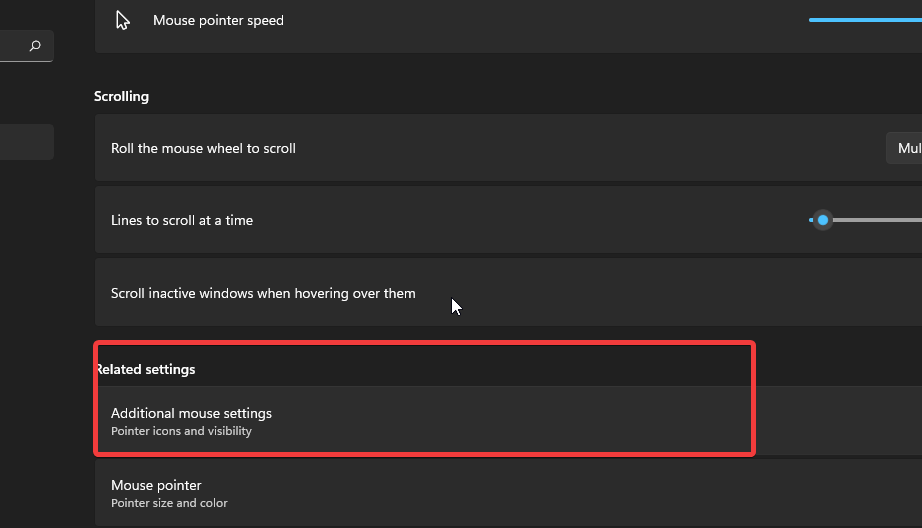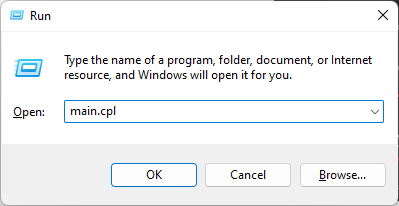Прокрутка колесика мыши — это удобная функция, которая позволяет быстро просматривать длинные документы и веб-страницы. Тем не менее, иногда пользователи хотят отключить эту функцию из-за перехода на другой вид мыши или из-за необходимости в точной навигации по страницам. В данной статье мы рассмотрим несколько способов отключения прокрутки колесика мыши в Windows 10.
Способ 1: Использование настроек мыши
- Откройте раздел «Настройки мыши» в Windows 10, нажав на панель задач и выбрав «Настройки».
- Найдите и выберите «Устройства» в списке доступных разделов.
- В разделе «Устройства» выберите «Мышь и сенсорная панель» и нажмите на «Дополнительные параметры мыши», расположенные внизу страницы.
- В появившемся окне «Свойства мыши» перейдите на вкладку «Колесико».
- В этой вкладке установите флажок «Прокрутка колеса» в позицию «Без прокрутки».
Способ 2: Использование настроек реестра
Примечание: перед внесением изменений в реестр Windows 10 рекомендуется создать резервную копию системы.
- Откройте «Редактор реестра» в Windows 10. Вы можете сделать это, нажав на клавишу «Win+R» и введя «regedit» в строке поиска.
- Перейдите к следующему пути: «HKEY_CURRENT_USER\Control Panel\Desktop».
- Просмотрите список доступных ключей в правой части окна. Найдите ключ «WheelScrollLines» и дважды щелкните по нему.
- В открывшемся окне «Изменение значения DWORD» установите значение параметра «0».
- Перезагрузите компьютер, чтобы завершить процесс изменения настроек.
Способ 3: Использование стороннего программного обеспечения
Существует большое количество программ, которые позволяют отключить прокрутку колесика мыши в Windows 10. Одним из таких программных решений является «WizMouse». Эта программа предоставляет ряд дополнительных функций, таких как прокрутка окна на заднем плане, но главной ее функцией является отключение прокрутки колесика мыши. Чтобы воспользоваться этой программой, выполните следующие действия:
- Скачайте и установите «WizMouse» на свой компьютер.
- Запустите программу и перейдите на вкладку «Настройки».
- Установите флажок «Отключить прокрутку мыши» и сохраните изменения.
- Перезагрузите компьютер, чтобы применить изменения.
Заключение
Отключение прокрутки колесика мыши может быть полезным для тех, кто хочет точно и быстро навигировать по веб-страницам или документам. Также данная функция может быть полезна для пользователей, которые используют виды мышей, лишенные колесика. В данной статье мы рассмотрели несколько способов отключения прокрутки колесика мыши в Windows 10. Выберите наиболее удобный для вас способ и наслаждайтесь продуктивной работой на вашем компьютере!
Прокрутка колесиком мыши – одно из самых удобных и распространенных действий при работе с компьютером. Однако иногда может возникнуть необходимость отключить эту функцию. Например, если вы работаете с приложением, где случайное смещение страницы может негативно повлиять на вашу работу. В этой статье мы расскажем, как отключить прокрутку колесиком мыши на разных системах и устройствах.
Для начала нам понадобится знание операционной системы, которую вы используете. Каждая ОС имеет свои собственные настройки, поэтому методы отключения прокрутки могут отличаться. В статье мы рассмотрим наиболее популярные ОС – Windows, macOS и Linux.
Windows:
Настройка прокрутки колесиком мыши в Windows очень проста. Для начала откройте «Панель управления» и найдите раздел «Мышь». В открывшемся окне найдите вкладку с названием «Колесо» или «Прокрутка» – это зависит от конкретной версии Windows. В этой вкладке обычно есть ползунок, который позволяет регулировать скорость прокрутки колесиком мыши. Чтобы отключить прокрутку полностью, просто установите ползунок на минимальное значение или выберите опцию «Строгая прокрутка». После этого нажмите «Применить» и «ОК», чтобы сохранить изменения.
Теперь вы знаете, как отключить прокрутку колесиком мыши на компьютере с операционной системой Windows. Но что, если вы работаете на Mac?
macOS:
Настройка прокрутки колесиком мыши в macOS схожа с настройками в Windows. Для этого откройте «Системные настройки» и найдите раздел «Мышь». В зависимости от версии macOS вам может потребоваться нажать кнопку «Дополнительно» или «Больше опций». Найдите вкладку с названием «Прокрутка» и установите ползунок на минимальное значение или выберите опцию «Строгая прокрутка». Чтобы сохранить изменения, нажмите «Применить» или «Сохранить».
Настройка прокрутки колесиком мыши в Linux, как и в macOS, происходит через системные настройки. Откройте «Настройки системы» и найдите раздел «Мышь и сенсоры». В этом разделе вы сможете найти настройки прокрутки колесиком мыши и отключить ее, выбрав опцию «Без прокрутки» или установив минимальное значение ползунка.
Содержание
- Определение и проблемы с прокруткой колесиком мыши
- Влияние прокрутки колесиком мыши на пользователей
- Причины отключения прокрутки колесиком мыши
- Как отключить прокрутку колесиком мыши в Google Chrome
- Как отключить прокрутку колесиком мыши в Mozilla Firefox
- Как отключить прокрутку колесиком мыши в Microsoft Edge
- Как отключить прокрутку колесиком мыши в программе Microsoft Word
- Вопрос-ответ
- Как отключить прокрутку колесиком мыши?
Определение и проблемы с прокруткой колесиком мыши
Прокрутка колесиком мыши (scroll wheel) является одним из наиболее популярных способов навигации по веб-страницам и другим содержимым. Она предоставляет удобство и быстроту при прокрутке длинных документов, веб-страниц и списков.
Однако, иногда возникают ситуации, когда прокрутка колесиком мыши может стать проблемой для пользователей. Некоторые люди могут испытывать дискомфорт или болезненные ощущения при попытке прокрутить страницу слишком быстро или слишком медленно. Это может быть особенно заметно для людей с нарушениями зрения, моторики или другими физическими ограничениями.
Еще одной проблемой с прокруткой колесиком мыши является случайное или нежелательное прокручивание страницы при попытке выполнить другие действия на веб-сайте. Например, если колесо мыши слишком чувствительно или если пользователь случайно касается колесика во время выполнения других действий на сайте, это может привести к нежелательному прокручиванию страницы и потере фокуса на нужном элементе или содержимом.
Из-за этих проблем многие веб-сайты и программы предоставляют возможность отключить или изменить настройки прокрутки колесиком мыши. Это позволяет пользователям настроить прокрутку по своему усмотрению и предотвратить возможные проблемы или дискомфорт.
Влияние прокрутки колесиком мыши на пользователей
Прокрутка колесиком мыши является одной из самых удобных и привычных способов навигации по веб-страницам. Она позволяет пользователям быстро и легко прокручивать контент без необходимости использования полос прокрутки или других элементов управления.
Однако, в редких случаях некоторым пользователям может быть неудобно или даже нежелательно использование прокрутки колесиком мыши. Например, люди с ограниченными возможностями могут испытывать трудности в манипулировании колесиком мыши или быть не в состоянии его использовать вовсе. Также, некоторые пользователи могут предпочитать альтернативные методы навигации, например, использование клавиатуры или жестов на сенсорных экранах.
Как владелец веб-сайта или разработчик, важно учитывать различные потребности и предпочтения пользователей. Предоставление возможности отключить или настроить прокрутку колесиком мыши может значительно улучшить пользовательский опыт и сделать вашу веб-страницу доступной для более широкой аудитории.
Для реализации отключения прокрутки колесиком мыши вы можете использовать специальные скрипты или библиотеки JavaScript, которые позволяют управлять событиями прокрутки. Также, в некоторых случаях, можно воспользоваться настройками операционной системы или браузера, чтобы изменить поведение колесика мыши или отключить его функцию прокрутки.
- Предоставление альтернативных методов навигации, таких как клавиатурные сочетания или навигационные элементы, может быть полезным для пользователей, которые предпочитают не использовать колесико мыши.
- Информирование пользователей о возможностях настройки прокрутки колесиком мыши на вашем сайте может способствовать большей гибкости для пользователей и повысить их общий уровень удовлетворенности.
Следует помнить, что отключение прокрутки колесиком мыши может иметь негативное влияние на некоторых пользователей, особенно на тех, кто привык использовать эту функцию. Поэтому, при реализации такой настройки, рекомендуется предоставить пользователю выбор и возможность самостоятельно настроить прокрутку под свои нужды.
Причины отключения прокрутки колесиком мыши
Отключение прокрутки колесиком мыши может быть полезным в ряде ситуаций, когда это действие может привести к неудобствам или нежелательным последствиям. Вот некоторые основные причины, по которым пользователи могут решить отключить прокрутку колесиком мыши:
- Чувствительность мыши. Для некоторых пользователей прокрутка колесиком мыши может быть слишком чувствительной или быстрой, что затрудняет точное позиционирование и просмотр содержимого на веб-странице. Отключение прокрутки может помочь справиться с этой проблемой и улучшить общее взаимодействие с мышью.
- Нежелательное изменение масштаба. При прокрутке колесиком мыши веб-страницы могут изменять масштаб, что иногда может быть нежелательным. Отключение прокрутки колесиком мыши предотвращает случайное изменение масштаба и сохраняет удобство просмотра веб-страниц.
- Непредусмотренные действия. В некоторых случаях прокрутка колесиком мыши может привести к нежелательным или неожиданным действиям на веб-странице. Например, при прокрутке некоторых форм или выпадающих меню может вызываться нежелательное событие или изменение состояния элементов на странице. Отключение прокрутки колесиком мыши помогает избежать таких проблем.
- Хрупкий или поврежденный веб-интерфейс. Некоторые веб-сайты или веб-приложения могут иметь слабо разработанный или испорченный пользовательский интерфейс, который не обрабатывает прокрутку колесиком мыши должным образом. В таких случаях отключение прокрутки может облегчить навигацию и использование таких интерфейсов.
Каждая из этих причин может быть ответом на запрос пользователя в отключении прокрутки колесиком мыши. В конечном итоге, выбор включения или отключения прокрутки должен зависеть от индивидуальных предпочтений и потребностей каждого пользователя.
Как отключить прокрутку колесиком мыши в Google Chrome
Прокрутка колесиком мыши в Google Chrome является важной функцией, но в некоторых случаях может быть необходимо отключить ее. Например, если вы работаете на сайте с использованием горизонтальной прокрутки, прокрутка колесиком мыши может мешать нормальной работе. В этом руководстве мы расскажем вам, как отключить прокрутку колесиком мыши в Google Chrome.
- Откройте Google Chrome на своем компьютере.
- Нажмите на значок меню, расположенный в верхнем правом углу окна браузера. Вы увидите выпадающее меню.
- Выберите «Настройки» из выпадающего меню. Откроется страница с различными настройками.
- Прокрутите вниз страницу и нажмите на ссылку «Показать дополнительные настройки».
- Прокрутите страницу вниз до раздела «Система» и найдите опцию «Использовать прокрутку колесиком мыши».
- Сняв флажок рядом с этой опцией, вы отключите прокрутку колесиком мыши в Google Chrome.
Примечание: После отключения прокрутки колесиком мыши перезапустите Google Chrome, чтобы изменения вступили в силу.
Теперь, когда прокрутка колесиком мыши отключена в Google Chrome, вы сможете свободно работать на сайтах с горизонтальной прокруткой без случайного прокручивания страницы.
Как отключить прокрутку колесиком мыши в Mozilla Firefox
Если вам необходимо отключить прокрутку колесиком мыши в веб-браузере Mozilla Firefox, вы можете воспользоваться следующими шагами:
- Откройте веб-браузер Mozilla Firefox.
- Нажмите на значок меню в правом верхнем углу окна браузера (три горизонтальные линии), чтобы открыть выпадающее меню.
- Выберите пункт «Настройки» в выпадающем меню.
- В открывшемся окне настроек браузера, прокрутите страницу вниз и найдите раздел «Общие».
- В разделе «Общие» найдите опцию «Прокрутка» и убедитесь, что она включена.
- Если опция «Прокрутка» включена, щелкните по ней, чтобы отключить ее.
- После отключения опции «Прокрутка», нажмите на кнопку «ОК» внизу окна настроек браузера.
- Перезапустите веб-браузер Mozilla Firefox, чтобы изменения вступили в силу.
После выполнения этих шагов прокрутка колесиком мыши будет отключена в браузере Mozilla Firefox.
Обратите внимание, что включение или отключение прокрутки колесиком мыши может отличаться в зависимости от используемой версии веб-браузера Mozilla Firefox. В случае возникновения проблем или отсутствия указанных опций, рекомендуется обратиться к документации или поддержке Mozilla Firefox для получения более подробной информации.
Как отключить прокрутку колесиком мыши в Microsoft Edge
Microsoft Edge — это веб-браузер, разработанный компанией Microsoft, встроенный в операционные системы Windows 10. Если вам нужно отключить прокрутку колесиком мыши в Microsoft Edge, вы можете воспользоваться следующими шагами:
- Откройте Microsoft Edge, щелкнув на его значке на рабочем столе или в меню «Пуск».
- В верхнем правом углу окна браузера найдите и нажмите на меню, представленное значком с тремя горизонтальными точками.
- В выпадающем меню выберите пункт «Settings» (Настройки).
- На странице «Settings» (Настройки) прокрутите вниз и найдите раздел «Advanced settings» (Дополнительные настройки). Нажмите на него.
- В разделе «Advanced settings» (Дополнительные настройки) найдите подраздел «Accessibility» (Доступность).
- В подразделе «Accessibility» (Доступность) найдите опцию «Use the integrated scrolling for the mouse wheel» (Использовать интегрированную прокрутку для колесика мыши).
- Выключите переключатель рядом с опцией «Use the integrated scrolling for the mouse wheel» (Использовать интегрированную прокрутку для колесика мыши).
- Закройте страницу «Settings» (Настройки).
После выполнения этих шагов прокрутка колесиком мыши будет отключена в Microsoft Edge.
Как отключить прокрутку колесиком мыши в программе Microsoft Word
Microsoft Word – популярное приложение для создания и редактирования текстовых документов, которое обладает множеством функций и возможностей. Если вы часто используете программу Microsoft Word и хотите отключить прокрутку колесиком мыши, следуйте инструкциям ниже.
- Откройте программу Microsoft Word.
- Перейдите во вкладку «Файл» в верхнем левом углу окна программы.
- В меню выберите опцию «Параметры».
- Откроется окно «Параметры Word».
- В окне «Параметры Word» выберите вкладку «Редактирование».
- В разделе «Прокрутка» снимите флажок рядом с опцией «Прокрутка колесиком мыши».
- Нажмите кнопку «ОК», чтобы сохранить настройки.
После выполнения этих шагов прокрутка колесиком мыши будет отключена в программе Microsoft Word. Теперь вы сможете использовать другие способы навигации и прокрутки по документу, такие как использование полос прокрутки или клавиш со стрелками.
Вопрос-ответ
Как отключить прокрутку колесиком мыши?
Чтобы отключить прокрутку колесиком мыши, вам нужно пройти в настройки операционной системы или приложения, которое вы используете, и отключить соответствующую опцию. В каждой системе или приложении процесс может отличаться. Ниже приведено руководство по отключению прокрутки колесиком мыши в разных операционных системах.
Auto scroll issue is often caused by misconfiguration of the mouse
by Henderson Jayden Harper
Passionate about technology, Crypto, software, Windows, and everything computer-related, he spends most of his time developing new skills and learning more about the tech world. He also enjoys… read more
Updated on
- Outdated Windows can cause issues with the mouse functionality on your computer.
- Disconnecting and reconnecting the mouse from your computer can help fix the Windows 11 mouse auto-scrolling problem.
- Enabling some mouse features like inactive scrolling in the computer settings can result in an issue.
Over the years, Windows has gone through several upgrades and improvements. Microsoft makes it easier for people to interact with their computers without stress because of their advanced implementations in recent Windows devices.
However, implementing these features can cause some issues with computer productivity. Furthermore, Windows 11’s mouse auto-scrolling is one of the issues users complain of.
Mouse auto-scrolling in Windows 11 operates without the intervention of the user. However, seeing your computer do things you don’t permit it to do from the start can be annoying. Consequently, it can cause Windows 10/11 to scroll down automatically, and Windows automatically scroll to the top issues.
Many things can be responsible for this issue. However, the case may be different on various Windows computers. Some are connection issues with the mouse, update or driver issues and lots more.
Fortunately, this article will discuss the causes of the mouse auto-scrolling issue in Windows 11 and some fixes you can use to solve the problem.
- Issues with the mouse connection: Many things can go wrong if there are difficulties with your computer and the mouse, irrespective of the connection mode. Some mice use wireless connections, while some are connected via USB cords. However, the connection can be faulty. So, it can affect how the mouse functions on the computer and can result in the mouse scrolling on its own Windows 11.
- Battery problem in the wireless mouse: Wireless mice are prone to develop issues and malfunction when there is a problem with the battery. Sometimes, powering the mouse with a faulty battery can result in some parts of the mouse performing out of scope.
- Low battery charge on the mouse: Users can encounter some difficulties with the mouse if it is not properly charged. Likewise, not charging a wireless mouse properly before using it can affect the battery life and cause damage earlier.
- Outdated Windows: Most users ignore the number of difficulties outdated Windows can cause on their computers. It affects the way components of the computer work, and it can result in Windows 11 mouse auto-scrolling. Windows releases updates and patches to fix the bugs affecting the previous version on the computer. So, if the system is not up-to-date, it’ll lack essential updates.
- Allowed auto scroll in Settings: Users may encounter the Windows 11’s mouse auto scrolling issue if some features are turned on in the device’s Settings. Features like scrolling inactive windows when I hover over them automatically allow the mouse to perform actions without your intervention.
- Issues with the Mouse: There may be several issues with the mouse that the user is not paying attention to. However, when your mouse falls, it can damage its parts and cause some problems.
1. Unplug and plug in the mouse
Unplugging the mouse from the USB port connected will help it refresh and rest. However, you can plug it back into a different USB port after some seconds. It should help fix any connection issues with the mouse.
How we test, review and rate?
We have worked for the past 6 months on building a new review system on how we produce content. Using it, we have subsequently redone most of our articles to provide actual hands-on expertise on the guides we made.
For more details you can read how we test, review, and rate at WindowsReport.
2. Update the mouse drivers
- Firstly, open the Run command windows by pressing Windows + R simultaneously.
- Then, in the opened window type: devmgmt.msc and press OK.
- Now find Mice and other pointing devices, expand it, find your mouse, right-click on it and click Update driver.
- Click on Search automatically for updated driver software and let Windows do the rest for you.
Otherwise, you can use specialized software which will save you time and will do the work on your behalf.
Often, your computer system might not be able to update the generic drivers for your hardware and peripherals correctly. There are vital differences between a generic driver and a manufacturer’s driver. Finding the correct driver versions for every hardware component can become tiresome.That’s why a dependable updater can help you find and update your drivers automatically. We strongly suggest the Outbyte Driver Updater, and here’s how to do it:
- Download and install the Outbyte Driver Updater app.
- Launch the software and wait for the app to detect all incompatible drivers.
- Now, it will show you a list of all outdated drivers to select the ones to Update or Ignore.
- Click on Update & Apply Selected to download and install the latest versions.
- Restart your PC to ensure the applied changes.

Outbyte Driver Updater
Maintain your device healthy by letting OutByte Driver Updater find the latest driver options.
Disclaimer: You may need to upgrade the app from the free version to perform specific actions.
If you are facing problems with the mouse itself, and updating the driver seems impossible, we highly recommend checking also our guide on how to install mouse drivers without a mouse.
3. Disconnect the mouse and reconnect it (for wireless connection)
- Click start on your computer and select Settings from the drop-down.
- Select Devices and click on Bluetooth & other devices.
- Go to paired devices and click on the mouse name.
- Click on Forget device, then OK.
- Close the Settings windows.
- Repeat steps 1&2.
- Go to Bluetooth, and toggle it On.
- Then click the + button to add a device.
- Select Bluetooth on the Add a device window.
- Press and hold the pair button on the mouse.
- Select the mouse from the Discovered devices and click on connect.
Disconnecting the mouse will help fix wireless mouse connection issues.
4. Restart your computer
- Click on Start.
- Select Power and click on Restart.
- Click OK.
Restarting your computer will help fix issues that may prompt the mouse not to respond to clicks or the laptop to scroll down automatically.
5. Update Windows
- Click on Start.
- Select Settings from the options.
- Click on Windows Update, then select Check for updates.
Windows will automatically search and download updates if there are any available.
6. Change the mouse settings on your computer
- Click on start on your screen, and select Settings.
- Click on Bluetooth and Devices and select the mouse on the left side of the screen.
- Turn Off the Scroll inactive windows when I hover over them.
Restart your computer and see if the Windows 11 mouse auto-scrolling issue persists.
7. Switch to another mouse
Switching to another mouse can help you discover exactly where the problem is coming from. Get a perfectly working mouse and connect it to your computer (wirelessly or plugged).
If the laptop scrolling down/up automatically issue does not persist, then you should change your mouse. Likewise, if the issue persists, the problem is coming from your computer.
- Are Windows 11 ADMX Templates Backward Compatible?
- How to Type Accents on Windows 11
- How to Disable the Insert Your Security Key Into the USB Port popup
- DTS Sound Unbound for Windows 11: Download & Install
- Fix: EXCEPTION_ILLEGAL_INSTRUCTION Error on Windows 11
8. Uninstall recent updates
- Click on Start on your screen, select Settings, or press Windows + I.
- Click on Windows Update and select Update history.
- Go to Related settings and select Uninstall updates.
- Right-click on the update and select Uninstall.
How do I open mouse properties in Windows 11?
- Press Windows + I to open Settings.
- Click on Devices.
- Select Mouse from the left pane.
- Click on Additional mouse settings.
Or
- Press Windows + R keys to prompt the Run window.
- Type main.cpl in the search box and press Enter.
It will open Properties.
However, you can read about other difficulties people have encountered with their mice and the guides to solve them here. Mouse keeps clicking on Windows 10/11 – that’s one of the concerns users complain about, and our article should help out.
Also, you can check out this article to efficiently fix the lagging mouse in Windows 10/11.
If you have further questions and suggestions, leave them in the comments section. We’d love to hear from you.
Прокрутка колесиком мыши является одной из наиболее популярных функций современных компьютеров и ноутбуков. Однако, иногда пользователю может понадобиться временно или постоянно отключить данную функцию. Например, при работе с чувствительными данными или при игре, когда прокрутка мыши может вызвать неожиданные результаты.
Подробная инструкция ниже поможет вам разобраться с настройками и отключить прокрутку колесиком мыши на различных устройствах и операционных системах.
Windows
1. Откройте «Панель управления».
2. Найдите раздел «Устройства и принтеры» и выберите «Мышь».
3. В открывшемся окне «Свойства мыши» перейдите на вкладку «Колесо».
4. Установите опцию «Нет прокрутки» и нажмите «ОК».
Если вы пользуетесь Mac, Linux или другими операционными системами, не волнуйтесь. В нашей статье также приведены инструкции для вас.
Отключение прокрутки колесиком мыши может быть полезным в различных ситуациях, и благодаря этой подробной инструкции вы сможете справиться с этой задачей без труда. Запомните, что каждая система имеет свои особенности, поэтому внимательно следуйте указаниям и наслаждайтесь работой без неудобств!
Содержание
- Почему и как отключить прокрутку колесиком мыши
- Зачем это нужно
- Как отключить прокрутку в Windows
- Метод 1: Использование мыши
- Метод 2: Использование настроек панели управления
- Метод 3: Использование программ третьих сторон
- Вывод
- Как отключить прокрутку в MacOS
- Вопрос-ответ
- Как отключить прокрутку колесиком мыши полностью?
- Как отключить прокрутку колесиком мыши в Chrome?
- Можно ли отключить прокрутку колесиком мыши только на определенных веб-сайтах?
- Как отключить горизонтальную прокрутку колесиком мыши?
Почему и как отключить прокрутку колесиком мыши
Прокрутка колесиком мыши является одной из главных функций, которая помогает легко и быстро перемещаться по веб-страницам или документам. Однако, в некоторых случаях пользователи могут иметь необходимость отключить данную функцию. Это может быть вызвано различными причинами, такими как нежелание случайно прокручивать страницу или необходимость переназначить колесо для другой функции.
Чтобы отключить прокрутку колесиком мыши, можно воспользоваться несколькими методами:
- Изменение настроек мыши в операционной системе
- Использование специальных программ
- Использование специальных драйверов для мыши
В большинстве операционных систем есть возможность настроить параметры мыши, включая прокрутку колесиком. Для этого нужно открыть настройки системы, найти раздел, ответственный за настройку мыши, и отключить опцию прокрутки колесиком.
Существуют программы, которые позволяют настраивать параметры мыши и клавиатуры под свои нужды. Они предоставляют расширенные возможности настройки, включая отключение прокрутки колесиком мыши. Найти и загрузить такую программу можно с помощью поисковика или официальных сайтов разработчиков.
Некоторые производители компьютерных мышей предлагают собственные драйверы для своих устройств, с помощью которых можно настроить различные параметры, включая прокрутку колесиком мыши. Драйверы обычно поставляются в комплекте с мышью на диске или можно загрузить их с сайта производителя. После установки необходимо запустить установленную программу и отключить опцию прокрутки колесиком.
Необходимость отключить прокрутку колесиком мыши может возникнуть у каждого пользователя по разным причинам. Независимо от того, какой метод отключения вы выберете, помните, что изменение настроек мыши может повлиять на работу других приложений или функций, поэтому следуйте инструкциям внимательно и оцените все возможные последствия.
Зачем это нужно
Отключение прокрутки колесиком мыши может быть полезным в различных ситуациях. Вот несколько причин, почему вы можете захотеть отключить эту функцию:
- Беспрецедентная точность — Если вы работаете с программами или приложениями, где необходима высокая точность движения курсора, отключение прокрутки колесиком мыши может помочь избежать случайной прокрутки и дать вам более точный контроль.
- Предотвращение нежелательной прокрутки — Если вы случайно нажимаете на колесико мыши и прокручиваете страницу, отключение прокрутки поможет избежать нежелательного сдвига во время чтения или работы со страницей.
- Создание пользовательского интерфейса — Веб-разработчики иногда хотят создать пользовательский интерфейс или элементы, которые могут прокручиваться только при нажатии на соответствующие кнопки или элементы. Отключение прокрутки колесиком мыши обеспечивает большую гибкость в создании таких интерфейсов.
- Улучшение переключения между элементами — Для пользователей с ограниченными возможностями или с трудностями в управлении мышью отключение прокрутки колесиком мыши может упростить переключение между элементами или фокусировку на конкретных элементах.
Это лишь некоторые примеры ситуаций, в которых отключение прокрутки колесиком мыши может быть полезным. В конечном счете, выбор применения данной настройки зависит от ваших потребностей и предпочтений.
Как отключить прокрутку в Windows
Отключение прокрутки колесиком мыши в Windows может быть полезным, если вы считаете ее неудобной или случайно прокручиваете страницы при использовании мыши. Следующие методы помогут вам отключить прокрутку в Windows, чтобы улучшить ваш опыт работы.
Метод 1: Использование мыши
- Нажмите на кнопку «Пуск» в левом нижнем углу экрана.
- Выберите «Параметры» в меню «Пуск».
- Откройте раздел «Устройства».
- Вкладка «Мышь» находится в левой панели. Нажмите на нее, чтобы открыть настройки мыши.
- Выберите вкладку «Колесико».
- Установите переключатель «Количество строк прокрутки» в положение «Нет прокрутки».
- Нажмите на кнопку «Применить» и затем на «ОК», чтобы сохранить изменения.
Метод 2: Использование настроек панели управления
- Нажмите на кнопку «Пуск» в левом нижнем углу экрана.
- Выберите «Панель управления» в меню «Пуск».
- Откройте раздел «Оборудование и звук».
- В разделе «Устройства и принтеры» найдите иконку «Мышь». Щелкните по ней.
- В открывшемся окне выберите вкладку «Колесо».
- Установите переключатель «Количество строки прокрутки» в положение «Нет прокрутки».
- Нажмите на кнопку «Применить» и затем на «ОК», чтобы сохранить изменения.
Метод 3: Использование программ третьих сторон
Существуют также программы третьих сторон, которые позволяют настраивать параметры прокрутки мыши и перераспределять функции колесика. Они могут предоставить более гибкие возможности настройки, чем стандартные настройки Windows.
Вывод
Отключение прокрутки колесиком мыши в Windows может сделать вашу работу более удобной, особенно если вы часто случайно прокручиваете страницы. Следуйте описанным выше методам для отключения прокрутки и настройки мыши в Windows.
Как отключить прокрутку в MacOS
В MacOS можно отключить прокрутку колесиком мыши через системные настройки. Это может быть полезно, если вы часто случайно прокручиваете страницы, когда работаете с мышью. Чтобы отключить прокрутку в MacOS, выполните следующие шаги:
- Откройте меню «Apple» в верхнем левом углу экрана.
- Выберите пункт «Системные настройки».
- В окне системных настроек найдите раздел «Мышь» или «Трекпад».
- Перейдите на вкладку «Прокрутка» или «Скролл» (название может отличаться в зависимости от версии MacOS).
- Установите флажок рядом с опцией «Отключить прокрутку» или подобной.
После выполнения этих шагов прокрутка колесиком мыши будет отключена в MacOS. Если вы захотите снова включить прокрутку, просто снимите флажок рядом с соответствующей опцией в системных настройках.
Вопрос-ответ
Как отключить прокрутку колесиком мыши полностью?
Чтобы полностью отключить прокрутку колесиком мыши, вам понадобится зайти в настройки операционной системы или программы, которую вы используете. В Windows, например, вы можете перейти в Панель управления, выбрать «Мышь» и отключить прокрутку там. Если вы используете программу для мыши от производителя, вы можете найти соответствующие настройки в ней. В операционной системе Mac можно отключить прокрутку колесиком мыши через панель управления «Мышь».
Как отключить прокрутку колесиком мыши в Chrome?
Чтобы отключить прокрутку колесиком мыши в браузере Chrome, вам понадобится установить расширение или плагин. Например, вы можете установить «No Mouse Wheel Zoom» для полного отключения прокрутки колесиком мыши в Chrome. Просто найдите это расширение в Chrome Web Store, нажмите «Добавить в Chrome» и следуйте инструкциям для установки. После установки расширения, прокрутка колесиком мыши будет отключена.
Можно ли отключить прокрутку колесиком мыши только на определенных веб-сайтах?
Да, вы можете отключить прокрутку колесиком мыши только на определенных веб-сайтах с помощью специальных расширений для браузеров. Например, в браузере Chrome вы можете установить расширение «Disable Mouse Wheel» и настроить его для использования только на выбранных сайтах. Это позволит отключить прокрутку колесиком мыши только на этих сайтах, оставив ее работающей на остальных.
Как отключить горизонтальную прокрутку колесиком мыши?
Чтобы отключить горизонтальную прокрутку колесиком мыши, вам понадобится войти в настройки операционной системы или программы мыши. В Windows, например, вы можете перейти в Панель управления, выбрать «Мышь» и там отключить горизонтальную прокрутку. Если у вас есть программа для мыши от производителя, вы также можете найти настройки горизонтальной прокрутки внутри нее. В операционной системе Mac можно отключить эту функцию через панель управления «Мышь».
Как отключить прокрутку колесиком мыши
Вы можете настроить мышь различными способами в Windows. Например, вы можете переключить функции кнопок мыши, сделать указатель более заметным и изменить скорость прокрутки колесика мыши.
Откройте окно свойств: нажмите кнопку Пуск , 
Перейдите на вкладку Кнопки мыши и выполните любое из следующих действий:
Чтобы поменять функции правой и левой кнопок мыши, в разделе Конфигурация кнопок установите флажок Обменять назначение кнопок.
Чтобы изменить скорость выполнения двойного щелчка, в разделе Скорость выполнения двойного щелчка переместите ползунок Скорость к значению Ниже или Выше.
Чтобы включить залипание кнопки мыши, которое позволяет выделять или перетаскивать элементы, не удерживая кнопку мыши, в разделе Залипание кнопки мыши установите флажок Включить залипание.
Нажмите кнопку ОК.
Откройте окно свойств: нажмите кнопку Пуск , 
Перейдите на вкладку Указатели и выполните одно из следующих действий:
Чтобы изменить внешний вид всех указателей, в раскрывающемся списке Схема выберите новую схему.
Чтобы изменить отдельный указатель, в списке Настройка выберите указатель, нажмите кнопку Обзор, выберите нужный указатель и нажмите кнопку Открыть.
Нажмите кнопку ОК.
Откройте окно свойств: нажмите кнопку Пуск , 
Перейдите на вкладку Параметры указателя и выполните любое из следующих действий:
Чтобы изменить скорость перемещения указателя, в разделе Перемещение переместите ползунок Задайте скорость движения указателя к значению Ниже или Выше.
Чтобы указатель работал точнее при медленном перемещении мыши, в разделе Перемещение установите флажок Включить повышенную точность установки указателя.
Чтобы ускорить выбор элементов в диалоговом окне, в разделе Исходное положение в диалоговом окне установите флажок На кнопке, выбираемой по умолчанию. (Не все программы поддерживают этот параметр. В некоторых программах необходимо переместить указатель мыши к нужной кнопке).
Чтобы указатель было заметнее при перемещении, в разделе Видимость установите флажок Отображать след указателя мыши и перетащите ползунок к значению Короче или Длиннее, чтобы уменьшить или увеличить след указателя.
Чтобы указатель не мешал при вводе текста, в разделе Видимость установите флажок Скрывать указатель во время ввода с клавиатуры.
Чтобы указатель можно было найти, нажав клавишу Ctrl, в разделе Видимость установите флажок Обозначить расположение указателя при нажатии CTRL.
Нажмите кнопку ОК.
Откройте окно свойств: нажмите кнопку Пуск , 
Перейдите на вкладку Колесико и выполните одно из следующих действий:
Чтобы задать количество строк, прокручиваемое одним движением колесика мыши, в разделе Вертикальная прокрутка выберите на указанное количество строк, а затем введите нужное количество строк.
Чтобы прокручивать весь экран одним движением колесика, в разделе Вертикальная прокрутка выберите на один экран.
Если колесико мыши поддерживает горизонтальную прокрутку, в разделе Горизонтальная прокрутка, в поле Наклон колесика в сторону служит для горизонтальной прокрутки на следующее число знаков, введите количество символов, прокручиваемое при наклоне колесика влево или вправо.
Как отключить прокрутку колесиком мыши
Как выключить прокрутку?
Прокрутка нужна тогда, когда необходимо передвигаться по документу или вэб-сайту, а их размер не ограничивает размер экрана. Выделяют вертикальную и горизонтальную прокрутку. В случае отключения прокрутки полноценное просматривание ресурсов станет невозможным.
Прокрутка является настраиваемым параметром. Основные настройки можно задать с помощью «Мыши», при этом они будут действовать для всех приложений, а способ прокрутки задается и отменяется при помощи браузера. Эти настройки будут работать во время работы в сети интернет.
Для отключения плавной прокрутки во время просмотра интернет-ресурсов, запустим браузер и выберем в меню «Инструменты» раздел «Настройки». Для Internet Explorer это будет меню «Сервис» и раздел «Свойства обозревателя». В случае, если меню не отображается, кликнем по верхней или нижней панели окна браузера и отметим маркером в меню подпункт «Панель меню», либо «Строку меню».
После открытия окна «Настройки» перейдем к вкладке «Дополнительные» и сделаем активным подраздел «Общие». Найдем группу «Просмотр сайтов» и снимем отметку с поля «Использовать плавную прокрутку», после чего нажмем кнопку «ОК».
Для того чтобы отключить автоматическую прокрутку, снимем отметку с поля «Использовать автоматическую прокрутку». Для Internet Explorer способ будет несколько отличаться — нужно передвигаться по списку доступных настроек, пользуясь при этом полосой прокрутки, пока не будут найдены необходимые пункты.
Для того чтобы настроить общие параметры прокрутки, обратимся к компоненту «Мышь», для чего вызовем «Панель управления» (из меню «Пуск»). Зайдем в категорию «Принтеры и другое оборудование» и кликнем по значку «Мышь».
Откроется окно «Свойства: Мышь», после этого нужно перейти к вкладке «Колесико» и настроить прокрутку согласно своим требованиям. Маркер, который установлен в поле «Экран», будет двигать изображение по монитору на расстояние, равное высоте экрана.
Если для нас данный параметр чересчур велик, можно установить маркер в поле «На указанное количество строк» и ввести необходимое значение при помощи клавиатуры или кнопок со стрелками. Значение «0» поставить нельзя. Применим осуществленные изменения и закроем окно.
Проблемы с автоматической прокруткой мыши вниз в Windows 10
✅ В данной статье вы узнаете почему происходит автоматическая прокрутка окон, документов и меню вниз экрана, а также я покажу несколько вариантов как исправить данную проблему на операционной системе Windows 10
🔥Всем привет! Небольшая заметочка на тему почему при открытии любого окна или меню на экране компьютера он сразу автоматически прокручивает вас в низ страницы и даже если вы подниметесь вверх прокруткой мыши , он все равно раз спустит вниз.
Данная ошибка может возникнуть на любой операционной системе как Windows так и Linux с MacOS
В данной статья я опишу с чем столкнулся я, а также опишу те варианты какие могут еще быть если у вас происходит автоматический скроллинг вниз экрана.
[1 вариант] Подключено несколько устройств
🔥 В моем случае я столкнулся, что к компьютеру было подключено сразу несколько мышек, как я предполагаю беспроводных и одна из мышек была владельцем потеряна в завалах на столе или шкафах кабинета, но связь с компьютером у нее была и возможно колесико было чем то зажато и в результате это приводило к автоматическому скроллингу.
Чтобы выяснить сколько подключено устройств ввода/вывода к компьютеру и отключение одного из них делаем след:
Как открыть диспетчер устройств windows 10 через командную строку
✅ Для этого нам нужно открыть диспетчер устройств на windows, я вам сейчас покажу как его открыть через командную строку.
[2 вариант] Стандартный функционал Windows 10
✅ В windows 10 был добавлен функционал в настройках системы который позволяет автоматически прокручивать неактивные окна при наведении на них, давайте проверим отключенна ли у нас эта функция?
- Открываем параметры системы windows 10 и заходим в меню Устройства
- Далее переходим в меню Мышь
- Переводим ползунок в выключенное состояние — Прокручивать неактивные окна при наведении на них
- После этого должно все починиться, если и это не помогло переходим к третьему варианту
[3 вариант] Грязь или неполадки в самой мышке
✅ чтобы это понять достаточно просто подключить другую мышку к компьютеру и посмотреть происходил ли скроллинг на больших листах или нет. Бывают и такие ситуации что грязь попала на плату и в результате этого происходит такой глюк.
Видео инструкция
Вывод
Вот таким образом мы разобрались почему на компьютере могут происходить след глюки: