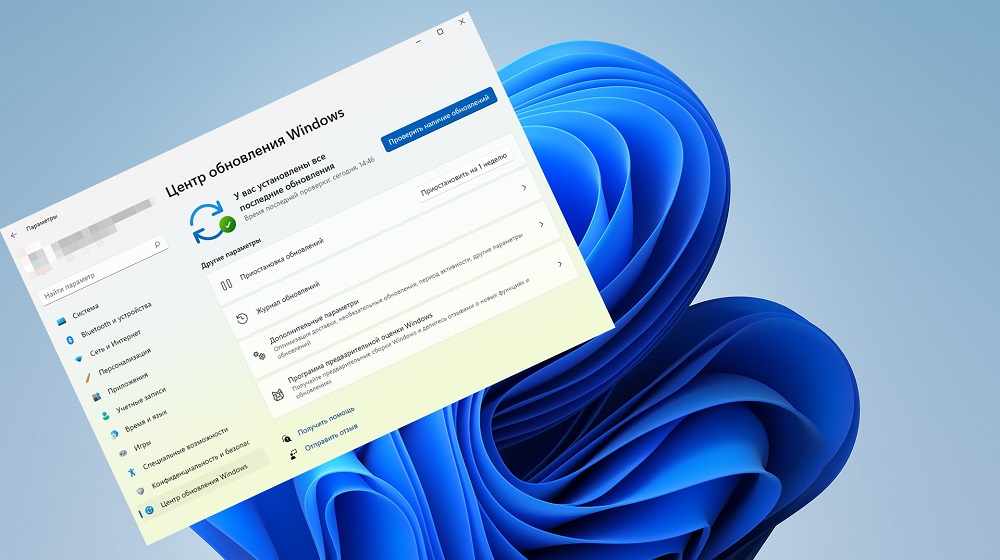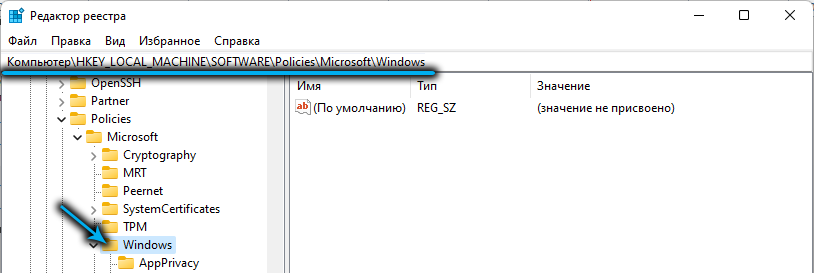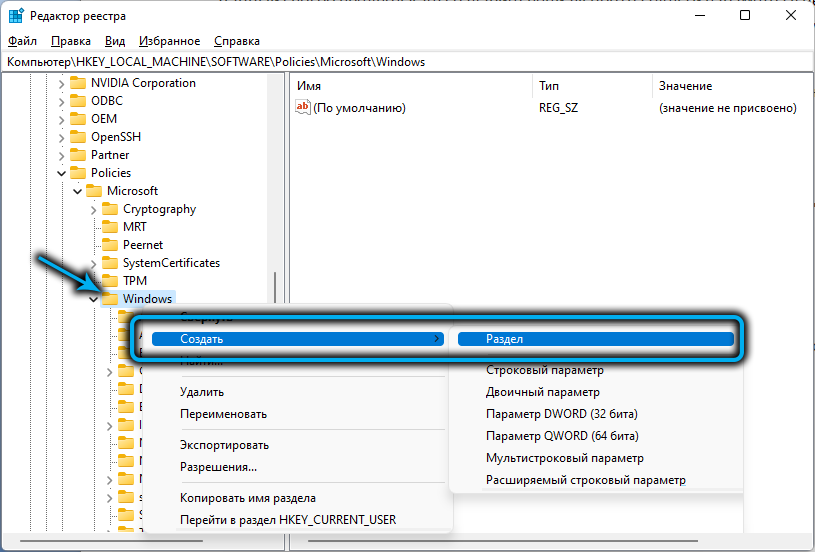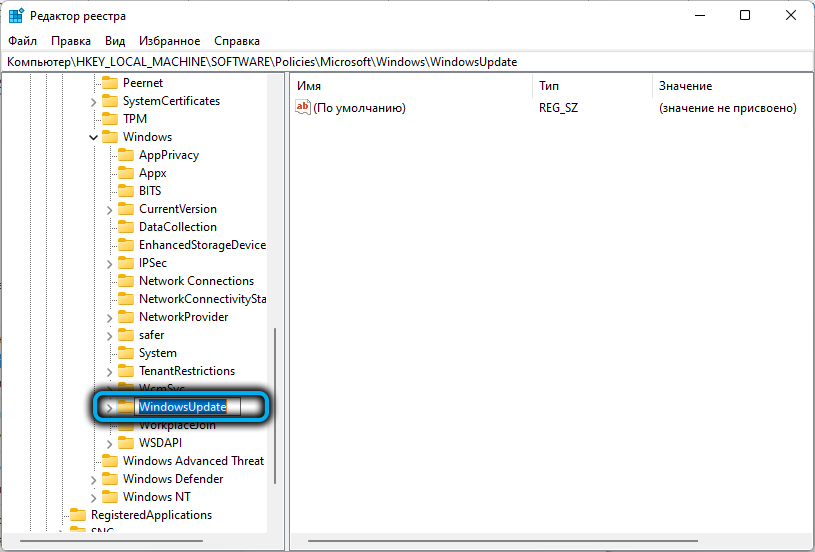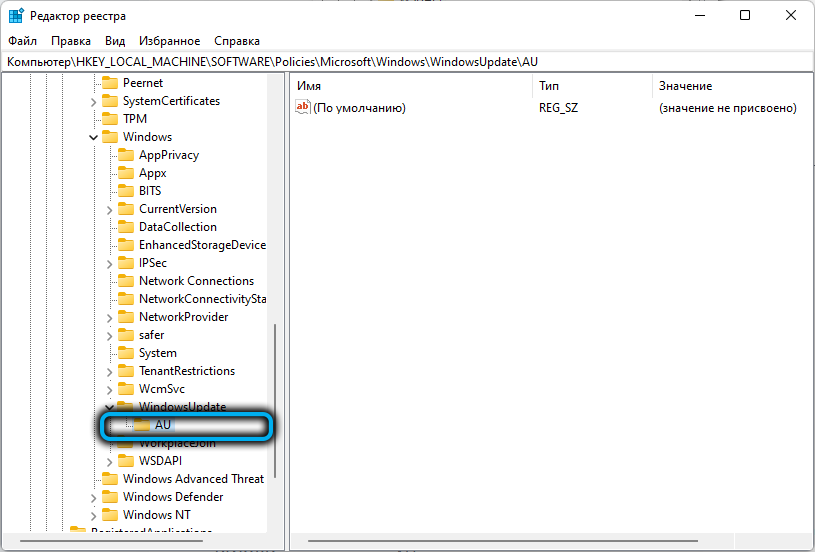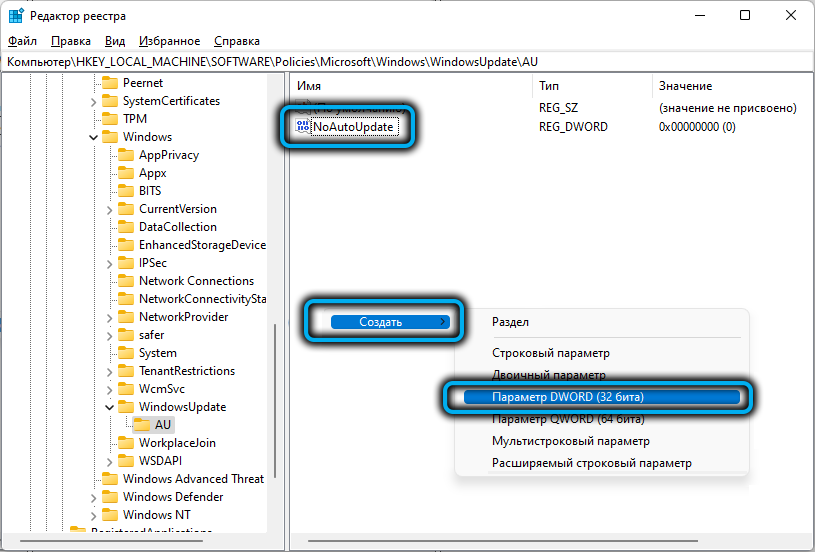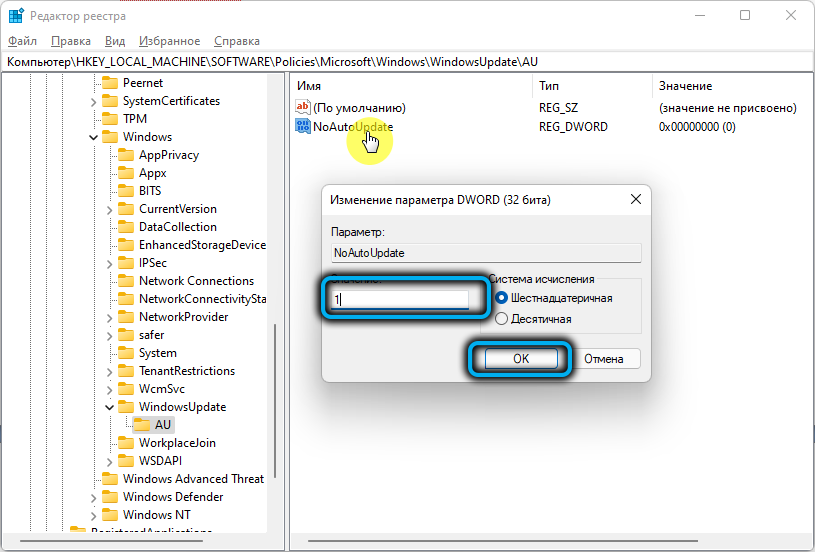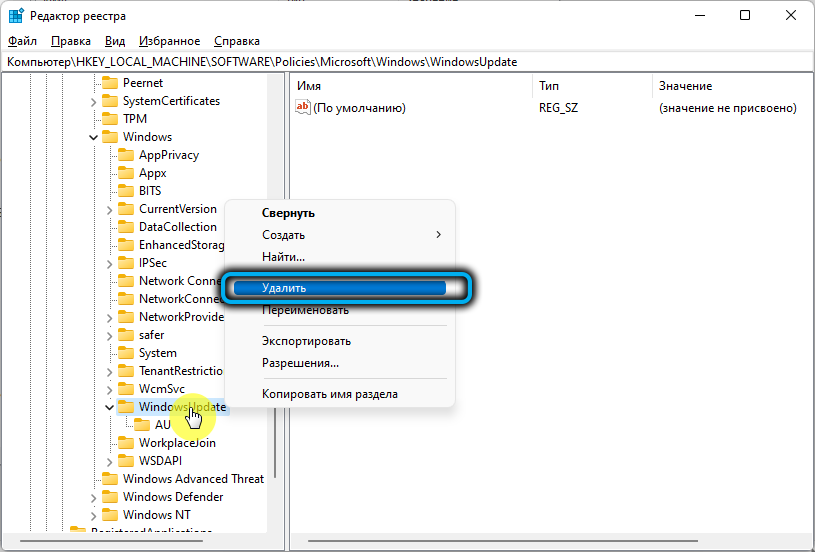В этой инструкции подробно о способах отключить обновления Windows 11 как на время, так и навсегда, встроенными средствами системы или с помощью сторонних инструментов блокировки обновлений. Также может быть полезным: Как отключить автоматическое обновление драйверов Windows 11.
Параметры Windows 11 — приостановка обновлений и лимитное подключение
Сначала о тех способах, которые предлагает нам Майкрософт в Параметрах Windows 11. Прежде всего там есть возможность приостановить автоматические скачивание и установку обновлений на срок до 5 недель. Шаги будут следующими:
- Откройте «Параметры» через меню Пуск или нажав клавиши Win+I на клавиатуре.
- Перейдите в раздел «Центр обновления Windows».
- В разделе «Приостановка обновлений» выберите срок, на который следует остановить их получение.
На этом всё — в течение этого периода обновления производиться не будут.
Вторая возможность в «Параметрах» — отключить обновления при лимитных (те, для которых ограничен или отдельно оплачивается трафик) подключениях и настроить своё подключение как лимитное:
- Откройте Параметры — Центр обновления Windows.
- Откройте пункт «Дополнительные параметры».
- Убедитесь, что пункт «Скачивать обновления через лимитные подключения» отключен, если это не так — отключите его.
- Перейдите в раздел параметров «Сеть и Интернет». Выберите ваш тип сети: Wi-Fi или Ehternet. Для Ethernet сразу будет доступен пункт «Лимитное подключение», а для Wi-Fi потребуется зайти в «Свойства» и уже там включить «Лимитное подключение».
При использовании этого способа обновления не будут автоматически скачиваться и устанавливаться, но Windows 11 продолжит вас уведомлять о них, что не всегда удобно.
Отключение автоматических обновлений в редакторе локальной групповой политики
Если на вашем компьютере установлена Windows 11 Pro или Enterprise, вы можете отключить автоматические обновления с помощью редактора локальной групповой политики, при этом их можно будет продолжить скачивать вручную в «Параметры» — «Центр обновления Windows».
- Нажмите правой кнопкой мыши по кнопке «Пуск», выберите пункт «Выполнить» и введите gpedit.msc, затем нажмите Enter.
- В открывшемся редакторе локальной групповой политики перейдите в раздел Конфигурация компьютера — Административные шаблоны — Компоненты Windows — Центр обновления Windows — Управление интерфейсом пользователя.
- Дважды нажмите по параметру «Настройка автоматического обновления».
- Переключите политику в состояние «Отключено» и примените настройки.
После этого автоматические обновления будут отключены, но их можно будет установить вручную, выполнив поиск и установку в Центре обновлений:
Отключение автоматических обновлений в редакторе реестра
Этот способ делает то же, что и предыдущий — отключает автоматическую загрузку и установку обновлений, но оставляет возможность их ручной установки, но подходит, в том числе, и для домашней редакции Windows 11:
- Нажмите клавиши Win+R на клавиатуре, введите regedit и нажмите Enter.
- Перейдите к разделу реестра
HKEY_LOCAL_MACHINE\SOFTWARE\Policies\Microsoft\Windows
- Если в этом разделе отсутствует подраздел с именем WindowsUpdate, создайте его — нажмите правой кнопкой мыши по «папке» Windows, выберите «Создать» — «Раздел» и укажите имя WindowsUpdate.
- Внутри созданного раздела тем же способом создайте ещё один — с именем AU
- Выберите раздел
HKEY_LOCAL_MACHINE\SOFTWARE\Policies\Microsoft\Windows\WindowsUpdate\AU
нажмите правой кнопкой мыши в правой панели редактора реестра и выберите Создать — Параметр DWORD (32 бита, несмотря на то, что у вас x64 система), задайте имя NoAutoUpdate для этого параметра.
- Дважды нажмите по вновь созданному параметру и задайте значение 1 для него.
В результате автоматические загрузка и установка обновлений на компьютер производиться не будут.
Полная блокировка обновлений Windows 11 путем назначения альтернативных серверов обновления
Если вам требуется полностью и навсегда отключить обновления Windows 11, при этом не отключая служб и не прибегая к сторонним программам, вы можете настроить систему таким образом, чтобы она искала обновления на стороннем, несуществующем сервере обновлений и, в результате не могла их установить. Создайте reg-файл со следующим кодом:
Windows Registry Editor Version 5.00 [HKEY_LOCAL_MACHINE\SOFTWARE\Policies\Microsoft\Windows\WindowsUpdate] "DoNotConnectToWindowsUpdateInternetLocations"=dword:00000001 "UpdateServiceUrlAlternate"="server.wsus" "WUServer"="server.wsus" "WUStatusServer"="server.wsus" [HKEY_LOCAL_MACHINE\SOFTWARE\Policies\Microsoft\Windows\WindowsUpdate\AU] "UseWUServer"=dword:00000001
И импортируйте его в реестр.
После применения изменений, при попытке проверить наличие обновлений в Центре обновлений вы будете видеть следующую картину, а обновления устанавливаться не будут:
В дальнейшем для отмены сделанных изменений вы можете:
Из раздела реестра
HKEY_LOCAL_MACHINE\SOFTWARE\Policies\Microsoft\Windows\WindowsUpdate
удалить параметры DoNotConnectToWindowsUpdateInternetLocations, UpdateServiceUrlAlternate, WUServer, WUStatusServer
Из раздела реестра
HKEY_LOCAL_MACHINE\SOFTWARE\Policies\Microsoft\Windows\WindowsUpdate\AU
удалить параметр UseWUServer
Служба Центр обновлений Windows
Вы можете отключить службу «Центр обновлений Windows», чтобы остановить получение обновлений, но с большой вероятностью через некоторое время Windows 11 вновь её включит.
Шаги будут следующими:
- Нажмите клавиши Win+R на клавиатуре, введите services.msc и нажмите Enter.
- В списке служб найдите «Центр обновления Windows» и дважды нажмите по ней.
- Остановите службу, а в поле «Тип запуска» установите «Отключена» и примените настройки.
Среди способов сохранить такое состояние службы и не дать ей включиться — создать задание в планировщике заданий Windows, со следующими параметрами:
- Триггеры — Журнал: Система. Источник: Service Control Manager.
- Код события — 7040
- Действия — запуск bat-файла с кодом
net stop wuauserv sc config wuauserv start=disabled
Дополнительно (не для начинающих):
- вы можете отключить задания UpdateOrchestrator в планировщике заданий, запустив планировщик с помощью psexec (можно скачать с сайта майкрософт) и команды
psexec.exe -i -s %windir%\system32\mmc.exe /s taskschd.msc
которую следует запустить из командной строки от имени администратора, а не из окна «Выполнить». Однако для части заданий параметры запуска будут восстановлены автоматически
- Стать владельцем и запретить чтение и выполнение для файла
C:\Windows\System32\usoclient.exe
который используется заданиями UpdateOrchestrator
Сторонняя бесплатная утилита предназначена для управления обновлениями Windows 11 и 10, с возможностью их поиска, скачивания и отключения автоматических обновлений. В этой части она делает то же самое, что мы можем сделать в реестре или редакторе локальной групповой политики, но в графическом интерфейсе:
Подробный обзор программы доступен в статье про программы для управления обновлениями Windows 10 (Для 11 тоже актуально).
Windows Update Blocker
Windows Update Blocker полностью блокирует обновления Windows 11 и следит за состоянием отключенных служб.
Программа проста в использовании:
- Скачайте программу с сайта разработчика и запустите её.
- Выберите опцию «Отключить обновления» и примените настройки. Язык интерфейса программы можно переключить на русский в меню.
- После применения обновления Windows 11 будут полностью отключены.
При попытке установки обновлений после применения Windows Update Blocker вручную вы будете получать следующие сообщения об ошибках:
O&O ShutUp10++
Несмотря на название, программа для настройки многих функций системы, совместима не только с Windows 10, но и с Windows 11. Скачать программу можно с официального сайта.
После запуска откройте вкладку «Локальный компьютер» и включите опцию «Отключить автоматическое обновление системы (Windows-Update)».
В том же разделе вы можете найти другие параметры обновлений, доступные к отключению. Для применения сделанных изменений может потребоваться перезагрузка компьютера.
InControl
Бесплатная программа InControl позволяет легко запретить установку обновлений компонентов и обновление Windows 11 до новой версии, при этом обновления безопасности продолжат устанавливаться.
Подробный обзор программы и о её загрузке в отдельной статье: Запрет обновления Windows до новой версии в программе InControl.
Запрет установки выбранных обновлений с помощью Show or hide updates
Утилита Show or hide updates была выпущена Майкрософт уже давно, в настоящее время не поддерживается, но исправно работает и доступна для загрузки на официальном сайте (несмотря на это, браузер Microsoft Edge блокирует загрузку).
После запуска утилиты и выбора опции «Hide updates» будет проведен анализ доступных и не установленных обновлений, после чего можно выбрать те обновления, которые устанавливать не следует:
Выбрав такие обновления, нажмите «Далее» и дождитесь завершения применения параметров.
Возможно, вам известны другие эффективные способы отключения автоматических обновлений Windows 11? — будет отлично, если вы сможете поделиться ими в комментариях.
If the Pause updates option is grayed out in the Windows 11/10 Settings panel, here is how to get the option back on your personal computer where you are the administrator. You may see a You have reached maximum amount of pause time message displayed there. If this happens, you need to tweak the Local Group Policy Editor and the Registry Editor settings to make the option available in Windows Settings > Windows Update.
By default, Windows 11 downloads all the available updates automatically. If you have unlimited bandwidth, you may not have any problems. However, if you have a limited data connection, downloading big updates might get you into trouble. Also, you might not want to download updates for personal reasons. Although it is not recommended, many people often want to pause or stop Windows from downloading updates automatically.
Fortunately, Windows 11 comes with an option called Pause updates. As the name denotes, it lets you pause the automatic Windows updates on your computer. The best thing is to pause Windows update downloading from 1 week to 5 weeks. Let’s assume that you wanted to pause Windows updates on your computer, but due to some reasons, the option is not available, missing, or grayed out. Also, it shows some message saying Some settings are managed by your organization. If so, you can follow this guide to get rid of the message and make the option available again.
If the Pause updates option is grayed out in Windows 11 or Windows 10, then one of these methods will help you:
- Using Local Group Policy Editor
- Using Registry Editor
Before getting started, you must know why to use these two tools to get rid of this issue. Local Group Policy Editor and the Registry Editor come with some settings that allow users to disable the Pause updates option. If you mistakenly enabled such a setting in either tool, you might get this problem in Windows Settings. Therefore, it is required to check and verify the corresponding settings.
You have reached maximum amount of pause time
1] Using Local Group Policy Editor
It is the first tool you need to check to get rid of this problem. For that, do the following:
- Press Win+R to open the Run prompt.
- Type gpedit.msc and hit the Enter button.
- Navigate to Manage end user experience in the Computer Configuration.
- Double-click on the Remove access to “Pause updates” feature setting on the right side.
- Select the Not Configured option.
- Click the OK button.
- Restart the Windows Settings and check if the problem remains or not.
The full path to navigate is:
Computer Configuration > Administrative Templates > Windows Components > Windows Update > Manage end user experience.
Read: Check for updates button is grayed out or missing
2] Using Registry Editor
A similar option to the aforementioned Group Policy setting is also available in the Registry Editor. If you mistakenly turned it on, there is a chance of getting such a problem in Windows Settings. Therefore, follow these steps to verify it:
- Press Win+R to open the Run dialog.
- Type regedit and press the Enter button.
- Click on the Yes option.
- Navigate to WindowsUpdate in HKLM.
- Right-click on the SetDisablePauseUXAccess.
- Select the Delete option.
- Click the Yes option.
- Sign out and sign in to your user account.
Simply put, you need to delete the SetDisablePauseUXAccess DWORD value from the Registry Editor. For that, you need to navigate to this path:
HKEY_LOCAL_MACHINE\SOFTWARE\Policies\Microsoft\Windows\WindowsUpdate
Reads that may help you:
- Your organization has turned off automatic updates
- Your organization has set some policies to manage updates.
How do I enable Pause in Windows Update?
To pause Windows Update in Windows 11/10, you must use Windows Settings. Press Win+I to open Windows Settings and go to the Windows Update section. From here, you need to click on the Pause updates option. Before that, you can expand the drop-down list and choose a period. That said, be aware that you will not get any security updates if you pause updates. Pausing Windows update for a long time can result in security lapses, resulting in data theft or loss.
How do I permanently Pause Windows 11/10 Update?
Although it is impossible to pause Windows 11/10 updates permanently, you can pause Windows Updates for up to 5 weeks. You can use Windows Settings, Group Policy, Services, etc. Alternatively, you can disable downloading Windows Updates using this guide. If you are pausing Windows updates, we recommend downloading updates manually from the Update download center. Some users avoid automatic updates as it breaks things, but if you use the manual update method, you can selectively choose or at least install the security and cumulative updates.
В операционной системе Windows 11 обновления загружаются и устанавливаются автоматически, чтобы обеспечить безопасность вашего устройства и данных, а также установить последние улучшения и исправления ошибок. Однако часто обновления выпускаются с проблемами, которые могут негативно сказаться на работе компьютера, или они устанавливаются в самый неподходящий момент.
Выходом из этой ситуации будет отключение обновлений Windows 11. Чтобы решить эту задачу, нам необходимо узнать о том, как отключить обновления Windows 11.
Содержание:
- Как отключить автоматическое обновление Windows 11
- Как отключить обновления Windows 11 навсегда с помощью групповой политики
- Как полностью отключить обновления Windows 11 навсегда из реестра
- Отключение обновлений Windows 11 навсегда в Windows Update Blocker
- Как полностью отключить обновления Windows 11 в O&O ShutUp10++
- Выводы статьи
- Как отключить автоматическое обновление в Windows 11 (видео)
В настройках Windows 11 полностью отключить обновления невозможно, вы можете временно приостановить обновления на период с одной до пяти недель. Если вы хотите навсегда отключить обновления, то вы можете изменить политику автоматического обновления с помощью групповой политики или реестра.
Из этого руководства вы узнаете, как предотвратить установку обновлений в Windows 11 несколькими методами. Нам помогут отключить обновления Windows 11 программа или изменение параметров системных средств.
Как отключить автоматическое обновление Windows 11
Сначала мы рассмотрим способ, как остановить обновления Windows 11 на некоторое время. Это может понадобится в ситуации, когда вам не нужна полная блокировка обновлений Windows 11, а только временная приостановка их получения через Центр обновления Windows.
Приостановка обновлений Windows 11 выполняется следующим способом:
- Щелкните правой кнопкой мыши по меню «Пуск».
- В контекстном меню выберите «Параметры».
- Войдите во вкладку «Центр обновления Windows».
- В разделе «Другие параметры» нажмите стрелку около кнопки «Приостановить на 1 неделю», чтобы в выпадающем списке отключить проверку обновлений Windows 11 на подходящий период времени:
- Приостановить на 1 неделю.
- Приостановить на 2 недели.
- Приостановить на 3 недели.
- Приостановить на 4 недели.
- Приостановить на 5 недель.
После того, как вы выполните эти шаги, обновления Windows 11 перестанут загружаться на ваш компьютер как минимум на одну неделю или до тех пор, пока вы не нажмете на кнопку «Возобновить обновления».
В окне Центра обновления Windows указана дата, после которой обновления для операционной системы автоматически возобновляются.
Как отключить обновления Windows 11 навсегда с помощью групповой политики
Вы можете запретить автоматическую загрузку и установку обновлений, настроив параметры Центра обновления Windows с помощью локальной групповой политики. Имейте в виду, что вы можете использовать эту возможность только в версиях системы Windows 11 Pro (Windows 11 Профессиональная), Windows 11 Enterprise (Windows 11 Корпоративная), Windows 11 Education (Windows 11 для образовательных учреждений), потому что в домашней версии Windows этот инструмент отсутствует.
Чтобы навсегда отключить автоматические обновления из групповой политики в Windows 11, выполните следующие действия:
- Щелкните по поиску Windows на панели задач.
- В поле поиска введите «gpedit.msc», а затем откройте редактор групповой политики.
- В окне «Редактор локальной групповой политики» пройдите по пути:
Конфигурация компьютера ➜ Административные шаблоны ➜ Компоненты Windows ➜ Центр обновления Windows ➜ Управление интерфейсом пользователя
- Дважды щелкните по элементу «Настройка автоматического обновления.
- В открывшемся окне «Настройка автоматического обновления» выберите параметр «Отключено», чтобы навсегда отключить Центр обновления Windows.
- Нажмите кнопки «Применить» и «ОК».
После выполнения этих шагов Центр обновления Windows больше не будет автоматически устанавливать системные обновления в Windows 11. Но, вы по-прежнему сможете проверять наличие обновлений вручную через приложение «Параметры», чтобы установить их на компьютер.
Если вы передумали, то можно отменить изменения и снова включить автоматические обновления по этой же инструкции, только на 5 шаге в окне «Настройка автоматического обновления» выберите параметр «Не задано».
Как полностью отключить обновления Windows 11 навсегда из реестра
Если на вашем ПК установлена Windows 11 Домашняя (Windows 11 Home) или Windows 11 Домашняя для одного языка (Windows 11 Home Single Language), вы все равно можете отключить обновления с помощью изменения параметров системного реестра.
Этот метод отключает автоматические обновления из реестра в любых других версиях Windows 11, а не только в Домашних выпусках операционной системы.
Обратите внимание на то, что неправильное изменение параметров реестра может привести к повреждению системы. Поэтому мы рекомендуем вам предварительно создать полную резервную копию своего компьютера. Используйте эти шаги на свой страх и риск.
Пройдите несколько шагов:
- В поле поиска Windows введите «regedit», а затем запустите редактор реестра.
- В окне «Редактор реестра» пройдите по следующему пути (скопируйте путь отсюда, а затем вставьте в поле окна приложения и нажмите «Enter»):
HKEY_LOCAL_MACHINE\SOFTWARE\Policies\Microsoft\Windows
- Щелкните правой кнопкой мыши по разделу «Windows», выберите «Создать», а в подменю — «Раздел».
- Назовите раздел «WindowsUpdate», а затем нажмите на клавишу «Enter».
Если на вашем компьютере уже имеется раздел «WindowsUpdate», применяйте эту инструкцию с последующих шагов.
- Снова создайте раздел и назовите его «AU», а потом нажмите «Enter».
- Щелкните правой кнопкой мыши по свободному месту в разделе «AU», сначала выберите «Создать», а затем «Параметр DWORD (32 бита)».
- Присвойте имя этому параметру «NoAutoUpdate».
- Щелкните правой кнопкой мыши по созданному параметру, а в контекстном меню выберите «Изменить…».
- В поле «Значение:» вместо «0» укажите «1».
- Нажмите кнопку «ОК».
- Перезагрузите компьютер.
Автоматические обновления для Windows 11 перестанут загружаться на компьютер. При необходимости можете проверять наличие обновлений вручную через Центр обновления Windows.
Отключение обновлений Windows 11 навсегда в Windows Update Blocker
Windows Update Blocker — бесплатное программное обеспечение, которое помогает вам полностью отключить или включить автоматические обновления на вашем компьютере с системой Windows одним нажатием кнопки.
Программа Windows Update Blocker не требует установки на компьютер, приложение запускается из папки.
Проделайте следующее:
- Скачайте Windows Update Blocker с официального сайта разработчика: https://www.sordum.org/files/downloads.php?st-windows-update-blocker.
- Распакуйте ZIP-архив с программой.
- Из папки запустите файл приложения «Wub_x64».
- В окне программы в разделе «Опция Обновления Windows» включите радиокнопку «Отключить обновления», а затем нажмите на кнопку «Применить».
- В окне приложения изменится статус сервисов, они будут отключены.
Чтобы снова включить обновления, активируйте радиокнопку «Включить обновления», а потом нажмите «Применить».
Как полностью отключить обновления Windows 11 в O&O ShutUp10++
Бесплатная программа O&O ShutUp10++ от известного немецкого производителя, предназначена для контроля над функциями приватности, конфиденциальности и безопасности в Windows 10 и Windows 11. Приложение не требует установки — его можно просто запустить непосредственно на вашем ПК.
Сделайте следующее:
- Перейдите на официальную страницу веб-сайта, чтобы скачать программу O&O ShutUp10++: https://www.oo-software.com/en/shutup10.
- В окне программы «O&O ShutUp10++ (Администратор)» откройте вкладку «Локальный компьютер».
- В разделе «Управление обновлениями Windows» включите параметр «Отключить автоматическое обновление системы (Windows-Update)».
- Перед применением новых настроек приложение предложит вам создать точку восстановления Windows 11, чтобы иметь возможность откатить систему, если что-то пошло не так.
Если щелкнуть по нужному параметру, то можно получить подробную информации об этой опции программы.
- Перезагрузите ПК.
В некоторых случаях вам может понадобиться включить еще несколько других параметров, например, «Отключение динамической конфигурации Windows и развертывания обновлений» и «Скачивание обновлений для Windows с помощью P2P технологии».
Для отмены этих изменений в окне программы O&O ShutUp10++ передвиньте переключатель в положение отключенного статуса, а затем перезапустите систему.
Выводы статьи
На некоторых компьютерах, работающих на Windows 11, случаются проблемы, вызываемые обновлениями операционной системы, которые устанавливаются автоматически. Чтобы решить эту проблему, пользователь может приостановить установку обновлений или заблокировать их получение. Вы можете отключить автоматические обновления, самостоятельно внеся изменения в настройки Windows 11, или использовать стороннее программное обеспечение.
Как отключить автоматическое обновление в Windows 11 (видео)
Похожие публикации:
- Как удалить обновление в Windows 11 — 4 способа
- 10 способов запустить локальную политику безопасности Windows
- Песочница Windows 11: как включить и использовать изолированную среду
- Как посмотреть расширение файла в Windows
- Как отключить спящий режим в Windows — 5 способов
С выходом операционной системы Windows 11 пользователи смогли оценить функциональные возможности новой улучшенной версии ОС от Microsoft. Но, помимо преимуществ в виде многочисленных полезных опций, в том числе перекочевавших из «Десятки» и доведённых до совершенства, по наследству операционке досталась и такая деталь, как регулярные обновления, которые выполняются вне зависимости от желания пользователя. Внедрение файлов, обеспечивающееся разработчиками, направлено на исправление багов и улучшение работы системы, но на деле нередко создаёт юзерам проблемы.
Поскольку обновления выполняются по умолчанию в автоматическом режиме, а Microsoft не предоставляет возможность отказа от загрузки пакетов, в ожидании новой более стабильной сборки или по другим причинам можно использовать некоторые методы отсрочки установки или отключения.
Отключение автоматических обновлений Windows 11
Есть несколько методов, как отключить автоматическое обновление ОС Windows 11, предполагающих использование встроенных средств системы или сторонних инструментов. Все они имеют свои плюсы и минусы.
Чтобы избавиться от нежелательной автоматической загрузки пакетов можно действовать следующим образом:
- Приостановить обновления Windows временно на 7 дней в «Центре обновлений» (спустя неделю пакеты будут загружены, если пользователь не повторит действия, препятствующие инсталляции).
- Деактивировать службу Windows Update. Отключение Центра обновлений позволит избавиться от проблемы автоматической инсталляции пакетов на неограниченный срок, при этом действие затронет работу другого связанного софта. Например, не получится воспользоваться инструментом DISM для проверки целостности файлов системы.
- Настроить лимитное подключение к сети, ограничив возможность загрузки пакетов. По аналогии с мобильными устройствами загрузка данных без разрешения пользователя выполняться не будет, что касается не только системных обновлений, но и прочих автоматических обновлений ПО, установленного на компьютере. При этом правило не касается критических обновлений безопасности.
- Использовать системный реестр для отключения скачивания обновлений в автоматическом режиме. От пользователя требуются навыки работы с реестром.
- Отключить инсталляцию пакетов, используя штатный инструмент «Редактор локальной групповой политики». Данная возможность реализована не в каждой версии Windows 11.
- Применить сторонний специальный софт, позволяющий отключить обновления Windows.
Рассмотрим каждый из вариантов подробнее.
Приостановка обновлений Windows 11 на неделю
В том случае, если требуется временное решение, есть вариант с отключением обновлений на 7-дневный срок. Осуществляется просто:
ВАЖНО. Возможность запустить обновление системы вручную остаётся.
Способ можно использовать неоднократно, если есть желание и дальше блокировать поступление пакетов, но для отключения на неограниченный срок лучше рассмотреть другие варианты решения.
Отключение службы Windows Update
В качестве постоянного решения, позволяющего отключить поставку обновлений Windows навсегда или на определённое время, можно использовать возможность деактивации штатного приложения, отвечающего за установку апдейтов.
Задача выполняется следующим образом:
ВНИМАНИЕ. Отключение службы повлияет на связанные компоненты Windows. Например, выполнение сканирования инструментом DISM будет недоступно, так как система не сможет подгрузить исправные элементы на замену повреждённым.
В любой момент можно активировать службу, выполнив обратные действия.
Лимитирование интернет-соединения
Ещё один эффективный способ, как отключить автоматические обновления Windows 11, заключается в установке лимитированного интернет-подключения. Подходит данное решение для ограничения загрузок пакетов при условии использования Wi-Fi.
Чтобы выставить ограничение на поступающий объём данных (файлы свыше установленных лимитов не пройдут), в частности обновлений текущей сборки операционной системы, выполняем следующие действия:
ВАЖНО. Критические обновления безопасности Windows продолжат поступать, они обычно имеют небольшой объём.
Отключение обновлений через системный реестр
Напоминаем, что для работы с реестром необходимо иметь определённые навыки работы, неопытным пользователям способ не подходит. Внесённые по неосторожности правки в реестр могут спровоцировать неполадки в работе Windows и даже привести к краху системы.
Способ позволит отключить обновления Windows путём создания нового раздела с параметром NoAutoUpdate, препятствующим загрузку компонентов (отменить изменения можно методом удаления созданного раздела и параметра).
СОВЕТ. Рекомендуем перед выполнением процедуры создать резервную копию реестра, чтобы обезопасить систему на случай, если в процессе возникнут непредвиденные сложности.
Чтобы запретить системе обновляться автоматически, выполняем следующие действия:
- открываем реестр, используя консоль «Выполнить» и команду regedit (клавиши Ctrl+Shift+Enter позволят открыть редактор с доступом администратора, соглашаемся на предложение управлять учётными записями пользователей);
- в редакторе реестра идём по пути HKEY_LOCAL_MACHINESOSTWARE\Policies\Microsoft\Windows (копируем в адресную строку системной оснастки или переходим вручную);
- в каталоге Windows создаём раздел (жмём ПКМ и выбираем из контекстного меню «Создать» – «Раздел»);
- созданный радел с именем «Новый раздел #1» переименовываем в «WindowsUpdate»;
- жмём по созданному разделу ПКМ и в нём создаём ключ с названием «AU»;
- переходим в новый раздел, чтобы создать внутри ключа значение, для чего жмём на свободном поле в правой части окна ПКМ, из меню выбираем «Создать» – «Параметр DWORD(32 бита)», переименовываем, присвоив имя «NoAutoUpdate»;
- двойным щелчком по созданному параметру открываем окошко для изменения его свойств, здесь в поле «Значение» вводим цифру 1, система исчисления – шестнадцатеричная (Hexadecimal) и жмём «Ок»;
- закрываем редактор реестра и перезагружаемся, чтобы изменения вступили в силу и обновления отключились при следующем старте системы.
Если возникла необходимость вернуть автоматические обновления Windows, просто удаляем ранее созданный раздел «WindowsUpdate».
Отключение обновлений из редактора локальной групповой политики
При поддержке сборкой Windows 11 встроенной системной службы «Редактор локальной групповой политики» отменить автоматическое поступление апдейтов можно также с помощью данного инструмента.
Используя штатную службу, убрать опцию автоматической инсталляции пакетов обновлений можно, выполнив следующие действия:
Использование стороннего приложения Windows Update Blocker
Отключить автоматическую загрузку апдейтов можно также посредством стороннего софта, позволяющего, в том числе запретить обновление до Windows 11, если вы хотите оставаться на «Десятке». Один из таких инструментов – Блокировщик Центра обновления Windows. Утилита разработана для Windows 10, но успешно применяется и на Windows 11.
Выполнить задачу просто:
ВАЖНО. О том, что обновления подключены свидетельствует зелёный значок с галочкой в правой части окна, при отключении апдейтов значок статуса служб станет красным.
Такими нехитрыми способами можно оставаться на удобной для вас сборке Windows и обойти принудительную загрузку системного софта. Если вы знаете ещё способы, как можно воспрепятствовать инсталляции обновлений, пишите о них в комментариях.
Научимся отключать обновления Windows 11: полностью или только автоматические, временно или навсегда. Используем только штатные программные инструменты ОС — обойдемся без сторонних утилит. Ничего не придется качать из интернета — достаточно тех программ, которые уже есть на компьютере.
Отключим Центр обновления Windows
Содержание
- Отключим Центр обновления Windows
- Подправим реестр — запретим Windows обновляться
- Блокировка автоматических обновлений
- Абсолютный запрет обновлять Windows 11, в том числе и вручную
- Приостановка обновлений в Параметрах Windows 11
- Дезактивация обновлений в редакторе локальной групповой политики
Кликните правой кнопкой мыши по «Пуску». Выберите «Выполнить» из меню.
Напечатайте services.msc в строке «Открыть:» и кликните по кнопке «ОК», которая находится внизу.
Дважды кликните по «Центру обновления Windows» в перечне сервисов (служб).
Кликните по кнопке «Остановить». Выберите «Отключена» из списка «Тип запуска». Нажмите сначала кнопку «Применить», затем — «ОК».
Метод простой, но не из самых надежных. Скорее всего, со временем операционная система вновь активирует опцию. Попробуем запретить сервису активироваться — задачка уже для продвинутых пользователей. Создаем «батник» (файл *.BAT), помещаем туда код:
net stop wuauserv
sc config wuauserv start=disabled
Запускаем BAT-файл на выполнение.
Подправим реестр — запретим Windows обновляться
Отключим скачивание обновлений в реестре.
Блокировка автоматических обновлений
Кликните правой кнопкой мыши по «Пуску». Из меню выберите пункт «Выполнить».
Напечатайте regedit.exe в строке «Открыть:». Кликните по «ОК» в нижней части окна, чтобы открыть штатный редактор реестра.
В левой панели откройте ветку:
HKEY_LOCAL_MACHINE\SOFTWARE\Policies\Microsoft\Windows
Необходима категория параметров WindowsUpdate. Если уже имеется — станем использовать её. Если отсутствует — создадим. Кликните правой кнопкой мыши по Windows. Необходимый вам пункт контекстного меню: «Создать», подпункт: «Раздел».
Присвойте новой «папке» название WindowsUpdate.
В WindowsUpdate создайте вложенный раздел AU. Порядок действий — такой же, как при создании раздела WindowsUpdate.
Посмотрите в «адресную строку» — убедитесь, что находитесь в правильной ветке:
HKEY_LOCAL_MACHINE\SOFTWARE\Policies\Microsoft\Windows\WindowsUpdate\AU
Кликните правой кнопкой мыши в правой панели окна. Из меню выберите: «Создать», из подменю: «Параметр DWORD (32 бита)». Назовите данный параметр NoAutoUpdate. Дважды кликните по NoAutoUpdate. Установите значение параметра равным 1. Кликните «ОК» в окне изменения параметра.
Итогом рассмотренных манипуляций в реестре станет прекращение автоматических обновлений на ноутбуке или настольном ПК. При необходимости сможем обновить систему вручную.
Абсолютный запрет обновлять Windows 11, в том числе и вручную
Полная и без ограничений по времени блокировка обновлений ОС возможна средствами системы. Решение жесткое — не относится к рекомендованным, но ряду пользователей порой может понадобиться. Придется «отвести глаза» операционной системе, чтобы искала обновления на сервере, которого попросту нет. В «Блокноте» создаем файл с расширением .reg, куда помещаем такой код:
Windows Registry Editor Version 5.00
[HKEY_LOCAL_MACHINE\SOFTWARE\Policies\Microsoft\Windows\WindowsUpdate]
«DoNotConnectToWindowsUpdateInternetLocations»=dword:00000001
«UpdateServiceUrlAlternate»=»server.wsus»
«WUServer»=»server.wsus»
«WUStatusServer»=»server.wsus»[HKEY_LOCAL_MACHINE\SOFTWARE\Policies\Microsoft\Windows\WindowsUpdate\AU]
«UseWUServer»=dword:00000001
Импортируем файл в реестр Windows. Помните, что после применения таких действий «Центр обновления Windows» будет выдавать ошибку при проверке обновлений. Передумаем — отменим. Перейдите к ветке реестра:
HKEY_LOCAL_MACHINE\SOFTWARE\Policies\Microsoft\Windows\WindowsUpdate
Удалите параметры DoNotConnectToWindowsUpdateInternetLocations, UpdateServiceUrlAlternate, WUServer, WUStatusServer
Затем откройте ветку:
HKEY_LOCAL_MACHINE\SOFTWARE\Policies\Microsoft\Windows\WindowsUpdate\AU
Отсюда нужно удалить параметр UseWUServer
Приостановка обновлений в Параметрах Windows 11
Кликните правой кнопкой мыши по «Пуску». Выберите «Параметры» из меню.
В левой панели окна параметров откройте «Центр обновления Windows». Кликните по плитке «Приостановка обновлений». В списке определите — в течение какого периода обновления не будут поступать: от 1 до 5 недель. По истечении данного срока система вновь станет автоматически обновляться.
Второй метод в «Параметрах»: немного «обхитрим» систему — укажем ОС, что используется подключение с ограничением по объему трафика. Зайдите в «Центр обновления Windows». Затем перейдите к «Дополнительным параметрам». Сместите влево переключатель на плитке «Скачивать обновления через лимитные подключения». В таком случае обновления не станут загружаться через соединения с ограничением по трафику. Если переключатель уже находится в положении «Откл.», тогда ничего делать не нужно.
Укажите системе, что ваше подключение с ограничением. Откройте «Сеть и Интернет» на левой панели «Параметров». Выберите Wi-Fi, если подключаетесь к интернету по беспроводу. Или Ethernet, если используете кабельное соединение. В пункте Wi-Fi откройте «Свойства» и сместите вправо ползунок на плитке «Лимитное подключение», чтобы активировать данную опцию (будет переведена в положение «Вкл.»). При проводном соединении всё еще проще — параметр «Лимитное подключение» находится прямо в категории Ethernet.
Порой обновления Windows напрягают из-за низкой скорости интернета — загружаются очень долго. Если у провайдера все в порядке и роутер современный, причина может быть в устаревшем беспроводном модуле ноута или настольного ПК. Решением может стать «свисток» с Wi-Fi 6, о котором недавно писал в «Блоге системного администратора»:
Дезактивация обновлений в редакторе локальной групповой политики
Редактор локальной групповой политики — мощный инструмент настройки Windows 11. Утилита доступна только в версиях Enterprise и Pro. После дезактивации ручное скачивание через «Параметры» останется возможным. Откройте редактор:
- Нажмите Win + R на клавиатуре.
- Напечатайте gpedit.msc в строке «Открыть:».
- Кликните «ОК» в нижней части окна «Выполнить».
Откройте в левой панели окна редактора «папку»: Конфигурация компьютера > Административные шаблоны > Компоненты Windows > Центр обновления Windows > Управление интерфейсом пользователя. Дважды кликните мышью по параметру «Настройка автоматического обновления», который находится в правой панели редактора.
Выберите опцию «Отключено». Кликните по кнопке «Применить», затем — по «ОК».
Готово: система перестанет получать обновления в автоматическом режиме. Только вручную — через «Центр обновления Windows».
Вы обновляете Windows 11? Напишите в комментариях.