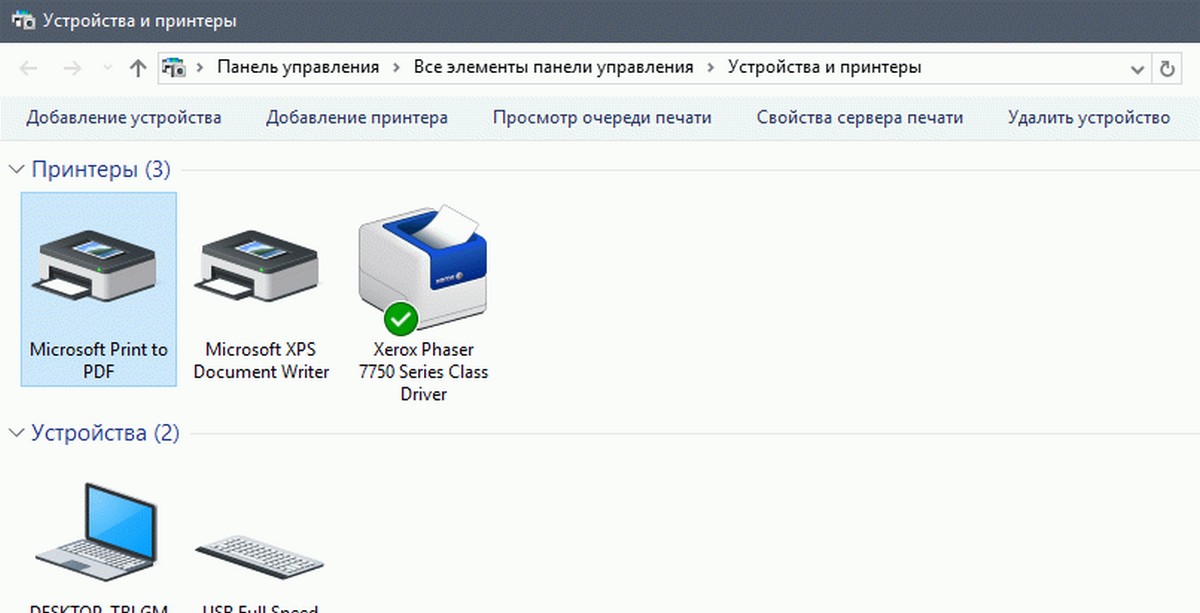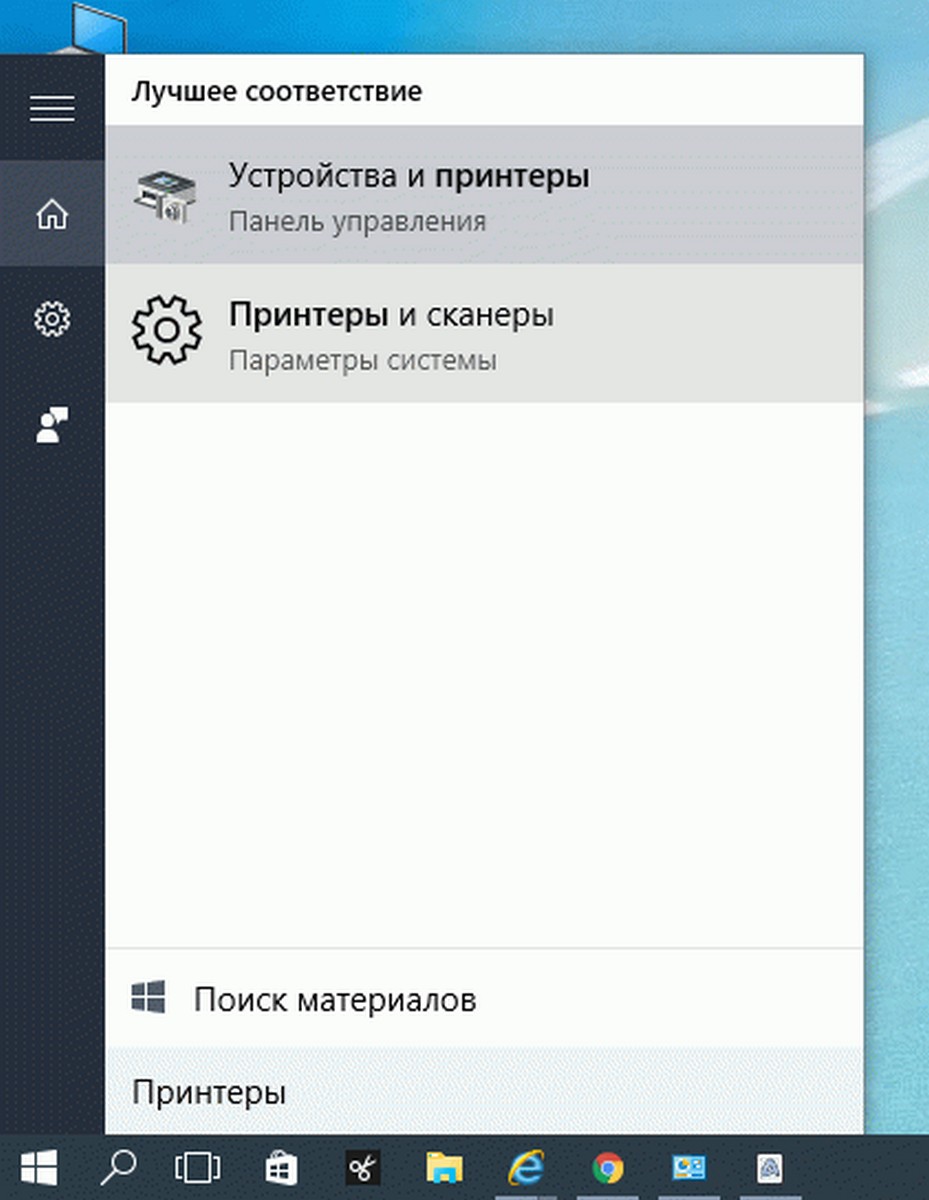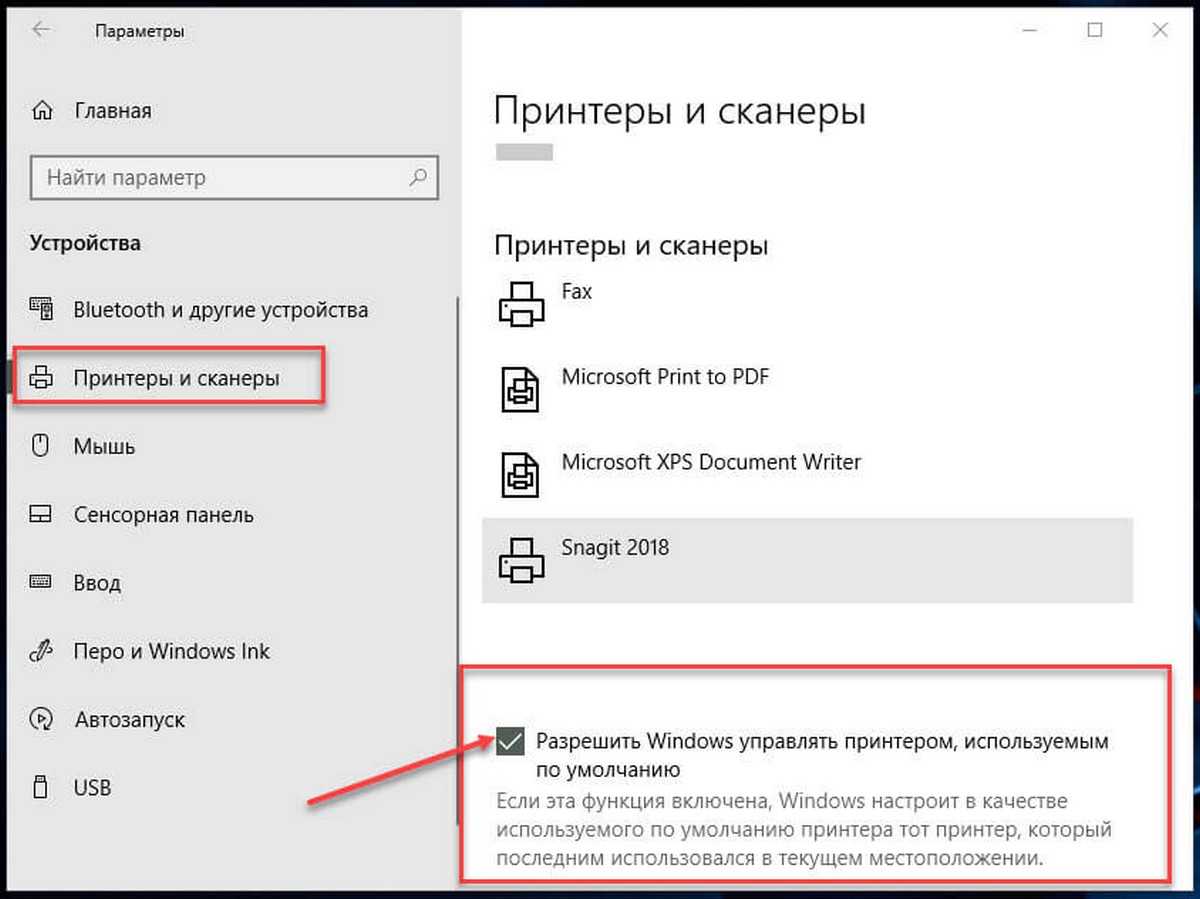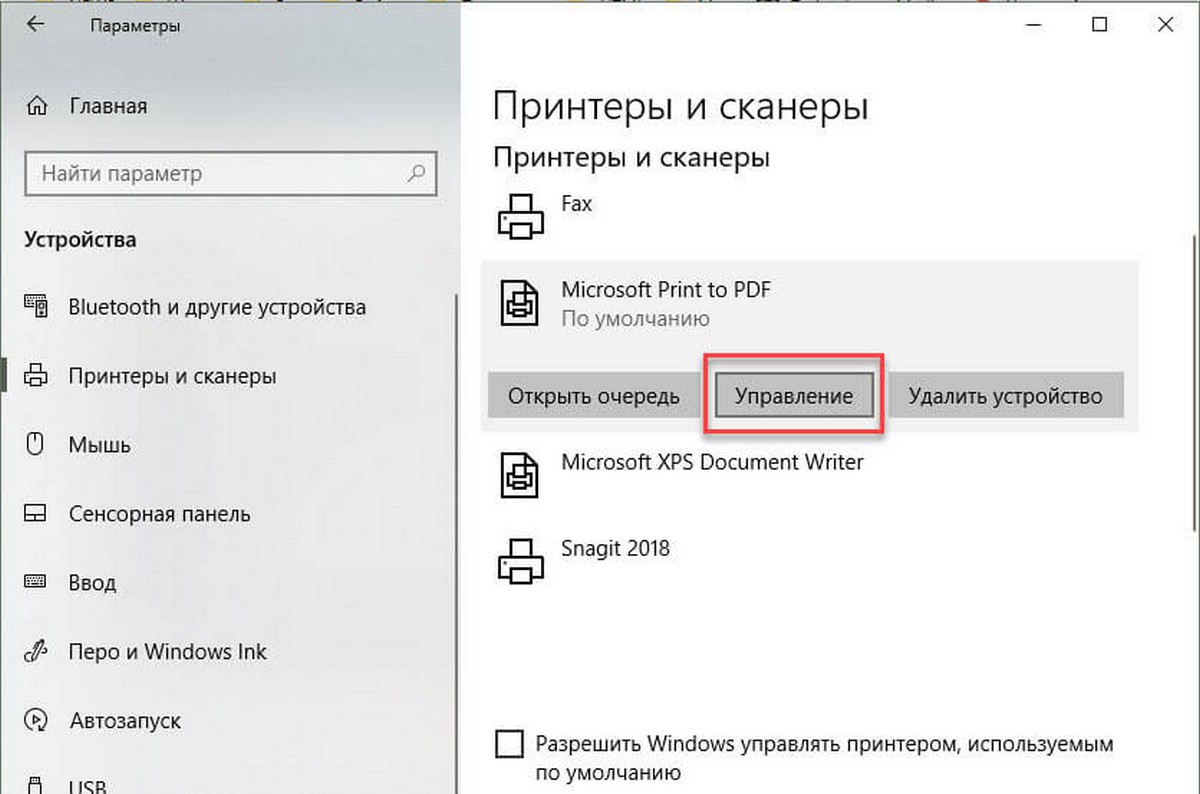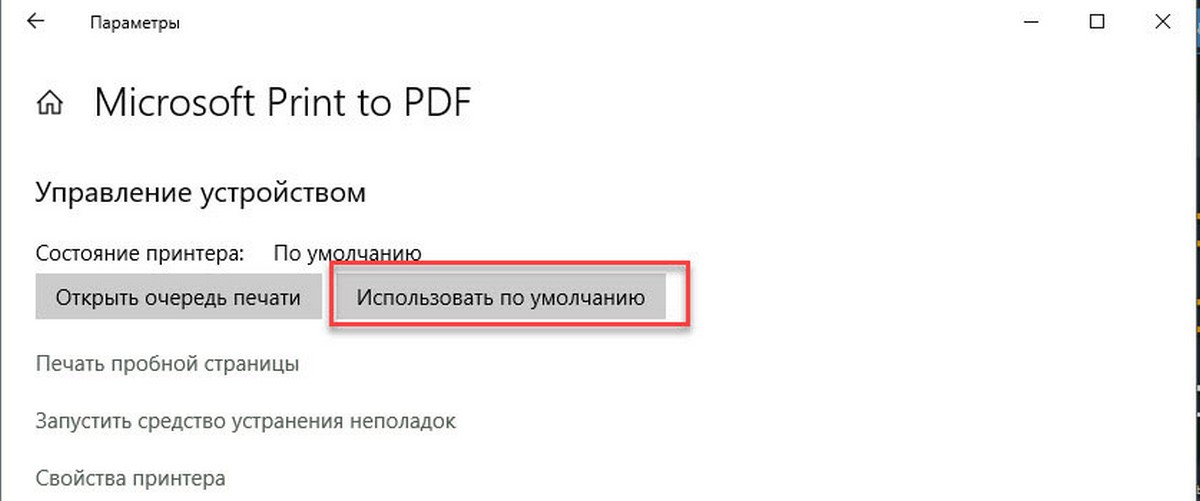Чтобы выбрать принтер по умолчанию:
-
Выберите Пуск >Параметры .
-
Перейдите Bluetooth & устройства >принтеры & сканеры > выбрать принтер. Затем нажмите кнопку Использовать по умолчанию.
Если параметр «Задать по умолчанию» не отображается, можно выбрать параметр «Разрешить Windows управлять принтером по умолчанию». Чтобы выбрать принтер по умолчанию самостоятельно, необходимо очистить этот флажок.
Открытие сканеров & принтеров
По умолчанию используется принтер, который вы использовали в последний раз. Чтобы включить этот режим:
-
Откройте пуск > Параметры > Bluetooth & >принтеры & сканеры.
Открытие сканеров & принтеров
-
Установите переключатель рядом с кнопкой «Windows управлять принтером по умолчанию» и убедитесь, что он включен.
Чтобы выбрать принтер по умолчанию:
-
Выберите Пуск >Параметры .
-
Перейдите в раздел Устройства > Принтеры и сканеры, выберите принтер и нажмите кнопку Управление. Затем нажмите кнопку Использовать по умолчанию.
Если параметр «Задать по умолчанию» не отображается, можно выбрать параметр «Разрешить Windows управлять принтером по умолчанию». Чтобы выбрать принтер по умолчанию самостоятельно, необходимо очистить этот флажок.
Открытие сканеров & принтеров
По умолчанию используется принтер, который вы использовали в последний раз. Чтобы включить этот режим:
-
Откройте меню > Параметры > устройств > принтеры & сканеры.
Открытие сканеров & принтеров
-
Установите флажок рядом со строкой Разрешить Windows управлять принтером по умолчанию.
Статьи по теме
-
Узнайте, как установить принтер в Windows.
-
Узнайте, как добавить принтер или сканер в Windows.
-
Узнайте, как скачать драйверы принтера в Windows.
-
Узнайте, как установить последнюю версию драйвера для принтера в Windows.
-
Узнайте, как просмотреть очередь печати в Windows.
-
Узнайте, как изменить состояние принтера с «автономно» на «в сети» в Windows.
-
Если у вас возникли проблемы с изменением состояния принтера «в автономном режиме», перейдите к устранению неполадок с автономным принтером в Windows.
-
Если у вас возникли проблемы с подключением к принтеру в Windows, перейдите к разделу «Исправление проблем с подключением принтера и печатью» Windows.
Нужна дополнительная помощь?
Нужны дополнительные параметры?
Изучите преимущества подписки, просмотрите учебные курсы, узнайте, как защитить свое устройство и т. д.
В сообществах можно задавать вопросы и отвечать на них, отправлять отзывы и консультироваться с экспертами разных профилей.
На чтение 3 мин. Просмотров 2.2k. Опубликовано
Настроить новый принтер легко, особенно если вы используете мастер настройки Windows 10 по умолчанию. Драйверы для нового принтера сканируются и применяются автоматически, поэтому вам не придется загружать драйверы самостоятельно.
Конечно, в зависимости от каждого принтера вам, возможно, придется использовать оригинальный установочный компакт-диск для правильной настройки оборудования. В любом случае, в некоторых ситуациях при использовании более одного принтера с одного компьютера может появиться следующее сообщение: « Установка этого принтера по умолчанию означает, что Windows перестанет управлять вашим принтером по умолчанию в Windows 10 ». Ну, во время этого урока мы покажем вам, что делать, чтобы предотвратить это предупреждение или другие подобные системные ошибки.
Понимание того, как Windows 10 устанавливает принтер по умолчанию
Windows 10 имеет чрезвычайно полезные функции, которые могут помочь вам при добавлении нового принтера в систему. Кроме того, ОС Windows предлагает интуитивно понятные решения для устранения неполадок, которые можно применять при обнаружении проблем с определенным принтером. И все может быть инициировано и завершено с помощью встроенных системных настроек.
Однако существует небольшая проблема, которая может повлиять на некоторых пользователей. Как вы, возможно, знаете, микропрограмма Windows выбирает принтер по умолчанию на основе определенного, но интуитивно понятного алгоритма: Windows 10 помечает последний принтер, который вы использовали в качестве принтера по умолчанию. Конечно, этот процесс выполняется автоматически каждый раз, когда вы что-то печатаете. На самом деле ОС будет переконфигурировать принтер каждый раз, когда вы печатаете.
Теперь это может оказаться реальной проблемой, особенно если вы используете разные принтеры одновременно – сообщение/приглашение Windows 10, которое будет отображаться при попытке переключения с одного принтера на другой, будет следующим: «установка этого принтера по умолчанию означает, что Windows перестанет управлять принтером по умолчанию в Windows 10 ‘. Сообщение можно перевести одним предложением: если вы решите установить принтер по умолчанию вручную, Windows прекратит автоматическое назначение принтера по умолчанию, как описано выше.
Таким образом, для предотвращения таких запросов вы должны отключить автоматическое управление принтером по умолчанию в Windows 10. Этот процесс объясняется ниже.
Как отключить автоматический принтер по умолчанию в Windows 10
- Откройте интерфейс Настройки приложения Windows 10 – сразу нажмите клавиши клавиатуры Win + I .
-
В главном окне настроек нажмите « Устройства (Bluetooth, принтеры, мышь) ».
- Все принтеры и сканеры, которые в настоящее время используются, будут перечислены там.
-
Прокрутите вниз, пока не увидите вариант Разрешить окну управлять принтером по умолчанию .
- Отключите эту функцию.
- Это все.
Не забывайте: переключение с разных принтеров может привести к другим проблемам, которые не могут быть легко решены с помощью встроенного мастера устранения неполадок Windows 10. Самый быстрый способ устранить неисправность принтера – это переустановить соответствующие драйверы или удалить и перенастроить оборудование.
Теперь Windows больше не будет переконфигурировать принтер по умолчанию при каждом переключении с одного принтера на другой в диалоговом окне принтера. И, конечно, вы больше не будете получать сообщение « Настройка этого принтера по умолчанию» означает, что Windows перестанет управлять вашим принтером по умолчанию в Windows 10 .
Если у вас есть другие проблемы с вашими принтерами, используйте раздел комментариев ниже, чтобы рассказать нам больше о проблемах, с которыми вы столкнулись.

В этой инструкции способы выбрать принтер по умолчанию в Windows 11 и Windows 10 в Параметрах, Панели управления, окне печати и не только.
Как установить принтер по умолчанию в Параметрах Windows 11
Для изменения принтера по умолчанию в Windows 11 вы можете использовать интерфейс «Параметры». Необходимые шаги:
- Откройте «Параметры», сделать это можно с помощью сочетания клавиш Win+I, перейдите в раздел «Bluetooth и устройства», а затем откройте «Принтеры и сканеры».
- В следующем окне в разделе «Параметры принтера» отключите пункт «Разрешить Windows управлять принтером, используемым по умолчанию». Если эта опция включена, то по умолчанию будет выбран последний использованный принтер.
- В этом же окне в списке вверху нажмите по принтеру, который вы хотите использовать в качестве принтера по умолчанию.
- Нажмите кнопку «Использовать по умолчанию».
Если вы не видите кнопку «Использовать по умолчанию» на 4-м шаге, это означает, что не был выполнен 2-й шаг и управление принтером по умолчанию выполняет Windows.
После этого выбранный вами принтер будет автоматически выбран при запуске печати документов.
В Параметрах Windows 10
Процесс настройки принтера по умолчанию в Параметрах Windows 10 почти тот же, что и в более новой системе:
- Откройте «Параметры», а затем — пункт «Устройства».
- Откройте раздел «Принтеры и сканеры», а затем снимите отметку «Разрешить Windows управлять принтером, используемым по умолчанию».
- Нажмите по имени принтера, который вы хотите выбрать и нажмите кнопку «Управление».
- Нажмите «Использовать по умолчанию».
Готово, принтер по умолчанию в Windows 10 установлен.
Как изменить принтер по умолчанию в Панели управления
Как и в предыдущих версиях системы, изменение принтера по умолчанию доступно в панели управления Windows 11 и Windows 10.
- Откройте панель управления. Как открыть панель управления Windows 11, Как открыть панель управления Windows 10.
- Откройте пункт «Устройства и принтеры» или «Просмотр устройств и принтеров», в зависимости от выбранного вида панели управления.
- В списке принтеров нажмите правой кнопкой мыши по принтеру, который вы хотите использовать по умолчанию и выберите соответствующий пункт в контекстном меню.
При применении настроек вы увидите предупреждение: «Установить этот принтер в качестве принтера по умолчанию означает, что Windows прекратит управление вашим принтером по умолчанию» — нажмите Ок, это повлияет лишь на то, что Windows не будет устанавливать последний использованный принтер в качестве принтера по умолчанию, а будет полагаться на сделанные вами настройки.
Выбор принтера по умолчанию в диалоговом окне «Печать»
Есть возможность изменить принтер по умолчанию прямо в системном окне печати:
- В окне печати в списке «Выберите принтер» нажмите по нужному принтеру правой кнопкой мыши.
- Выберите пункт «Использовать по умолчанию».
- Подтвердите действие, если появится предупреждение о том, что Windows прекратит управление принтером по умолчанию.
Установка принтера по умолчанию в командной строке или терминале Windows
Не знаю, пригодится ли эта возможность кому-либо, но вы можете запустить командную строку от имени администратора (Терминал Windows также подойдет) и использовать следующую команду:
rundll32 printui.dll,PrintUIEntry /y /n "имя принтера"
После выполнения команды принтер с указанным именем будет выбран в качестве используемого по умолчанию.
Рекомендуем: Как исправить- Принтер по умолчанию не может быть установлен
В Windows 10 система сама управляет принтером по умолчанию согласно тому какой принтер вы использовали в последний раз. Выбранный вами принтер по умолчанию периодически меняется, если в вашей системе помимо физического несколько виртуальных принтеров, таких как Microsoft print to PDF или Foxit PDF. Поскольку выбор Windows 10 не всегда совпадает с вашим, вам снова и снова приходится назначать принтер по умолчанию
Классическая Панель управления\Все элементы панели управления\Устройства и принтеры, как правило, используется для установки принтера по умолчанию, но есть еще один параметр в Windows 10, который отменяет заданные настройки пользователя.
Наберите в Поиске Windows 10 —Принтер, и выберите из списка Принтеры и Сканеры .
Это открывает современный пользовательский интерфейс настройки принтера.
Этот интерфейс позволяет выбрать принтер по умолчанию, или удалить устройство. Затем, чтобы запретить Windows 10 управлять принтером по умолчанию, отключите опцию «Разрешить Windows управлять принтером по умолчанию» см. скрин:
Далее: Выберите свой принтер и нажмите кнопку Управление → Использовать по умолчанию.
Все! Теперь выбранный вами принтер будет всегда установлен по умолчанию.
Обратите внимание: Эта опция отсутствует в Классической панели управления Устройства и Принтеры.
Использовать принтеры и определить, какие из них использовались, было легко с Windows 7. Открыв меню «Устройства и принтеры», можно легко проверить, какой принтер был установлен по умолчанию – чего не происходит в Windows 10. Windows 10 умный. Он имеет функцию, которая по умолчанию включена и устанавливает принтер по умолчанию на тот, который использовался последним в текущем местоположении пользователя.
Предположим, что я подключен к своей домашней сети на своем ноутбуке и выдаю команду на печать документа с моего принтера Canon, он установит принтер Canon по умолчанию для моей домашней сети. Всякий раз, когда я даю команду на печать любого документа, будучи подключенным к домашней сети после этого, он автоматически дает команду принтеру Canon распечатать документ.
Однако, если я получу команду на печать документа, когда он подключен к какой-либо другой сети, например, к офисной сети, он не отправит инструкцию печати на принтер Canon, а на тот принтер, с которого я последний раз печатал при подключении к офисной сети. Это делает Windows 10 более умной операционной системой.
Однако некоторые пользователи могут иметь разные приоритеты и хотели бы изменить эти настройки, особенно когда им нужно установить один единственный принтер в качестве принтера по умолчанию. Вы можете отключить параметр «Разрешить Windows автоматически управлять моим принтером по умолчанию» В Windows 10 через «Настройки», «Групповая политика» или «Реестр». Давайте посмотрим, как это сделать.
Позвольте Windows управлять моим принтером по умолчанию
Чтобы изменить настройки на ручной, выполните следующие действия:
1] Нажмите на кнопку «Пуск», а затем нажмите на символ, похожий на шестерню, который откроет страницу настроек.
2] В левой части вкладки нажмите strong Принтеры и сканеры ‘.
3] Установите для параметра « Разрешить Windows управлять моим принтером по умолчанию ‘ »значение ВЫКЛ .
Использование групповой политики
Если эти параметры необходимо изменить для более крупной сети, управляемой доменом, выполните следующие действия:
1] Откройте редактор групповой политики и перейдите в следующее местоположение:
Конфигурация пользователя> Административные шаблоны> Панель управления> Принтеры
2] В списке политик найдите политику ‘ Отключить управление принтером по умолчанию в Windows ‘ и включите ее.
Это изменяет групповую политику в отношении принтеров для всех систем, подключенных к домену. После этого групповую политику необходимо принудительно установить на всех компьютерах, которые были подключены к домену. Процедура для того же состоит в следующем:
1] Щелкните правой кнопкой мыши по кнопке «Пуск». Откройте командную строку (Admin).
2] Введите команду gpupdate/force в окне командной строки и перезапустите систему.
Использование редактора реестра
1] Нажмите Windows + R, чтобы открыть окно запуска.
2] Введите команду «regedit».
3] Перейдите к следующей клавише:
HKEY_CURRENT_USER \ Software \ Microsoft \ Windows NT \ CurrentVersion \ Windows
4] На правой панели щелкните правой кнопкой мыши значение New> DWORD.
5] Это создаст новый элемент реестра DWORD (REG_DWORD). Переименуйте его в LegacyDefaultPrinterMode .
6] Дважды щелкните по нему, чтобы изменить его значения данных. Измените переключатель на «шестнадцатеричный» и измените значение данных на 1 .
Перезагрузите систему Windows 10.