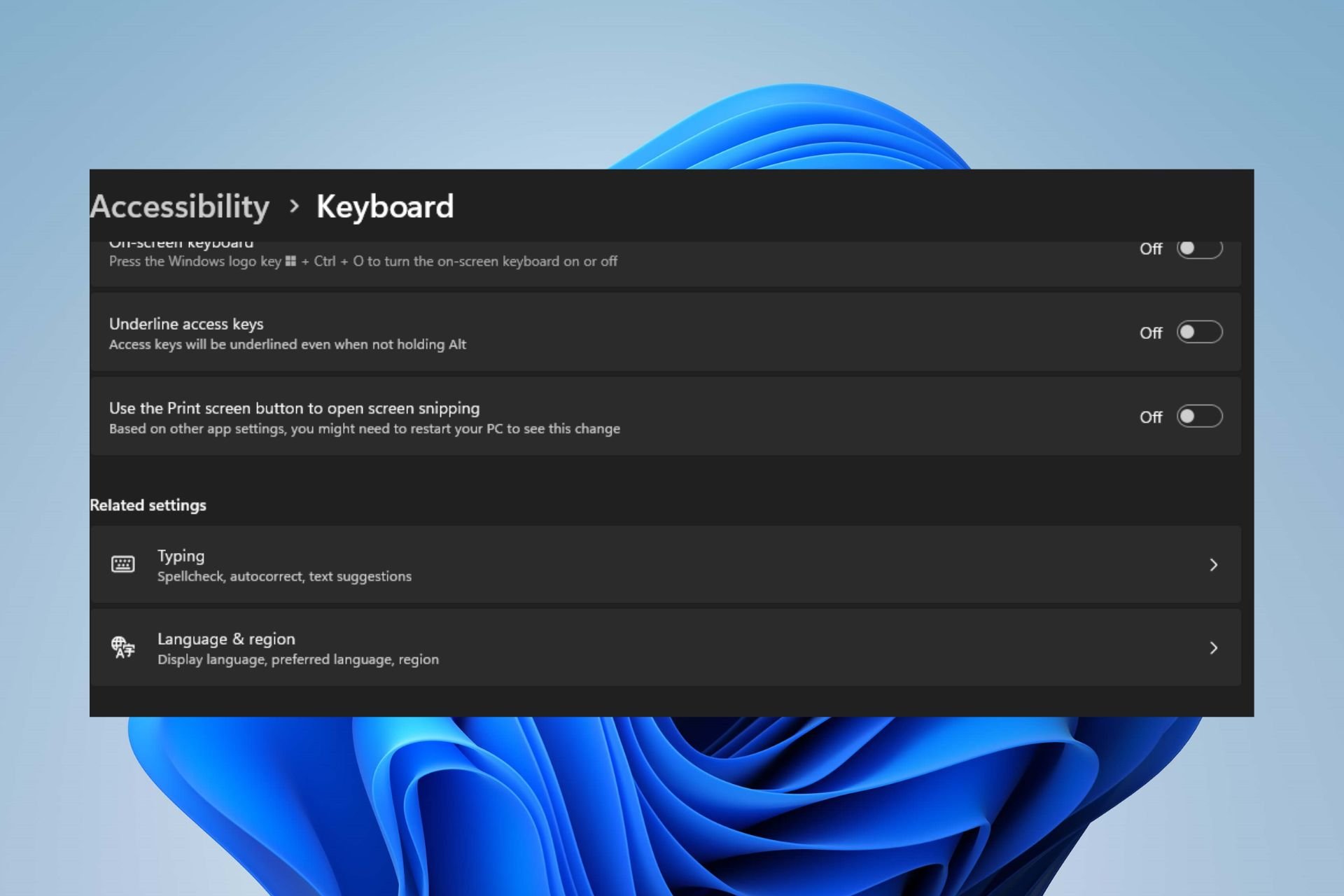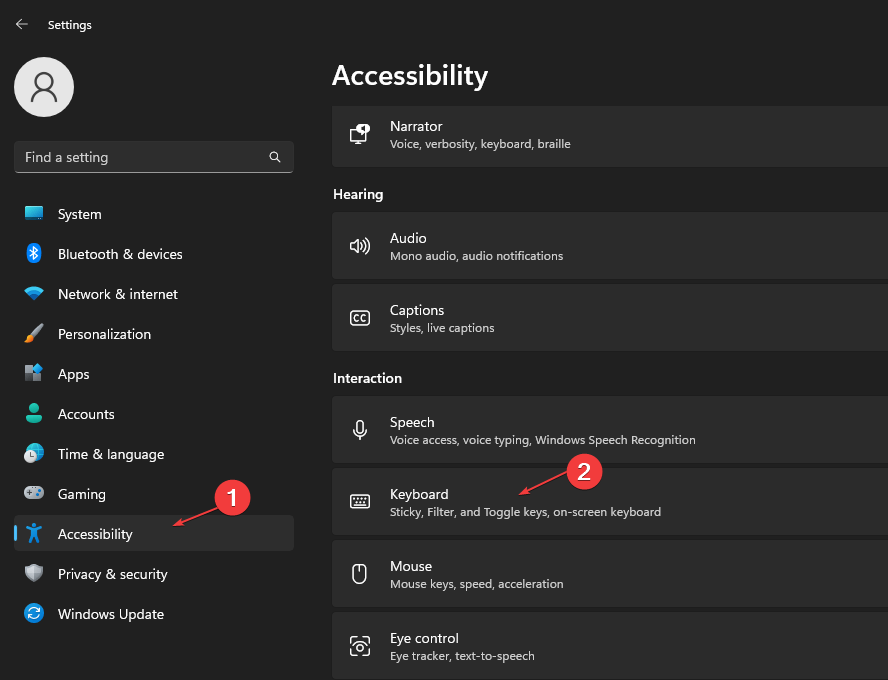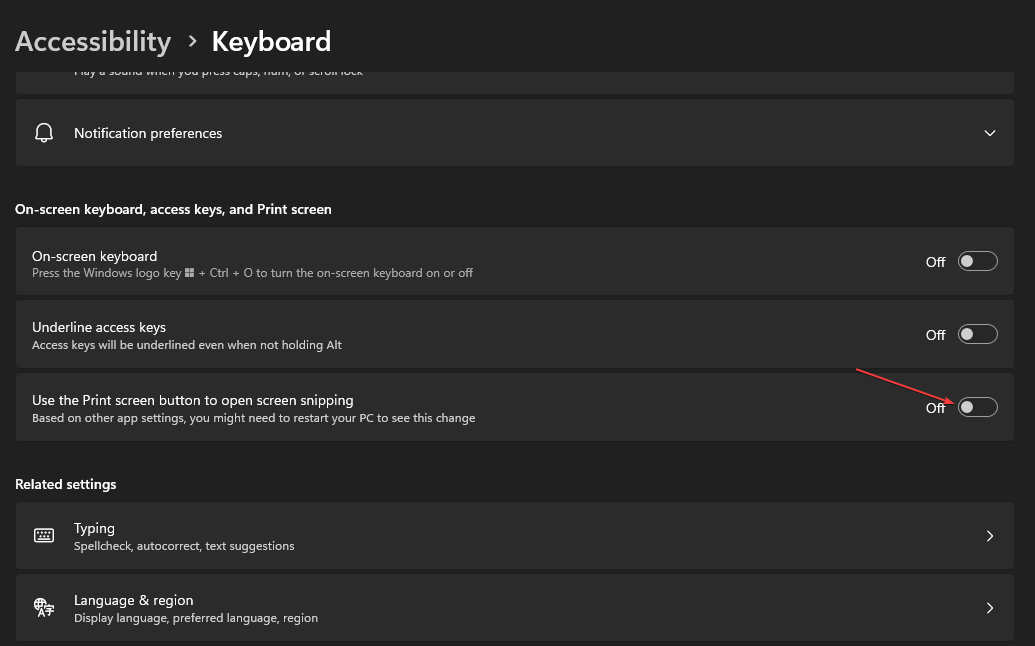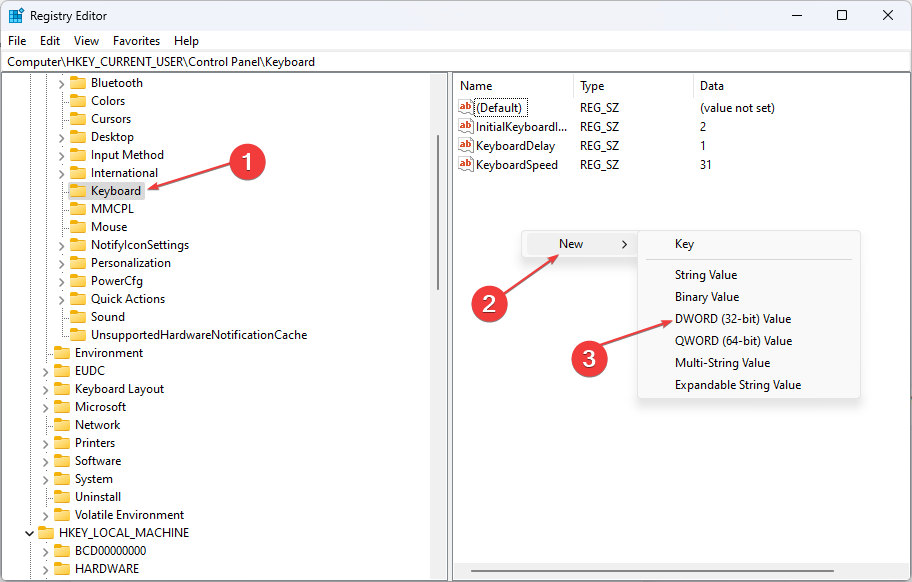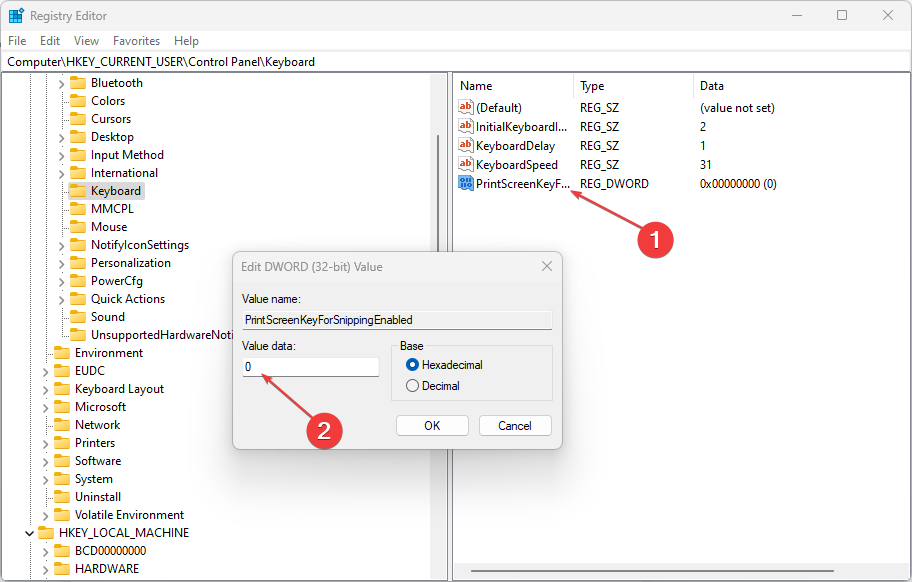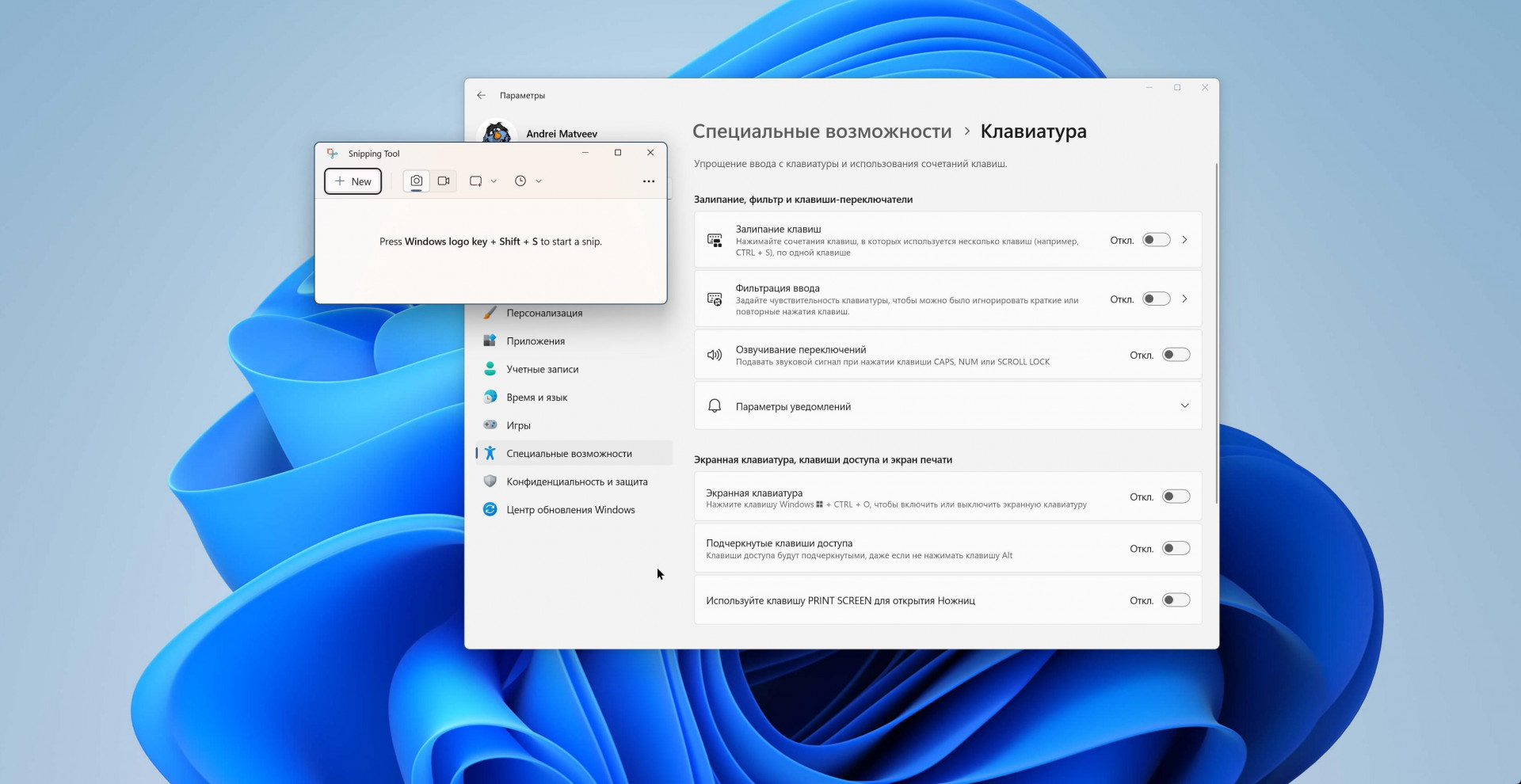Changing the Registry entries is a fast way to disable print screen
by Henderson Jayden Harper
Passionate about technology, Crypto, software, Windows, and everything computer-related, he spends most of his time developing new skills and learning more about the tech world. He also enjoys… read more
Updated on
- The Print Screen button on Windows allows users to perform the screenshot function on Windows.
- You may disable the Print Screen button function on Windows.
- Using the in-built Windows settings is one of the effective ways to achieve your goal.
XINSTALL BY CLICKING THE DOWNLOAD
FILE
The Print Screen button on Windows 11 allows users to take screenshots of their computer screen and save them. However, users report issues regarding the Print Screen button taking unauthorized screenshots of sensitive information on their computers.
Hence, Disabling the print screen button on Windows 11 will help you prevent the risks. You can also read about how to fix the print screen not working on Windows 11.
Can I disable screenshots on Windows?
Yes, it is possible to disable screenshots on Windows by using third-party software or changing the registry settings.
However, it is not a foolproof technique and can be bypassed by experienced users. Additionally, disabling screenshots may impact the functionality of specific programs that rely on screen capture functionality.
How we test, review and rate?
We have worked for the past 6 months on building a new review system on how we produce content. Using it, we have subsequently redone most of our articles to provide actual hands-on expertise on the guides we made.
For more details you can read how we test, review, and rate at WindowsReport.
So, we recommend you carefully consider your options or consult a professional for more enlightenment.
How do I disable the Print Screen button on Windows 11?
1. Use the Windows settings app
- Press the Windows + I button to open the Windows Settings.
- Click on the Accessibility category and select Keyboard from the right-side menu.
- Navigate to the Use the Print Screen button to open screen snipping and toggle off the option to disable it.
- Close the windows settings and restart your PC.
The Windows OS has a Use the Print Screen button to open screen snipping option that allows them to enable and disable Print Screen. So, toggling the option off can help.
Check out our guide on how to fix Windows Settings not opening if you have difficulties using Windows settings.
2. Modify the Registry Editor
- Press Windows + R key to open the Run dialog box, type regedit, then press Enter to open the Registry Editor.
- Copy the following path and paste it into the Registry Editor’s address bar, then press Enter:
HKEY_CURRENT_USER\Control Panel\Keyboard - Right-click anywhere in the right pane, select New from the drop-down, then click on DWORD (32-bit) Value from the list of options.
- Rename the New value to PrintScreenKeyForSnippingEnabled and press Enter.
- Double-click on the PrintScreenKeyForSnippingEnabled value, input 0 in the Value data bar to disable it, and 1 to enable it.
- Close the Registry Editor and restart your PC to save changes.
Tweaking the Registry Editor allows you access to information concerning programs that allow users to modify relevant keys, like disabling and enabling the Print Screen button. You can read about how to fix a corrupt registry on Windows.
- How to Type Accents on Windows 11
- How to Disable the Insert Your Security Key Into the USB Port popup
- DTS Sound Unbound for Windows 11: Download & Install
You may also use third-party apps to disable the Print Screen function on Windows. These help businesses or individuals who want to protect sensitive information from being captured and shared.
Likewise, such apps work by preventing the user from taking screenshots or capturing images on windows 11, thus ensuring the confidentiality of their data.
Also, you may be interested in our guide on taking screenshots or capturing images on Windows 11.
Don’t hesitate to let us know which procedure worked for you.

Не всем такое нововведение пришлось по душе и, если требуется можно убрать ножницы с клавиши Print Screen, далее в инструкции о том, как это сделать.
Отключение запуска «Ножницы» при нажатии Print Screen в Параметрах Windows 11
Основной способ вернуть прежнюю функцию клавиши Print Screen — изменение соответствующих параметров, шаги будут следующими:
- Откройте «Параметры» — «Специальные возможности» — «Клавиатура».
- В разделе «Экранная клавиатура, клавиши доступа и экран печати» отключите параметр «Используйте клавишу Print Screen для открытия Ножниц».
Готово, теперь Print Screen будет работать так, как вы привыкли.
Подробно о сочетаниях клавиш для создания снимков экрана и дополнительных связанных функциях можно прочесть в статье: Способы сделать скриншот в Windows 11.
Настройка в реестре
Если по какой-то причине использование «Параметров» вам не подходит, изменить поведение клавиши Print Screen можно в реестре:
- Нажмите клавиши Win+R, введите regedit и нажмите Enter для открытия редактора реестра.
- Перейдите в раздел реестра
HKEY_CURRENT_USER\Control Panel\Keyboard
- В указанном разделе создайте новый параметр DWORD с именем PrintScreenKeyForSnippingEnabled и значением 0 (при этом значении клавиша Print Screen не будет открывать «Ножницы»).
Для того, чтобы изменения вступили в силу, потребуется выполнить перезагрузку компьютера, либо выйти из системы и снова зайти.
После недавнего летнего обновления Windows 11, поведение кнопки «PtScrn» на клавиатуре изменилось. Обычно она использовалась для молчаливого создания скриншота с сохранением его в буфер обмена, но сейчас стала работать более агрессивно.
Вопрос спорный. С одной стороны Microsoft улучшила механизм создания скриншотов, сделав его более наглядным, понятным и удобным. Если ранее всё происходило без каких-либо визуальных или звуковых уведомлений, потому многие могли не знать, что вообще что-то случилось, то сейчас запускается простое, но достаточно функциональное и несложное приложение.
В итоге даже процесс сохранения скриншота в файл стал более простым. Да и добавилась возможность быстрого редактирования или добавления заметок на изображение перед экспортом.
Но некоторые пользователи, которые используют сторонние приложения для создания скриншотов, могут получить от этого неудобства. Словом, для обычных пользователей стало лучше, для продвинутых менее удобно.
Такие новости мы постоянно публикуем в Telegram. Подписывайтесь на канал, чтобы ничего не пропустить 
Например, я использую ShareX, которая мне подходит больше, но приложение теперь не вызывается по простому нажатию «PtScrn» на клавиатуре, как раньше, хотя горячая клавиша за ним в настройках числится.
При этом оно делает скриншоты по другим привычным комбинациям, например, «Alt»+«PtScrn» или «Ctrl»+«PtScrn».
Но вопрос решается несложно.
Для того, чтобы вернуть срабатывание ShareX или другой скриншотилки на «PtScrn» необходимо изменить всего одну настройку в Windows: Настройки, Специальные возможности, Клавиатура, отключаем «Используйте клавишу PRINT SCREEN для открытия ножниц».
Теперь при нажатии стандартное приложение «Ножницы» запускаться перестанет. Но после этого стоит перезагрузить вашу любимую скриншотилку, чтобы она зарезервировала «PtScrn» для себя ещё раз и начала корректно воспринимать и обрабатывать нажатие.
Источник: Droidnews.ru.
👍 / 👎
Тогда можно поддержать её лайком в соцсетях. На новости сайта вы ведь уже подписались? 
Или хотя бы оставить довольный комментарий, чтобы мы знали, какие темы наиболее интересны читателям. Кроме того, нас это вдохновляет. Форма комментариев ниже.
Что с ней так? Своё негодование вы можете высказать на zelebb@gmail.com или в комментариях. Мы постараемся учесть ваше пожелание в будущем, чтобы улучшить качество материалов сайта. А сейчас проведём воспитательную работу с автором.
Если вам интересны новости мира ИТ так же сильно, как нам, подписывайтесь на Telegram-канал. Там все материалы появляются максимально оперативно. Или, может быть, удобнее «Вконтакте»?
Читайте нас где удобно
Ещё на эту тему было
- Paint в Windows 11 скоро научится генерировать изображения по запросу
- Microsoft сильно прокачала Paint: появляются слои и быстрое удаление фона
- Windows 11 скоро сможет распознавать текст с картинок и фото
- Windhawk — бесплатное приложение для гибкой настройки Windows
- Пользователи Windows против удаления WordPad из системы
- Windows 11 начинает работать реактивно из-за глюка
- Windows 10 и Windows 11 получили официальную утилиту для создания бекапов
- Windows 11 позволит делать сброс до заводских настроек без потери данных
- Хитрый способ установки Windows 11/Windows 10 без предустановленных программ
- Почти каждый 4-ый пользователь сидит на Windows 11
Для тех, кто долистал
Ай-ти шуточка бонусом. iPhone — он как солнце, вечером садится.
Download Windows Speedup Tool to fix errors and make PC run faster
Windows OS comes with a built-in screenshot utility called Snipping Tool that we all are well aware of. Snipping Tool utility lets you capture screenshots in free-form mode, window, rectangle mode, and full-screen mode. You just need to press Win+Shift+S hotkey to bring up or activate its screen snipping mode and use it. To make it even easier for users, Windows 11 OS provides the option to remap the Print Screen button with screen snipping mode. So, you hit the Print Screen (PrtScn or PrntScrn) key and screen snipping will be in front of you. But those who don’t want this can disable the Print Screen button to open screen snipping in their Windows 11 computer.
Disabling the Print Screen button for this purpose doesn’t mean that it will disable the Print Screen button completely on your system. You can continue using the Print Screen button for its default functionality or for other purposes. The only thing is the PrtScn/PrntScrn key won’t associate with the screen snipping task anymore. You will also be able to undo the changes anytime.
If you want to disable the Print Screen button to open screen snipping in Windows 11, then it can be done using two built-in options. These are:
- Using the Settings app
- Using the Registry Editor.
Let’s check these options one by one.
1] Using the Setting app
The steps to disable the Print Screen button (PrtScn, PrntScrn, or PrintScr) for screen snipping using the Settings app in Windows 11 are as follows:
- Use the Win+I hotkey to open the Windows 11 Settings app
- Select the Accessibility category from the left section
- Under the Interaction section on the right side, click on the Keyboard option
- Scroll down to the On-screen keyboard, access keys, and Print Screen section
- Turn off Use the Print screen button to open screen snipping button.
You can repeat the above steps and turn on the same option to remap the Print Screen button to open the screen snipping.
Related: Fix Snipping Tool This app can’t open error
2] Using the Registry Editor
When you do tweak an option in the Settings app, its Registry entry is created and changed accordingly. And, the same thing applies to this setting also. So, you can also use Registry Editor to disable the Print Screen button to open the screen snipping in Windows 11. For using this option, we advise you to backup Windows Registry first, and then follow these steps:
- In the Run Command box or Search box, type regedit, and hit Enter. This will open the Windows Registry (or Registry Editor)
- Now jump to the Keyboard key. Use this path:
HKEY_CURRENT_USER\Control Panel\Keyboard
- On the right section, look for the PrintScreenKeyForSnippingEnabled DWORD value, and double-click it
- In the Edit value box, add 0 in the Value data field
- Use the OK button.
Later, when you want to use the Print Screen button to open screen snipping using Registry Editor, you can follow the above steps. Access the PrintScreenKeyForSnippingEnabled DWORD value in
Windows Registry and put 1 in the Value data field. Save the changes using the OK button.
That’s all! Hope this helps.
Also read: How to restore old Snipping Tool in Windows 11
How do I change the screenshot button in Windows 11?
In order to change the default screenshot button in Windows 11, you need to use a hotkey management software on your computer. As of now, there is no in-built option to modify the default Print Screen keyboard shortcut. That is why a third-party application is required to replace the PrintScreen button that captured screenshots.
How do I take a screenshot without the Print Screen button in Windows 11/10?
There are multiple ways to take a screenshot without the Print Screen button in Windows 11/10. You can use:
- Win+Shift+S hotkey and open the Snipping Tool to capture screenshots
- Windows On-Screen Keyboard
- Remap the Print Screen key
- Free screen capture software.
Read next: A problem with Windows is preventing Screen Snipping from opening.
Laxman has done Bachelor’s in Computer Science, followed by an MBA. Writing about Windows OS and the free software and services that are available for the Windows operating system is what excites him.
Windows 11 является последней операционной системой компьютеров на базе Windows и имеет множество удобных функций, одной из которых является функция снимка экрана. Снимок экрана очень полезен для создания скриншотов, записи заметок и т.д. Однако, есть случаи, когда пользователи хотят отключить эту функцию. В этой статье мы рассмотрим, как отключить функцию снимка экрана в Windows 11 и что нужно знать об этом.
- Как отключить функцию снимка экрана в Windows 11
- Как отключить кнопку PrtSc в Windows 11
- Как включить снимок экрана в Windows 11
- Полезные советы
- Выводы
Как отключить функцию снимка экрана в Windows 11
Отключение снимка экрана может быть полезным для людей, которые не хотят случайно сохранять конфиденциальные данные или для тех, кто не использует эту функцию. Вот несколько шагов, которые нужно выполнить, чтобы отключить функцию снимка экрана в Windows 11:
Шаг 1. Откройте «Параметры» Windows 11. Вы можете найти «Параметры» в меню «Пуск».
Шаг 2. Выберите вкладку «Специальные возможности».
Шаг 3. Выберите вкладку «Клавиатура».
Шаг 4. В разделе «Экранная клавиатура, клавиши доступа и экран печати», отключите параметр «Используйте клавишу Print Screen для открытия Ножниц».
Теперь вы можете уверенно использовать свой компьютер, не беспокоясь о случайном сохранении конфиденциальных данных.
Как отключить кнопку PrtSc в Windows 11
Кнопка Print Screen (PrtSc) на клавиатуре Windows 11 также может быть полезной, чтобы сделать скриншот, но если вы не используете эту функцию, ее можно отключить. Вот несколько шагов, чтобы отключить кнопку PrtSc в Windows 11:
Шаг 1. Нажмите сочетание клавиш Win + I для открытия приложения «Настройки».
Шаг 2. Нажмите на пункте «Доступность» в левой панели.
Шаг 3. Нажмите кнопку «Клавиатура» на правой панели.
Шаг 4. Отключите кнопку «Использовать кнопку Print Screen, чтобы открыть опцию переключения ножниц».
Теперь вы можете использовать свою клавиатуру Windows 11 без кнопки Print Screen.
Как включить снимок экрана в Windows 11
Если вам нужна функция снимка экрана, но вы случайно отключили ее, вы можете легко включить ее в Windows 11. Вот несколько простых шагов, которые нужно выполнить, чтобы включить снимок экрана в Windows 11:
Шаг 1. В зависимости от оборудования, используйте клавишу с логотипом Windows + PrtScn для быстрого создания снимка экрана.
Шаг 2. Если на устройстве нет клавиши PrtScn, используйте сочетание клавиш Fn + клавиша с логотипом Windows + ПРОБЕЛ, чтобы сделать снимок экрана, который можно распечатать.
Теперь вы можете использовать функцию снимка экрана, чтобы сохранять и делиться скриншотами с вашими друзьями, родными и коллегами.
Полезные советы
- Если вы работаете в качестве системного администратора или IT-специалиста, отключение функции снимка экрана может быть полезным для сохранения конфиденциальных данных.
- Если вы случайно отключили функцию снимка экрана и не знаете, как ее включить, просто выполните приведенные выше шаги.
- Если вы хотите быстро создать скриншот определенной области экрана, воспользуйтесь функцией «Вырезка», которую можно найти в меню «Пуск».
Выводы
Функция снимка экрана на Windows 11 является очень полезной для создания скриншотов, записи заметок и т.д. Однако, если вы не используете эту функцию или хотите сохранить конфиденциальные данные, вы можете легко отключить ее в меню «Параметры». Обратите внимание на безопасность ваших данных и используйте Windows 11 с уверенностью!
Как сделать скриншот на Маке с помощью клавиатуры
Наберите сочетания клавиш Command (⌘) и Shift (⇧), а затем выберите один из вариантов, чтобы создать скриншот на своем Маке. Command + Shift + 3 создаст снимок всего экрана, а Command + Shift + 4 — только части экрана. Вытащите курсор в нужном месте, чтобы выделить область, которую нужно зафиксировать. Если вы хотите, чтобы скриншот определенного окна, нажмите Command + Shift + 4, а затем Пробел. Курсор изменится на вид камеры, затем вам нужно кликнуть на нужном окне. Все скриншоты будут сохранены на рабочем столе в файлы с именами «Screen Shot [дата] в [время].png». Вот и все! Таким образом, вы можете создавать скриншоты на своем Маке, используя всего несколько комбинаций клавиш.
Как сделать скриншот с техническими
Для тех, кто работает с техническими устройствами, скриншот может быть необходимым инструментом. Сделать скриншот экрана можно двумя способами. Первый — комбинация Alt + Print Screen — позволяет сделать скриншот активного окна и сохранить его в буфер. Для доставки изображения из буфера в приложение нужно использовать комбинацию клавиш Ctrl + V. Второй способ — комбинация клавиш Windows + Print Screen — делает скриншот всего экрана и автоматически сохраняет изображение в формате PNG в папку «Снимки экрана». Если вы хотите сделать скриншот только части экрана, вы можете использовать специальные программы или встроенные инструменты ОС. Изучение этих возможностей может оказаться полезным для повышения производительности работы с устройствами.
Что значит скриншот
Скриншот — это изображение, сделанное с экрана компьютера или мобильного устройства. Он может содержать любую информацию, которая отображается на экране в момент его создания — текст, изображения, окна приложений и т.д. Скриншот может быть сделан для сохранения какой-либо информации, чтобы её не потерять или передать другим пользователям. Также скриншоты используются в обучающих видеоуроках и руководствах, чтобы наглядно показать пользователю, как выполнять какое-либо действие. Совершить скриншот очень просто: необходимо нажать определённую клавишу на клавиатуре или использовать специальное приложение. Полученное изображение можно сохранить на компьютере, отправить по электронной почте или в мессенджере, опубликовать в социальных сетях или даже распечатать. Скриншоты — это удобный и популярный способ обмена информацией в Интернете.
Как включить картинка в картинке Кинопоиск
Кинопоиск предлагает новый режим «Картинка в картинке» для устройств на Android 8.0 и выше. Это удобная функция, позволяющая смотреть видео на Кинопоиске и в это же время работать с другими приложениями на своем устройстве. Для того, чтобы включить этот режим, необходимо во время просмотра видео на Кинопоиске нажать кнопку «Домой» на своем устройстве или на плеере. После этого видео продолжится в режиме «Картинка в картинке», а вы сможете свободно переключаться между окнами и использовать другие приложения. Это очень удобно, если вы хотите, например, смотреть фильм и одновременно читать новости или проверять почту. Включайте режим «Картинка в картинке» на Кинопоиске и наслаждайтесь своими любимыми фильмами, никак не ограничивая свои действия на устройстве.