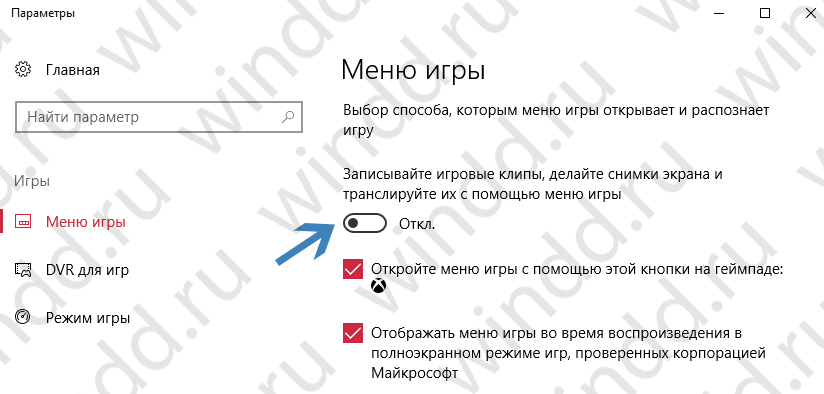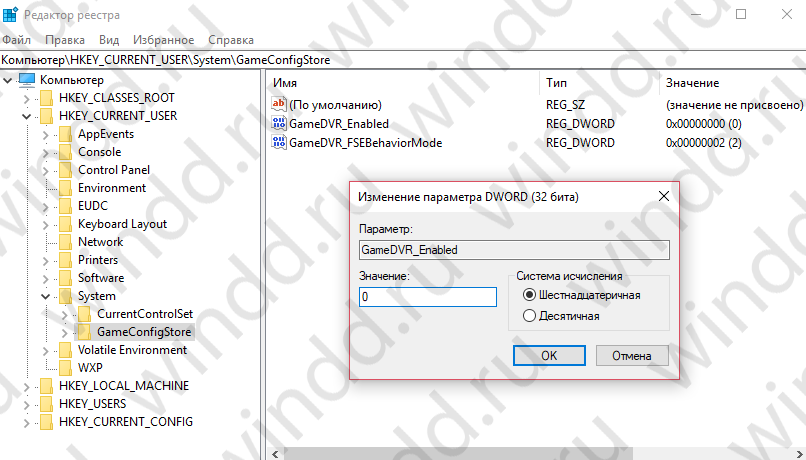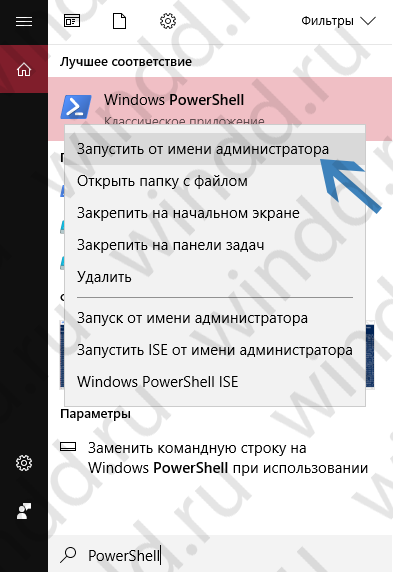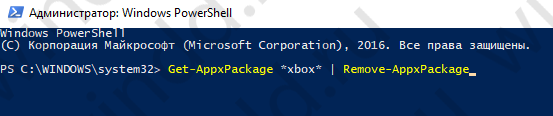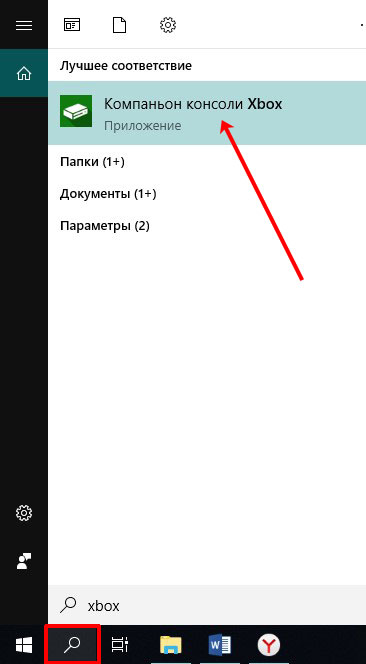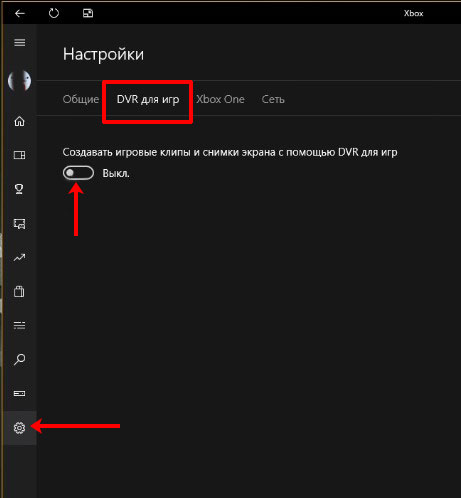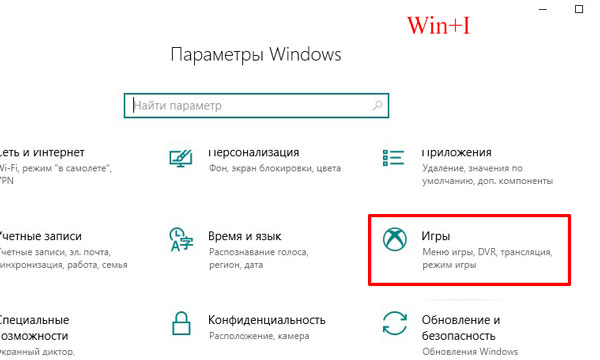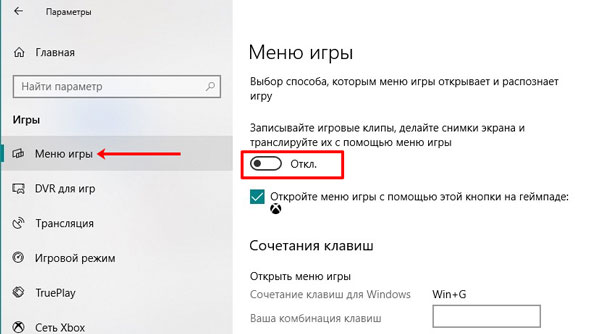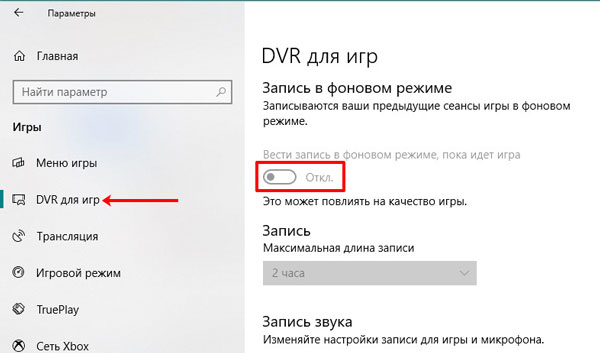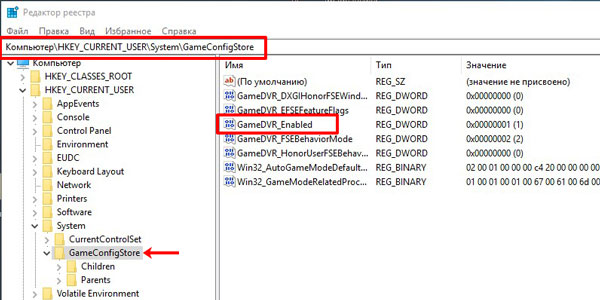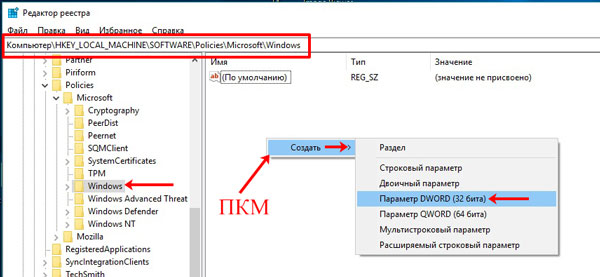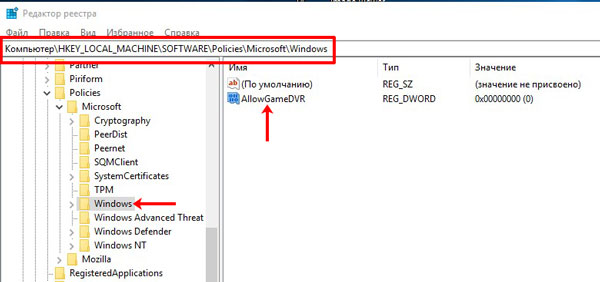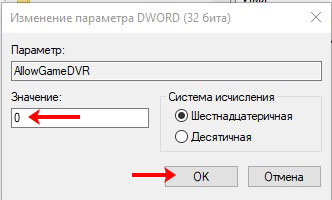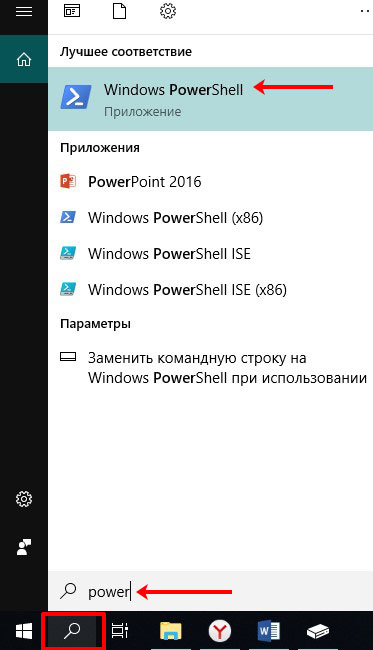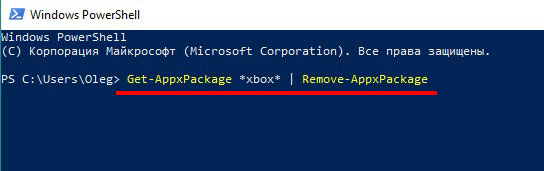Если вы хоть раз играли в игры, то определенно замечали, что даже одна и та же программа в разных условиях может работать с разной скоростью. Иногда в этом виноваты компоненты Xbox. Изначально они разрабатывались с благим намерением облегчить жизнь геймера – автоматически сохранять в памяти геймплей, картинку с дисплея или записывать звуки. Вот только на практике получилось снижение FPS, лаги, повышенная смертность в шутерах и RTS и прочим торможениям: система-то постоянно занята. Так что выясним, как отключить Xbox на Виндовс 10.
«Десятка» по умолчанию предлагает использовать аккаунт Microsoft, что дает инструмент для возможного удаления ненужных компонентов. Начнем с отказа от абонентской платы (коль скоро вы подписывались на игровые продукты MS) и выясним, как отключить подписку Xbox Game Pass. Это просто – перейдите по ссылке https://goo.gl/97pD3X и отмените ее сразу, либо выключите продление. Имейте в виду, что с долгами отказаться от подписки не выйдет.
Настраиваем приложение/систему
Настройки есть непосредственно в программе Xbox Live, но доступ к ним отличается в зависимости от версии «десятки». Кроме того, снова потребуется учетная запись MS (если будете создавать – обязательно запомните пароль).
Build 14393
В Пуске найдите приложение (например, через поиск).
Нажмите на шестеренку для перехода к настройкам.
На вкладке DVR деактивируйте функцию.
Более поздние версии (Build 16299/17134):
Здесь нужно перейти настройкам непосредственно из Пуска, также нажав на шестеренку.
Далее нужно перейти в Игры.
Затем выбрать «DVR для игр» и аналогично предыдущему варианту отключить его ползунком.
Не забудьте заглянуть на вкладки «Трансляция» и «Меню игры». В них тоже есть влияющие на быстродействие параметры – например, использование микрофона и камеры.
Наводим порядок со службами
В очередной редакции разработчики добавили фактически эмулятор Xbox 360 для PC Windows 10 – в некоторые игры благодаря этому можно играть не только на приставке, но и на ПК.
Как следствие, у пользователей появилась новая головная боль: как отключить службы Xbox live в Windows 10, ведь они тоже потребляют ресурсы. Самое время перейти к ручному управлению: нажмите Win+R и запустите services.msc.
Найдите сервис, который проверяет, подлинная ли система Xbox Live.
Двойным кликом вызовите детали, затем нажмите «Остановить» и отключите ее запуск.
То же проделайте с другими сервисами с упоминанием Xbox Live в названии (сетевая служба и сохранения).
Отключение Xbox через реестр
Можно нанести Икс Бокс удар изнутри и отключить ее как запись в реестре Виндовс 10.
Сначала по Win+R запустите regedit (система может запросить согласие на такое вмешательство). В нем отыщите папку GameConfigStore в подразделе System, который расположен в HKEY_CURRENT_USER. Двойным кликом по GameDVR_Enabled вызовите меню правки. Затем впишите 0 и сохраните.
Затем аналогичным образом используйте HKEY_LOCAL_MACHINE\SOFTWARE\Policies\Microsoft. Найдите подпапку Windows и правым кликом вызовите меню, далее выберите раздел и пропишите его названием GameDVR.
И уже в нем пропишите ключ DWORD (только 32 битный, а не 64). В качестве имени укажите AllowGameDVR, остальное оставьте по умолчанию (то есть 0) – система поймет его как указание выключить технологию.
Узнайте также:
- Как увеличить производительность ПК на Windows 10,
- Как при включении Windows 10 убрать пароль,
- Автозагрузка программ: как их отключить на Windows 10.
Полное удаление Икс Бокс
Последний аккорд – инструкция, как удалить Xbox в Windows 10 полностью через командную строку. Но имейте в виду, что сработает она только в старых сборках, поскольку в новых соответствующий функционал уже тесно интегрирован в ОС. Поэтому нужно комбинировать его с правкой реестра.
Вызовите powershell.
В появившемся терминале наберите Get-AppxPackage *xbox* | Remove-AppxPackage, то есть полностью понятную системе команду отключения Xbox DVR Windows 10.
Дождитесь, когда она выполнится и появится новая строка приглашения.
-
Выключение функции Xbox DVR
-
Удаление программы
Microsoft постоянно совершенствует свое детище, раз за разом внедряя в него новые функции. Относительно недавно, разработчики предоставили возможность пользователям Windows 10, автоматически записывать игры с помощью функции Xbox DVR, через подключенный аккаунт Xbox. В целом, задумка неплохая, но отнюдь не для тех, у кого слабые характеристики ПК.
В рамках этой статьи вы узнаете, как удалить Xbox в Windows 10 полностью и отключить Xbox DVR.
Отключение функции записи игр поможет повысить FPS в играх. Выключить его можно в самом приложении:
- В поиске Windows введите запрос “Xbox”.
- В открывшейся программе выберите “Настройки”.
- Переместите ползунок “Фоновая запись” в состояние “Выключить”.
- Если вы совсем не пользуетесь данной программой, можете выключить Xbox DVR полностью.
Совет! Программа Overwolf – помощник для любителей компьютерных игр. Она поможет провести мониторинг FPS до и после отключения DVR.
Удаление программы
Xbox входит в состав стандартных приложений Windows 10, которые стандартным способом удалить не получится. Для удаления вам понадобятся права администратора:
- В поиске Windows введите PowerShell и запустите консоль от имени администратора.
- Введите команду удаления
Get-AppxPackage *xbox* | Remove-AppxPackage
- Дождитесь окончание процедуры и перезагрузите ПК.
Важно! Вы можете получить уведомление в PowerShell, что произошел сбой удаления и его невозможно удалить для конкретных пользователей. Перезагрузите ПК и проверьте наличие программы в Windows 10. Она должна удалится, несмотря на подобное сообщение.

Если Вы активный пользователь операционной системы Windows 10, и сразу же устанавливаете последние обновления, тогда Вы наверняка знаете о новом игровом центре в Windows 10. Многие из Вас могли заметить проседания FPS в играх, чего раньше не было, а появилось после обновления до последних версий.
Вся проблема может крыться в Xbox DVR Windows 10. По умолчанию который настроен так, чтобы с помощью игрового меню можно было записывать игровые клипы, делать снимки экрана и транслировать их.
Поэтому в этой статье мы рассмотрим как отключить Xbox DVR в Windows 10. Рассмотри несколько способов и будем отключать Xbox DVR на примере версии Creators Update и Build 15063. Выключение функции Xbox DVR немного отличается в последних обновлениях, поскольку все необходимые настройки в Creators Update были перенесены в параметры. Раньше же их можно было найти в настройках самого приложения Xbox.
Xbox DVR в Windows появился не так уж и давно. Ещё после выхода Windows 8 нам обещали что можно будет играть игры от Xbox на Windows 10. Но этого мы все же ещё не увидели.
Сейчас же Xbox DVR предлагает удобный интерфейс, который предназначен для того чтобы расширить Ваши игровые возможности, и разрешить например записывать Вашу игру без стороннего софта. А также игровой режим должен увеличить производительность компьютера в играх. Ну как не крути, но запись видео дополнительно нагружает систему, что не совсем хорошо и плохо влияет на количество кадров в секунду.
Как отключить Xbox DVR в Windows 10
Помните что эти настройки актуальны только для Creators Update, поскольку функция записи в Anniversary Update располагалась непосредственно в приложении Xbox, и чтобы отключить его нужно было обязательно использовать учетную запись от Microsoft.
- Нажимаем на Win+I чтобы открыть Параметры Windows 10.
- Перейдем в пункт Игры и в разделе Меню игры отключаем пункт Записывайте игровые клипы, делайте снимки экрана и транслируйте их с помощью меню игры.
- А дальше в разделе DVR для игр отключаем пункт Ввести запись в фоновом режиме, пока идет игра.
Отключение Xbox DVR на Windows 10 с помощью редактора реестра
Этот же способ актуальный и для обновления Anniversary Update, поскольку мы отключаем Xbox DVR более глобальным способом. Внесем изменения в реестр с помощью редактора.
- Откроем редактор реестра Win+R и regedit.
- Откройте HKEY_CURRENT_USER/System/GameConfigStore.
- Ищем параметр GameDVR_Enabled и устанавливаем значение на 0, чтобы отключить Xbox DVR.
Как удалить Xbox DVR в Windows 10
Этот способ уже ещё более глобальный, чем предыдущие, поскольку мы просто удалим приложение Xbox DVR в Windows 10. А также смотрите статью как удалить стандартные приложения Windows 10.
- Запускаем PowerShell от имени администратора, нажмите Пуск и введите PowerShell.
- Дальше в открывшимся окне вводим и выполняем команду: [stextbox id=’grey’]Get-AppxPackage *xbox* | Remove-AppxPackage[/stextbox]
Выводы
В этой статье мы рассмотрели что такое Xbox DVR в Windows 10 и как отключить Xbox DVR в Windows 10, так как отключение Xbox DVR на Windows 10 может значительно увеличить частоту кадров в игре. Мы же на примере Battlefield 1 действительно убедились в этом. А также добавили полностью радикальный способ борьбы с проседанием FPS в играх из-за Xbox DVR, это возможность просто удалить его.
Пишите в комментарии, а какие у Вас изменения произошли после отключения Xbox DVR
(1 оценок, среднее: 5,00 из 5)
Администратор и основатель проекта Windd.pro. Интересуюсь всеми новыми технологиями. Знаю толк в правильной сборке ПК. Участник программы предварительной оценки Windows Insider Preview. Могу с лёгкостью подобрать комплектующие с учётом соотношения цены — качества. Мой Компьютер: AMD Ryzen 5 3600 | MSI B450 Gaming Plus MAX | ASUS STRIX RX580 8GB GAMING | V-COLOR 16GB Skywalker PRISM RGB (2х8GB).
Xbox DVR – это функция, которая позволяет записывать видео и звук во время игрового процесса. Используя этот функционал, можно забыть об использовании сторонних приложений. Но многие пользователи жалуются, что включенная функция, потребляет слишком много ресурсов компьютера, в результате чего, производительность снижается. Мы расскажем, как отключить Xbox DVR в Windows 10 несколькими вариантами, для разных версий системы.
Способы отключения Xbox DVR в Windows 10
Windows 10, система, которая постоянно обновляется. И после нескольких обновлений, особенно крупных, вы можете заметить, что те настройки, которые были ранее выключены, снова активны. Иногда, даже редактирование реестра не спасает от принудительного включения отключенных функций. Xbox DVR не исключение. Она может включиться, например, после крупного обновления, когда по сути, выполняется установка новой версии, но с сохранением пользовательских данных и приложений.
В зависимости от версии системы, могут различаться способы отключения DVR. Например, в версии Windows 10 Fall Creators Update (1709), функционал из приложения Xbox был перенесён в Параметры системы. Разберём каждый способ подробнее.
Отключение DVR через приложение Xbox
В Windows 10 Creators Update (1703) и старше, запись экрана была доступна через приложение Xbox. В целом, если вы не запускали это приложение ранее, то вероятнее всего, что у вас функция Xbox DVR отключена. На всякий случай, проверьте:
- Откройте приложение Xbox;
- Пройдите в настройки и откройте вкладку Запись (Game DVR);
- Выставьте ползунок в положение «Выкл»
Пользователей «старых» версий Windows 10, проблема низкого FPS и производительности сильно не беспокоила. Но когда вышло обновление Windows 10 Fall Creators Update (1709), обращений по этой проблеме стало в разы больше.
Отключение DVR через Параметры Windows 10
В обновлении Windows 10 Fall Creators Update, под версией 1709, Microsoft добавила в систему больше игровых возможностей, пытаясь улучшить игровой опыт пользователей Windows 10. Но многие пользователи заметили, что вместо улучшения игровой производительности, произошло всё с точностью наоборот. Низкий FPS, задержки и другие проблемы, которых не было до обновления. Часть пользователей вернулись к прошлым версиям системы, другие же определили, что проблема заключается в функции Xbox DVR, которая потребляет большую часть ресурсов.
Чтобы отключить Xbox DVR в версиях Windows 10 1709 и выше нужно:
- Откройте «Параметры Windows». Сочетанием клавиш Win+i или нажмите на кнопку Пуск и выберите Параметры (иконка шестерёнки);
- Пройдите в «Игры» и во вкладку «Меню игры»;
- Отключите опцию «Записывайте игровые клипы, делайте снимки экрана и транслируйте»;
Но как было сказано ранее, это временные решения и после обновления (иногда даже накопительного), параметр может сброситься. В этом случае могут помочь изменения системных настроек.
Отключение DVR через реестр Windows 10
Чтобы отключить Xbox DVR через редактор реестра Windows 10, выполните следующее:
- Откройте редактор реестра. Для этого нажмите сочетание клавиш Win+R и введите в окне «Выполнить» команду «regedit», после чего нажмите OK;
- В редакторе реестра пройдите по ветке HKCU\System\GameConfigStore и в параметре «GameDVR_Enabled» выставьте значение 0;
- Затем, пройдите по ветке HKLM\SOFTWARE\Policies\Microsoft\Windows\, создайте раздел и назовите его «GameDVR»;
- В этом разделе создайте параметр DWORD (32 бита), назовите его «AllowGameDVR» и задайте значение 0;
- Перезагрузите компьютер
С большой вероятностью, после отключения через реестр Xbox DVR больше самостоятельно не включится.
Отключение DVR с помощью групповых политик
Данный способ подойдёт для Windows 10 Pro, Enterprise и Education версий. Так как на Домашней и версии «Для одного языка» изначально отсутствует редактор групповых политик.
Для того чтобы отключить Xbox DVR с помощью групповых политик выполните следующее:
- Откройте редактор групповых политик. Для этого нажмите сочетание клавиш Win+R и введите в окне «Выполнить» команду «gpedit.mcs», после чего нажмите OK;
- Пройдите по «Конфигурация компьютера» — «Административные шаблоны» — «Компоненты Windows» — «Запись и трансляция игр Windows»;
- Откройте параметр «Включает или отключает запись и трансляцию игр Windows»;
- Выберите значение «Отключено» и нажмите ОК;
Другие рекомендации по оптимизации Windows 10 под игры
Некоторые системные функции, созданные для оптимизации работы Windows, нередко мешают работе приложений и игр. Например, тот же Игровой режим и службы Xbox. Мы напишем несколько советов, которые помогут несколько ускорить работу системы и повысить производительность игр.
- Отключите службу «Диспетчер проверки подлинности Xbox Live».
Для этого нажмите сочетание клавиш Win+R и введите в окне «Выполнить» команду «services.msc», после чего нажмите OK.
Найдите службу «Диспетчер проверки подлинности Xbox Live» и откройте её. В строке «Тип запуска» выберите «Отключено» и нажмите ОК.
Служба напрямую взаимосвязана с другой службой — Xbox Game Monitoring, которая может влиять на производительность игр и приложений.
- Обновите драйвера. Свежие версии драйверов оптимизируют работу оборудования, для повышения его производительности.
- Отключите сторонние приложения. Хоть игровой режим Windows 10 так и должен поступать, но некоторые тесты показывают обратное и ручное отключение стороннего ПО может быть больший прирост, чем Игровой режим.
Посмотрите также:
- Компьютер выключается во время игры
- Компьютер перезагружается во время игры
- Какой процессор лучше для игр
- Как включить игровой режим в Windows 10
- Как добавить игру или программу в исключение Брандмауэра Windows 10
Автор
Александр Степушин
Создатель сайта comp-security.net, автор более 2000 статей о ремонте компьютеров, работе с программами, настройке операционных систем.
Остались вопросы?
Задайте вопрос в комментариях под статьей или на странице
«Задать вопрос»
и вы обязательно получите ответ.
Многие геймеры любят снимать игровой процесс, а потом делиться этими роликами или снимками экрана на YouTube, в социальных сетях и на различных сервисах. Именно для этих целей в новую операционную систему Windows 10 была добавлена функция Xbox DVR.
В этой статье давайте разбираться, что делает эта новая функция, и как её можно отключить в операционной системе. Поскольку Microsoft любит автоматически активировать предустановленные в систему программы, то отключение не всегда может помочь. Поэтому разберемся еще, и как удалить Xbox DVR в Windows 10.
Что такое Xbox DVR
DVR (Digital Video Recorder) – это функция в Xbox (данное приложение устанавливается автоматически вместе с Windows). Предназначена она для записи видео с экрана и для создания скриншотов во время игры. По умолчанию она включена, и это не устраивает многих пользователей десятки.
Дело в том, что именно в новой операционной системе в играх понизился уровень FPS. Причиной этому стала работа описанной функции. Если прочесть ее описание, то она должна повысить производительность системы, но этого не происходит.
Xbox DVR работает в фоновом режиме и автоматически записывает последние 30 секунд запущенной игры. Таким образом она постоянно сидит в оперативной памяти компьютера и, помимо неё, загружает еще и процессор с видеокартой.
Отключение Xbox DVR поможет повысить значение FPS. Особенно это будет заметно на компьютерах со средними комплектующими и слабых ПК. А если вы захотите записать процесс игры, нужно использовать сторонние приложения, например, ShadowPlay.
В Windows 7 и 8 приложение Xbox не шло в базовой комплектации. Соответственно в данных операционных системах функции DVR не было и на процесс игры она не влияла.
Отключение функции
Если вы не записываете процесс игры, или делаете это какой-то другой утилитой, то функцию DVR в системе можете смело отключать. Сделать это можно несколькими способами, которые мы рассмотрим.
Посмотреть, насколько изменилось значение FPS можно в любой (предназначенной для этого программе), например, Overwolf.
В приложении Xbox
Отключить Xbox DVR в Windows 10 можно через само приложение Xbox. Запустить его можно несколькими способами: кликните по «Пуск» и нажмите подходящую плитку; найдите его в меню «Пуск»; воспользуйтесь поисковой строкой. Покажу на третьем варианте.
Нажимаю на лупу и в строке поиска пишу «xbox». Дальше нужно кликнуть по найденному приложению. Называться оно может просто «Xbox», или «Компаньон консоли Xbox».
Если вы первый раз запустили данную утилиту, то нужно будет ввести логин и пароль от своей учетной записи Microsoft в предложенные поля. Тем, у кого учетки нет, придется ее создать, или можете использовать другой способ.
Как создать учетную запись Майкрософт в Windows 10
После того, как зайдете в Xbox, переходите в раздел «Настройки» – нажмите на значок шестеренки. Затем откройте вкладку «DVR для игр» и перетяните ползунок в положение «Выкл.».
В новых версиях Windows 10 управление данной функцией было перенесено в «Параметры Windows». В самом приложении, открыв «Настройки», нужно перейти на вкладку «Записи» и там вы увидите соответствующее сообщение.
В Параметрах
Если учетной записи Майкрософт у вас не было и создавать вы ее не сильно хотите, то можно воспользоваться «Параметрами Windows». Открывайте данное окно или через «Пуск» – клик по шестеренке, или используя комбинацию Win+I. Затем переходите в раздел «Игры».
На самой первой вкладке «Меню игры» найдите поле «Записывайте игровые клипы, делайте снимки экрана…». В нем нужно перетащить ползунок в положение «Откл.».
Дальше открывайте вторую вкладку – «DVR для игр». Здесь нужно отключить ползунок в поле «Вести запись в фоновом режиме, пока идет игра».
В реестре
Отключить DVR в Windows 10 можно и с помощью редактора реестра. Но будьте с ним осторожны. Делайте все в точности, как будет описано, чтобы не пришлось потом восстанавливать систему.
Комбинацией Win+R открывайте окно «Выполнить». Дальше вводите команду regedit и нажимайте «ОК».
С помощью дерева, расположенного слева, открывайте поочередно папки:
Компьютер\HKEY_CURRENT_USER\System\GameConfigStore
В последней папочке «GameConfigStore» найдите параметр «GameDVR_Enabled». Откройте его двойным кликом мышки.
В окне изменения параметра в поле «Значение» поменяйте число «1» на «0» и сохраните кнопкой «ОК».
После этого перейдите по пути:
Компьютер\HKEY_LOCAL_MACHINE\SOFTWARE\Policies\Microsoft\Windows
В папке «Windows» кликните правой кнопкой по пустому месту и выберите «Создать» – «Параметр DWORD (32 бита)».
Назовите его AllowGameDVR – или сразу введите имя, или правый клик по параметру и выбор пункта «Переименовать». Затем открывайте двойным кликом мышки.
Поменяйте число в поле «Значение» с «1» на «0» и сохраняйте изменения.
Перезагружайте компьютер и после этого функция DVR будет отключена.
Удаление функции
Если вы не планируете ее использовать никогда, или уже отключали, а потом обратили внимание, что она снова активна, то следует не отключать, а именно удалить Xbox DVR в Windows 10 полностью.
Сделать это можно, используя программу Windows X App Remover или CCleaner. Если ни одна из них не установлена, то давайте воспользуемся утилитой PowerShell, которая встроена в десятку.
Чтобы ее открыть, нажмите на лупу на панели задач. Дальше в поле поиска начните вводить название и в результатах выберите приложение «Windows PowerShell».
Затем пропишите команду:
Get-AppxPackage *xbox* | Remove-AppxPackage
Нажмите «Enter» и приложение Xbox будет удалено вместе с ненужной функцией.
Если после нажатия кнопки появится сообщение с ошибкой, пробуйте выполнить перезагрузку компьютера. Дальше откройте список установленных приложений и посмотрите, есть в нем Xbox. Скорее всего, программа будет успешно удалена, несмотря на появившуюся ошибку.
Удаление или отключение Xbox DVR не повлечет за собой ровным счетом ничего, разве что FPS в играх повысится. А если будет нужно, то в любой момент вы сможете опять установить приложение на компьютер.
Загрузка…