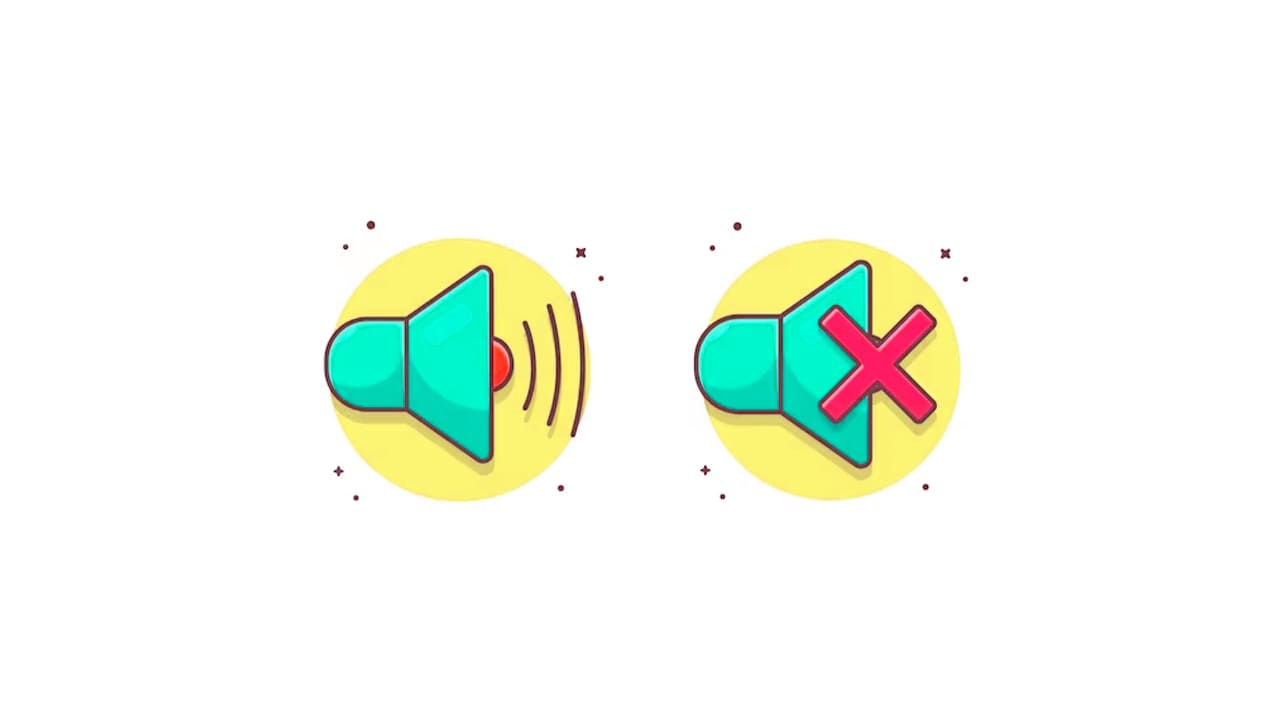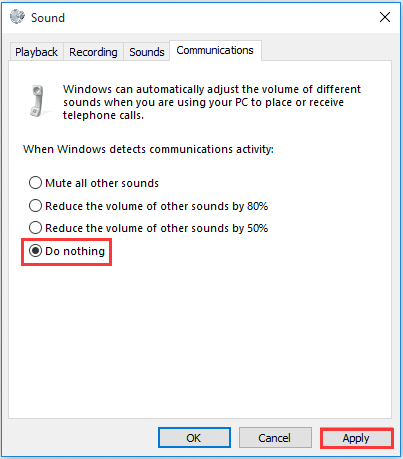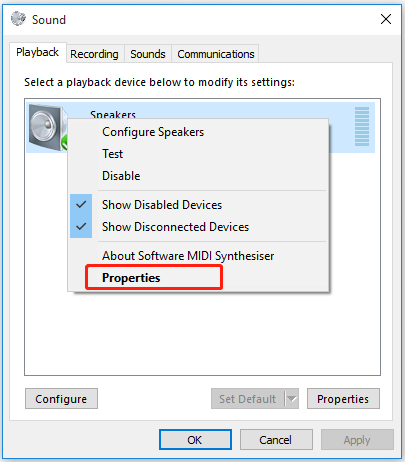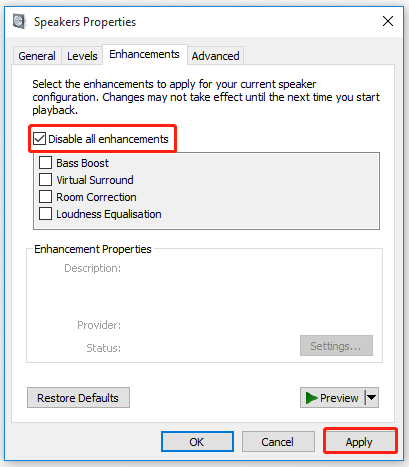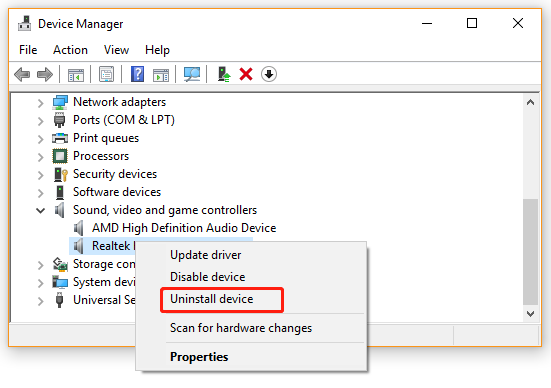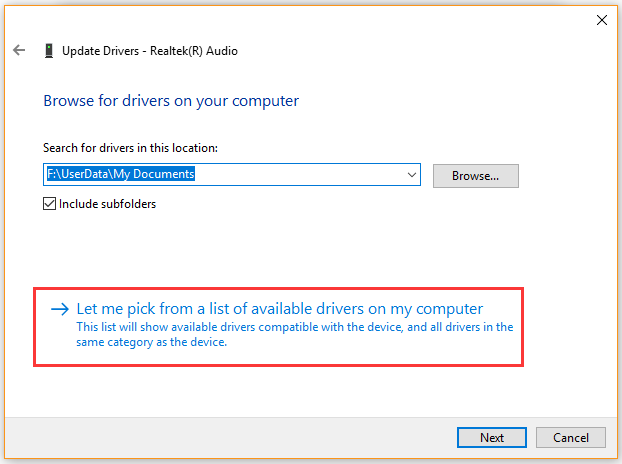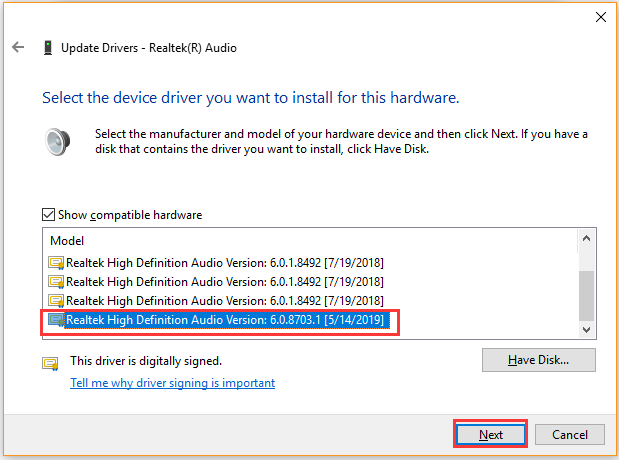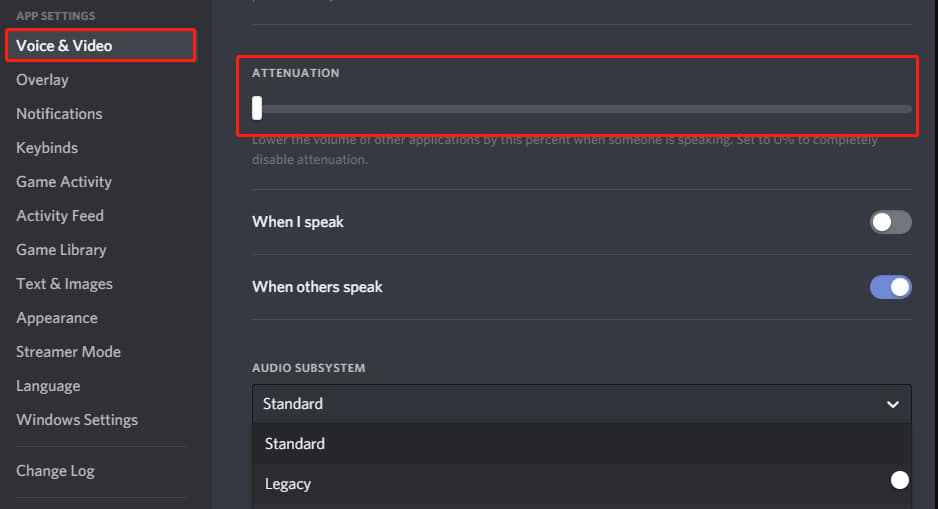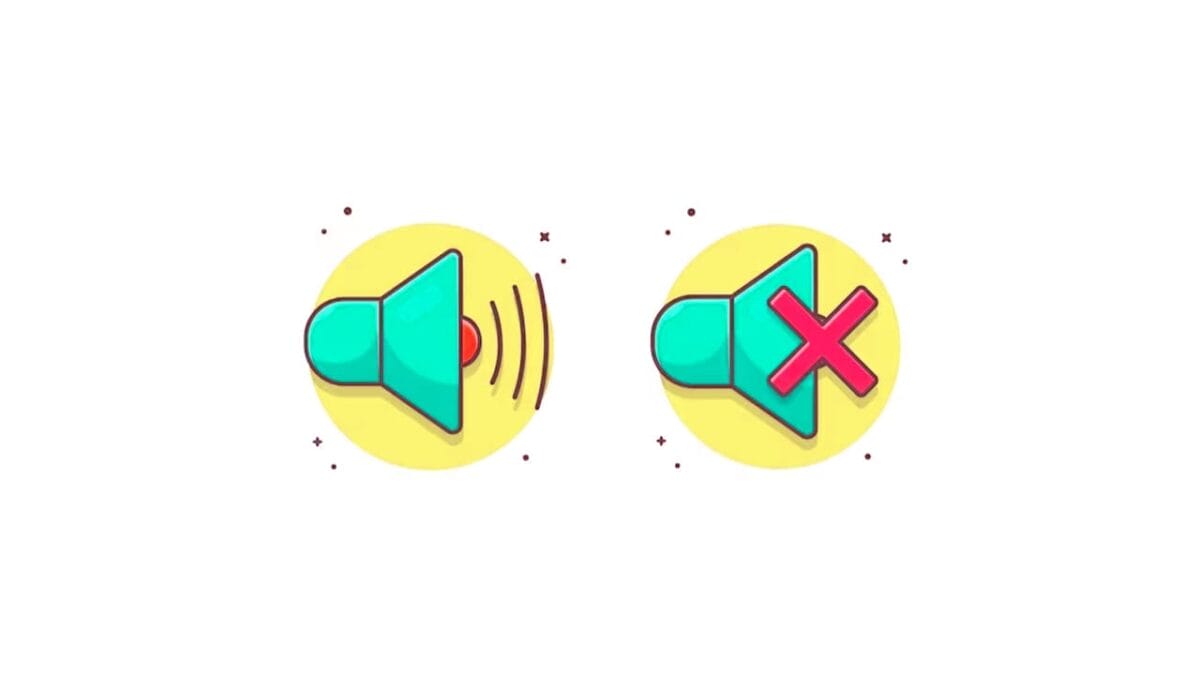
Одной из распространенных проблем, с которыми сталкиваются пользователи операционной системы Windows, является автоматическое приглушение звука. Эта функция может быть полезной в некоторых случаях, но иногда она может вызывать неудобства, особенно при просмотре видео, игре или слушании музыки. В этой статье мы рассмотрим подробное руководство по отключению автоматического приглушения звука в Windows, чтобы вы могли наслаждаться непрерывным звуковым опытом.
Проверка настройки “Приглушать все звуки во время разговора”
- Откройте “Панель управления” в Windows.
- Перейдите в раздел “Звук” или “Звук и аудиоустройства”.
- В открывшемся окне выберите вкладку “Связь”.
- Во вкладке выберите пункт “Действие не требуется” и нажмите “Применить”.
- После чего нажмите “Ок” и все параметры применятся.
Проверка настроек устройства “Приглушать все остальные звуки”
- Откройте “Панель управления” в Windows.
- Перейдите в раздел “Звук” или “Звук и аудиоустройства”.
- В открывшемся окне выберите вкладку “Воспроизведение”.
- Выделите активное аудиоустройство (обычно это “Динамики” или “Громкоговорители”) и нажмите на кнопку “Свойства”.
- В окне свойств выберите вкладку “Уровни”.
- Убедитесь, что флажок “Приглушать все остальные звуки” не установлен. Если он установлен, снимите галочку и нажмите “ОК”.
Проверка настроек звука в приложениях
- Запустите приложение, в котором возникает проблема с автоматическим приглушением звука.
- В приложении найдите раздел настроек звука или звуковые настройки.
- Убедитесь, что в настройках звука приложения отключена опция автоматического приглушения или установлена на минимальный уровень.
Следуя этому подробному руководству, вы должны быть в состоянии отключить автоматическое приглушение звука в Windows. Но помните, что эти настройки могут отличаться в зависимости от версии Windows и используемого аудиоустройства. Если вы все еще сталкиваетесь с проблемами приглушения звука, рекомендуется обратиться к документации вашей операционной системы или производителя аудиоустройства для получения более подробной информации и инструкций. Наслаждайтесь своим непрерывным звуковым опытом без автоматического приглушения!

#1
RedPriestRezo 24.09.2020, 20:34
Добрый вечер! Прошу помогите, мой мозг уже не может осилить этот баг?
Суть проблемы: при запуске Любого приложения использующего микрофон, звука в винде становится — 0. Только голоса собеседников.
На примере дискорда:
Сижу играю, захотелось в дискорд, запустил. Всё работает. Перехожу на голосовой канал — звука в игре\винде нет, общаюсь свободно. Перехожу на текстовый канал, звук вернулся. И так ВООБЩЕ ВСЁ. Даже с выключенными и удалёнными приложениями по типу дискорда.
Дано:
Игра No Man’s Sky, в игре используется своё голосовое меню, игра с коопом, можно общаться посредством игры, звука в игре нет. вообще.
Что делал:
Обновлял дрова на аудио.
Снимал приглушение звука в настройках звука — «связь».
Отключал монопольный режим.
Проверял уровень громкости в микшере, сворачивая игру:
Проверял настройки распределения звука, ставил принудительно наушники
Проверял что наушники — устройство воспроизведения по умолчанию:
Пытался запретить ВСЕМУ использовать микрофон. Отключал устройства записи звука и «Headset», оставляя в системе только наушники.
При этом, если принудительно переключить звук игры в «Headset», звуки все есть, НО, т.к. это вспомогательный канал ушей, звук там как из унитаза. Что я понял, винда при подключении голосовых приложений, начинает ТРАНСЛИРОВАТЬ звуки в ГАРНИТУРУ, а не в наушники.
Эта ситуация наблюдается ТОЛЬКО если наушники подключены через bluetooth, если подключить эти же наушники проводом jack 3.5mm, со звуком всё в порядке(3устройства HyperX заменяются на 2 Realtek). Появился данный прикол после одного из обновлений винды, толи 1903 толи 2000, ещё 4 месяца назад никаких проблем с наушниками не испытывал.
Почему то меня коробит 3 устройства что создаёт ганитура, два вы видите на картинке выше, и ещё одно во вкладке запись, микрофон. Звук исчезает из Headphones, но есть в headset(а не должен быть, это гарнитура), собственно, как из унитаза.
т.е.:
В таком варианте — проводное подключение, проблем нет:
А так, беспроводное подключение, звук тушится в угоду голоса:
Как мы видим на картинке выше, в устройствах записи и воспроизведения — ОДНО И ТОЖЕ УСТРОЙСТВО — Cloud MIX Handsfree-AG Audio. Его НЕ должно быть во вкладке Воспроизведения? Но оно там. И звук именно в нём, в любой игре, а ведь это просто сраный встроенный микрофон.
Сейчас:
В системе нет ни одного приложения для голосового общения. Как и звука в играх\винде, стоит мне запустить дискорд\тимспик, или игру которая использует микрофон.
Конфиг:
Windows 10 Pro V2004 \ Сборка 19041.508
MB: Asus TUF B350M Gaming
CPU: AMD Ryzen 7 2700
RAM: 16GB DDR4
GPU: 1080ti
Headeset: HyperX Cloud MIX. (https://www.hyperxgaming.com/ru/head…with-bluetooth)
Bluetooth adapter: TPlink (bt 4.0)
Котаны, выручайте, я устал, почти месяц бьюсь с этой бедой.
#2
ai_bullet 24.09.2020, 21:45
Сообщение от RedPriestRezo:
Проверял что наушники — устройство воспроизведения по умолчанию
Пробовал поставить наушники (headphones) устройством связи по умолчанию?
Добавлено через 3 минуты
#3
Altwazar 25.09.2020, 06:01
Сообщение от RedPriestRezo:
Проверял что наушники — устройство воспроизведения по умолчанию:
На первый взгляд схема странная (Headphones+Headset), но у тебя для вывода звука (Устройство по умолчанию) и вывода звука для голоса (Устройство связи по умолчанию) два разных устройства. Начать стоит с того, чтобы для вывода звука использовалось одно устройство.
Если не поможет, то я бы сносил драйвера на эту железку и подключал по новой. Судя по частоте у микрофона в 16000 простое изменение устройства по умолчанию в твоем случае не поможет, обычно железки не работают одновременно с разными сэмплрейтами. А с 16kHz нормального звука не будет.
#4
RedPriestRezo 25.09.2020, 06:29
Сообщение от Altwazar:
Если не поможет, то я бы сносил драйвера на эту железку и подключал по новой.
На офф сайте ушей нет дров, винда их сама определяет и ставит из репозитория win update.
Сообщение от ai_bullet:
Пробовал поставить наушники (headphones) устройством связи по умолчанию?
Пробовал, эффекта не давало. Более того, даже если Headset просто отключить через «пкм — отключить», звук всё равно тушился.
Сообщение от Altwazar:
На первый взгляд схема странная (Headphones+Headset), но у тебя для вывода звука (Устройство по умолчанию) и вывода звука для голоса (Устройство связи по умолчанию) два разных устройства. Начать стоит с того, чтобы для вывода звука использовалось одно устройство.
Я пробовал принудительно гнать звук в Headphones через настройки винды, но эта настройка по неизвестной причине игнорируется.
А как убрать из вкладки «Воспроизведения» устройство для связи, чтобы была связка только ухи+микрофон, мне не известно, отключать пробовал, но эффект всё тот же.
#5
Altwazar 25.09.2020, 06:50
Сообщение от RedPriestRezo:
Я пробовал принудительно гнать звук в Headphones через настройки винды, но эта настройка по неизвестной причине игнорируется.
А как убрать из вкладки «Воспроизведения» устройство для связи, чтобы была связка только ухи+микрофон, мне не известно, отключать пробовал, но эффект всё тот же.
Суть проблемы понятна.
Несколько устройств при подключении по блютусу в винде — одна железка с разными профилями.
Headphones — профиль с не совсем дерьмовым качеством звука.
Headset — с дерьмовым.
Параллельно они не работают, а микрофона с Headphones профилем нет. Если до этого работало нормально, значит с гарнитурой идут свои драйвера, либо она поддерживает aptX. Вероятнее всего винда по какой-то причине использует стандартные блютус драйвера вместо родных для гарнитуры.
Если для неё не нужен нестандартный драйвер, значит надо смотреть способ подключения винды к гарнитуре. Должен быть aptX, но средствами винды это не продиагностировать. Для диагностики блютус подключений, вроде как (не пользуюсь блютусом под виндой), пользуются утилитой Bluetooth Tweaker.
#6
RedPriestRezo 25.09.2020, 08:33
Сообщение от Altwazar:
либо она поддерживает aptX. Вероятнее всего винда по какой-то причине использует стандартные блютус драйвера вместо родных для гарнитуры.
Если для неё не нужен нестандартный драйвер, значит надо смотреть способ подключения винды к гарнитуре. Должен быть aptX, но средствами винды это не продиагностировать. Для диагностики блютус подключений, вроде как (не пользуюсь блютусом под виндой), пользуются утилитой Bluetooth Tweaker.
Да, ухи держат aptX
Попробую поковырять в синемзубе, о результате отпишу, спасибо за наводку)
#7
Altwazar 25.09.2020, 10:05
Знать бы, как оно раньше работало.
Не помню просто, чтобы по стандартным способам подключения по блютусу можно было получить и нормальное качество звука, и микрофон. Поэтому и подумал про какой-то особенный способ подключения к ПК.
#8
ai_bullet 25.09.2020, 10:26
В этих ухах ещё и два микрофона, один внутренний говнистый, как я понял.
Что будет с дискретизацией, если внешний мик воткнуть в ухи?
И что в этой вкладке за «дополнительные средства обработки сигнала»?
#9
RedPriestRezo 25.09.2020, 12:55
Сообщение от ai_bullet:
Что будет с дискретизацией, если внешний мик воткнуть в ухи?
И что в этой вкладке за «дополнительные средства обработки сигнала»?
Внешний мик работает только с проводом, внутренний для беспроводной связи, и качество у него вполне себе, собеседники отмечали что звучание голоса, на порядок лучше чем у остальных.
Доп средства я не знаю что такое, пробовал их и включать, и выключать, изменений не замечал вовсе.
Сообщение от Altwazar:
Знать бы, как оно раньше работало.
Тут суть до дело, я скинул ссылки на тему в саппорт кингстона, мне сказали что проблема именно в адаптере(тплинк и тут бзднул), есть идеи на что можно заменить? Я так понял поддержка aptX должна быть в адаптере? какой выбрать?
Из всего я нашёл только подобные решения — Twelve South AirFly AUX Pro 3.5mm, но у него джек 2 пинновый, голоса через него быть не может априори.
При этом тот что сейчас стоит адаптер у меня, стоил 800р, дороже лишь асус бт400, но отзывы у него так себе, на что менять если дело в нём, ума не приложу. Есть ли подобные коробки с сайта atpX что подойдут для голоса? или это исключительно для передачи звука?
А как было раньше, чесслово, не скажу, т.к. всё работало, внимания я не обращал вовсе, даже на кол-во звуковых устройств. Хотя и переключал звук в разные места постоянно именно Headset устройства, раньше вроде не было. Возможно, всё пошло по звезде, когда я купил Dolby Atmos опцию для звука(Пространственный звук, скрин ниже, гонит мне 7.1 в ухи программно), либо когда заюзал удлинитель для bt адаптера, вынес его на стол, провод был в комплекте от беспр. клавы logitech k800 illuminaty

__upd___
кажется нашёл бтшник что нужен, поражает то что он единственный в рашке где указан aptX в поддержке
https://avantronics.ru/product/bluetooth-usb-adapter-avantree-dg80/
#10
ai_bullet 25.09.2020, 13:32
Сообщение от RedPriestRezo:
Тут суть до дело, я скинул ссылки на тему в саппорт кингстона, мне сказали что проблема именно в адаптере(тплинк и тут бзднул), есть идеи на что можно заменить? Я так понял поддержка aptX должна быть в адаптере? какой выбрать?
Наврали тебе походу, чтоб не ёпал мозк 
ЗЫ: Просто по проводам разным подключается, а по воздуху через один канал, которого не хватает для одновременного стерео и гарнитурного звука. Оно у тебя и раньше так было, просто внимание не обращал, как и я
#11
Altwazar 25.09.2020, 13:48
Сообщение от RedPriestRezo:
Я так понял поддержка aptX должна быть в адаптере? какой выбрать?
Не знаю
Не специалист по блютус звуку, но вроде как блютус устройство по стандартным способам подключения может либо выводить звук качественно, либо иметь хреновое качество (16 kHz/8 kHz) на ввод/вывод.
Headset — хэндсет режим с 16 kHz вводом/выводом.
Headphones — режим с 41.1+ kHz вводом.
Может сейчас что-то изменилось, знать бы, как раньше работало.
#12
RedPriestRezo 25.09.2020, 19:44
Сообщение от ai_bullet:
ЗЫ: Просто по проводам разным подключается, а по воздуху через один канал, которого не хватает для одновременного стерео и гарнитурного звука. Оно у тебя и раньше так было, просто внимание не обращал, как и я
Т.е. характерный «пук» в ушах это переключение профилей? При запуске например No mans sky, на заставке я слышу звук, потом «пук», и звука нет. Произошла смена профилей? И т.к. всё ушло в «гарнитуру», то и звук мне дали унитазный? т.е. я правильно понимаю, что при включении гарнитуры, звук и должен идти в Headset(гарнитуру)? А Headphones (наушники) попросту отключаются?
#13
Altwazar 25.09.2020, 19:51
Сообщение от RedPriestRezo:
т.е. я правильно понимаю, что при включении гарнитуры, звук и должен идти в Headset(гарнитуру)? А Headphones (наушники) попросту отключаются?
Headset и Headphones — это разные режимы работы устройства, когда ты используешь микрофон у тебя происходит переключение из одного режима в другой. Это так подогнали режимы работы под стандартный интерфейс настройки звуковых устройств винде.
#14
RedPriestRezo 25.09.2020, 20:23
Сообщение от Altwazar:
Headset и Headphones — это разные режимы работы устройства, когда ты используешь микрофон у тебя происходит переключение из одного режима в другой. Это так подогнали режимы работы под стандартный интерфейс настройки звуковых устройств винде.
Кажется я понял, но … звук при использовании Headset нельзя даже назвать приемлемым … какой был смысл в ушах за 15 тысяч рублей, городить столь бесполезный функционал? В то время как микрофон работает чистейше, в режиме «микрофона» звук полное дно. А в режиме ушей, по беспроводной связи, звук кажется вполне качественным, но если задействовать оба устройства сразу … какой же пи…
К слову, твикер что ты советовал, свисток тп линка не видит, пишет нет устройств синезуба.
Покапался на сайте тплинка, нашёл прогу CSR Bluetooth, поставил её, но вроде как вставил дрова производитель которых сменился с мелкомягких до CSR Bluetooth. При включении ушей появляется табличка артХ
Теперь всё выглядит так:
Сменились название, доступны службы к просмотру. но ничего не изменилось. Обидно =\
#15
ai_bullet 25.09.2020, 21:59
Сообщение от RedPriestRezo:
какой был смысл в ушах за 15 тысяч рублей, городить столь бесполезный функционал?
Ну… судя по спекам, звучок тех денег стоит 
A lot of users complain that Windows 10 lowers volume automatically when running certain games or apps. Why Windows 10 automatically lowers volume? How to fix it? Now, let’s explore these questions together with MiniTool.
Why volume keeps going down? After analyzing extensive user reports on forums and communities, we found some possible reasons for the issue. The improper sound settings are the main cause behind the error. In addition, other factors like sound effects, Realtek audio driver, a physical trigger, and Discord Attenuation are responsible for Windows 10 lowers volume automatically.
Fix 1. Disable the Automatic Volume Adjustment Feature
This is a Windows feature designed to automatically adjust volume when using the PC to receive telephone calls. If this feature is turned on, you may encounter the “volume keeps going down” issue when running some programs like Discord.
To fix the issue, follow the steps below to disable the automatic volume adjustment feature.
Step 1. Press Win + R keys to open the Run dialog box, and then type mmsys.cpl and hit Enter.
Step 2. Navigate to the Communications tab inside the Sound control panel window. Then select the Do nothing option under When Windows detects communication activity.
Step 3. Click on Apply to execute this change. After that, restart your computer and see if Windows 10 automatically lowers volume.
Fix 2. Disable All Sound Enhancements
Some users reported that they fixed Windows 10 volume keeps changing by disabling all sound enhancement or immediate mode. Here you can have a try.
Step 1. Open the Sound control panel window again by typing mmsys.cpl in the search box.
Step 2. Navigate to the Playback tab, and then right-click the affected sound device and select Properties.
Step 3. In the Properties window, navigate to the Enhancement tab and tick the checkbox of Disable all enhancements. If the sound device includes Immediate Mode, make sure you disable it also.
Step 4. Click on Apply to execute the changes.
Now, reboot your computer and check if the volume keeps going down Windows 10 at the next startup.
Fix 3. Uninstall the Realtek Audio Driver
Many users reported that the Realtek drivers are responsible for Windows 10 volume slider keeps going down. To fix it, you can try uninstalling the Realtek driver.
Step 1. Press Win + R keys to open the Run dialog box, and then type devmgmt.msc in the box and hit Enter to open this program.
Step 2. In the Device Manager window, expand the Sound, video and game controllers category, and then right-click on Realtek audio driver and select Uninstall device.
Step 3. Click on OK to confirm this operation and wait for the uninstallation to complete.
Once uninstalled, restart your computer and check if Windows 10 lowers volume automatically.
Fix 4. Downgrade to a Generic Windows Audio Driver
In addition to uninstalling the sound device driver, you can try downgrading your current sound driver to the generic Windows driver. This solution has been proven by many users to be helpful. Let’s have a try.
Step 1. Open the Device Manager window again and expand the Sound, video and game controllers category.
Step 2. Right-click on Realtek audio driver and select Update driver.
Step 3. Select Browse my computer for driver software and click on Let me pick from a list of available drivers on my computer in the pop-up window.
Step 4. After a while, tick the checkbox for Show compatible hardware and select a correct driver version from the list and click on Next. Then wait for the Realtek driver update to complete.
Once done, restart your computer and check if Windows 10 volume keeps changing.
Sometimes a potential physical trigger can lead to Windows 10 lowers volume automatically. Many users discovered that a mouse wheel, a volume key being stuck, and even a wireless USB mouse can cause the issue.
To fix the volume keeps going down Windows 10, you can unplug the mouse and restart your computer. For a wireless mouse, you can disconnect the USB transmitter and reconnect it.
Fix 6. Disable Discord Attenuation
Many users reported that Windows 10 lowers volume automatically when using the Discord Attenuation feature. In this case, you can follow the steps below to disable it completely.
Step 1. Open your Discord and click on the Settings icon.
Step 2. In the Setting window, select the Voice and Video option from the left pane.
Step 3. Scroll down to the Attenuation section and drag its slider down, and save the change.
After that, relaunch your Discord and see if Windows 10 volume slider keeps going down.
Also whatch this video to get a more detailed tutorial:
Austin Power
Пользователь
Регистрация:
29.05.2015
Сообщения: 1391
Рейтинг: 407
Регистрация:
29.05.2015
Сообщения: 1391
Рейтинг: 407
Недавно обновился виндовс, и теперь звук в играх, если включен скайп или что-то подобное, приглушается, игнорируя настройку из скрина. Фиксился снятием галочки и возвращение ее… мб кто знает как пофиксить?
urusai88
Пользователь
Регистрация:
01.11.2018
Сообщения: 3225
Рейтинг: 1042
Регистрация:
01.11.2018
Сообщения: 3225
Рейтинг: 1042
Так это скайп приглушает звук, а не винда
skype in 2018
King of the Kill
Пользователь
Регистрация:
24.03.2016
Сообщения: 7565
Рейтинг: 5658
Нарушения: 80
Регистрация:
24.03.2016
Сообщения: 7565
Рейтинг: 5658
Нарушения: 80
Скайп ставит свои условия в системе, даже звук микрофона может менять. Рекомендую удалить скайп.
Austin Power
Пользователь
Регистрация:
29.05.2015
Сообщения: 1391
Рейтинг: 407
Регистрация:
29.05.2015
Сообщения: 1391
Рейтинг: 407
у меня не скайп, я привел его как пример… с любой прогой стало так
phasadnik
Пользователь
Регистрация:
01.10.2017
Сообщения: 990
Рейтинг: 275
Регистрация:
01.10.2017
Сообщения: 990
Рейтинг: 275
Austin Power сказал(а):↑
у меня не скайп, я привел его как пример… с любой прогой стало так
Нажмите, чтобы раскрыть…
ЛЮБАЯ прога приглушает звук?
Austin Power
Пользователь
Регистрация:
29.05.2015
Сообщения: 1391
Рейтинг: 407
Регистрация:
29.05.2015
Сообщения: 1391
Рейтинг: 407
phasadnik сказал(а):↑
Это не винда, просто заходи каждый раз в микшер громкости и добавляй звука
P.S Скиньте в лс что-такое скайп
ЛЮБАЯ прога приглушает звук?
Нажмите, чтобы раскрыть…
в микшере все норм, да, любая прога, началось после обновы на той недели
urusai88
Пользователь
Регистрация:
01.11.2018
Сообщения: 3225
Рейтинг: 1042
Регистрация:
01.11.2018
Сообщения: 3225
Рейтинг: 1042
https://yadi.sk/i/Zhz6BxROKApEHw
Austin Power
Пользователь
Регистрация:
29.05.2015
Сообщения: 1391
Рейтинг: 407
Регистрация:
29.05.2015
Сообщения: 1391
Рейтинг: 407
urusai88 сказал(а):↑
Нажмите, чтобы раскрыть…
это откуда скрин?
urusai88
Пользователь
Регистрация:
01.11.2018
Сообщения: 3225
Рейтинг: 1042
Регистрация:
01.11.2018
Сообщения: 3225
Рейтинг: 1042
Austin Power сказал(а):↑
Нажмите, чтобы раскрыть…
Дискорд
Раньше в скайпе тоже была такая настройка, только без ползунка, сейчас хз
Austin Power
Пользователь
Регистрация:
29.05.2015
Сообщения: 1391
Рейтинг: 407
Регистрация:
29.05.2015
Сообщения: 1391
Рейтинг: 407
urusai88 сказал(а):↑
Дискорд
Раньше в скайпе тоже была такая настройка, только без ползунка, сейчас хз
Нажмите, чтобы раскрыть…
я старпер, у меня раидкол (все други тут сидят с давних времен), не находил я там такое
раньше за это отвечала именно найстрока винды, теперь что-то поломалось
urusai88
Пользователь
Регистрация:
01.11.2018
Сообщения: 3225
Рейтинг: 1042
Регистрация:
01.11.2018
Сообщения: 3225
Рейтинг: 1042
Austin Power сказал(а):↑
я старпер, у меня раидкол (все други тут сидят с давних времен), не находил я там такое
раньше за это отвечала именно найстрока винды, теперь что-то поломалось
Нажмите, чтобы раскрыть…
Попробуй убрать «монопольный режим» в настройках устройства воспроизведения. Это вроде совсем не то, но мб приложухи через него как-то звук приглушают
Austin Power
Пользователь
Регистрация:
29.05.2015
Сообщения: 1391
Рейтинг: 407
Регистрация:
29.05.2015
Сообщения: 1391
Рейтинг: 407
urusai88 сказал(а):↑
Попробуй убрать «монопольный режим» в настройках устройства воспроизведения. Это вроде совсем не то, но мб приложухи через него как-то звук приглушают
Нажмите, чтобы раскрыть…
попробую, спс
Тема закрыта
-
Заголовок
Ответов Просмотров
Последнее сообщение
-
Сообщений: 1
09 Oct 2023 в 16:22 -
pyles
09 Oct 2023 в 16:17Сообщений: 1
09 Oct 2023 в 16:17 -
Сообщений: 5
09 Oct 2023 в 16:02Сообщений:5
Просмотров:13
-
Trizy
09 Oct 2023 в 15:43Сообщений: 3
09 Oct 2023 в 15:43Сообщений:3
Просмотров:14
-
Сообщений: 7
09 Oct 2023 в 15:01Сообщений:7
Просмотров:27
Как запретить Windows произвольно менять громкость в программах
После установки некоторых программ Windows начинает произвольно снижать громкость — в браузере, аудио-, видеоплеере и вообще во всем, что издает какие-либо звуки. Это связано с тем, что какая-то программа получила от операционной системы разрешение управлять микшером, убавляя громкость для своих нужд. Такая проблема существует во всех современных версиях Windows, включая 7, 8 и 10.
В некоторых случаях это оказывается оправданным (например, так Skype автоматически приглушает музыку во время входящего голосового вызова), но иногда программы злоупотребляют такой возможностью. Так, например, происходит, с расширением Tone для браузера Chrome, который недавно выпустила компания Google. Он предназначен для обмена данными с браузерами на других компьютерах через динамики и микрофон и иногда прислушивается, не посылают ли ему звуковые сигналы. Для этого ему приходится периодически снижать громкость других программ, что оказывается совсем некстати.
Определить, какая программа, балуется с громкостью, почти невозможно, это могут быть как полезные приложения, вроде того же Skype или Chrome, так и другие, которым это делать совсем не обязательно. К счастью, Windows позволяет отнять у программ возможность менять громкость без ведома пользователя. Для этого нужно нажать правой кнопкой мыши на значок регулятора громкости в панели задач и выбрать пункт «Устройства воспроизведения».
В открывшемся окне нужно переключиться во вкладку «Связь». Здесь вы увидите, что при установлении связи с микрофоном приложения могут полностью выключать звуки либо убавлять громкость на 50 или 80%. Чтобы запретить им это делать, нужно выбрать чекбокс «действие не требуется» и нажать на кнопку «ОК».
Теперь при обращении к микрофону программы перестанут уменьшать громкость звуков. Проблема решена.
Как сделать, чтобы Скайп не заглушал звуки
Приложение Skype всегда оценивалось неоднозначно, так как к его работе было много претензий со стороны пользователей. Даже к восьмой версии до сих пор остаются вопросы, некоторые из которых лишь косвенно связаны с мессенджером. Среди них: как сделать, чтобы Скайп не заглушал звуки другого программного обеспечения.
Описание проблемы
Когда пользователь находится в игре, слушает музыку или смотрит фильм, а параллельно поступает вызов по Скайпу, громкость всех звуков приглушается, либо полностью отключается. Одних устраивает приоритет в пользу мессенджера, другие считают его проблемой и ищут способы ее устранить.
Способ 1. Отключение функции приглушения звучания
Решить проблему внутренней настройкой Skype невозможно, у мессенджера нет такой функции. Дело в операционной системе, которая позволяет приложениям такого типа приглушать посторонние звуки, чтобы пользователю было удобнее общаться. При желании эту опцию можно отключить.
Дополнительно есть режимы, позволяющие приглушать громкость остальных звуков на восемьдесят и пятьдесят процентов.
Способ 2. Отключение монопольного режима
Монопольный режим – еще одна функция ОС Windows, благодаря которой приложения вроде Skype могут настраивать работу звуковых устройств под себя. В Windows 10 эта опция отключается так:
Важно. По умолчанию все звуковые настройки в операционной системе выстроены оптимально. Поэтому если отключение монопольного режима проблему не решило рекомендуется его включить.
Способ 3. Устранение неполадок со звуком
Отсутствие результата от предыдущих действий свидетельствует о том, что, скорее всего, звук глушит не только Скайп. Тот же эффект иногда вызывает обычная регулировка уровня громкости, что может означать проблемы с аудиодрайвером. Исключить этот вариант поможет средство Windows для устранения неполадок со звуком.
Если информация о том, как убрать приглушение звука в Skype не помогла, а средство Windows неполадки не устранило, проблема есть, но мессенджер к ней точно отношения не имеет. Поэтому для ее решения потребуются совсем иные меры.
Как убрать заглушение звука в Скайпе Windows 10: все способы
В этой статье мы обсудим, как убрать заглушение звука в Скайпе Windows 10 и почему такая проблема может возникнуть. Приведем пошаговые инструкции по восстановлению громкости и поможем вам разобраться с неполадками. Эту трудность большинство пользователей выделяют среди самых частых проблем мессенджера, однако исправить ее можно своими силами, не привлекая к помощи специалиста.
Итак, прежде чем рассуждать, как в Скайпе убрать заглушение звука, разберемся, откуда берется эта проблема.
Причины
Вы смотрите фильм, играете в игру или наслаждаетесь музыкой, но тут поступает звонок. Вы замечаете, как аудиосопровождение начинает затихать и пропадает вовсе – с чем же это связано? Причиной служит вовсе не мессенджер, а функция, встроенная в операционную систему.
Не переживайте, исправить настройки вы сможете и самостоятельно. Рассмотрим, как сделать, чтобы Скайп не заглушал другие звуки. Обратите внимание, что эта опция находится не в настройках программы.
Про другие настройки звука в Skype мы писали в отдельной статье.
Решение
Отключить заглушение звука в Скайпе несложно, но для этого придется войти в настройки операционной системы. Мы приводим подробную инструкцию, которая позволит выключить заглушение звука в Скайпе для десятой версии ОС Виндовс. Алгоритм для других операционных систем может иметь незначительные отличия.
Вот что нужно сделать:
К услугам пользователя такие варианты:
Если вас интересует, как убрать то, что Скайп заглушает остальные звуки, выбирайте последний вариант. Не забудьте сохранить внесенные изменения!
При необходимости вы сможете поменять настройки удобным способом и снова отключить фоновое сопровождение, например, если вам предстоит важный звонок по работе. Если вы не хотите отрываться от прослушивания музыки или параллельно играете с приятелями, включите оповещения на максимально удобном уровне.
Устранение проблем со звуком в Windows 10
Если у вас возникли проблемы со звуком, воспользуйтесь следующими рекомендациями. Советы перечислены в определенном порядке — начните с первого, проверьте, помог ли он, и переходите к следующему.
Если доступно несколько устройств вывода звука, убедитесь в том, что выбрано нужное. Для этого выполните следующие действия.
Щелкните значок динамиков на панели задач.
Убедитесь в том, что звук воспроизводится на предпочитаемом вами звуковом устройстве, таком как динамик или наушники.
Если это не помогло, переходите к следующему совету..
Возможно, это средство устранит проблемы со звуком автоматически.
Для запуска средства устранения неполадок выполните следующие действия.
В поле поиска на панели задач введите средство устранения неполадок со звуком, а затем из списка результатов выберите Поиск и устранение неполадок при воспроизведении звука и нажмите Далее.
Выберите устройство, проблему с которым требуется устранить, и продолжите работу со средством устранения неполадок.
Средство устранения неполадок также можно запустить из раздела параметров звука. Выберите пуск > Параметры > система > звук > Устранение неполадок.
Если запуск средства устранения неполадок не помог, переходите к следующему совету.
Проверка наличия обновлений
Нажмите кнопку пуск > Параметры > Обновить & Безопасность > обновления Windows > Проверка наличия обновлений.
Выполните одно из следующих действий:
Если указано состояние «Устройство обновлено», перейдите к следующему совету.
Если указано состояние «Доступны обновления», выберите Установить сейчас.
Выберите обновления, которые необходимо установить, а затем нажмите кнопку Установить.
Перезагрузите компьютер и проверьте, правильно ли работает звук.
Если это не решило проблему, переходите к следующему совету.
Проверьте надежность подключения динамиков и наушников к разъемам. Убедитесь, что все кабели подключены.
При наличии нескольких разъемов 5 мм для подключения, особенно в системе объемного звука, убедитесь, что все кабели подключены к правильному разъему.
Если не ясно, к какому разъему необходимо подключить тот или иной кабель, обратитесь к изготовителю оборудования или попытайтесь по очереди найти наиболее очевидные выходные разъемы и проверьте, работают ли они.
Примечание. Некоторые системы используют зеленый разъем для вывода и розового звука для входа в микрофон, а другие — как «Наушники» или «микрофон».
Убедитесь, что питание включено, и проверьте уровень громкости.
Убедитесь, что не включен параметр «Выключить звук», и попробуйте установить более высокий уровень громкости с помощью всех регуляторов.
Помните, что некоторые динамики и приложения имеют собственные регуляторы громкости. Обязательно проверьте их все.
Попробуйте подключить динамик и наушники к другому USB-порту.
Возможно, что динамики не будут работать, когда подключены наушники. Отключите наушники и посмотрите, помогло ли это.
Если с кабелями и громкостью все в порядке, дополнительные инструкции по устранению неполадок см. в следующих разделах.
Проверьте, не отключен ли звук для звуковых устройств и не отключены ли эти устройства.
Щелкните правой кнопкой мыши значок «Динамики» на панели задач, а затем выберите Открыть микшер громкости.
Вы увидите набор элементов управления громкостью для ваших устройств. Убедитесь, что ни на одном из них не отключен звук. Если звук отключен, то рядом с элементом управления громкостью появится красный круг с линией. В этом случае выберите регулятор громкости для включения звука.
Выберите звуковое устройство, а затем Свойства устройства. Убедитесь, что выбраны Свойства устройства для всех устройств ввода и вывода.
Убедитесь, что для устройств ввода и вывода снят флажок Отключить.
Если это не решило проблему, переходите к следующему совету.
Аппаратные проблемы могут быть вызваны устаревшими или неработоспособными драйверами. Убедитесь, что аудиодрайвер обновлен, и при необходимости обновите его. Если это не сработает, попробуйте удалить аудиодрайвер (он будет переустановлен автоматически). Если это не поможет устранить проблему, попробуйте воспользоваться универсальным аудиодрайвером, который поставляется вместе c Windows. Если у вас возникли проблемы со звуком после установки обновлений, попробуйте выполнить откат драйвера звукового устройства.
Для автоматического обновления аудиодрайвера выполните следующие действия.
В поле поиска на панели задач введите диспетчер устройств, а затем выберите его в списке результатов.
Нажмите стрелку рядом с разделом Звуковые, игровые и видеоустройства, чтобы развернуть его.
Щелкните правой кнопкой мыши элемент звуковой платы или звукового устройства, например наушников или динамиков, выберите пункт Обновить драйвер, а затем выберите Автоматический поиск обновленных драйверов. Следуйте инструкциям на экране, чтобы завершить обновление.
Если Windows не находит новый драйвер, найдите его на веб-сайте изготовителя устройства и выполните сопутствующие указания. Если это не поможет устранить проблему, попробуйте удалить аудиодрайвер.
Чтобы удалить аудиодрайвер, выполните следующие действия.
В поле поиска на панели задач введите диспетчер устройств, а затем выберите его в списке результатов.
Нажмите стрелку рядом с разделом Звуковые, игровые и видеоустройства, чтобы развернуть его.
Щелкните правой кнопкой мыши элемент звуковой платы или звукового устройства, а затем выберите Удалить устройство, поставьте флажок напротив пункта Удалить ПО драйвера для этого устройства и нажмите кнопку Удалить.
Примечание. Перед перезапуском обязательно сохраните документы и другие текущие данные.
При перезапуске автоматически появится запрос на переустановку звукового драйвера на компьютере.
Если это не поможет устранить проблему, попробуйте воспользоваться универсальным аудиодрайвером, который поставляется вместе c Windows.
Чтобы воспользоваться универсальным аудиодрайвером, который поставляется вместе c Windows, выполните следующие действия.
В поле поиска на панели задач введите диспетчер устройств, а затем выберите его в списке результатов.
Нажмите стрелку рядом с разделом Звуковые, игровые и видеоустройства, чтобы развернуть его.
Щелкните правой кнопкой мыши элемент звуковой платы или звукового устройства, а затем выберите Обновить драйвер > Выполнить поиск драйверов на этом компьютере > Выбрать драйвер из списка уже установленных драйверов.
Выберите звуковое устройство, драйвер которого требуется обновить, нажмите кнопку Далее, а затем следуйте инструкциям по его установке.
Если эти действия не устранили проблему со звуком, перейдите на веб-сайт изготовителя устройства и установите самые последние аудиодрайверы для вашего устройства. Ниже приведен пример страницы скачивания драйвера от производителя звукового устройства.
Если после установки обновлений возникли проблемы со звуком
Если звук работал до запуска Центра обновления Windows, а теперь не работает, попробуйте выполнить откат аудиодрайвера.
Чтобы выполнить откат аудиодрайвера
В поле поиска на панели задач введите диспетчер устройств, а затем выберите его в списке результатов.
Нажмите стрелку рядом с разделом Звуковые, игровые и видеоустройства, чтобы развернуть его.
Щелкните правой кнопкой профиль звуковой платы или звукового устройства, а затем выберите пункт Свойства.
Перейдите на вкладку Драйвер и выберите Откатить.
Прочтите и выполните инструкции, а затем нажмите Да, если требуется выполнить откат аудиодрайвера.
Если откат звукового драйвера не помог или оказался невозможен, вы можете попытаться восстановить компьютер из точки восстановления системы.
Восстановление компьютера из точки восстановления системы
При установке обновлений Майкрософт в системе мы создаем точку восстановления системы на случай возникновения проблем. Попробуйте восстановить систему до этой точки и проверьте, помогло ли это устранить проблемы со звуком. Дополнительные сведения см. в разделе «Восстановление из точки восстановления системы» статьи Параметры восстановления в Windows 10.
Если вы подключаетесь к звуковому устройству, такому как наушники или динамики, с помощью USB или HDMI, возможно, вам потребуется задать это звуковое устройство как используемое по умолчанию. Если вы используете внешний монитор, не имеющий встроенных динамиков, убедитесь, что этот монитор не установлен в качестве устройства вывода по умолчанию. Если это так, звук не будет. Это можно проверить при задании устройства вывода звука по умолчанию. Вот как это сделать.
Введите панель управления в поле поиска на панели задач, а затем в списке результатов выберите «Панель управления».
В разделе «Панель управления» выберите Оборудование и звук > Звук.
На вкладке Воспроизведение щелкните правой кнопкой мыши профиль звукового устройства, выберите Использовать по умолчанию, а затем нажмите кнопку ОК.
Если настройка звукового устройства по умолчанию не дала результатов, дополнительные советы по устранению неполадок см. в следующих разделах.
Иногда наличие дополнительных средств звука может привести к проблемам со звуком. Их отключение может помочь устранить проблему.
Введите панель управления в поле поиска на панели задач, а затем в списке результатов выберите «Панель управления».
В разделе «Панель управления» выберите Оборудование и звук > Звук.
На вкладке Воспроизведение щелкните правой кнопкой мыши Устройство по умолчанию и выберите Свойства.
На вкладке Дополнительные параметры установите флажок Отключить все дополнительные параметры или Отключить все звуковые эффекты (в зависимости от того, какой параметр отображается), нажмите кнопку ОК и попробуйте воспроизвести звук на звуковом устройстве.
Если это не сработает, на вкладке Воспроизведение выберите другое устройство по умолчанию (если таковое имеется), установите флажок Отключить все дополнительные параметры или Отключить все звуковые эффекты, нажмите кнопку ОК и снова попытайтесь воспроизвести звук. Выполните это для каждого стандартного устройства.
Если выключение дополнительных средств звука не дало результатов, дополнительные инструкции по устранению неполадок см. в следующих разделах.
Введите службы в поле поиска на панели задач, а затем в списке результатов выберите «Службы».
Выберите каждую из следующих служб, щелкните ее правой кнопкой мыши и нажмите кнопку Перезапустить.
Средство построения конечных точек Windows Audio
Удаленный вызов процедур (RPC)
Если перезапуск этих служб не решит проблему, дополнительные инструкции по устранению неполадок см. в следующих разделах.
Введите панель управления в поле поиска на панели задач, а затем в списке результатов выберите «Панель управления».
В разделе «Панель управления» выберите Оборудование и звук > Звук.
На вкладке Воспроизведение щелкните правой кнопкой мыши (или нажмите и удерживайте) элемент Устройство по умолчанию и выберите пункт Свойства.
На вкладке Дополнительно в разделе Формат по умолчанию измените параметр, нажмите ОК,и еще раз проверьте звуковое устройство. Если это не помогло, попробуйте еще раз изменить данный параметр.
Если использование других форматов аудио не дало результатов, дополнительные инструкции по устранению неполадок см. в следующих разделах.
После установки ряда обновлений необходимо перезапустить устройство.
Чтобы проверить наличие установленных обновлений, ожидающих перезагрузки, выполните следующие действия.
Сохраните документы и закройте все приложения.
Выберите один из параметров перезагрузки, чтобы применить обновления.
Требуется справка по Центру обновления Windows? См. статью Узнайте, как устранить проблемы с обновлениями Windows 10.
Если перезапуск не дал результатов, дополнительные инструкции по устранению неполадок см. в следующем разделе.
Некоторые проблемы со звуком могут быть вызваны проблемой с аудиокодеком IDT High Definition Audio. Это можно исправить при помощи ручного обновления драйверов, позволяющего выбрать нужный звуковой драйвер.
Примечание: Не все системы имеют аудиокодек IDT High Definition Audio.
Чтобы проверить, есть ли у вас этот кодек, и обновить драйвер вручную, выполните следующие действия
В поле поиска на панели задач введите диспетчер устройств, а затем выберите его в списке результатов.
Нажмите стрелку рядом с разделом Звуковые, игровые и видеоустройства, чтобы развернуть его.
Найдите аудиокодек IDT High Definition Audio. Если он есть в списке, щелкните его правой кнопкой мыши и нажмите Обновить драйвер,а затем выберите пункты Выполнить поиск драйверов на этом компьютере > Выбрать драйвер из списка уже установленных драйверов.
Вы увидите список предустановленных драйверов. Выберите Устройство с поддержкой High Definition Audio и нажмите кнопку Далее.
В разделе Разрешить доступ к микрофону на этом устройстве выберите Изменить. Убедитесь, что переключатель установлен в положение Вкл..
Если у вас возникла эта проблема с конкретным приложением, прокрутите список вниз до пункта Выбрать приложения Microsoft Store, которые могут получать доступ к микрофону и убедитесь, что переключатель рядом с этим приложением также переведен в положение Вкл..
Как убрать приглушение звука в windows 10
Сейчас:
В системе нет ни одного приложения для голосового общения. Как и звука в играх\винде, стоит мне запустить дискорд\тимспик, или игру которая использует микрофон.
Конфиг:
Windows 10 Pro V2004 \ Сборка 19041.508
MB: Asus TUF B350M Gaming
CPU: AMD Ryzen 7 2700
RAM: 16GB DDR4
GPU: 1080ti
Headeset: HyperX Cloud MIX. ( https://www.hyperxgaming.com/ru/head. with-bluetooth )
Bluetooth adapter: TPlink (bt 4.0)
Котаны, выручайте, я устал, почти месяц бьюсь с этой бедой.
Пробовал поставить наушники (headphones) устройством связи по умолчанию?
Добавлено через 3 минуты
На первый взгляд схема странная (Headphones+Headset), но у тебя для вывода звука (Устройство по умолчанию) и вывода звука для голоса (Устройство связи по умолчанию) два разных устройства. Начать стоит с того, чтобы для вывода звука использовалось одно устройство.
Если не поможет, то я бы сносил драйвера на эту железку и подключал по новой. Судя по частоте у микрофона в 16000 простое изменение устройства по умолчанию в твоем случае не поможет, обычно железки не работают одновременно с разными сэмплрейтами. А с 16kHz нормального звука не будет.
На офф сайте ушей нет дров, винда их сама определяет и ставит из репозитория win update.
Суть проблемы понятна.
Попробую поковырять в синемзубе, о результате отпишу, спасибо за наводку)
Что будет с дискретизацией, если внешний мик воткнуть в ухи?
И что в этой вкладке за «дополнительные средства обработки сигнала»?
Внешний мик работает только с проводом, внутренний для беспроводной связи, и качество у него вполне себе, собеседники отмечали что звучание голоса, на порядок лучше чем у остальных.
Доп средства я не знаю что такое, пробовал их и включать, и выключать, изменений не замечал вовсе.
__upd___
кажется нашёл бтшник что нужен, поражает то что он единственный в рашке где указан aptX в поддержке
Наврали тебе походу, чтоб не ёпал мозк Попробовал щас к пк китайскую гарнитуру через китайский же (CSR) свисток подключить, потом к нубуку со встроенным блюпупом. То же самое, как только переключиться с вкладки «воспроизведение» на вкладку «запись» профиль A2DP отваливается и врубается HFP. Тут дело не в винде (в линухе например так же работает), а в особенностях самого блюпупа и, хотя я не знаю спеков, сильно сомневаюсь, что если сменишь свисток с 4-ой версии на 4.2, что-то изменится.
ЗЫ: Просто по проводам разным подключается, а по воздуху через один канал, которого не хватает для одновременного стерео и гарнитурного звука. Оно у тебя и раньше так было, просто внимание не обращал, как и я
Не знаю
Не специалист по блютус звуку, но вроде как блютус устройство по стандартным способам подключения может либо выводить звук качественно, либо иметь хреновое качество (16 kHz/8 kHz) на ввод/вывод.
К слову, твикер что ты советовал, свисток тп линка не видит, пишет нет устройств синезуба.
Покапался на сайте тплинка, нашёл прогу CSR Bluetooth, поставил её, но вроде как вставил дрова производитель которых сменился с мелкомягких до CSR Bluetooth. При включении ушей появляется табличка артХ
Теперь всё выглядит так:
Сменились название, доступны службы к просмотру. но ничего не изменилось. Обидно =\