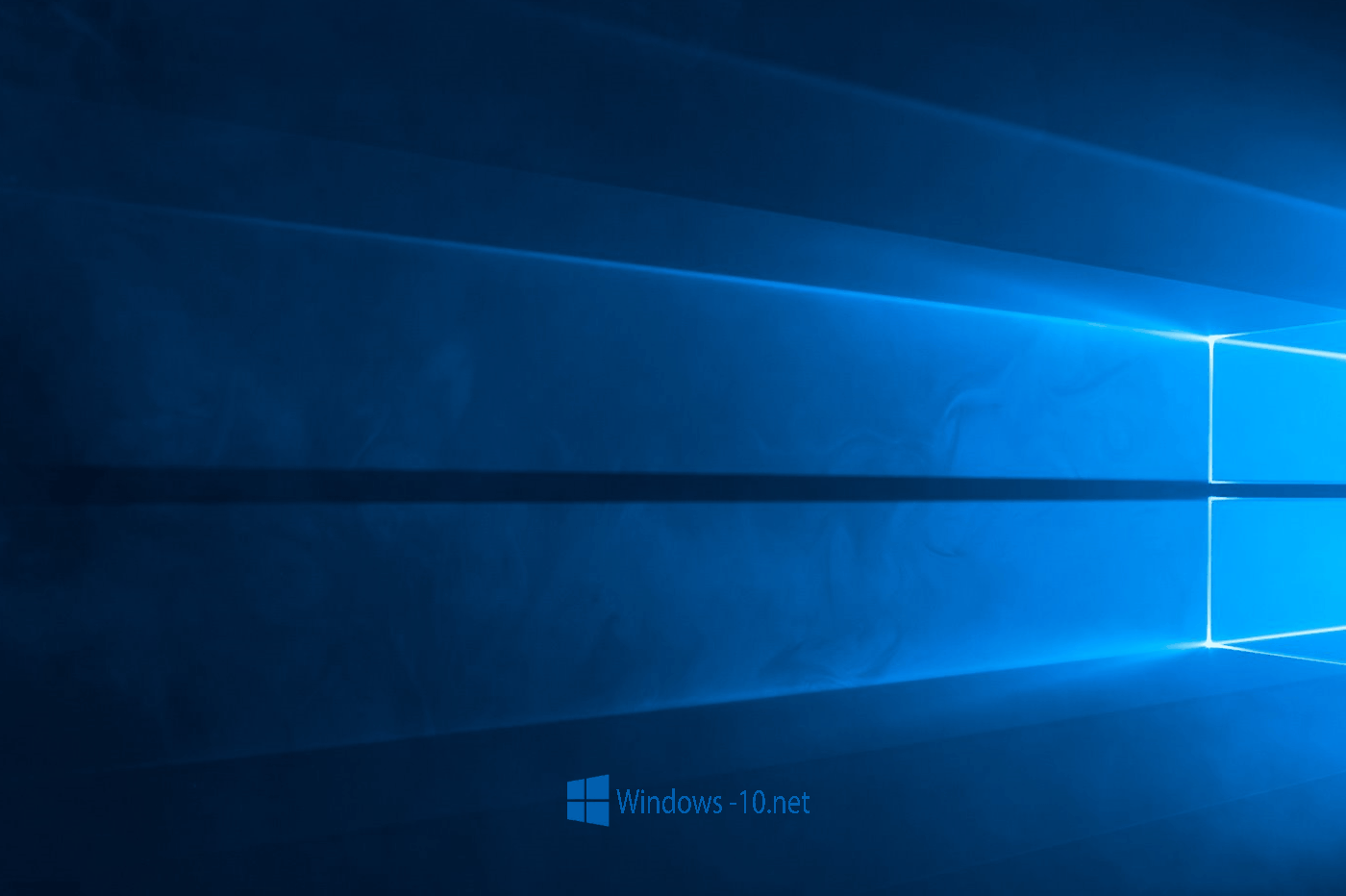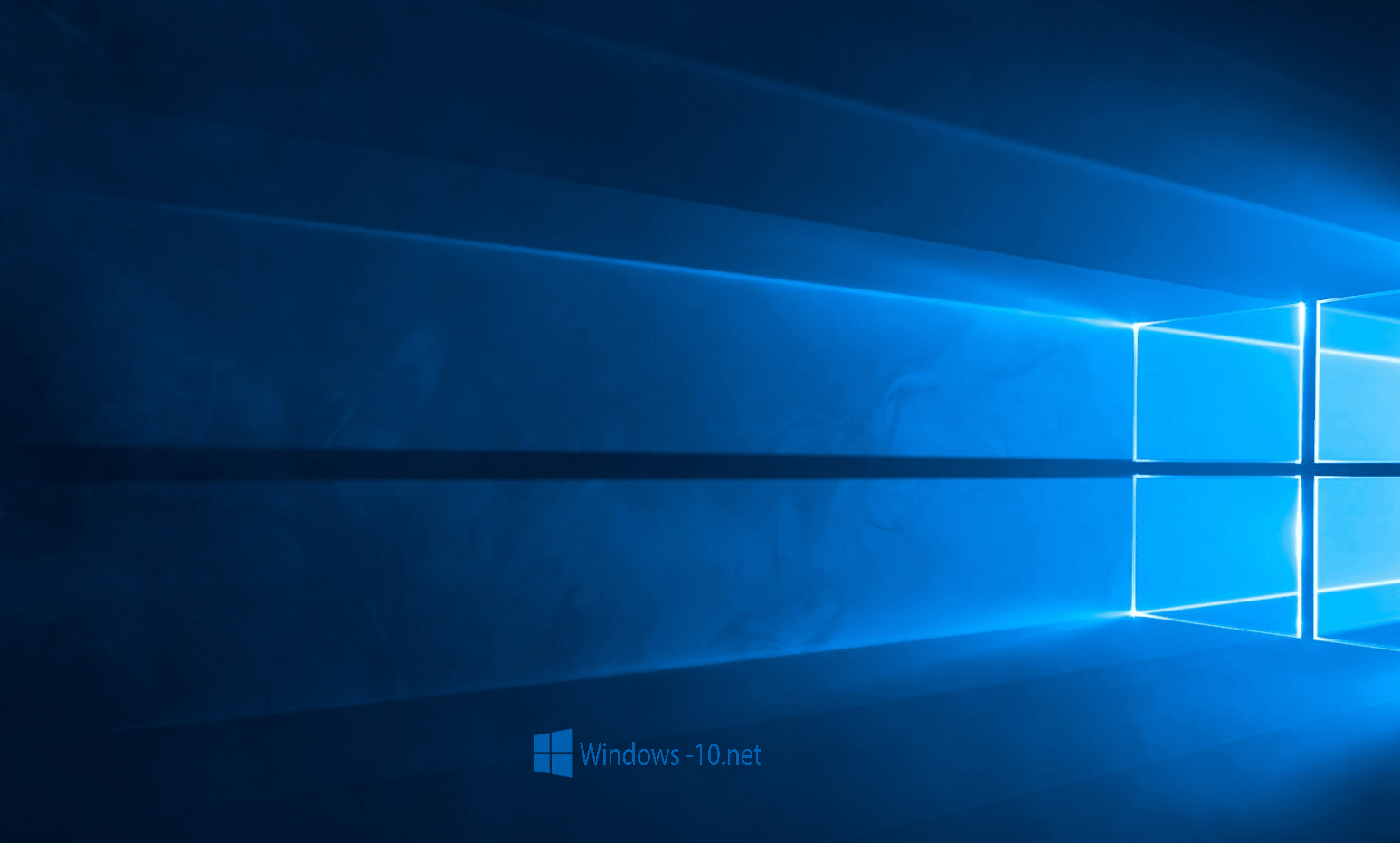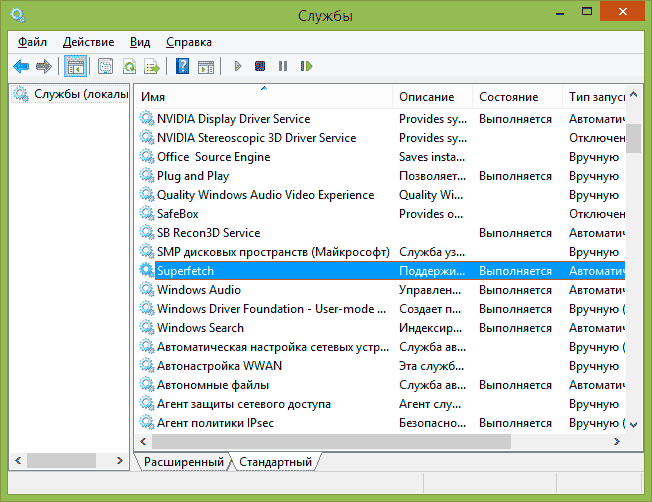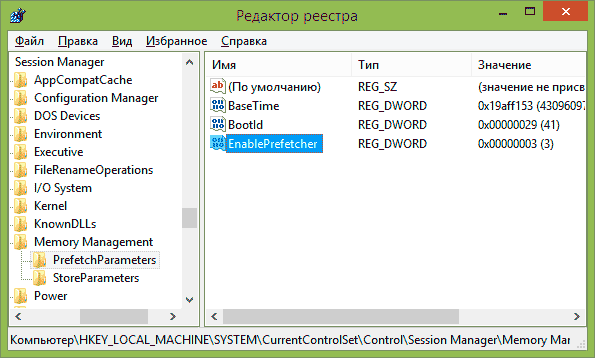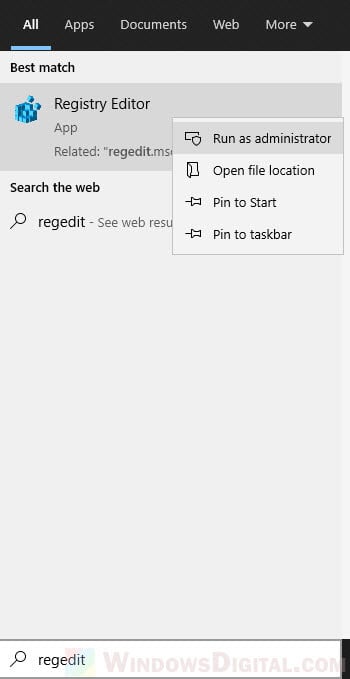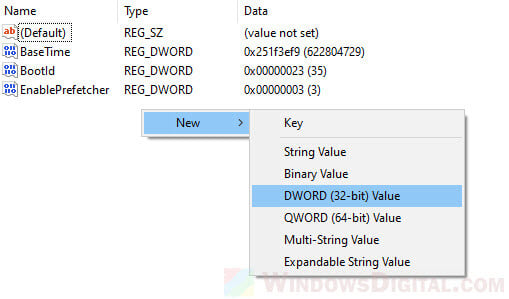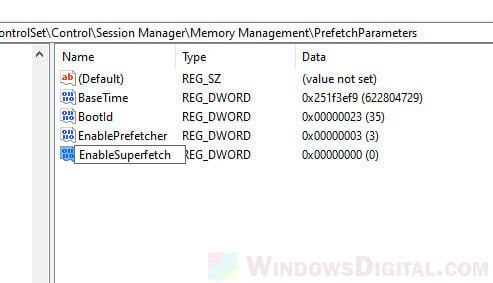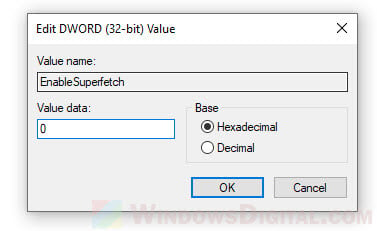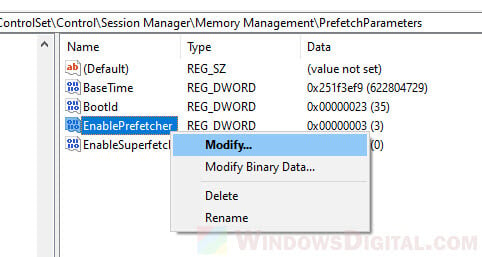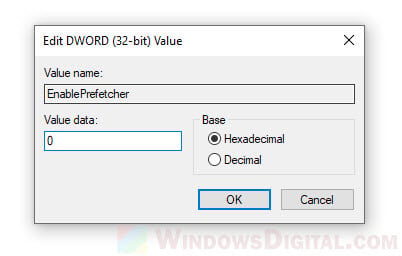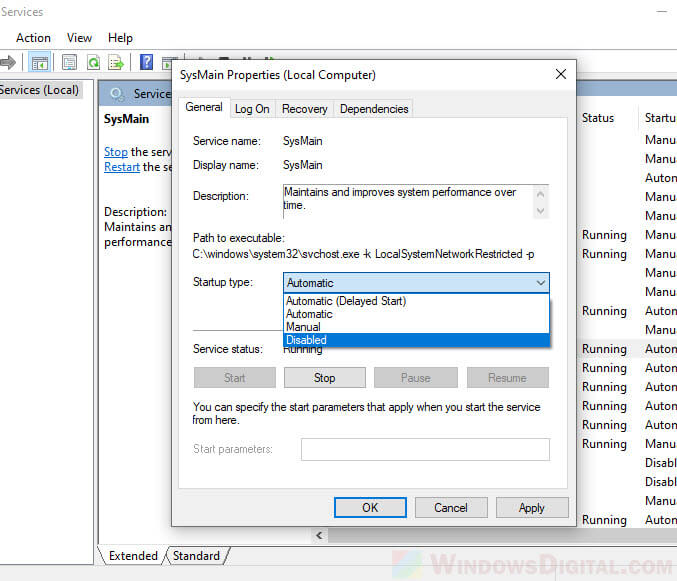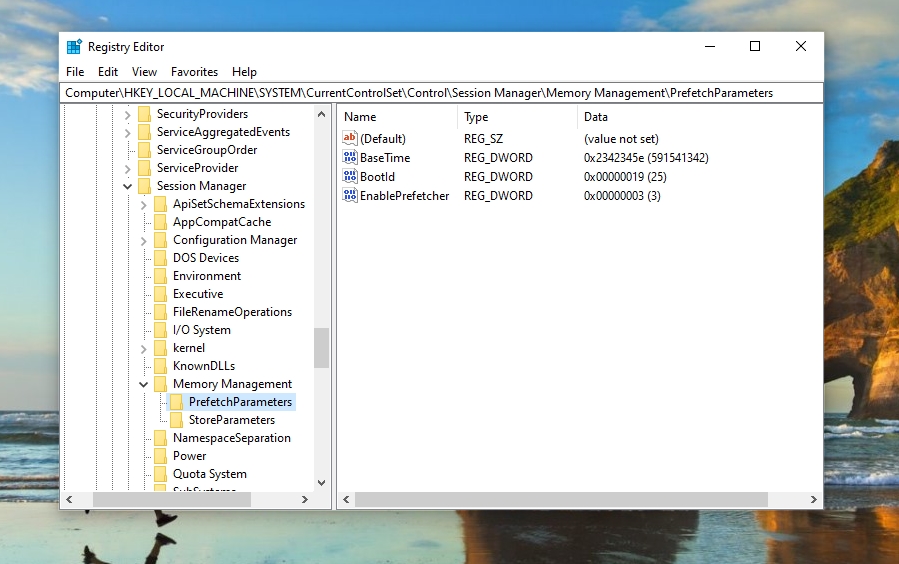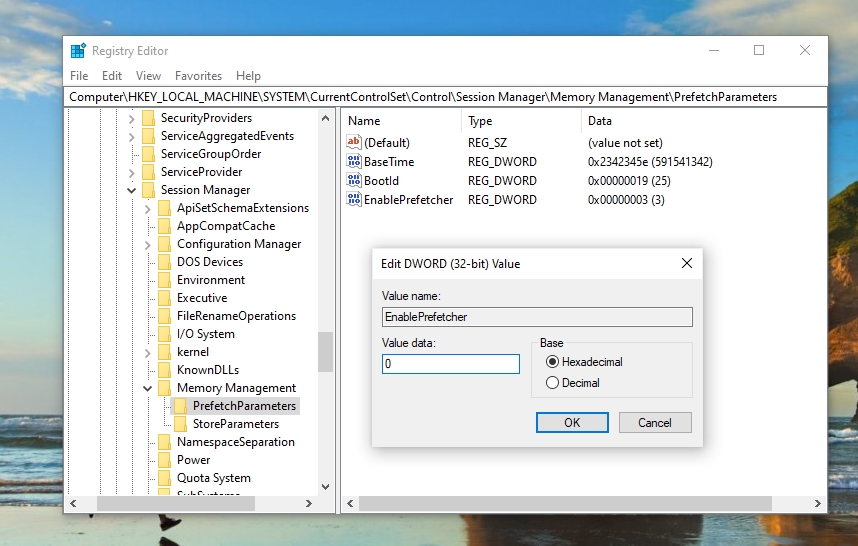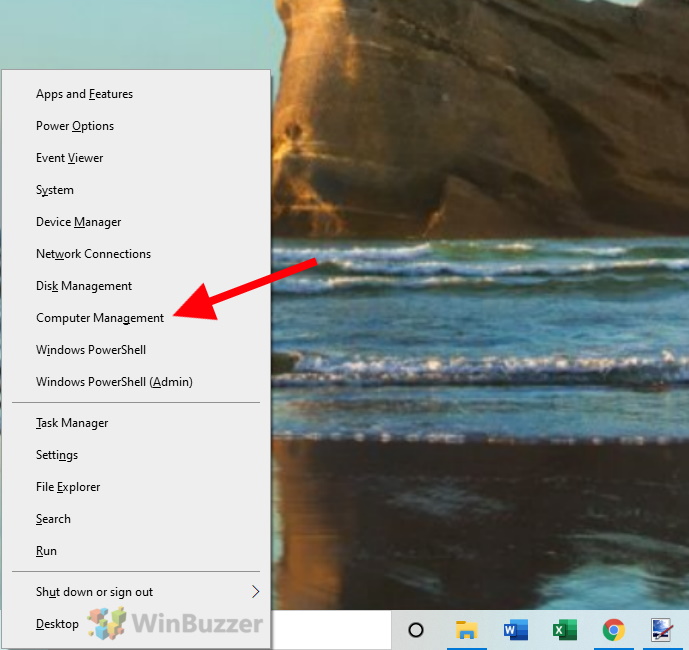Что такое и для чего нужны Prefetch и SuperFetch в Виндовс 10. Как их отключить. Подробная инструкция с скриншотами и видео
Vista была первой операционной системой, в которой появилась SuperFetch. Затем данная служба была внедрена в систему Windows и Windows 8. Данная служба призвана интенсифицировать производительность программного обеспечения, применяя в оперативной памяти их кэш. SuperFetch используется в работе ReadyBoost.
На компьютерах, где установлена версия программного обеспечения более, чем Windows 8, SuperFetch для ускорения не требуется. В этом случае данная служба может вызывать ошибки при эксплуатации системы. Во избежание ошибок, лучше отключить SuperFetch.
Существует два метода, позволяющих с легкостью остановить работу SuperFetch. Если же провести весь алгоритм действий в обратном порядке, то SuperFetch снова будет работать. Ниже рассмотрены алгоритмы отключения SuperFetch:
Отключение SuperFetch в Виндовс 10 командой «выполнить»
Самый простой способ отключения с помощью Панели управления, перейти в «Администрирование», а затем в «Службы». Можно так же использовать комбинацию Windows+R, в развернувшемся окне ввести значение services.msc.
В появившемся окне находится перечень служб, среди которых SuperFetch. Кликнуть на данную службу мышкой два раза. В развернувшемся окне выбрать команду «Остановить». В разделе «Тип запуска» есть подпункт «Отключена», его и следует нажать. Далее «Применить», это активирует настройки. Затем следует перезапустить компьютер, и проверить работоспособность приложений (это делать не обязательно, как правило, все настройки работают).
Убираем SuperFetch и Prefetch в 10 Винде редактором реестра
Еще один способ отключения SuperFetch, используя редактор реестра Windows 10. Нажать комбинацию клавиш Win+R и и произвести ввод — regedit. Для экономии времени команду можно не набирать вручную, а вставить её при помощи копирования, убрав точку в конце. Нажать Enter. Появляется окошко «редактор реестра». Отыскиваем строку адресного ввода и вводим: HKEY_LOCAL_MACHINE \ SYSTEM \ CurrentControlSet \ Control \ Session Manager \ Memory Management \ PrefetchParameters.
Дальше следует найти EnableSuperfetcher. В ситуации, когда данный параметр отсутствует, необходимо создать его при помощи DWORD, использовав это название. При необходимости отключить Prefetch нужно поменять значение EnablePrefetcher на 0. Далее перезагрузить компьютер.
При необходимости включения SuperFetch, нужно провести все действия в обратном порядке, только вместо 0 поставить 3.
При выбранном значении 1 — технология работает выборочно, то есть только для файлов загрузки. При значении 2 – только для программного обеспечения. Данные параметры помогают настроить систему под каждого конкретного пользователя. Алгоритм включения и отключения очень прост.
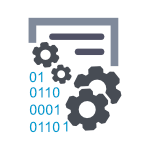
Однако, на современных компьютерах данная функция не особо нужна, более того, для твердотельных дисков SSD SuperFetch и PreFetch рекомендуется отключить. И, наконец, при использовании некоторых твиков системы, включенная служба SuperFetch может вызывать появление ошибок. Также может пригодиться: Оптимизация Windows для работы с SSD
В этой инструкции подробно будут рассмотрено, как отключить SuperFetch двумя способами (а также коротко будет сказано об отключении Prefetch, если вы настраиваете Windows 7 или 8 для работы с SSD). Ну а если вам требуется включить эту функцию по причине появления ошибки «Superfetch не выполняется», просто сделайте все наоборот.
Отключение службы SuperFetch
Первый, быстрый и простой способ отключить службу SuperFetch — зайти в Панель управления Windows — Администрирование — Службы (или нажать клавиши Windows + R на клавиатуре и ввести services.msc)
В списке служб находим Superfetch и кликаем по ней мышкой дважды. В открывшемся диалоговом окне следует нажать «Остановить», а в пункте «Тип запуска» выбрать «Отключена», после чего применить сделанные настройки и перезагрузить (необязательно) компьютер.
Отключение SuperFetch и Prefetch с помощью редактора реестра
То же самое вы можете сделать и с помощью редактора реестра Windows. Тут же покажу и как отключить Prefetch для SSD.
- Запустите редактор реестра, для этого нажмите клавиши Win + R и введите regedit, затем нажмите Enter.
- Откройте раздел реестра HKEY_LOCAL_MACHINE \ SYSTEM \ CurrentControlSet \ Control \ Session Manager \ Memory Management \ PrefetchParameters
- Вы можете увидеть параметр EnableSuperfetch, а можете его и не увидеть в данном разделе. Если его нет, то создайте параметр DWORD с этим именем.
- Для отключения SuperFetch используйте значение параметра 0.
- Для того, чтобы отключить Prefetch, измените значение параметра EnablePrefetcher на 0.
- Перезагрузите компьютер.
Все варианты значения параметра EnablePrefetcher:
- 0 — отключено
- 1 — включено только для программ
- 2 — включено только для загрузки системы
- 3 — включено
В целом, это все на тему выключения данных функций в современных версиях Windows.
Операционная система Windows 10 предлагает ряд функций, которые позволяют ей работать более быстро и эффективно. Одним из таких функциональных возможностей являются prefetch и superfetch. Prefetch позволяет системе анализировать и запоминать данные о запускаемых приложениях, что помогает сократить время запуска программ. Superfetch, в свою очередь, предварительно загружает часто используемые файлы в оперативную память для более быстрого доступа к ним.
Однако, есть случаи, когда пользователи хотят отключить prefetch и superfetch из-за определенных проблем или для оптимизации производительности системы. В данной статье мы расскажем подробную инструкцию о том, как отключить эти функции в Windows 10.
Отключение prefetch:
1. Нажмите комбинацию клавиш Win + R для открытия окна «Выполнить».
2. Введите «regedit» и нажмите Enter, чтобы открыть редактор реестра.
3. Раскройте следующие разделы: HKEY_LOCAL_MACHINE\SYSTEM\CurrentControlSet\Control\Session Manager\Memory Management\PrefetchParameters.
4. Щелкните правой кнопкой мыши по параметру «EnablePrefetcher» и выберите «Изменить».
5. Замените значение на «0» и нажмите «ОК».
6. Перезагрузите компьютер для внесения изменений.
Отключение superfetch:
1. Нажмите комбинацию клавиш Win + R для открытия окна «Выполнить».
2. Введите «services.msc» и нажмите Enter, чтобы открыть окно «Службы».
3. Найдите службу «SysMain» (ранее известную как Superfetch) в списке служб.
4. Щелкните правой кнопкой мыши по этой службе и выберите «Свойства».
5. Во вкладке «Общие» измените тип запуска на «Отключено».
6. Нажмите «ОК» и перезагрузите компьютер.
После выполнения этих простых инструкций, prefetch и superfetch будут отключены в Windows 10. Отключение этих функций может помочь улучшить производительность системы, особенно если у вас недостаточно оперативной памяти или возникают проблемы связанные с ними.
Содержание
- Как отключить prefetch и superfetch в Windows 10: подробная инструкция
- Что такое Prefetch и Superfetch?
- Почему нужно отключить Prefetch и Superfetch?
- Как отключить Prefetch в Windows 10?
- Как отключить Superfetch в Windows 10?
Как отключить prefetch и superfetch в Windows 10: подробная инструкция
Однако, в некоторых ситуациях отключение этих функций может улучшить производительность вашей системы или решить проблемы, связанные с играми или программами. Чтобы отключить prefetch и superfetch, следуйте этим шагам:
- Запустите командную строку с правами администратора. Нажмите клавишу Win + X, а затем выберите «Командная строка (администратор)».
- Введите следующую команду и нажмите Enter:
net.exe stop superfetch - Введите следующую команду и нажмите Enter:
net.exe stop sysmain - В вашем редакторе реестра перейдите по следующему пути:
HKEY_LOCAL_MACHINE\SYSTEM\CurrentControlSet\Control\Session Manager\Memory Management\PrefetchParameters - Найдите значение «EnablePrefetcher» и измените его на 0.
- Найдите значение «EnableSuperfetch» и измените его на 0.
- Перезагрузите компьютер, чтобы изменения вступили в силу.
После выполнения этих шагов prefetch и superfetch будут отключены в вашей системе Windows 10. Если в будущем вы решите включить эти функции, повторите описанные выше шаги, но измените значения «EnablePrefetcher» и «EnableSuperfetch» на 3. Удачи!
Что такое Prefetch и Superfetch?
Prefetch — это механизм, который предварительно загружает данные и файлы, которые необходимы для запуска приложений. Он анализирует наиболее часто используемые программы и создает специальные файлы с информацией о том, какие компоненты нужно предварительно загрузить для более быстрого запуска программ. Prefetch сохраняет эти данные на жестком диске и использует их при следующем запуске программы.
Superfetch — это более новая технология, которая работает на основе Prefetch. Она анализирует привычки использования пользователей и предварительно загружает приложения и данные в оперативную память компьютера. Superfetch учитывает также время запуска приложений и предсказывает, какие приложения будут использованы в ближайшем будущем для более эффективного использования ресурсов компьютера.
Вместе Prefetch и Superfetch сокращают время загрузки приложений и ускоряют работу компьютера, однако в некоторых случаях их отключение может быть полезным для повышения производительности или устранения некоторых проблем, связанных с работой операционной системы.
Почему нужно отключить Prefetch и Superfetch?
Во-первых, отключение Prefetch и Superfetch может помочь увеличить общую производительность системы, особенно на компьютерах с малым объемом оперативной памяти. Prefetch и Superfetch используют дополнительную память для кэширования данных, что может замедлить работу с другими приложениями.
Во-вторых, некоторые пользователи отключают Prefetch и Superfetch, чтобы устранить возможные проблемы совместимости или конфликты с определенными приложениями или играми. Возможно, некоторые приложения не работают должным образом с функциями Prefetch и Superfetch, и отключение их может решить эти проблемы.
Наконец, отключение Prefetch и Superfetch может помочь увеличить время работы ноутбука от аккумулятора. Поскольку эти функции постоянно загружают данные на жесткий диск, это требует дополнительного энергопотребления, что может снижать время работы от батареи.
Важно отметить, что отключение Prefetch и Superfetch не является рекомендацией для всех пользователей. В некоторых случаях эти функции могут значительно улучшить работу системы. Поэтому перед отключением Prefetch и Superfetch рекомендуется оценить их влияние на производительность вашей системы и проконсультироваться с экспертами, если необходимо.
Как отключить Prefetch в Windows 10?
Чтобы отключить Prefetch в Windows 10, выполните следующие шаги:
- Нажмите правой кнопкой мыши на кнопке «Пуск» и выберите «Проводник».
- В проводнике перейдите по следующему пути:
%WinDir%\Prefetch. - В открывшейся папке «Prefetch» найдите файл
prefetcher.sys. - Нажмите правой кнопкой мыши на этом файле и выберите «Свойства».
- В окне «Свойства» найдите раздел «Атрибуты» и снимите флажок с опции «Только для чтения».
- Нажмите «ОК», чтобы сохранить изменения.
После этого Prefetch будет отключен в вашей системе Windows 10.
Обратите внимание, что отключение Prefetch может снизить скорость запуска программ на вашем компьютере. Поэтому рекомендуется отключать его только в случае необходимости и после тщательного обдумывания.
Как отключить Superfetch в Windows 10?
Шаг 1: Откройте «Диспетчер задач» (нажмите комбинацию клавиш «Ctrl + Shift + Esc») и перейдите на вкладку «Службы».
Шаг 2: Найдите и щелкните правой кнопкой мыши на службе «SysMain».
Шаг 3: В контекстном меню выберите «Свойства».
Шаг 4: В открывшемся окне с выбранными свойствами службы «SysMain» изменив значение «Состояние службы» на «Отключено».
Шаг 5: Нажмите кнопку «ОК», чтобы сохранить изменения.
Шаг 6: Перезагрузите компьютер, чтобы применить изменения.
После перезагрузки Superfetch будет полностью отключен на вашем компьютере. Если вам потребуется повторно включить Superfetch в будущем, повторите эти шаги, но выберите значение «Ручное» вместо «Отключено» в шаге 4.
Superfetch and Prefetch services are parts of Windows 11 and Windows 10 features that helps accelerate the startup of frequently used apps. Since the services have to preload data into memory and drives as cache, they may cause negative impact on gaming performance or multimedia processing on your PC.
If you experiencing random high CPU, Memory and disk usage on your PC, you may want to try disabling the Superfetch service. This short tutorial will show you how to disable Superfetch and Prefetch services in Windows 11/10.
Also see: Why is My RAM Usage So High When Nothing is Running?
Should you disable Superfetch and Prefetch?
Superfetch is a service that caches data of frequently used programs into memory to help them start quicker. Since the process can take quite some CPU, RAM and Disk resources, it may sometimes cause high CPU and Disk usage issue (sometimes spike to or stuck at 100% CPU or Disk usage in some slower PC).
If your PC is frequently at high CPU and Disk usage even on idle (especially if you’re not using a SSD for your system drive), you can try to temporary disable Superfetch and see if it helps reduce the CPU and Disk usage. If it doesn’t, it may be other culprit that causes the slow down of your PC. You may want to re-enable Superfetch and leave it on as it’s actually a beneficial feature if your PC is strong enough to handle it.
Prefetch, on the other hand, is a similar feature that cache data directly on the drive located at C:\Windows\Prefetch. The Prefetch service uses very minimal PC resources. The resources usage may not even be noticeable.
Prefetch is recommended to stay enabled even if your Windows is on a slow HDD. Though we don’t think disabling Prefetch service would help improve the performance of your PC (may even slow down loading of apps), you may want to test it out yourself whether your PC can perform better with or without Prefetch.
You can always re-enable the Superfetch or Prefetch service (by following the same steps below) if you change your mind later.
Disable Superfetch and Prefetch via Registry Editor
To disable Superfetch or Prefetch in Windows 11 or 10, follow the steps below.
Go to Start menu and search for “regedit“. Right-click Registry Editor from the search result and then select “Run as administrator“.
In the Registry Editor window, on the left pane, navigate to:
Computer\HKEY_LOCAL_MACHINE\SYSTEM\CurrentControlSet\Control\Session Manager\Memory Management\PrefetchParameters
To disable Superfetch:
While PrefetchParameters is selected, on the right pane, double-click on EnableSuperfetch. If you don’t see the option, right-click any empty area on the right pane, then select New > DWORD (32-bit) Value.
Name the new key “EnableSuperfetch“.
To enable of disable Superfetch, double-click on EnableSuperfetch and change the value in the “Value data” field to one of the following values:
- 0 = Disable Superfetch
- 1 = Enable Superfetch for boot files only
- 2 = Enable Superfetch for applications only
- 3 = Enable Superfetch for everything (boot files and applications)
For example, to completely disable Superfetch service, change the value to 0 and click OK. To re-enable Superfetch, change the value to 3 instead. Restart your PC for the changes to take effect.
To disable Prefetch:
While PrefetchParameters is selected, right-click on EnablePrefetch and select Modify.
In the “Value data” field, enter one of the following value:
- 0 = Disable Prefetch
- 1 = Enable prefetching of applications
- 2 = Enable boot prefetching
- 3 = Enable prefetching of everything (both applications and boot).
To completely disable Prefetch, change the value to 0 and click OK. To re-enable Prefetch service, change the value to 3 instead.
Restart your PC for the changes to take effect.
Disable Superfetch service via services.msc
If for any reason you can’t use the registry editor, you can disable Superfetch from Windows Services. In Microsoft Windows, Superfetch is handled by a service called SysMain. Follow the steps below to enable or disable Superfetch (SysMain) via services.msc.
Search for and open “services.msc” from the Start menu (or from Win + R keys). In the Services window, look for a service called SysMain. Double-click it to open its properties window.
In the “Startup type” drop-down menu, select Disabled to disable Superfetch service (To re-enable it, select Automatic instead). Restart your PC for the changes to take effect.
Contents
- 1 How to Disable Prefetch on Windows 10
- 2 How to Disable Superfetch on Windows 10
The Windows 10 features Prefetch and SuperFetch provide startup acceleration for frequently used applications.
What is Prefetch and Superfetch?
Even when you’re not using them, Superfetch loads frequently used programs into memory to speed up startup.
Prefetch is a similar feature which was introduced already with Windows XP that gathers data about programs to also help them start faster.
To achieve this, the prefetch algorithm tries to anticipate when data most probably won´t be available in cache to directly load it from the respective drive. This data is located in C:\Windows\Prefetch.
Contrary to many blog posts, disabling Prefetch and SuperFetch for SSD drives is actually unnecessary. It IS true that Prefetch and SuperFetch won´t provide a huge advantage for starting applications from SSD drives, as they are fast anyway. In this respect one could actually switch off the service.
But Windows 10 already does this automatically for Superfetch if an SSD is installed as system drive. This means you don’t have to worry about the lifetime of older SSD drives because of ongoing SuperFetch-requests.
On Windows 10 PCs with normal hard disks it may make sense to deactivate SuperFetch in some rare cases.
This is because the service causes increased system load and significantly more hard disk requests.
Without SuperFetch, some slower computers even work better, though the startup of certain applications may take a little longer. However, this is more an exception than the rule.
Prefetch actually should be always stay enabled, even on slower HDDs. Whether you perform better with or without SuperFetch, you have to find out for yourself. Below you find the necessary steps to disable Prefetch and Superfetch.
Open the “Registry Editor” using Windows 10 search.
There, open the following location:
“HKEY_LOCAL_MACHINE\SYSTEM\CurrentControlSet\Control\Session Manager\Memory Management\PrefetchParameters”
Double-click on “EnablePrefetcher” to open this key and in “Value data” put “0” to turn Prefetch off. Here are the other available settings from 1-3:
1=Application launch prefetching enabled
2 = Boot prefetching enabled
3 = Applaunch and Boot enabled (Optimal and Default)
How to Disable Superfetch on Windows 10
First, right click on the start icon in the taskbar to open the context menu. There you click on the entry “Computer Management”, which opens the system program of the same name.
Windows 10 – Start – Quick Access Menu – Open Computer ManagementOn the left side open “Services and Applications” and there “Services”.
Select “SysMain” in the services list and click on “Stop the service”. This will deactivate Superfetch. Afterwards you can evaluate if your system works any better.
To re-enable Super Fetch simply click on “Start the service” in the same view where you deactivated it previously.