Правая кнопка мыши всегда характеризовалась как наш друг, друг, спасший нас от более чем одной проблемы, решения которой мы не могли найти. Благословенная правая кнопка — это плюс, что иногда нам нужно, когда все должно работать, а это не так.
Каждый раз, когда мы нажимаем правую кнопку мыши на приложении, ярлыке или любом другом элементе, нам показывается контекстное меню с различными параметрами, доступными только с помощью этой кнопки мыши. Если наше оборудование используется другими людьми настолько эпизодически, что создание учетной записи не оправдывает его, мы можем отключить правую кнопку.
Отключение работы правой кнопки не позволит тем людям, которые могут иметь случайный доступ, изменять какие-либо настройки на нашем оборудовании или вносить какие-либо изменения, которые могут привести к конфигурации, которую мы установили. Чтобы отключить правую кнопку мыши, мы не можем сделать это напрямую через параметры мыши, но мы должны войти в любимый одними и ненавидимый другими реестр Windows. Но в первую очередь это удобно сделайте копию на случай, если в процессе мы допустили ошибку и хотим ее восстановить.
- Сначала мы переходим в поле поиска Кортаны и набираем Regedit.
- Windows, меню «Пуск», запускать приложения при запуске, запускать приложения при запуске HKEY_LOCAL_MACHINE \ SOFTWARE \ Policies \ Microsoft \ Windows \ Explorer
- Заходим в правый столбец, нажимаем правую кнопку, выбираем New> DWORD value (32 бита)
- Мы создаем новый элемент с именем DisableContextMenusinStart и устанавливаем шестнадцатеричное значение равным 1.
Затем нам просто нужно перезагрузить компьютер, чтобы изменения вступили в силу, и правая кнопка перестает показывать контекстное меню, которое она предлагала нам до сих пор. Чтобы отменить измененияНам просто нужно перейти по тому же пути в реестре, изменить значение DisableContextMenusInStart на ноль и снова перезагрузить компьютер.
Этот процесс может стать несколько обременительным, поскольку он требует, чтобы мы несколько раз перезагружали наш компьютер, поэтому он предназначен для очень спорадического использования нашего компьютера третьими лицами. Если такое использование станет обычным, лучшее, что мы можем сделать, это создать нового пользователя без ролей администратора, чтобы вы не могли изменить конфигурацию оборудования в любое время, и что оно начало работать хаотично.
Содержание статьи соответствует нашим принципам редакционная этика. Чтобы сообщить об ошибке, нажмите здесь.
Мы все знаем, что такое контекстное меню правой кнопкой мыши в Windows и как оно работает. В лучшем случае, меню может быть чрезвычайно ценным ресурсом, позволяющим выполнять определенные задачи быстрее, чем копаться в программах и их настройках, чтобы делать то же самое. Но что, если это меню по какой-то причине мешает вам и вы хотите его отключить?
Возможно, вы или ваши дети играете в игры в браузере и случайно нажимаете правой кнопкой мыши, когда вы этого не хотите, или вы просто не хотите, чтобы кто-то неопытный имел доступ к быстрым вариантам переименования или удаления чего-либо на рабочем столе в случае, если они удаляют то, что не должны. Отключение правого щелчка мыши может показаться простым делом, но вы не можете просто нажать кнопку в Windows, чтобы отключить ее без какого-либо программного обеспечения сторонних производителей или углубления в настройки системы.
Вот выбор из 5 решений, которые позволят вам отключить щелчок правой кнопкой мыши, чтобы контекстное меню не вызывалось и не могло быть вызвано случайно.
1. Через реестр
Есть запись в реестре, которую вы можете добавить, чтобы отключить щелчок правой кнопкой мыши. Это работает только на рабочем столе и в Проводнике, но не влияет ни на какие программы, вы также можете щелкнуть правой кнопкой мыши на панели задач и управлять программами в трее правой кнопкой мыши. Очевидно, что это не лучшее решение, но оно обеспечивает небольшой уровень защиты рабочего стола от случайного выполнения чего-либо через контекстное меню Проводника.
1. Перейдите в Пуск -> Выполнить или нажмите клавишу Win + R и введите Regedit, затем нажмите Enter. Перейдите к следующему ключу в реестре:
- HKLM Software Microsoft Windows CurrentVersion Policies Explorer,
2. Щелкните правой кнопкой мыши на ключе Explorer и выберите New -> DWORD Value.
Добавление настройки реестра выше отключит щелчок правой кнопкой мыши для всех пользователей компьютера. Если вы хотите отключить только зарегистрированного пользователя, вам нужно перейти к HKEY_CURRENT_USER вместо HKEY_LOCAL_MACHINE:
- HKCU Software Microsoft Windows CurrentVersion Policies Explorer,
Для простоты использования и сохранения вашего реестра мы создали эти ключи в виде легко запускаемых файлов .reg, которые просто нужно дважды щелкнуть.
Отключить правый клик для всех пользователей
Повторно включите правый клик для всех пользователей
Отключить правый клик для текущего пользователя
Повторно включить правый клик для текущего пользователя
2. Детский замок с ключом
Блокировка клавиатуры для детей упоминалась ранее в нашей статье об ограничении или отключении кнопок клавиатуры и мыши, но ее можно настроить только для отключения функции щелчка правой кнопкой мыши в Windows. Конечно, если вы хотите, другие кнопки мыши, такие как левый щелчок, средний щелчок, двойной щелчок и колесо прокрутки также могут быть отключены. Просто откройте программу и отметьте кнопки мыши, которые вы хотите отключить, и нажмите ОК. Маленькая иконка в трее на замке программы будет мигать при каждом нажатии заблокированной кнопки, и вы можете быстро изменить замки, щелкнув левой кнопкой мыши на значке в трее и перейдя в подменю «Замки».
Было бы более полезно, если бы можно было использовать параметр пароля для блокировки экрана параметров настройки в случае, если вы хотите, чтобы пользователь снова не включил кнопки мыши, но этот параметр полезен только при полной блокировке клавиатуры. Если вам не нужны какие-либо ограничения на клавиатуру, обязательно поверните ползунок блокировки клавиатуры в параметрах до упора влево. Существует портативная версия, а также версия с установкой, поддерживаемой рекламой.
Скачать Kid Key Lock
3. Использование скрипта AutoHotKey
AutoHotKey используется для создания сценариев и макросов и может автоматизировать большое количество задач в Windows, если вы потратите немного времени и терпения, чтобы узнать, как это работает. В своей основной форме AutoHotKey может отключить функцию щелчка правой кнопкой мыши всего лишь одной строкой кода, которая:
RButton :: возвращение
Это просто говорит сценарию перехватить правую кнопку мыши и ничего не делать с ней. Хотя щелчок правой кнопкой отключен, вы все равно можете щелкнуть правой кнопкой мыши в Windows или выйти из сценария. С немного большей креативностью и ноу-хау вы, очевидно, можете добавлять в скрипт другие вещи, такие как отключение иконки в трее, добавление пароля для его включения и выключения и т. Д.
Если вы хотите попробовать это, вот скомпилированный скрипт с этой строкой.
Скачать DisableRightMouseClick
4. Отключение мыши
Отключение мыши похоже на немного более простую версию Kid Key Lock и просто показывает опции галочки для отключения левого, правого и двойного щелчка с несколькими другими, которые могут оказаться полезными, такими как движения мыши и колесо прокрутки. Параметр «Отключить клавиши клавиатуры» отключит основной ввод с клавиатуры. Действия применяются, как только вы установите флажок, и программа не закроется в панели задач или не исчезнет в фоновом режиме, а просто свернется до значка на панели задач. Хотя Mouse Disabler требует установки, вы можете скопировать его исполняемый файл и файл Helper.dll из программных файлов, чтобы сделать его переносимым. Странно, что приложение для удаления в 10 раз больше самой утилиты!
Скачать Mouse Disabler
5. BasicMouse
Это условно-бесплатная утилита под названием BasicMouse и BasicBoard, которая раньше называлась BabyMouse, которая позволяет вам легко ограничивать некоторые функции компьютерной мыши и клавиатуры. Можно отключить правую кнопку мыши, все кнопки можно настроить для отправки левых щелчков, щелчки мыши могут быть ограничены определенной областью экрана и т. Д. Последние версии ограничивают программу 30-дневной пробной версией, стоимость активации которой составляет 7,95 долл., Но старые версии ограничивают использование некоторых функций до 5 минут, а отключение правой кнопкой мыши – бесплатно. Просто запустите эту старую программу, и она будет сидеть в системном трее столько, сколько вам нужно, отключив правую кнопку мыши без необходимости касаться каких-либо ограниченных по времени функций. Недостатком является то, что он также отключает колесо прокрутки, что вы, возможно, не хотите.
Скачать версию BasicMouse Free Disable Right Click
Download Windows Speedup Tool to fix errors and make PC run faster
We have already seen how to enable or disable right-click context menu in Internet Explorer. In this post, we will see how to enable or disable right-click context menus in Windows Explorer or File Explorer in Windows 11/10.
How to disable Context Menu in Explorer of Windows 11/10
Using Group Policy Editor
Those users who have the Group Policy Editor included in their versions of Windows 10/8 may Run gpedit.msc to open it. next navigate to User Configuration > Administrative Templates > Windows Components > File Explorer. Windows 7 users may see Windows Explorer being mentioned instead of File Explorer.
In the right pane, double-click on Remove File Explorer’s default context menu to open its settings box.
This setting removes shortcut menus from the desktop and File Explorer. Shortcut menus appear when you right-click an item. If you enable this setting, menus do not appear when you right-click the desktop or when you right-click the items in File Explorer. This setting does not prevent users from using other methods to issue commands available on the shortcut menus.
Select Configured > Apply. Exit and restart your computer.
Using Registry Editor
You can also use the Registry Editor to Enable or disable right-click context menus in Windows Explorer. To do so Run regedit and navigate to the following key:
HKEY_CURRENT_USER\Software\Microsoft\Windows\CurrentVersion\Policies\Explorer
Right-click in the right pane and create a new 32-Bit DWORD value and name it NoViewContextMenu. Giving it a value of 1 will disable the context menu in File Explorer. To re-enable context menu, give it a value 0 or delete NoViewContextMenu.
Do remember to create a system restore point first!
Related:
- How to disable Taskbar Context Menu in Windows 11/10
- How to disable Right-Click Context Menu in Start Menu.
Anand Khanse is the Admin of TheWindowsClub.com, a 10-year Microsoft MVP (2006-16) & a Windows Insider MVP (2016-2022). Please read the entire post & the comments first, create a System Restore Point before making any changes to your system & be careful about any 3rd-party offers while installing freeware.
Download PC Repair Tool to quickly find & fix Windows errors automatically
We have already seen how to enable or disable right-click context menu in Internet Explorer. In this post, we will see how to enable or disable right-click context menus in Windows Explorer or File Explorer in Windows 11/10.
How to disable Context Menu in Explorer of Windows 11/10
Using Group Policy Editor
Those users who have the Group Policy Editor included in their versions of Windows 10/8 may Run gpedit.msc to open it. next navigate to User Configuration > Administrative Templates > Windows Components > File Explorer. Windows 7 users may see Windows Explorer being mentioned instead of File Explorer.

In the right pane, double-click on Remove File Explorer’s default context menu to open its settings box.
This setting removes shortcut menus from the desktop and File Explorer. Shortcut menus appear when you right-click an item. If you enable this setting, menus do not appear when you right-click the desktop or when you right-click the items in File Explorer. This setting does not prevent users from using other methods to issue commands available on the shortcut menus.
Select Configured > Apply. Exit and restart your computer.
Using Registry Editor
You can also use the Registry Editor to Enable or disable right-click context menus in Windows Explorer. To do so Run regedit and navigate to the following key:
HKEY_CURRENT_USERSoftwareMicrosoftWindowsCurrentVersionPoliciesExplorer
Right-click in the right pane and create a new 32-Bit DWORD value and name it NoViewContextMenu. Giving it a value of 1 will disable the context menu in File Explorer. To re-enable context menu, give it a value 0 or delete NoViewContextMenu.
Do remember to create a system restore point first!
Related:
- How to disable Taskbar Context Menu in Windows 11/10
- How to disable Right-Click Context Menu in Start Menu.
Anand Khanse is the Admin of TheWindowsClub.com, a 10-year Microsoft MVP (2006-16) & a Windows Insider MVP (2016-2022). Please read the entire post & the comments first, create a System Restore Point before making any changes to your system & be careful about any 3rd-party offers while installing freeware.
Download PC Repair Tool to quickly find & fix Windows errors automatically
We have already seen how to enable or disable right-click context menu in Internet Explorer. In this post, we will see how to enable or disable right-click context menus in Windows Explorer or File Explorer in Windows 11/10.
How to disable Context Menu in Explorer of Windows 11/10
Using Group Policy Editor
Those users who have the Group Policy Editor included in their versions of Windows 10/8 may Run gpedit.msc to open it. next navigate to User Configuration > Administrative Templates > Windows Components > File Explorer. Windows 7 users may see Windows Explorer being mentioned instead of File Explorer.

In the right pane, double-click on Remove File Explorer’s default context menu to open its settings box.
This setting removes shortcut menus from the desktop and File Explorer. Shortcut menus appear when you right-click an item. If you enable this setting, menus do not appear when you right-click the desktop or when you right-click the items in File Explorer. This setting does not prevent users from using other methods to issue commands available on the shortcut menus.
Select Configured > Apply. Exit and restart your computer.
Using Registry Editor
You can also use the Registry Editor to Enable or disable right-click context menus in Windows Explorer. To do so Run regedit and navigate to the following key:
HKEY_CURRENT_USERSoftwareMicrosoftWindowsCurrentVersionPoliciesExplorer
Right-click in the right pane and create a new 32-Bit DWORD value and name it NoViewContextMenu. Giving it a value of 1 will disable the context menu in File Explorer. To re-enable context menu, give it a value 0 or delete NoViewContextMenu.
Do remember to create a system restore point first!
Related:
- How to disable Taskbar Context Menu in Windows 11/10
- How to disable Right-Click Context Menu in Start Menu.
Anand Khanse is the Admin of TheWindowsClub.com, a 10-year Microsoft MVP (2006-16) & a Windows Insider MVP (2016-2022). Please read the entire post & the comments first, create a System Restore Point before making any changes to your system & be careful about any 3rd-party offers while installing freeware.
В этом посте мы покажем вам, как включить или отключить щелкните контекстное меню правой кнопкой мыши в меню Пуск в Windows 10. Когда мы щелкаем правой кнопкой мыши закрепленное приложение или программу в меню «Пуск», мы можем изменить размер плитки, закрепить программу как плитку, удалить программу, открепить плитку, открепить группу плиток, открыть расположение файла программы, закрепление приложения на панели задач и т. д. Если вы не хотите, чтобы кто-то имел доступ ко всем таким параметрам, может быть полезно отключение параметров, вызываемых щелчком правой кнопкой мыши в меню «Пуск».
Отключить контекстное меню в меню «Пуск»
В Windows 10 есть два встроенных параметра для включения или отключения щелчка правой кнопкой мыши в меню «Пуск» Windows 10. Это:
- Использование редактора групповой политики
- С помощью редактора реестра.
1]Использование GPEDIT
Этот встроенный параметр присутствует в выпусках Windows 10 Enterprise и Pro. Домашние пользователи по-прежнему могут использовать этот параметр, установив групповую политику в выпуске Home вручную. После этого выполните следующие действия:
- Открыть редактор групповой политики
- Доступ Меню Пуск и панель задач папка
- Отключите контекстные меню в настройках меню «Пуск».
Прежде всего, запустите GPEDIT. Теперь откройте Меню Пуск и панель задач папка. Путь такой:
User Configuration > Administrative Templates > Start Menu and Taskbar
Дважды щелкните значок Отключить контекстные меню в меню «Пуск» параметр. Откроется новое окно. Там нажмите на Включено радиокнопку и сохраните эту настройку, нажав ОК.
Теперь щелкните правой кнопкой мыши какую-либо программу или приложение в меню «Пуск», это не сработает.
Вы можете повторно включить параметры щелчка правой кнопкой мыши для меню Пуск, выполнив указанные выше шаги и выбрав Не настроено вариант.
2]Использование редактора реестра
Этот параметр присутствует во всех выпусках Windows 10. Для этого выполните следующие действия:
- Открыть окно редактора реестра
- Идти к HKLM Explorer ключ
- Создавать DisableContextMenusInStart Значение DWORD
- Набор 1 в данных значения этого значения DWORD.
Откройте окно REGEDIT или редактора реестра. После этого перейдите в Исследователь ключ. Вот путь:
HKEY_LOCAL_MACHINESOFTWAREPoliciesMicrosoftWindowsExplorer
Создайте значение DWORD (32-битное) с именем DisableContextMenusInStart. Вы можете сделать это, открыв контекстное меню в пустой области и используя DWORD (32-битное) значение вариант.
Дважды щелкните это значение, и откроется окно. В поле данных значения добавьте 1и нажмите ОК. Меню, вызываемые щелчком правой кнопкой мыши в меню «Пуск», отключены.
Чтобы снова включить или включить контекстные меню, вызываемые правой кнопкой мыши в меню «Пуск», выполните указанные выше действия и добавьте 0 в поле «Значение».
Чтобы снова включить контекстное меню, просто отмените изменения.
Надеюсь, что шаги, описанные в этой публикации, помогут включить или отключить параметры щелчка правой кнопкой мыши в меню «Пуск».
- Теги: Контекстное меню, меню Пуск
Как отключить правую кнопку
В операционной системе Windows существует возможность настроить кнопки мыши в соответствии со своими предпочтениями и возможностями. Включенная правая кнопка удобна прежде всего для левшей, но для людей, у которых «рабочей» рукой является правая, такие настройки крайне неудобны и непривычны. Чтобы отключить правую кнопку мыши, необходимо совершить несколько действий.

Инструкция
Из меню «Пуск» вызовите «Панель управления». В зависимости от настроек конкретного компьютера панель может быть доступна сразу или будет находиться в разделе «Настройки». В открывшемся окне перейдите в категорию «Принтеры и другое оборудование» и выберите значок «Мышь». Если «Панель управления» имеет классический вид, кликните по нужному значку сразу. Откроется новое диалоговое окно.
В окне «Свойства: Мышь» перейдите на вкладку «Кнопки мыши». В разделе «Конфигурация кнопок» снимите маркер с поля напротив строки «Обменять назначение кнопок». Новые настройки ступают в силу сразу же, поэтому следующие команды активируйте уже левой кнопкой мыши. Нажмите на кнопку «Применить» внизу окна и кнопку «ОК» (или значок Х), чтобы закрыть окно свойств.
Диалоговое окно «Свойства: Мышь» позволяет не только изменить назначение кнопок, но и настроить устройство для работы в оптимальном и комфортном для вас режиме. Если вы пользуетесь для открытия папок и запуска приложений двойным кликом, установите скорость выполнения двойного щелчка мыши, воспользовавшись ползунком на вкладке «Кнопки мыши».
Чтобы изменить вид курсора мыши, перейдите на вкладку «Указатели». С помощью выпадающего списка установите вид курсоров, который вам понравится. Во вкладке «Колесико» установите количество строк, на которое будет перемещаться страница при прокрутке колесика мыши. После настройки нажмите кнопку «Применить» и закройте окно.
Если вы хотите убрать двойной клик для вызова файлов и папок, откройте любую папку на своем компьютере. В верхней строке меню из раздела «Сервис» выберите пункт «Свойства папки». В открывшемся диалоговом окне перейдите на вкладку «Общие». В разделе «Щелчки мышью» установите маркер напротив сроки «Открывать одним щелчком, выделять указателем». Нажмите кнопку «Применить» и закройте окно свойств.
Войти на сайт
или
Забыли пароль?
Еще не зарегистрированы?
This site is protected by reCAPTCHA and the Google Privacy Policy and Terms of Service apply.
Обновлено 2023 января: перестаньте получать сообщения об ошибках и замедлите работу вашей системы с помощью нашего инструмента оптимизации. Получить сейчас в эту ссылку
- Скачайте и установите инструмент для ремонта здесь.
- Пусть он просканирует ваш компьютер.
- Затем инструмент почини свой компьютер.
Щелчок правой кнопкой мыши является важной опцией, которая позволяет пользователю просматривать свойства, получать доступ к другим параметрам и переименовывать, копировать или удалять определенный файл или папку. Иногда вы можете избежать внесения изменений в файлы и папки рабочего стола и отключить функцию щелчка правой кнопкой мыши только для рабочего стола. Для людей, которые используют Windows XP в качестве своей операционной системы, это можно сделать, открыв реестр Windows XP и используя редактор реестра. После внесения необходимых изменений в параметры обозревателя ваш компьютер должен быть перезагружен для реализации этих изменений.
Зачем отключать правый клик?
Отключение правой кнопки мыши особенно полезно, если у вас есть компьютер с общим доступом и вы хотите запретить другим пользователям изменять существующий внешний вид или настройки рабочего стола. Это включает отображение настроек, изменение внешнего вида папок / значков и изменение тем рабочего стола.
Использование редактора групповой политики
Пользователи, включившие редактор групповой политики в свою версию Windows 8, могут запустить gpedit.msc, чтобы открыть его. Затем перейдите к Конфигурация пользователя> Шаблоны администрирования> Компоненты Windows> Проводник. Пользователи Windows 7 могут видеть, что проводник Windows упоминается вместо проводника.
Обновление за январь 2023 года:
Теперь вы можете предотвратить проблемы с ПК с помощью этого инструмента, например, защитить вас от потери файлов и вредоносных программ. Кроме того, это отличный способ оптимизировать ваш компьютер для достижения максимальной производительности. Программа с легкостью исправляет типичные ошибки, которые могут возникнуть в системах Windows — нет необходимости часами искать и устранять неполадки, если у вас под рукой есть идеальное решение:
- Шаг 1: Скачать PC Repair & Optimizer Tool (Windows 10, 8, 7, XP, Vista — Microsoft Gold Certified).
- Шаг 2: Нажмите «Начать сканирование”, Чтобы найти проблемы реестра Windows, которые могут вызывать проблемы с ПК.
- Шаг 3: Нажмите «Починить все», Чтобы исправить все проблемы.
На правой панели дважды щелкните Удалить по умолчанию. контекстное меню из проводника открыть окно настроек.
Этот параметр удаляет контекстные меню с рабочего стола и файлового менеджера. Контекстные меню появляются при щелчке правой кнопкой мыши по элементу. Если этот параметр включен, при щелчке правой кнопкой мыши по рабочему столу или элементам в проводнике файлов меню не отображается. Этот параметр не запрещает пользователям использовать другие методы для редактирования команд, доступных в контекстных меню.
Выберите Настроено> Применить. Закройте и перезагрузите компьютер.
Использование реестра
В реестре есть запись, которую можно добавить, чтобы отключить щелчок правой кнопкой мыши. Однако это работает только на рабочем столе и в проводнике и не влияет на программы, вы всегда можете щелкнуть правой кнопкой мыши на панели задач и щелкнуть правой кнопкой мыши программы на панели задач. Это, очевидно, не лучшее решение, но оно обеспечивает небольшую защиту рабочего стола вместо того, чтобы случайно что-то сделать в контекстном меню проводника.
1. Перейдите в Пуск -> Выполнить или нажмите Win + R и введите Regedit, затем нажмите Enter. Перейдите к следующему ключу в реестре:
HKLM Программное обеспечение Microsoft Windows Текущая версия Политики Исследуйте
2. Щелкните правой кнопкой мыши кнопку Explorer и выберите New -> DWORD value.
3. назовите его NoViewContextMenu и нажмите ОК. Затем дважды щелкните по имени и установите значение 1, затем нажмите OK. Чтобы сбросить его, просто сбросьте это значение на 0 или щелкните правой кнопкой мыши запись NoViewContextMenu и удалите ее. Вы должны выйти или перезапустить, чтобы любое из этих изменений вступило в силу.
https://superuser.com/questions/262995/how-to-disable-right-click-in-windows-xp-windows-7
Совет экспертов: Этот инструмент восстановления сканирует репозитории и заменяет поврежденные или отсутствующие файлы, если ни один из этих методов не сработал. Это хорошо работает в большинстве случаев, когда проблема связана с повреждением системы. Этот инструмент также оптимизирует вашу систему, чтобы максимизировать производительность. Его можно скачать по Щелчок Здесь
CCNA, веб-разработчик, ПК для устранения неполадок
Я компьютерный энтузиаст и практикующий ИТ-специалист. У меня за плечами многолетний опыт работы в области компьютерного программирования, устранения неисправностей и ремонта оборудования. Я специализируюсь на веб-разработке и дизайне баз данных. У меня также есть сертификат CCNA для проектирования сетей и устранения неполадок.
Сообщение Просмотров: 121
Правая кнопка мыши всегда характеризовалась как наш друг, друг, спасший нас от более чем одной проблемы, решения которой мы не могли найти. Благословенная правая кнопка — это плюс, что иногда нам нужно, когда все должно работать, а это не так.
Каждый раз, когда мы нажимаем правую кнопку мыши на приложении, ярлыке или любом другом элементе, нам показывается контекстное меню с различными параметрами, доступными только с помощью этой кнопки мыши. Если наше оборудование используется другими людьми настолько эпизодически, что создание учетной записи не оправдывает его, мы можем отключить правую кнопку.
Отключение работы правой кнопки не позволит тем людям, которые могут иметь случайный доступ, изменять какие-либо настройки на нашем оборудовании или вносить какие-либо изменения, которые могут привести к конфигурации, которую мы установили. Чтобы отключить правую кнопку мыши, мы не можем сделать это напрямую через параметры мыши, но мы должны войти в любимый одними и ненавидимый другими реестр Windows. Но в первую очередь это удобно сделайте копию на случай, если в процессе мы допустили ошибку и хотим ее восстановить.
- Сначала мы переходим в поле поиска Кортаны и набираем Regedit.
- Windows, меню «Пуск», запускать приложения при запуске, запускать приложения при запуске HKEY_LOCAL_MACHINE SOFTWARE Policies Microsoft Windows Explorer
- Заходим в правый столбец, нажимаем правую кнопку, выбираем New> DWORD value (32 бита)
- Мы создаем новый элемент с именем DisableContextMenusinStart и устанавливаем шестнадцатеричное значение равным 1.
Затем нам просто нужно перезагрузить компьютер, чтобы изменения вступили в силу, и правая кнопка перестает показывать контекстное меню, которое она предлагала нам до сих пор. Чтобы отменить измененияНам просто нужно перейти по тому же пути в реестре, изменить значение DisableContextMenusInStart на ноль и снова перезагрузить компьютер.
Этот процесс может стать несколько обременительным, поскольку он требует, чтобы мы несколько раз перезагружали наш компьютер, поэтому он предназначен для очень спорадического использования нашего компьютера третьими лицами. Если такое использование станет обычным, лучшее, что мы можем сделать, это создать нового пользователя без ролей администратора, чтобы вы не могли изменить конфигурацию оборудования в любое время, и что оно начало работать хаотично.
Содержание статьи соответствует нашим принципам редакционная этика. Чтобы сообщить об ошибке, нажмите здесь.
Вы можете быть заинтересованы
Для начала запустите редактор реестра Windows, нажав клавишу Windows + R и введя regedit. Перейдите к оболочке ComputerHKEY_CLASSES_ROOT * и ComputerHKEY_CLASSES_ROOT * shellex, чтобы найти множество записей контекстного меню приложения и удалить те, которые вам больше не нужны.
Щелкните правой кнопкой мыши на правой панели и выберите «Создать»> «Ключ». Задайте имя этого вновь созданного ключа, которое должно быть помечено в контекстном меню, вызываемом правой кнопкой мыши.
Редактирование контекстного меню в Windows 10
- Наведите указатель мыши на левую часть экрана.
- Щелкните (щелкните левой кнопкой мыши) в поле поиска в верхнем левом углу экрана.
- Введите в поле поиска «Выполнить» или более простой способ сделать это, нажав кнопки «Клавиша Windows» и клавишу «R» на клавиатуре (клавиша Windows + R).
Как удалить параметры щелчка правой кнопкой мыши в Windows 10?
Вы можете отключить приложение, щелкнув папку на левой панели, а затем щелкнув правой кнопкой мыши значение ключа на правой панели и выбрав «Изменить». Нажмите ОК, затем кнопку обновления вверху и попробуйте щелкнуть файл правой кнопкой мыши! Теперь программа должна исчезнуть из контекстного меню.
Как мне добавить элемент в меню правой кнопки мыши?
- Запустите редактор реестра (REGEDIT.EXE)
- Разверните HKEY_CLASSES_ROOT, щелкнув знак плюса.
- Прокрутите вниз и разверните подраздел Неизвестно.
- Щелкните клавишу Shell и щелкните ее правой кнопкой мыши.
- Выберите «Создать» во всплывающем меню и выберите «Ключ».
- Введите имя, которое вы хотите отображать, например, название приложения.
Почему щелчок правой кнопкой мыши не работает в Windows 10?
Если у вас беспроводная мышь, замените ее батарейки новыми. Вы также можете проверить оборудование с помощью средства устранения неполадок оборудования и устройств в Windows 10 следующим образом: — Нажмите кнопку Cortana на панели задач Windows и введите «оборудование и устройства» в поле поиска. — Выберите «Найти и исправить проблемы с устройствами».
Как сбросить параметры щелчка правой кнопкой мыши?
Большой! Спасибо за ваш отзыв.
…
как восстановить опцию правого клика
- Нажмите Windows + I, чтобы открыть Настройки.
- Нажмите Устройства.
- На левой панели щелкните Мышь и тачпад.
- Щелкните Дополнительные параметры мыши.
- Убедитесь, что конфигурация кнопок настроена на щелчок левой кнопкой мыши или что флажок «Переключить первичную и вторичную кнопки» не установлен.
13 сред. 2017 г.
Вот как работает Image Resizer. Вам нужно выбрать один файл или несколько файлов, щелкнуть их правой кнопкой мыши и выбрать параметр «Изменить размер изображений» в контекстном меню, чтобы открыть диалоговое окно «Изменение размера изображения». Здесь либо выберите один из предопределенных размеров, либо введите собственный размер, а затем нажмите кнопку «Изменить размер», чтобы изменить размер изображений.
Как изменить настройки правой кнопки мыши в Word?
Щелкните Настроить в меню Инструменты или. Щелкните правой кнопкой мыши строку меню или любую панель инструментов и выберите «Настроить…» внизу списка панелей инструментов или. Дважды щелкните пустую область справа от любой панели инструментов (безусловно, самую простую, если она доступна).
2 ответы
- использовать высококонтрастную тему.
- используйте стороннюю программу [Moo3 Transparent Menu], чтобы изменить цвет меню.
Почему при щелчке правой кнопкой мыши нет опции удаления?
Когда мы используем щелчок правой кнопкой мыши по любому файлу или папке в ОС Windows, предполагается, что опция Удалить / Вырезать должна быть там. его можно отключить, выполнив некоторые настройки реестра или из редактора групповой политики. Теперь появится одно всплывающее окно Проверить Автоматически исправлять ошибки файловой системы. …
Как добавить или удалить элементы из нового контекстного меню в Windows 10?
Чтобы добавить элементы, выберите элементы на левой панели и нажмите кнопку «Добавить» или «+». Чтобы удалить элементы, выберите элементы, показанные на правой панели, и нажмите кнопку «Удалить» или «Разбить». Прочтите его файл справки для получения подробной информации. Очистка нового контекстного меню даст вам новое меню меньшего размера, удалив ненужные элементы.
Вот набор из 7 бесплатных инструментов, которые помогут вам очистить контекстные меню и навести порядок при щелчке правой кнопкой мыши.
- ShellMenuView. …
- Шелексвиев. …
- CCleaner. …
- МенюГорничная. …
- Инструменты FileMenu. …
- Глари Утилиты. …
- Быстрый проводник.
Добавление Блокнота и WordPad в контекстное меню
- Используйте команду «Выполнить» в меню «Пуск», чтобы запустить Regedit.
- Перейдите к HKEY_CLASSES_ROOT *. …
- Ключ под названием «shellex» уже должен быть здесь. …
- Под клавишей «Shell» создайте еще одну клавишу под названием «Блокнот».
- Создайте еще один ключ под клавишей «Блокнот» под названием «Команда».
Меню правой кнопки мыши, также известное как «Контекстное меню», появляется, когда вы нажимаете правую кнопку мыши. Контекстное меню предоставит вам больше команд над выбранным элементом. Вы также можете открыть контекстное меню, нажав клавишу клавиатуры, если соответствующая клавиша доступна на клавиатуре вашего компьютера. Вы можете щелкнуть правой кнопкой мыши на рабочем столе, файле, папке или программе в Windows 10.
Связанный: Как добавить меню «Сохранить как» в приложениях macOS?
Почему вы должны изменять меню, вызываемое правой кнопкой мыши?
Ниже приведен пример меню, которое появится, если щелкнуть правой кнопкой мыши пустую область в проводнике.
Помните, что различные приложения, установленные на вашем компьютере, могут изменять пункты контекстного меню. Хотя это очень полезно, когда вы хотите выполнить различные действия с файлом или приложением, контекстное меню может быть перегружено множеством опций, которые вы даже не используете. Однако вы можете настроить его, удалив, добавив или переименовав некоторые элементы контекстного меню в Windows 10. В этой статье рассматриваются различные методы персонализации контекстного меню в Windows 10.
- Использование редактора реестра
- Добавить или удалить элементы из меню «Отправить»
- Со сторонними редакторами меню контента
1. Настройка контекстного меню из редактора реестра
- Нажмите клавиши «Win + R» на клавиатуре, в утилите «Выполнить» введите «regedit» и нажмите «ОК».
- В «Редакторе реестра» щелкните стрелку рядом с папкой «HKEY_CLASSES_ROOT».
- Допустим, вы хотите удалить пункт контекстного меню, например «Открыть с помощью». Разверните путь к папке «*> shellex> ContextMenuHandlers».
- Найдите элемент, который вы хотите удалить «Открыть с помощью», щелкните его правой кнопкой мыши и выберите «Удалить» из списка. Это приведет к удалению ключа и его подключей, и опция не появится, когда вы щелкните файл правой кнопкой мыши.
Добавление пункта контекстного меню
- Другой способ персонализировать контекстное меню — добавить свою собственную команду для облегчения действий. Например, мы можем добавить новый пункт «Chrome» в список меню.
- Под «*» или неизвестными клавишами выберите и щелкните правой кнопкой мыши клавиши «Shell», наведите указатель мыши на «New» и из раскрытых опций выберите «Key».
- Переименуйте ключ в «Chrome», а затем повторите процесс, чтобы создать подключа для этого нового ключа.
- Переименуйте под ключ в «Command».
- Щелкните созданный подключ и на правой панели дважды щелкните «(По умолчанию)», чтобы добавить команду.
- В текстовом поле «Значение данных» введите команду, которую должен выполнять элемент, например путь и имя программы, которую он будет выполнять (в данном случае путь для Chrome), и добавьте имя исполняемого файла в конец команда.
- Закройте редактор реестра, а затем щелкните файл правой кнопкой мыши, чтобы убедиться, что новая запись «Chrome» отображается в контекстном меню.
- Если щелкнуть по нему, откроется браузер Google Chrome.
2. Добавить или удалить элемент в контекстном меню «Отправить».
- Вы можете добавить или удалить элемент из опций меню «Отправить».
- Откройте «Выполнить», нажав клавиши «Win + R» на клавиатуре, введите «shell: send to» и нажмите «Ok».
- Щелкните правой кнопкой мыши пустое место и выберите «Создать» из параметров. Здесь у вас есть возможность добавить программу, новую папку или ярлык для приложения или папки.
- Вы можете добавить возможность отправки файла определенному контакту. Выберите «Контакт», добавьте контакт и введите данные, а затем нажмите «ОК».
- Новый элемент будет добавлен в меню «Отправить».
3. Настройка с помощью сторонних редакторов контекстного меню
Использование «Редактора реестра» может быть затруднительным, поскольку вам нужно знать конкретный ключ для данного пункта меню или команду для элемента, который вам нужно добавить. Другой простой способ — использовать проверенные сторонние редакторы меню для Windows 10. Многие бесплатные редакторы контекстного меню позволяют просматривать и редактировать элементы меню.
Вот некоторые из популярных редакторов контекстного меню:
- Щелкните правой кнопкой мыши Extender для Windows.
- Редактор контекстного меню для Windows.
- Окончательный настройщик Windows.
Вывод
Меню, вызываемое щелчком правой кнопки мыши, содержит дополнительные команды, которые помогут вам выполнять различные действия с данным файлом или программой. Однако иногда пункт меню может быть загроможден элементами, которые вам никогда не понадобятся. К счастью, вы можете персонализировать контекстное меню, добавляя или удаляя некоторые параметры либо через редактор реестра Windows, либо с помощью бесплатного стороннего программного обеспечения. Любой из этих методов предоставит вам полный контроль над параметром контекстного меню, что повысит вашу продуктивность с Windows 10.
Иногда, без видимой причины, вы можете потратить значительное количество времени, пытаясь отключить функцию нажатия и удержания для щелчка правой кнопкой мыши в Wacom Pen для планшетов и сенсорных устройств Windows 10. Если вы попали в такую ситуацию, мы предлагаем вам решение здесь.
Отключить функцию Wacom Pen Press & Hold правой кнопкой мыши
Основной проблемой здесь является появление круга, когда пользователь слишком долго удерживает перо, и последующего замораживания курсора, соответствующего действию пера. Это временно делает ваше планшетное устройство непригодным для использования. Чтобы это исправить, сделайте следующее.
Откройте панель управления. Введите ‘Pen and Touch’ в поле поиска панели управления, чтобы открыть настройку strong Pen and Touch ’. Обратите внимание, что настройка «Перо и сенсорный ввод» доступна только на моделях, оснащенных сенсорным экраном, и это нормально, что вы не можете найти «Перо и сенсорный ввод» в разделе «Панель управления» на моделях без сенсорного управления.

Там, в открывшемся окне настроек «Pen and Touch», щелкните левой кнопкой мыши на записи «Нажмите и удерживайте» и нажмите «Настройки».
Подтвержденное действие открывает другой экран Нажмите и удерживайте настройку .

Найдите вариант с надписью Press Включить Нажмите и удерживайте для щелчка правой кнопкой мыши ’. Когда видно, просто снимите флажок, помеченный напротив этой опции.

Выключите Нажмите и удерживайте Wacom Pen с помощью реестра
Это требует настройки параметров реестра. Поэтому рекомендуется создать резервную копию своей работы, прежде чем продолжить.
Предполагается, что вы создали резервную копию, откройте редактор реестра и перейдите по следующему адресу
HKEY_CURRENT_USER Software Microsoft Wisp Нажмите
Дважды щелкните 32-битное значение DWORD с именем TouchMode , видимое на правой боковой панели, и измените его значение с 1 на (, чтобы включить или выключить функцию “нажмите и удерживайте”). для щелчка правой кнопкой мыши «функция для вашего сенсорного экрана.

По завершении просто закройте редактор реестра и перезагрузите компьютер, чтобы изменения вступили в силу.
Дайте нам знать, если это помогло вам.
Вы можете настроить мышь различными способами в Windows. Например, вы можете переключить функции кнопок мыши, сделать указатель более заметным и изменить скорость прокрутки колесика мыши.
-
Откройте окно свойств: нажмите кнопку Пуск ,
и выберите пункт Панель управления. В поле поиска введите мышь и выберите элемент Мышь.
-
Перейдите на вкладку Кнопки мыши и выполните любое из следующих действий:
-
Чтобы поменять функции правой и левой кнопок мыши, в разделе Конфигурация кнопок установите флажок Обменять назначение кнопок.
-
Чтобы изменить скорость выполнения двойного щелчка, в разделе Скорость выполнения двойного щелчка переместите ползунок Скорость к значению Ниже или Выше.
-
Чтобы включить залипание кнопки мыши, которое позволяет выделять или перетаскивать элементы, не удерживая кнопку мыши, в разделе Залипание кнопки мыши установите флажок Включить залипание.
-
-
Нажмите кнопку ОК.
-
Откройте окно свойств: нажмите кнопку Пуск ,
и выберите пункт Панель управления. В поле поиска введите мышь и выберите элемент Мышь.
-
Перейдите на вкладку Указатели и выполните одно из следующих действий:
-
Чтобы изменить внешний вид всех указателей, в раскрывающемся списке Схема выберите новую схему.
-
Чтобы изменить отдельный указатель, в списке Настройка выберите указатель, нажмите кнопку Обзор, выберите нужный указатель и нажмите кнопку Открыть.
-
-
Нажмите кнопку ОК.
-
Откройте окно свойств: нажмите кнопку Пуск ,
и выберите пункт Панель управления. В поле поиска введите мышь и выберите элемент Мышь.
-
Перейдите на вкладку Параметры указателя и выполните любое из следующих действий:
-
Чтобы изменить скорость перемещения указателя, в разделе Перемещение переместите ползунок Задайте скорость движения указателя к значению Ниже или Выше.
-
Чтобы указатель работал точнее при медленном перемещении мыши, в разделе Перемещение установите флажок Включить повышенную точность установки указателя.
-
Чтобы ускорить выбор элементов в диалоговом окне, в разделе Исходное положение в диалоговом окне установите флажок На кнопке, выбираемой по умолчанию. (Не все программы поддерживают этот параметр. В некоторых программах необходимо переместить указатель мыши к нужной кнопке).
-
Чтобы указатель было заметнее при перемещении, в разделе Видимость установите флажок Отображать след указателя мыши и перетащите ползунок к значению Короче или Длиннее, чтобы уменьшить или увеличить след указателя.
-
Чтобы указатель не мешал при вводе текста, в разделе Видимость установите флажок Скрывать указатель во время ввода с клавиатуры.
-
Чтобы указатель можно было найти, нажав клавишу Ctrl, в разделе Видимость установите флажок Обозначить расположение указателя при нажатии CTRL.
-
-
Нажмите кнопку ОК.
-
Откройте окно свойств: нажмите кнопку Пуск ,
и выберите пункт Панель управления. В поле поиска введите мышь и выберите элемент Мышь.
-
Перейдите на вкладку Колесико и выполните одно из следующих действий:
-
Чтобы задать количество строк, прокручиваемое одним движением колесика мыши, в разделе Вертикальная прокрутка выберите на указанное количество строк, а затем введите нужное количество строк.
-
Чтобы прокручивать весь экран одним движением колесика, в разделе Вертикальная прокрутка выберите на один экран.
-
Если колесико мыши поддерживает горизонтальную прокрутку, в разделе Горизонтальная прокрутка, в поле Наклон колесика в сторону служит для горизонтальной прокрутки на следующее число знаков, введите количество символов, прокручиваемое при наклоне колесика влево или вправо.
-
-
Нажмите кнопку ОК.
Нужна дополнительная помощь?
Windows 10 предлагает множество настроек, позволяющих пользователям настраивать свои устройства под свои потребности. Одной из таких настроек является отключение боковых кнопок мышки. В этой статье мы рассмотрим, как это сделать с помощью простого способа в операционной системе Windows 10.
Шаг 1: Откройте Панель управления
Для начала вам нужно открыть Панель управления. Это можно сделать, щелкнув правой кнопкой мыши по кнопке «Пуск» в левом нижнем углу экрана и выбрав в контекстном меню пункт «Панель управления», или просто набрав «Панель управления» в строке поиска «Пуск».
Шаг 2: Перейдите в раздел «Устройства и принтеры»
Когда Панель управления открыта, найдите и щелкните на разделе «Устройства и принтеры». В этом разделе вы можете настроить различные параметры устройств в вашей системе.
Шаг 3: Выберите свою мышь
В списке устройств в разделе «Устройства и принтеры» найдите ваше устройство мыши и щелкните по нему правой кнопкой мыши. В контекстном меню выберите пункт «Свойства».
Шаг 4: Перейдите к разделу «Кнопки»
Когда откроются свойства мыши, выберите раздел «Кнопки». В этом разделе вы сможете настроить функции и поведение различных кнопок вашей мыши.
Шаг 5: Отключите боковые кнопки
В разделе «Кнопки» найдите параметр, отвечающий за боковые кнопки вашей мыши. В некоторых устройствах кнопки будут называться «боковые кнопки», в то время как в других они могут иметь другие названия. Щелкните по этому параметру, чтобы отключить функцию боковых кнопок.
Шаг 6: Примените изменения
После отключения боковых кнопок в вашей мыши, щелкните по кнопке «Применить» внизу окна свойств мыши, а затем нажмите «ОК».
Теперь боковые кнопки вашей мыши будут отключены, и они не будут выполнять никаких функций, когда вы будете пользоваться мышкой в операционной системе Windows 10.
Этот простой способ отключения боковых кнопок мышки в Windows 10 позволяет пользователям настраивать свои устройства под свои личные предпочтения.







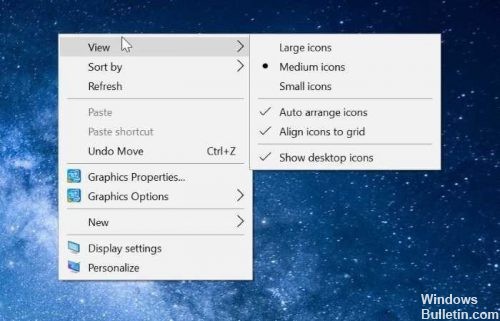




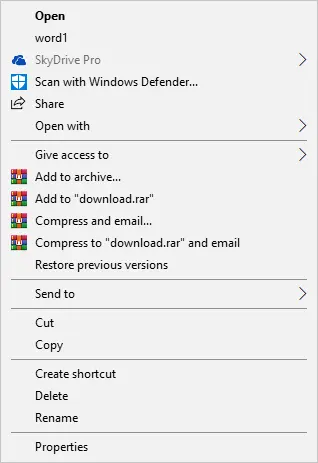

 и выберите пункт Панель управления. В поле поиска введите мышь и выберите элемент Мышь.
и выберите пункт Панель управления. В поле поиска введите мышь и выберите элемент Мышь.