Технология NVIDIA PowerMizer для видеоадаптеров ноутбуков позволяет управлять различными аспектами энергопотребления: частотами и напряжением GPU, работой видеопамяти, яркостью и частотой обновления экрана ноутбука, режимом шины PCI-Express видеоадаптера. PowerMizer позволяет продлить работу ноутбука от батареи даже при значительной нагрузке на видеокарту в виде декодирования видео или трёхмерных игр. Вместе с тем, работа системы PowerMizer порой приводит к проблемам:
- неровная производительность (средний и, особенно, минимальный FPS) в играх;
- конфликты в работе со звуковым адаптером: щелчки, треск из-за слишком частого переключения режимов работы видеокарты, вызывающих большое количество прерываний IRQ;
- работа видеокарты не в полную мощность даже при питании от сети.
Для отключения PowerMizer в Windows XP следует в панели управления NVIDIA зайти в раздел «Изменить параметры PowerMizer» (Change PowerMizer settings) и поставить флажок в опции «Не управлять потреблением мощности» (Not manage my power consumption). В системе Windows Vista и более новых контрольная панель драйвера не имеет такой закладки, настройки PowerMizer унифицированы с встроенными планами энергопотребления Windows. Как правило, достаточно в панели управления Windows выбрать план «Высокая производительность» (High performance) для устранения негативных эффектов PowerMizer.
Если выбор плана энергопотребления не решает проблему, можно отключить PowerMizer через реестр. Этот же способ будет полезен, если производитель ноутбука отключил показ закладки PowerMizer в панели NVIDIA в драйвере для Windows XP. В утилите RivaTuner перейдите на закладку «Реестр» (PowerUser), загрузите базу данных для текущего драйвера и в разделе «System» присвойте следующим ключам такие значения:
- PerfLevelSrc — 2222
- PowerMizerEnable — 0
- PowerMizerLevel — 1
- PowerMizerLevelAC — 1
Утилиты PowerMizer Switch и PowerMizer Manager позволяют при необходимости более тонко настроить работу PowerMizer без его полного отключения.
В Linux настройка режима PowerMizer может быть осуществлена на соответствующей закладке в утилите nvidia-settings, но доступность опций сильно зависит от версии драйвера и используемого оборудования. Некоторые версии драйвера NVIDIA воспринимают аналоги ключей реестра Windows для управления PowerMizer. В файл конфигурации сервера Х-интерфейса в секцию видеокарты добавить строку: Option «RegistryDwords» «PowerMizerEnable=0x0; PerfLevelSrc=0x2222; PowerMizerDefault=0x1; PowerMizerDefaultAC=0x1». Также существует экспериментальная методика отключения PowerMizer в Linux путем добавления в конфигурацию сервера Х-интерфейса в секцию видеокарты строки: Option «ConnectToAcpid» «false», но после этого может быть выбран и зафиксирован не самый оптимальный уровень энергосбережения.
Powermizer — система управления энергопотреблением в графических картах Nvidia. Несмотря на то, что в большинстве случаев эта система работает корректно, некоторые пользователи могут столкнуться с проблемой неправильной работы графики, например, с низкой производительностью в играх или приложениях.
Для решения этой проблемы можно отключить Powermizer. Это не сложно и не займет много времени. В данной статье мы расскажем, как отключить систему Powermizer на Windows 10.
Шаг 1: Нажмите сочетание клавиш Win + X и выберите «Диспетчер устройств» в контекстном меню.
Шаг 2: Найдите в списке «Дисплейные адаптеры» вашу графическую карту Nvidia, щелкните по ней правой кнопкой мыши и выберите «Свойства».
Шаг 3: Перейдите на вкладку «Драйвер» и нажмите на кнопку «Свойства».
Шаг 4: В открывшемся окне выберите вкладку «Расширенные параметры» и найдите строку «Powermizer», нажмите на нее правой кнопкой мыши и выберите «Изменить значения».
Шаг 5: В появившемся окне выберите «Выключено» и сохраните изменения, нажав на кнопку «Принять».
Шаг 6: Перезагрузите компьютер, чтобы изменения вступили в силу.
После перезагрузки вы заметите, что Powermizer больше не работает на вашей графической карте Nvidia. Приложения и игры должны работать быстрее и без снижения производительности.
Совет: Если проблемы с графической картой сохраняются, попробуйте обновить драйверы или поискать другие способы настройки оптимизации работы вашей графической карты. Также не забывайте регулярно проводить техническое обслуживание компьютера.
Powermizer switch — это удобная и эффективная программа, которая позволяет пользователю контролировать режим энергосбережения видеокарты на компьютере с операционной системой Windows 10. С помощью Powermizer switch вы сможете управлять производительностью и энергопотреблением видеокарты, что позволит вам настраивать ее работу в соответствии с вашими потребностями.
Установка Powermizer switch на ваш компьютер с операционной системой Windows 10 проходит быстро и просто. Вам необходимо скачать установочный файл программы с официального сайта разработчика и запустить его. После запуска установщика следуйте инструкциям на экране, чтобы успешно завершить процесс установки.
После установки Powermizer switch вы сможете настроить режим работы видеокарты в зависимости от ваших потребностей. Выберите между режимами «Максимальная производительность», «Автоматическая настройка» и «Максимальное энергосбережение», чтобы оптимизировать производительность и энергопотребление вашей видеокарты.
Powermizer switch также обладает дополнительными функциями, такими как регулировка частоты ядра и памяти видеокарты, что позволяет вам дополнительно настроить ее работу под ваши нужды. Благодаря простому и понятному интерфейсу программы, вы сможете легко и быстро овладеть всеми ее функциями и получить максимальную производительность вашей видеокарты при минимальном энергопотреблении.
В итоге, Powermizer switch – это неотъемлемый инструмент для всех владельцев компьютеров с операционной системой Windows 10, которые хотят легко и эффективно управлять режимом энергосбережения и производительностью своей видеокарты.
Содержание
- Установка Powermizer switch в Windows 10
- Скачайте программу Powermizer switch
- Запустите установщик
- Завершение установки
- Откройте программу Powermizer switch
- Измените настройки энергосбережения
- Проверьте работу программы
- Настройте автоматическую работу Powermizer switch
Установка Powermizer switch в Windows 10
1. Скачайте файл установки Powermizer switch с надежного источника или официального сайта разработчика.
2. Откройте скачанный файл и следуйте инструкциям мастера установки.
3. Во время установки укажите путь к папке, в которую вы хотите установить программу.
4. После завершения установки запустите Powermizer switch.
5. Откройте настройки программы и настройте требуемые параметры контроля энергопотребления видеокарты.
6. Сохраните настройки и закройте программу.
После выполнения всех этих шагов Powermizer switch будет установлен на ваш компьютер и готов к использованию.
Скачайте программу Powermizer switch
Прежде чем начать использовать Powermizer switch, вам потребуется скачать и установить соответствующую программу.
1. Перейдите на официальный сайт Powermizer switch.
2. На главной странице найдите раздел «Скачать» или «Download».
3. Щелкните на ссылке для скачивания программы.
4. Подождите, пока загрузка завершится.
Программа Powermizer switch обычно предоставляется в виде исполняемого файла формата .exe. Проверьте, что вы загрузили правильную версию программы — для вашей операционной системы (например, Windows 10).
После завершения загрузки, вы будете готовы перейти к установке программы Powermizer switch на ваш компьютер. Продолжайте чтение следующего раздела статьи для получения инструкций по установке и использованию этой программы.
Запустите установщик
Перед тем как начать устанавливать Powermizer Switch в Windows 10, вам понадобится установочный файл программы. Вы можете скачать его с официального сайта разработчика или других надежных источников.
После того, как у вас появится установочный файл, найдите его на вашем компьютере и дважды кликните по нему. Запустится мастер установки, который будет проводить вас через процесс установки программы.
В процессе установки у вас может быть задано несколько вопросов или предложено выбрать параметры установки. В зависимости от ваших предпочтений и потребностей, выберите необходимые настройки и продолжайте установку.
Когда установка завершится, запустите программу Powermizer Switch из меню «Пуск» или ярлыка на рабочем столе. Программа будет готова к использованию и вы сможете настроить необходимые параметры для управления энергосбережением вашей видеокарты.
Теперь вы готовы использовать Powermizer Switch в Windows 10 и настроить работу вашей видеокарты для достижения оптимальной производительности и энергосбережения.
Завершение установки
После успешной установки Powermizer switch в вашей операционной системе Windows 10, вы готовы начать использовать его функции. Перед тем, как начать, рекомендуется перезагрузить компьютер, чтобы изменения вступили в силу полностью.
После перезагрузки вашего компьютера, вы можете запустить Powermizer switch, открыв его из меню «Пуск» или дублируя ярлык на рабочем столе. При первом запуске вам может быть предложено настроить опции Powermizer switch в соответствии с вашими предпочтениями. Выберите настройки, которые лучше всего соответствуют вашим потребностям.
После этого вы сможете использовать Powermizer switch для управления энергопотреблением вашей видеокарты. Выберите один из режимов энергопотребления, указав предпочтительные настройки для максимальной производительности или максимальной энергоэффективности.
Если вам потребуется изменить настройки Powermizer switch в любое время, вы можете сделать это, открыв программу и выбрав новые параметры или режимы работы.
Теперь вы знаете, как завершить установку Powermizer switch и использовать его функции в Windows 10. Наслаждайтесь оптимизированной энергопотребляющей видеокартой и получайте максимальную производительность без значительного потребления энергии.
Откройте программу Powermizer switch
Чтобы начать использовать Powermizer switch в Windows 10, вам необходимо открыть программу Powermizer switch. Следуйте инструкциям ниже, чтобы выполнить это:
- Нажмите на кнопку «Пуск» в левом нижнем углу экрана Windows.
- В появившемся меню выберите пункт «Все приложения».
- Прокрутите список приложений и найдите «Powermizer switch».
- Щелкните по нему, чтобы открыть программу.
После открытия программы Powermizer switch вы сможете использовать все ее функции для управления энергопотреблением вашей видеокарты.
Измените настройки энергосбережения
Чтобы установить и использовать Powermizer switch в Windows 10, в первую очередь требуется изменить настройки энергосбережения в системе. Это позволит максимально эффективно использовать функциональность Powermizer switch и обеспечить наилучшую производительность вашей графической карты.
Для внесения изменений в настройки энергосбережения следуйте этим простым шагам:
Шаг 1: Нажмите на кнопку «Пуск» в левом нижнем углу экрана, а затем выберите «Параметры».
Шаг 2: В открывшемся окне «Параметры» выберите «Система».
Шаг 3: В левой части окна выберите «Энергосбережение и сон».
Шаг 4: В разделе «Состояние сна, выключение и включение экрана» выберите значение «Никогда» для параметра «Выключение экрана» и «Состояние сна через» для достижения максимальной производительности.
Шаг 5: Нажмите на ссылку «Дополнительные настройки энергосбережения», чтобы открыть окно «Параметры энергосбережения».
Шаг 6: В окне «Параметры энергосбережения» выберите план энергосбережения «Высокая производительность».
После выполнения этих шагов ваши настройки энергосбережения будут изменены, и вы сможете продолжить с установкой и использованием Powermizer switch в Windows 10.
Проверьте работу программы
После установки и настройки Powermizer switch в Windows 10, рекомендуется проверить, как программа функционирует на вашем компьютере. Для этого выполните следующие шаги:
| Шаг 1 | Запустите программу Powermizer switch. |
| Шаг 2 | Убедитесь, что программа успешно загружается и отображает главное окно с настройками. |
| Шаг 3 | Измените режим энергосбережения в программе на «Максимальная производительность» или «Автоматический» и нажмите кнопку «Сохранить». |
| Шаг 4 | Убедитесь, что настройки успешно сохраняются и отображаются в программе. |
| Шаг 5 | Проверьте, как изменение режима энергосбережения влияет на работу вашего компьютера. Заметьте, что в некоторых случаях может потребоваться перезагрузка компьютера для полного применения изменений. |
Если вы успешно прошли все шаги и настройки Powermizer switch работают корректно, значит программа установлена и функционирует правильно на вашем компьютере.
Настройте автоматическую работу Powermizer switch
Вы можете настроить Powermizer switch для автоматической работы в Windows 10 с помощью следующих шагов:
- Щелкните правой кнопкой мыши по иконке NVIDIA в системном трее, расположенной в правом нижнем углу экрана.
- В контекстном меню выберите пункт «NVIDIA Control Panel».
- Откроется панель управления NVIDIA. Щелкните по ссылке «3D-настройки» в левой панели.
- В главном окне панели управления выберите вкладку «Настроить работу PhysX».
- В разделе «Процессор ускорителя PhysX» выберите опцию «Автоматически выбрать режим обработки PhysX».
- Нажмите кнопку «Применить», чтобы сохранить изменения.
Теперь Powermizer switch будет автоматически адаптироваться к требованиям работы приложений и игр, оптимизируя использование ресурсов в зависимости от потребностей вашей системы.
Как избавиться от NVIDIA PowerMizer?
Если вы являетесь обладателем графической карты NVIDIA и испытываете проблемы с ее производительностью и энергоэффективностью, то вам могут пригодиться некоторые советы по настройке PowerMizer. NVIDIA PowerMizer – это технология, которая позволяет автоматически регулировать тактовую частоту и напряжение графического процессора с целью балансирования между энергопотреблением и производительностью. Благодаря этой технологии, графическая карта способна изменять свои настройки в режиме реального времени, чтобы достигнуть оптимальной производительности при минимальном потреблении энергии.
Однако, некоторые пользователи Ubuntu могут испытывать проблемы с этой технологией, такие как низкая производительность, задержка в обновлении частоты и т.д. В этой статье мы рассмотрим несколько способов, которые помогут вам избавиться от проблем с NVIDIA PowerMizer и достичь более стабильной и эффективной работы вашей графической карты.
1. Использование драйверов NVIDIA с поддержкой Coolbits
Как известно, компания NVIDIA предоставляет официальные драйверы для своих графических карт, которые вы можете установить на вашу систему Ubuntu. Однако, в стандартной версии этих драйверов не активированы некоторые дополнительные функции, такие как «Coolbits». Coolbits – это набор настроек, который позволяет пользователю изменять различные параметры GPU, включая режим работы PowerMizer.
Чтобы активировать Coolbits, вам необходимо отредактировать файл конфигурации X-сервера. Откройте терминал и выполните следующую команду для редактирования файла:
sudo nano /etc/X11/xorg.conf
Добавьте следующую строку в секцию «Device»:
Option «Coolbits» «1»
Сохраните изменения и перезагрузите систему. После этого вам будет доступна дополнительная настройка параметров GPU через утилиту NVIDIA X Server Settings.
2. Использование программ понижения частоты
Если вы хотите достичь более стабильной работы графической карты и уменьшить влияние PowerMizer на производительность, вы можете воспользоваться программами понижения частоты, такими как nvclock или nvidia-settings.
Установите программу понижения частоты, выполнив следующую команду в терминале:
sudo apt-get install nvclock
После установки вы можете настроить частоту GPU и памяти, чтобы достичь оптимальной производительности и стабильности работы. Ниже приведен пример использования nvclock для установки частоты GPU:
nvclock -c 500
Где значение «500» представляет собой частоту GPU в МГц. Вы можете изменить это значение в соответствии с вашими предпочтениями.
3. Использование параметров запуска X-сервера
В некоторых случаях, чтобы избавиться от проблем с PowerMizer, достаточно указать определенные параметры при запуске X-сервера. Эти параметры позволяют отключить некоторые функции PowerMizer и более тщательно настроить производительность графической карты.
Откройте файл конфигурации X-сервера следующей командой:
sudo nano /etc/default/grub
Найдите строку, начинающуюся с GRUB_CMDLINE_LINUX_DEFAULT и добавьте после нее следующие параметры:
acpi_osi=! acpi_osi=’Windows 2009′
Сохраните изменения и выполните следующую команду для обновления конфигурации GRUB:
sudo update-grub
Перезагрузите систему для применения изменений.
В заключение, описанные выше методы позволят вам избавиться от проблем с NVIDIA PowerMizer и достичь более стабильной работы вашей графической карты. Обратите внимание, что эти рекомендации могут требовать определенных навыков и опыта использования командной строки в Ubuntu. Если у вас возникнут трудности или вы не уверены в своих действиях, рекомендуется проконсультироваться с опытным пользователем или специалистом.
Технология NVIDIA PowerMizer для видеоадаптеров ноутбуков позволяет управлять различными аспектами энергопотребления: частотами и напряжением GPU, работой видеопамяти, яркостью и частотой обновления экрана ноутбука, режимом шины PCI-Express видеоадаптера. PowerMizer позволяет продлить работу ноутбука от батареи даже при значительной нагрузке на видеокарту в виде декодирования видео или трёхмерных игр. Вместе с тем, работа системы PowerMizer порой приводит к проблемам:
- неровная производительность (средний и, особенно, минимальный FPS) в играх;
- конфликты в работе со звуковым адаптером: щелчки, треск из-за слишком частого переключения режимов работы видеокарты, вызывающих большое количество прерываний IRQ;
- работа видеокарты не в полную мощность даже при питании от сети.
Для отключения PowerMizer в Windows XP следует в панели управления NVIDIA зайти в раздел «Изменить параметры PowerMizer» (Change PowerMizer settings) и поставить флажок в опции «Не управлять потреблением мощности» (Not manage my power consumption). В системе Windows Vista и более новых контрольная панель драйвера не имеет такой закладки, настройки PowerMizer унифицированы с встроенными планами энергопотребления Windows. Как правило, достаточно в панели управления Windows выбрать план «Высокая производительность» (High performance) для устранения негативных эффектов PowerMizer.
Если выбор плана энергопотребления не решает проблему, можно отключить PowerMizer через реестр. Этот же способ будет полезен, если производитель ноутбука отключил показ закладки PowerMizer в панели NVIDIA в драйвере для Windows XP. В утилите RivaTuner перейдите на закладку «Реестр» (PowerUser), загрузите базу данных для текущего драйвера и в разделе «System» присвойте следующим ключам такие значения:
- PerfLevelSrc — 2222
- PowerMizerEnable — 0
- PowerMizerLevel — 1
- PowerMizerLevelAC — 1
Утилиты PowerMizer Switch и PowerMizer Manager позволяют при необходимости более тонко настроить работу PowerMizer без его полного отключения.
В Linux настройка режима PowerMizer может быть осуществлена на соответствующей закладке в утилите nvidia-settings, но доступность опций сильно зависит от версии драйвера и используемого оборудования. Некоторые версии драйвера NVIDIA воспринимают аналоги ключей реестра Windows для управления PowerMizer. В файл конфигурации сервера Х-интерфейса в секцию видеокарты добавить строку: Option «RegistryDwords» «PowerMizerEnable=0x0; PerfLevelSrc=0x2222; PowerMizerDefault=0x1; PowerMizerDefaultAC=0x1». Также существует экспериментальная методика отключения PowerMizer в Linux путем добавления в конфигурацию сервера Х-интерфейса в секцию видеокарты строки: Option «ConnectToAcpid» «false», но после этого может быть выбран и зафиксирован не самый оптимальный уровень энергосбережения.
MaxM,
Шумит кулер, потому что греется видюха, потому что отключено энергосбережение PowerMizer (по аналогии с RMclock).
Как вариант можно сделать 2 файла-ключа реестра: один на включение PM, другой на отключение.
Ответ на вопрос: вреда не принесёт.
Пример содержания .reg файлов
Windows Registry Editor Version 5.00
Windows Registry Editor Version 5.00
Первый вариант: РМ выключен.
Второй вариант: РМ включён- энергосбережение от сети минимум, от аккумулятора максимум.
Напомню, что строка в фигурных скобках у каждого своя.
Параметры применяются после перезагрузки системы.
Способы снижения нагрузки на процессор от программы nvidia container
Программное обеспечение NVIDIA запускает около 10 процессов, работающих в фоновом режиме, и нередко это снижает производительность устройства. Скорость отклика программ и работа компьютера в целом становится ощутимо медленнее. Это происходит потому, что Nvidia Container грузит процессор. Почему это происходит?
Основных причин три:
Соответственно, есть три пути устранения проблемы перегрузки процессора. Рассмотрим поэтапно каждый из них.
Откат к предыдущей версии драйвера
Очень часто ПК начинает «притормаживать» после загрузки новых версий драйверов видеокарты. Если это происходит, значит, nvcontainer вынужден задействовать большой объем ресурсов и повышать нагрузку на процессор. А это, в свою очередь, связано с не вполне нормальной работой установленного драйвера.
В этой ситуации рекомендуется произвести возврат к ранее существовавшему на устройстве драйверу и подождать, пока NVIDIA сам подгрузит необходимое обновление. Чтобы это сделать, необходимо:
Открыть строку поиска Windows и написать в ней «Диспетчер устройств».
Другой вариант — одновременно удерживать клавиши Windows + R. В результате появится диалоговое окно «Выполнить». В нем написать «devmgmt.msc», подтвердить нажатием «ОК» и запустить Диспетчер.
В Диспетчере устройств войти в подраздел «Видеоадаптеры», выделить видеокарту и при помощи правой кнопки манипулятора выбрать «Удалить».
Для подтверждения действия система выдаст ряд уведомлений. Необходимо нажать «ОК» и дождаться окончания процесса. Драйвер видеокарты будет удален.
Чтобы загрузить корректное обновление драйверов, необходимо зайти на официальный сайт NVIDIA (https://www.nvidia.com/ru-ru/) и ввести в строку поиска необходимые данные об ОС и видеокарте.
В перечне доступных для скачивания драйверов следует выделить тот, который подходит для данной видеокарты, и загрузить его на ПК.
Произвести инсталляцию драйвера согласно инструкциям помощника установки.
По окончании процесса желательно проверить, насколько сильно nvidiacontainer.exe нагружает процессор.
Удаление GeForce Experience
GeForce Experience — это специальная программа, проводящая актуализацию драйверов видеокарт GeForce GTX, оптимизирующая игровые параметры и обеспечивающая обмен скриншотами и видео из игр. Она сама никак не влияет на качество работы драйвера, но порой для устранения перегрузки процессора приходится ее удалить.
Делается это в несколько шагов:
С помощью кнопки «Пуск» активировать Панель управления (для Windows 10 достаточно кликнуть по значку в виде шестеренки).
В верху окна справа параметр «Просмотр» поменять на «Категорию».
Открыть вкладку «Программы и компоненты».
Найти название GeForce Experience, кликнуть на нем правой кнопкой манипулятора и выбрать «Удалить».
Для завершения процесса удаления выполнять инструкции, появляющиеся на экране монитора, а затем выполнить перезагрузку.
Следует обязательно проверить, снизилась ли нагрузка на процессор ПК.
Частью GeForce Experience выступают процессы NVIDIA Share, NVIDIA ShadowPlay Helper и NVIDIA Web Helper. Первый предназначен для обмена скриншотами и видео из игр, второй отвечает за «горячие клавиши» (Alt + Z), позволяющие быстро активировать GeForce Experience, третий же нужен для загрузки и установки новых драйверов в авторежиме, а также для входа в учетную запись NVIDIA. Функционирование этих процессов происходит за счет ресурсов процессора, что может вызывать его перегрузку. Во избежание этого процессы можно остановить.
Для этого следует войти в настройки «Общие» GeForce Experience и изменить «On-Game Overlay» на «In-Game Overlay». Три вышеуказанных процесса будут остановлены гарантированно и безопасно.
Отключение контейнера телеметрии
Контейнер телеметрии (NvTelemetryContainer) – это служба, собирающая и обрабатывающая информацию об операционной системе компьютера (характеристики видеокарты, список имеющихся игр и их настройки, объем оперативки и пр.), а также передающая их в NVIDIA в соответствие с политикой конфиденциальности.
Практика показывает, что снизить нагрузку процессора можно, отключив контейнер телеметрии целиком или в части определенных заданий. Для этого необходимо:
Активировать Панель управления, найти раздел «Администрирование», а в нем — «Планировщик заданий».
Задания контейнера телеметрии Размещены в «Библиотеке планировщика». Чтобы отключить некоторые из них или же все, нужно найти названия, начинающиеся на «NvTm» и нажать «Отключить» при помощи правой кнопки манипулятора.
После этого необходимо выключить запуск самого NVIDIA Container. Это делается в несколько шагов:
Активировать диалоговое окно «Выполнить» (Win+R) и ввести в командную строку services.msc. Подтвердить нажатием «ОК».
В открывшемся списке отметить NVIDIA Telemetry Container, правой кнопкой мыши вызвать контекстное меню и нажать «Свойства». В строке состояния службы кликнуть кнопку «Стоп».
В строке «Тип запуска» выбрать состояние «Отключена». Подтвердить все появляющиеся уведомления.
После выполнения этой процедуры следует проверить нагрузку процессора: она должна стать в несколько раз меньше.
При повторном запуске Telemetry Container снова система может выдать ошибку. В этом случае помогут следующие действия:
Открыть раздел «Свойства» контейнера телеметрии.
Перейти в пункт меню «Вход в систему», а затем выбрать «Обзор».
В строке «Выберите имена выбираемых объектов» указать имя учетной записи и нажать «Проверить имена». Когда появится доступное имя, нажать «ОК» и указать пароль.
После этого контейнер телеметрии будет запускаться без ошибки.
Adblock
detector
Для отключения PowerMizer в Windows XP следует в панели управления NVIDIA зайти в раздел «Изменить параметры PowerMizer» (Change PowerMizer settings) и поставить флажок в опции «Не управлять потреблением мощности» (Not manage my power consumption). В системе Windows Vista и более новых контрольная панель драйвера не имеет такой закладки, настройки PowerMizer унифицированы с встроенными планами энергопотребления Windows. Как правило, достаточно в панели управления Windows выбрать план «Высокая производительность» (High performance) для устранения негативных эффектов PowerMizer.
Если выбор плана энергопотребления не решает проблему, можно отключить PowerMizer через реестр. Этот же способ будет полезен, если производитель ноутбука отключил показ закладки PowerMizer в панели NVIDIA в драйвере для Windows XP. В утилите RivaTuner перейдите на закладку «Реестр» (PowerUser), загрузите базу данных для текущего драйвера и в разделе «System» присвойте следующим ключам такие значения:
- PerfLevelSrc — 2222
- PowerMizerEnable — 0
- PowerMizerLevel — 1
- PowerMizerLevelAC — 1
Утилиты PowerMizer Switch и PowerMizer Manager позволяют при необходимости более тонко настроить работу PowerMizer без его полного отключения.
В Linux настройка режима PowerMizer может быть осуществлена на соответствующей закладке в утилите nvidia-settings, но доступность опций сильно зависит от версии драйвера и используемого оборудования. Некоторые версии драйвера NVIDIA воспринимают аналоги ключей реестра Windows для управления PowerMizer. В файл конфигурации сервера Х-интерфейса в секцию видеокарты добавить строку: Option «RegistryDwords» «PowerMizerEnable=0x0; PerfLevelSrc=0x2222; PowerMizerDefault=0x1; PowerMizerDefaultAC=0x1» . Также существует экспериментальная методика отключения PowerMizer в Linux путем добавления в конфигурацию сервера Х-интерфейса в секцию видеокарты строки: Option «ConnectToAcpid» «false» , но после этого может быть выбран и зафиксирован не самый оптимальный уровень энергосбережения.
Комментарии
- Анна Семенова 11 ноября 2015 года, 13:38
Гребаний Power Mizer. Выключаю а он все равно врубается сууууу*а из за него все игрушки лагают а время толком и не прибавляется — 30 минут только. сраная хрень.
Серж Сочинский 11 сентября 2011 года, 04:50
У меня проблеммы со звуком (треск) и притормаживания, особенно проявляется когда лажу в интернете (IE) при прокрутке колесиком мыши странниц. отключал повермизер, включал, ничего не помогло.. и также интересует не вредит ли отключение повермизера видео карте.
- Ян Пушной 16 сентября 2011 года, 11:33
решил проблему с треском? у меня на интегрированной видео карте все ок(( стоит gt520 втыкнуть и все треск( win7 64x
Игорь Шевченко 27 сентября 2011 года, 11:13
Рекомендую переместиться с обсуждением на Форум — там скорее всего проблема будет решена.
Виталий Сочинский 9 сентября 2011 года, 00:02
а PowerMizer не вредит видео карте?
- Игорь Шевченко 27 сентября 2011 года, 11:13
Не вредит, если голову при использовании не отключать.
Эмин Аскеров 22 августа 2011 года, 20:21
Хм, но в открывающимся списке PowerMizer отсутствует.
Источник
Режим управления электропитанием NVIDIA. Что лучше выбрать?
В панели управления NVIDIA пользователю доступно множество неизвестных параметров. Режим управления электропитанием не стал исключением. Он позволяет устанавливать предпочтительный для уровня производительности режим во время работы приложений 3D.
Эта статья расскажет, какой лучше выбрать режим управления электропитанием NVIDIA. Как Вы понимаете, они относятся только к режиму работы Вашей видеокарты. Для управления центральным процессором можно использовать схемы управления питанием в Windows 10.
Выбрать режим управления электропитанием NVIDIA
В зависимости от Вашего графического адаптера и версии драйвера режимы могут отличаться. Особенно для мобильных графических процессоров. Например, у меня на тестируемой видеокарте Gigabyte GTX 1080 с последними драйверами доступны следующие режимы:
| Оптимальное энергопотребление | Работает, как и адаптивный, но ГП не будет повторно выполнять рендеринг кадра, если это один и тот же кадр, он просто вытянет и покажет его непосредственно из памяти |
| Адаптивный | В автоматическом режиме снижает тактовую частоту и напряжение, когда графический процессор не находится под большой нагрузкой (при просмотре веб-страниц или видео). |
| Максимальная производительность | Поддерживает более высокие тактовые частоты ГП независимо от его рабочих нагрузок. В простое компьютера будут наблюдаться выше температуры и энергопотребление. |
Как утверждает NVIDIA, установка режима максимальной производительности в некоторых играх поднимает количество кадров в секунду. Особенно в плохо оптимизированных 3D-приложениях. Его включение может привести к увеличению энергопотребления системы.
Как включить адаптивный режим управления питанием
На примере адаптивного разберёмся, как изменить режим управления электропитанием NVIDIA. Этот режим способствует энергосбережению, когда приложения требуют максимальной мощности. Возможно, Вам понадобится до последней версии обновить драйвера видеокарты.
В контекстном меню рабочего стола выберите Панель управления NVIDIA. Перейдите в раздел Управление параметрами 3D и найдите Режим управления электропитанием. Откройте список и выберите Адаптивный. Теперь в нижней части нажмите кнопку Применить.
Важно! Если установить режим максимальной производительности (предпочтение), тогда возможно не только повышение энергопотребления, но и температур. Он поддерживает высокую производительность во время работы приложений 3D, независимо от загрузки ГП.
Как режим по умолчанию установлено оптимальное энергопотребление. Его особенность указывается в таблице выше. В адаптивном режиме видеодрайвер автоматически определяет необходимый уровень производительности исходя из степени загрузки ГП.
Тестирования показывают преимущество режима предпочтительной максимальной производительности над адаптивным в несколько кадров. Возможно, из-за разных базовых частот в этих режимах. Всё зависит от Ваших комплектующих, ну и собственно игры.
Источник
Как выбрать и изменить режим управления электропитанием NVidia
Панель управления видеокарты NVidia содержит немалое количество параметров и настроек, и даже опытные пользователи не всегда в курсе, за что отвечают те или иные режимы. Не является исключением и функция управления электропитанием, хотя они и имеет всего несколько подрежимов работы.
Её использование позволяет выбирать тот режим, который является оптимальным для функционирования видеокарты в зависимости от того, какие приложения выполняются на компьютере чаще всего и какое оборудование при этом используется. Знание этих нюансов особенно важно, если установлена достаточно производительная видеокарта, которая при неправильных настройках может приводить к фризам при использовании 3D приложений.
Но нужно чётко понимать, что управление электропитанием NVidia относится только к видеокарте. Если вы хотите управлять ещё и ЦП, то для этого нужно использовать настройки самой Windows.
Какие бывают режимы электропитания видеокарты и на что они влияют
Сразу отметим, что управление электропитанием видеоадаптеров NVidia напрямую влияет на их энергопотребление и опосредованно – на нагрев и производительность. Дефолтным режимом, который устанавливается при инсталляции операционной системы, является «адаптивное энергопотребление», или, в зависимости от версии видеокарты или установленных драйверов, «оптимальное энергопотребление». Иногда в списке опций присутствует оба указанных режима.
Также обязательным является режим «Максимальная производительность», и в некоторых случаях выбирать нужно именно его. Рассмотрим, за что же отвечают эти режимы:
- использование адаптивного режима предполагает, что питание видеокарты осуществляется с применением динамической схемы. Когда графический акселератор работает не на полную мощность, на него подаётся меньше электроэнергии, в соответствии с поставленными задачами (например, сёрфинг или просмотр видео). При простое напряжение, подаваемое на видеокарту, в автоматическом режиме снижается до минимального, что позволяет снизить её рабочую температуру. Когда нагрузка на видеочип возрастает, увеличивается и электропитание;
- «Оптимальное энергопотребление» при наличии этого пункта функционирует примерно так же, как адаптивный, с некоторыми нюансами. Например, при показе не меняющегося кадра (или с минимальными изменениями) его рендеринг производиться не будет – все необходимые данные будут загружены из памяти;
- режим управления электропитанием NVidia «Максимальная производительность» означает, что на графический процессор подаётся повышенное напряжение, номинал которого не зависит от текущей нагрузки на видеоадаптер. Это позволяет последнему выдавать максимально возможный показатель FPS, что важно в высокопроизводительных играх. Это означает, что даже при простое видеочип будет греться и работать на повышенных частотах. В принципе, в этом нет ничего страшного, поскольку на ресурсе самой видеокарты это практически не сказывается. Но если вы используете ноутбук, причём автономно, то фактор энергосбережения выходит на заглавные роли.
Какой режим лучше
И всё же какой режим управления электропитанием видеочипом Nvidia лучше? Давайте разбираться.
На стационарном ПК вопросы, касающиеся энергопотребления, не столь важны – это ведь не ноутбук, где имеется аккумуляторная батарея, срок работы которой во многом определяется тем, с какой нагрузкой функционирует центральный и графический процессоры.
С другой стороны, если вы не являетесь заядлым геймером (то есть не используете требовательные к ресурсам компьютера игры или приложения для обработки видео), то максимальное энергосбережение вам вряд ли требуется. Для геймеров этот режим будет штатным, поскольку именно при повышенном потреблении электроэнергии видеокарта способна полностью раскрыть свой потенциал.
В оптимальном (адаптивном) режиме увеличение нагрузки на видеокарту по идее также должно сопровождаться и увеличением электропитания, то есть «фризов», возникающих по причине нехватки питания, появляться не должно. На самом деле пользователи отмечают, что «подтормаживания» случаются, а вот использование максимального энергопотребления позволяет получить стабильный FPS в нагруженных играх.
Пользователям ноутбуков приходится экономить заряд аккумулятора, поэтому им однозначно следует выбирать адаптивный или оптимальный режим управления электропитанием.
А теперь рассмотрим, как включить тот или иной способ энергосбережения. Запускаем «Панель управления Nvidia» (например, кликнув ПКМ на пустом месте рабочего стола и выбрав соответствующий пункт появившегося контекстного меню).
В зависимости от версии драйвера или самой видеокарты, вид и функциональность утилиты могут отличаться, но в любом случае в левой панели нужно выбрать пункт «Управление параметрами 3D» (вкладка «Параметры 3D»). В правой панели ищем пункт «Режим управления электропитанием», кликаем по нему и выбирает нужный вариант, подтвердив свой выбор нажатием кнопки «Применить».
Источник
Какой режим управления питанием лучше выбрать в настройках драйвера Nvidia?
Тем, у кого на компьютере или ноутбуке установлена видеокарта Nvidia, в настройках драйвера доступна настройка, которая называется “Режим управления электропитанием”. Как можно догадаться из названия, данная опция отвечает за выбор режима питания видеокарты от которого напрямую зависят такие показатели как нагрев, потребление электричества и производительность.
В данной статье мы расскажем подробнее об этой настройке, благодаря чему вы сможете принять решение какой режим лучше всего выбрать в вашем конкретном случае.
На что влияет смена режима электропитания видеокарты?
Как уже было сказано выше, режим электропитания влияет на нагрев видеокарты, ее энергопотребление и производительность. По умолчанию для данной опции установлено значение “Оптимальное энергопотребление (адаптивное)”. В этом режиме питание видеокарты осуществляется динамически. В простое оно снижается для меньшего энергопотребления (как следствие – снижается температура видеочипа), а при возрастании нагрузки, (после запуска игры например) – увеличивается.
В режиме максимальной производительности питание видеокарты практически всегда стабильно высокое. Зато и работает она на полную мощность, выдавая максимально возможный FPS в играх. Обратная сторона этого – увеличенная температура в простое и повышенный расход электроэнергии, который не так критичен на стационарных компьютерах, как на ноутбуках, работающих от аккумулятора.
Что лучше выбрать?
Если вас абсолютно не интересуют вопросы энергопотребления (время работы ноутбука от аккумулятора) и вы любите играть в современные требовательные игры, то для вас рекомендуется установка значения максимальной производительности. В этом случае ваша видеокарта сможет полностью раскрыть свои возможности без ограничений по питанию со стороны драйвера.
Режим максимальной производительности
Несмотря на то, что в оптимальном режиме питания с ростом нагрузки оно также должно повышаться и “заторможенности” работы видеокарты по причине нехватки питания быть не должно, многие пользователи отмечают более высокий и стабильный FPS в играх при установке значения “Режим максимальной производительности”.
Режим оптимального энергопотребления
Если же вы не фанат сложных трехмерных игр и заинтересованы в меньшем энергопотреблении своего компьютера или ноутбука, то для вас рекомендуется установка значения оптимального энергопотребления.
Источник
Содержание
- Отключение энергосбережения PowerMizer
- Комментарии
- PowerMizer Switch
- Помощь при проблемах с PowerMizer Switch
- Похожие утилиты
- Комментарии
- Windows 10 конфликт с видеокартой
- Технология nVidia PowerMizer
- Powermizer switch windows 10
Отключение энергосбережения PowerMizer
Для отключения PowerMizer в Windows XP следует в панели управления NVIDIA зайти в раздел «Изменить параметры PowerMizer» (Change PowerMizer settings) и поставить флажок в опции «Не управлять потреблением мощности» (Not manage my power consumption). В системе Windows Vista и более новых контрольная панель драйвера не имеет такой закладки, настройки PowerMizer унифицированы с встроенными планами энергопотребления Windows. Как правило, достаточно в панели управления Windows выбрать план «Высокая производительность» (High performance) для устранения негативных эффектов PowerMizer.
Если выбор плана энергопотребления не решает проблему, можно отключить PowerMizer через реестр. Этот же способ будет полезен, если производитель ноутбука отключил показ закладки PowerMizer в панели NVIDIA в драйвере для Windows XP. В утилите RivaTuner перейдите на закладку «Реестр» (PowerUser), загрузите базу данных для текущего драйвера и в разделе «System» присвойте следующим ключам такие значения:
Утилиты PowerMizer Switch и PowerMizer Manager позволяют при необходимости более тонко настроить работу PowerMizer без его полного отключения.
Комментарии
У меня проблеммы со звуком (треск) и притормаживания, особенно проявляется когда лажу в интернете (IE) при прокрутке колесиком мыши странниц. отключал повермизер, включал, ничего не помогло.. и также интересует не вредит ли отключение повермизера видео карте.
решил проблему с треском? у меня на интегрированной видео карте все ок(( стоит gt520 втыкнуть и все треск( win7 64x
а PowerMizer не вредит видео карте?
Не вредит, если голову при использовании не отключать.
Хм, но в открывающимся списке PowerMizer отсутствует.
Источник
PowerMizer Switch
Утилита для выключения/отключения функций энергосбережения PowerMizer графических решений NVIDIA для ноутбуков. Будет особенна полезна в Windows Vista и 7, где нет отдельных настроек PowerMizer в контрольной панели драйвера.
Для работы в Windows Vista/7 требуется запускать программу от имени администратора.
Помощь при проблемах с PowerMizer Switch
Похожие утилиты
Комментарии
Утилита на сайте, все нормально качается. Проверь настройки сети, АВ.
Игорь, как выключить энергосбережение
запускайте от имени администратора на 10 работает
«Видеодрайвер перестал отвечать и был успешно восстановлен» или «Оборудование для League Of Legends Было заблокировано» Как это исправить.
Как быть с windows 8.1, первый раз было «on» я выключил > перезагрузил > теперь «off» но тест показывает как только температура до 70°C продолжает сбрасывать частоту.
У меня ваще ничего не происходит 🙁
спасибо помогло. + понизил частоту ядра видеокарты. проблема с зависанием в играх пропала
а у меня просто перезагрузился и всё(((
у меня не работает пишет:Необратываемое исключение в приложении. что делать?винда 7
О. да. спасает только один раз =)
хорошая прога, не раз спасала при проблемах с видюхами на различных ноутах
что с ней делать ч включил ее потом нажал самую верхнюю строчку и перезагрузился ноут и все я ее ска4ал потому что была фигня Решение проблемы „Видеодрайвер перестал отвечать и был успешно восстановлен” с игрой все время на ноуте так было подскажи плис
и для чего это делать я сделал перезагрузился он у меня и стало показывать А/С on Battery on так должно быть или кк вооьще что это дает и как должно быть правильно что бы бло все норма и ебвло ошибки
Источник
Windows 10 конфликт с видеокартой
BB-код ссылки (для форумов):
BB-код ссылки (для форумов):
BB-код ссылки (для форумов):
Нет, тогда в играх бы это случилось. Прошлую видеокарту 10 лет использовал и без проблем, на другом компе. Началось это после Виндовс 10
BB-код ссылки (для форумов):
Попробуйте поставить последнюю инсайдерскую, погоняйте. Мож поможет. Тем более вы написали что прошла неделя и началось. Переустановите драйвер по правилам, отключив антивирус и закрыв все приложения. А кстати система у вас какая версия?
BB-код ссылки (для форумов):
BB-код ссылки (для форумов):
BB-код ссылки (для форумов):
BB-код ссылки (для форумов):
BB-код ссылки (для форумов):
BB-код ссылки (для форумов):
Добавлено (08.07.2016, 10:02)
———————————————
Вот тут описана эта ошибка, но ни мне, ни многим юзерам их советы не помогли
http://answers.microsoft.com/ru-ru. 7a8d3e0
Я свое решение искал наверное около года, пока не попал на клуб таких же неудачников.
BB-код ссылки (для форумов):
BB-код ссылки (для форумов):
BB-код ссылки (для форумов):
born-80, Они даже в теории помочь не могут. Не зря же деда за крамолу в болтанку загнали. Давно замечено и очень многими что драйвера приходящие онлайн работают гораздо стабильнее дров установленных вручную.
Может эти драйвера и не самые новые, но зато они «притёрты» к оси майкрософтовцами. Если какие баги и были, то они их в процессе устранили.
Источник
Технология nVidia PowerMizer
———————————————————
Acer 5930G (P7350, 3Gb DDRII, GF9600GT 512 DDR3, WD 250Gb,WinXP) + Asus P750
ПК:P-E2200 @ 3.36Ghz, 2х1024Mb DDRII, ATI Radeon HD 4850 (725/2260) 512 GDDR3, Seagate Barracuda 250gb+Samsung F1 640gb, Asus Extreme Power 650W.
| ——————————————————— Acer 5930G (P7350, 3Gb DDRII, GF9600GT 512 DDR3, WD 250Gb,WinXP) + Asus P750 ПК:P-E2200 @ 3.36Ghz, 2х1024Mb DDRII, ATI Radeon HD 4850 (725/2260) 512 GDDR3, Seagate Barracuda 250gb+Samsung F1 640gb, Asus Extreme Power 650W. |
||||||||||||||||
|
|
# |
|
|
Темы: 12 Сообщения: 302 Участник с: 18 декабря 2009 |
В винде сделать это не так сложно через спецпрогу, но как вырубить нафик это в линуксе? А то бывает как — работает работает все норм, а потом композит начинает тормозить, хром начинает тормозить … В нвидиа сеттингс поставишь максимум перфоманс — все норм, но только до след. перезагрузки.
Погуглил немного и понял что 100% метода нет, везде одни костыли, привожу их здесь может кто откоментирует или добавит свой вариант, посерьезнее 1) для отключения PowerMizer во время питания от сети необходимо в файл /etc/modprobe.d/nvidia-kernel-nkc в строчку, начинающуюся с 2) использую параметры powermizer в xorg.conf: 3) Для решения этой проблемы я использую следующий скрипт: while true; do что думаете? |
|
mypucm |
# |
|
Темы: 1 Сообщения: 13 Участник с: 25 июня 2009 |
Не знаю поможет Вам это или нет, но для восстановления настроек драйвера при загрузке нужно добавить в автозагрузку
nvidia-settings -l -l, –load-config-only |
|
werlock |
# |
|
Темы: 7 Сообщения: 29 Участник с: 03 января 2010 |
Section “Device” Option “RegistryDwords” “PowerMizerLevel=0x3” Выставляет powermizer на максимум |
|
nikisch |
# |
|
Темы: 7 Сообщения: 224 Участник с: 24 ноября 2009 |
В настройках драйвера от нвидии есть галочки если что. Лично мне бы хотелось немного поднять обороты кулера на видеокарте. Уж больно она горячая в простое. |
|
serg |
# |
|
Темы: 12 Сообщения: 302 Участник с: 18 декабря 2009 |
mypucm не катит, повермизер не сохраняется на максимум перфоманс Nikisch галочки такой НЕТ, если что. В противном случае приведи скрин где ставится и не слетает после ребута werlock говорят на дрова от 190 и выше такой метод не работает. Проверял норм все? |
|
nikisch |
# |
|
Темы: 7 Сообщения: 224 Участник с: 24 ноября 2009 |
Это не то? |
|
serg |
# |
|
Темы: 12 Сообщения: 302 Участник с: 18 декабря 2009 |
жаль но все равно частота меняется исходя из инфы повермизера, то одно показывает, потом другое, та галочка лишь снимает его опрос на обновление каждые 10 секунд, тормоза также появляются спустя какое то время, приходится вручную ставить максимум перфоманс |
|
nikotin |
# |
|
Темы: 7 Сообщения: 98 Участник с: 14 марта 2008 |
Та же ситуация. Конфига xorg у меня вообще нет и без него все ок, единственное это powermizer задолбал. На вики есть
nvidia-settings --load-config-only Можно это добавить в автозагрузку, но я в самом .nvidia-settings-rc никаких настроек powermizer’a не увидел (кроме таймеров). Надеюсь в следующих версиях драйвера это как то вылечат. |
|
golan |
# |
|
Темы: 8 Сообщения: 107 Участник с: 06 октября 2011 |
Блин, дома ноут… Решение есть буквально одна строчка в скрипт и в автозапуск его. Вечером отпишусь. Если раньше не помогут. |
|
golan |
# |
|
Темы: 8 Сообщения: 107 Участник с: 06 октября 2011 |
Добавь такой скрипт в автозагрузку:
#!/bin/sh # Загружаем настройки nvidia-settings -l # меняем с Adaptive на Maximum Performance nvidia-settings -a [gpu:0]/GPUPowerMizerMode=1 exit 0 |
-
Hi,
My machine completely died this weekend and my backup with the registry key’s to disable powermizer completely went with it.
Would it be possible for someone to post the keys to disable powermizer via the registry for me. I, and my dog, would greatly appreciate it.
Thank you.
J
-
c0dycode
Member
- Messages:
- 27
- Likes Received:
- 0
- GPU:
Comparing the registry entries before and after using the Nvidia PowerMizerManager (you can download it from the «software.informer» site if you see the result on google
Looks like this
)
Lists these entries
[HKEY_LOCAL_MACHINESYSTEMCurrentControlSetControlVideo{yourid}00*] "RmRCPrevDriverLoadCount"=hex:02,00,00,00 "PowerMizerEnable"=dword:00000000 "PerfLevelSrc"=dword:00002222 "PowerMizerLevel"=dword:00000000 "PowerMizerLevelAC"=dword:00000000 -
You sir, may have my first born, his name is Arthur. I hope you raise him well.
-
norton
Master Guru
- Messages:
- 214
- Likes Received:
- 56
- GPU:
may i ask what is the purpose of this tool? i never used or heard about it before
-
c0dycode
Member
- Messages:
- 27
- Likes Received:
- 0
- GPU:
I think this from the tools «Disclaimer» window explains it better than I could
IIRC I’ve read about it that somebody used that to eliminate microstuttering or something. PowerMizer only seems to be used for mobile gpus anyway so I never really bothered to do any tests.
-
norton
Master Guru
- Messages:
- 214
- Likes Received:
- 56
- GPU:
thanks
-
FPChaim
New Member
- Messages:
- 1
- Likes Received:
- 0
- GPU:
I use powermizer only to disable the overheat slowdown. If I don’t disable it, the gpu suddenly drops its p-state when it’s «hot», resulting in either crash or very low fps(depends on the game).
It’s also possible to force the gpu to work on minimum, medium, maximun or adaptative clock, but I never had problens with the clocks, appart from the badly optimized games, of course.Last edited: Mar 30, 2016
-
Biogent
New Member
- Messages:
- 2
- Likes Received:
- 0
- GPU:
Hi,
I have a pretty similar question, so don’t create new topic. Please help me to find registry keys for Windows 10 and change powermizer to max performance. Now I’m on Win10 21H1 x64 switched from Win 7 x64 and with last one NVPowerMizerManager worked perfectly but in Win10 it crashed with «NVidia registry key not found. Check debug console for more details.» In console program not found needed registry values and stoped with message «(PMZMGR) —> Key not found! This software will work only with NVidia cards.»
Now GPU frequency dropped and I’m getting ~60% performance compared to old Win7 with NVPowerMizerManager set to high with no limits.
Maybe you know how to make NVPowerMizerManager work and see my card (Optimus, Intel+GT 620M). Check some different drivers (Intel included) with no luck. Simple way in back to Win7 but I want to understand the reason why PowerMizerManager cant find needed keys in registry… Maybe in Win10 powermizer keys moved to other section?
My settings:- Checked «Enable PowerMizer Feature»;
- Fixed Performance Level both on Battery and AC adapter -> Maximum without any Throttle;
- Checked «Overheat Slowdown Override» to NO ANY F** SLOWDOWN (sory… but I hate NV slowermizer)
-
Mineria
Ancient Guru
- Messages:
- 5,527
- Likes Received:
- 690
- GPU:
-
Biogent
New Member
- Messages:
- 2
- Likes Received:
- 0
- GPU:
Very informative
-
SaiBork
Master Guru
- Messages:
- 285
- Likes Received:
- 38
- GPU:
That’s because you are responding to a topic from 2016!
Searches online show current Windows 10 doesnt have PowerMizer any more, hence what you are trying to do doesnt work. -
Whoa…. I remember posting this thread eons ago. Man, Nvidia still blows. Powermizer 1.01, it’s hosted on a Russian site will lock your max performance speeds of doom. But I feel, humbled… sniff.
Share This Page
Отключение энергосбережения PowerMizer
Для отключения PowerMizer в Windows XP следует в панели управления NVIDIA зайти в раздел «Изменить параметры PowerMizer» (Change PowerMizer settings) и поставить флажок в опции «Не управлять потреблением мощности» (Not manage my power consumption). В системе Windows Vista и более новых контрольная панель драйвера не имеет такой закладки, настройки PowerMizer унифицированы с встроенными планами энергопотребления Windows. Как правило, достаточно в панели управления Windows выбрать план «Высокая производительность» (High performance) для устранения негативных эффектов PowerMizer.
Если выбор плана энергопотребления не решает проблему, можно отключить PowerMizer через реестр. Этот же способ будет полезен, если производитель ноутбука отключил показ закладки PowerMizer в панели NVIDIA в драйвере для Windows XP. В утилите RivaTuner перейдите на закладку «Реестр» (PowerUser), загрузите базу данных для текущего драйвера и в разделе «System» присвойте следующим ключам такие значения:
- PerfLevelSrc — 2222
- PowerMizerEnable — 0
- PowerMizerLevel — 1
- PowerMizerLevelAC — 1
Утилиты PowerMizer Switch и PowerMizer Manager позволяют при необходимости более тонко настроить работу PowerMizer без его полного отключения.
В Linux настройка режима PowerMizer может быть осуществлена на соответствующей закладке в утилите nvidia-settings, но доступность опций сильно зависит от версии драйвера и используемого оборудования. Некоторые версии драйвера NVIDIA воспринимают аналоги ключей реестра Windows для управления PowerMizer. В файл конфигурации сервера Х-интерфейса в секцию видеокарты добавить строку: Option «RegistryDwords» «PowerMizerEnable=0x0; PerfLevelSrc=0x2222; PowerMizerDefault=0x1; PowerMizerDefaultAC=0x1» . Также существует экспериментальная методика отключения PowerMizer в Linux путем добавления в конфигурацию сервера Х-интерфейса в секцию видеокарты строки: Option «ConnectToAcpid» «false» , но после этого может быть выбран и зафиксирован не самый оптимальный уровень энергосбережения.
Комментарии
Гребаний Power Mizer. Выключаю а он все равно врубается сууууу*а из за него все игрушки лагают а время толком и не прибавляется — 30 минут только. сраная хрень.
Серж Сочинский 11 сентября 2011 года, 04:50
У меня проблеммы со звуком (треск) и притормаживания, особенно проявляется когда лажу в интернете (IE) при прокрутке колесиком мыши странниц. отключал повермизер, включал, ничего не помогло.. и также интересует не вредит ли отключение повермизера видео карте.
- Ян Пушной 16 сентября 2011 года, 11:33
решил проблему с треском? у меня на интегрированной видео карте все ок(( стоит gt520 втыкнуть и все треск( win7 64x
Игорь Шевченко 27 сентября 2011 года, 11:13
Рекомендую переместиться с обсуждением на Форум — там скорее всего проблема будет решена.
Виталий Сочинский 9 сентября 2011 года, 00:02
а PowerMizer не вредит видео карте?
- Игорь Шевченко 27 сентября 2011 года, 11:13
Не вредит, если голову при использовании не отключать.
Эмин Аскеров 22 августа 2011 года, 20:21
Хм, но в открывающимся списке PowerMizer отсутствует.
Источник
PowerMizer Switch
Утилита для выключения/отключения функций энергосбережения PowerMizer графических решений NVIDIA для ноутбуков. Будет особенна полезна в Windows Vista и 7, где нет отдельных настроек PowerMizer в контрольной панели драйвера.
Для работы в Windows Vista/7 требуется запускать программу от имени администратора.
- Операционная система Windows XP/Vista/7
- Ноутбук с видеокартой на базе NVIDIA
- Установленный драйвер NVIDIA
- Тип лицензирования: FreeWare
Помощь при проблемах с PowerMizer Switch
Похожие утилиты
Комментарии
Nikita Feofilov 5 декабря 2019 года, 18:46
- Igor Shevchenko 27 декабря 2019 года, 04:55
Утилита на сайте, все нормально качается. Проверь настройки сети, АВ.
Vadim Idilov 7 мая 2019 года, 09:04
- Igor Shevchenko 13 мая 2019 года, 10:50
Adil Makhmudov 5 июня, 17:46
Игорь, как выключить энергосбережение
Denis Maxin 20 августа 2018 года, 19:34
запускайте от имени администратора на 10 работает
DELETED 15 сентября 2017 года, 09:08
- Igor Shevchenko 15 сентября 2017 года, 10:58
Да забыл сказать — программа работает как на 7 так и на 8 испытано уже. А если у кого то не получается, значит не умеют.
Евгений Афтаев 20 января 2016 года, 02:41
Эта программа в играх помогает — особенно когда драйвер перестал отвечать и был успешно восстановлен. На win xp компьютер ушел бы в bsod начиная по моему с висты или с win 7 — там дали уже время на его восстановление. Но увы не всегда оно помогало. А вот вырубив это сбережение — проблема сразу пропала и не разу не появлялась. Ну это было в прошлом, сейчас другая видео карта стоит и данной проблемы не наблюдается. Хотя бывает раз в месяц может, но это не как было ранее — за игру по 30 раз и до тех пор, пока игра не выволится.
Серёжа Райский 9 октября 2014 года, 21:24
«Видеодрайвер перестал отвечать и был успешно восстановлен» или «Оборудование для League Of Legends Было заблокировано» Как это исправить.
Вадим Володкевич 29 сентября 2014 года, 00:24
Как быть с windows 8.1, первый раз было «on» я выключил > перезагрузил > теперь «off» но тест показывает как только температура до 70°C продолжает сбрасывать частоту.
Valera ))** 31 июля 2014 года, 21:40
У меня ваще ничего не происходит 🙁
Виталий Шелестов 2 июня 2013 года, 08:42
спасибо помогло. + понизил частоту ядра видеокарты. проблема с зависанием в играх пропала
Николясик Ланцов 13 августа 2012 года, 14:03
а у меня просто перезагрузился и всё(((
- Игорь Шевченко 14 августа 2012 года, 07:21
Саша Калинюк 30 июля 2012 года, 22:52
у меня не работает пишет:Необратываемое исключение в приложении. что делать?винда 7
Константин Ткачиборода 24 марта 2012 года, 19:23
- Игорь Шевченко 27 марта 2012 года, 07:08
Макс Попилюк 19 ноября 2011 года, 21:23
- Игорь Шевченко 15 декабря 2011 года, 11:27
Питание от сети переменного тока.
Запомнить легко «АС» — «Ат Сети» 🙂
Сергей Толпыгин 27 января 2012 года, 17:27
AC/DC постоянное — переменное напряжение.. группа такая 🙂
Андрей Максимов 5 августа 2011 года, 16:31
О. да. спасает только один раз =)
Александр Шутков 1 августа 2011 года, 23:50
хорошая прога, не раз спасала при проблемах с видюхами на различных ноутах
- Геннадий Дреер 10 ноября 2012 года, 22:31
что с ней делать ч включил ее потом нажал самую верхнюю строчку и перезагрузился ноут и все я ее ска4ал потому что была фигня Решение проблемы „Видеодрайвер перестал отвечать и был успешно восстановлен” с игрой все время на ноуте так было подскажи плис
Геннадий Дреер 10 ноября 2012 года, 22:34
и для чего это делать я сделал перезагрузился он у меня и стало показывать А/С on Battery on так должно быть или кк вооьще что это дает и как должно быть правильно что бы бло все норма и ебвло ошибки
Источник
Технология nVidia PowerMizer
Сообщение отредактировал minos66 — 6 апреля 2011 11:29
———————————————————
Acer Aspire 8920G (Windows 7 x64, Intel T9300, 4Gb DDR2-800, 9650M GDDR3 512Mb, 820Gb HDDs); Razer Orochi/Kabuto, Logitech ChillStream & G35, Zalman ZM-NC2000
Twitter
| ——————————————————— Acer 5930G (P7350, 3Gb DDRII, GF9600GT 512 DDR3, WD 250Gb,WinXP) + Asus P750 ПК:P-E2200 @ 3.36Ghz, 2х1024Mb DDRII, ATI Radeon HD 4850 (725/2260) 512 GDDR3, Seagate Barracuda 250gb+Samsung F1 640gb, Asus Extreme Power 650W. |
||||||||||||||||||||||||||||||
|

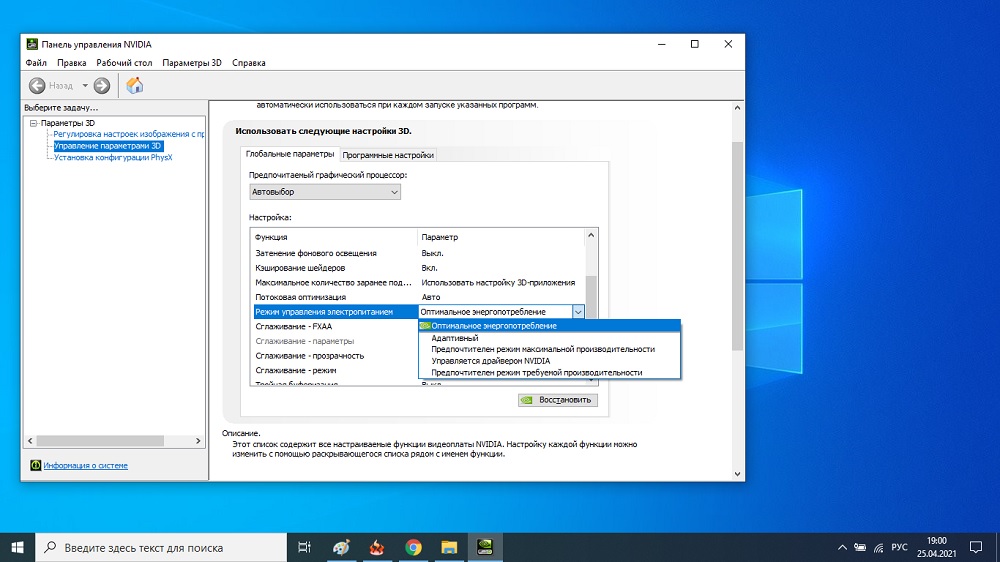

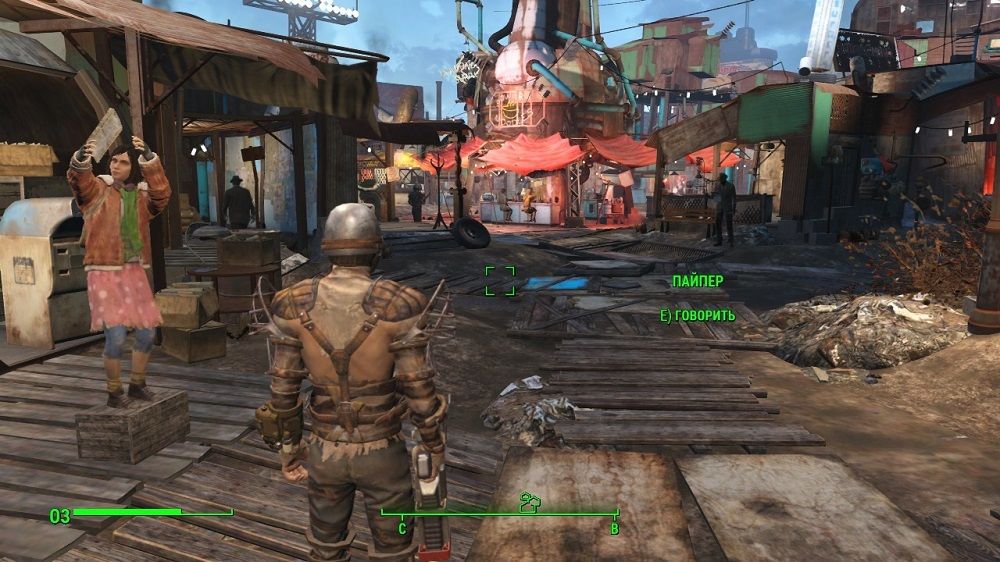
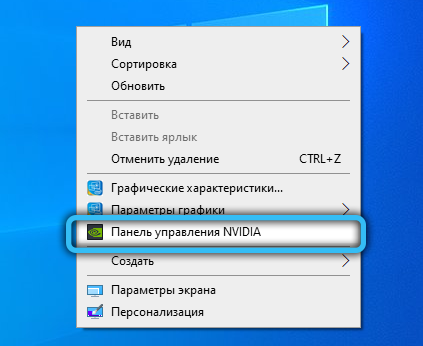
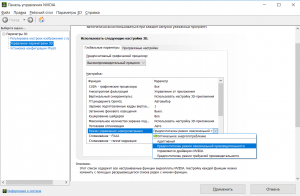
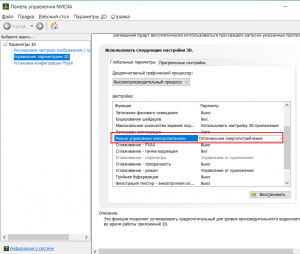




![[IMG]](http://i.imgur.com/jIJQzKL.png) )
)
![[IMG]](http://i.imgur.com/kjxCWUU.png)