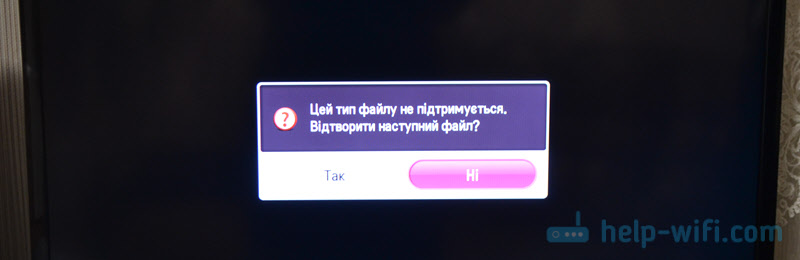Use the Control Panel for seamless operation
by Kazim Ali Alvi
Kazim has always been fond of technology, be it scrolling through the settings on his iPhone, Android device, or Windows. And at times, unscrewing the device to take… read more
Updated on
Reviewed by
Alex Serban
After moving away from the corporate work-style, Alex has found rewards in a lifestyle of constant analysis, team coordination and pestering his colleagues. Holding an MCSA Windows Server… read more
- DLNA is a built-in feature in Windows 11 and can be set up in no time.
- You need a compatible device and a PC to stream content.
- Keep reading to discover the steps to turn on the Windows 11 DLNA client.
DLNA streaming has been out there for a long time and is considered one of the more user-friendly options. And given its compatibility with a wide array of devices and systems, you shouldn’t face issues connecting to one. So, let’s find out how to enable DLNA in Windows 11.
There are two ways for it, using the built-in Windows DLNA (Digital Living Network Alliance) feature or installing a third-party app. While the former works fine and delivers optimal experience, you may try an app for its enhanced feature set. We will list out both options.
What are the Benefits of Using DLNA?
DLNA allows media streaming across devices on the network, given the streaming device is compatible with the standard. Once set up on a smart TV or another system, you can view the list of devices and select the desired input. All of it within minutes!
Besides, DLNA allows media sharing. You can transfer music, pictures, and video files from the dedicated folder in a user account to another user on the same PC, a different computer, and a DLNA-compatible device.
How we test, review and rate?
We have worked for the past 6 months on building a new review system on how we produce content. Using it, we have subsequently redone most of our articles to provide actual hands-on expertise on the guides we made.
For more details you can read how we test, review, and rate at WindowsReport.
How do I enable the DLNA server on Windows 11?
1. Using Control Panel
- Press Windows + S to open the Search menu, type Control Panel in the search bar, and click the relevant result.
- Click on Network & Internet.
- Click Network and Sharing Center.
- Now, select Media streaming options from the navigation pane.
- Click on the Turn on media streaming button.
- After turning on media streaming in Windows 11, change the name of the DLNA media server in the text field if required.
- Click on Choose default settings, and you can configure these for both the local and public network.
- Once done, click OK to save the changes.
That’s it! Though Windows doesn’t have the DLNA client with the same name, Media Streaming is identical and allows DLNA-compatible streaming across devices on the network.
To stream content from your Windows PC, move the concerned file to the current library folder. For instance, if it’s a picture, move it to the Pictures library, videos to the Videos library, and music files to the Music library. Once done, the files will be visible to connected devices.
Remember, you will also need a DLNA-compatible media player on another device, be it VLC, Roku Media Player, Xbox One Media Player, or PS4 Media Player.
2. Via Registry Editor
- Press Windows + R to open Run, type regedit in the text field, and hit Enter.
- Click Yes in the UAC prompt.
- Navigate the following path or paste it in the address bar and hit Enter:
HKEY_LOCAL_MACHINE\SOFTWARE\Policies\Microsoft\WindowsMediaPlayer - Locate the PreventMediaSharing DWORD, right-click on it, and select Modify. If you can’t find the path and/or key, create it.
- Enter 0 under Value data and click OK to save the changes.
You can always turn on Media Streaming in Windows 11 via the Registry. The same changes can be made through the Local Group Policy Editor. In case you are using Windows 11 Home, first install gpedit.msc on the PC since the console is not included in the Home edition.
3. With a third-party app
If the built-in DLNA functionality doesn’t meet your requirements, go with a reliable third-party solution. Problems usually arise when a codec is not supported, and you can eliminate this through a player that employs real-time transcoding.
You can try Playon, Ampache, Plex Media Server, or Jellyfin, amongst others. All these are easy to use, and their official website lists the steps to get things running.
- Microsoft might introduce AI-based light-controlling features to Windows
- Are Windows 11 ADMX Templates Backward Compatible?
- How to Type Accents on Windows 11
- How to Disable the Insert Your Security Key Into the USB Port popup
How do I turn off DLNA on Windows 11?
- Via Control Panel: To turn off media streaming in Windows 11, open the Control Panel > click on Network and Internet > click on Network and Sharing Center > select Media streaming options from the left pane > click the Block all button.
- Via Local Group Policy Editor: To disable DLNA in Windows 11, open Gpedit.msc > select Administrative Templates under Computer Configuration > choose Windows Components > double-click on Windows Media Player > open the Prevent Media Sharing policy on the right > choose Enabled > click Apply and OK to save the changes.
Troubleshooting common issues with DLNA on Windows 11
- File formats are not being recognized by the server: Make sure the file is in a supported format. If not, convert it or use a streaming service compatible with the file type.
- A pop-up window appears when trying to stream files: Make sure the personal folder you are streaming files from is added to the relevant library. You could add folders to libraries via File Explorer or the Windows Media Player.
- Default settings do not allow for file sharing: Re-enable DLNA media streaming or enable Network Discovery in Advanced sharing settings.
If you are still facing problems, find out how to fix things when Media Streaming is not working in Windows.
You now have a fair understanding of DLNA, how to enable it, and the streaming capabilities in Windows 11. Besides, a server software will prove useful in a few cases, but that shouldn’t be your primary approach.
And if you are still running the previous iteration, learn how to set up a DLNA server on Windows 10. The steps are nearly identical to Windows 11.
For any queries or to share your experience with DLNA, drop a comment below.
По умолчанию DLNA в Windows 11 не работает. Ладно операционка не светит в сеть своими фотками и фильмами, так она не хочет находить в домашней сети работающий DLNA сервер. Так дело не пойдёт.
DLNA (Digital Living Network Alliance) — набор стандартов, которые позволяют передавать и воспроизводить в реальном времени фото, видео и аудио файлы по домашней сети. Поддерживается проводная (Ethernet) и беспроводная (Wi-Fi) связь.
У меня в домашней сети есть парочка DLNA серверов:
- Медиа сервер на базе Seafile + Jellyfin
- Медиа сервер на базе Seafile + MiniDLNA
А ноутбук с Windows 11 их видеть не желает, в окне «Этот компьютер» пустовато.
Включим службы DLNA чтобы видеть медиа сервера и иметь возможность транслировать видео с Windows 11. Заходим в панель управления:
Сеть и Интернет.
Центр управления сетями и общим доступом.
Параметры потоковой передачи мультимедиа.
Видим что потоковая передача мультимедиа не включена.
Нажимаем кнопку «Включить потоковую передачу мультимедиа».
Назовём свою библиотеку мультимедиа, убеждаемся что галки стоят. ОК.
Нажав «Настроить» можно указать, к каким типам медиа следует предоставлять доступ. По умолчанию устройства в сети будут иметь доступ к папкам:
- Музыка
- Изображения
- ТВ-записи
- Видео
Тип сети меняется на Частная сеть (Домашняя), включается сетевое обнаружение.
В сетевом расположении обнаруживаются DLNA сервера.
Фильмы с DLNA серверов доступны.
В сети наш ноутбук с Windows 11 стал тоже виден как DLNA сервер.
Примечание
Если вы переименовали компьютер, то следует отключить DLNA и снова включить.
В этой статье я дам подробные инструкции по настройке DLNA сервера в Windows 11. Расскажу и покажу, как соединить телевизор и ноутбук или компьютер с Windows 11 по технологии DLNA и смотреть на телевизоре видео, фото, или слушать музыку, которая находится на компьютере. Этим способом очень удобно выводить фильмы на телевизоры, медиаплееры, смартфоны. Все работает по локальной сети, через роутер. Нет необходимости использовать флешку или внешний жесткий диск. Можно сразу отправить фильм с компьютера на телевизор используя встроенные функции в Windows 11 или сторонние программы.
DLNA – это всего лишь один из способов подключения телевизора к компьютеру. Можно для этого так же использовать HDMI кабель (тогда телевизор будет работать как монитор), или беспроводную технологию Miracast в Windows 11. Но для просмотра фильмов или фото я бы рекомендовал именно DLNA. Или же использовать USB накопитель.
Как соединить телевизор и ноутбук (ПК) на Windows 11?
Для передачи медиаконтента по DLNA между компьютером и телевизором на понадобится:
- Ноутбук или ПК с установленной Windows 11.
- Телевизор со Smart TV. Если есть Smart TV (функция подключения к интернету), значит есть поддержка DLNA. Если у вас телевизор без смарта, то понадобится специальный адаптер для телевизора.
- Wi-Fi роутер, к которому должен быть подключен компьютер и телевизор (адаптер).
Важно: телевизор и ноутбук или ПК должны быть подключены к одному роутеру. Только в таком случае они будут находиться в локальной сети. Трансляция медиаконтента идет именно по локальной сети (не через интернет). Подключать устройства можно с помощью сетевого кабеля, или по Wi-Fi сети. В случае подключения по Wi-Fi, подключать нужно к основной сети, а не к гостевой. Так как в гостевой Wi-Fi сети локальная сеть как правило отключена.
Обратите внимание: по DLNA на телевизоре можно смотреть только видео и фото, а так же слушать музыку, которая хранится на жестком диске вашего компьютера. Не онлайн. То есть, отправлять на телевизор можно только файлы.
Функция «Передать на устройство» в Windows 11
Чтобы быстро запустить трансляцию фильма из Windows 11 на телевизор можно воспользоваться функцией «Передать на устройство». Сейчас покажу как это работает. Главное условие: телевизор и компьютер подключены к одной сети.
Дальше по пунктам:
- Откройте папку с видео, фото, или музыкой, нажмите правой кнопкой мыши на тот файл, который вы хотите транслировать по DLNA на телевизор, выберите пункт «Показать дополнительные параметры».
- Откроется полное меню, где нам нужно нажать на пункт «Передать на устройство». Там должен быть наш телевизор. Может быть такое, что будет два устройства с названием вашего TV. В этом случае, для передачи файла именно по DLNA нужно выбрать устройство возле которого значок в виде серой коробочки с зеленой кнопкой «Play».
Если у вас так же как у меня отображается имя телевизора с иконкой в виде черного телевизора (последний в списке на скриншоте выше), то это передача по Miracast. Если вам интересен этот способ – можете попробовать. Более подробно в этой статье.
- Видео (фото, музыка) должно сразу начать воспроизводиться на телевизоре.
Телевизор рядом с компьютером я поставил только для фото. Кабелем они не соединены.
- В Windows 11 в этот момент откроется небольшой проигрыватель, через который можно управлять воспроизведением файлов по технологии DLNA.
Там можно ставить воспроизведение на паузу, добавлять новые файлы в очередь (просто перетаскивать их в проигрыватель), переключаться между видео и музыкой, запускать повторное воспроизведение, перематывать (перемотка по DLNA работает не всегда, может быть ошибка «Поиск не работает», зависит от файла и телевизора), регулировать громкость.
Очень удобный и быстрый способ. Правда, этим способом нельзя просматривать все файлы и запускать воспроизведение фильмов и других файлов именно с телевизора. Но есть еще один способ (без стороннего ПО, стандартным средством Windows 11), который позволяет это исправить.
Настройка DLNA (потоковой передачи мультимедиа) в Windows 11
Можно включить потоковую передачу мультимедиа в Windows 11, открыть доступ к папкам с видео, фото, музыкой, или добавить нужную папку в библиотеку и можно запускать файлы через проводник с телевизора (или через специальное приложение, на разных телевизорах они разные).
- Чтобы включить потоковую передачу мультимедиа и тем самым создать DLNA сервера в Windows 11 необходимо открыть меню пуск и начать вводить «Параметры потоковой передачи мультимедиа». После чего выбрать соответствующий пункт.
- Откроется панель управления. Там нужно нажать на кнопку «Включить потоковую передачу мультимедиа».
- Сразу появится список устройств в локальной сети. Там должен быть наш телевизор (если все правильно подключено и он включен). Так же можно сменить название библиотеки мультимедиа (оно будет отображаться на телевизоре), и при необходимости запретить или разрешить доступ к серверу для определенного устройства.
Если меняете там какие-то настройки, не забудьте нажать на кнопку OK. DLNA сервер в Windows 11 уже запущен и должен отображаться на телевизоре.
- На телевизоре, в меню (как правило в меню Smart TV) нужно запустить приложение для просмотра содержимого доступных серверов. На старых телевизорах LG (как в моем случае), это приложение SmartShare. На новых – «Фото и видео». На телевизорах Philips приложение для просмотра контента по DLNA называется «Медиа».
Думаю, вы без проблем найдете его на своем телевизоре. Если что – пишите в комментариях. Там уже должен отображаться сервер, который мы запустили на компьютере.
- Дальше просто открываем этот сервер на телевизоре и смотрим контент по папках. Там идет сортировка: Видео, Фото, Изображения, Списки воспроизведения. Открыв папку Видео, например, можно искать контент по жанрам, оценкам и т. д., или просто открыть Папки и смотреть те папки, к которым на компьютере открыт доступ. Или открыть «Все видео». Думаю, там уже разберетесь.
Добавляем свои папки с файлами в библиотеку
По умолчанию открывается доступ только к общим папкам. Но там редко кто-то хранит видео и другой медиаконтент. Сейчас я покажу, как добавить в библиотеку любую папку (например, папку с фильмами, которая находится на диске D), чтобы к ней был доступ с телевизора.
- Нажмите на нужную папку правой кнопкой мыши и выберите «Показать дополнительные параметры».
- Дальше нажмите на пункт «Добавить в библиотеку» и выберите «Видео» (или фото, музыка, в зависимости от того, что вы добавляете).
- Она сразу станет доступной на телевизоре. В моем случае я выбираю Видео – Папки и там отображается моя папка. Открываю ее и вижу файлы, которые находятся в этой папке на компьютере. Теперь я могу выбрать и запустить любой файл с телевизора.
Таким образом в библиотеку можно добавить любую папку с любым медиаконтентом. И Windows 11 сразу будет отображать ее на телевизоре через запущенный DLNA сервер.
- Просматривать и удалять папки из библиотеки можно прямо в проводнике.
Вы можете удалить, или добавить туда любую папку.
Проблемы и ошибки при настройке DLNA
Сколько я уже настраивал эту схему, все работает стабильно. Да и передача идет без зависаний и обрывов. Но все же есть несколько вопросов, на которые я хочу ответить и объяснить что делать, если вы с ними столкнетесь.
Windows 11 не видит телевизор или наоборот
Бывает, что в списке устройств в меню «Передать на устройство» нет телевизора. Или когда телевизор не находит запущенный на компьютере DLNA сервер. В этой ситуации делаем так:
- Проверяем подключение ПК (ноутбука) и телевизора к роутеру. Можете проверить, есть ли доступ к интернету. Проверьте к какой сети подключены устройства.
- Убедитесь, что они подключены не к гостевой Wi-Fi сети, а к основной (если подключение по Wi-Fi, а не по кабелю).
- Выключите телевизор из розетки на 10 минут, перезагрузите компьютер и роутер.
- Установите тип сетевого профиля «Частная сеть» в свойствах сети. Это можно сделать в настройках Windows 11 по этой инструкции.
- Попробуйте отключить брандмауэр в Windows 11 и/или встроенный антивирус.
Телевизор пишет, что видео или аудио не поддерживается
Очень популярная проблема. Дело в том, что телевизоры поддерживают не все форматы видео и аудио файлов. И если, например, вы запускаете фильм в формате который не поддерживается вашим телевизором (видео или аудио дорожка), то появится ошибка «Этот типа файла не поддерживается», или «Формат аудио не поддерживается».
Сама ошибка, как и список поддерживаемых форматов может отличаться в зависимости от телевизора. На сайте производителя телевизора, в характеристиках вашей модели можно посмотреть список поддерживаемых форматов видео, музыки, изображений и субтитров.
Что можно попробовать сделать? Поставить из магазина приложений какой-то сторонний проигрыватель и открыть через него. Если это не сработает (что скорее всего), тогда придется искать этот файл в другом формате, или конвертировать его самостоятельно.
Видео по DLNA тормозит, зависает, отстает звук
Иногда бывают проблемы с воспроизведением видео: остановки, зависания, рассинхронизация и т. д. Особенно при трансляции видео в высоком качестве, когда сам файл весит несколько десятков гигабайт.
Это все из-за нехватки пропускной способности между телевизором и компьютером. Проще говоря, низкая скорость соединения между компьютером и роутером, или телевизором и роутером. Так же причина может быть в слабом роутере, Wi-Fi адаптере ноутбука/ПК (если он подключен по Wi-Fi), телевизоре. Так же могу предположить, что дело может быть в низкой производительности самого телевизора.
Что делать в этом случае? Можно попробовать увеличить скорость соединения. Например, низкая скорость может быть из-за плохого сигнала. Если есть возможность – подключите компьютер/телевизор к роутеру по кабелю, а не по Wi-Fi. При беспроводном подключении старайтесь использовать диапазон 5 ГГц.
Содержание
- 1 Как отключить потоковую передачу мультимедиа?
- 2 Что такое потоковая передача мультимедиа в Windows 10?
- 3 Как отключить Windows Media Server?
- 4 Как включить потоковую передачу мультимедиа?
- 5 Какие есть примеры стриминга?
- 6 Стоит ли выключить DLNA?
- 7 Как отключить потоковую передачу мультимедиа в Windows 10?
- 8 Есть ли в Windows 10 медиа-сервер?
- 9 Почему я не могу включить потоковую передачу мультимедиа в Windows 10?
- 10 Как выключить медиа?
- 11 Как выключить DLNA?
- 12 Как удалить мультимедийное устройство из моей сети?
- 13 Что такое медиапоток?
- 14 Как вести потоковую передачу с помощью проигрывателя Windows Media?
- 15 Как транслировать видео в Windows 10?
Как отключить потоковую передачу мультимедиа?
3 ответа
- Перейдите в Центр управления сетями и общим доступом (можно найти, щелкнув значок беспроводной сети / Ethernet на панели задач).
- Выберите «Домашняя группа» и «Параметры общего доступа».
- Выберите «Выбрать параметры потоковой передачи мультимедиа».
- Щелкните Заблокировать все.
Что такое потоковая передача мультимедиа в Windows 10?
Включение потоковой передачи мультимедиа позволяет отправлять музыку, видео и изображения на другие устройства и компьютеры в сети, а также позволяет получать мультимедийные данные с других устройств и компьютеров. Следовательно, в статье показано, как включить или отключить потоковую передачу мультимедиа на компьютере с Windows 10.
Как отключить Windows Media Server?
Нажмите клавишу Windows + E на клавиатуре, чтобы открыть папку «Компьютер». Щелкните вкладку «Компьютер» вверху. Щелкните на ленте Access Media. Нажмите «Отключиться от медиасервера» и следуйте инструкциям на экране.
Как включить потоковую передачу мультимедиа?
Запустите Windows Media Player. В представлении «Библиотека проигрывателя» нажмите «Поток» и выберите «Включить потоковую передачу мультимедиа». Если в раскрывающемся меню отображается «Дополнительные параметры потоковой передачи», это означает, что потоковая передача мультимедиа уже включена. Нажмите Включить потоковую передачу мультимедиа.
Какие есть примеры стриминга?
Некоторые популярные потоковые сервисы включают Netflix, Disney +, HBO Max, Hulu, Paramount +, Peacock, Prime Video, YouTube и другие сайты, которые транслируют фильмы и телешоу; Apple Music, YouTube Music и Spotify, которые транслируют музыку; и сервисы потоковой передачи видеоигр, такие как Twitch.
Стоит ли выключить DLNA?
Стандарт DLNA использует UPnP, что позволяет обнаруживать другие устройства и связываться с ними. Поэтому, если вы не транслируете мультимедиа с локального ПК (или другого устройства) в своей сети, вы можете отключить его. Я бы осторожно отключил UPnP, поскольку другие технологии, которые вы используете, могут полагаться на него.
Как отключить потоковую передачу мультимедиа в Windows 10?
Чтобы отключить службу, используйте «Управление компьютером» (щелкните правой кнопкой мыши «Компьютер» и выберите «Управление»). Выберите дерево служб в разделе «Службы и приложения», найдите «Служба общего доступа к проигрывателю Windows Media». Щелкните правой кнопкой мыши службу и выберите «Свойства». Нажмите кнопку «Стоп», чтобы остановить службу, если она запущена.
Есть ли в Windows 10 медиа-сервер?
Хотя Windows 10 не содержит ссылок на DLNA для функции потоковой передачи мультимедиа, на самом деле она отвечает всем требованиям, чтобы быть медиа-сервером DLNA. Также стоит отметить, что даже если в большинстве случаев у вас не будет проблем с потоковой передачей контента, каждое устройство имеет свои ограничения на поддерживаемый контент.
Почему я не могу включить потоковую передачу мультимедиа в Windows 10?
Запустите Windows Media Player. В строке меню вы увидите раскрывающееся меню Stream. … В разделе «Поток» выберите «Автоматически разрешать устройствам воспроизводить мои медиафайлы». Перезагрузите проигрыватель Windows Media и проверьте, работает ли потоковая передача мультимедиа.
Как выключить медиа?
Второй способ — открыть приложение «Настройки» на своем мобильном телефоне. Нажмите на опцию Google под личным разделом. Коснитесь параметра управления трансляцией мультимедиа. Переведите ползунок в положение «ВЫКЛ.», Чтобы отключить уведомления.
Как выключить DLNA?
Чтобы выключить DLNA .. выключите Wi-Fi на телефоне. Откройте DLNA из ящика приложений .. меню программы) .. затем просто выключите кнопку «Поделиться моими медиа». Он зеленый при включении .. не зеленый при выключении.
Как удалить мультимедийное устройство из моей сети?
Ответы (7)
- Нажмите «Пуск», введите «Параметры потоковой передачи мультимедиа» в поле поиска и выберите их из списка.
- Перейдите в Показать устройства на, затем выберите Все сети в раскрывающемся меню.
- Щелкните поле «Заблокировать все».
- Выберите любое устройство, которое вы хотите удалить, щелкните его ссылку «Удалить» и щелкните «Удалить устройство» для подтверждения.
Что такое медиапоток?
Интерфейс MediaStream представляет поток медиа-контента. Поток состоит из нескольких треков, таких как видео или аудио треки. Каждая дорожка указывается как экземпляр MediaStreamTrack. Вы можете получить объект MediaStream либо с помощью конструктора, либо путем вызова MediaDevices. getUserMedia ().
Как вести потоковую передачу с помощью проигрывателя Windows Media?
Откройте Windows Media Player и перейдите в раздел библиотеки. Нажмите «Поток», а затем «Разрешить доступ в Интернет для домашних медиа». Всплывающее окно Internet Home Media Access предложит вам связать ваш Windows Live ID с учетной записью пользователя. Нажмите «Привязать сетевой идентификатор».
Как транслировать видео в Windows 10?
Отобразите параметры в области «Все сети». Щелкните шеврон, чтобы отобразить область, если она скрыта. Щелкните ссылку Выбрать параметры потоковой передачи мультимедиа. Нажмите кнопку «Включить потоковую передачу мультимедиа».
Лучший ответ
Похожие вопросы
Как отключить потоковую передачу мультимедиа в Windows 10?
Часть 2: Отключение потоковой передачи мультимедиа
Шаг 1: В Панели управления откройте параметры потоковой передачи мультимедиа с помощью поиска. Шаг 2: Выберите Блокировать все и нажмите OK. Еще один совет: Вы также можете найти следующий путь в Панели управления и нажать Изменить расширенные параметры общего доступа в левой части.
Как отключить общий доступ к Windows Media?
Отключение общего доступа к файлам и печати Windows в Windows 10
- Откройте Панель управления.
- Нажмите Просмотр состояния сети и задач в разделе Сеть и Интернет.
- Нажмите Изменить дополнительные параметры общего доступа в Центре управления сетями и общим доступом.
- Нажмите Выключить общий доступ к файлам и принтерам и нажмите Сохранить изменения.
Как отключить потоковую передачу мультимедиа в Windows 8?
Перейдите в Панель управления –> Административные инструменты –> Сервис. Найдите Службу общего доступа к сети Windows Media Player. Остановите и отключите ее.
Как отключить потоковую передачу мультимедиа на компьютере?
Как отключить потоковую передачу мультимедиа в Windows 11
Что такое опция потоковой передачи мультимедиа в Windows 10?
Потоковая передача мультимедиа DLNA позволяет передавать мультимедиа из личных папок Music, Pictures, PlayLists и Videos вашей учетной записи другим пользователям (на том же компьютере), компьютерам и устройствам с поддержкой DLNA в вашей сети. Она также позволяет получать медиафайлы с других компьютеров и устройств, поддерживающих DLNA.
Что такое общий доступ к Windows Media?
Windows Media Services (WMS) – это программное обеспечение сервера потокового мультимедиа от Microsoft, которое позволяет администратору Windows Server генерировать потоковое мультимедиа (аудио/видео). Поддерживаются только форматы Windows Media, JPEG и MP3.
Как отключить общий сетевой доступ?
Нажмите Пуск, выберите пункт Настройки, нажмите Панель управления, а затем дважды щелкните Сеть. Нажмите TCP/IP->Сетевой адаптер, выберите Свойства, а затем перейдите на вкладку Привязки. Снимите флажок Общий доступ к файлам и принтерам, нажмите OK, а затем нажмите OK. Перезагрузите компьютер.
Где находится общий доступ к медиафайлам в проигрывателе Windows Media?
Откройте проигрыватель Windows Media на компьютере. В строке меню в левом верхнем углу нажмите Поток, затем Включить потоковую передачу мультимедиа… Следуйте подсказкам, чтобы открыть общий доступ к библиотеке Windows Media по локальной сети.
Как включить потоковую передачу в проигрывателе Windows Media?
На компьютере запустите проигрыватель Microsoft Windows Media Player. чтобы открыть окно библиотеки. Выберите Поток → Включить потоковую передачу мультимедиа. Примечание: Если в выпадающем списке Поток отображается опция Автоматически разрешать устройствам воспроизводить мои медиафайлы, значит, функция потоковой передачи медиафайлов включена.
Как включить потоковую передачу мультимедиа в Windows 7?
Как включить на компьютере функцию совместного использования мультимедиа (Windows 7)
- На компьютере нажмите на логотип Windows и перейдите в Панель управления.
- В разделе “Сеть и Интернет” нажмите на Выбор домашней группы и параметров общего доступа.
- Нажмите на Изменить дополнительные параметры общего доступа.
- Прокрутите вниз и найдите пункт Потоковая передача мультимедиа.
Как отключить потоковое воспроизведение?
- Запустите клиент Steam.
- В левом верхнем углу нажмите Steam, затем Настройки.
- На вкладке In-Home Streaming снимите и снова установите флажок Enable streaming.
- Нажмите OK.
Как отключить потоковое воспроизведение экрана на клавиатуре?
Что нужно знать
- Самые быстрые методы: Нажмите Win + Ctrl + O или введите RUN в строке поиска Windows. В диалоговом окне “Выполнить” введите OSK. Нажмите OK.
- Официальный способ: Перейдите в раздел Настройки > Удобство доступа > Клавиатура > переключите переключатель в положение Вкл.
- Выключите его, нажав кнопку закрытия (X) на клавиатуре.
Как выйти из полноэкранной потоковой передачи?
Выход из полноэкранного режима
- Нажмите на видео.
- В нижней части проигрывателя нажмите выход на весь экран .
Что такое потоковая передача мультимедиа в проигрывателе Windows Media?
Как включить Windows Media Streaming для потоковой передачи видео, музыки …
Как отключить потоковую передачу в Steam?
- Запустите клиент Steam.
- В левом верхнем углу нажмите Steam, затем Настройки.
- На вкладке In-Home Streaming снимите и снова установите флажок Enable streaming.
- Нажмите OK.

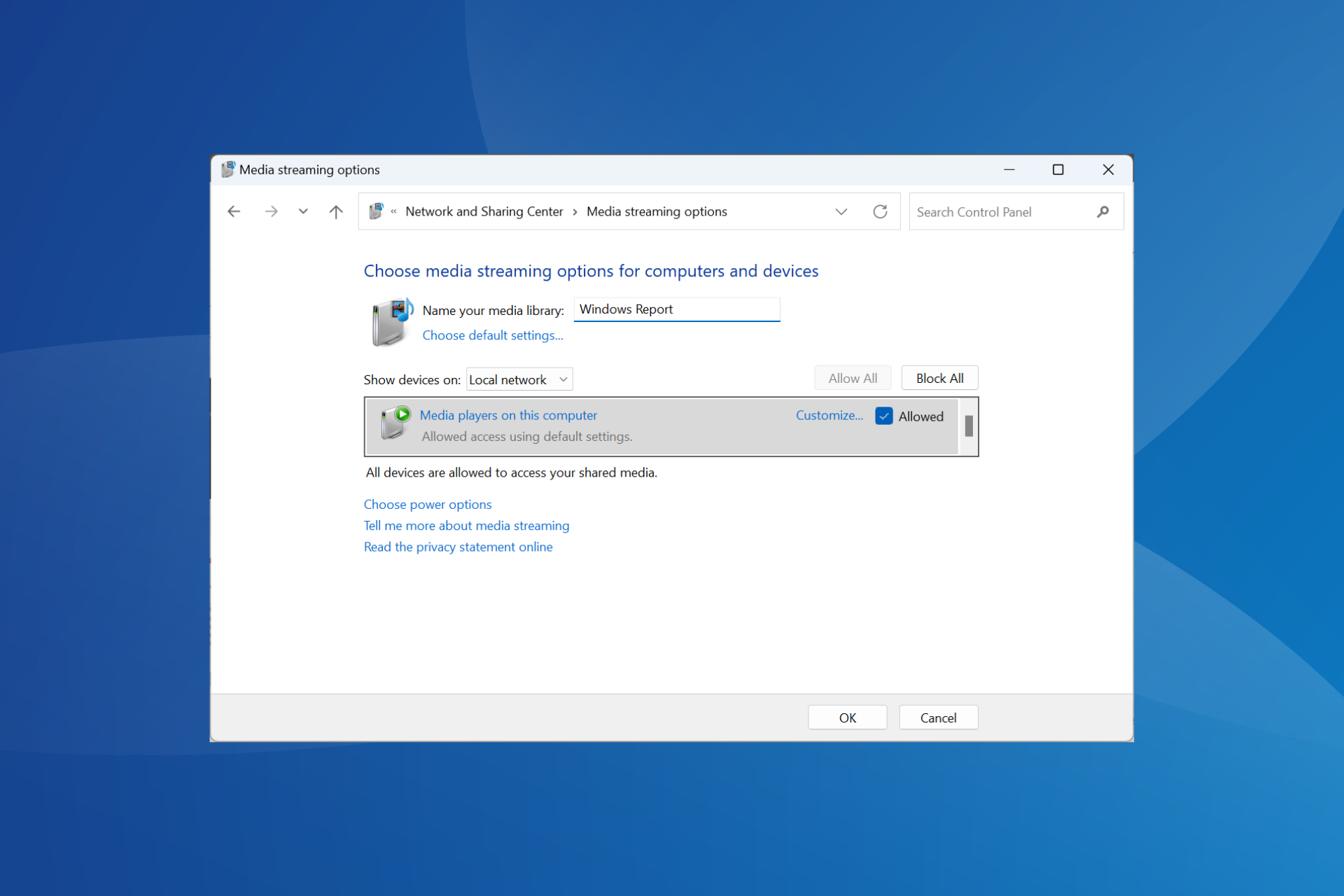
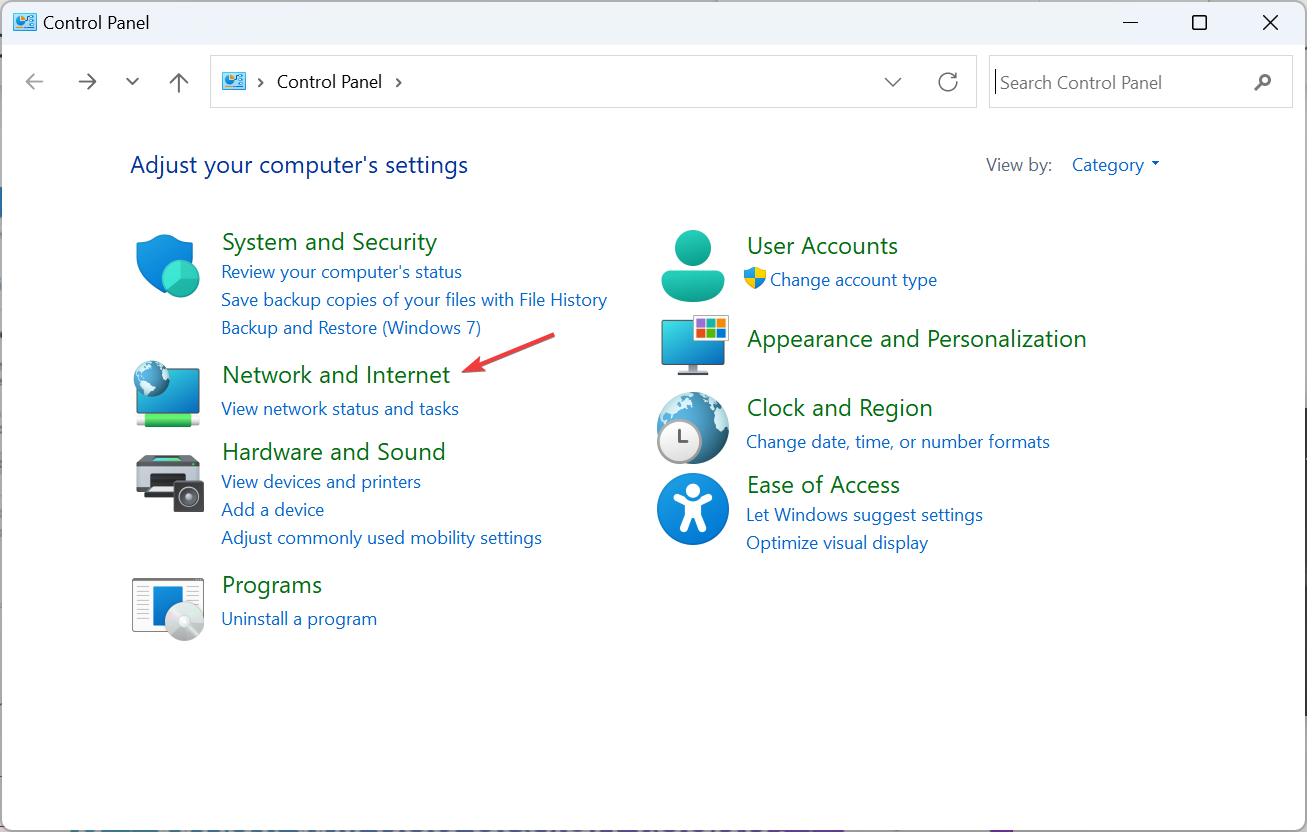
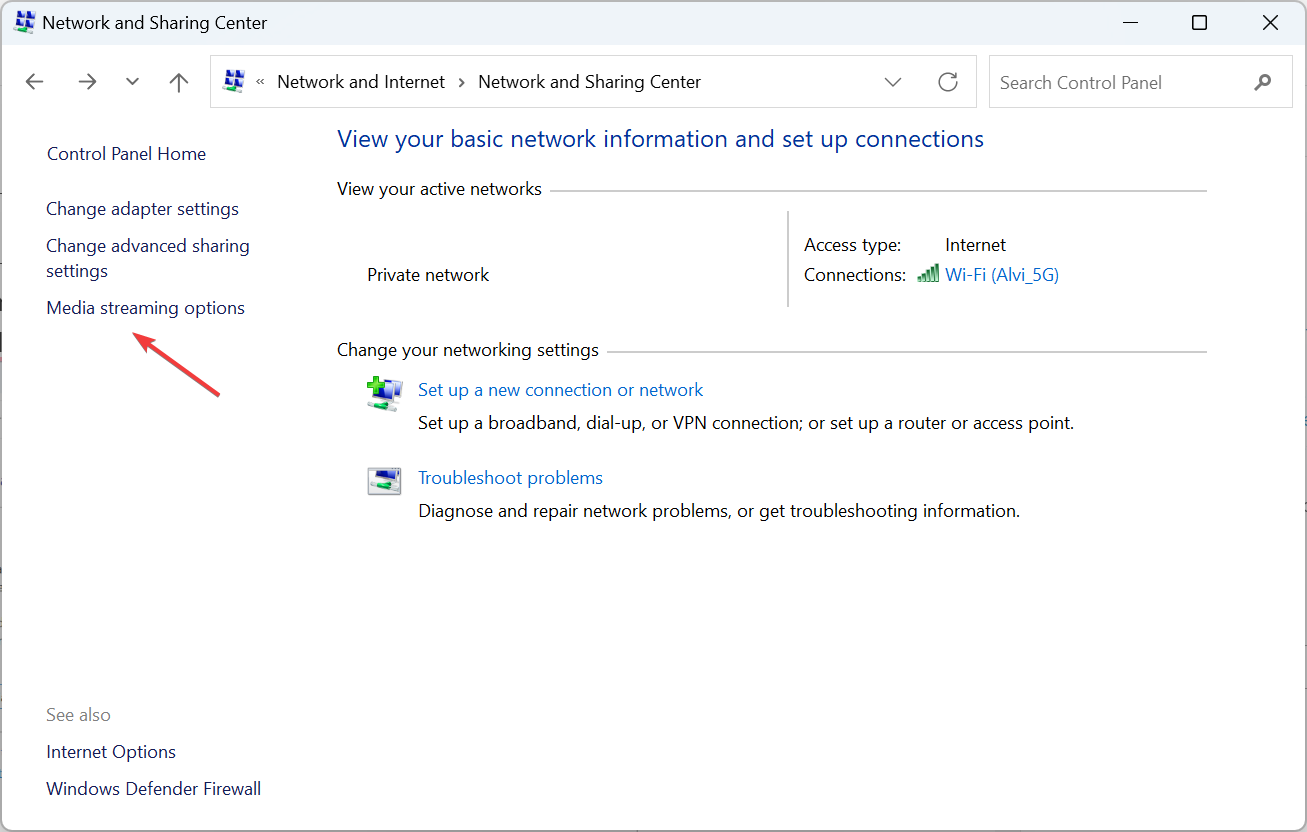
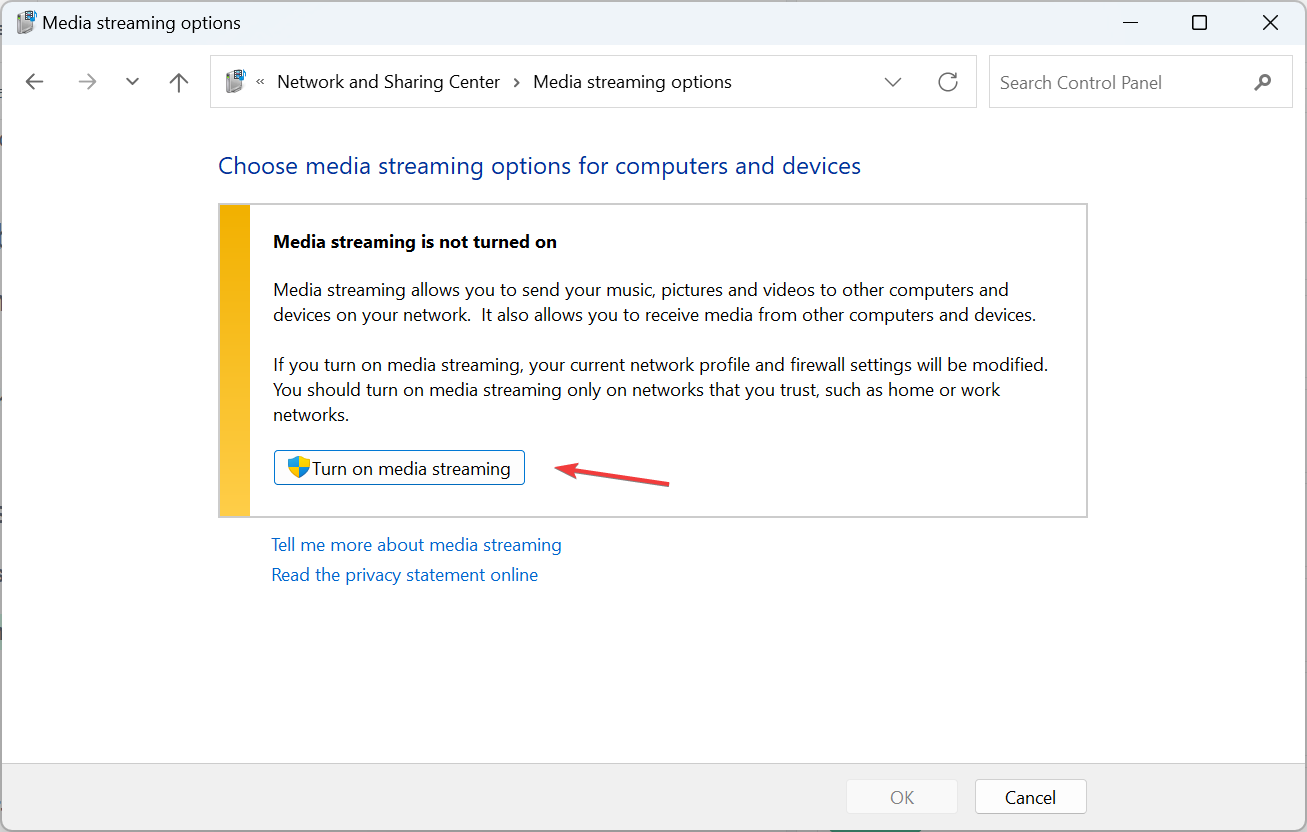
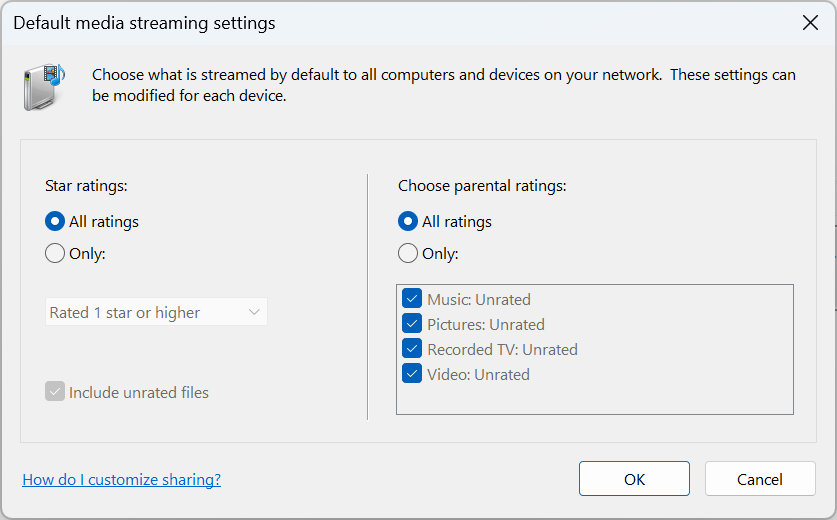
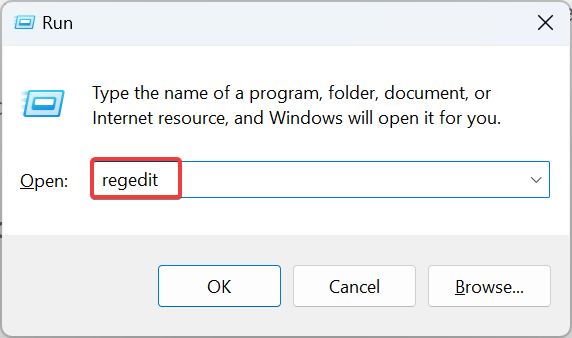
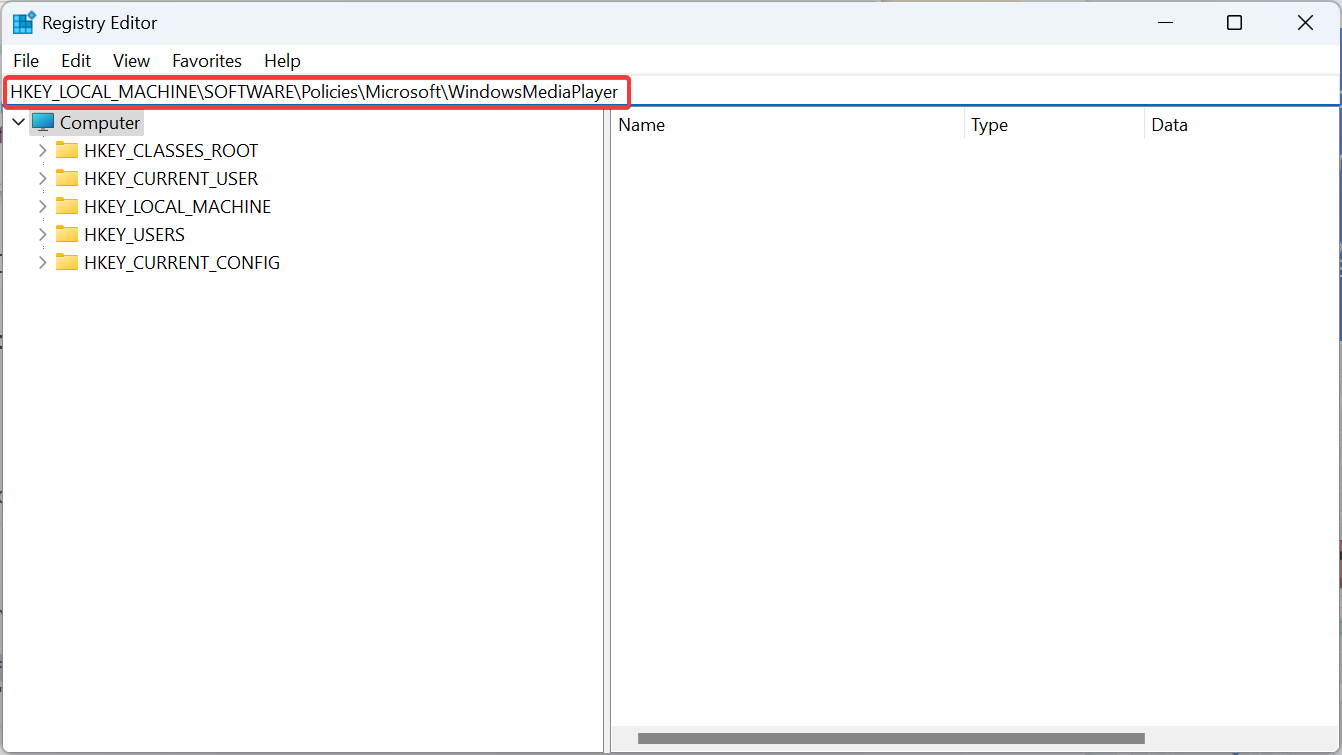
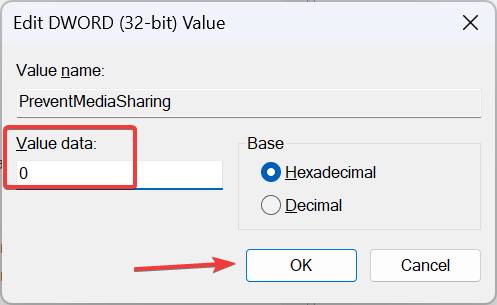
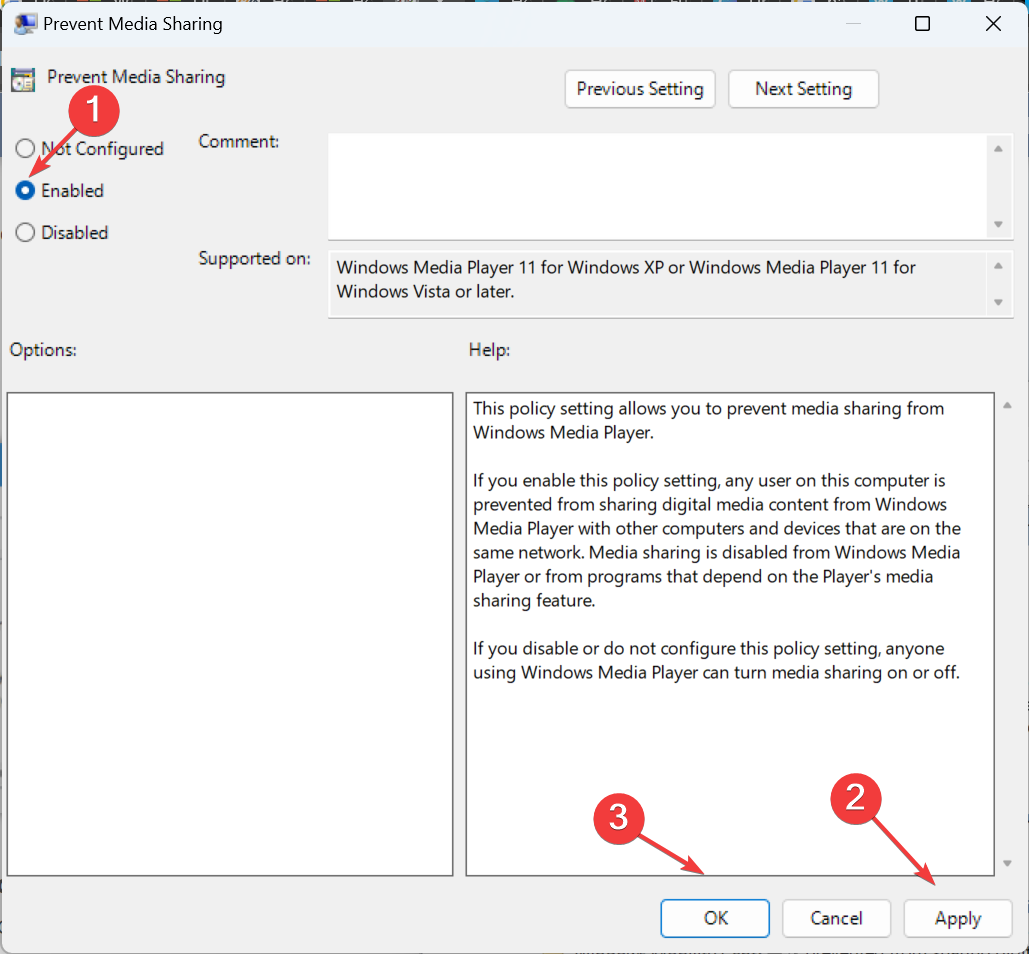

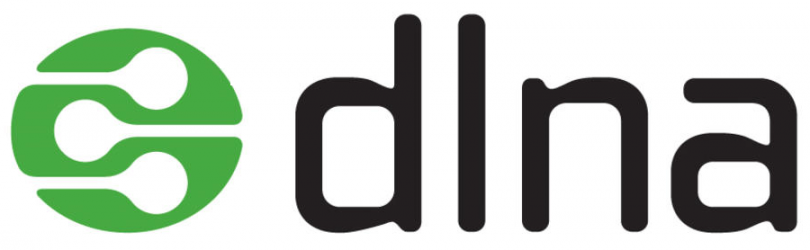
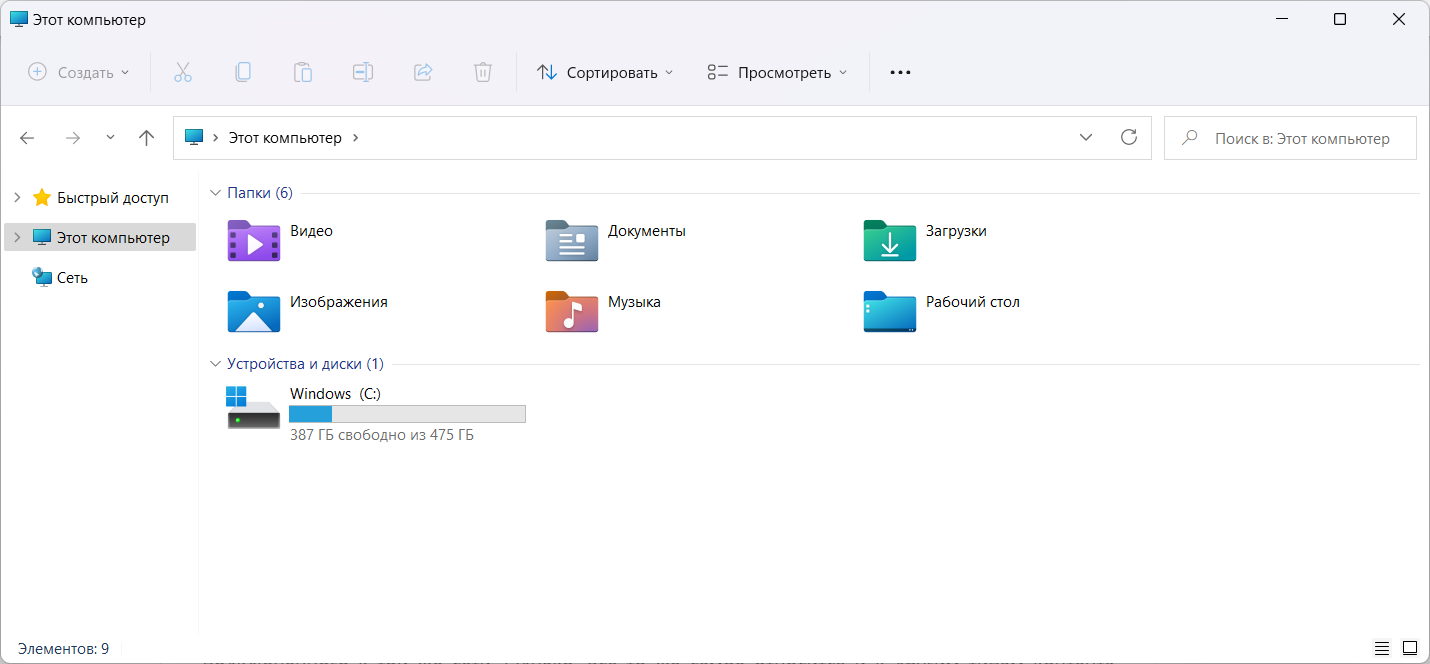
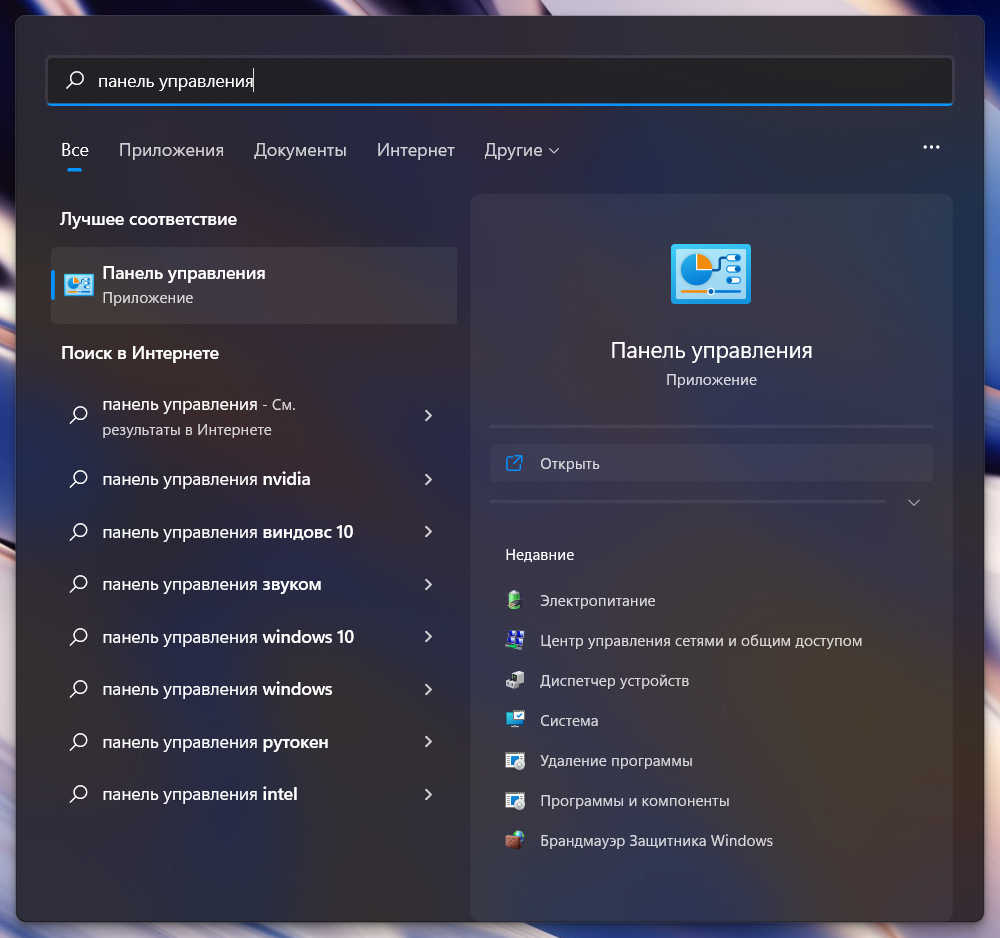
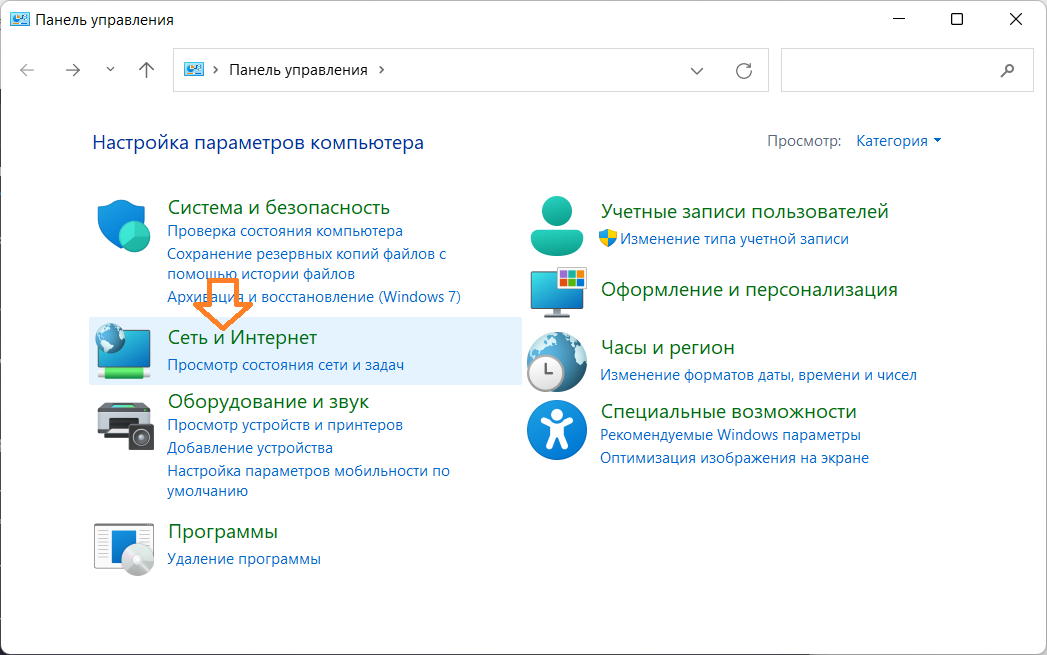
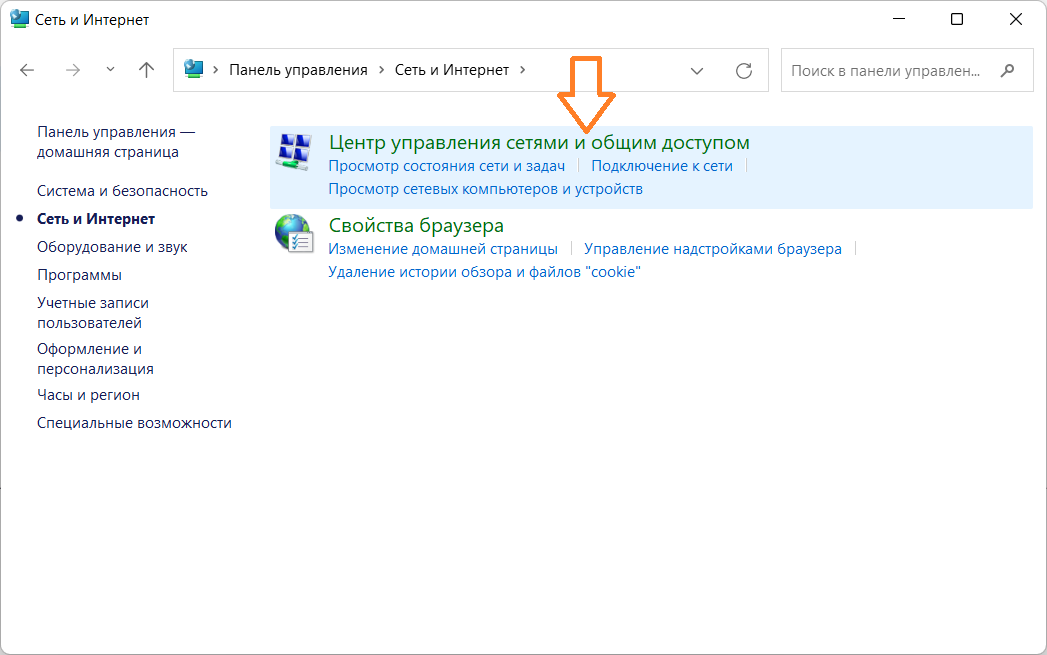
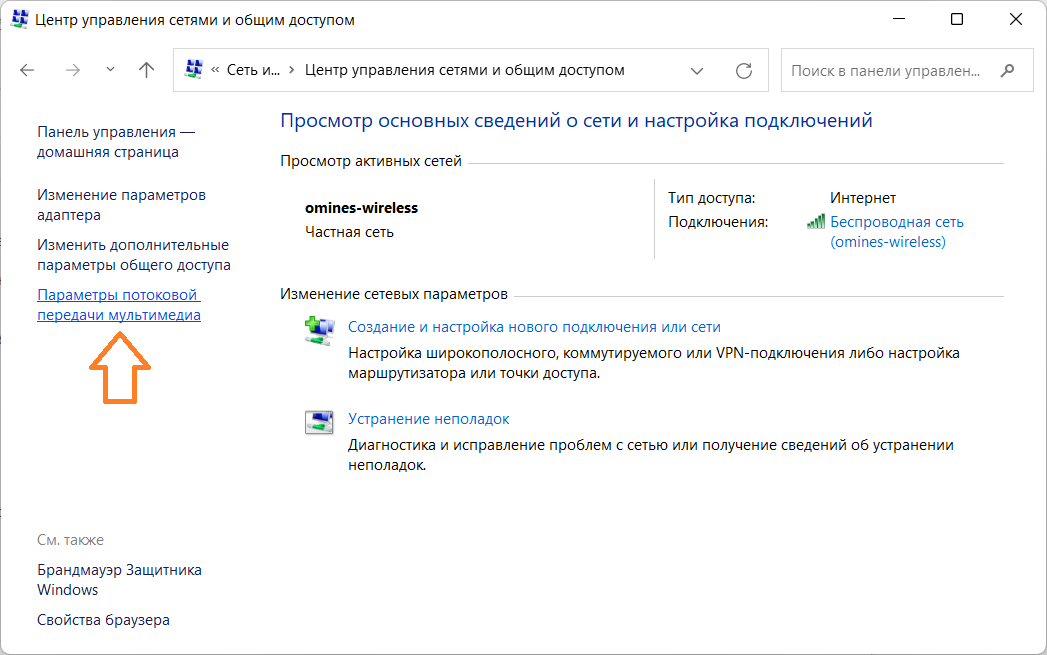
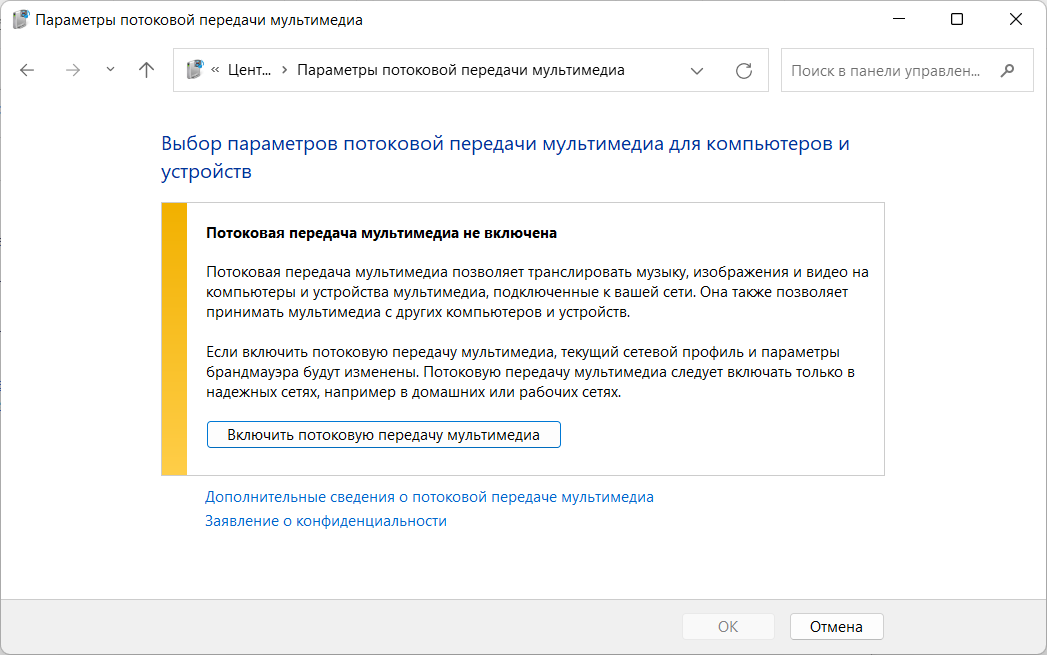
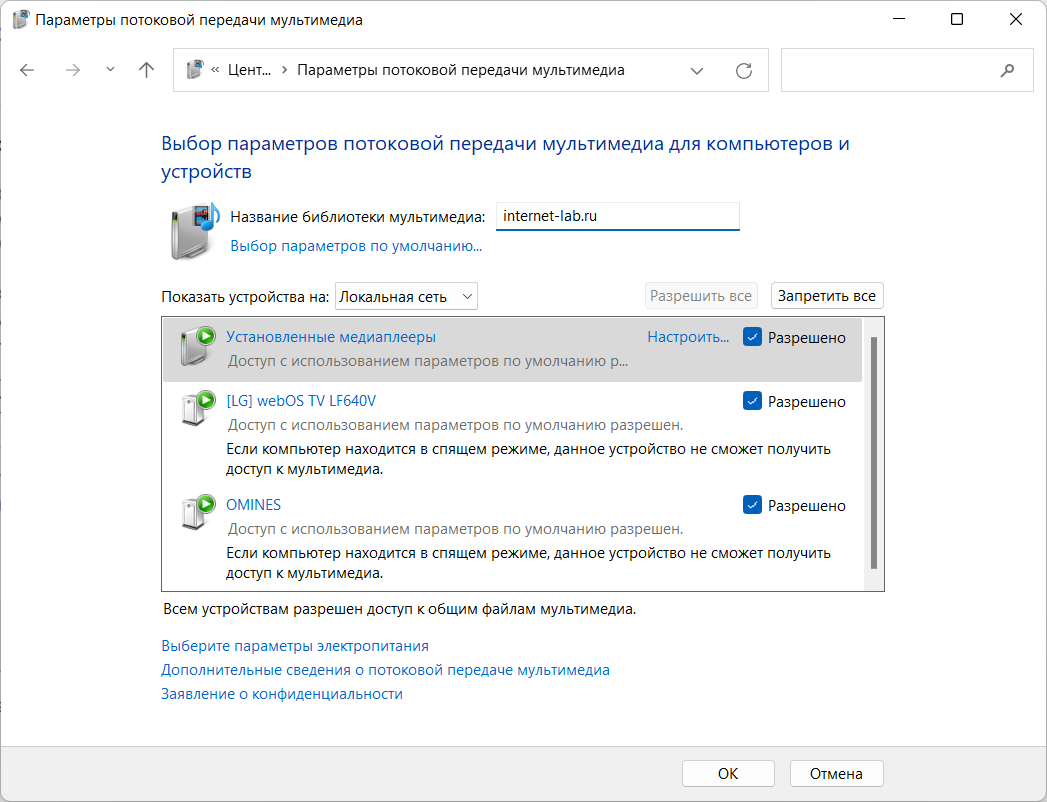
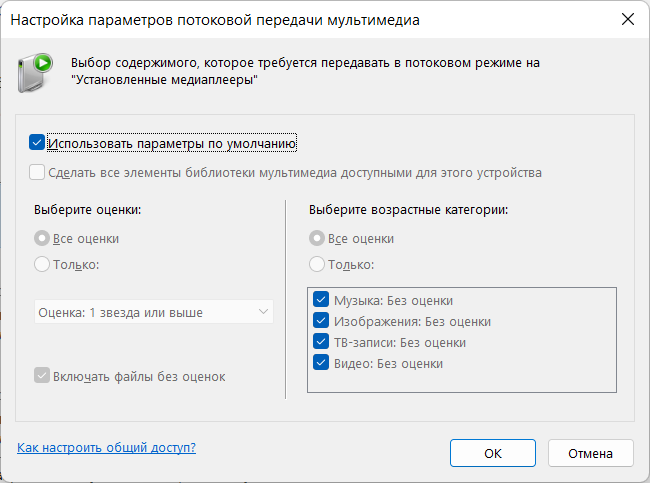
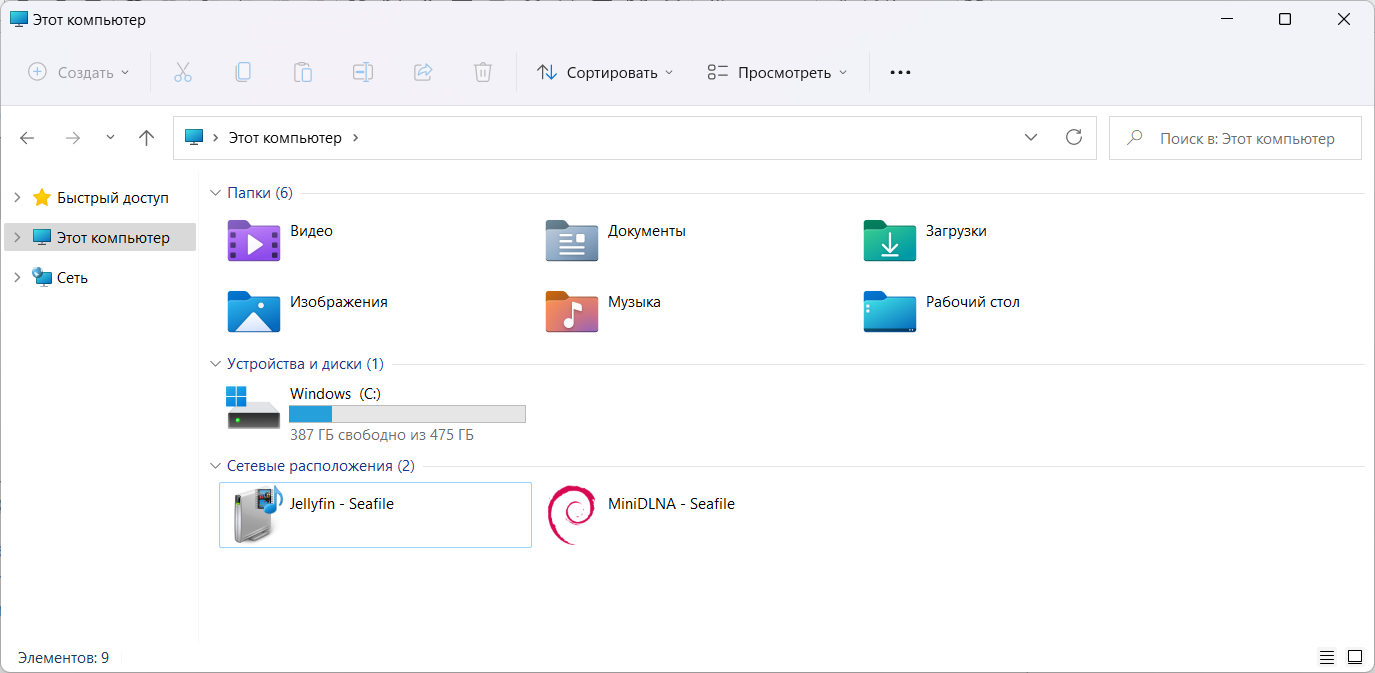
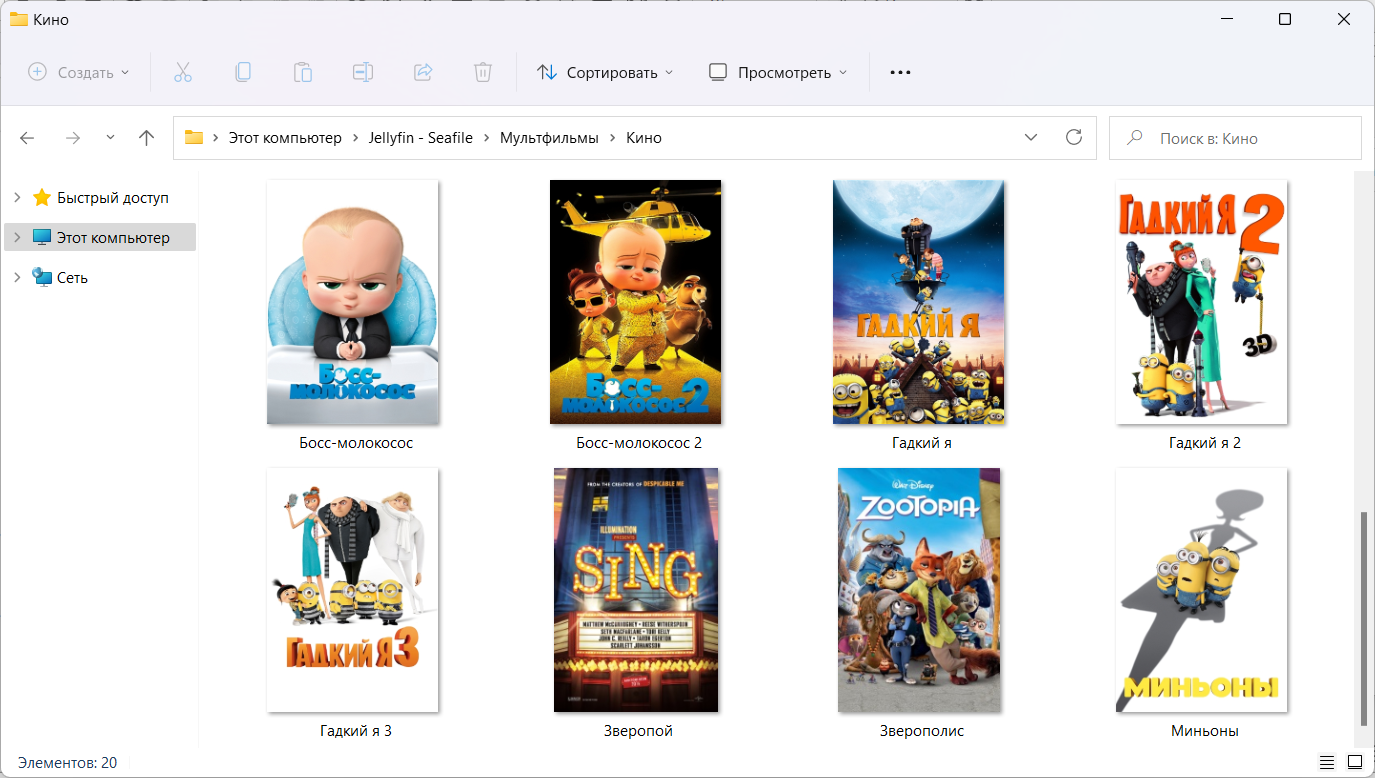
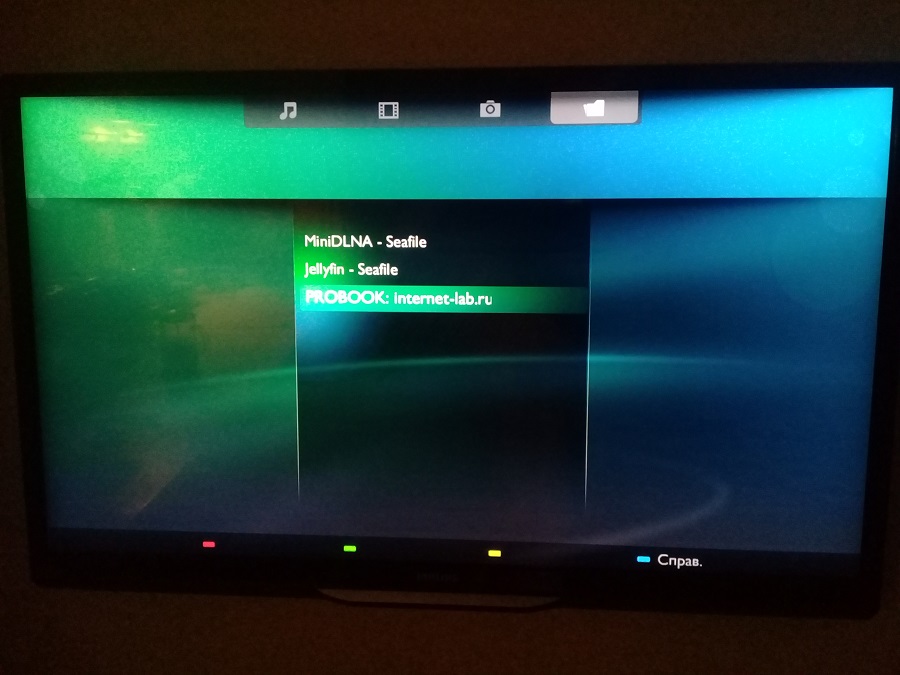
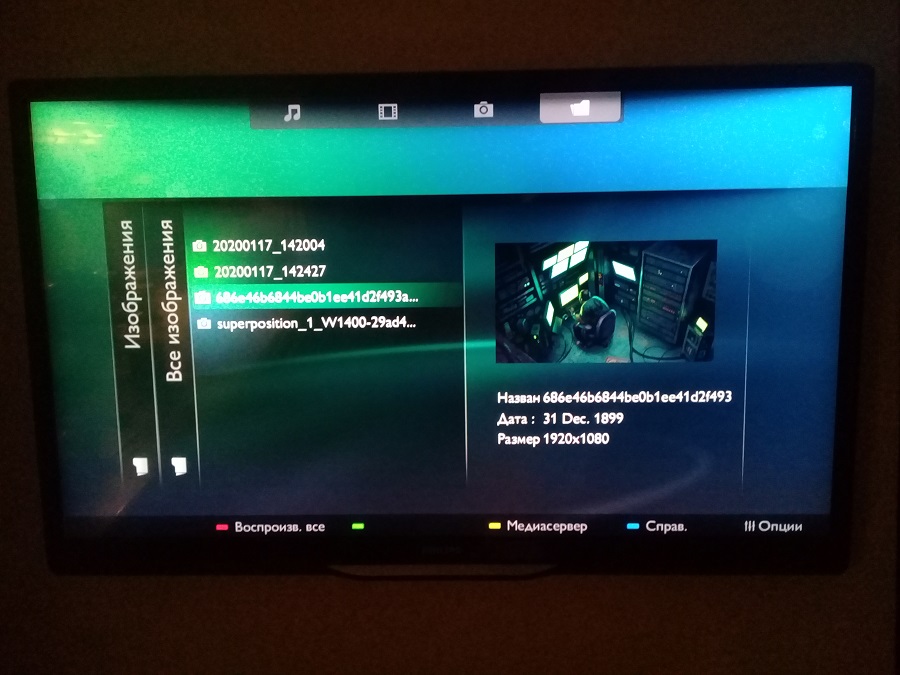

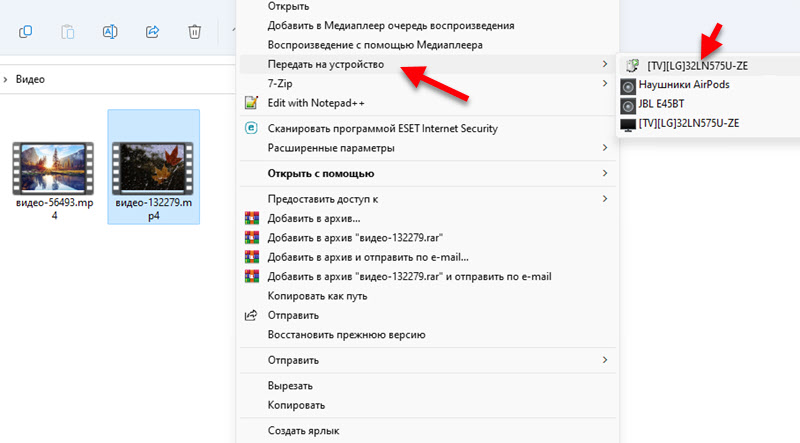 Если у вас так же как у меня отображается имя телевизора с иконкой в виде черного телевизора
Если у вас так же как у меня отображается имя телевизора с иконкой в виде черного телевизора  Телевизор рядом с компьютером я поставил только для фото. Кабелем они не соединены.
Телевизор рядом с компьютером я поставил только для фото. Кабелем они не соединены. Там можно ставить воспроизведение на паузу, добавлять новые файлы в очередь
Там можно ставить воспроизведение на паузу, добавлять новые файлы в очередь 

 Если меняете там какие-то настройки, не забудьте нажать на кнопку OK. DLNA сервер в Windows 11 уже запущен и должен отображаться на телевизоре.
Если меняете там какие-то настройки, не забудьте нажать на кнопку OK. DLNA сервер в Windows 11 уже запущен и должен отображаться на телевизоре. Думаю, вы без проблем найдете его на своем телевизоре. Если что – пишите в комментариях. Там уже должен отображаться сервер, который мы запустили на компьютере.
Думаю, вы без проблем найдете его на своем телевизоре. Если что – пишите в комментариях. Там уже должен отображаться сервер, который мы запустили на компьютере.

 Таким образом в библиотеку можно добавить любую папку с любым медиаконтентом. И Windows 11 сразу будет отображать ее на телевизоре через запущенный DLNA сервер.
Таким образом в библиотеку можно добавить любую папку с любым медиаконтентом. И Windows 11 сразу будет отображать ее на телевизоре через запущенный DLNA сервер. Вы можете удалить, или добавить туда любую папку.
Вы можете удалить, или добавить туда любую папку.