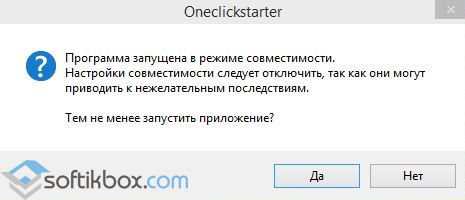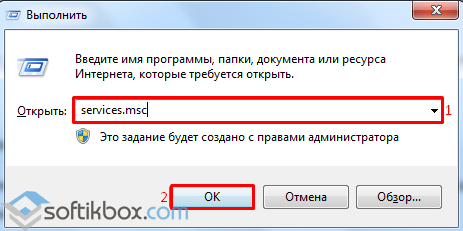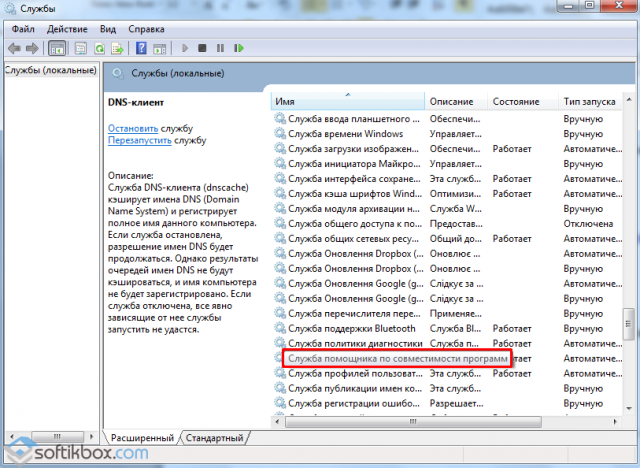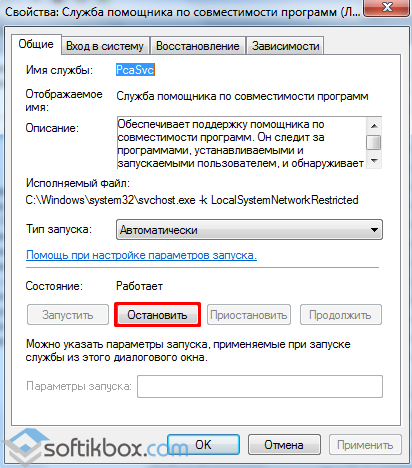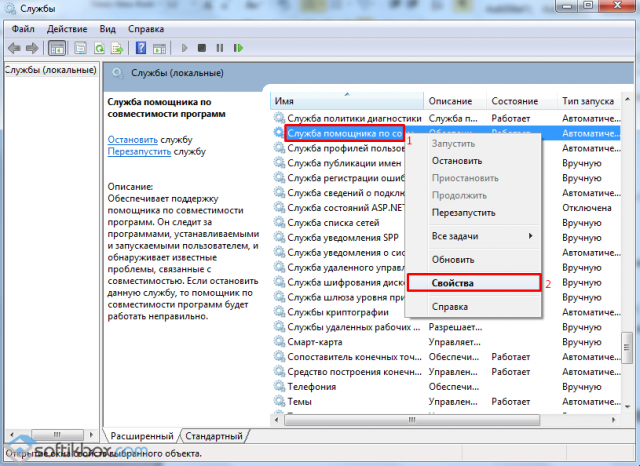Если вы постоянно устанавливаете какие-то программы, то, наверняка, не могли не заметить назойливый помощник совместимости программ, который хоть не постоянно, но все-таки выскакивает.
Сейчас мы разберемся, как можно двумя способами отключить помощник совместимости программ. Только я обязан вас предупредить, что если вы не являетесь опытным пользователем ПК, то отключать помощник лучше не нужно.
И так, преступим.
Отключаем необходимую службу.
Жмем кнопку «Пуск» и в строке поиска пишем «службы».
Кликаем по нужному результату и в открывшемся окне находим службу помощника по совместимости программ. Кликаем по ней правой кнопкой мыши и выбираем пункт «Остановить» либо кликаем в левой колонке по ссылке «остановить службу».
Если вы хотите полностью отключить помощника, то кликаем правой кнопкой по службе и выбираем пункт «Свойства».
Во вкладке «Общие» ставим тип запуска «Отключена», и нажимаем «Применить» и «ОК».
Отключаем групповую политику
Нажимаем на кнопку «Пуск» и в строке поиска пишем «gpedit.msc».
Заходим в редактор групповых политик и идем по пути «Конфигурация пользователя — Административные шаблоны — Компоненты Windows — Совместимость приложений»
В правой стороне окошка кликаем двойным щелчком по пункту «Отключение помощника по совместимости программ».
Ставим переключатель в положение «Отключить». Жмем «Применить» и «ОК».
Таким образом, мы отключили помощник совместимости программ в Windows 7.
Смотрим видео по теме:
Загрузка…
Об авторе: Олег Каминский
Вебмастер. Высшее образование по специальности «Защита информации». Создатель портала comp-profi.com. Автор большинства статей и уроков компьютерной грамотности
Давайте разберем в этой инструкции, как отключить режим совместимости в операционной системе Windows. Специальный режим совместимости позволяет запускать старые программы в новой версии Windows.
Многие пользователи использует в работе на компьютере программное обеспечение, последние релизы которого были выпущены достаточно давно. Бывает, что разработчик прекратил поддержку приложения, программа не обновляется по каким-либо причинам, а тем временем вышла новая версия ОС. До перехода на новую версию Windows программа работает и полностью удовлетворяет потребности пользователя.
Содержание:
- Как отключить режим совместимости для отдельной программы (1 способ)
- Отключение службы помощника по совместимости в приложении Конфигурация системы (2 способ)
- Остановка службы помощника по совместимости программ (3 способ)
- Отключение помощника по совместимости в Редакторе локальной групповой политики (4 способ)
- Выводы статьи
После установки новой версии Windows или после обновления до Windows 10 с предыдущих версий Windows 7 или Windows 8.1, выясняется, что некоторые программы не работают на компьютере. Для запуска старых приложений, нормально работающих в прежних версиях операционной системы, используется режим совместимости Windows.
В некоторых случаях, пользователю необходимо отключить режим совместимости Windows. Например, выпущена свежая версия приложения с поддержкой новой версии Windows, или из-за того, что данный режим мешает работе некоторых программ.
Иногда, появляются сообщения о том, что программа запущена в режиме совместимости, поэтому перед пользователем встает вопрос, как отключить данный режим у отдельной программы или отключить режим вообще на компьютере.
Режим совместимости программ Windows отключить можно двумя способами:
- отключить режим совместимости программы;
- отключить режим совместимости в операционной системе Windows.
В первом случае, режим совместимости будет отключен у отдельной программы. При втором варианте, произойдет отключение системной службы, отвечающей за совместимость программ на компьютере.
В статье содержатся 4 инструкции: для отдельной программы и три способа для всей операционной системы. Мы разберем, как отключить режим совместимости в Windows 10, в Windows 8.1, в Windows 8, в Windows 7. В этих операционных системах выключение режима совместимости происходит одинаково, в данной статье мы рассмотрим разные способы на примере ОС Windows 10.
Для отключения режима совместимости программ в Windows можно воспользоваться несколькими способами: из «Управления службами» отключить «Службу помощника по совместимости программ», отключить с помощью Редактора локальной групповой политики», или отключением службы в конфигурации системы.
Как отключить режим совместимости для отдельной программы (1 способ)
Для отключения режима совместимости для отдельной программы выполните следующие действия:
- Кликните правой кнопкой мыши по ярлыку или файлу программы. В контекстном меню выберите пункт «Свойства».
- В окне «Свойства: Имя приложения» откройте вкладку «Совместимость».
- В разделе «Режим совместимости» снимите галку напротив «Запускать программу в режиме совместимости с:», а затем нажмите на кнопку «ОК».
После этого, в операционной системе Windows будет выключен режим совместимости для данного приложения.
Отключение службы помощника по совместимости в приложении Конфигурация системы (2 способ)
Самый простой способ для отключения службы помощника по совместимости программ в Windows: использование системной программы Конфигурация системы.
Выполните следующие настройки:
- В поисковой строке Windows введите выражение: «msconfig» (без кавычек), а затем запустите системную утилиту.
- В окне «Конфигурация системы» откройте вкладку «Службы», найдите службу «Служба помощника по совместимости программ».
- Снимите галку напротив «Служба помощника по совместимости программ», нажмите на кнопки «Применить» и «ОК» (В Windows 7 служба называется «Информация о совместимости программ»).
- Перезагрузите компьютер.
После запуска компьютера, служба помощника по совместимости программ будет отключена в операционной системе Windows.
Остановка службы помощника по совместимости программ (3 способ)
Еще один из способов: отключение в локальных службах службы помощника по совместимости в операционной системе Windows.
Настройте следующие параметры:
- Нажмите одновременно на клавиатуре на клавиши «Win» + «R».
- В окне «Выполнить», в поле «Открыть» введите выражение «services.msc» (без кавычек), а затем нажмите на кнопку «ОК» для выполнения команды.
- В окне «Службы» кликните два раза левой кнопкой мыши по службе «Служба помощника по совместимости программ».
- В окне «Свойства: Служба помощника по совместимости программ (Локальная система)», во вкладке «Общие» нажмите на кнопку «Остановить», если служба работает в данный момент времени.
- В настройке «Тип запуска» выберите «Отключена», а затем нажмите на кнопку «ОК».
Отключение помощника по совместимости в Редакторе локальной групповой политики (4 способ)
Пользователи операционной системы Windows в редакциях: Pro, Enterprise, Для образовательных учреждений могут воспользоваться еще одним способом при помощи Редактора локальной групповой политики.
Пройдите последовательные шаги:
- Введите в поле «Поиск в Windows» выражение «gpedit.msc» (без кавычек), а затем запустите Редактор локальной групповой политики.
- В настройке «Политика “Локальный компьютер”» откройте раздел «Конфигурация пользователя».
- Пройдите по пути «Административные шаблоны», далее «Компоненты Windows», найдите политику «Совместимость приложений».
- Кликните два раза левой кнопкой мыши по параметру « помощника по совместимости программ».
- В окне «Отключение помощника по совместимости программ» выберите параметр «Отключено», а затем нажмите на кнопку «ОК».
Выводы статьи
При необходимости, пользователь может отключить режим совместимости программ Windows для отдельной программы или выключить службу помощника по совместимости программ в операционной системе Windows тремя разными способами.
Похожие публикации:
- Как перейти с 32 битной на 64 битную версию Windows
- Сравнение версий Windows 10: таблица
- Как скрыть раздел диска в Windows — 4 способа
- Как удалить папку Объемные объекты в Windows 10
- Как установить русский язык в Windows 10 — 2 способа
Отключить помощник по совместимости программ в Windows 7 и Vista
Если вы администратор и пытаетесь выполнить работу быстро, постоянное всплывающее окно Ассистента совместимости программ может раздражать. Сегодня мы рассмотрим, как отключить эту функцию, если вы устали видеть назойливые сообщения.
При настройке рабочих станций в домене или даже на локальном компьютере может быть очень удобно отключить это раздражение, чтобы сэкономить время.
Примечание. PCA отслеживает программы на предмет известных проблем совместимости и может быть очень полезным для конечных пользователей. Этот совет предназначен для опытных пользователей и администраторов.
Отключение помощника по совместимости программ на локальном компьютере
Вы можете отключить его на локальном компьютере. Например, при тестировании программного обеспечения и настройке различных сценариев для наших статей это позволяет нам сэкономить много времени, отключив его.
Нажмите Пуск, введите services.msc в поле поиска и нажмите Enter.
Теперь прокрутите вниз до службы помощника по совместимости программ и нажмите Остановить.
Вы увидите следующий экран управления службами, пока он выключен. Затем, чтобы снова включить его, просто повторите тот же процесс.
Если вы выполняете несколько перезагрузок, возможно, вы захотите полностью отключить его.
Отключить помощник по совместимости программ с помощью редактора локальной групповой политики
Войти gpedit.msc в меню «Пуск» и нажмите Enter.
Теперь перейдите к Конфигурация пользователя \ Административные шаблоны \ Компоненты Windows \ Совместимость приложений. Затем в левой части раздела «Настройка» дважды щелкните «Отключить помощника по совместимости».
Теперь нажмите «Включено», затем нажмите «Применить» и «ОК», затем закройте редактор локальной групповой политики.
Опять же, мы не рекомендуем обычному домашнему пользователю отключать PCA, поскольку это может вызвать конфликты и нестабильность системы. Однако для опытных пользователей ПК и администраторов отключение PCA может сэкономить много времени и сэкономить нервы.
Первая версия Excel была выпущена в 1985 году, и с тех пор пользователям было предложено более 10 версий популярного редактора от компании Microsoft. С выходом Эксель 2007 вместо привычного XLS-формата основным стал XLSX. В данной версии, наряду с появлением новых форматов, также был серьезно переработан интерфейс и функционал программы.
В свежих редакциях программы при открытии файлов, которые были созданы в старых версиях, проблем не возникает. Но в обратную сторону это не всегда работает. На практике это означает то, если мы откроем документ, созданный в Excel 2019, в версии программы 2003, могут возникнуть проблемы из-за того, что в более ранних редакциях могло не быть тех или иных функций и команд, которые использовались при создании документа.
Или, допустим, мы создали документ в старой версии программы, затем изменили и сохранили его в одной их последних редакций. Затем вновь решили открыть файл в первоначальной версии редактора, в которой он и был создан. В результате мы можем столкнуться с тем, что документ, либо не будет открываться, либо функционал будет ограничен. Чтобы такого не случалось, в программе существует так называемый режим ограниченной функциональности или режим совместимости.
Благодаря наличию такого полезного инструмента, мы можем спокойно работать в свежих редакциях программы с документами, созданными в более ранних версиях редактора, не опасаясь возможных проблем с его дальнейшим открытием и редактированием. Но при этом мы сможем корректировать файл только в рамках функционала, предлагаемого версией, в которой он был изначально создан. Это означает то, что некоторые новейшие функции, команды и опции могут быть недоступны в режиме совместимости, который автоматически активируется при открытии файлов, созданных в более старых версиях программы.
Например, если мы откроем файл, созданный в Excel 2003, в версии 2019, то сможем редактировать документ только в рамках того функционала, который был доступен в версии 2003.
Что такое помощник по совместимости программ
После запуска старой версии программы в новой версии Windows помощник по совместимости программ сообщает об имеющихся неполадках и предлагает исправить их при следующем запуске программы.
Если проблема совместимости является серьезной, помощник по совместимости программ может вывести на экран предупреждение или заблокировать запуск программы. В таком случае возможные решения проблемы можно попытаться найти в интернете.
Какие изменения вносит помощник совместимости
Это зависит от неисправности, однако, все возможные изменения касаются процедуры запуска программы Windows. В саму программу никакие изменения не вносятся.
Например, помощник по совместимости программ может устранять конфликты с управлением учетными записями пользователей, новой функцией безопасности данной версии Windows, которая помогает улучшить безопасность компьютера.
Помощник также может запустить программу в режиме, который имитирует предыдущие версии Windows. Изменения, которые вносятся помощником по совместимости программ, осуществляются автоматически, без вашего участия.
Как включить или отключить помощник совместимости
Настройку совместимости программ можно осуществлять с помощью групповой политики. Дополнительные сведения об использовании групповой политики можно найти на веб-сайте Microsoft для ИТ-специалистов (страница может быть на английском языке).
Как разными способами отключить настройки совместимости в Windows 10
В Windows 8, 8.1, 10 совместимости программ определяются посредством специальной службы. Функции помощника по совместимости программ заключаются в выявлении известных проблем, возникающих при запуске ранее установленных программ и приложений. Обнаружение каких-либо трудностей приводит к появлению на экране следующего сообщения:
В каких случаях помощника можно отключить
- подобное уведомление беспокоит вас и сильно тормозит рабочую деятельность;
- после обновления Windows до версии 8, 8.1, 10 система работает корректно на протяжении нескольких месяцев и окно «Эта программа, возможно, работает неправильно» появляется редко;
- есть 100%-я уверенность в качестве используемого программного обеспечения.
Остановить работу этой службы в Windows 8, 8.1, 10 можно разными способами.
Отключаем помощника совместимости программ в Windows 7 и Vista
Если вы являетесь администратором и хотите быстро выполнять свою работу, то постоянно всплывающий помощник совместимости программ Program Compatibility Assistant (PCA) может вас раздражать. Сегодня мы рассмотрим как отключить эту возможность и никогда больше не видеть раздражающих и ворчливых сообщений.
Помощник совместимости отслеживает программы на предмет наличия известных проблем совместимости и может быть полезен для малоопытных пользователей. Сведения, приведенные в этой инструкции, предназначены для опытных пользователей и администраторов.
На скриншотах в статье представлена Windows 7, но в Vista все делается аналогично.
Отключаем режим совместимости
Процесс отключения режима совместимости для всех операционных систем Windows 7 и выше одинаковый. Поэтому выполняем следующие шаги:
- Жмём «Win+R» и вводим «msc».
- Откроется окно служб. В списке находим «Служба помощника по совместимости программ».
- Двойным кликом открываем настройки службы и нажимаем «Остановить».
- До следующей перезагрузки ПК данная служба будет отключена. Чтобы полностью отключить режим совместимости программ, кликаем правой кнопкой мыши на данной службе и выбираем «Свойства».
- Во вкладке «Общее» в типе запуска выбираем «Отключена».
Теперь сообщение с просьбой отключить режим совместимости не будет появляться. Чтобы включить обратно службу совместимости программ, выполняем все те же действия, только задаём значение «Включена».
В групповой политике
- Нажмите Win+R и введите команду: gpedit.msc.
- Конфигурация компьютера → Административные шаблоны → Компоненты Windows — Совместимость приложений.
- В правой части окна найдите «Отключение помощника по совместимости программ» → ПКМ → Изменить → Включено → подтвердите изменения → перезагрузите ПК.
В Конфигурации ОС
- Нажмите Win+R и введите команду: msconfig.
- Вкладка «Службы» → убрать галочку с пункта «Не отображать службы Майкрософт» → найдите «Служба помощника по совместимости программ» → снимите галочку → подтвердите изменения → перезагрузите ПК.
Отключение службы совместимости программ с помощью командной строки
Перейти к командной строке Windows 10 можно c помощью поиска, набрав в нем cmd Также стоит отметить, что командную строку следует запускать от имени Администратора.
После запуска командной строки можно приступить к управлению службой. Остановить службу можно командой net stop pcaSvc
Запустить эту службу можно командой net start pcaSvc
Как видите, этот способ является более автоматизированным. Он позволит очень быстро отключить и включить режим совместимости устаревшего ПО. А также решить поставленную задачу на большом количестве ПК за короткое время.
Включение совместимости через свойства
Нажмите ПКМ по ярлыку или .exe файлу программу. Выберите Свойства. Там отыщите вкладку Совместимость. На ней надо выбрать совместимость с той системой, на которой приложение работало без проблем.
После следующего запуска проблем быть не должно. Также может потребоваться открыть приложение от имени администратора.
Включение совместимости через устранение неполадок
В windows 10 совместимость может быть включена через специальную утилиту, позволяющую исправить проблемы работы приложений. Она называется “Выполнение программ для прошлых версий виндовс”.
Отыскать инструмент можно через панель управления, но проще всего будет его открыть через системный поиск.
Откроется окно программы. Там же будет пункт “Запуск от имени администратора”. Нажмите Далее.
Появится список приложений, установленных на компьютере. Если в нем не будет нужной программы, выберите “Нет в списке”, и нажмите Далее.
Надо будет указать путь к программе. После этого необходимо выбрать пункт Диагностика программы.
Затем надо выбрать проблему, с которой вы столкнулись. Укажите “Программа работала на предыдущих версиях Вин, но не работает сейчас”. Потом надо выбрать систему, на которой программа работала нормально.
После этого надо проверить работу программы. Если все в порядке, то нажмите “Сохранить параметры для программы”.
Запуск приложений в режиме совместимости вручную
Если приложение не запускается на Windows 10 или работает не так, как это было в ранних версиях ОС, запустите его в режиме совместимости (также прочитайте «Как можно запустить старые игры и приложения на Windows 10?»).
ПКМ по ярлыку для запуска → свойства → вкладка «Совместимость».
Здесь доступны три варианта:
- нажмите кнопку «Запустить средство устранения проблем с совместимостью» — система в автоматическом режиме попробует решить проблемы;
- в блоке «Режим совместимости» установите галочку на пункте «Запустить программу в режиме совместимости с» и выберите из раскрывающегося списка ту ОС, в которой приложение стабильно работало;
- в блоке «Параметры» укажите те значения, с которыми будет запускаться программа в режиме совместимости – сохраните изменения.
Полезно знать! Чтобы внесенные изменения были сделаны для каждого пользователя на компьютере, нажмите кнопку «Изменить параметры для всех пользователей» (понадобятся права Администратора).
На видео процесс ручного запуска описан более наглядно.
Автоматическое определение параметров
- Для запуска автоматической настройки можно также нажать ПКМ на ярлыке для запуска программы – Исправление проблем с совместимостью.
- После диагностики появится окна с двумя вариантами устранения проблем:
- использовать рекомендованные параметры;
- диагностика программы.
Устранения проблем совместимости программного обеспечения
Майкрософт разработали средство устранения проблем с совместимостью программного обеспечения, которое автоматически при необходимости подбирает лучшую совместимость. Вам всего лишь нужно проверить работоспособность программы. Открыть это средство можно разными способами. Мы же покажем Вам самый быстрый.
- Нажимаем правой кнопкой мыши на программу и выбираем пункт контекстного меню Исправление проблем с совместимостью. После этого начнется автоматическое обнаружение проблем с совместимостью.
- После чего выбирайте пункт Использовать рекомендованные параметры, в большинстве случаем они подойдут. Если же нет, можно выбрать пункт Диагностика программы для настройки в ручную, отвечая на несколько вопросов, система определит в каком режиме лучше запускать.
- В открывшимся окне нажимаем Проверить программу, потом нажимаем далее. Если программа работает сохраняем изменения, если нет пробуем использовать другие параметры.
Запуск старого приложения в режиме совместимости вручную
Для примера мы выставим настройки поддержки старой операционной системы в игре Need for Speed III: Hot Pursuit 1998 года выпуска. Для этого мы инсталлируем игру на компьютер и перейдем к свойствам ярлыка, который ссылается на исполняемый файл игры.
Дальше перейдем на вкладку «Совместимость» и выставим поддержку операционной системы Windows 98, как показано на изображении ниже и нажмем кнопку Применить.
На этом этап настройки игры для старой ОС завершен. Теперь можно смело запускать Need for Speed III: Hot Pursuit и наслаждаться великолепными гонками того времени. Таким образом, кроме старых игр вы также сможете запускать старые утилиты, которые работают только на старых ОС.
Постоянное
Самый эффективный способ, который поможет избавиться от загруженности процессора, приложением OneClickStarter – удалить утилиту TuneUp Utilities и все ее компоненты. Узнать, как это сделать, можно в статье «Как быстро удалить ненужную программу в Windows 10?».
ПКМ на меню Пуск → Программы и компоненты → ПКМ на TuneUp Utilities → удалить/изменить → следуйте инструкциям.
Итоги
Подводя итоги сегодняшнего обсуждения того, как включить или отключить режим совместимости в Windows 10 или 7, можно сказать следующее: функция действительно полезная и нужная. Она может помочь тогда, когда другие средства либо недоступны, либо бессильны. Поэтому не стоит недооценивать встроенные возможности операционной системы Microsoft и ставить на них крест.
При необходимости, пользователь может отключить режим совместимости программ Windows для отдельной программы или выключить службу помощника по совместимости программ в операционной системе Windows тремя разными способами.
Если программа перестала работать в Windows 10, используйте для ее запуска помощник совместимости. При необходимости, его можно отключить. Но делать это, если он не мешает работе компьютера, не рекомендуется.
Исправление ошибки «Приложение несовместимо» в Windows 7
Периодически пользователи, желая установить или запустить только что инсталлированную программу сталкиваются с ошибками разного рода. Одной из них является уведомление о несовместимости приложения, из-за чего дальнейшая работа установщика либо самой программы невозможно. Далее мы расскажем, какие существуют решения, устраняющие этот сбой.
Устранение ошибки «Приложение несовместимо» в Windows 7
Для исправления возникшей неполадки есть сразу несколько способов, которые чаще всего могут помочь. Однако стоит понимать и то, что программа, которая действительно несовместима с текущей версией операционной системы, не запустится ни при каких условиях. Из такой ситуации тоже есть выход, но подойдет он не каждому.
Сразу же хотим дать совет и напоминание касательно версии программного обеспечения, с которым у вас возникли сложности:
-
Прежде всего не забывайте посмотреть, заявлена ли поддержка Windows 7 вашей версии (Starter, Home, Pro и др.) и разрядности (32 бита, 64 бита) разработчиком конкретной программы или игры. Стоит помнить, что 32-разрядные программы запускаются на 64-разрядной операционной системе, в то время как обратной совместимости у них нет: 64-битная версия не запустится на 32-битной системе. Если поддержка полностью есть или эти данные вы найти не можете, попробуйте наши способы, предложенные ниже.
Способ 1: Запуск средства исправления неполадок совместимости
В Виндовс есть встроенный помощник, который в ряде ситуаций очень выручает юзера, столкнувшегося с рассматриваемой проблемой. Рассмотрим, как им пользоваться.
- Кликните правой кнопкой мыши по инсталлятору или ярлыку программного обеспечения, которое не хочет запускаться, и выберите пункт «Исправление неполадок совместимости».
- Начнется поиск возможных проблем.
Способ 2: Ручные настройки совместимости
Аналогично предыдущему пункту настройки совместимости несложно выставить и самостоятельно, отредактировав свойства ярлыка/установщика. Однако по своей функциональности этот метод практически ничем не отличается от предыдущего за исключением некоторых второстепенных параметров. В связи с этим при безрезультатности средства исправления неполадок совместимости этот вариант также, вероятно, не принесет должного результата.
- Нажмите правой кнопкой мыши по программе и перейдите в ее «Свойства».
Меняйте выбираемые параметры, но если ничего не поможет, лучше вернуть все настройки на место и перейти к следующим пунктам.
Способ 3: Отключение помощника по совместимости
Обратной предыдущим двум рекомендациям выступает эта. Дело в том, что иногда этот компонент намерено блокирует запуск программы, считая ее несовместимой с операционной системой, хотя по факту она вполне может работать на ней. Мы покажем, как производить отключение через «Редактор локальной групповой политики», а тем пользователям, у которых он отсутствует (его нет в начальных версиях Windows 7 — Starter и Home), подойдет альтернатива в виде «Редактора реестра».
Редактор локальной групповой политики
Через этот редактор удобнее всего выполнять отключение, поэтому с него и начнем.
-
Нажмите комбинацию клавиш Win + R, напишет gpedit.msc и кликните «ОК».
Проверьте, запускается ли программа. Если нет, переходите к следующим советам, а этим параметрам в дальнейшем лучше опять присвоить статус «Не задано», но пока что попытайтесь сочетать его с другими способами, включая и выключая их работу.
Редактор реестра
Этот вариант для всех тех, кто не может или не хочет пользоваться предыдущим инструментом.
- Нажмите сочетание клавиш Win + R, напишите regedit и кликните «ОК».
- Для отключения помощника по совместимости перейдите в ветку HKEY_CURRENT_USER\Software\Policies\Microsoft\Windows\AppCompat .
- Если папки «AppCompat» у вас нет, кликните ПКМ по папке «Windows» и выберите «Создать» >«Раздел».
- Назовите ее «AppCompat», внутри нее кликните правой кнопкой мыши по пустому месту и выберите «Создать» >«Параметр DWORD (32 бита)».
- Назовите его «DisablePCA». Двойным кликом левой кнопкой мыши и задайте значение «1». Нажмите на «ОК».
- После этого отключим обработчика совместимости приложений. Переходите в ветку HKEY_LOCAL_MACHINE\Software\Policies\Microsoft\Windows\AppCompat . При отсутствии папки «AppCompat» создайте ее, как было показано выше.
- Опять же, как мы уже продемонстрировали ранее, создайте файл под названием «DisableEngine» и задайте ему значение «1».
- В эту же папку дополнительно добавьте «DisablePCA» со значением «1».
Способ 4: Отключение UAC
UAC представляет собой встроенное в Виндовс приложение, обеспечивающее контроль учетных записей. По сути это некое обеспечение безопасности операционной системы, но иногда оно вызывает сбои в установке или запуске различных приложений. Поэтому имеет смысл на время отключить эту функцию.
Когда установщик отказывается запускаться, следует действовать по простой схеме: отключаете UAC, перезагружаете компьютер, пробуете запустить инсталлятор. При отсутствии положительного результата дополнительно воспользуйтесь приведенными выше способами. Возможно, в сочетании с ними установщик удастся запустить.
Если не запускается установленное приложение, делаете все то же самое, но дополнительно следует обратить внимание на Способ 6. Однако это актуально далеко не для всех программ, а только для тех, которые активно задействуют какие-то комплектующие ПК с драйверами.
В обоих случаях пробуйте установку/запуск с правами администратора (кликните ПКМ по файлу и выберите пункт «Запуск от имени администратора»).
После успешной установки приложения UAC вполне позволяется включить обратно, а вот если проблемы были в запуске уже установленной программы, скорее всего, функцию придется оставить отключенной до момента удаления проблемного ПО из системы.
Способ 5: Проверка пути установки
Некоторые старые программы (и не только старые) могут быть установлены в директории, в пути которых имеются русские символы. Из-за этого возникают неустранимые ошибки, и приложение не удается запустить.
Решение очевидно: удалите программу, а затем заново установите ее, выбрав для этого папки только с латинскими символами.
Способ 6: Переустановка/обновление драйверов
Установленные программы, которые не удается запустить из-за рассматриваемой ошибки, иногда отказываются работать из-за драйверов. Если те слишком старые (реже, наоборот, очень новые для приложения), появляется та самая несовместимость. Нельзя однозначно ответить, какие именно драйверы необходимо переустановить, поскольку все зависит от типа программы, которую необходимо запустить. Здесь вы уже сами должны понять, на чем стоит сделать акцент. Например, если это игра или какое-то приложение, дающее нагрузку на видеокарту, значит стоит переустановить драйвер для нее. Мы лишь можем предоставить материалы, которые помогут вам разобраться с тем, как переустанавливать или обновлять драйверы.
Способ 7: Установка виртуальной машины
Когда никакие методы не помогают установить запустить программу или не дают возможности ее установить, вероятно, она попросту не может работать в Windows 7. Когда возникает острая необходимость ее запустить и никакие другие аналоги не подходят, единственной рекомендацией остается установка виртуальной машины с системой, на которой она будет корректно работать. Именно этот метод в начале нашей статьи мы назвали спорным, а все потому, что он требует большой затратности времени и сил. Вам нужно:
- Скачать и инсталлировать систему виртуализации, предварительно проверив, поддерживает ли ваш компьютер эту самую технологию;
- Затем понадобится найти в сети качественный образ операционной системы и скачать его на компьютер;
- После этого вы должны будете создать виртуальную машину (эмуляцию компьютера, куда устанавливается ОС) и заняться инсталляцией операционной системы;
- Только выполнив все условия выше, вы сможете запускать программу.
Сам процесс не сложный и под силу большинству не очень опытных пользователей, однако придется проделать много манипуляций. К тому же важно учитывать, что сам компьютер должен располагать мощностями запускать внутри себя эмулятор компьютера и вторую операционную систему. Для этого он должен быть средней мощности, с поддержкой процессором виртуализации и наличием как минимум 4 ГБ оперативной памяти (лучше — больше, иначе при запуске все будет тормозить), а также свободного места на жестком диске от 30 ГБ. Для лучшего понимания того, как происходит процесс работы с виртуальной машиной предлагаем перейти по ссылкам ниже, где объясняется, как устанавливать те или иные ОС через одну из таких программ.
-
Включите систему виртуализации через BIOS. В этом вам пригодится наша инструкция по ссылке ниже. Учитывайте, что если вы не смогли найти эту опцию, значит ваш ПК не поддерживает виртуализацию, а значит запускать виртуальные машины не получится.
Как установить на Virtualbox операционную систему Windows XP / Windows 10 / Linux
Если при попытке поработать с ВиртуалБокс вы получаете какие-то ошибки, обязательно обратитесь в статью по ссылке далее. И загляните в комментарии — там мы тоже даем советы пользователям, у которых возникли те или иные ошибки, не упомянутые в статье.
Мы рассмотрели все доступные способы устранения ошибки «Приложение несовместимо». Еще раз напоминаем о том, что практически все предложенные варианты можно и нужно комбинировать между собой, а если они не принесли успеха, не забывайте вернуть измененные настройки обратно.
Отключить помощника по совместимости программ в Windows 7 и Vista
Если вы являетесь администратором и пытаетесь выполнить работу быстро, постоянное появление помощника по совместимости программ может раздражать. Сегодня мы рассмотрим, как отключить эту функцию, если вы устали видеть надоедливые сообщения.
При настройке рабочих станций в домене или даже на вашем локальном компьютере может быть весьма удобно отключить это раздражение, чтобы сэкономить время.
Примечание. PCA отслеживает программы на наличие известных проблем совместимости и может быть очень полезным для конечных пользователей. Этот совет предназначен для опытных пользователей и администраторов.
Отключите помощника по совместимости программ на локальном компьютере .
Вы можете отключить его на локальном компьютере. Например, при тестировании программного обеспечения и настройке различных сценариев для наших статей это экономит нам много времени, если его отключить.
Нажмите Пуск и введите services.msc в поле поиска и нажмите Enter.
Теперь прокрутите вниз до службы помощника по совместимости программ и нажмите «Стоп».
На короткое время вы получите следующий экран Service Control, пока он выключен. Затем, чтобы включить его, просто повторите тот же процесс.
Если вы делаете несколько перезагрузок, вы можете полностью отключить его.
Отключить помощника по совместимости программ с помощью редактора локальной групповой политики
Введите gpedit.msc в меню «Пуск» и нажмите Enter.
Теперь перейдите к Конфигурация пользователя \ Административные шаблоны \ Компоненты Windows \ Совместимость приложений. Затем в левой части окна «Настройка» дважды щелкните «Отключить помощника по совместимости».
Теперь нажмите «Включено», затем «Применить» и «ОК», затем закройте редактор локальной групповой политики.
Опять же, мы не рекомендуем обычному домашнему пользователю отключать PCA, поскольку это может вызвать конфликты и нестабильность системы. Однако для опытных пользователей ПК и администраторов отключение PCA может сэкономить много времени и разочарований.

Grilled Giardiniera-Stuffed Steak Sandwich
This rolled flank steak is inspired by the Italian beef sandwich, a Chicago delicacy typically consisting of chopped thin slices of roast beef stuffed…
Provided by Food Network Kitchen

Mapo Potato
Let’s be clear: Nothing surpasses the hearty deliciousness of a traditional mapo tofu. But for those days when you find yourself without soft tofu in the…
Provided by Hetty McKinnon

Chili
This is a spicy, smoky and hearty pot of chili. It’s the kind of chili you need after a long day skiing — or hibernating. To create a rich and thick sauce,…
Provided by Ali Slagle

Banket
This recipe is from my mother. It is the one she taught me with a slight tweak. In my home on the holidays one way to show someone or a family they were…
Provided by Jena Lewis
Moroccan Nachos
This Moroccan twist on the much-loved appetizer features kefta, a ground beef (or lamb) mixture seasoned with parsley, cilantro, mint, paprika and cumin,…
Provided by Nargisse Benkabbou

Peanut Butter Brownie Cups
I’m not a chocolate fan (atleast not the kind made in the U.S.), but I LOVE peanut butter and chocolate and this hit the spot. I found the recipe in 2007…
Provided by AmyZoe
Banana Cream Pudding
This fabulous version of the favorite Southern dessert boosts the banana flavor by infusing it into the homemade vanilla pudding, in addition to the traditional…
Provided by Martha Stewart
Lemon Russian Tea Cakes
I love lemon desserts,these are a simple cookie I can make quickly. The recipe is based on the pecan Russian tea cakes.I don’t like lemon extract,instead…
Provided by Stephanie L. @nurseladycooks
Easy Churros with Mexican Chocolate Sauce
Forgo the traditional frying — and mixing up the batter! — for this Latin American treat. Instead, bake store-bought puff pastry for churros that are…
Provided by Martha Stewart

Easy Lasagna
Everyone loves lasagna. It’s perfect for feeding a big crowd and a hit at potlucks. But most people reserve it for a weekend cooking project since it can…
Provided by Food Network Kitchen
Grilled Vegetables Korean-Style
Who doesn’t love grilled vegetables — the sauce just takes them over the top.
Provided by Daily Inspiration S @DailyInspiration

Outrageous Chocolate Cookies
From Martha Stewart. I’m putting this here for safe keeping. This is a chocolate cookie with chocolate chunks. Yum! Do not over cook this cookie since…
Provided by C. Taylor
CERTO® Citrus Jelly
A blend of freshly squeezed orange and lemon juices puts the citrusy deliciousness in this CERTO Citrus Jelly.
Provided by My Food and Family
Previous
Next
HOW TO TURN OFF PROGRAM COMPATIBILITY ASSISTANT IN …
WebApr 21, 2021 Video transcript: Press Windows Key + R on the keyboard. Type services.msc and click OK. Double-click on Program Compatibility Assistant Service. Under Startup type, open the …
From reviewsapp.org
Apr 21, 2021 Video transcript: Press Windows Key + R on the keyboard. Type services.msc and click OK. Double-click on Program Compatibility Assistant Service. Under Startup type, open the …»>
See details
PROGRAM COMPATIBILITY ASSISTANT — ENABLE …
WebSep 29, 2010 To Disable Program Compatibility Assistant for All Users A) Click/tap on the Download button below to download the file below, and go to step 4 below. …
From sevenforums.com
Sep 29, 2010 To Disable Program Compatibility Assistant for All Users A) Click/tap on the Download button below to download the file below, and go to step 4 below. …»>
See details
TOPIC: COMPATIBILITY ASSISTANT – DISABLE? @ ASKWOODY
WebUpdates from 1703 to 1803 and I have one older program that the compatability Assistant kept popping up to reinstall it. I reinstalled it, and it’s working fine. I can’t get rid of the …
From askwoody.com
Updates from 1703 to 1803 and I have one older program that the compatability Assistant kept popping up to reinstall it. I reinstalled it, and it’s working fine. I can’t get rid of the …»>
See details
DISABLE PROGRAM COMPATIBILITY ASSISTANT WINDOWS 11 — RKMTV
WebDec 27, 2022 First, PRESS Windows + E key to the open the File Explored and navigate to the program you wished / run in compatibility mode. Step 2: Rights click in program or …
From rkmtv.com
Dec 27, 2022 First, PRESS Windows + E key to the open the File Explored and navigate to the program you wished / run in compatibility mode. Step 2: Rights click in program or …»>
See details
PROGRAM COMPATIBILITY ASSISTANT SCENARIOS FOR WINDOWS 8
WebNov 17, 2021 The compatibility mode invoked by PCA prevents the app from freeing the DLL from memory. So, the function call into the DLL by the app will work, preventing the …
From learn.microsoft.com
Nov 17, 2021 The compatibility mode invoked by PCA prevents the app from freeing the DLL from memory. So, the function call into the DLL by the app will work, preventing the …»>
See details
HOW TO TURN OFF PROGRAM COMPATIBILITY ASSISTANT IN …
WebApr 21, 2021 How to turn off Program Compatibility Assistant in Windows 10 Reviews App 464 subscribers Subscribe 48 Share 7.2K views 1 year ago How to turn off Program …
From youtube.com
Apr 21, 2021 How to turn off Program Compatibility Assistant in Windows 10 Reviews App 464 subscribers Subscribe 48 Share 7.2K views 1 year ago How to turn off Program …»>
See details
DISABLE PROGRAM COMPATIBILITY ASSISTANT IN WINDOWS 7 AND VISTA
WebJul 24, 2010 Disable Program Compatibility Assistant Using Local Group Policy Editor Enter gpedit.msc into the start menu and hit Enter. Now navigate to User …
From howtogeek.com
Jul 24, 2010 Disable Program Compatibility Assistant Using Local Group Policy Editor Enter gpedit.msc into the start menu and hit Enter. Now navigate to User …»>
See details
THE PROGRAM COMPATIBILITY ASSISTANT — PART TWO
WebMar 15, 2019 Software\Microsoft\Windows NT\Current Version\AppCompatFlags\Layers — there are two parts for each compatibility setting: Key Name: Full path to the executable …
From techcommunity.microsoft.com
HOW DO I TURN OFF WINDOWS PROGRAM COMPATIBILITY?
WebYes, you can disable the Program Compatibility Assistant in Windows. To do so, open the Control Panel and go to the “System and Security” section. Then, select “Action Center” …
From remodelormove.com
Yes, you can disable the Program Compatibility Assistant in Windows. To do so, open the Control Panel and go to the “System and Security” section. Then, select “Action Center” …»>
See details
HOW TO DISABLE COMPATIBILITY ASSISTANT IN WINDOWS 10
WebStep 1: Trun off and Disable Program Compatibility Assistant Service In Window 10 Click on the Start button, or you can press Windows Button + R. In the Search field, enter the …
From techpeat.com
Step 1: Trun off and Disable Program Compatibility Assistant Service In Window 10 Click on the Start button, or you can press Windows Button + R. In the Search field, enter the …»>
See details
WINDOWS 10 : HOW TO START OR STOP PROGRAM COMPATIBILITY …
WebJul 28, 2016 This video show How to Start or Stop Program Compatibility Assistant Service in Windows 10 Pro. I use Dell Inspiron 14 3000 Series in this tutorial 1 plan. 6 …
From youtube.com
Jul 28, 2016 This video show How to Start or Stop Program Compatibility Assistant Service in Windows 10 Pro. I use Dell Inspiron 14 3000 Series in this tutorial 1 plan. 6 …»>
See details
WHY AND HOW TO DISABLE PROGRAM COMPATIBILITY ASSISTANT …
WebStep 1: Download and install System Genius on your PC. Step 2: Click System Services in the left pane, find the Program Compatibility Assistant Service in the right pane, and …
From isunshare.com
Step 1: Download and install System Genius on your PC. Step 2: Click System Services in the left pane, find the Program Compatibility Assistant Service in the right pane, and …»>
See details
HOW DO I DISABLE COMPATIBILITY MODE? — REMODELORMOVE.COM
WebTo disable compatibility mode in Windows, you need to right-click on the application file you wish to disable compatibility mode for, and select “Properties” from the context …
From remodelormove.com
To disable compatibility mode in Windows, you need to right-click on the application file you wish to disable compatibility mode for, and select “Properties” from the context …»>
See details
HOW TO DISABLE (OR BYPASS) PROGRAM COMPATIBILITY …
WebNov 1, 2021 The Compatibility Assistant also refers to Security issues which is not surprising since Daemon tools are considered Potentially Unwanted Programs (PUPs) by most malware detectors. This is because tweaking suites are an easy way to pile up …
From answers.microsoft.com
Nov 1, 2021 The Compatibility Assistant also refers to Security issues which is not surprising since Daemon tools are considered Potentially Unwanted Programs (PUPs) by most malware detectors. This is because tweaking suites are an easy way to pile up …»>
See details
DISABLE PROGRAM COMPATIBILITY ASSISTANT IN WINDOWS 7
WebFeb 28, 2023 In order to disable to pop-up please perform the following steps: Click on Start and type in services.msc, hit enter. Scroll down the list in the window that appears …
From interworks.com
Feb 28, 2023 In order to disable to pop-up please perform the following steps: Click on Start and type in services.msc, hit enter. Scroll down the list in the window that appears …»>
See details
ARTICLE: TO ENABLE OR DISABLE PROGRAM COMPATIBILITY ASSISTANT
WebTo Enable or Disable Program Compatibility Assistant in Group Policy. 1. Open the all users, specific users or groups, or all users except administrators Local Group Policy …
From itninja.com
To Enable or Disable Program Compatibility Assistant in Group Policy. 1. Open the all users, specific users or groups, or all users except administrators Local Group Policy …»>
See details
ENABLE OR DISABLE RUN APP IN COMPATIBILITY MODE IN …
WebMay 21, 2022 Enable or Disable Run App in Compatibility Mode for Current User 1 Right click or press and hold on the executable file (ex: EXE, MSI) or shortcut for the app, and …
From elevenforum.com
May 21, 2022 Enable or Disable Run App in Compatibility Mode for Current User 1 Right click or press and hold on the executable file (ex: EXE, MSI) or shortcut for the app, and …»>
See details
13.06.2016
Просмотров: 8269
В операционных системах Windows 7, 8, 8.1 и 10, пользователи могут столкнуться с сообщением следующего содержания: «Программа запущена в режиме совместимости». Настройки совместимости следует отключить, так как они могут приводить к нежелательным последствиям. Тем не менее запустить приложение?».
Чтобы избавиться от этого сообщения и корректно запустить приложение, стоит отключить режим совместимости.
Читайте также: Как исправить ошибку «Эта программа установлена неправильно»
Отключаем режим совместимости
Процесс отключения режима совместимости для всех операционных систем Windows 7 и выше одинаковый. Поэтому выполняем следующие шаги:
- Жмём «Win+R» и вводим «msc».
- Откроется окно служб. В списке находим «Служба помощника по совместимости программ».
- Двойным кликом открываем настройки службы и нажимаем «Остановить».
- До следующей перезагрузки ПК данная служба будет отключена. Чтобы полностью отключить режим совместимости программ, кликаем правой кнопкой мыши на данной службе и выбираем «Свойства».
- Во вкладке «Общее» в типе запуска выбираем «Отключена».
Теперь сообщение с просьбой отключить режим совместимости не будет появляться. Чтобы включить обратно службу совместимости программ, выполняем все те же действия, только задаём значение «Включена».