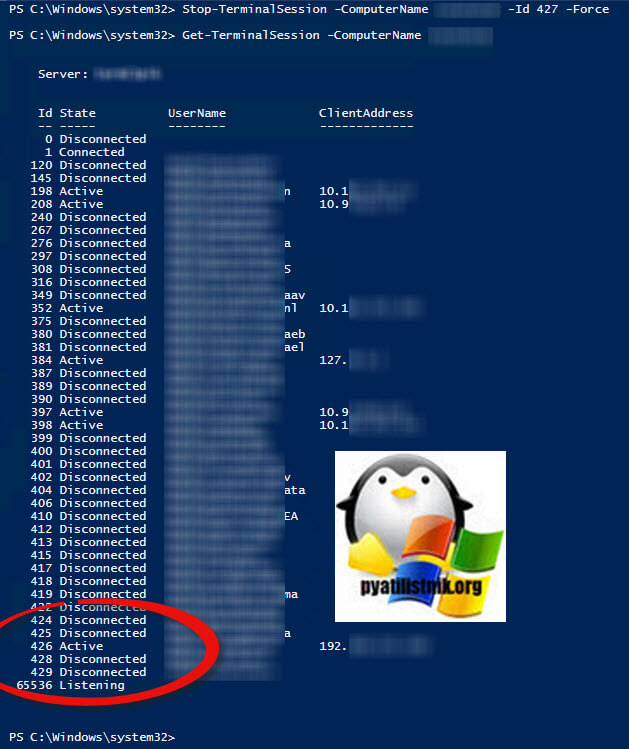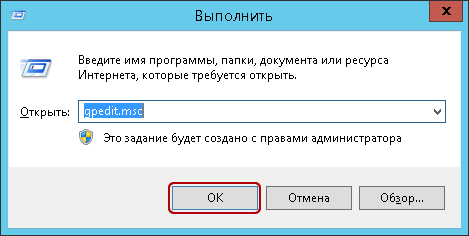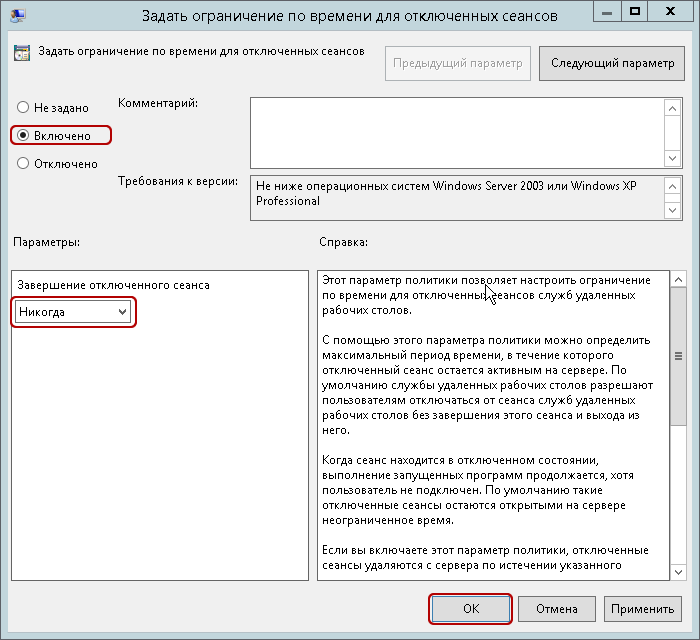Для завершения сессии пользователя на терминальном сервере можно использовать следующие методы:
- Через Диспетчер задач:
- Откройте Диспетчер задач, нажав сочетание клавиш Ctrl + Shift + Esc.
- Перейдите на вкладку “Пользователи”.
- Выберите пользователя, сессию которого нужно завершить.
- Нажмите на кнопку “Завершить задачу”.
- Через Управление компьютером:
- Откройте Управление компьютером, щелкнув правой кнопкой мыши на значке “Пуск” и выбрав соответствующий пункт в контекстном меню.
- Разверните ветку “Службы и приложения” и выберите “Сеансы”.
- Выберите сеанс пользователя, которого нужно завершить.
- Нажмите на кнопку “Завершить сеанс”.
- Через командную строку:
- Откройте командную строку от имени администратора.
- Введите команду “query session”, чтобы получить список активных сеансов на терминальном сервере.
- Найдите ID сеанса пользователя, которого нужно завершить.
- Введите команду “reset session <ID>”, где <ID> – это ID сеанса пользователя, которого нужно завершить.
Обратите внимание, что для завершения сессии пользователя на терминальном сервере вам может потребоваться права администратора.
Описание проблемы
В Windows Server 2012 R2 существует ферма RDS из 15 узлов подключения. Для этого нужны серверы и серверы, которые работают постоянно. Если в вашей ферме не настроены тайм-ауты времени безотказной работы, пользователи могут зависать на авторизованных соединениях на недели или месяцы. Логично предположить, что это не очень хорошо и приводит к различным последствиям, одним из которых является полная блокировка сеанса, когда человек не может подключиться к терминальному серверу и видит сообщение «Служба профилей пользователей запущена» или другое «Может не завершить запрошенную операцию », я не говорю о повреждении профиля пользователя. В результате того, что брокеры RDS видят, что пользователь уже вошел в систему, они не позволяют ему повторно подключаться к другому серверу узла сеанса, даже если вы закрываете новые подключения на текущем. Пока вы не выйдете из системы для этого сеанса, он все равно будет мешать. Давайте узнаем, как это сделать.
Методы завершения сессии пользователя не терминале
Есть несколько способов удалить пользователя с сервера.
- вы можете завершить сеанс пользователя (выйти из системы) из оснастки управления фермой RDS
- Вы также можете выйти из системы с самого терминального сервера из диспетчера задач
- Пользователь может выйти из программы командной строки rwinsta
- Отключите утилиту командной строки
- Утилита восстановления сеанса
- * Командлет Stop-TSSession
Как выкинуть пользователя из оснастки управления RDS
Итак, у меня есть любимый тестовый пользователь Active Directory Барбоскин Геннадий Викторович. Предположим, он подошел к терминальному столу, и из-за блокировки его сеанса нам нужно его вытащить. Первый способ – использовать оснастку управления фермой RDS, я уже говорил вам, как ее создать. Откройте раздел с вашей коллекцией фермы RDS. Введите логин или фамилию нужного сотрудника в поисковый фильтр. В итоге получаем хост, на котором он работает.
Щелкните по нему правой кнопкой мыши. В контекстном меню появится пункт «Выйти», что соответствует окончанию сеанса (Выход). Также есть пункт «Отключить», если вы его выберете, пользователь будет выгнан с терминального сервера, но его сессия останется на нем, эта операция эквивалентна тому, если пользователь только что нажал на крестик в окне с именем терминального сервера.
После выбора пункта «Отключить» сеанс пользователя в ферме RDS отключится нормально. Пользователь сам увидит сообщение «Служба профилей пользователей запущена» и окно закроется без ошибок.
Второй метод разлогинить пользователя на терминальном сервере
Второй метод аналогичен первому, за исключением того, что вам нужно войти на требуемый сервер, открыть оснастку диспетчера задач и выйти из системы пользователя. Сказав это, я рассказал вам, как добраться до нужного члена фермы RDS. Затем щелкните правой кнопкой мыши в области запуска и выберите в контекстном меню пункт «Диспетчер задач». Кстати, вы также можете вызвать «Диспетчер задач» с помощью сочетания клавиш CTRL + SHIFT + ESC.
Находим нужного нам пользователя и кликаем по нему правой кнопкой, в интересующем нас контекстном меню пункт «Выход». Выбираем его и завершаем сеанс пользователя.
Так бывает, что первые два метода не помогают в тех случаях, когда сеанс пользователя зависает на сервере терминалов, кажется, что вы делаете выход из графического интерфейса, но это не работает. В этих случаях вам нужно использовать командную строку или утилиты PowerShell
Использование утилиты RWINSTA
Если вы окажетесь в ситуации, когда графические методы не позволяют вывести пользователя из системы, а это необходимо, утилиты командной строки придут вам на помощь. RWINSTA – это встроенная утилита Windows, которая позволяет восстанавливать сеансы на основе идентификатора сеанса и имени сеанса. Прежде всего, вам нужно вычислить либо идентификатор сеанса, либо его имя, как я вам сказал, обо всех известных мне методах, с которыми вы можете ознакомиться. Выберу утилиту qwinsta. Пишем команду:
qwinsta | findstr barboskin.g (местный)
или удаленно qwinsta / server: имя сервера | findstr barboskin.g
В моем примере имя сеанса – rdp-tcp # 172, а его идентификатор – 515. Мы пишем команду:
rwinsta rdp-tcp # 172 / сервер: localhost или rwinsta 515 / сервер: localhost
И в первом, и во втором случае пользователь будет отключен от этого сервера. Эту команду можно запускать удаленно с вашего рабочего места, если у вас есть право выйти из системы. Этот метод мне не раз помогал в моей практике, например, случай с заблокированным сеансом на Windows Server 2016, где вместо имени пользователя было имя (4).
Как отключить пользователя через reset session
вы также можете завершить сеанс пользователя с помощью утилиты командной строки Reset Session. В текущем примере у моего Геннадия Викторовича Барбоскина имя сеанса rdp-tcp # 16 с его ID 11. Эту утилиту можно использовать как локально на самом терминальном сервере, так и на вашей рабочей станции, также есть ключ / сервер.
восстановить сеанс rdp-tcp # 16 или восстановить сеанс 11
Вы можете узнать больше об утилите восстановления сеанса на веб-сайте Microsoft: https://docs.microsoft.com/en-us/windows-server/administration/windows-commands/reset-session
Как отключить пользователя через logoff
Вы также можете выйти из учетной записи пользователя или даже из заблокированной с помощью утилиты командной строки «LogOff». В этом примере Геннадий Барбоскин имеет имя сеанса rdp-tcp # 43. В командной строке от имени администратора введите:
logoff rdp-tcp # 43 / server: localhost (имя сервера можно изменить) или logoff 54 / server: localhost
Выход пользователя через командлет Stop-TSSession
Есть замечательный командлет Stop-TSSession. Давайте посмотрим на идентификатор сервера и имя сеанса, для этого в открытом PowerShell введите:
Get-TSSession | FT
В результате я вижу, что пользователь barboskin.g имеет SessionID 3. Итак, введите
Принудительный стоп-TSSession 3 или Stop-TSSession 3-Force
Мы согласны с тем, что для этого пользователя будет выполнен выход. Проверяем, что сессия закончилась. Вы можете отключать сеансы с помощью такого простого скрипта из планировщика:
Модуль импорта PSTerminalServices
Get-TSSession -ComputerName SERVER_NAME -filter {$ _.IDsession -ne 0 -AND $ _.IDsession -ne 1 -AND $ _.IDsession -ne 65536} | Stop-TSSession – Force
Выход пользователя через командлет Stop-TerminalSession
Этот командлет устанавливается отдельно с пакетом Pscx. Прежде всего, мы видим локально или удаленно идентификаторы сеанса пользователя, для которого мы хотим выйти. Выполняем команду:
Get-TerminalSession – имя сервера ComputerName
Мне нужен идентификатор сеанса 427. Затем мы воспользуемся командлетом Stop-TerminalSession, чтобы выгнать пользователя и завершить его сеанс.
Stop-TerminalSession -ComputerName имя сервера -Id 427 -Force
Как видите, сеанс 427 больше не существует, и мы смогли исключить пользователя из сеанса RDS с помощью командлета Stop-TerminalSession.
MuxauJI
02.08.12
✎
09:26
Как отключить пользователя от сервера подключенного через УдаленныйРабочийСтол?
Rovan
02.08.12
✎
09:29
(0) с помощью ДиспетчераЗадач
Asmody
02.08.12
✎
09:30
Диспетчер служб терминалов из 2008 удалили разве?
Пифко_с_рыбкой
02.08.12
✎
09:31
отключить то нужно от сервера вообще или от базы?
Fish
02.08.12
✎
09:33
(0) Через Terminal Services Manager
MuxauJI
02.08.12
✎
09:34
От базы
MuxauJI
02.08.12
✎
09:34
Они через удаленку подключаются к файловому варианту 1С
godmod80
02.08.12
✎
09:35
оснастка админка сервера 1с
MuxauJI
02.08.12
✎
09:35
(4) если я положу службу терминалов то и меня тоже выкинет
godmod80
02.08.12
✎
09:36
так сеанс юзера выруби в службе термаиналов
Пифко_с_рыбкой
02.08.12
✎
09:37
службу терминалов класть не надо, запускаешь «Диспетчер служб терминалов» и отрубаешь всех кого надо
Rovan
02.08.12
✎
09:39
(6) тогда надо смотреть к подключен к ШАРЕ
Пифко_с_рыбкой
02.08.12
✎
09:39
или как уже сказали запускаешь оснастку «Администрирование серверов 1С Предприятие» и вырубаешь их сессии.
Thorn-deep
02.08.12
✎
15:01
Всё намного проще может быть, надеюсь у тебя есть право админа также в терминальной сесии? если да то по правой клавишемыши в диспетчере задач на вкладке — пользователи. дале — управление сеансом, заходиш к нему на стол, смотриш что да как, закрываеш бухию (с сохранением или нет, тут уж как сделаеш) и всё. Есл ипросто отключить пользователя или вывести из сесии то могут быть проблемы с данными пользователя.
MuxauJI
02.08.12
✎
15:40
(13) спасибо!) Тема закрыта
Обновлено 16.04.2019

Описание проблемы
Есть RDS ферма из 15 хостов подключений на Windows Server 2012 R2. Сервера на то они и сервера, что работают постоянно. Если у вас на ферме не настроены тайм ауты времени беспрерывной работы, то пользователи могут неделями или месяцами висеть в авторизованных подключениях. Логично предположить, что это не очень хорошо и ведет к различным последствиям, одно из которых, это полное зависание сеанса, при котором человек не может подключиться к терминальному серверу и видит сообщение «Работает служба профилей пользователей» или еще вариант «Не удается завершить требуемую операцию», я уже не говорю про повреждение пользовательского профиля. В результате того, что RDS брокеры видят. что пользователь уже залогинен, они не дают ему переподключиться к другому Session Host серверу, даже если вы закроете на текущем новые подключения. Пока вы не сделаете выход пользователя из системы для этой сессии, она так и будет мешать. Давайте разбираться, как это делать.
Методы завершения сессии пользователя не терминале
Существует несколько методов позволяющие выкинуть пользователя с сервера.
- Завершить сессию пользователя (Сделать log off) вы можете из оснастки управления RDS фермой
- Разлогинить пользователя можно и на самом терминальном сервере из диспетчера задач
- Выход пользователя можно выполнить из утилиты командной строки rwinsta
- Утилита командной строки log off
- Утилита reset session
- * Командлет Stop-TSSession
Как выкинуть пользователя из оснастки управления RDS
И так, у меня есть мой любимый, тестовый пользователь в Active Directory, по имени Барбоскин Геннадий Викторович. Предположим, что он зашел на терминальный стол и нам по причине зависания его сессии, нужно сделать ему выход. Первый метод, это использование оснастки по управлению RDS фермой, я вам рассказывал, как ее собирать. Открываем раздел с вашей коллекцией RDS фермы. В поисковом фильтре указываем логин или фамилию нужного сотрудника. В результате получаем хост, где он работает.
Щелкаем по нему правым кликом. В контекстном меню будет пункт «Выйти», это и соответствует завершению сессии (Log off). Так же есть пункт «Отключиться», если выберите его, то пользователь будет выброшен с терминального сервера, но его сессия останется на нем, данная операция равносильна тому, если пользователь просто нажал в окне с названием терминального сервера крестик.
После того, как вы выбрали пункт «Выйти», начнется корректное завершение сессии пользователя на RDS ферме. Сам пользователь увидит сообщение «Работает служба профилей пользователей» и у него закроется окно без ошибки.
Второй метод разлогинить пользователя на терминальном сервере
Второй метод, похож на первый, за исключением того, что нам необходимо залогиниться на нужный сервер, открыть оснастку «Диспетчер задач» и уже из него произвести выход пользователя. Сказано сделано, о том, как вам попадать на нужного участника RDS фермы я рассказывал. Далее щелкаем правым кликом по области пуска и из контекстного меню выбираем пункт «Диспетчер задач». Кстати, вызвать «Диспетчер задач» можно и через сочетание клавиш CTRL+SHIFT+ESC.
Находим нужного нам пользователя и щелкаем по нему правым кликом, в контекстном меню. нас будет интересовать пункт «Выйти». Выбираем его и завершаем сессию пользователя.
Бывает так, что первые два метода не помогают в случаях, когда пользовательская сессия зависает на терминальном сервере, вы вроде бы из графического интерфейса делаете выход, но оно не отрабатывает. В таких случаях нужно использовать утилиты командной строки или PowerShell
Использование утилиты RWINSTA
Если вы попали в ситуацию, когда графические методы не позволяют вам произвести выход пользователя из системы, а это необходимо, то вам на помощь придут утилиты из командной строки. RWINSTA — это встроенная в Windows утилита, которая позволяет сбрасывать сессии, по ID и имени сеанса. Первым делом вам нужно вычислить или ID сессии или ее имя, я вам рассказывал, о всех известных мне методах. можете ознакомиться. Я выберу утилиту qwinsta. Пишем команду:
qwinsta | findstr barboskin.g (Локально)
или удаленно qwinsta /server:имя сервера | findstr barboskin.g
В моем примере имя сеанса rdp-tcp#172 и ее ID 515. Пишем команду:
rwinsta rdp-tcp#172 /server:localhost или rwinsta 515 /server:localhost
И в первом и во втором случае, пользователь будет разлогинен с данного сервера. Данную команду можно запускать удаленно, со своего рабочего места, главное, чтобы были права на log off. Данный метод меня ни раз выручал в моей практике, например случай с зависшей сессией на Windows Server 2016, где вместо логина пользователя было имя (4).
Как отключить пользователя через reset session
Завершить сессию пользователя можно и с помощью утилиты командной строки Reset Session. В текущем примере у моего Барбоскина Геннадия Викторовича имя сеанса rdp-tcp#16 с его ID 11. Данную утилиту можно применять как локально на самом терминальном сервере, так и на своей рабочей станции, тут так же есть ключ /server.
reset session rdp-tcp#16 или reset session 11
Подробнее про утилиту reset session вы можете почитать на сайте Microsoft — https://docs.microsoft.com/en-us/windows-server/administration/windows-commands/reset-session
Как отключить пользователя через logoff
Разлогинить пользовательскую учетную запись и даже зависшую, можно и через утилиту командной строки «LogOff». В данном примере у Геннадия Барбоскина имя сессии rdp-tcp#43. В командной строке от имени администратора введите:
logoff rdp-tcp#43 /server:localhost (Имя сервера можно менять) или logoff 54 /server:localhost
Выход пользователя через командлет Stop-TSSession
Есть такой замечательный командлет Stop-TSSession. Посмотрим на сервере ID и имя сеанса, для этого в открытой оболочке PowerShell введите:
В итоге я вижу, что у пользователя barboskin.g SessionID 3. Далее пишем
Stop-TSSession 3 или принудительно Stop-TSSession 3 -Force
Соглашаемся с тем, что будет производиться log off для данного пользователя. Проверяем, что сессия завершена. Можно вот таким простеньким скриптом из планировщика задач, разлогинивать сессии:
Import-Module PSTerminalServices
Get-TSSession -ComputerName SERVER_NAME -filter {$_.sessionID -ne 0 -AND $_.sessionID -ne 1 -AND $_.sessionID -ne 65536}| Stop-TSSession –Force
Выход пользователя через командлет Stop-TerminalSession
Данный командлет устанавливается отдельно, совместно с пакетом Pscx. Первым делом посмотрим локально или удаленно идентификаторы сессии пользователя, для которого мы хотим сделать log off. Выполняем команду:
Get-TerminalSession -ComputerName имя сервера
Нужный мне ID сеанса 427. Далее воспользуемся командлетом Stop-TerminalSession, чтобы выкинуть пользователя и завершить его сессию.
Stop-TerminalSession -ComputerName имя сервера -Id 427 -Force
Как видите сессия 427 больше не существует, и у нас с помощью командлета Stop-TerminalSession получилось выкинуть пользователя из RDS сеанса. На этом у меня все. Остались вопросы, то пишите их в комментариях. С вами был Иван Семин, автор и создатель IT портала Pyatilistnik.org.
Как отключить пользователя от сервера
В этой статье мы рассмотрим несколько методов, которые помогут вам отключить пользователя от сервера. Вы узнаете, как увидеть активные сеансы пользователей, удалить их профили с сервера и завершить их сеансы. Мы предоставим подробные шаги и рекомендации для каждого метода.
- Как увидеть активные сеансы пользователей
- Как удалить профиль пользователя на сервере
- Как удалить пользователя на сервере
- Как завершить сеанс пользователя на сервере
- Как завершить сеанс пользователя на сервере 1С
- Полезные советы и рекомендации
- Выводы
Как увидеть активные сеансы пользователей
Вам может потребоваться узнать, какие пользователи сейчас активно используют сервер. Чтобы это сделать, выполните следующие действия:
- Войдите под своей администраторской учетной записью на сервере.
- Вызовите «Диспетчер задач» в Windows.
- Перейдите на вкладку «Пользователи».
- Выберите пользователя, которого желаете отключить от сервера.
- Нажмите пункт меню «Выйти».
Как удалить профиль пользователя на сервере
Иногда может возникнуть необходимость удалить профиль пользователя полностью с сервера. Для этого в Windows 11/10 и Windows Server 2022/2019 можно воспользоваться приложением Settings. Следуйте инструкциям ниже:
- Перейдите в раздел «Accounts».
- Затем выберите «Access work and school» (или выполните команду быстрого доступа ms-settings:otherusers).
- Найдите нужного пользователя в списке и нажмите на него.
- Нажмите кнопку «Remove», чтобы удалить данные пользователя с компьютера.
Как удалить пользователя на сервере
Если вам требуется удалить пользователя с сервера полностью, вам понадобится выполнить следующие шаги:
- Откройте меню «Пуск» и выберите «Выполнить».
- Введите команду «sysdm.cpl» и нажмите Enter.
- Перейдите на вкладку «Advanced».
- В разделе «User Profiles» нажмите кнопку «Settings».
- Выберите нужный профиль пользователя и нажмите «Удалить».
Как завершить сеанс пользователя на сервере
Если вам необходимо принудительно завершить сеанс пользователя на сервере, выполните следующие действия:
- Войдите под своей администраторской учетной записью на сервере.
- Вызовите «Диспетчер задач» в Windows.
- Перейдите на вкладку «Пользователи».
- Выберите пользователя, сеанс которого вы хотите завершить.
- Нажмите пункт меню «Выйти».
Как завершить сеанс пользователя на сервере 1С
Если вы работаете с сервером 1С, вам потребуется использовать специальный инструмент для завершения сеанса пользователя. Следуйте инструкциям ниже:
- Запустите консоль администрирования сервера 1С.
- В ветке «Информационные базы» найдите базу, в которой будете завершать сеанс пользователя.
- Откройте нужную базу и перейдите в ветку «Сеансы».
- Щелкните правой кнопкой мыши по имени пользователя и выберите пункт «Удалить».
Полезные советы и рекомендации
- Всегда рекомендуется войти на сервер под администраторской учетной записью, чтобы иметь доступ ко всем необходимым инструментам и функциям.
- Перед удалением профиля или завершением сеанса пользователя, убедитесь, что вы правильно выбрали нужного пользователя, чтобы избежать нежелательных последствий.
- Внимательно прочитайте и следуйте указанным инструкциям, чтобы избежать ошибок при выполнении действий.
Выводы
Отключение пользователя от сервера может быть необходимым в различных ситуациях. В этой статье мы рассмотрели несколько методов, с помощью которых вы можете увидеть активные сеансы пользователей, удалить профили и завершить сеансы. Помните, что при выполнении этих действий следует быть внимательными и осторожными, чтобы избежать неожиданных ошибок и непредвиденных последствий.
Как заморозить Интернет Мгтс
Добровольная блокировка — это услуга, предоставляемая компанией МГТС, которая позволяет временно заморозить использование домашнего интернета. Если вам срочно необходимо получить доступ в Интернет, то вы можете воспользоваться этой услугой. Подключение услуги происходит через звонок в Единый контактный центр МГТС по номеру 8 (495) 636-0-636. Стоимость пользования услугой составляет 30 рублей за каждые сутки. После подключения услуги ваш доступ в Интернет будет временно заблокирован, и вы не сможете пользоваться домашним интернетом. Это удобно, если вам необходимо ограничить доступ в Интернет, например, в случае отсутствия необходимости использования, отпуска или других обстоятельств. При необходимости снова использовать интернет, вы можете отключить услугу блокировки, связавшись с Единым контактным центром МГТС.
Что будет если выключить DNS сервер
Если выключить DNS сервер, то устройства в сети больше не смогут получать адреса сайтов и приложений. DNS (Domain Name System) является своего рода телефонной книгой Интернета, где каждый адрес сайта соответствует определенному IP-адресу. Когда мы вводим URL в веб-браузере, он отправляет запрос на DNS сервер, чтобы узнать соответствующий IP-адрес и подключиться к нужному сайту. Если DNS сервер выключен, то браузер не сможет получить IP-адрес и не сможет подключиться к сайту. В результате, пользователи не смогут открывать веб-страницы, отправлять электронные письма или использовать другие сетевые приложения. Для восстановления работы сети необходимо включить DNS сервер или использовать альтернативные DNS-серверы.
Как отказаться от телевидения МГТС
Если вы хотите отказаться от услуг телевидения МГТС, вам необходимо обратиться в офис продаж и обслуживания компании или связаться со специалистами через Личный кабинет на сайте или по бесплатному номеру 8 800 250 0890. При обращении в офис вам понадобится предоставить договор на услуги телевидения, а также удостоверение личности для подтверждения вашей личности. Сотрудники компании помогут вам заполнить необходимые документы и произведут расторжение договора. При этом, возможно, вам будет предложено вернуть арендованное оборудование МГТС. После расторжения договора услуги телевидения будут прекращены, а вы больше не будете получать счета за их использование.
Что такое GPON мтс
GPON — это сокращение от Gigabit Passive Optical Network, что означает гигабитную пассивную оптическую сеть. Эта технология используется МТС для предоставления услуг интернета, телефонии и телевидения по одному оптоволоконному кабелю.
GPON обеспечивает высокую пропускную способность и гарантированное качество обслуживания. Скорость передачи данных может достигать 1 Гбит/сек, что позволяет пользователям быстро загружать и смотреть контент онлайн, проводить голосовые и видеозвонки без проблем.
Кроме того, GPON обладает высокой надежностью, так как оптоволоконные линии мало подвержены внешним воздействиям и помехам. Это позволяет обеспечить стабильную работу сети и минимизировать возможность простоев и отключений.
GPON от МТС — это удобное и современное решение для получения множества услуг через одну сеть, обеспечивая высокую скорость и надежность подключения.
Время на прочтение
4 мин
Количество просмотров 129K
Анализируя поступающие заявки наших клиентов в службу технической поддержки и обращения к консультантам, мы заметили, что множество наших клиентов сталкиваются с такой проблемой как «автовыход», не понимая, что это и как с ней бороться.
Любой сервер в том числе и виртуальный сервер должен работать в постоянном режиме 24 х 7 х 365. И соответственно пользователь, который запускает программы на выполнение на сервере, рассчитывает, что они будут работать в таком же режиме. Именно на это и рассчитывают наши клиенты. Однако устанавливая на VPS сервер различного рода десктопное программное обеспечение, которое разрабатывалось «умельцами» без мысли, что существуют компьютеры, не имеющие мониторов, отключившись от сервера через какое-то время замечают, что его программа перестала работать должным образом, при том что сервер активен и доступен. Замечают это как правило при следующем подключении к серверу для анализа данных с как подразумевалось работавшего ПО. Проблема, очевидно в том, что данное ПО что-то пытается брать со свойств экрана (разрешение, позиция курсора и т.д.) при том, что ни экрана, ни курсора при отключенном сеансе нет.
Данная проблема является частным случаем ограничения работы сеансов по времени, за которую отвечает узел групповой политики «Службы удаленных рабочих столов» с одноименным названием «Ограничение сеансов по времени». Он позволяет гибким образом настраивать время работы запущенных сеансов или Ваших сотрудников на сервере при организации рабочих мест, что позволяет Вам более оптимально использовать ресурсы арендуемого сервера Windows VDS.
Запустим на сервере редактор «Локальной групповой политики» нажав сочетание клавиш Win+R и Набрав команду GPEDIT.MSC
Далее необходимо перейти по следующему пути в ветке «Конфигурация пользователя», если Вы хотите произвести настройки для текущего пользователя или в ветке «Конфигурация компьютера», если Вы хотите настроить для всех пользователей сервера.
Административные шаблоны -> Компоненты Windows -> Службы удаленных рабочих столов -> Узел сеансов удаленных рабочих столов -> Ограничение сеансов по времени.
Видим, что параметры ограничения по времени не заданы явным образом и настраивать их можно для следующих ситуаций:
- Для отключенных сеансов
- Для активных, но бездействующих сеансов
- Для активных сеансов
- Сеанс RemoteApp
Рассмотрим каждый из них несколько подробнее.
1.«Задать ограничение по времени для отключенных сеансов»
При помощи этого параметра Вы можете указать промежуток времени в минутах, часах или днях, на протяжении которого открытые программы будут продолжать работать после отключения от сервера.
Если Вы хотите, чтобы Ваша программа работала на сервере в постоянном режиме и не происходило «автовыхода» при отключении, то данный параметр следует указать как Включен и выбрать Никогда. Что является решение выше описанной ситуации.
Данный параметр можно так же использовать в моменты, когда рабочий день сотрудника закончен, но на выполнение некоторых автономных процессов, которые не требуют вмешательства пользователя, нужно еще дополнительное время, в таком случае можно указать Включено и указать необходимо количество времени.
2.«Задать ограничение по времени для активных, но бездействующих сеансов служб удалённых рабочих столов»
Бездействующим сеансом считается тот сеанс, когда удаленный рабочий стол начинает простаивать без каких-либо операций ввода, со стороны пользователя. Сотрудник может подключиться к удаленному рабочему столу сервера, а затем по завершении рабочего дня попросту забыть отключиться от сервера и уйти домой. В таком случае сеанс активен, но простаивает и ресурсы выделяемые сервером и зарезервированные для этого пользователя, простаивают и соответственно расходуются не эффективно. В таком случае можно указать Включено и указать необходимо количество времени, после которого при простое, сеанс будет завершен.
3.«Задать ограничение по времени для активных сеансов служб удалённых рабочих столов»
Данный параметр отвечает за завершение даже активного сеанса, скажем если политикой Вашей компании является достаточно строгий контроль рабочего времени и не допускаются переработки. То Вы можете установить это параметр на Включено и указать максимальный период рабочего времени. Соответственно по завершению рабочего дня, сеанс даже активного пользователя будет завершен, но за две минуты до отключения, пользователю будет предоставлено предупреждающее сообщение, чтобы он смог сохранить все выполненные за время подключения изменения и открытые рабочие документы.
Во втором и третьем случае обязательно включение параметра «Завершать сеанс при достижении ограничения по времени». Включение данного параметра указывает, чтобы производилось именно завершение сеанса пользователя, в противном случае будет производится только отключение сеанса, но не его завершение.
4.«Задать предел времени для выхода из сеансов RemoteApp»
Данный параметр позволяет Вам, завершать сеанс в момент, когда Вы не производили подключение к удаленному рабочему столу сервера, но подключение к серверу было установлено при помощи сторонних программ. При закрытии программы, если параметр «Не задан», то сеанс отключается, но не завершается. Для завершения сеанса необходимо указать Включено и установить время, так же доступен параметр «Немедленно».