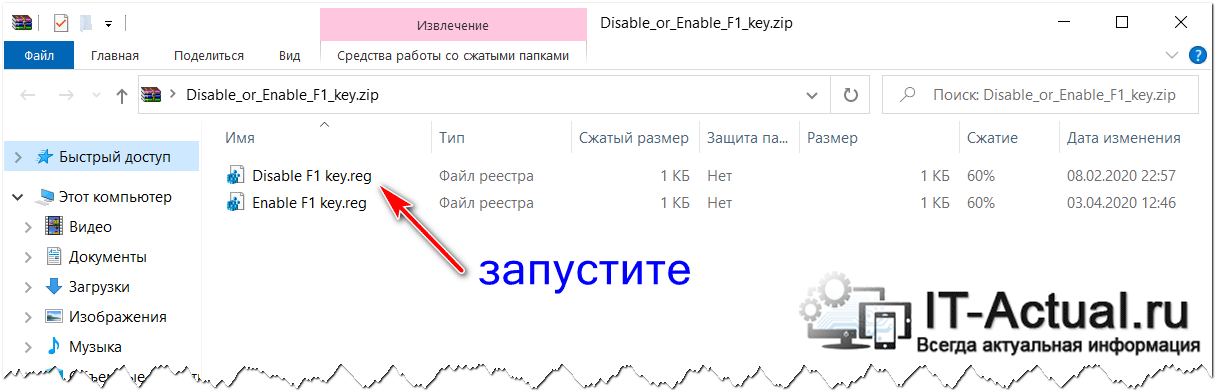Клавиша «F1» традиционно отвечает за вызов справки. Причём это совершенно не зависит от версии операционной системы Windows. Вот только в подавляющем большинстве случаев нажатие по данной кнопке происходит совершенно случайно, что может мешать работе за компьютером.
И к всеобщему счастью существует простая и, что немаловажно, быстрая возможность отключить открытие справки по нажатию клавиши «F1», чему и будет посвящён данный материал.
Как уже говорилось выше, данная клавиша отвечает за вызов справки, причём независимо от того, какая версия Windows используется на компьютере или ноутбуке. Это может быть Windows 7, 8, 8.1, 10 и последняя 11 версия. И даже в Windows более ранних версий функционал этой клавиши неизменен, как и принцип её отключения.
Однако не стоит пытаться найти опцию в настройках Windows, которая отвечает за реакцию по нажатию по клавише F1. Таковая просто не была предусмотрена разработчиками, точнее не была предусмотрена возможность управление через меню системных настроек. Однако, как мы знаем, сами настройки Windows хранятся в реестре.
И через реестр можно настроить очень и очень многое, включая реакцию на нажатие тех или иных клавиш на клавиатуре, среди которых и необходимая нам.
Для отключения клавиши вызова справки необходимо совершить несколько простых шагов:
- Необходимо скачать этот архив. В нём расположено два файла. Оные являются файлами реестра. При запуске осуществляется добавление необходимой информации в реестр, в данном случае отвечающей за отключение (файл Disable F1 key.reg) или возвращение (файл Enable F1 key.reg) функционала клавише открытия справки.
- Скачав архив, можете распаковать находящиеся в нём файлы, а можете сразу запустить желаемый из архива.
- Будет выведено небольшое окно, в котором будет задан вопрос, хотите ли вы добавить информацию в реестр.
Дав согласие, информация в реестр будет добавлена, и кнопка F1 будет отключена.
Вот таким, максимально простым, понятным и универсальным способом (не зависит от версии Windows, что используется на персональном компьютере или ноутбуке) осуществляется быстрое отключение клавиши, что при нажатии показывает справку.
Windows 10
- 04.03.2020
- 8 197
- 0
- 04.10.2021
- 11
- 11
- 0
- Содержание статьи
- Отключаем справку через Редактор реестра
- Отключаем справку через командную строку
- Отключаем справку через PowerShell
- Отключаем справку через VBScript
- Добавить комментарий
В старых версиях Windows, если Вы работали в Проводнике и нажимали на кнопку F1, то для Вас открывалась Справка. В Windows 10 же, вместо окна справки вы получите окно браузера, который будет открывать поисковик Microsoft с запросом «get help with file explorer in windows 10». За вызов данной справки отвечает один из параметров в реестре Windows, изменить который можно одним из ниже перечисленных способов.
Отключаем справку через Редактор реестра
Запускаем Редактор реестра, и ищем необходимую ветку реестра, которая находится по следующему адресу:
- Для 64-разрядных версий Windows:
HKEY_CURRENT_USER\Software\Classes\TypeLib\{8cec5860-07a1-11d9-b15e-000d56bfe6ee}\1.0\0\win64\ - Для 32-разрядных версий Windows:
HKEY_CURRENT_USER\Software\Classes\TypeLib\{8cec5860-07a1-11d9-b15e-000d56bfe6ee}\1.0\0\win32\
Данного пути может и не быть, в таком случае придется создать его самими!
В конце данного пути, должен быть созданный по умолчанию параметр с именем «(По умолчанию)», значение которого должно быть пустым.
Отключаем справку через командную строку
Данные команды можно использовать как для единичного использования в командной строке, или же, для каких-либо bat файлов:
Для 64-разрядных версий Windows:
REG ADD HKEY_CURRENT_USER\Software\Classes\TypeLib\{8cec5860-07a1-11d9-b15e-000d56bfe6ee}\1.0\0\win64\ /ve /d "" /fДля 32-разрядных версий Windows:
REG ADD HKEY_CURRENT_USER\Software\Classes\TypeLib\{8cec5860-07a1-11d9-b15e-000d56bfe6ee}\1.0\0\win32\ /ve /d "" /fОтключаем справку через PowerShell
В PowerShell данная задача решается следующей командой:
Для 64-разрядных версий Windows:
New-Item "HKCU:\Software\Classes\Typelib\{8cec5860-07a1-11d9-b15e-000d56bfe6ee}\1.0\0\win64" -Force | New-ItemProperty -Name "(default)" -PropertyType String -Value "" -Force | Out-NullДля 32-разрядных версий Windows:
New-Item "HKCU:\Software\Classes\Typelib\{8cec5860-07a1-11d9-b15e-000d56bfe6ee}\1.0\0\win32" -Force | New-ItemProperty -Name "(default)" -PropertyType String -Value "" -Force | Out-NullОтключаем справку через VBScript
В VBScript достаточно создать файл с расширением vbs, и выполнить его:
Для 64-разрядных версий Windows:
Set objShell = CreateObject("WScript.Shell")
objShell.RegWrite "HKEY_CURRENT_USER\Software\Classes\TypeLib\{8cec5860-07a1-11d9-b15e-000d56bfe6ee}\1.0\0\win64\", "", "REG_SZ"Для 32-разрядных версий Windows:
Set objShell = CreateObject("WScript.Shell")
objShell.RegWrite "HKEY_CURRENT_USER\Software\Classes\TypeLib\{8cec5860-07a1-11d9-b15e-000d56bfe6ee}\1.0\0\win32\", "", "REG_SZ"The Function Keys (F1 to F12) on the Windows keyboard have specifically assigned roles. For example, F1 opens the help page of any application you’re currently on. This is useful in many situations. However, you may want to disable it for some reason.
The Windows operating system doesn’t provide a method to disable the F1 key, but I’ll show you some tweaks to get it done. In this article, you’ll learn how to disable the F1 key on your keyboard temporarily and how to re-enable the key using several methods.
Disable F1 Help key on the keyboard
Read this section and follow the guides closely because we’ll modify the Windows system’s delicate components, such as the Registry Editor. Here are the methods we’ll explore in this guide:
- Disable the F1 key using AutoHotkey.
- Disable the F1 key from the Windows Registry.
- Re-map the F1 key using SharpKeys.
Let’s take a look at the steps involved in the above solutions for disabling the F1 key.
1] Disable the F1 key using AutoHotkey
AutoHotkey is a free, lightweight Windows tool that lets you create scripts for carrying out simple and complex tasks. With AutoHotkey, you can build auto-clickers, form builders, macros, etc.
This scripting tool also enables you to remap keys and create hotkeys. Hence, it provides an easy way to disable the F1 key on your PC. To download AutoHotkey, visit autohotkey.com or download it from this direct link.
Double-click the downloaded file and complete the installation following the on-screen instructions. After installing AutoHotkey, run it.
Minimize the application and right-click on your Windows desktop. Go to New > AutoHotkey script from the context menu. You can rename the new script to whatever you like, but leave the extension as .ahk.
Next, right-click on the new script and select Edit script. Enter the following line into the script at the end of the text already in the file:
F1::return
After entering the line, hit CTRL +S or click on the File menu and select Save. You can now close the script window. Finally, right-click on the script on your desktop and select Run script to disable the F1 key.
With the script now running, pressing F1 will do nothing. To disable or pause/resume the script, click on the little arrow on your taskbar and right-click on the AutoHotkey icon.
Here, you’ll find options to reload, edit, suspend, pause, or stop the script.
2] Disable the F1 key from the Windows Registry
Press the Windows key and search for registry in the Start menu. Right-click on Registry Editor and choose to Run as an administrator.
Navigate to the following registry key:
HKEY_LOCAL_MACHINE\SYSTEM\CurrentControlSet\Control\Keyboard Layout
TIP: You can copy the above path and paste it into the Registry Editor’s address bar.
Right-click on the Scancode Map key and change the value data to:
00000000 00000000 02000000 00003B00 00000000
Click OK to save the settings and close the Registry Editor.
If this Registry Editor tweak doesn’t work as planned or you want your F1 key back, you can always return to the key and change the value data back to:
00000000 00000000 00000000 00000000 00000000
TIP: Keyboard Manager PowerToy can also help you remap keys.
3] Re-map the F1 key using SharpKeys
SharpKeys is another Windows tool, but unlike AutoHotkeys, SharpKeys is solely for remapping Windows keys. It’s easy to use because the keys are already laid out on the interface, and you do no scripting.
To use this program, download it from Github first and launch it from the Start Menu. Click on the Add button from the home interface.
Click on the Type Key button on the left, under Map this key, and press the F1 key on your keyboard. SharpKeys will detect the Function: F1 (00_3B) key pressed.
Hit OK on the popup to close it.
Alternatively, you could locate the Function: F1 (00_3B) item directly from the left-hand list.
Click on the topmost item, Turn Key Off (00_00), on the list in the right-hand box.
Hit the OK button.
Finally, click on the Write to Registry button and restart your computer.
On the restart, you’ll discover that you’ve successfully disabled the F1 key on your keyboard.
To re-enable the key, open SharpKeys, delete the entry you created, and hit Write to Registry.
How do I disable F1 for help?
There are multiple ways to disable the F1 key for help in Windows 11/10 PC. For example, you can disable the F1 key using AutoHotkey. It is a free and handy application that you can use to disable this functionality. On the other hand, you can turn on the F1 key using Registry Editor. However, if you want to use this key to open something else, you can re-map it using SharpKeys.
How do I disable F1 to F12 keys in Windows 11/10?
As said earlier, there are three ways to disable the F1 to F12 keys. No matter whether you use Windows 11 or Windows 10, you can use AutoHotkey to get the job done. Apart from that, you can use a keyboard shortcut management application to re-map the Function keys instantly.
Related read: Function (Fn) keys not working on Windows laptop.
Hope this works for you.
Windows 10 предлагает широкий спектр функций и инструментов, которые помогают повысить вашу продуктивность и удобство использования операционной системы. Однако, некоторые пользователи могут испытывать раздражение при непреднамеренном вызове справки при нажатии клавиши F1. Если вы среди них, не беспокойтесь — мы расскажем, как отключить эту функцию в Windows 10.
Встроенная функция Windows 10, автоматически вызывающая справку при нажатии на F1, может быть полезна для новичков, но часто мешает опытным пользователям. Если вы хотите отключить эту функцию, вам понадобится выполнить несколько простых шагов.
Для отключения получения справки в Windows 10 при нажатии клавиши F1, вам потребуется изменить параметры реестра. Чтобы начать, откройте «Редактор реестра», нажав сочетание клавиш Win + R и введя «regedit» в поле «Запуск». После этого следуйте нашим инструкциям, чтобы успешно выполнить эту операцию.
Содержание
- Как отключить получение справки в Windows 10 при нажатии F1: подробная инструкция
- Открыть Настройки Windows
- Перейти в раздел «Система»
- Выбрать пункт «Клавиатура»
- Отключить функцию «Получение справки при нажатии клавиши F1»
- Завершение процесса
Как отключить получение справки в Windows 10 при нажатии F1: подробная инструкция
Получение справки при нажатии клавиши F1 в Windows 10 может быть некомфортным и мешать вашей работе. В этой инструкции мы расскажем, как отключить данную функцию.
Шаг 1: Откройте «Панель управления». Для этого щелкните правой кнопкой мыши по кнопке «Пуск» в левом нижнем углу экрана и выберите «Панель управления» в контекстном меню.
Шаг 2: В верхнем правом углу окна «Панели управления» найдите поле поиска. Введите «Справка и поддержка» и нажмите Enter.
Шаг 3: В результате поиска вы увидите раздел «Система и безопасность». В этом разделе найдите ссылку «Отключить кнопку F1 для справки». Кликните на нее.
Шаг 4: Откроется окно «Свойства». Найдите опцию «Отключить клавишу F1 для справки» и поставьте галочку напротив нее. Затем нажмите «ОК».
Шаг 5: Закройте «Панель управления». После этого нажатие клавиши F1 не будет вызывать справку в Windows 10.
Следуя этой подробной инструкции, вы сможете отключить получение справки в Windows 10 при нажатии клавиши F1 и избежать мешающих вам окон справки. Пользуйтесь Windows 10 более эффективно и комфортно!
Открыть Настройки Windows
Чтобы отключить получение справки в Windows 10 при нажатии F1, следуйте этим инструкциям:
1. Нажмите на кнопку «Пуск» в левом нижнем углу экрана или нажмите клавишу с логотипом Windows на клавиатуре. Откроется меню «Пуск».
2. Нажмите на значок «Настройки» с иконкой шестеренки, который находится в меню «Пуск». Откроются настройки Windows.
3. В окне «Настройки» выберите раздел «Система». Может потребоваться прокрутить нижний список вниз, чтобы найти нужный раздел.
4. В вертикальном меню слева выберите раздел «Клавиатура».
5. В разделе «Клавиатура» найдите опцию «Кнопки настроек». Нажмите на эту опцию.
6. В секции «Расширенные наборы клавиш» найдите опцию «Справка» и установите переключатель в положение «Выкл.».
7. Закройте окно «Настройки». Теперь при нажатии клавиши F1 в Windows 10 вы больше не будете получать справку.
Перейти в раздел «Система»
Для отключения получения справки в Windows 10 при нажатии клавиши F1, необходимо выполнить следующие шаги:
- Щелкните правой кнопкой мыши по кнопке «Пуск» в левом нижнем углу экрана и выберите пункт «Система» в контекстном меню.
- После этого откроется окно «Настройки».
- В окне «Настройки» выберите раздел «Система».
Теперь вы находитесь в разделе «Система», где можно настроить различные параметры операционной системы Windows 10.
Выбрать пункт «Клавиатура»
1. Нажмите правой кнопкой мыши на кнопку «Пуск» в левом нижнем углу экрана.
2. В открывшемся контекстном меню выберите пункт «Система».
3. В новом окне выберите вкладку «Устройства».
4. В левой части окна найдите и выберите пункт «Клавиатура».
5. В правой части окна появится список настроек клавиатуры.
Отключить функцию «Получение справки при нажатии клавиши F1»
В Windows 10 функция «Получение справки при нажатии клавиши F1» может быть раздражающей, особенно если вы случайно нажмете на клавишу F1 во время работы. Однако, отключить эту функцию вполне возможно. Вот инструкция:
- Откройте «Параметры» (можно сделать это, нажав на главное меню Windows и выбрав «Настройки»).
- Выберите «Система» из списка доступных опций.
- В меню «Система» выберите «Уведомления и действия».
- Прокрутите вниз до раздела «Связанные параметры» и найдите опцию «Получение справки при нажатии клавиши F1».
- Сдвиньте переключатель в положение «Выключено», чтобы отключить эту функцию.
После выполнения этих шагов функция «Получение справки при нажатии клавиши F1» должна быть отключена, и больше не будет появляться справочное окно при нажатии на клавишу F1. Теперь вы можете работать спокойно, не беспокоясь о случайных открытиях справки.
Завершение процесса
В Windows 10 есть несколько способов завершить процесс, чтобы избавиться от получения справки при нажатии F1. Рассмотрим некоторые из них:
- С помощью диспетчера задач:
- Нажмите комбинацию клавиш Ctrl + Shift + Esc, чтобы открыть диспетчер задач.
- В диспетчере задач найдите процесс, который вы хотите завершить, и выделите его.
- Нажмите кнопку «Завершить задачу» внизу окна.
- С помощью командной строки:
- Нажмите комбинацию клавиш Win + R, чтобы открыть окно «Выполнить».
- Введите команду «taskkill /F /IM ИмяПроцесса.exe» и нажмите Enter, где «ИмяПроцесса.exe» — это название процесса, который вы хотите завершить.
Выберите один из этих способов, чтобы завершить процесс и больше не получать справку при нажатии F1.
Чтобы убрать F1 при запуске компьютера нужно будет запустить окно Редактора реестра. Открыть это окно можно с помощью клавиш WIN+R и команды regedit.
Сначала в левой части окна Редактора реестра вам нужно будет раскрыть ветвь Компьютер\HKEY_CURRENT_USER\Software\Classes\TypeLib\{8cec5860-07a1-11d9-b15e-000d56bfe6ee}\1.0\0\win64. В правой части нужно будет дважды кликнуть левой кнопкой по параметру с названием По умолчанию. Откроется окно в котором ни чего не изменяя нажмите на кнопку ОК.
Затем в левой части окна Редактора реестра вам нужно будет раскрыть ветвь Компьютер\HKEY_CURRENT_USER\Software\Classes\TypeLib\{8cec5860-07a1-11d9-b15e-000d56bfe6ee}\1.0\0\win32. В правой части нужно будет дважды кликнуть левой кнопкой по параметру с названием По умолчанию. Откроется окно в котором ни чего не изменяя нажмите на кнопку ОК.
Если каких-то разделов у вас не будет, то их необходимо создать. Для этого правой кнопкой нажимайте на предыдущий раздел, а в открывшемся окне поочерёдно выбирайте Создать — Раздел. Новый раздел переименовывайте в нужное название. После этих действий вы сразу отключите F1 справку в Windows 10.