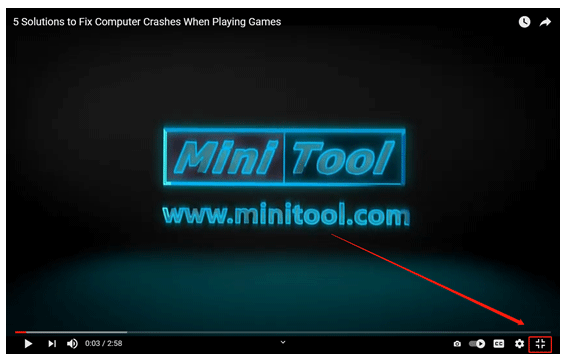-
Home
-
Partition Manager
- How to Exit Full Screen on Windows 10? Three Ways Included
By Vicky |
Last Updated
You can see a page in greater detail after enabling the full-screen mode. However, some people do not know how to exit full screen in Windows 10. In fact, it is not complicated to exit full mode and the common three ways are displayed in this post from MiniTool Partition Wizard.
How to Exit Full Screen on Windows 10?
Generally, when you watch a video or play a game, you may enable the full-screen mode (see Fullscreen a Game on Windows 10). Then, the video or the game will take up the full screen of your computer, covering up anything in the background, and you can watch the video in greater detail or play the game without distractions.
How to enable the mode? If you want to watch a video on full screen, you just need to click the full screen icon on the video playback screen. Well, how to exit full screen on Windows 10. Exiting full screen on Windows 10 is as easy as enabling the fill-screen mod, and there are three ways to exit full screen on Windows 10:
- Click the Exit full screen icon.
- Press the F11 key.
- Press the Esc key.
Now keep reading to learn more about the three ways.
Exit Full Screen by Clicking the Exit Full Screen Icon
The first way to exit full screen is to click the Exit full screen icon.
The icon is always at the bottom right corner of the screen. Once you click it, the window will be minimized. If you want to close the window, you can click the “x” icon at the top right corner of the screen.
Exit Full Screen by Hitting the F11 Key
You can also press the F11 key on your keyboard to exit full screen on Windows 10.
The F11 key is a function key and is often used to enter and exit full-screen mode. Aside from the function, it can allow you to quickly create a chart from selected data in Microsoft Excel. Generally, you can find the key at the top of your computer keyboard.
Note: Pressing the F11key again will toggle your computer back to full-screen mode.
Exit Full Screen by Hitting the Esc Key
Lastly, you can hit the Esc key to exit full screen on Windows 10.
Short for Escape, the Esc key is used to exit full screen as well as to abort an operation. For example, if Google Chrome was downloading files slowly, you can repress the Esc button to stop the download. The Esc key can be found on the top-left corner of the computer keyboard.
Thoughts on How to Exit Full Screen
To exit the full screen, you just need to click the Exit full screen icon at the bottom right corner or hit the F11 key or the Esc key on your computer keyboard. It is quite easy to exit full screen on Windows 10, right?
Now, do you still have any doubts about how to exit full screen on Windows 10? If you have ones, please leave them in the comment zone, and we will answer them for you as soon as possible.
About The Author
Position: Columnist
Vicky is a website editor who has been writing tech articles since she was graduated from university. Most of her articles talk about Windows PC and hard disk issues. Some of her articles also touch on YouTube usage and issues.
During her spare time, she likes to spend time reading, watching videos, and sitting on her Yoga mat to relax.
Последние версии Windows 10 включают в себя новую функцию для геймеров. Она называется «Режим Полноэкранной Оптимизации». Если функция включена, она позволяет операционной системе оптимизировать производительность игр и приложений, когда они находятся в полноэкранном режиме. Однако некоторые пользователи заметили, что данная оптимизация может не работать должным образом и не повышает производительность приложений, как ожидалось. Если вы получаете побочные эффекты, такие как понижение производительности для отдельных игр с включенной функцией, вы можете попытаться отключить ее.
По умолчанию функция полноэкранной оптимизаций включена и доступна начиная с Windows build 17093.
Как вы уже знаете, Windows 10 имеет специальную функцию игрового режима, которая создана специально для геймеров. Функция повышает производительность и приоритет игр. Она уделяет приоритетное внимание ресурсам ЦП и графики (GPU), чтобы сделать игру более быстрой и плавной. Новая функция «Режим Полноэкранной Оптимизации» является частью оптимизации игр в Windows 10.
Если у вас есть проблемы с производительностью во время игр и функция «Режим Полноэкранной Оптимизации» включена, есть несколько способов отключить ее. Вы можете использовать «Параметры», настройку реестра, либо параметры совместимости для классических игр (не из магазина). Давайте рассмотрим подробнее эти способы.
Чтобы отключить «Режим Полноэкранной Оптимизации» в Windows 10 , выполните следующие действия.
- Откройте приложение «Параметры», нажав на значок шестеренки в меню «Пуск» или сочетание клавиш Win + I.
- Перейдите в раздел «Система» → «Дисплей».
- Прокрутите страницу в низ, найдите и нажмите ссылку — «Дополнительные графические параметры».
- На следующей странице отключите (снимите галочку) параметра «Включить оптимизацию в полноэкранном режиме».
Все. Это изменение будет применяться ко всем приложениям, которые вы запускаете под учетной записью пользователя в Windows 10 на данном ПК.
Кроме того, этот параметр можно включить или отключить с помощью твика реестра.
Включить или отключить полноэкранный режим оптимизации с помощью настройки реестра.
- Откройте приложение «Редактор реестра».
- Перейдите к следующему разделу реестра.
HKEY_CURRENT_USER\System\GameConfigStore
- Справа измените или создайте новый параметр DWORD (32 бита) с именем — GameDVR_FSEBehavior.
Примечание. Даже если вы используете 64-битную Windows, вы все равно должны создать параметр DWORD (32 бита).
- Установите для параметра GameDVR_FSEBehavior значение равным 2, это позволит отключить его. Чтобы снова включить функцию, установите значение равным 0.
- Чтобы изменения, внесенные с помощью настройки реестра, вступили в силу, вам нужно выйти и войти в свою учетную запись пользователя.
Наконец, вы можете отключить функцию полноэкранного режима оптимизации для отдельных приложений. Это применимо к классическим играм, которые реализованы как настольные приложения.
Отключить полноэкранную оптимизацию для конкретного приложения.
- Кликните правой кнопкой мыши на исполняемый файл приложения или игры, для которой вы хотите отключить оптимизацию.
- В контекстном меню выберите «Свойства».
- Перейдите на вкладку «Совместимость».
- Включите параметр установив флажок для «Отключить оптимизацию во весь экран».
Это отключит полноэкранную оптимизацию для конкретного приложения для текущего пользователя.
Чтобы отключить оптимизацию для всех пользователей.
- Кликните правой кнопкой мыши на исполняемый файл приложения или игры, для которой вы хотите отключить оптимизацию.
- В контекстном меню выберите «Свойства».
- Перейдите на вкладку «Совместимость».
- Нажмите кнопку «Изменить параметры для всех пользователей».
…Кнопка «Изменение параметров для всех пользователей Windows 10»
- И задействуйте параметр «Отключить полноэкранный режим».
Вот и все.
На чтение 2 мин. Просмотров 31k. Опубликовано
Microsoft хочет, чтобы пользователи Windows 10 наслаждались игрой на своих компьютерах. По этой причине компания оптимизировала операционную систему, чтобы найти идеальный баланс между конфигурациями оборудования пользователей и системными требованиями игр, в которых они работают.
В Windows 10 есть игровая функция, которая до сих пор довольно противоречива среди пользователей. Она называется Полноэкранная оптимизация , и ее роль заключается в повышении производительности в играх и предоставлении полного экрана без полей, чтобы вы могли наслаждаться играми.
К сожалению, многие сообщения предполагают, что, как это ни парадоксально, эта функция вызывает снижение FPS.
Полноэкранная оптимизация для Windows 10: ВКЛ или ВЫКЛ?
Поиски и чтение других постов в этом подразделе, похоже, это очень спорная тема. […] Я видел посты, в которых говорилось о том, что они совершенно определенно отключены в играх, таких как Overwatch и CS: GO.
С другой стороны, я видел посты инженеров MSFT и комментарии, в которых рассказывалось, насколько хороша эта функция и как это на самом деле должно немного улучшить производительность.
Использовать полноэкранные оптимизации или нет – вот в чем вопрос
Судя по отчетам пользователей, кажется, что лучшим решением будет просто отключить полноэкранные оптимизации. Многие геймеры назвали эту опцию странным гибридным полноэкранным эксклюзивным режимом отображения без полей, который не так хорош, как заявляет Microsoft.
Более того, некоторые игры особенно подвержены проблемам с низким FPS, когда игроки активируют полноэкранную оптимизацию. Если вы часто играете в Overwatch, CS: GO, Sundered и другие требовательные к процессору игры, отключение этой функции может фактически улучшить ваши игровые возможности.
Вот как вы можете отключить полноэкранные оптимизации:
- Щелкните правой кнопкой мыши по файлу .exe вашей игры> перейдите в Свойства
- Перейти к варианту совместимости
- Установите флажок ‘ Отключить полноэкранные оптимизации hit>, нажав Применить.
Вы также можете снять флажок Показывать игровую панель, когда я играю в полноэкранные игры, которые Microsoft проверила ‘в игровом разделе приложения« Настройки ».
Для получения дополнительной информации о том, как исправить частые проблемы с играми в Windows 10, ознакомьтесь с шагами по устранению неполадок, перечисленными ниже:
- Как исправить проблемы Game DVR в Windows 10
- Полное исправление: сбой игр в Windows 10, 8,1, 7
- Исправлено: сбой компьютера во время игры в Windows 10
Содержание
- Как отключить полноэкранный режим в Windows 10?
- Как отключить полноэкранный режим в Windows?
- Как отключить полноэкранный режим?
- Как мне получить полноэкранный режим на моем компьютере?
- Что лучше: полноэкранный или оконный полноэкранный режим?
- Как отключить полноэкранный режим без полей?
- Как отключить масштабирование настроек высокого разрешения?
- Как получить полноэкранный режим без F11?
- Как выйти из полноэкранного режима Codelite?
- Как восстановить размер экрана?
- Почему F не во весь экран?
- Что такое полноэкранный режим?
- Какая клавиша F11?
Как выйти из полноэкранного режима на компьютере с Windows 10 с помощью клавиши F11. Нажмите клавишу F11 на клавиатуре компьютера, чтобы выйти из полноэкранного режима. Обратите внимание, что повторное нажатие клавиши вернет вас в полноэкранный режим.
В полноэкранном режиме такие вещи, как адресная строка и другие элементы, скрываются от просмотра, чтобы вы могли сосредоточиться на своем контенте. Для выхода из полноэкранного режима наведите указатель мыши на верхнюю часть экрана или проведите пальцем вниз и выберите значок «восстановить» в правом верхнем углу или снова нажмите «F11».
Как отключить полноэкранный режим в Windows?
Как отключить полноэкранную оптимизацию Windows 10?
- Нажмите одновременно клавиши Windows и I, чтобы открыть Настройки.
- В окне «Настройки» щелкните «Система».
- Затем щелкните вкладку «Отображение» на левой панели.
- Затем выберите Дополнительные настройки графики.
- Во всплывающем окне снимите отметку с опции Включить полноэкранную оптимизацию.
Как отключить полноэкранный режим?
Если вы хотите выйти из полноэкранного режима, переместите курсор в верхнюю часть экрана, чтобы отобразить панель инструментов или строку заголовка вашего приложения, и нажмите зеленую кнопку. Другой способ выйти из полноэкранного режима — нажать Command-Control-F или выбрать «Просмотр» & gt; Выйти из полноэкранного режима.
Как мне получить полноэкранный режим на моем компьютере?
Просто нажмите клавиши CTRL и ESC вместе, или вы можете нажать WINKEY для еще более удобного доступа. -Медиа в полноэкранном режиме: если вы смотрите видео или играете в игру на своем компьютере и хотите получить к нему доступ в полноэкранном режиме, а не в окне, нажмите одновременно клавиши ALT и ENTER, чтобы перейти в полноэкранный режим и выйти из него.
Что лучше: полноэкранный или оконный полноэкранный?
Ответ зависит от ваших настроек и предпочтений. Если в вашей системе используется только полноэкранный режим с одним монитором, может быть правильным вариантом, особенно если вы играете в соревновательные игры и хотите добиться максимальной производительности. Если вы хотите, чтобы другие приложения были легко доступны, вам подойдет оконный режим без полей.
Как отключить полноэкранный режим без полей?
Отключить полноэкранную оптимизацию в Windows 10
- Открыть настройки.
- Перейдите в Система — Дисплей.
- Справа перейдите по ссылке «Дополнительные настройки графики» («Настройки графики»).
- На следующей странице отключите (снимите флажок) параметр Включить полноэкранную оптимизацию.
Как отключить масштабирование настроек высокого разрешения?
Выбрать дисплей & gt; Измените размер текста, приложений и других элементов, а затем отрегулируйте ползунок для каждого монитора. Щелкните приложение правой кнопкой мыши, выберите «Свойства», выберите вкладку «Совместимость» и установите флажок «Отключить масштабирование дисплея при настройках с высоким разрешением».
Как мне выйти в полноэкранный режим без F11?
Если вы находитесь в полноэкранном режиме, наведите указатель мыши на верхнюю часть, чтобы появилась панель инструментов навигации и панель вкладок. Вы можете нажать кнопку «Развернуть» вверху справа, чтобы выйти из полноэкранного режима, или щелкните правой кнопкой мыши пустое место на панели инструментов и используйте « Выйти из полноэкранного режима » или нажмите (fn +) F11.
Как выйти из полноэкранного режима Codelite?
Как выйти из полноэкранного режима на Codelite? Используйте Alt + V, чтобы вызвать меню просмотра, используйте стрелку вниз, чтобы перейти к опции «Полный экран», и нажмите клавишу пробела.
Как восстановить размер экрана?
Ответы
- Откройте настройки и щелкните по системе.
- Щелкните по дисплею и щелкните по дополнительным настройкам дисплея.
- Теперь измените разрешение соответствующим образом и проверьте, помогает ли это.
Почему F11 не работает в полноэкранном режиме?
Есть ли на вашем компьютере клавиша Fn? Если это так, удерживайте нажатой, пока нажимаете F11. На некоторых компьютерах есть блокировка Fn (обычно на клавише Esc). Если на вашей клавише Esc есть FnLk, нажмите одновременно Fn и FnLk, и он должен выглядеть как клавиша Fn (функциональная).
Что такое полноэкранный режим?
Полноэкранный режим позволяет просматривать видео, занимающее весь экран. Компьютер под управлением AndroidiPhone & amp; iPad. Более. Более. Более.
Какая клавиша F11?
Клавиша F11 — это функциональная клавиша, которая находится вверху почти всех компьютерных клавиатур. Клавиша чаще всего используется для входа и выхода из полноэкранного режима во всех современных интернет-браузерах. F11 также может использоваться и в других целях в зависимости от компьютера и программы, как указано ниже.
Похожие сообщения:
- Как изменить шрифт на Android?
- Быстрый ответ: как увеличить размер шрифта в Windows 10?
- Быстрый ответ: как изменить размер шрифта в Windows 10?
- Как изменить шрифт в Windows 10?
- Как изменить шрифты в Windows 10?
- Быстрый ответ: как изменить шрифт в Windows 10?
.
Windows 10 — одна из самых популярных операционных систем в мире, которая постоянно обновляется и совершенствуется. В одном из ее последних обновлений появилась новая функция под названием «полноэкранная оптимизация», которая должна улучшить графическое качество при запуске приложений в полноэкранном режиме. Однако, не всем пользователям это может понравиться, и они захотят отключить данную функцию.
В данной статье мы расскажем, что такое полноэкранная оптимизация, как она работает, и как включить или отключить ее на вашем компьютере.
Будьте внимательны при включении или отключении полноэкранной оптимизации, так как это может повлиять на работу различных приложений или игр. Мы подготовили подробную инструкцию, которая поможет вам разобраться с этой функцией и принять решение, подходящее именно для вас.
Содержание
- Что такое полноэкранная оптимизация в Windows 10?
- Как включить полноэкранную оптимизацию в Windows 10
- Как отключить полноэкранную оптимизацию в Windows 10
- Как проверить работу полноэкранной оптимизации в Windows 10
- Важные сведения об использовании полноэкранной оптимизации в Windows 10
- Вопрос-ответ
Что такое полноэкранная оптимизация в Windows 10?
Полноэкранная оптимизация – это функция в Windows 10, которая способна улучшить производительность игр и приложений, запущенных в полноэкранном режиме. Эта функция помогает уменьшить задержки и подтормаживания, а также предотвратить возможные глюки в работе программ в процессе игры.
Полноэкранная оптимизация дополнительно использует специальный режим повторной отрисовки, который позволяет ускорить обработку графических объектов и игровой сцены. В результате обновление изображения происходит более плавно и с меньшими задержками.
Однако, не все игры и приложения поддерживают полноэкранную оптимизацию, что может влиять на производительность и качество графики. Для таких приложений можно отключить эту функцию, чтобы избежать возможных проблем и улучшить производительность.
Как включить полноэкранную оптимизацию в Windows 10
Полноэкранная оптимизация — это функция Windows 10, которая улучшает графику и производительность игр и приложений в полноэкранном режиме. Для включения этой функции выполните следующие шаги:
- Шаг 1: Откройте меню «Пуск» и выберите «Настройки».
- Шаг 2: Нажмите на «Система», а затем выберите «Отображение» в левой части экрана.
- Шаг 3: Прокрутите вниз до раздела «Графика» и выберите «Дополнительные параметры графики».
- Шаг 4: Откройте вкладку «Настройки 3D» и найдите «Полноэкранный режим включения».
- Шаг 5: Включите эту опцию, выбрав «Включено» в раскрывающемся меню.
Теперь полноэкранный режим включения включен. Он усилит производительность графических приложений и игр в полноэкранном режиме на вашем компьютере с системой Windows 10.
Как отключить полноэкранную оптимизацию в Windows 10
Если вы столкнулись с проблемой, связанной с полноэкранным режимом приложения в Windows 10, то возможно лучшим решением будет отключить полноэкранную оптимизацию. Эта опция по умолчанию включена для всех приложений и игр, но в некоторых случаях может приводить к неприятным последствиям, таким как низкая производительность или отсутствие звука.
Чтобы отключить полноэкранную оптимизацию, нужно следовать простым инструкциям:
- Шаг 1: Найдите ярлык приложения или игры, которую вы хотите изменить. Нажмите правой кнопкой мыши на ярлык и выберите «Свойства».
- Шаг 2: Перейдите на вкладку «Совместимость».
- Шаг 3: Выберите опцию «Отключить полноэкранную оптимизацию».
- Шаг 4: Нажмите «Применить» и «ОК», чтобы сохранить изменения.
Теперь полноэкранная оптимизация будет отключена для выбранного приложения или игры. Если у вас возникнут какие-либо проблемы после отключения опции, ее можно в любой момент снова включить, следуя тем же шагам.
Как проверить работу полноэкранной оптимизации в Windows 10
Возможно, вы уже включили полноэкранную оптимизацию в Windows 10 и хотите убедиться, что она работает. Для этого можно выполнить несколько действий:
- Запустить игру в полноэкранном режиме. Если полноэкранная оптимизация работает, то вы заметите, что возникают специальные подсказки в правом верхнем углу экрана.
- Открыть настройки игры или приложения. В некоторых случаях разработчики предоставляют возможность отключить полноэкранную оптимизацию для конкретного приложения. Если вы увидите такую настройку, то это значит, что оптимизация работает.
- Использовать диспетчер задач. Если вы откроете диспетчер задач во время запущенной игры, то в списке процессов обнаружите два процесса: приложение и системные процессы Windows. Наличие двух процессов — это признак работы полноэкранной оптимизации.
Если же после выполнения этих действий вы не обнаружили признаков работы полноэкранной оптимизации, то возможно вы не включили ее в Windows 10. В этом случае следует сделать следующее:
- Открыть настройки Windows.
- Выбрать «Система».
- Открыть «Дисплей».
- Прокрутить страницу вниз до раздела «Размеры текста, приложений и другие элементы».
- Найти и включить полноэкранную оптимизацию в настройках.
После включения полноэкранной оптимизации в Windows 10 проверьте ее работу с помощью указанных выше методов.
Важные сведения об использовании полноэкранной оптимизации в Windows 10
Полноэкранная оптимизация — это функция, которая появилась в Windows 10, и является способом оптимизации производительности для приложений в полноэкранном режиме. Эта функция позволяет играм и другим приложениям работать более плавно и эффективно на вашем компьютере.
Однако, некоторые пользователи могут столкнуться с проблемами при использовании этой функции. Например, игры могут начать мигать или отображаться неправильно, а приложения могут начать работать медленнее или вылетать без предупреждения.
Если вы сталкиваетесь с такими проблемами, то вы можете отключить полноэкранную оптимизацию для конкретного приложения или полностью отключить ее на вашем компьютере. Однако, отключение этой функции может ухудшить производительность приложений в полноэкранном режиме.
Поэтому, если у вас возникают проблемы с приложениями в полноэкранном режиме, рекомендуется сначала проверить обновления драйверов и программ на вашем компьютере. Если проблемы сохраняются, то можно попробовать отключить полноэкранную оптимизацию для конкретного приложения и проверить, как это повлияет на производительность.