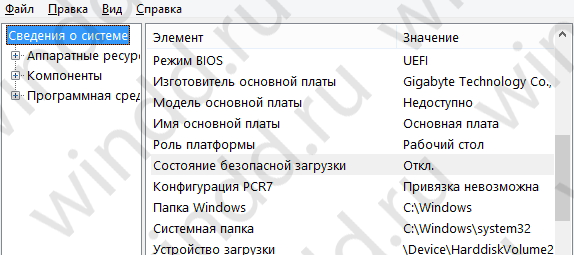Если же Вы решили установить другую операционную систему, но система не видит загрузочную флешку, но Вы приоритеты загрузки установили правильно, возможно Вам понадобиться отключить Secute Boot.
В этой статье мы рассмотрим как отключить Secure Boot в Windows 10 и почему Биос не видит загрузочную флешку, поскольку этих два вопроса могут быть связаны между собой. А также узнаем что делать если при загрузке Вашей операционной системы Вы видите на рабочем столе надпись безопасная загрузка настроена неправильно.
Secure Boot это функция, которая разрешает или запрещает установку других операционных систем.
Если Вы спросите что это Secure Boot, то можно сказать что эта опция блокирует загрузку загрузочных дисков и флешек. Поэтому для того чтобы установить другую операционную систему необходимо отключить Secure Boot, если она включена.
Чтобы проверить включена ли функция Secure Boot, можно воспользоваться командой в операционной системе Windows 10.
- Нажмите Win+R и выполните команду msinfo32.
- В открывшимся окне в разделе Сведения о системе ищем пункт Состояние безопасной загрузки и смотрим на значение.
Почему БИОС не видит загрузочную флешку
Для начала Вам нужно правильно создать загрузочную флешку, для этого рекомендуем ознакомиться с этой статьей. После того как Вы правильно создали загрузочную флешку нужно в Биосе отключить Secure Boot и установить приоритет загрузки флешки перед Вашим жестким диском.
В общем как Вы могли догадаться если Биос не видит загрузочную флешку Вам стоит отключить опцию Secure Boot. Поскольку она разрешает данную проверку подлинности загрузчика.
Настройка Secure Boot может находиться в BIOS и UEFI по пути:
- Boot
- Boot Security
- System Configuration
А также Вам нужно включить режим загрузки в режиме совместимости Legacy OS или CMS OS.
Как отключить Secure Boot в Windows 10
Нет разницы какая у Вас операционная система, то ли Windows 10 или Windows 8, сама настройка Secure Boot находиться в BIOS или UEFI.
Поэтому нам придется для начала зайти в BIOS. А дальше расположение настройки Secure Boot зависит от версии BIOS. Мы рассмотрим несколько возможных расположений опции Secute Boot в ноутбуках от разных производителей.
Secure Boot на ноутбуках HP
- Заходим в BIOS, при загрузке нажимаем Esc или клавишу F10.
- Переходим в закладку System Configuration и в раздел Boot Options.
- В этом разделе ищем параметр Secure Boot и устанавливаем его значение Disabled.
- А параметр Legacy support устанавливаем на Enabled, которая отвечает за совместимость з другими операционными системами.
Secure Boot на ноутбуках Samsung
- Заходим в BIOS, нажав при загрузке F2.
- Переходим во вкладку Boot и там уже ищем функцию Secure Boot.
- Чтобы отключить её меняем значение Enabled на Disabled.
- Дальше возможно после перезагрузки появится параметр OS Mode Selection значение которого нам нужно выставить CMS OS или UEFI and Legacy OS.
Secure Boot на ноутбуках Lenovo и Toshiba
- Откройте BIOS нажав F2 при загрузке.
- Переходим во вкладку Security и напротив Secure Boot устанавливаем значение Disabled.
- Дальше Advanced => System Configuration и выбираем параметр Boot Mode или OS Mode Selection значение которого надо установить CSM Boot или UEFI and Legacy OS.
Secure Boot на ноутбуках Dell
- Находим пункт Boot потом UEFI Boot.
- Дальше выставляем Secure Boot на значение Disabled.
Secure Boot на ноутбуках Acer
- Во вкладке Main и найдя параметр F12 Boot Menu переключаем на Enabled.
- Во вкладке Security устанавливаем пароль в пункте Set Supervisor Password.
- Дальше Authentication и значение параметра Secure Boot меняем на Disabled.
- Дополнительно устанавливаем значение CSM или Legacy Mode вместо UEFI по пути Boot => Boot Mode.
Secure Boot на ноутбуках Asus
- Если же говорить о ноутбуках от Asus то выключать Secure Boot нам придется в UEFI, а точнее вкладка Boot, дальше Secure Boot и в пункте OS Type устанавливаем значение Other OS.
- В некоторых случаях разделе Security или Boot меняем значение параметра Secure Boot на Disabled.
После этих действий нужно сохранить изменения и выйти с BIOS или UEFI.
Безопасная загрузка настроена неправильно
Встретить ошибку безопасная загрузка настроена неправильно можно после обновления с предыдущей версии операционной системы например до Windows 10.
В большинстве случаев помогает включение Secure Boot. Нужно всё сделать наоборот как мы сделали выше, чтобы включить её.
Ещё есть один способ, который поможет убрать надпись с рабочего стола. Его мы рассмотрели здесь, но он только уберет надпись, а саму проблему не исправит.
Если же не помогло для пользователей Windows 8.1 Майкрософт выпустили патч, который уберет эту надпись с рабочего стола и исправит проблему.
Выводы
В этой статье мы рассмотрели как отключить Secure Boot в Windows 10 и почему БИОС не видит загрузочную флешку.
Надеюсь эта статья будет для Вас полезной и поможет Вам разобраться с настройкой Secure Boot. Пишите в комментарии как Вы решили этот вопрос.
(5 оценок, среднее: 4,00 из 5)
Администратор и основатель проекта Windd.pro. Интересуюсь всеми новыми технологиями. Знаю толк в правильной сборке ПК. Участник программы предварительной оценки Windows Insider Preview. Могу с лёгкостью подобрать комплектующие с учётом соотношения цены — качества. Мой Компьютер: AMD Ryzen 5 3600 | MSI B450 Gaming Plus MAX | ASUS STRIX RX580 8GB GAMING | V-COLOR 16GB Skywalker PRISM RGB (2х8GB).
Чтобы обеспечить безопасность Windows 10 от вредоносных программ, Microsoft включила поддержку безопасной загрузки , которая работает поверх UEFI. Secure Boot гарантирует, что при загрузке вашего ПК он использует только прошивку, доверенную производителю. Тем не менее, часто из-за неправильной конфигурации оборудования вам необходимо отключить безопасную загрузку в Windows 10.
Если вам интересно, что такое UEFI, то он расширяется до Unified Extensible Firmware Interface и является следующим поколением популярных BIOS. Он безопасен, может хранить больше данных, намного быстрее, чем BIOS, и почти похож на крошечную операционную систему, которая работает поверх прошивки ПК, и может делать намного больше, чем BIOS. Лучшая часть, это может быть обновлено OEM через Windows Update.
Благодаря UEFI в Windows 10 предусмотрены такие функции безопасности, как безопасная загрузка, защита устройства защитника Windows, защита учетных данных защитника Windows и защита от эксплойтов защитника Windows. Ниже приведен список функций, которые вы получаете:
- Более быстрое время загрузки и возобновления.
- Он легко поддерживает большие жесткие диски (более 2 терабайт) и диски с более чем четырьмя разделами.
- Поддержка многоадресного развертывания, которая позволяет производителям ПК транслировать образ ПК, который может быть получен несколькими ПК, не перегружая сеть или сервер изображений.
- Поддержка драйверов, приложений и дополнительных ПЗУ UEFI.
Отключить безопасную загрузку в Windows 10

Непосредственно перед тем, как перейти к отключению безопасной загрузки, потому что вы можете, давайте узнаем, есть ли на вашем компьютере безопасная загрузка.
Откройте Центр безопасности Защитника Windows и нажмите Безопасность устройства.
На следующем экране, если вы видите упомянутую безопасную загрузку, значит, на вашем ПК она есть, в противном случае ее нет. Если он доступен, вы узнаете, действительно ли он включен для вашего ПК. Мы рекомендуем вам включить его.

Если вы хотите иметь Secure Boot на вашем ПК, вам нужно будет купить новый у OEM, который его поддерживает.
Предполагая, что у вас есть безопасная загрузка и она включена, давайте разберемся, как ее отключить. Обязательно полностью прочитайте руководство, особенно предупреждающие сообщения в конце поста.

- Перейдите в «Настройки»> «Центр обновления Windows» и проверьте, есть ли что-нибудь для загрузки и установки. OEM-производители отправляют и обновляют список надежного оборудования, драйверов и операционных систем для вашего ПК.
-
После этого вам нужно перейти в BIOS вашего ПК.
- Перейдите в Настройки> Обновление и безопасность> Дополнительные параметры запуска.
- Затем нажмите Перезагрузить сейчас , он перезагрузит компьютер и предложит вам все эти дополнительные параметры.
- Выберите «Устранение неполадок»> «Дополнительные параметры».
- На этом экране предлагаются дополнительные параметры, в том числе восстановление системы, восстановление при загрузке, возврат к предыдущей версии, командная строка, восстановление образа системы и параметры прошивки UEFI.
- Выберите «Настройки прошивки UEFI», и он перейдет в BIOS.
- Каждый OEM имеет свой способ реализации опций. Безопасная загрузка обычно доступна на вкладке Безопасность/Загрузка/Аутентификация.
- Установите его на Отключено.
- Сохранить изменения и выйти. ПК перезагрузится.

После этого вы можете сменить видеокарту или любое другое оборудование, которое, по вашему мнению, создает вам проблемы. Обязательно выполните те же действия еще раз, и на этот раз включите безопасную загрузку.
Предупреждение, если вы отключаете безопасную загрузку
После отключения Secure Boot и установки другого программного и аппаратного обеспечения может быть трудно повторно активировать Secure Boot без восстановления вашего компьютера до заводского состояния. Также будьте осторожны при изменении настроек BIOS. Меню BIOS предназначено для опытных пользователей, и есть возможность изменить настройку, которая может помешать правильному запуску вашего ПК. Обязательно точно следуйте инструкциям производителя.
Как отключить безопасную загрузку UEFI в Windows 10?
Приветствую, друзья!
В наши дни, если вы покупаете компьютер с предустановленной Windows, он поставляется с системой загрузки UEFI.
UEFI — это не то, что изобрела Microsoft, это протокол, существовавший еще до Windows 8.
Некоторые устройства Mac использовали UEFI в течение очень длительного времени.
В UEFI есть функция «безопасной загрузки», которая загружает только те загрузчики, которые вошли в прошивку UEFI.
Эта функция безопасности предотвращает появление вредоносных программ-руткитов и обеспечивает дополнительный уровень безопасности.
Обратной стороной безопасной загрузки является то, что если вы хотите загрузиться с USB-накопителя Linux или если вы хотите использовать загрузочный USB-накопитель Windows, она вам не позволит.
Иногда это также может создавать проблемы при двойной установке с Linux (это когда стоит и Windows и Linux).
Хорошо то, что вы можете легко отключить безопасную загрузку.
Все, что вам нужно сделать, это получить доступ к настройкам прошивки UEFI, перейти к параметрам загрузки и отключить его.
Не волнуйтесь, я не оставлю вас в таком подвешенном состоянии.
Позвольте мне подробно показать шаги.
Отключение безопасной загрузки UEFI в Windows 10
Некоторые системы не позволяют изменить параметр безопасной загрузки без установки пароля администратора.
Я расскажу об этом позже.
Шаг 1. Доступ к настройкам UEFI
Вы можете получить доступ к настройкам UEFI, включив систему и нажав клавиши «F2 / F10» или «F12» во время загрузки.
Если это не сработает, не волнуйтесь. Вы также можете перейти к настройкам прошивки из Windows. Вот как.
Найдите UEFI и перейдите в раздел «Изменение расширенных параметров запуска» в меню Windows.
Перейдите в ‘Изменение расширенных параметров запуска’
Теперь нажмите кнопку «Перезагрузить сейчас» в разделе «Особые варианты загрузки».
Нажмите кнопку «Перезагрузить сейчас»
Через несколько секунд вы должны увидеть синий экран с несколькими вариантами на выбор.
Вы должны нажать на опцию «Устранение неполадок».
Теперь в некоторых системах на этом экране отображаются параметры прошивки UEFI.
В некоторых системах может потребоваться выбрать дополнительные параметры.
Если вы видите параметр «Настройки прошивки UEFI», то щелкните по нему.
В противном случае щелкните «Дополнительные параметры».
Когда вы увидите настройки прошивки UEFI, нажмите на них.
Он сообщит, что вам придется перезагрузить компьютер, чтобы изменить какие-либо настройки прошивки UEFI (или, вкратце, настройки UEFI).
Щелкните по кнопке «Перезагрузить».
Теперь ваша система перезагрузится, и когда она снова загрузится, вы окажетесь в интерфейсе настроек BIOS / UEFI.
Шаг 2. Отключите безопасную загрузку в UEFI
К этому времени вы должны быть загружены в утилиту UEFI.
Здесь вы можете изменить различные настройки, но все, что мы хотим сделать прямо сейчас — это отключить здесь параметр безопасной загрузки.
Перейдите на вкладку «Boot».
Здесь вы найдете параметр безопасной загрузки, который включен.
Используйте клавишу со стрелкой, чтобы перейти к опции безопасной загрузки, а затем нажмите клавишу ввода (Enter), чтобы выбрать ее.
Используйте «+» или «-«, чтобы изменить его значение. Подтвердите это при появлении запроса.
Нажмите «F10», чтобы сохранить изменения и выйти из настроек UEFI.
Совет по устранению неполадок: Отключить опцию безопасной загрузки отключена
Как упоминалось некоторыми читателями в комментариях, если вы используете ноутбук Acer, вы можете увидеть, что опция отключения безопасной загрузки выделена серым цветом (затушевана).
Если это так, то пока не нужно паниковать. Есть способ обойти это.
Используя клавиши со стрелками, перейдите на вкладку «Security».
Найдите здесь «Установить пароль супервизора».
Установите пароль супервизора, дважды щелкнув его.
Внимание!
Сохраните этот пароль в надежном месте, где вы сможете получить к нему доступ даже годы спустя.
Используйте менеджер паролей, облачный сервис или черновик в своей электронной почте.
В принципе, вы не должны потерять этот пароль.
Вы также можете сбросить пароль супервизора после отключения безопасной загрузки.
После того, как вы установили пароль супервизора, перейдите на вкладку «Boot».
На этот раз вы увидите, что действительно можете получить доступ к опции безопасной загрузки и изменить ее значение.
Нажмите клавишу Enter и измените ее значение на «Disabled».
Нажмите «F10», чтобы сохранить и выйти из настроек UEFI.
Затем вы загрузитесь в Windows в обычном режиме. Вот и все. Вы можете использовать аналогичные шаги, чтобы снова включить безопасную загрузку позже.
Надеюсь, вы найдете этот урок полезным.
Дайте мне знать, если вы запутались, и я постараюсь вам помочь.
Пожалуйста, оцените страницу:
Мы были полезны? Хотите сказать спасибо?
Пожертвуйте на развитие нашего ресурса!
Спасибо за визит. До скорых встреч!
Secure Boot (также именуется как «безопасная загрузка») — это протокол защищённой загрузки ОС. Используется компанией Microsoft для защиты загрузчика от модифицирования, а также делает невозможной установку сторонних операционных систем на устройство (преимущественно ноутбуки).
В этой статье пошагово, со прикрепленными скринами разберёмся, каким образом можно отключить Secure Boot и создаёт ли это какие-то риски для пользователя.
Как отключить Secure Boot в BIOS
Сразу стоит заметить, что Secure Boot в BIOS — не интегрируется. Он встречается только в UEFI (является более продвинутой версией BIOS, иногда — с полноценным графическим интерфейсом).
По умолчанию UEFI Secure Boot отключить можно двумя способами:
- Непосредственно через настройки UEFI.
- Нужно выключить ПК.
- Нажать кнопку включения. При появлении логотипа производителя ноутбука или материнской платы нажать Del на клавиатуре.
- После — найти пункт «Secure Boot» (как правило, располагается в «Security») и выбрать «Disable».
- Затем нажмите F10. Это автоматическое сохранение параметров с последующим выключением (или перезагрузкой) устройства.
- Если на ПК установлена Windows 8 (8.1), то для входа в UEFI нужно:
- Зайти в «Параметры»
- Далее «Обновление и безопасность»
- Затем — «Восстановление», кликнуть на «Перезагрузить».
- После этого автоматически откроется окно диагностики системы. Нужно нажать на «Дополнительные параметры»
- Далее укажите «Настройка UEFI».
Как отключить Secure Boot (видеоинструкция)
Примеры отключения Secure Boot на разных ноутбуках и материнских платах
На ноутах и платах от разных производителей отключить безопасную загрузку можно по одному и тому же алгоритму. В общих чертах это:
- Зайти в UEFI.
- Найти пункт Secure Boot.
- Выставить значение «Disable» или «Off». А далее — перезагрузить ПК.
Но нужно учесть, что данная функция отвечает за автоматическую интеграцию лицензионного кода Windows в систему. Если производитель использует такую функцию, то после отключения безопасной загрузки лицензия на Windows будет отключена.
То есть, потребуется код ввести вручную (через штатное меню «Активация») или же приобрести новую лицензию (например, если планируется перейти на расширенную редакцию).
Отключить Secure Boot на материнских платах и ноутбуках Asus
- Вход в UEFI осуществляется при помощи Del при включении.
- Далее перейти в «Boot».
- Во вкладке «Secure Boot» выбрать «Other OS».
- Сохранить при помощи F10 (или нажать на «Save» курсором мыши).
Как отключить Secure Boot в Windows 10 на ноутбуках 2009 – 2013 года выпуска.
Отключение происходит схожим образом, но там UEFI — без графического интерфейса (визуально схож на BIOS). Там потребуется:
- Перейти во вкладку «Security». И в строке «Secure Boot» выбрать «Disable».
- После — сохранить настройки через F10.
Отключение Secure Boot на ноутбуках HP Pavilion и других моделях HP
В ноутах от HP для входа в настройки UEFI нужно при появлении логотипа на экране (после нажатия кнопки включения устройства)
- Нажать несколько раз клавишу Esc.
- Появится меню дополнительных опций запуска девайса. Для входа в UEFI нужно нажать F10.
- А чтобы отключить безопасную загрузку нужно перейти в раздел «System Configuration», в строке «Secure Boot» выбрать «Disable».
- С помощью F10 — сохранить настройки (устройство после этого перезагрузится автоматически).
Как отключить безопасную загрузку в Ноутбуке Lenovo и Toshiba
Вся процедура выполняется похоже, как и на ноутбуках Asus, у которых UEFI без современного графического интерфейса. Единственное отличие заключается в том, что при появлении логотипа производителя необходимо:
- Нажимать не Del, а клавишу F2
- Или комбинацию Fn+F2 на ноутбуках, на клавиатуре которых отсутствует цифровой блок NumPad
- Затем — перейти в раздел «Security» и в строке «Secure Boot» указать «Disable».
- Клавиша F10 позволит сохранить настройки и автоматически перезагрузить устройство.
Отключить Secure Boot на ноутбуках Dell
- Вход в UEFI осуществляется по нажатию Del при включении.
- Затем нужно перейти в раздел «Boot» выбрать «UEFI Boot». В строке «Secure Boot» выставить «Disable», после чего сохранить параметры с помощью F10.
Отключить Secure Boot на устройствах Acer
По умолчанию на устройствах Acer отключение Secure Boot недоступно (пункт выделен серым фоном). Поэтому:
- Первым делом необходимо после входа в UEFI (при помощи Del при включении) перейти в раздел «Security» и установить пароль для входа. Он автоматически будет запрашиваться при следующей попытке входа в BIOS.
- После — сохранить при помощи F10, выполнить перезагрузку. При включении, после нажатия Del, потребуется ввести тот самый пароль.
- Затем нужно зайти в раздел «Boot», в строке «Secure Boot» выставить «Disable».
- Затем снова при помощи F10 перезагрузить устройство. На некоторых устройствах требуемый пункт расположен в разделе «Authentication».
На некоторых материнских платах ещё нужно предварительно включить пункт «Legacy Bios» (тоже находится в разделе «Boot»). Это относится к тем устройствам, которые выпускались в период 2009 – 2011 год. Именно тогда массово интегрировали UEFI, но для поддержки устаревших ОС также добавляли традиционный BIOS (работал в режиме совместимости).
И отключение Secure Boot доступно будет только в этом режиме (по умолчанию там строки о безопасной загрузке вовсе не предусмотрено).
Отключить Secure Boot на ноутбуке Samsung
- Для входа в UEFI используется клавиша F2.
- Далее необходимо перейти в раздел «Boot», выставить в строке «Secure Boot» значение «Disable».
Но даже после этого установить стороннюю ОС (например, Linux-дистрибутив) — не получится.
При попытке загрузиться с установочного накопителя устройство лишь выдаст ошибку, что не обнаружен совместимый загрузчик.
Чтобы исправить это, нужно в разделе «Boot» выбрать «OS Mode» и выбрать «Legacy» или «CSM».
А далее — сохранить параметры через F10.
Как отключить Secure Boot для материнской платы Gigabyte
Одно из преимуществ UEFI в материнских платах от Гигабит — это полная поддержка русского языка (начиная с самых первых версий). И, чтобы отключить безопасную загрузку, необходимо:
- Перейти в «BIOS Features» и выключить соответствующий пункт (установить значение «Выключено»).
- Затем выбрать «Загрузка CSM» и установить «Всегда».
Для установки некоторых ОС ещё потребуется в строке «Фильтр опции загрузки» поставить «Прежняя».
Для сохранения настроек воспользоваться F10, либо выбрать соответствующий пункт в нижней части экрана (при помощи курсора мыши).
Как узнать включена или отключена безопасная загрузка Secure Boot в Windows
Узнать о том, включена ли безопасная загрузка, в Windows можно штатной утилитой MSinfo32. С её помощью можно получить общие сведения о программной и аппаратной составляющей устройства.
- Для запуска утилиты нужно на клавиатуре нажать Win+R, ввести msinfo32 и нажать Enter.
- Откроется диалоговое окно, в котором нужно кликнуть на «Сведения о системе».
- В строке «Состояние безопасной загрузки» будет указано, включён ли Secure Boot.
Итого, предусмотрено несколько способов, как можно отключить безопасную загрузку (Secure Boot), что потребуется для установки других операционных систем, выпущенных не компанией Microsoft.
А включён ли Secure Boot на вашем ПК или ноутбуке? Приходилось ли вам вообще сталкиваться с проблемой, когда на устройство невозможно установить стороннюю ОС? Расскажите об этом в комментариях.

Специалист программирования компьютерных систем и устройств на базе ОС «Android»
Задать вопрос эксперту

Как уже было сказано, в некоторых случаях возникает необходимость отключить Secure Boot в UEFI (ПО настройки оборудования, использующийся в настоящее время вместо БИОС на материнских платах): например, данная функция может мешать загрузке с флешки или диска, при установке Windows 7, XP или Ubuntu и в других случаях. Один из самых распространенных случаев — сообщение «Безопасная загрузка Secure Boot настроена неправильно» на рабочем столе Windows 8 и 8.1. О том, как это отключить эту функцию в разных вариантах интерфейса UEFI и пойдет речь в этой статье.
Примечание: если вы попали на эту инструкцию с целью исправить ошибку Secure Boot настроена неправильно, то рекомендую сначала ознакомиться с этой информацией.
Шаг 1 — зайдите в настройки UEFI
Для того, чтобы отключить Secure Boot прежде всего потребуется зайти в настройки UEFI (зайти в БИОС) вашего компьютера. Для этого предусмотрено два основных способа.
Способ 1. Если на вашем компьютере установлена ОС Windows 8 или 8.1, то вы можете зайти в правой панели в Параметры — Изменение параметров компьютера — Обновление и восстановление — Восстановление и нажать кнопку «Перезагрузить» в особых вариантах загрузки. После этого, выбрать дополнительные параметры — Настройки ПО UEFI, компьютер перезагрузится сразу в необходимые настройки. Подробнее: Как зайти в БИОС в Windows 8 и 8.1, Способы зайти в БИОС в Windows 10.
Способ 2. При включении компьютера нажать Delete (для настольных компьютеров) или F2 (для ноутбуков, бывает — Fn+F2). Я указал обычно используемые варианты клавиш, однако для некоторых материнских плат они могут отличаться, как правило эти клавиши указаны на начальном экране при включении.
Примеры отключения Secure Boot на разных ноутбуках и материнских платах
Ниже — несколько примеров отключения в разных интерфейсах UEFI. Указанные варианты используются и на большинстве другим материнских плат с поддержкой данной функции. Если вашего варианта нет в списке, то просмотрите имеющиеся и, вероятнее всего, в вашем БИОСе найдется аналогичный пункт для отключения Secure Boot.
Материнские платы и ноутбуки Asus
Для того, чтобы отключить Secure Boot на оборудовании Asus (современных его вариантах), в настройках UEFI зайдите на вкладку Boot (Загрузка) — Secure Boot (Безопасная загрузка) и в пункте OS Type (Тип операционной системы) установите «Other OS» (Другая ОС), после чего сохраните настройки (клавиша F10).
На некоторых вариантах материнских плат Asus для этой же цели следует зайти на вкладку Security или Boot и установить параметр Secure Boot в значение Disabled.
Отключение Secure Boot на ноутбуках HP Pavilion и других моделях HP
Для отключения безопасной загрузки на ноутбуках HP проделайте следующее: сразу при включении ноутбука, нажимайте клавишу «Esc», должно появиться меню с возможностью входа в настройки БИОС по клавише F10.
В БИОС перейдите на вкладку System Configuration и выберите пункт Boot Options. В этом пункте найдите пункт «Secure Boot» и установите его в состояние «Disabled». Сохраните сделанные настройки.
Ноутбуки Lenovo и Toshiba
Для отключения функции Secure Boot в UEFI на ноутбуках Lenovo, и Toshiba, зайдите в ПО UEFI (как правило, для этого при включении нужно нажать клавишу F2 или Fn+F2).
После этого зайдите на вкладку настроек «Security» и в поле «Secure Boot» установите «Disabled». После этого сохраните настройки (Fn + F10 или просто F10).
На ноутбуках Dell
На ноутбуках Dell c InsydeH2O настройка Secure Boot находится в разделе «Boot» — «UEFI Boot» (см. Скриншот).
Для отключения безопасной загрузки, установите значение в «Disabled» и сохраните настройки, нажав клавишу F10.
Отключение Secure Boot на Acer
Пункт Secure Boot на ноутбуках Acer находится на вкладке Boot настроек БИОС (UEFI), однако по умолчанию вы не можете его отключить (поставить из значения Enabled в Disabled). На настольных компьютерах Acer эта же функция отключается в разделе Authentication. (Также возможен вариант нахождения в Advanced — System Configuration).
Для того, чтобы изменение этой опции стало доступным (только для ноутбуков Acer), на вкладке Security вам необходимо установить пароль с помощью Set Supervisor Password и только после этого станет доступным отключение безопасной загрузки. Дополнительно может потребоваться включение режима загрузки CSM или Legacy Mode вместо UEFI.
Gigabyte
На некоторых материнских платах Gigabyte отключение Secure Boot доступно на вкладке BIOS Features (настройки БИОС).
Для запуска компьютера с загрузочной флешки (не UEFI) также потребуется включить загрузку CSM и прежнюю версию загрузки (см. скриншот).
Еще варианты отключения
На большинстве ноутбуков и компьютеров вы увидите те же варианты нахождения нужной опции, что и в уже перечисленных пунктах. В некоторых случаях некоторые детали могут отличаться, например, на некоторых ноутбуках отключение Secure Boot может выглядеть как выбор операционной системы в БИОС — Windows 8 (или 10) и Windows 7. В таком случае выбираем Windows 7, это равнозначно отключению безопасной загрузки.
Если у вас возникнет вопрос по какой-то конкретной материнской плате или ноутбуку, можете задать его в комментариях, надеюсь, я смогу помочь.
Дополнительно: как узнать включена или отключена безопасная загрузка Secure Boot в Windows
Для проверки, включена ли функция Secure Boot в Windows 8 (8.1) и Windows 10, вы можете нажать клавиши Windows + R, ввести msinfo32 и нажать Enter.
В окне сведений о системе, выбрав корневой раздел в списке слева, найдите пункт «Состояние безопасной загрузки» для получения сведений о том, задействована ли данная технология.