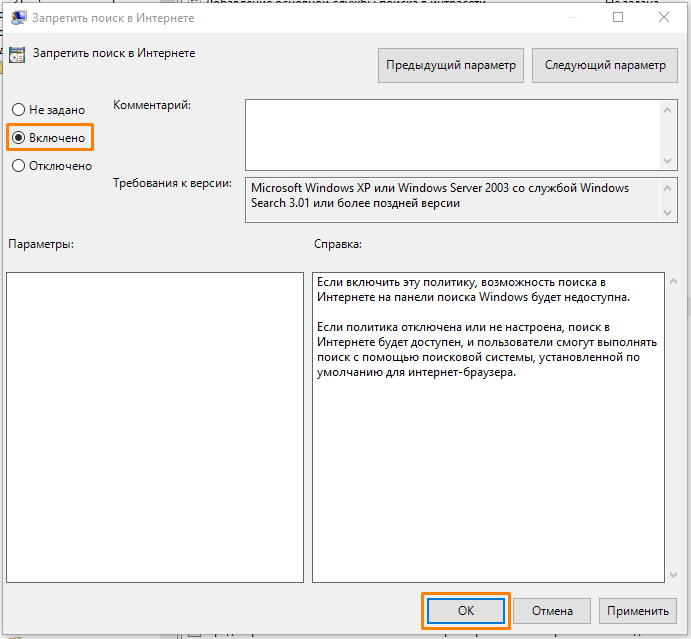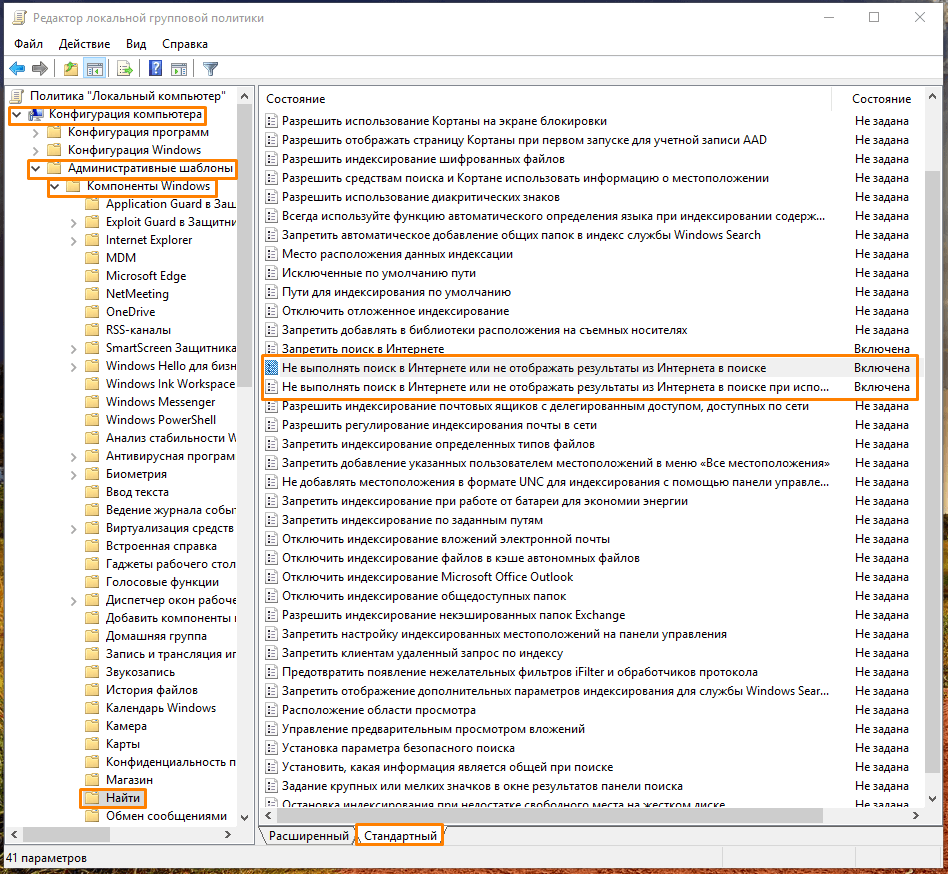И снова здравствуйте! Добро пожаловать на портал WiFiGid. В этой короткой статье я покажу вам как можно убрать панель поиска в Windows 10 с панели задач. В своих статьях я часто советую нашим читателям использовать ее для открытия разных программ, но когда ты становишься чуть опытнее, она только занимает место. Лично я у себя ее спрятал, и тут покажу, как это можно быстро сделать.
Содержание
- Способ 1 – Сама панель задач
- Способ 2 (для профи) – Через реестр
- Видео по теме
- Задать вопрос автору статьи
Способ 1 – Сама панель задач
Да, для отключения поиска на панели задач можно просто использовать саму панель задач. И это, пожалуй, единственный разумный способ сделать это быстро и без головной боли:
- Щелкаем правой кнопкой мыши по панели задач (или прямо по полю поиска).
- В появившемся меню наводим на «Поиск» и выбираем пункт «Скрыто». Как удобный вариант, здесь можно оставить пункт «Показать значок поиска», тогда поиск не будет занимать так много места.
Способ 2 (для профи) – Через реестр
Для 99% наших читателей способа выше было достаточно, и вряд ли они сейчас читают этот раздел. Но мы то с тобой знаем, что все настройки винда хранит в реестре, а значит и скрыть строку поиска можно найти там же:
- Открываем редактор реестра ( + R и команда regedit).
- В реестре переходим в следующую ветку:
HKEY_CURRENT_USER\Software\Microsoft\Windows\CurrentVersion\Search
- Здесь находим параметр SearchboxTaskbarMode и меняем его значение: 0 – отключен, 1 – значок лупы, 2 – полное поле.
- Перезагружаем компьютер (ну или просто перезапускаем процесс Проводника).
Видео по теме

Не так давно одна знакомая, между делом, пожаловалась мне, что у нее на ноутбуке нет места под рабочим столом (т.е. на панели задач 😎) для новых значков, т.к. половину пространства «оттяпала» строка поиска. Причем, поиском она никогда не пользовалась (и он просто без надобности…).
Разумеется, просто через интерфейс Windows 10 эту строку отключить не получилось и пришлось «лезть» в реестр…
В общем-то, так и родилась эта небольшая заметка (вдруг с этим тоже кто-то столкнется?..).
И так…
*
Как можно отключить строку поиска в Windows 10
👉 Способ 1
Что касается ноутбуков (да и вообще, устройств с небольшим экраном) я бы предложил не только убрать строку поиска, но и сделать панель задач несколько меньше по высоте (см. пример ниже 👇). Так пользоваться устройством станет значительно удобнее!
Было — стало (маленькие значки)
Делается это достаточно быстро и легко:
- нужно нажать сочетание кнопок Win+i (чтобы открылись параметры Windows 10);
- далее перейти в раздел «Персонализация/Панель задач»;
- и включить опцию «Использовать маленькие кнопки…». См. пример ниже.
Параметры Windows 10
Собственно, сразу после этого — высота панели задач уменьшится, а вместо строки поиска будет отображаться небольшой значок лупы…
*
👉 Способ 2
Если с вашей ОС Windows 10 всё в порядке (т.е. нет проблем с интерфейсом ОС и проводником) — то изменить отображение строки поиска можно в два счета!
Из строки поиска — делаем значок
Достаточно кликнуть правой кнопкой мыши по «этой» строке, затем в появившемся меню во вкладке «Поиск» выбрать вариант ее отображения: «скрыто» или «показать значок поиска». 👇
Показать значок поиска
Ву-а-ля! Задача будет решена!
*
👉 Способ 3
Судя по отзывам, далеко не всем пользователям нравится ПУСК (да и сам интерфейс) в Windows 10. «Убить» двух зайцев можно через спец. приложение — оно не только уберет строку поиска, но и вернет в новую ОС старое меню ПУСК (которое было в Windows 7).
Более подробно об этом приложении у меня на блоге уже была ранее заметка, ссылку на нее привожу ниже.
👉 В помощь!
Как в Windows 10 вернуть меню ПУСК, которое было в Windows 7
Еще один вариант оформления…
*
👉 Способ 4
Этот способ может выручить, если у вас есть определенные «проблемы» с интерфейсом Windows 10 (не всегда получается, например, зайти в ее параметры…).
👉 В помощь!
5 способов открыть редактор реестра (в любой Windows!), даже если он заблокирован
В этом случае — откройте реестр (Win+R —> regedit) и перейдите в следующий раздел:
HKEY_CURRENT_USER\Software\Microsoft\Windows\CurrentVersion\Search
В нем есть параметр SearchboxTaskbarMode (он отвечает за отображение строки на панели задач). Его нужно изменить…
SearchboxTaskbarMode — параметры в реестре
Кликнув двойным щелчком по этому параметру — у вас откроется редактор, в котором можно изменить значение:
- на «0» — строка поиска будет скрыта;
- на «1» — вместо строки будет отображаться значок «лупы»;
- на «2» — строка поиска будет отображаться.
Меняем значение параметра
После смены параметра SearchboxTaskbarMode — компьютер необходимо перезагрузить. В прочем, как вариант, можно открыть диспетчер задач (Ctrl+Alt+Del) и перезапустить проводник. 👇
Перезапуск проводника (диспетчер задач)
Задача решена?! 👌
*
👉 Кстати!
Если вы отключаете строку поиска — то логично отключить и индексирование файлов (чтобы система зря не нагружала диск и не снижала скорость вашей работы).
Для этого достаточно перейти в «Мой компьютер», открыть свойства системного диска с Windows и снять галочку с разрешения индексирования (см. скриншот ниже 👇).
Свойства системного диска с Windows 10
*
На сим пока всё. Дополнения — приветствуются!
Успехов!
👋


Поиск в Windows 10 убирается 3-мя основными способами, доступными в ОС Windows 10. Можно оставить только иконку на Панели задач или полностью отключить эту функцию всего за несколько кликов. Легко решить проблемы с поиском в интернете, который чаще всего пользователи запускают случайно. Полностью отключить поиск немного сложнее, но, если следовать пошаговым инструкциям, проблем возникнуть не должно.
Как отключить строку поиска, оставив значок
Поисковое поле очень длинное. Если оно не востребовано и занимает много места, можно сделать меньше полоску.
Инструкция:
- правой кнопкой мыши нажимаем на Панели задач;
- в открывшемся меню подводим курсор к строке «Поиск»;
- затем ставим галочку напротив строки «Показать значок».
Поисковую функцию удастся уменьшить, останется только значок.
Полное отключение
Точно так же можно полностью закрыть это поле.
Чтобы скрыть поле, выполняются такие действия:
- кликаем правой кнопкой;
- в открывшемся меню подводим курсор к строке «Поиск»;
- ставим галочку напротив надписи «Скрыть».
Таким образом поисковую строку удастся выключить и убрать все значки с панели.
Как отключить поисковый процесс в Windows 10
Поисковое приложение можно удалить или отключить временно.
Инструкция:
- открываем Диспетчер задач;
- во вкладке «Процессы» находим поисковое приложение;
- кликаем правой кнопкой на значок, выбираем «Открыть расположение файла»;
- в открывшемся окне проводника нужная папка будет выделена;
- запоминаем расположение и название папки, возвращаемся в Диспетчер;
- правой кнопкой кликаем на приложение и выбираем «Снять задачу»;
- возвращаемся в проводник, нажимаем на название нужной папки и переименовываем ее.
Чтобы не запоминать и не искать потом файл, отвечающий за приложение, можно переименовать его, когда приложение будет включено. Система выдаст ошибку, поскольку невозможно сменить название активной программы. Дальше ничего не трогаем, отключаем приложение в Диспетчере, возвращаемся в проводник и нажимаем «Повторить».
Как отключить поиск в интернете
Система начинает искать в интернете после случайного нажатия на соответствующее поле. Это распространенная проблема среди пользователей. Браузер запускается без надобности или открываются новые вкладки. Чтобы не возникали такие проблемы, можно отключить данную функцию в интернете.
Инструкция:
- открываем командную строку нажатием клавиш «Win+R»;
- вводим команду regedit, после чего откроется Редактор реестра;
- желательно сделать резервную копию реестра, чтобы восстановить системные настройки, если изменения будут неправильными;
- нажимаем вкладку «Файл», кликаем на строку «Экспорт», выбираем место для сохранения;
- затем в Редакторе реестра выбираем HKEY_CURRENT_USER;
- далее: software;
- Microsoft;
- Windows;
- Current version;
- Search;
- справа показано содержание папки;
- кликаем на пустое место правой кнопкой мыши, в меню выбираем создать параметр DWORD 32 bit;
- называем новый файл AllowSearchToUseLocation. Каждое слово вводится с большой буквы без пробелов;
- кликаем 2 раза левой кнопкой мыши, убеждаемся в том, что в строке «Значение» стоит 0, если там другое число, обязательно исправляем;
- создаем такой же элемент с названием PingSearchEnabled;
- так же проверяем значение.
После перезагрузки системы найти что-либо в интернете можно будет, если открыть браузер самостоятельно.
Вам помогло? Поделитесь с друзьями — помогите и нам!
person
access_time28-09-2019, 22:36
visibility2 065
chat_bubble_outline0
За поиск в операционной системе Windows 10 отвечает служба «Windows Search». Она постоянно сканирует жесткий диск, индексируя файлы на нем для ускорения процесса поиска. Потребление ресурсов компьютера этой службой незначительно, но некоторые пользователи выключают ее с целью освобождения оперативной памяти. Сегодня мы расскажем, как отключить поиск в Windows 10.
Останавливаем системную службу поиска
- С помощью комбинации клавиш «Windows» + «R» открываем окно «Выполнить», вводим команду services.msc и нажимаем на кнопку «ОК».
- Запускаем программу «Службы»
- Откроется окно «Службы». Находим в списке интересующую нас службу — «Windows Search».
Находим службу «Windows Search».
- Открываем свойства службы двойным щелчком по ее названию и в появившемся окне в раскрывающемся списке «Тип запуска» выбираем вариант «Отключена», чтобы служба не запускалась при загрузке компьютера. Затем нажимаем кнопку «Остановить» и подтверждаем изменение настроек нажатием кнопки «ОК».
- Отключаем службу «Windows Search»
Убираем поиск с панели задач
На панели задач в Windows 10 по умолчанию отображается значок с изображением лупы — кнопка «Поиск» или поле для ввода поискового запроса. Если вы не пользуетесь системным поиском, эти элементы можно скрыть и освободить больше места на панели задач для значков приложений. Для этого кликаем правой кнопкой мыши на кнопку с лупой или на любое свободное место в панели задач и в контекстном меню выбираем команду «Поиск», а затем нажимаем на пункт «Скрыто».
Выбираем команду «Поиск», «Скрыто» в контекстном меню панели задач.
Отключаем процесс «SearchUI.exe»
Кроме наличия службы поиска «Windows Search», в Windows 10 имеется процесс «SearchUI.exe», который как раз отвечает за рассмотренный в предыдущем разделе статьи системный поиск, но его не удастся остановить обычными способами. Чтобы деактивировать его, придется установить специальную утилиту «Unlocker», которая позволяет изменять системные файлы. Скачать программу можно с сайта разработчика абсолютно бесплатно.
- Перейдите по ссылке https://unlockerru.ru/ и загрузите версию приложения нужной разрядности — 32 bit или 64 bit, нажав одну из двух кнопок «Скачать».
Скачиваем утилиту «Unlocker» с официального сайта.
- По завершении загрузки файла дистрибутива программы установите ее, после чего в контекстном меню файлов в «Проводнике» Windows появится команда «Unlocker».
- Нашим следующим шагом будет открытие «Диспетчера задач». Воспользуемся для этого горячими клавишами «Ctrl» + «Shift» + «Esc». В появившемся окне переходим на вкладку «Подробности» (если вкладки не видны, нажмите кнопку «Подробнее» в левом нижнем углу окна), находим в списке процесс «SearchUI.exe», кликаем его правой кнопкой мыши и выбираем команду «Открыть расположение файла».
- Ищем процесс «SearchUI.exe» в «Диспетчере задач»
- Откроется папка, в которой содержится данный файл. Кликаем на него правой кнопкой мыши и в контекстном меню выбираем команду «Unlocker».
Контекстное меню файла «SearchUI.exe» в Windows 10.
- Появится окно, где нам нужно выбрать действие, которое необходимо выполнить с данным файлом. Чтобы деактивировать процесс «SearchUI.exe», достаточно будет изменить имя файла, поэтому выбираем в раскрывающемся списке пункт «Переименовать» и нажимаем кнопку «ОК».
- Выбираем действие «Переименовать»
- В окне «Выберите новое имя для объекта» добавим любой символ к имени, например, знак подчеркивания и подтвердим действие нажатием кнопки «ОК».
- Вводим новое имя файла.
- Появится сообщение об успешном переименовании файла. Теперь при следующей загрузке компьютера процесс «SearchUI.exe» запущен не будет, в чем можно убедиться, снова открыв вкладку «Подробности» в «Диспетчере задач».
Отключаем поиск в редакторе групповой политики
При отключении поиска в Windows 10 целесообразно внести изменения в параметры групповой политики, запретив системе поиск в Интернете, что позволит улучшить производительность.
- Открываем окно «Выполнить», нажав горячие клавиши «Windows» + «R», в поле ввода набираем gpedit.msc и нажимаем «ОК».
- Запускаем «Редактор локальной групповой политики»
- Откроется окно «Редактор локальной групповой политики». В левой части окна открываем раздел «Конфигурация компьютера», затем «Административные шаблоны» и «Компоненты Windows», далее кликаем в списке компонентов пункт «Найти». Далее переходим на вкладку «Стандартный» в правой части окна, ищем параметр «Запретить поиск в Интернете» и открываем его двойным щелчком левой кнопки мыши.
Находим параметр «Запретить поиск в Интернете»
- В появившемся окне устанавливаем переключатель в положение «Включено» и нажимаем кнопку «ОК».
- Окно параметра «Запретить поиск в Интернете» в Windows 10.
- Те же действия проделываем с еще двумя параметрами групповой политики: «Не выполнять поиск в Интернете или не отображать результаты из Интернета в поиске» и «Не выполнять поиск в Интернете или не отображать результаты из Интернета в поиске при использовании лимитных подключений».
- Включаем еще два параметра, запрещающие поиск в Интернете.
- После внесения всех изменений закрываем окно редактора локальной групповой политики и перезагружаем компьютер.
Мы рассказали, как отключить поиск в Windows 10. Имейте в виду, что все описанные в этой статье действия обратимы. Если вы снова захотите пользоваться системным поиском, всегда сможете опять запустить службу «Windows Search» и настроить автоматический запуск в ее свойствах, вновь отобразить кнопку поиска на панели задач, вернуть прежнее имя файлу SearchUI.exe, чтобы данный процесс запускался при загрузке компьютера. А также восстановить прежние настройки, отвечающие за поиск параметров групповой политики.
httрs://tеhnichка.рrо/disable-windows-search-windоws-10/
Анонимность
В Windows 10 предусмотрен ряд способов поиска файлов и папок. Наиболее популярным является поиск, встроенный в Проводник. В правом верхнем углу проводника есть специальное текстовое поле, которое вы можете использовать для быстрого поиска.
Еще по теме: Как найти все расшаренные папки
История поиска проводника Windows
Каждый раз, когда вы ищете файлы или папки, проводник сохраняет поисковой запрос в истории.
Это довольно полезный инструмент, но в определенных ситуациях лучше его очищать или вовсе отключать.
Как отключить историю поиска Windows 10 в реестре
Как очистить историю поиска проводника мы уже рассказывали. Сегодня я покажу как отключить историю поиска проводника Windows 10.
Чтобы отключить историю поиска в проводнике Windows 10, выполните следующие действия.
- Откройте редактор реестра.
- Перейдите к следующему ключу реестра:
<strong>HKEY_CURRENT_USER\Software\Policies\Microsoft\Windows\Explorer</strong>
Если у вас нет такого ключа, создайте его. - В нем создайте новое 32-разрядное значение DWORD «DisableSearchBoxSuggestions». Даже если вы используете 64-битную Windows, вам все равно нужно использовать 32-разрядный DWORD в качестве типа значения.
- Чтобы отключить историю поиска проводника измените его значение с 0 на 1.
- Чтобы изменения внесенные с помощью редактирования реестра вступили в силу, вам нужно выйти и снова войти в свою учетную запись пользователя или просто перегрузить компьютер.
Позже вы можете удалить значение «DisableSearchBoxSuggestions», чтобы включить историю поиска проводника Windows 10.
Используя описанный выше метод, вы можете отключить функцию истории поиска только для текущего пользователя.
Как отключить историю поиска Windows 10 в gpedit.msc
Для отключения истории поиска проводника вы также можете использовать «Редактор групповых политик». Но имейте ввиду, данный способ будет работать только в редакциях Windows 10 Pro, Enterprise или Education.
Чтобы отключить историю поиска в проводнике Windows 10, выполните следующие действия.
- Нажимайте клавиши Win + R на клавиатуре и введите:
gpedit.msc - Редактор групповой политики откроется. Перейдите в раздел «Конфигурация пользователя \ Административные шаблоны \ Компоненты Windows \ Проводник». Включить параметр политики «Отключить отображение предыдущих поисковых запросов…».
На этом все. Теперь вы знаете как отключить историю поиска в проводнике Windows 10.
Рекомендую: Защита от шифровальщиков в Windows 10
ВКонтакте
OK
Telegram
Viber

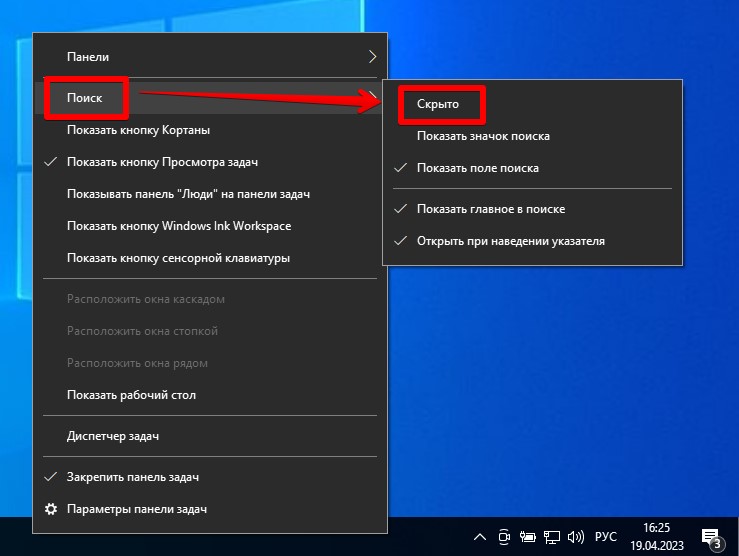











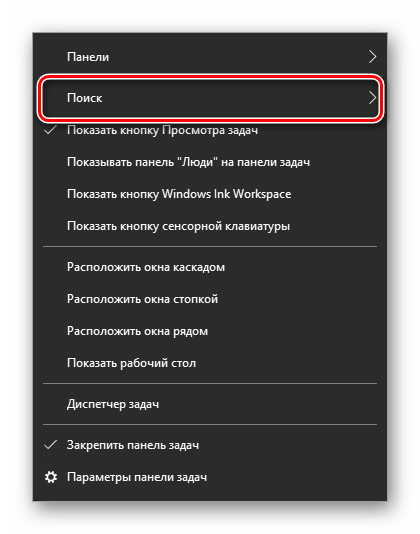
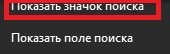
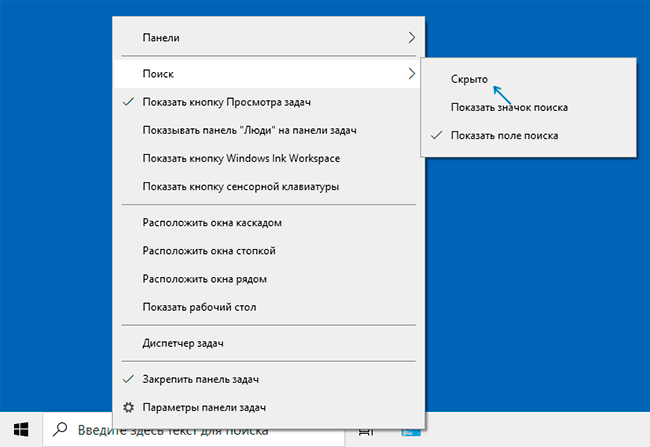
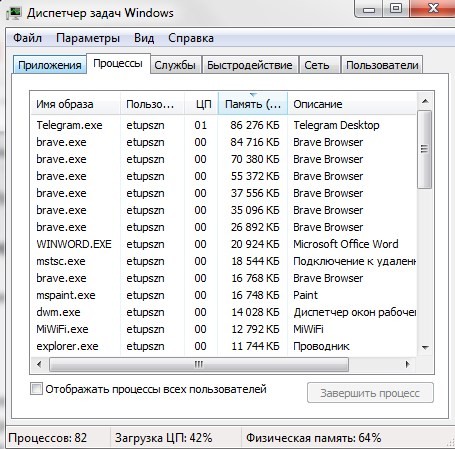
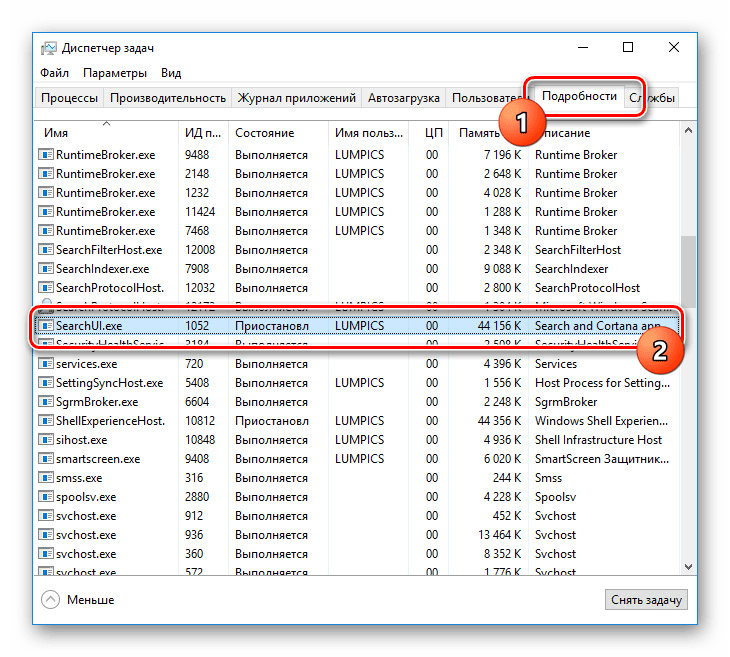




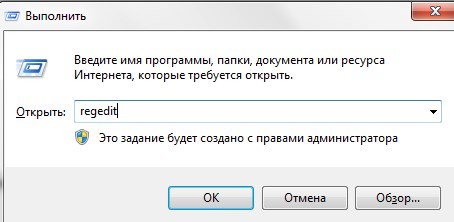

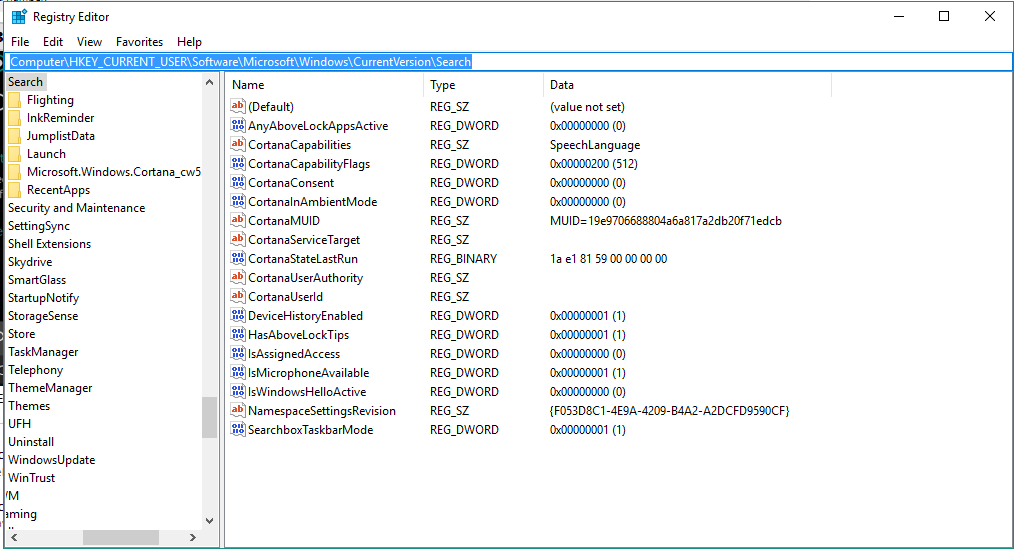


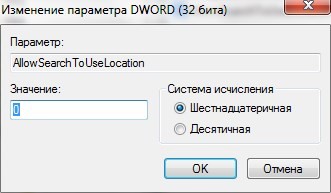



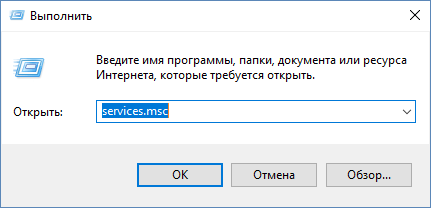
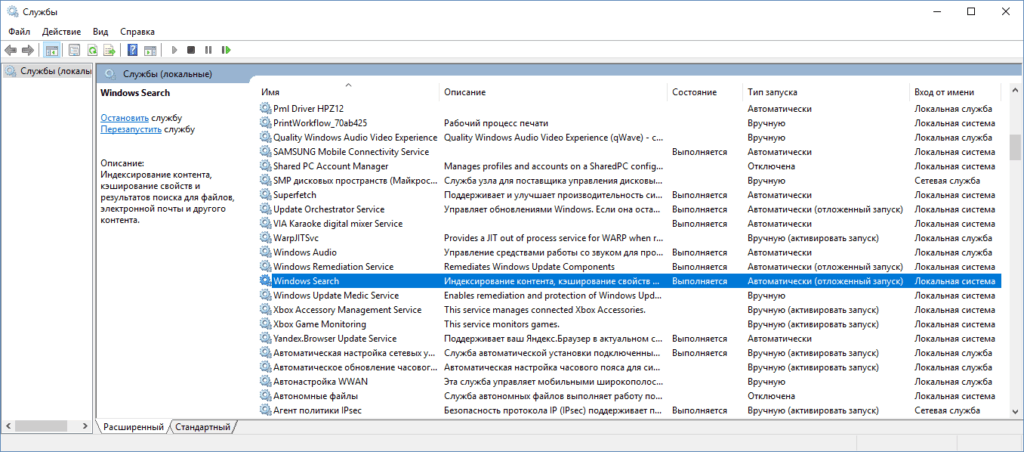 Находим службу «Windows Search».
Находим службу «Windows Search».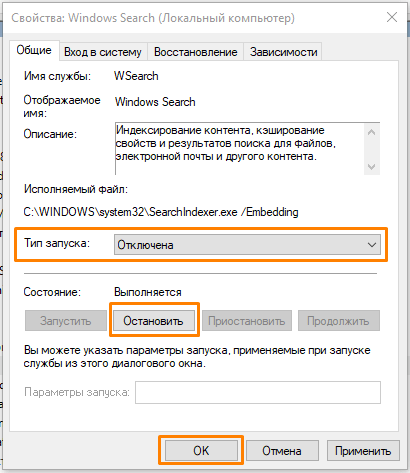
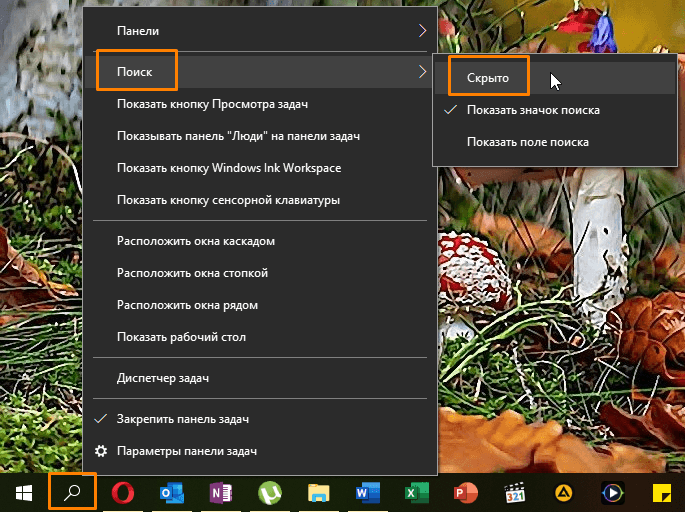
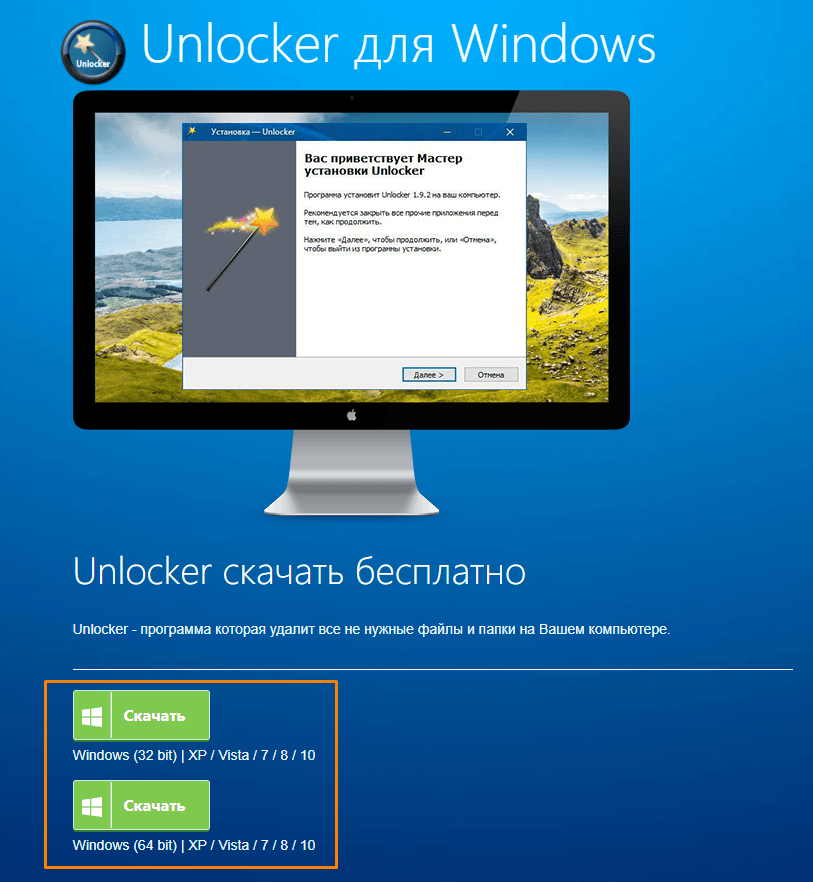 Скачиваем утилиту «Unlocker» с официального сайта.
Скачиваем утилиту «Unlocker» с официального сайта.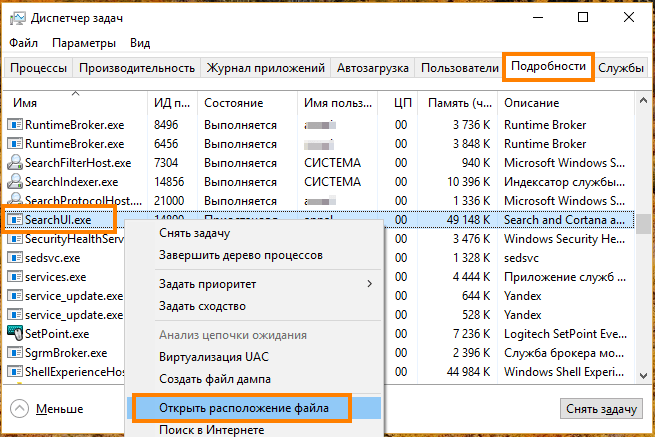
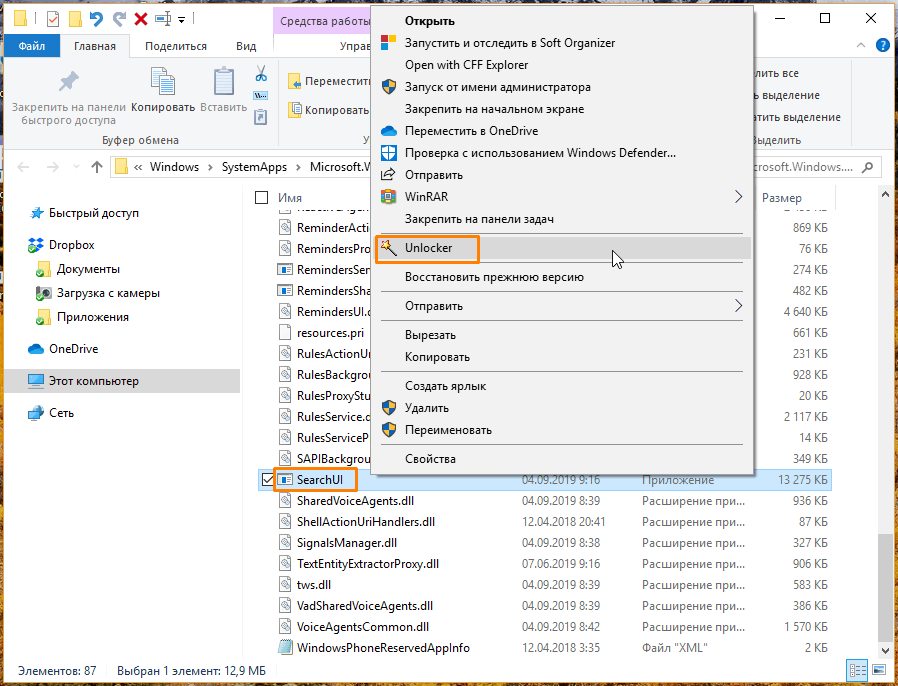 Контекстное меню файла «SearchUI.exe» в Windows 10.
Контекстное меню файла «SearchUI.exe» в Windows 10.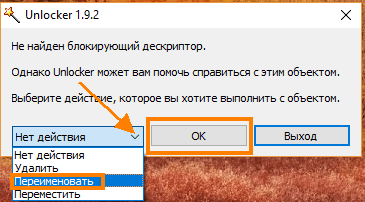
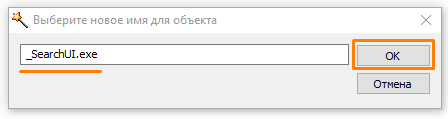
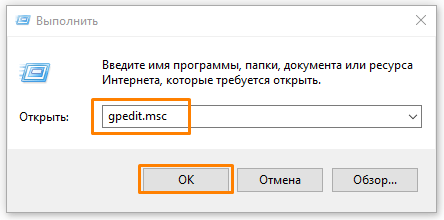
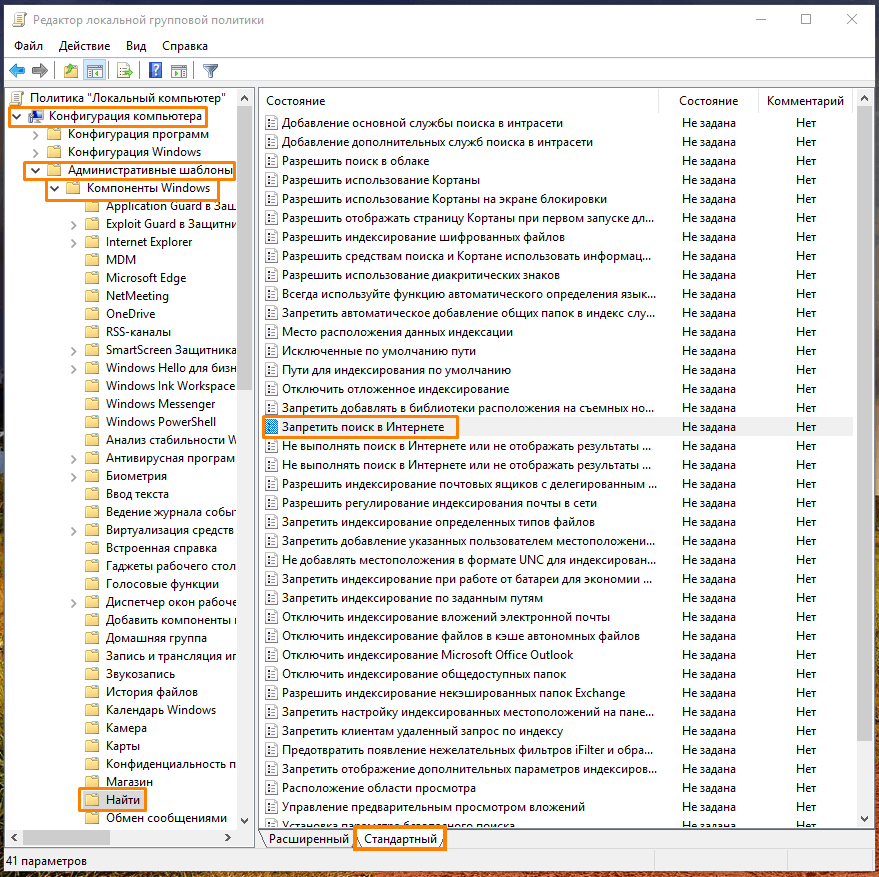 Находим параметр «Запретить поиск в Интернете»
Находим параметр «Запретить поиск в Интернете»