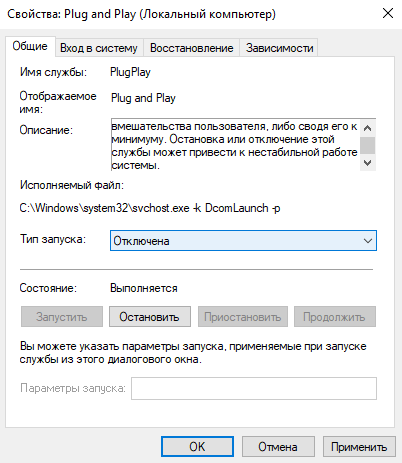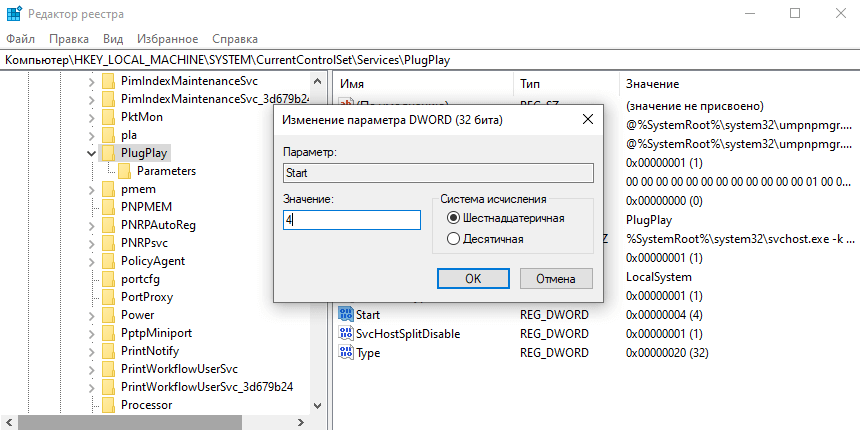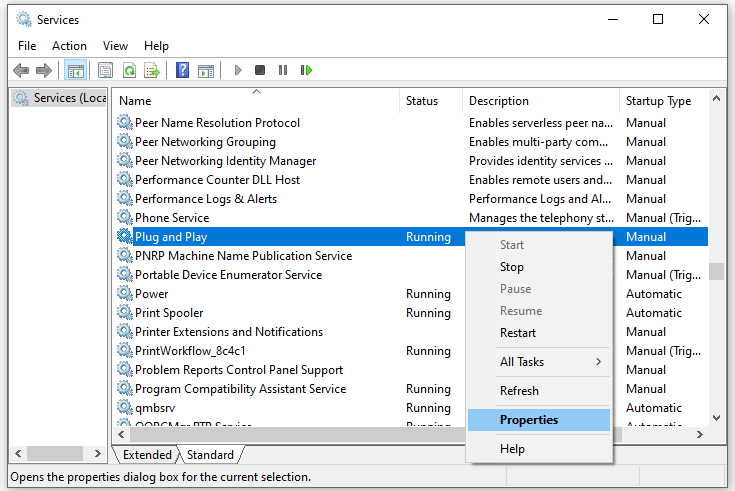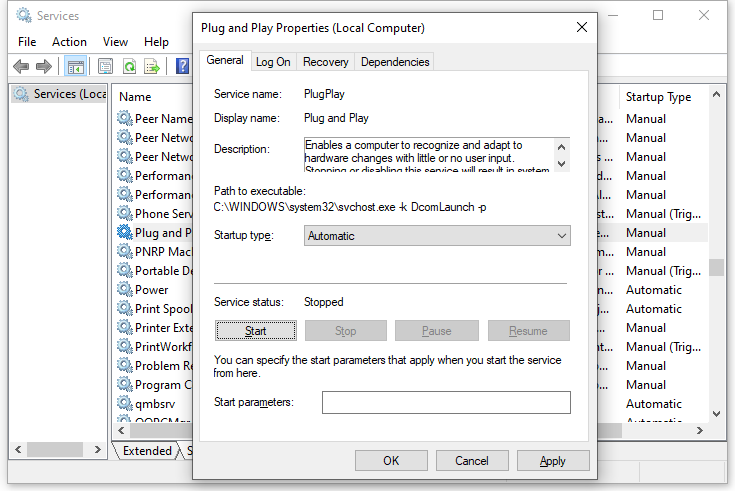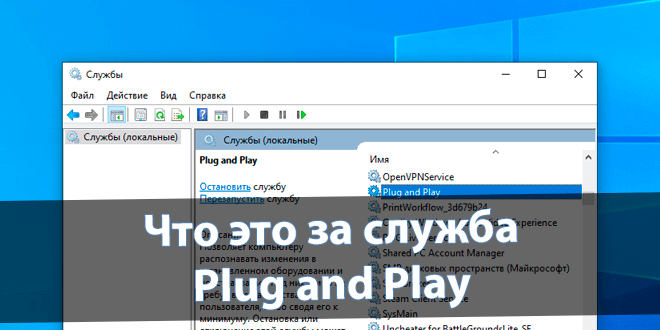
В списке можно найти службу Plug and Play. Что на русский переводится, как Подключи и Играй. Она распознаёт подключённые устройства и не только… И максимально упрощает работу с ними. Автоматически устанавливает драйвер устройства без вмешательства пользователя.
Эта статья расскажет, что это за служба Plug and Play. И разберёмся, можно ли её отключить. Хорошо, что все службы Майкрософт имеют краткое описание. Вот, открыл список и увидел, что тип запуска выбран вручную. Ранее точно было установлено её значение на автоматически.
Официальное описание Майкрософт. Служба позволяет компьютеру распознавать изменения в установленном оборудовании и подстраиваться под них, либо сводя вмешательства пользователя к минимуму. Её отключение может привести к нестабильной работе системы.
Сама технология Plug & Play позволяет компьютеру быстро распознать изменения подключённых устройств и подстраиваться под них. Или новым устройствам автоматически настраиваться под конфигурацию Вашего ПК. И устройство становится сразу готовым к работе.
Более простыми словами. Система сама найдёт необходимые драйвера. Например, при подключении USB-устройства или любого другого. И процесс установки пойдёт прозрачно (от пользователя ничего не нужно). Все устройства автоматически распознаются Windows 10.
Можно ли отключить Plug and Play
Выключение службы Plug and Play крайне нежелательно, поскольку система может работать нестабильно. В редких сценариях использования (точно с новыми устройствами). Служба должна запускаться автоматически. Не рекомендуем её отключить, чтобы сэкономить время.
Если же нужно, тогда выполните services.msc в окошке Win+R. В списке найдите Plug and Play и откройте Свойства. Выберите Остановить и смените Тип запуска на Отключено и Применить.
Или откройте редактор реестра (regedit в окне Win+R). Идём в раздел HKEY_LOCAL_MACHINE\ SYSTEM\ CurrentControlSet\ Services\ PlugPlay. Значение Start смените на 4 (2 автоматически).
Заключение
Служба Plug and Play является полезной, поскольку упрощает использование ПК. Первое распознавание изменений оборудования и второе автоматическая настройка конфигурации. Например, без неё подключение флешки ничего не даст. Придётся её монтировать вручную.
Можно ли отключить службу Plug and Play? Да легко. Вопрос в том, а стоит ли? Мы же не рекомендуем, так как это может привести к неработоспособности отдельных устройств. И в редких ситуациях к проблемам с загрузкой и работой операционной системы Windows 10.
(3 оценок, среднее: 5,00 из 5)
Администратор и основатель проекта Windd.pro. Интересуюсь всеми новыми технологиями. Знаю толк в правильной сборке ПК. Участник программы предварительной оценки Windows Insider Preview. Могу с лёгкостью подобрать комплектующие с учётом соотношения цены — качества. Мой Компьютер: AMD Ryzen 5 3600 | MSI B450 Gaming Plus MAX | ASUS STRIX RX580 8GB GAMING | V-COLOR 16GB Skywalker PRISM RGB (2х8GB).
Plug and play – это технология, позволяющая компьютеру автоматически распознавать подключаемые устройства и устанавливать драйверы для их работы.
Однако иногда возникают ситуации, когда необходимо отключить эту функцию. Например, если вы хотите использовать сторонние программы для установки драйверов или имеется несовместимость с определенными устройствами.
Быть в курсе того, как отключить plug and play в Windows 10 может быть полезно. В этой статье мы расскажем о нескольких способах отключения этой функции в операционной системе Windows 10.
Важно помнить, что отключение plug and play может иметь последствия и привести к некорректной работе некоторых устройств. Поэтому перед внесением изменений в систему рекомендуется создать точку восстановления или резервную копию данных.
Содержание
- Как отключить plug and play в Windows 10
- Открытие «Устройства и принтеры»
- Поиск и отключение службы plug and play
- Выбор «Свойства» устройства
- Отключение автоматической установки драйверов
Как отключить plug and play в Windows 10
1. Открыть диспетчер устройств.
Нажмите правой кнопкой мыши на кнопке «Пуск» и выберите «Диспетчер устройств» из контекстного меню.
2. Найти устройство, которое нужно отключить.
В списке устройств диспетчера найдите нужное устройство, которое вы хотите отключить. Обычно они разделены на разделы в соответствии с их типом (например, «Клавиатуры», «Мыши и другие указывающие устройства» и т. д.). Найдите нужное устройство в нужном разделе или в разделе «Универсальные последовательные шины USB».
3. Отключить устройство.
Нажмите правой кнопкой мыши на устройстве и в контекстном меню выберите «Отключить». Появится предупреждающее сообщение. Убедитесь, что вы выбрали правильное устройство, а затем нажмите «Да». Устройство будет отключено и отображаться в списке диспетчера устройств серым цветом.
4. Проверить состояние устройства и необходимость удаления драйвера.
После отключения устройства оно все равно может оставаться в системе, но будет неработоспособным. Вы можете проверить его состояние, дважды щелкнув на устройстве и перейдя во вкладку «Общее». Обычно там отображается сообщение об ошибке или статус «Устройство работает неправильно» или «Устройство не может быть запущено». Если вы больше не хотите, чтобы устройство было связано с компьютером, вы можете выбрать «Удалить устройство» в контекстном меню. После этого система попытается удалить драйверы устройства из системы.
5. Включить устройство, когда оно больше не нужно отключено.
Чтобы снова включить отключенное устройство, нажмите правой кнопкой мыши на сером устройстве в списке диспетчера устройств и выберите «Включить» из контекстного меню.
Отключение PnP может быть полезной функцией, если у вас возникли проблемы с каким-либо устройством, и вы хотите временно отключить его, чтобы устранить проблемы. Однако будьте внимательны и убедитесь, что вы не отключаете важные системные компоненты или устройства, без которых ваш компьютер может работать неправильно.
Открытие «Устройства и принтеры»
Чтобы отключить функцию Plug and Play в Windows 10, вам понадобится открыть раздел «Устройства и принтеры». Этот раздел предоставляет доступ к информации о подключенных устройствах и позволяет вам управлять ими.
Для открытия раздела «Устройства и принтеры» следуйте этим инструкциям:
- Щелкните правой кнопкой мыши по кнопке «Пуск» в левом нижнем углу экрана.
- В открывшемся контекстном меню выберите пункт «Панель управления».
- В «Панели управления» найдите раздел «Оборудование и звук» и щелкните по нему.
- В разделе «Оборудование и звук» найдите ссылку «Устройства и принтеры» и щелкните по ней.
После выполнения этих шагов вы перейдете в раздел «Устройства и принтеры», где сможете видеть список подключенных устройств и выполнить необходимые действия, такие как отключение функции Plug and Play для конкретного устройства.
Поиск и отключение службы plug and play
Для отключения службы plug and play в Windows 10, выполните следующие шаги:
- Откройте меню «Пуск» и введите «Управление компьютером» в строке поиска, затем выберите соответствующий результат.
- В окне «Управление компьютером» найдите и щелкните по разделу «Службы и приложения».
- Выберите «Службы».
- Прокрутите список служб вниз и найдите «Plug and Play».
- Щелкните правой кнопкой мыши на службе «Plug and Play» и выберите «Свойства».
- В открывшемся окне «Свойства: Plug and Play» выберите вкладку «Общие».
- Выберите «Тип запуска» и выберите «Отключено» в раскрывающемся меню.
- Нажмите кнопку «ОК», чтобы сохранить изменения.
- Перезагрузите компьютер, чтобы применить изменения.
После выполнения этих шагов служба plug and play будет отключена на вашем компьютере с Windows 10.
Выбор «Свойства» устройства
1. Щелкните правой кнопкой мыши по значку «Пуск» в левом нижнем углу экрана Windows.
2. Из открывшегося контекстного меню выберите пункт «Устройства».
3. В открывшемся меню выберите нужное устройство, для которого вы хотите отключить функцию plug and play.
4. Щелкните правой кнопкой мыши по выбранному устройству, чтобы открыть контекстное меню.
5. В контекстном меню выберите пункт «Свойства».
6. Откроется окно с настройками и свойствами выбранного устройства.
7. В окне «Свойства» найдите вкладку «Драйвер» и щелкните на ней.
8. На вкладке «Драйвер» найдите кнопку «Отключить устройство» и нажмите на нее.
9. Появится предупреждение о возможной потере функциональности устройства. Подтвердите свое действие, нажав кнопку «Да».
10. После подтверждения устройство будет отключено и plug and play будет недоступна для него.
11. Окно «Свойства» можно закрыть, а изменения вступят в силу сразу же или после перезагрузки компьютера.
Отключение автоматической установки драйверов
Windows 10 имеет функцию автоматической установки драйверов, которая может быть полезна для большинства пользователей, но иногда может вызывать неудобства или проблемы совместимости. Если вы хотите отключить эту функцию, выполните следующие шаги:
- Нажмите сочетание клавиш Win + X и выберите пункт меню «Система».
- В левой панели выберите «Дополнительные параметры системы».
- На вкладке «Продвинутый» нажмите кнопку «Настройки» в разделе «Оборудование».
- В открывшемся окне «Windows Update» выберите «Никогда не искать драйверы».
- Нажмите «OK» и закройте все окна.
Теперь Windows 10 больше не будет автоматически устанавливать драйверы для вашего оборудования. Если вам понадобится установить драйверы вручную, вы можете сделать это с помощью утилиты установки драйверов, которую предоставляет производитель оборудования или с помощью диска с драйверами, поставляемого с устройством.
На чтение 4 мин Опубликовано Обновлено
Plug and Play — это функция операционных систем Windows, которая позволяет обнаруживать новое оборудование и автоматически устанавливать необходимые драйвера для его работы. Однако иногда возникают ситуации, когда отключение этой функции необходимо. В этой статье мы расскажем, как отключить plug and play в Windows 10.
Первым шагом необходимо открыть «Диспетчер устройств». Для этого нажмите на кнопку «Пуск» и в поисковой строке введите «Диспетчер устройств». Выберите его из списка результатов.
После открытия «Диспетчера устройств» найдите категорию «Системные устройства» и щелкните по ней один раз, чтобы раскрыть список устройств в этой категории.
Найдите устройство «Системная плата» и щелкните по нему правой кнопкой мыши. В открывшемся контекстном меню выберите «Свойства».
В открывшемся окне «Свойства системной платы» перейдите на вкладку «Драйвер» и щелкните по кнопке «Отключить». После этого подтвердите свое намерение отключить plug and play в Windows 10.
Содержание
- Как отключить plug and play в Windows 10:
- Пошаговая инструкция для пользователей
- Шаг 1: Войдите в «Панель управления» Windows
- Шаг 2: Откройте «Устройства и принтеры»
- Шаг 3: Найдите и откройте «Свойства системы»
Как отключить plug and play в Windows 10:
Если вы хотите отключить plug and play в Windows 10, следуйте этим шагам:
- Откройте меню «Пуск» и перейдите в «Настройки».
- В окне «Настройки» выберите пункт «Устройства».
- На странице «Устройства» выберите вкладку «Подключение и другие устройства».
- В разделе «Подключение и другие устройства» найдите опцию «Разрешить устройствам автоматически устанавливаться» и переключите ее в положение «Выключено».
После завершения этих шагов plug and play будет отключен, и Windows 10 не будет автоматически устанавливать новые устройства.
Обратите внимание, что отключение plug and play может привести к тому, что некоторые устройства не будут работать корректно или не будут поддерживаться операционной системой. Поэтому перед отключением этой функции важно внимательно взвесить все возможные последствия и принять решение на основе ваших потребностей и предпочтений.
Пошаговая инструкция для пользователей
Если вы хотите отключить функцию plug and play в операционной системе Windows 10, следуйте этой пошаговой инструкции:
- Откройте меню «Пуск» и выберите «Панель управления».
- В появившемся окне «Панель управления» найдите и выберите «Устройства и принтеры».
- В открывшемся окне «Устройства и принтеры» найдите раздел «Устройства».
- Щелкните правой кнопкой мыши на значке вашего компьютера и выберите «Свойства».
- В открывшемся окне «Система» найдите и выберите вкладку «Дополнительные параметры системы».
- В разделе «Переменные среды» нажмите кнопку «Переменные среды».
- В новом окне «Переменные среды» найдите раздел «Переменные системы» и выберите переменную «DEVMGR_SHOW_NONPRESENT_DEVICES».
- Нажмите кнопку «Изменить» и в появившемся окне установите значение переменной равным «1».
- Нажмите кнопку «OK» для сохранения изменений и закройте все окна «Панели управления».
- Перезагрузите компьютер, чтобы изменения вступили в силу.
После перезагрузки ваш компьютер больше не будет автоматически обнаруживать и устанавливать новые устройства с помощью функции plug and play.
Шаг 1: Войдите в «Панель управления» Windows
1. Кликните на кнопку «Пуск» в левом нижнем углу экрана.
2. Введите «Панель управления» в строке поиска, которая появляется после нажатия кнопки «Пуск».
3. Выберите «Панель управления» из списка результатов поиска.
После выполнения этих шагов, вы будете находиться в «Панели управления» операционной системы Windows и готовы перейти к следующему шагу для отключения plug and play.
Шаг 2: Откройте «Устройства и принтеры»
Чтобы отключить функцию Plug and Play в Windows 10, вам необходимо открыть раздел «Устройства и принтеры» на компьютере. Для этого следуйте инструкциям:
- Щелкните правой кнопкой мыши по значку «Пуск» в левом нижнем углу экрана.
- В появившемся контекстном меню выберите пункт «Панель управления».
- В окне «Панель управления» найдите раздел «Оборудование и звук» и щелкните на нем.
- В открывшемся окне выберите пункт «Устройства и принтеры».
После выполнения этих действий вы попадете в раздел «Устройства и принтеры».
Шаг 3: Найдите и откройте «Свойства системы»
Чтобы отключить функцию Plug and Play в Windows 10, необходимо найти и открыть «Свойства системы». Для этого следуйте простым инструкциям:
- Нажмите правой кнопкой мыши на значок «Пуск» в левом нижнем углу экрана.
- В контекстном меню выберите «Система».
- В открывшемся окне «Система» выберите «Дополнительные параметры системы» в левой части экрана.
- Откроется окно «Свойства системы».
Теперь, когда вы открыли «Свойства системы», вы можете перейти к следующему шагу для отключения функции Plug and Play.
-
Home
-
News
- How to Enable Plug and Play Service on Windows 10/11?
By Aurelie | Follow |
Last Updated
In this post, we will show you what Plug and Play is and how to enable Plug and Play in Windows 10/11. To measure disk performance, system security, data integrity & protection, you can go to MiniTool Website to pick the corresponding software.
What Is Plug and Play Windows 10?
Plug and Play (also known as PnP or PlugPlay) is used to describe a service in Windows that recognizes the devices as soon as they are connected without any physical configuration or user intervention. For example, if you enable this service, your computer can recognize and adjust hardware changes and devices plugged such as memory cards, hard drives, USB flash drives, Fire-wire-powered devices and more with little or no input from a user.
The PlugPlay service is using the umpnpmgr.dll file that is located in the C:\Windows\system32 directory. When this service is started, it is running as LocalSystem in a shared process of svchost.exe along with other services.
Warning:
If your computer cannot recognize the hardware you plug in or the hardware, hard drive or USB flash disk is connected improperly, the plug-and-play device might be disabled and that will cause instability on your operating system. Therefore, to protect your data, we sincerely advise you to back up your data with a reliable backup software – MiniTool ShadowMaker.
MiniTool ShadowMaker TrialClick to Download100%Clean & Safe
How to Enable Plug and Play Windows 10?
Plug and Play will be started only if the user, an application or another service starts it. Enabling this feature is very easy. At times, when you find the Safely Remove Hardware icon is missing, you can check if this service is running properly. Here’s how to enable Plug and Play service Windows 10:
Step 1. Press Win + R altogether to open the Run box.
Step 2. Type services.msc in the Run box and click on OK to open Services.
Step 3. In Services, scroll down to find Plug and Play and right-click on it to choose Properties in the drop-down menu.
Step 4. Set the startup type to Automatic and hit Start.
Step 5. Click on Apply & OK to save the changes.
How to Restore Default Startup Configuration of Plug and Play?
If you want to restore Plug and Play to its default startup configuration, please go through these instructions:
Step 1. Press Win + S to evoke the search bar.
Step 2. Type cmd to locate Command Prompt and right-click on it to choose Run as administrator.
Step 3. In the command window, type the following command and then hit Enter.
sc config PlugPlay start= demand
Step 4. After the process is down, type exit and hit Enter to close Command Prompt.
Step 5. Restart your computer.
Related article: hard-drive-removal-policy
Final Words
In summary, Plug and Play service allows your operating system to adapt to hardware changes with minimal intervention by a user. After enabling this service, you can add or remove the devices without manual configurations or any knowledge of computer hardware.
About The Author
Position: Columnist
Aurelie is a passionate soul who always enjoys researching & writing articles and solutions to help others. Her posts mainly cover topics related to games, data backup & recovery, file sync and so on. Apart from writing, her primary interests include reading novels and poems, travelling and listening to country music.
Как сложно бывает, в наш век информационных технологий, успевать за всеми новшествами научно технического прогресса. Иногда чтобы разобраться с функционалом той или иной программы приходиться перерыть половину интернета. На данной странице мы покажем вам как отключить plug and play windows 10 и избавим вас от долгих поисков в сети.
Многие проблемы с компьютерами, ноутбуками, смартфонами, планшетами и прочими гаджетами возникают, казалось бы на ровном месте. Хочется подключить WI-FI, но устройство не видит сеть. Хочется отключить платную услугу мобильного оператора, но она так запрятана, что проще плюнуть на это.
Но теперь не нужно бороздить просторы интернета для поиска ответов на эти вопросы. Здесь мы собрали для вас самую полную информацию о том как отключить plug and play windows 10. И подана эта информация не в виде длинных и непонятных описаний, а в виде пошаговых видео руководств. Надеемся что вы найдете здесь то что искали!