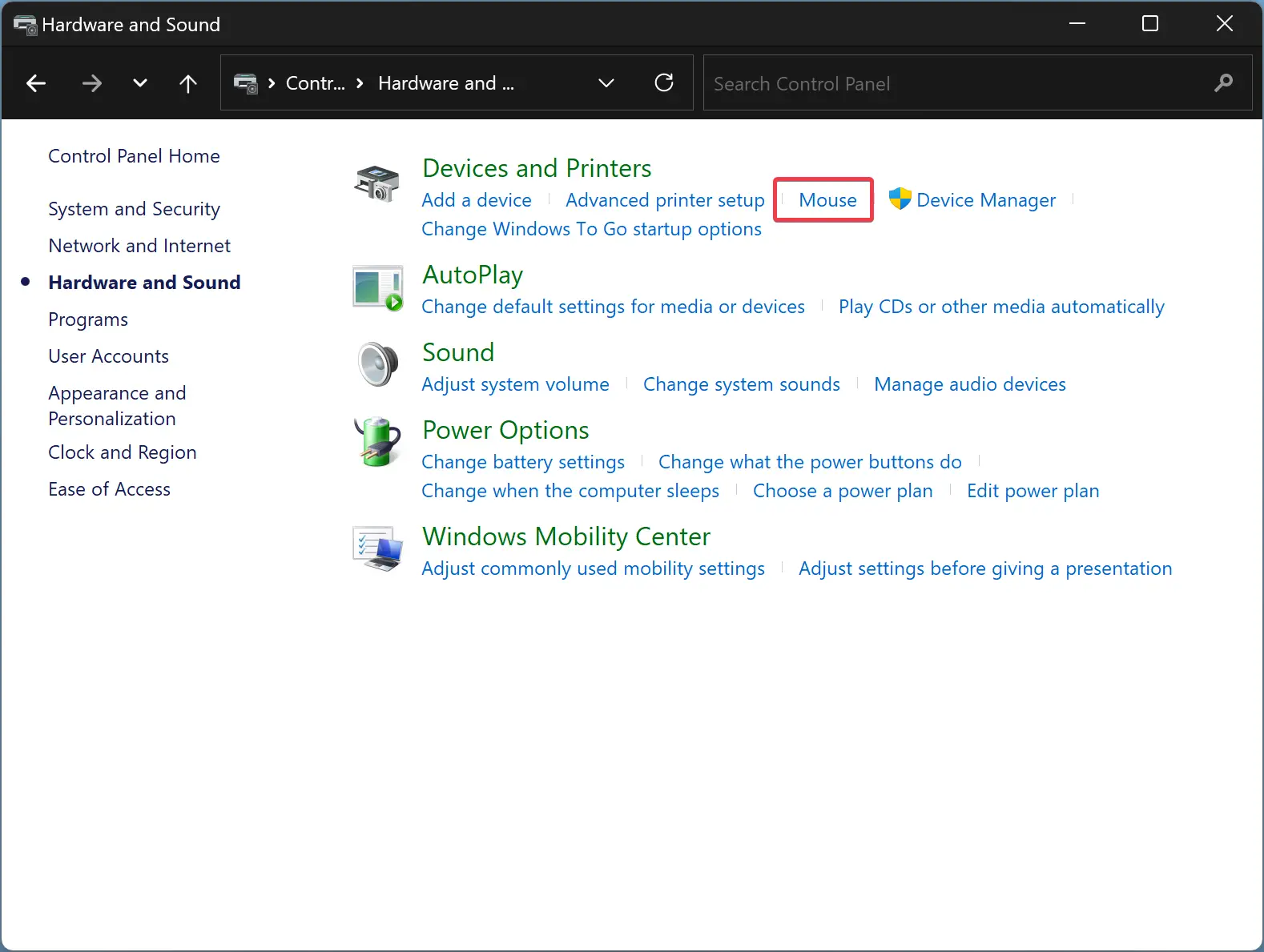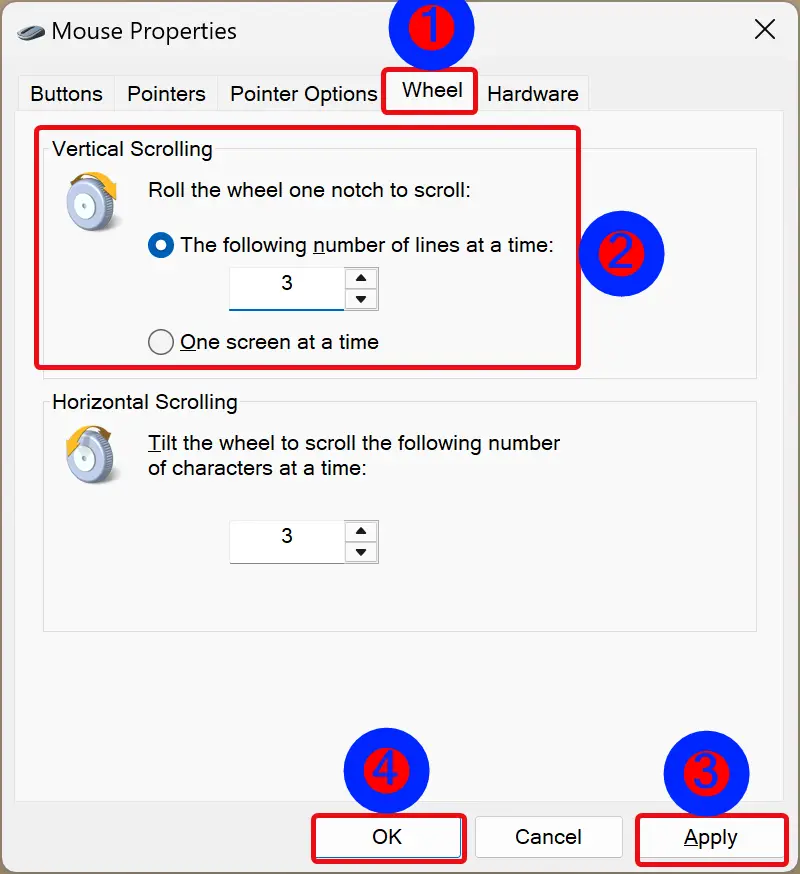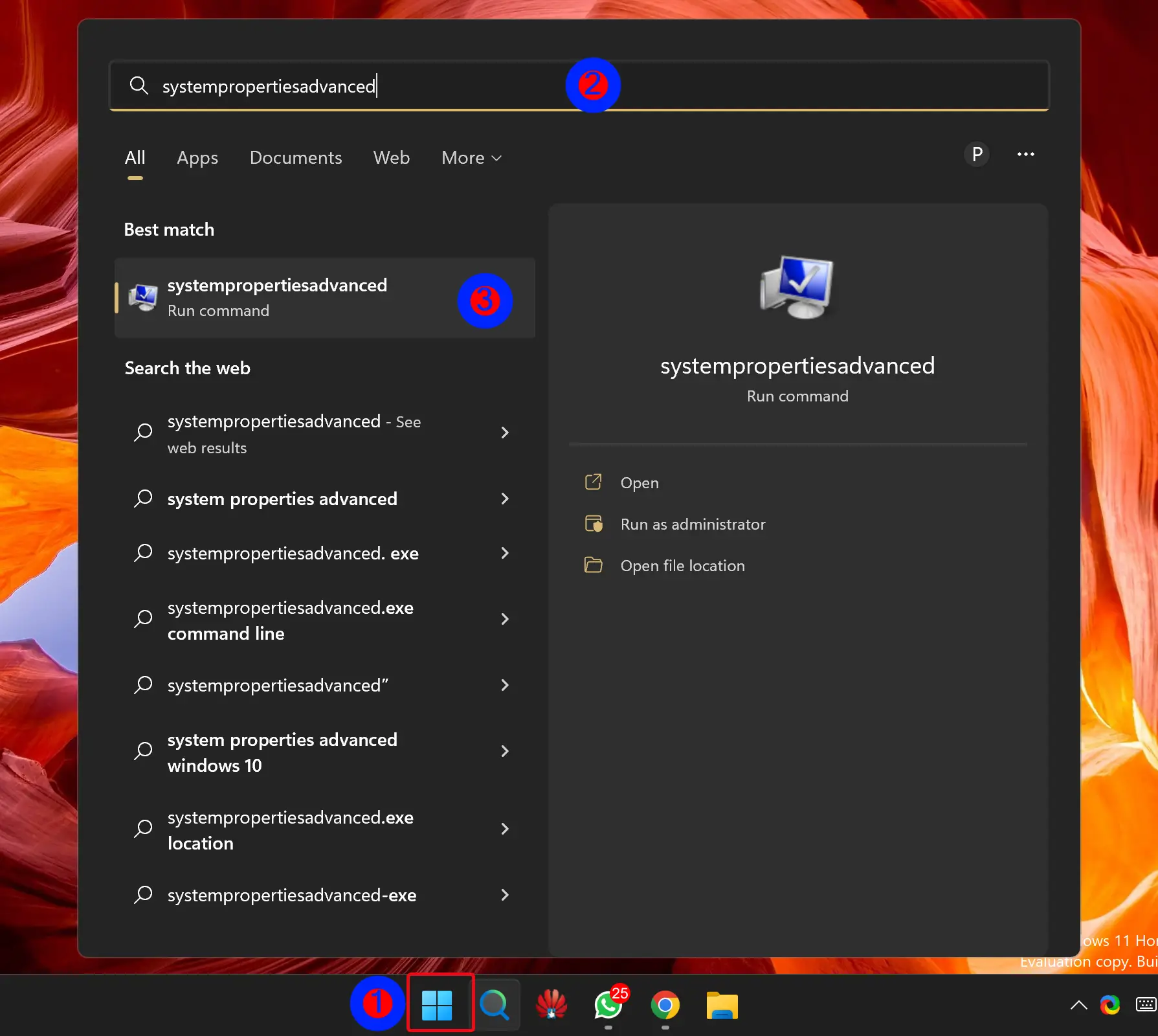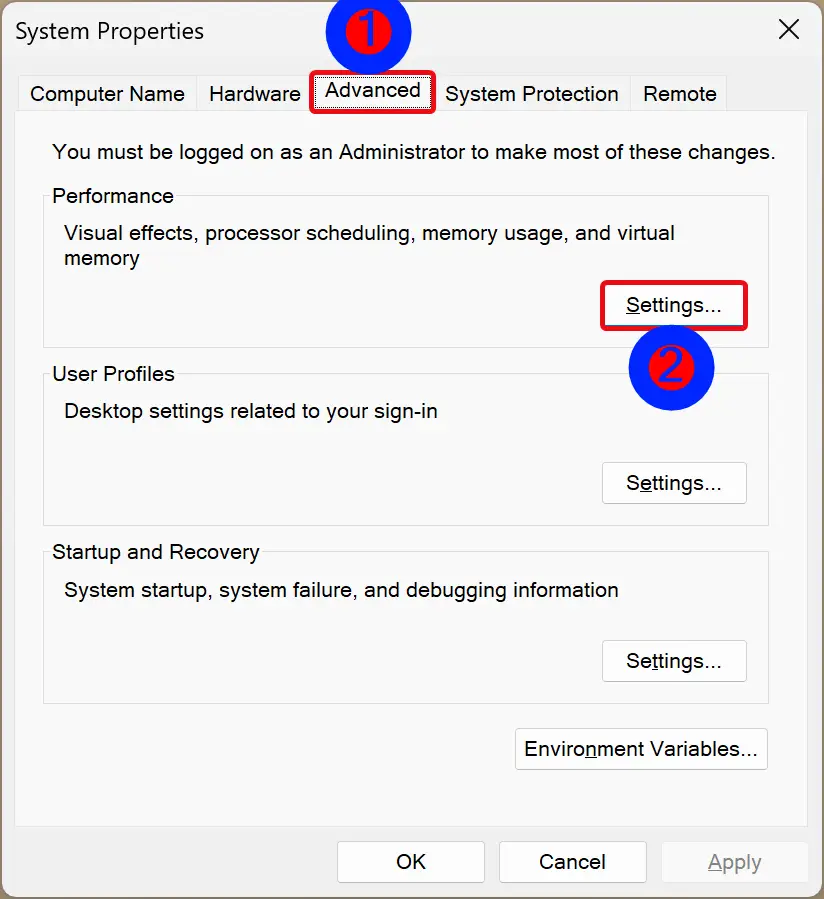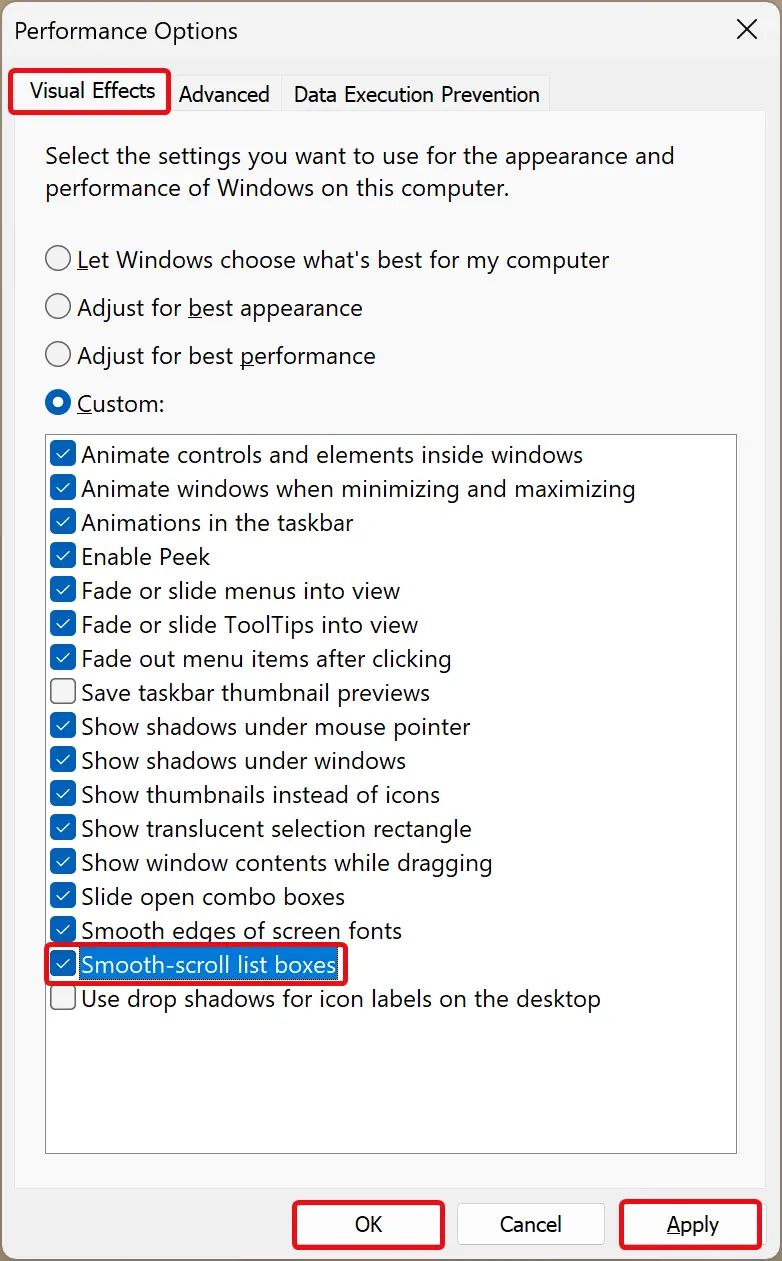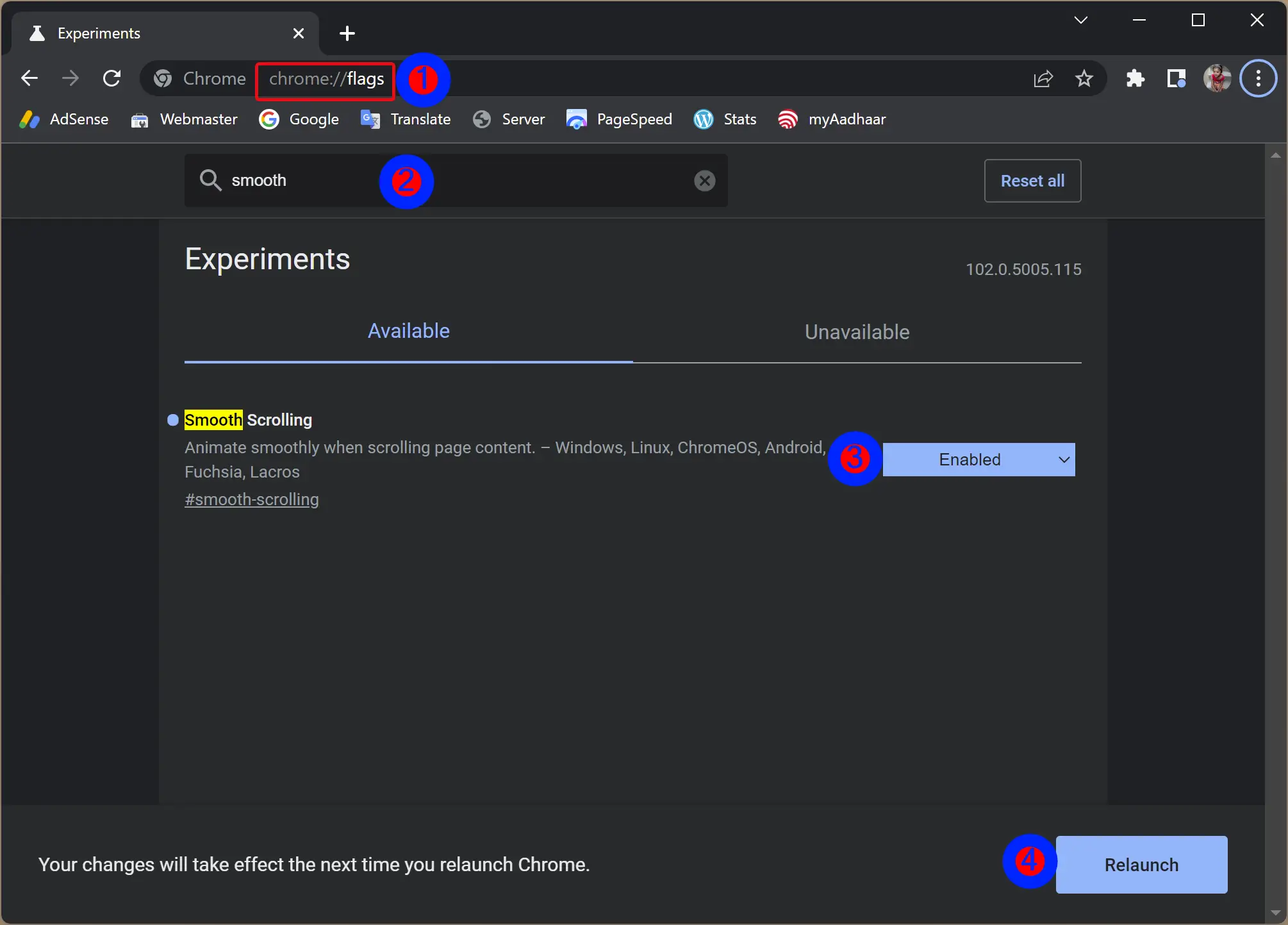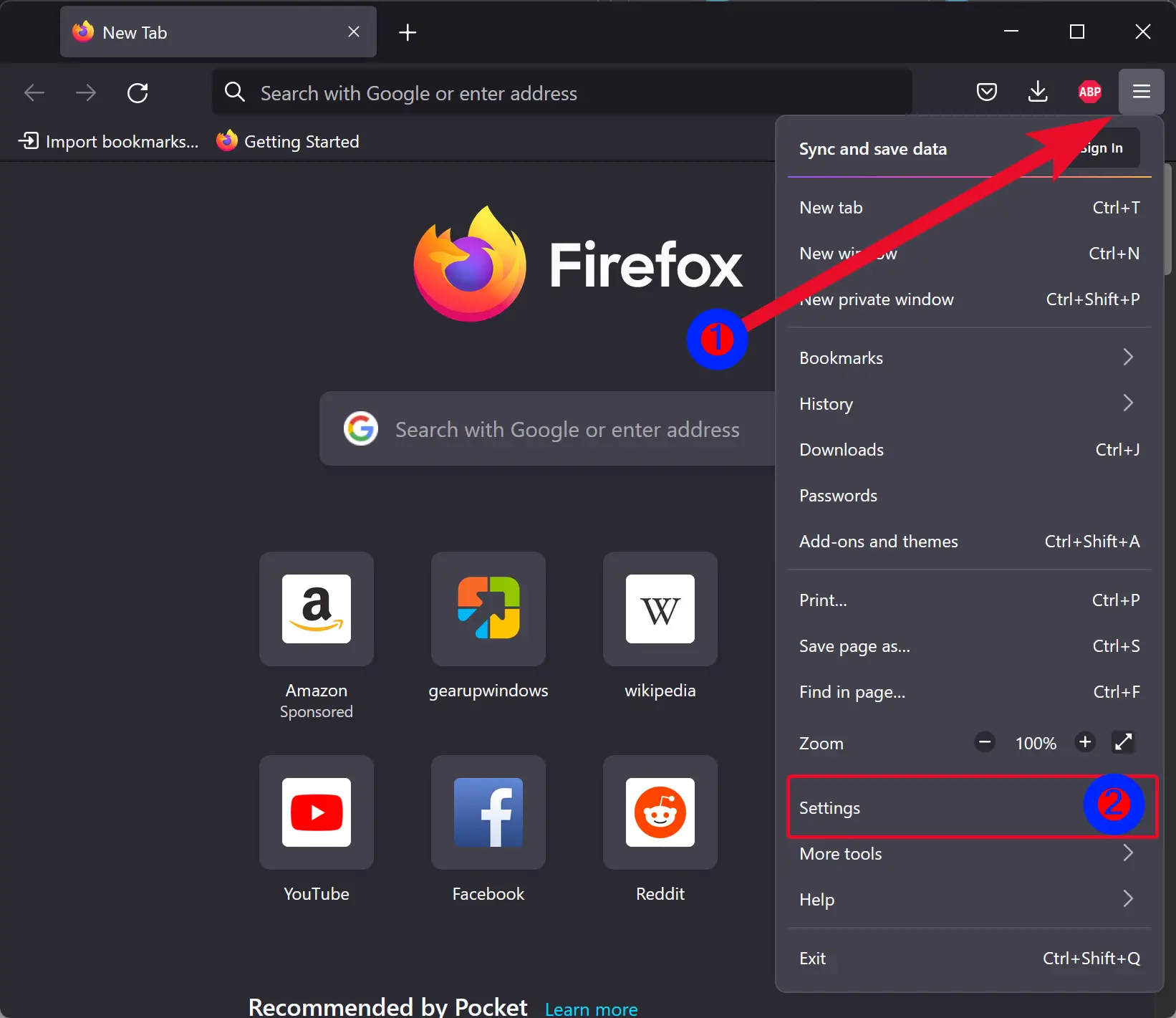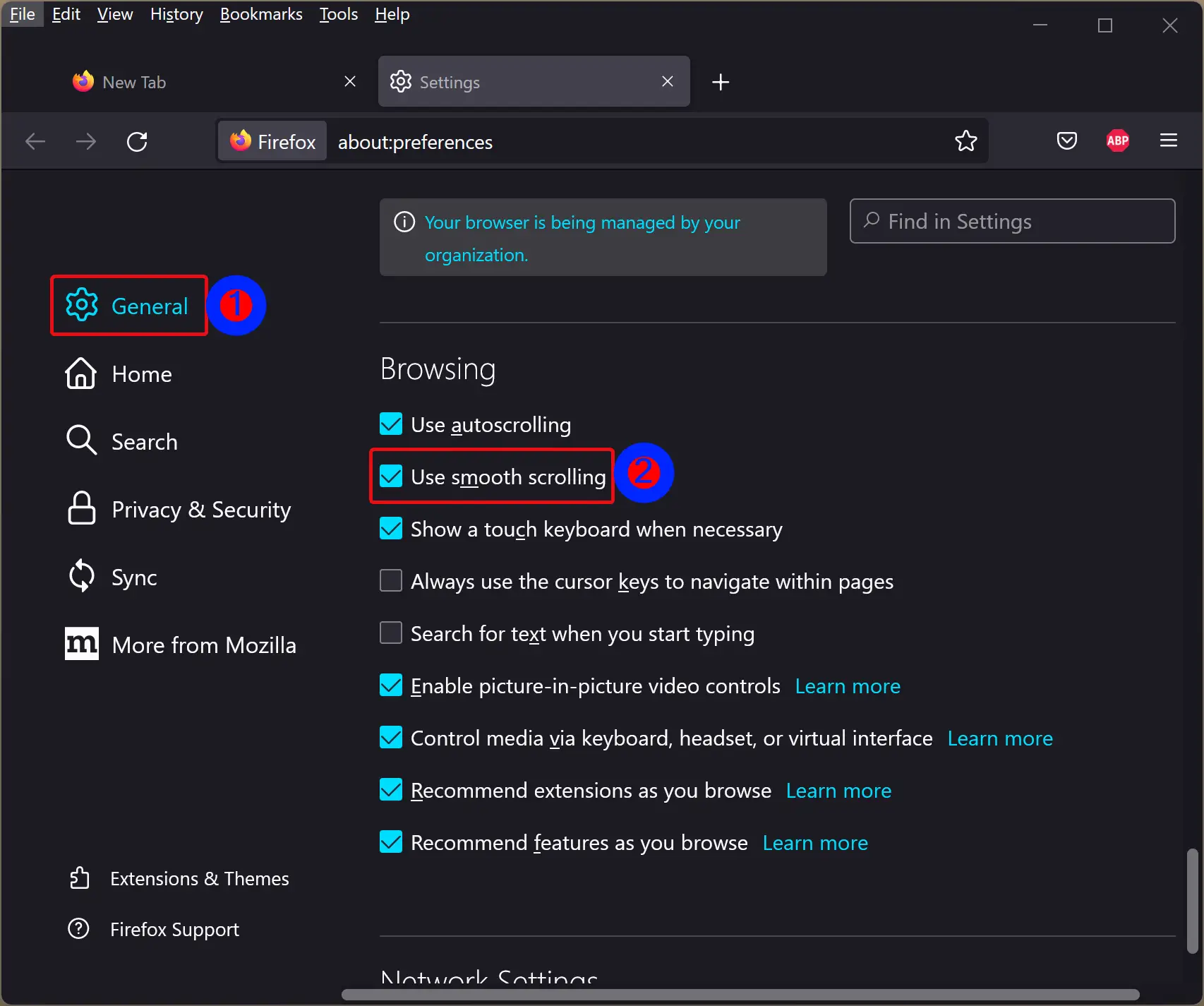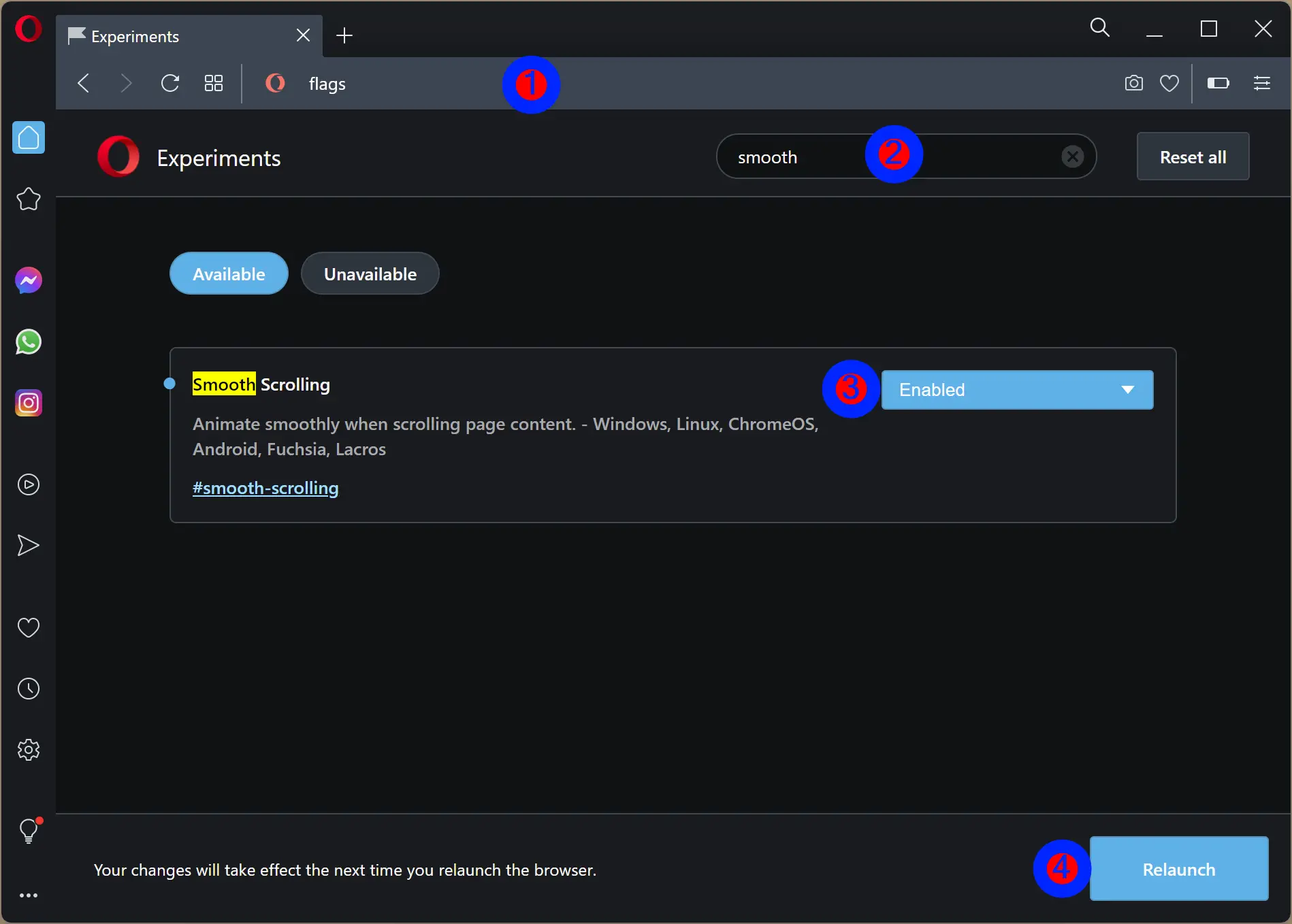вы можете отключить его, выполнив следующие действия :
a) перейдите к System Properties Правой Кнопкой «свойства» моего компьютера
b) нажмите кнопку Дополнительно и выберите параметры производительности
c) на вкладке «Визуальные эффекты» окна «параметры производительности» нажмите «пользовательский». Затем отмените выбор следующих пунктов, чтобы отключить некоторые ненужные конфеты глаз:
д)снимите гладкой прокрутки списков
другой способ добиться этого-сделать следующее :
С microsoft.com
1) Открыть Панель управления
2) Убедитесь, что вы были в классическом представлении и перейти к Свойства обозревателя, и
затем нажмите Enter.3)в диалоговом окне Свойства обозревателя перейти на вкладку Дополнительно По
нажатие Ctrl+Tab. Перейти к использованию smooth
прокрутка установка нажатием клавиши со стрелкой вниз. Включите параметр
или выключен в флажке, нажав Пробел. Нажмите Enter, чтобы сохранить
настроить.
Is there any way to disable the smooth scrolling effect for Metro apps and the start menu in Windows 10?
The scrolling in Metro apps and the start menu is a little bit delayed in comparison with traditional applications. I believe this is due to the smooth scrolling effect. However, I can’t find a way to turn off it.
asked Aug 26, 2015 at 10:41
You’re in fact asking two different things. I can answer the title question.
One option is called Smooth-scroll list boxes and it is located in
Control panel > System > Advanced system settings > tab Advanced > Performance
Tick it off and list boxes (like Windows Explorer with lot of files) will react quickly to mouse wheel. There’s no need to restart / log off.
Another option that may apply to your problem is Animate controls and element inside windows. Anyway, try to fiddle with these options and then please leave comments below.
(Tested with Windows 7)
answered Nov 9, 2019 at 13:15
CombinatixCombinatix
1902 silver badges8 bronze badges
6
You could disable it by following these steps :
a)Navigate to System Properties by right clicking properties from my computer
b)click on advanced and click on performance settings
c)In Visual Effects tab of Performance Options window, click Custom. Then deselect the following items to disable some unnecessary eye candy:
d)uncheck Smooth-scroll list boxes
other way to achieve this was by doing the following :
From microsoft.com
1)open control panel
2)Ensure you were at classic view and move to Internet Options, and
then press Enter.3)In the Internet Options dialog box, move to the Advanced tab by
pressing Ctrl+Tab. Move to the Use smooth
scrolling setting by pressing the Down Arrow key. Turn the setting on
or off in the check box by pressing Spacebar. Press Enter to save your
settings.
answered Aug 26, 2015 at 10:54
3
You must log in to answer this question.
Not the answer you’re looking for? Browse other questions tagged
.
Not the answer you’re looking for? Browse other questions tagged
.
You might have already heard the term smooth scrolling. As the name suggests, smooth scrolling is a feature that allows you to scroll smoothly.
By default, whenever you scroll up or down any document or web page using the mouse, it gets scrolled three lines at a time. This is the default setting in Windows 11 and 10, so when you scroll a Word document or any web page in any browser, a single scroll wheel notch makes the page jump three lines.
If you are not happy with 3-lines scrolling at a time and wish to change this setting on your Windows 11/10 system or in browsers like Microsoft Edge, Chrome, Firefox, and Opera, this gearupwindows article will guide you.
How to Change Smooth Scrolling in Windows 11 or 10?
To change the scrolling settings system-wide on your Windows 11 or 10 computer, use these steps:-
Step 1. Open Control Panel.
Step 2. Then, click on Hardware and Sound.
Step 3. On the next screen, click the Mouse option.
Step 4. Switch to the Wheel tab when “Mouse Properties” appears on your computer screen.
Step 5. Under “Vertical Scrolling,” you can increase or decrease the number of lines to scroll simultaneously. Even you can choose One screen at a time to scroll.
Step 6. Click Apply.
Step 7. Click OK.
Once you complete the above steps, the changes will be applied system-wide, including in apps and browsers.
However, if you wish to keep the default settings of Windows and only want to change for your web browsers, you can do it in Microsoft Edge, Chrome, Opera, and Firefox.
How to Enable Smooth Scrolling on Edge browser?
To turn on smooth scrolling on the Edge browser, use these steps:-
Step 1. Click on the Start button and type systempropertiesadvanced.
Step 2. In the search results, click on the systempropertiesadvanced to open the System Properties window.
Step 3. Switch to the Advanced tab.
Step 4. Click on the Settings button under the Performance section.
Step 5. When the “Performance Options” window appears, switch to the Visual Effects tab.
Step 6. Uncheck (To disable) / check (To enable) Smooth-scroll list boxes.
Step 7. Click Apply.
Step 8. Click OK.
Step 9. Click OK.
For a Chromium-based Edge browser, you can also use these steps:-
Step 1. Open Edge browser and type edge://flags in the address bar.
Step 2. Then, hit the Enter key on the keyboard.
Step 3. Next, type smooth in the search box.
Step 4. Select Enabled using the drop-down menu “Smooth Scrolling.”
Step 5. Click on the Restart button to apply the changes.
To revert the changes, select Default in the above step 4.
How to Enable Smooth Scrolling in Google Chrome?
To turn on smooth scrolling in the Chrome browser, do these steps:-
Step 1. Open Chrome.
Step 2. Type chrome://flags in the address bar and hit Enter key on the keyboard.
Step 3. Then, search for smooth.
Step 4. Select Enabled in the “Smooth Scrolling” drop-down menu.
Step 5. At last, click the Relaunch button to restart the Chrome browser.
To revert the changes, repeat the above steps, and in step 4, select the Default option.
How to Enable Smooth Scrolling on Mozilla Firefox?
To turn on smooth scrolling on the Firefox browser, use these steps:-
Step 1. Open Firefox.
Step 2. Click on 3-horizontal lines (Open application menu) and select Settings in the drop-down menu.
Step 3. Switch to the General tab on the Firefox Settings page.
Step 4. On the right-side pane of the General tab, scroll down to the Browsing section and check/uncheck Use smooth scrolling option to enable or disable this feature.
How to Enable Smooth Scrolling in Opera?
To turn on the smooth-scrolling Opera browser, use these steps:-
Step 1. Open Opera.
Step 2. Type opera://flags in the address bar and hit Enter key on the keyboard.
Step 3. Then, type smooth in the search box.
Step 4. Select Enabled in the Smooth Scrolling drop-down menu.
Step 5. Finally, click on the Relaunch button to restart the Opera browser.
To revert the changes, repeat the above steps, and in step 4, select Default [Undefined].
Conclusion
In conclusion, smooth scrolling is a useful feature that allows users to scroll through documents or web pages smoothly instead of jumping three lines at a time. In this article, we have discussed how to change smooth scrolling settings in Windows 11/10 system-wide and in various popular browsers like Microsoft Edge, Chrome, Firefox, and Opera. By following the steps mentioned in this article, users can customize their scrolling experience according to their preferences. Whether you want to enable or disable smooth scrolling, the steps are easy to follow, and users can revert the changes anytime they want.
Если вам нужно отключить плавную прокрутку в Windows 10, вам нужно выполнить следующие действия:
1. Нажмите сочетание клавиш Win + I, чтобы открыть «Настройки».
2. Нажмите на раздел «Устройства».
3. Нажмите на «Мышь и сенсорная панель» в левой панели.
4. Прокрутите вниз и найдите «Дополнительные параметры мыши».
5. Нажмите на «Колесико» в верхней части окна.
6. Отметьте галочку рядом с «Прокрутка по страницам» в разделе «Настройка колеса» и нажмите «Применить» и «ОК».
После этого ваша мышь не будет прокручивать страницы плавно.
Отключение плавной прокрутки в Windows 10 может улучшить производительность и сделать работу с компьютером более эффективной. Кроме того, это может помочь избежать головокружения и других проблем, которые могут возникнуть при быстрой прокрутке страниц.
Если вы хотите отключить плавную прокрутку в другой программе, то нужно проверить наличие соответствующих настроек в этой программе. Обычно такие настройки можно найти в разделе «Настройки» или «Параметры» программы.
Кроме того, стоит отметить, что отключение плавной прокрутки может сделать использование мыши менее удобным и требовать большего усилия для прокрутки страниц. Поэтому, перед отключением плавной прокрутки необходимо взвесить все ее плюсы и минусы и решить, стоит ли это делать в вашем случае.
В целом, отключение плавной прокрутки в Windows 10 является довольно простой процедурой, которую можно выполнить за несколько минут. Однако, прежде чем ее выполнять, стоит убедиться в том, что это действительно необходимо для вашей работы с компьютером.
Оглавление:
- Как включить плавную прокрутку?
Видео: Что такое плавная прокрутка и как ее включить / отключить?
Вы могли слышать термин плавная прокрутка в Интернете и поинтересовался, что это такое? Если вы не уверены, плавная прокрутка, как следует из названия, позволяет вам плавно прокручивать. Обычная / нормальная прокрутка немного прерывистее и может внезапно остановиться.
Вот почему основные приложения, такие как Google Chrome, представили новую функцию, называемую плавной прокруткой. Когда плавная прокрутка включена, вы заметите, что прокрутка стала более плавной и не остановится внезапно, когда вы прекратите прокрутку, а скорее прокрутите немного дальше точки прокрутки, что сделает прокрутку намного более плавной.
Лучший способ описать плавную прокрутку — сравнить обычную прокрутку мыши с прокруткой при нажатии колеса прокрутки. Если вы нажмете колесо прокрутки мыши, вы можете перемещать мышь вверх / вниз, и прокрутка будет очень плавной. Включение плавной прокрутки позволяет вам выполнять прокрутку с помощью обычного колеса прокрутки. Плавная прокрутка также полезна с помощью сочетаний клавиш.
Когда эта функция включена, нажатие кнопки Page Down не будет просто переходить на одну страницу вниз. При плавной прокрутке он плавно скользит вниз, поэтому вы можете видеть, насколько он прокручивается.
Возможно, для вас это не так уж важно, но для пользователей, которые читают много длинных страниц, это большое дело. Прерывистая прокрутка может раздражать многих пользователей, поэтому люди переходят на вариант плавной прокрутки.
Как включить плавную прокрутку?
Чаще всего прокрутка используется в Интернете при чтении содержимого веб-страницы. Вот почему браузеры находятся на переднем крае, когда дело доходит до плавной прокрутки. Существуют различные способы включения плавной прокрутки в зависимости от используемого вами браузера.
Включить плавную прокрутку в Google Chrome
Примечание: Плавная прокрутка — экспериментальная функция в Google Chrome. Это означает, что он нестабилен и может вызвать нежелательные последствия для вашей системы или Google Chrome. Так что включайте эту функцию на свой страх и риск.
Вот шаги для включения плавной прокрутки в Google Chrome.
- Открыть Гугл Хром
- Тип chrome: // flags / # плавная прокрутка и нажмите Входить
- Вы должны увидеть флажок плавной прокрутки вверху страницы.
- Выбирать Включено от выпадающее меню
Нажмите Перезапустить сейчас
Это должно обеспечить плавную прокрутку в Google Chrome. Если вам не нравится эта функция или вы просто хотите ее отключить, просто следуйте инструкциям, приведенным выше, и выберите «Отключено» в раскрывающемся меню на шаге 4.
Включить плавную прокрутку в Firefox
Вот шаги для включения плавной прокрутки в Firefox.
- Открыть Браузер Firefox
- Тип about: предпочтения в адресной строке и нажмите Входить
- Прокрутите вниз до просмотр раздел
- Проверять коробка Используйте плавную прокрутку
Это оно. Это должно обеспечить плавную прокрутку для Firefox.
Примечание: Если вам кажется, что плавная прокрутка в Firefox не является плавной, возможно, вам придется изменить несколько настроек, чтобы сделать ее более плавной. Тщательно следуйте инструкциям и не изменяйте никаких других значений.
- Откройте Firefox
- Тип about: config в адресной строке и нажмите Входить
Теперь вы должны увидеть список различных флагов и настроек. Тип smoothScroll.currentVelocityWeighting в строке поиска
- Вы должны увидеть только одну запись из списка. Двойной клик это и измените значение на 0.
- Нажмите ОК
Тип smoothScroll.mouseWheel.durationMaxMS в строке поиска
- Двойной клик запись и измените значение на 250
- Нажмите ОК
Тип smoothScroll.stopDecelerationWeighting в строке поиска
- Двойной клик запись и измените значение на 82
- Нажмите ОК
Тип min_line_scroll_amount в строке поиска
- Двойной клик запись и измените значение на 25
- Нажмите ОК
Это оно. Проверьте, делает ли это прокрутку более плавной или нет. Вы можете попробовать немного изменить значения, чтобы увидеть, улучшит ли это прокрутку, но делайте это только в том случае, если вы уверены в том, что делаете.
Включить плавную прокрутку в Edge
Следуйте инструкциям ниже, чтобы включить плавную прокрутку в Edge.
- Держать Клавиша Windows и нажмите р
- Тип Системные свойства и нажмите Входить
Нажмите Настройки от Представление раздел
Проверять коробка списки с плавной прокруткой
- Нажмите Применять затем выберите ОК
- Нажмите ОК очередной раз
Это должно обеспечить плавную прокрутку для браузера Edge.