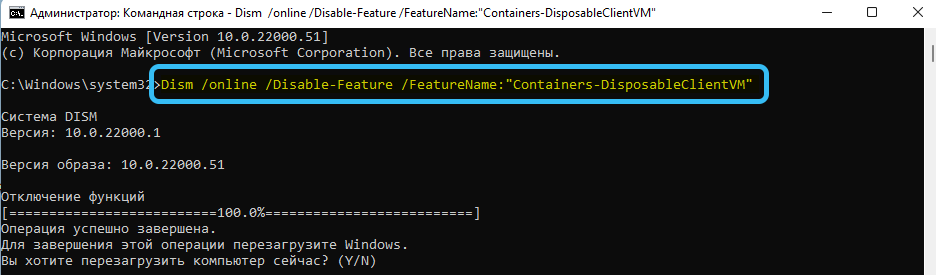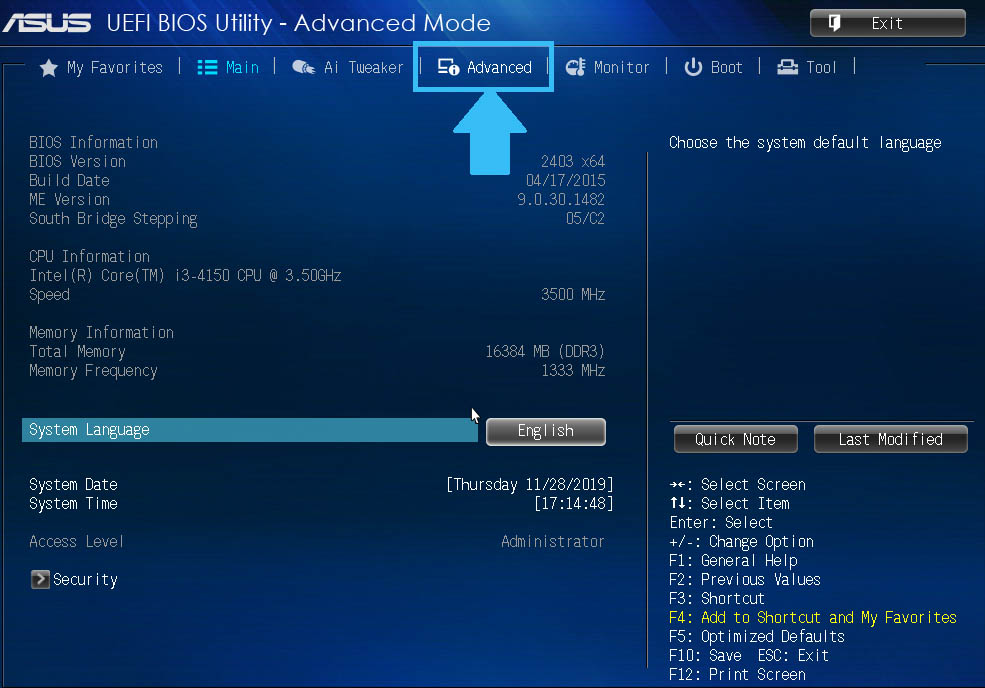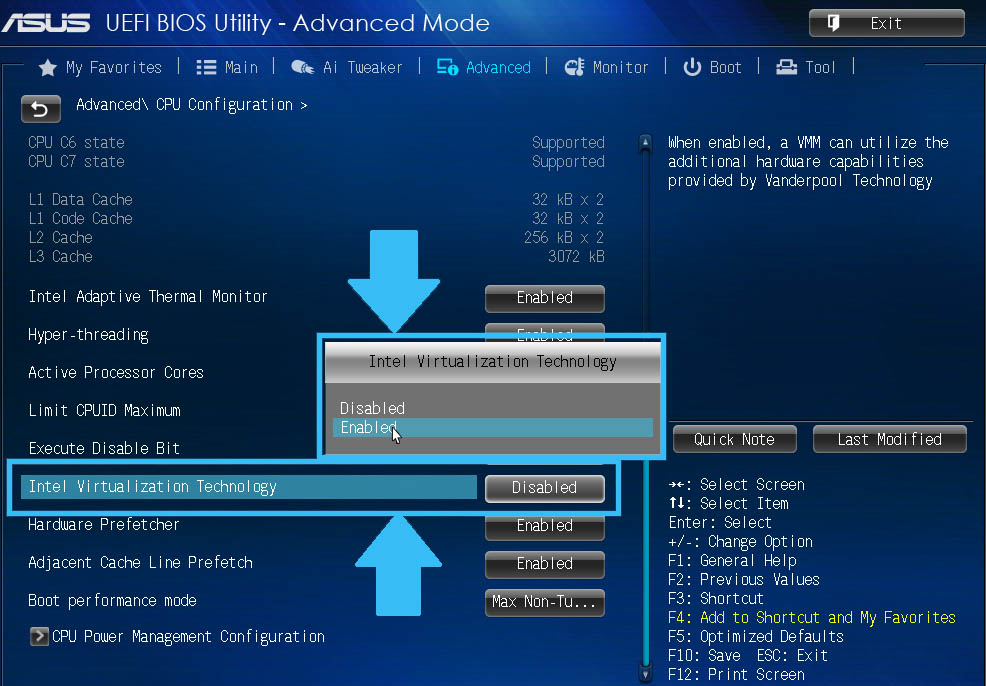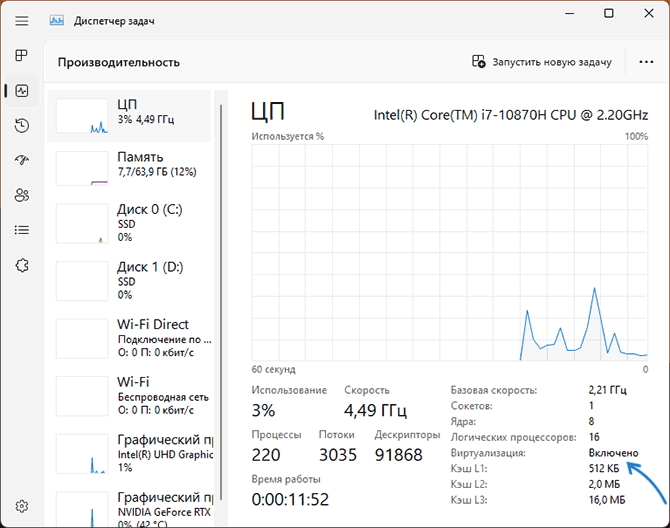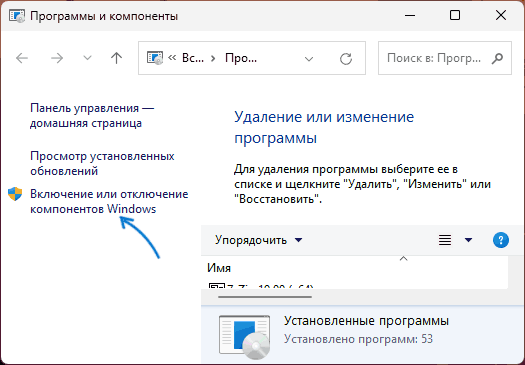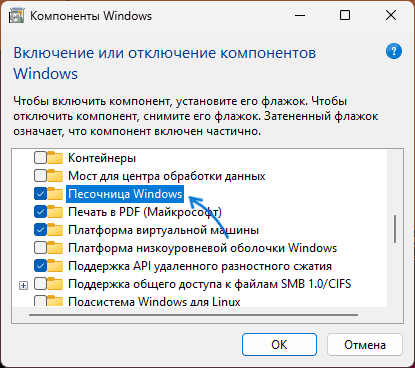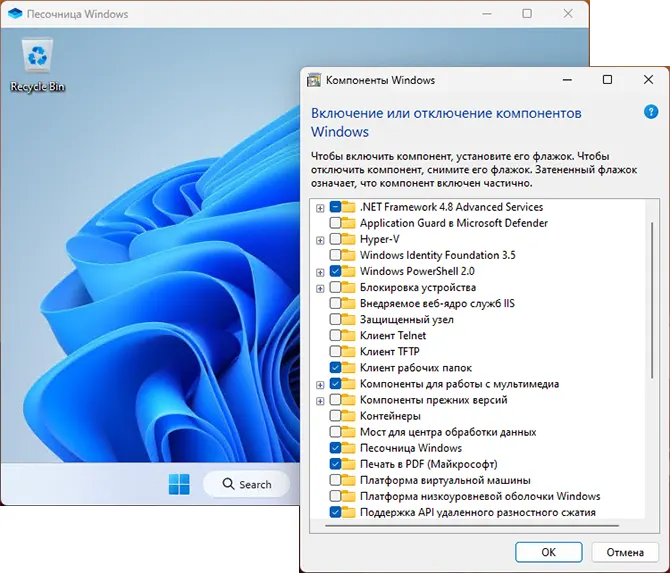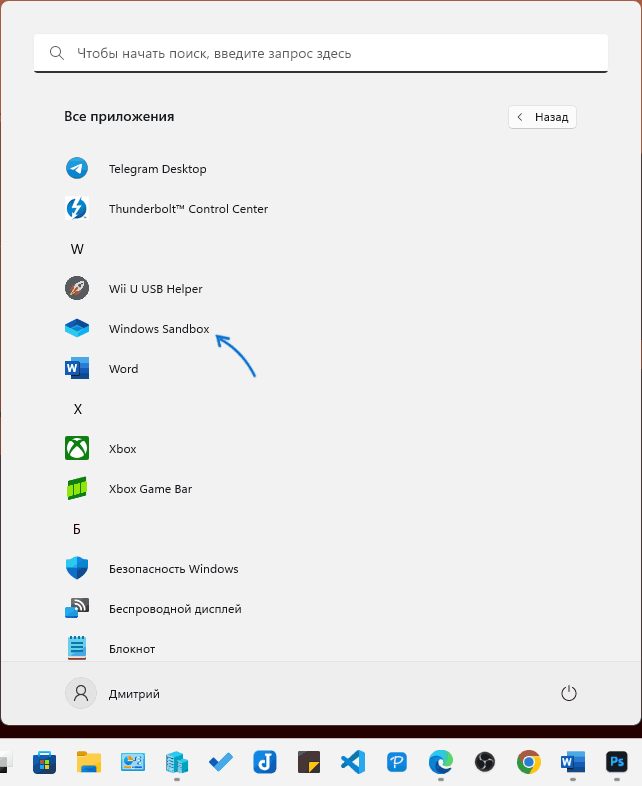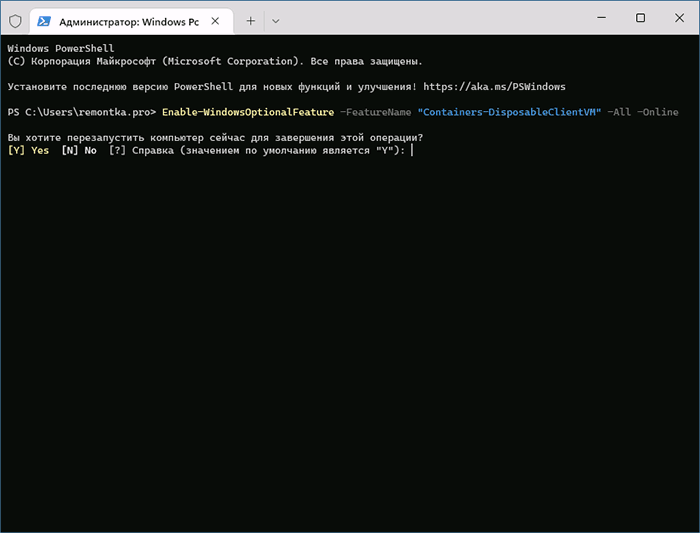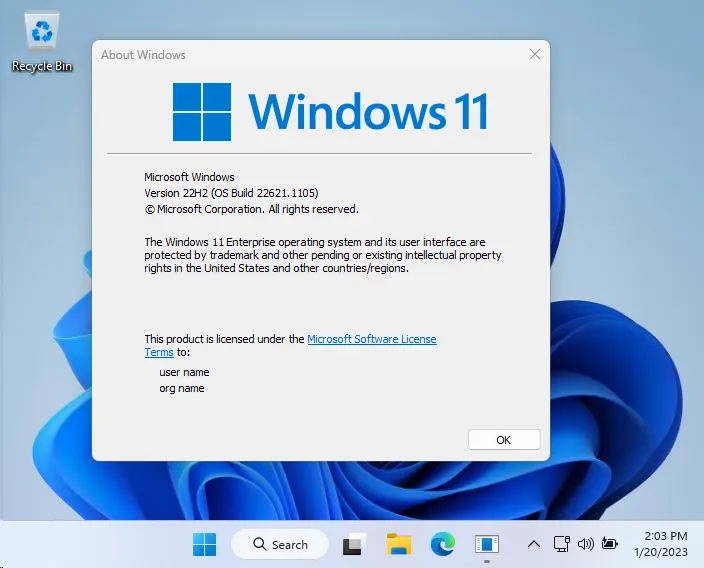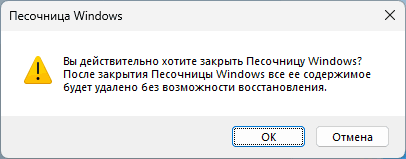Для безопасного запуска малоизвестных приложений разработчики Windows 11 предусмотрели специальную виртуальную среду — песочницу, которая не позволяет тестируемым программам нанести вред данным пользователя и операционной системе. По сути, при её запуске создаётся виртуальная копия Windows 11 на ПК. Песочница по умолчанию отключена, поэтому для безопасного тестирования софта необходимо знать, как она включается и отключается. В статье будут подробно описаны инструкции по её активации и деактивации.
Что такое песочница в Windows 11
Это тестовая виртуальная среда, позволяющая безопасно запускать и тестировать малоизвестный софт. Это позволяет проверять его работоспособность и наличие в нём угроз. По сути, песочница является сильно ограниченной по функционалу виртуальной машиной, после выхода из неё все данные автоматически стираются. Это очень удобно, потому что никаких вредоносных файлов на ПК не может остаться.
Достоинства песочницы:
- Является частью Windows 11 Pro, Education и Поэтому скачивать и устанавливать её дополнительное не требуется.
- При каждом запуске эмулирует чистую копию Windows.
- После использовании на ПК не остаются данные протестированного софта. После закрытия программы они автоматически удаляются.
- Использует аппаратную виртуализацию для изоляции ядра. Поэтому никакого вреда тестируемое ПО не может причинить основной системе и ПК.
ВНИМАНИЕ. В песочнице Windows 11 по умолчанию предусмотрено соединение с сетью, которое при необходимости можно отключить с помощью файла конфигурации данного инструмента.
Активация песочницы в Windows 11
Для использования песочницы в Windows 11 её требуется включить. Это делается следующим образом:
- Сначала открывается меню «Пуск» с помощью клавиш Win+R для запуска системного инструмента «Выполнить».
- Затем вводится в диалоговое окно optionalfeatures.exe и нажимается Enter.
- Потом в списке компонентов системы напротив папки «Windows Sandbox» устанавливается флажок. Далее нажимается кнопка «ОК».
- После выполнения этих действий необходимо нажать кнопку «Restart now» в открывшемся диалоговом окне, чтобы песочница активировалась.
Можно также включить или отключить песочницу Windows с помощью PowerShell. Для этого нужно:
- Открыть меню «Пуск» и выбрать пункт «Все приложения».
- Выбрать в открывшемся перечне программ «Инструменты Windows».
- Далее найти в системных инструментах «PowerShell», после чего запустить его с правами администратора при помощи ПКМ.
- Затем для включения песочницы необходимо ввести команду Enable-WindowsOptionalFeature-Online -FeatureName «Containers-DisposableClientVM» -All в PowerShell, после чего нажать Enter.
Для отключения данного инструмента использовать команду Disable-WindowsOptionalFeature -Online -FeatureName «Containers-DisposableClientVM» -Online.
- Потом требуется ввести в PowerShell английскую букву Y и тоже нажать Enter, чтобы перезапустить ПК для активации данного инструмента.
ВАЖНО. После включения и выключения песочницы необходимо обязательно перезапустить систему, чтобы изменения вступили в силу.
Также можно включить или отключить песочницу Windows с помощью командной строки. Делается это следующим образом:
- Нажать клавиши Win и R.
- В строку «Выполнить» ввести cmd и нажать «ОК».
- Затем в командную строку нужно ввести Dism/online /Enable-Feature /FeatureName:»Containers-DisposableClientVM» -All для активации песочницы.
Для её выключения требуется использовать команду Dism /online /Disable-Feature /FeatureName:»Containers-DisposableClientVM».
- После ввода нужной команды необходимо ввести английскую букву Y для перезапуска ОС.
ВАЖНО. Запускать командную строку нужно с правами администратора, потому что для изменения системных настроек нужны расширенные права.
Работа с песочницей Windows11
Для запуска этого инструмента нужно последовательно открыть меню Пуск → Все приложения →Windows Sandbox.
- Если нужно инсталлировать и запустить какое-либо приложение в песочнице для тестирования его работоспособности, необходимо скопировать его установочный файл с помощью клавиш Ctrl+C с основной системы и вставить его на рабочий стол песочницы с помощью клавиш Ctrl+V.
- После проверки работы софта необходимо закрыть виртуальную среду. Все данные будут автоматически удалены.
Если при запуске песочницы на Windows 11 появляется сообщение «Гипервизор не найден», то нужно проверить, активирована ли виртуализация в BIOS. Делается это на ПК с процессорами INTEL таким образом:
- Компьютер перезагружается.
- В процессе запуска нажимается клавиша F2 — F12 или Del. Производители ПК используют определённую клавишу для запуска BIOS.
- После запуска BIOS необходимо найти пункт «Advanced» или «Integrated Peripherals».
- Далее требуется найти подпункт «Intel Virtualization Technology» (чаще всего расположен внизу). С правой стороны от него должно быть указано «Enable». Если там стоит значение «Disabled», то нужно поменять его.
- Затем необходимо сохранить настройки BIOS нажатием клавиши F10.
ВНИМАНИЕ. Названия в меню BIOS могут немного отличаться, но принцип включения визуализации на ПК с процессорами INTEL общий.
А пользуетесь ли вы песочницей Windows Sandbox? Как вы думаете, есть ли от неё какая-то существенная польза для юзера? Свои ответы оставляйте в комментариях.

В этой инструкции подробно о том, как включить Песочницу в Windows 11 и доступных настройках.
Как включить Песочницу в Windows 11
Прежде чем приступить, о некоторых необходимых условиях для того, чтобы была возможность запустить и использовать функцию «Песочница»:
- На компьютере должна быть установлена редакция Windows 11 Pro (Профессиональная), Enterprise (Корпоративная) или Education (Для образования). Для Домашней версии вы можете использовать альтернативную песочницу Sandboxie или использовать виртуальную машину VirtualBox. Или, если вам требуется именно Песочница Windows — можно применить скрипт, который будет приведён далее, но работоспособность установленной таким образом песочницы не гарантирована.
- В БИОС должна быть включена виртуализация. Проверить текущий статус виртуализации можно в диспетчере задач в разделе «Производительность» — «ЦП», как видно на изображении ниже. Здесь может пригодиться инструкция Как включить виртуализацию на ПК или ноутбуке.
- Для работы Песочницы требуется не менее 4 Гб оперативной памяти (рекомендуется 8), 1 Гб места на диске, минимум 2 ядра процессора.
Если все требования выполняются, переходим к включению Песочницы. Для этого есть несколько способов.
Включение Песочницы в «Программы и компоненты»
Первый и самый простой способ включить «Песочницу» — использовать интерфейс установки дополнительных компонентов Windows 11:
- Откройте Панель управления, а в ней — пункт «Программы и компоненты», либо нажмите клавиши Win+R на клавиатуре, введите appwiz.cpl и нажмите Enter.
- Нажмите «Включение или отключение компонентов Windows» в левой панели.
- Отметьте пункт «Песочница Windows» в списке и нажмите «Ок».
- Дождитесь завершения установки Песочницы и подтвердите перезапуск компьютера, не забыв сохранить текущую работу, если на компьютере выполнялись какие-то ещё действия.
- Примечание: можно встретить информацию, что для работы Песочницы требуется также включить компоненты Hyper-V и «Платформа виртуальной машины». Это не так, Песочница будет исправно работать и без них.
После перезагрузки компьютера песочница Windows (Windows Sandbox) будет доступна в списке «Все приложения» меню Пуск.
С помощью командной строки или Windows PowerShell (Терминала Windows)
Ещё одна возможность включить Песочницу Windows 11 — использовать команду командной строки или Windows PowerShell).
В командной строке достаточно использовать команду:
dism /online /Enable-Feature /FeatureName:"Containers-DisposableClientVM" -All
А в PowerShell или Терминале Windows, который удобно запустить из контекстного меню кнопки «Пуск»:
Enable-WindowsOptionalFeature -FeatureName "Containers-DisposableClientVM" -All -Online
В обоих случаях консоль следует запускать от имени Администратора, а после выполнения установки — перезагрузить компьютер.
Включение Песочницы в Windows 11 Home
Несмотря на то, что в Windows 11 Домашняя компонент «Песочница» не предусмотрен, вы можете включить его, используя следующий скрипт. Важно: гарантий, что после установки Песочница будет исправно работать нет, отсутствие проблем с системой также не гарантируется.
Создайте bat-файл с указанным содержимым, запустите его от имени Администратора и подтвердите перезагрузку после установки всех компонентов.
@echo off
echo Checking for permissions
>nul 2>&1 "%SYSTEMROOT%\system32\cacls.exe" "%SYSTEMROOT%\system32\config\system"
echo Permission check result: %errorlevel%
REM --> If error flag set, we do not have admin.
if '%errorlevel%' NEQ '0' (
echo Requesting administrative privileges...
goto UACPrompt
) else ( goto gotAdmin )
:UACPrompt
echo Set UAC = CreateObject^("Shell.Application"^) > "%temp%\getadmin.vbs"
echo UAC.ShellExecute "%~s0", "", "", "runas", 1 >> "%temp%\getadmin.vbs"
echo Running created temporary "%temp%\getadmin.vbs"
timeout /T 2
"%temp%\getadmin.vbs"
exit /B
:gotAdmin
if exist "%temp%\getadmin.vbs" ( del "%temp%\getadmin.vbs" )
pushd "%CD%"
CD /D "%~dp0"
echo Batch was successfully started with admin privileges
echo .
cls
GOTO:menu
:menu
Title Sandbox Installer
echo Select Action
echo 1 Install
echo 2 Uninstall
echo 3 Exit
set /p uni= Enter your option:
if %uni% ==1 goto :in
if %uni% ==2 goto :un
if %uni% ==3 goto :ex
:in
cls
Title Install Sandbox
pushd "%~dp0"
dir /b %SystemRoot%\servicing\Packages\*Containers*.mum >sandbox.txt
for /f %%i in ('findstr /i . sandbox.txt 2^>nul') do dism /online /norestart /add-package:"%SystemRoot%\servicing\Packages\%%i"
del sandbox.txt
Dism /online /enable-feature /featurename:Containers-DisposableClientVM /LimitAccess /ALL /NoRestart
goto :remenu
:un
cls
Title Uninstall Sandbox
pushd "%~dp0"
Dism /online /disable-feature /featurename:Containers-DisposableClientVM /NoRestart
dir /b %SystemRoot%\servicing\Packages\*Containers*.mum >sandbox.txt
for /f %%i in ('findstr /i . sandbox.txt 2^>nul') do dism /online /norestart /remove-package:"%SystemRoot%\servicing\Packages\%%i"
del sandbox.txt
goto :remenu
:remenu
cls
echo Restart computer?
echo 1 Yes
echo 2 No
set /p uni= Input 1 or 2:
if %uni% ==1 goto :re
if %uni% ==2 goto :ex
:re
shutdown /r /t 0 /f
goto :ex
:ex
exit
Использование Песочницы
Для запуска Песочницы Windows 11 достаточно найти пункт «Windows Sandbox» (по какой-то причине название не переведено на русский язык) в меню Пуск или с помощью поиска на панели задач и открыть его.
Альтернативный вариант — нажать клавиши Win+R на клавиатуре, ввести windowssandbox и нажать Enter. Сам исполняемый файл Песочницы находится в
C:\Windows\System32\WindowsSandbox.exe
В результате будет запущено окно с Windows 11, которое и представляет собой изолированную среду, называемую «Песочницей». К сожалению, с английским языком интерфейса даже если у вас установлена русскоязычная Windows 11.
Основная информация, которая может пригодиться при использовании Песочницы:
- Для передачи файла из основной системы в Песочницу просто скопируйте его и вставьте уже в Песочнице. Это работает и в обратном направлении.
- По умолчанию в Песочнице Windows 11 есть доступ в Интернет и установлен браузер Microsoft Edge, который можно использовать для скачивания программ на проверку.
- Вы можете установить русский язык ввода в Песочнице в Параметры (Settings) — Time & Language — Language and Region. Но после закрытия песочницы этот язык исчезнет, как и всё остальное, что вы в ней делали.
- Размер окна Песочницы свободно меняется, разрешение «внутреннего экрана» будет изменено соответствующим образом.
- Для создания скриншотов внутри Песочницы можно использовать те же методы, что и в основной системе (Способы сделать скриншот Windows 11).
И ещё раз напомню: всё то, что вы делали в Песочнице на сохраняется после выхода из неё. Об этом вас будут уведомлять каждый раз при закрытии окна изолированного запуска приложений:
Возможности конфигурации
Песочница Windows поддерживает файлы конфигурации, представляющие собой XML-файл с расширением .wsb и поддерживающие следующие параметры (для большинства из которых применимы значения Enable, Disable и Default):
- vGPU — включение или отключение доступа к GPU (видеокарте).
- Networking — включение или отключение доступа к сети из Песочницы.
- MappedFolders — служит для общего доступа к папкам между основной системой и песочнице, есть возможность включить доступ только для чтения.
- LogonCommand — команда, выполняемая при входе в Песочницу.
- AudioInput — включение или отключение ввода аудио.
- VideoInput — то же самое для ввода видео.
- ProtectedClient — включает дополнительные функции защиты для сеанса подключения к Песочнице.
- PrinterRedirection — включение перенаправления принтера.
- ClipboardRedirection — перенаправление буфера обмена.
- MemoryInMB — размер оперативной памяти в мегабайтах, которые может использовать песочница.
Более подробно можно прочитать в справке на официальном сайте Майкрософт.
Пример готового файла конфигурации:
<Configuration> <VGpu>Disable</VGpu> <Networking>Disable</Networking> <MappedFolders> <MappedFolder> <HostFolder>C:\Users\remontka\Downloads</HostFolder> <SandboxFolder>C:\Users\WDAGUtilityAccount\Downloads</SandboxFolder> <ReadOnly>true</ReadOnly> </MappedFolder> </MappedFolders> <LogonCommand> <Command>notepad.exe C:\users\WDAGUtilityAccount\text.txt</Command> </LogonCommand> </Configuration>
После написания файла конфигурации и сохранения его с расширением .wsb достаточно запустить этот файл, чтобы Песочница была запущена с заданными в нем параметрами. Вы можете создавать любое количество файлов конфигурации для быстрого запуска Песочницы с разным набором настроек.
Как удалить Песочницу
Если вам потребовалось удалить (выключить) Песочницу Windows 11, сделать это можно в Панели управления в разделе «Включение или отключение компонентов Windows», просто сняв отметку с соответствующего компонента.
Второй вариант: использовать одну из следующих команд, первая из которых предназначена для командной строки, вторая — для Windows PowerShell.
Dism /online /Disable-Feature /FeatureName:"Containers-DisposableClientVM"
Disable-WindowsOptionalFeature -FeatureName "Containers-DisposableClientVM" -Online
Песочница Windows (Windows Sandbox) — системное средство, которое пользователи могут использовать в качестве альтернативы виртуальным машинам. Это удобная функция позволяет вам загружать или запускать неизвестные или ненадежные файлы в изолированной среде песочницы, прежде чем вы попробуете работу подобного программного обеспечения в своей основной системе.
Преимущество заключается в том, что вам не нужно загружать и устанавливать ISO-образы Windows или виртуальные машины, потому что Microsoft выполнит все необходимые операции самостоятельно. Песочница Windows — эффективный, безопасный и одноразовый инструмент.
Содержание:
- Как включить песочницу Windows с помощью компонентов системы — 1 способ
- Как включить песочницу в Windows 11 с помощью PowerShell
- Как запустить песочницу на Windows 11 с помощью командной строки
- Как пользоваться песочницей Windows
- Песочница Windows 11 Home: установка необходимых компонентов
- Как отключить песочницу Windows 11
- Выводы статьи
- Песочница Windows 11 (видео)
Безопасная виртуальная изолированная среда работает внутри основной операционной системы. Благодаря этому, вы можете запускать непроверенные программы и скрипты, загружать и открывать вложения, не беспокоясь о заражении вашего компьютера вредоносными программами. По сути, это легкая виртуальная машина с защищенным состоянием, в котором постоянно включена целостность памяти.
Эта возможность присутствует в Windows 11 и Windows 10 в выпусках Pro, Enterprise и Education. Программа Песочница Windows не поддерживается в версиях Windows Home.
Системные требования для использования приложения Пеcочница Windows 11 на компьютере:
- ОС Windows 11 Профессиональная, Корпоративная или для образовательных учреждений.
- 64-битная архитектура.
- Возможности виртуализации включены в UEFI или BIOS.
- Не менее 4 ГБ оперативной памяти (рекомендуется 8 ГБ).
- Не менее 1 ГБ свободного места на диске (рекомендуется использовать SSD).
- Не менее двух ядер ЦП (рекомендуется четыре ядра процессора с поддержкой гиперпоточности).
В старших версиях Windows 11 и Windows 10 имеется возможность использования полноценной виртуальной машины Hyper-V, созданной в Microsoft. Песочница Windows — это сильно облегченный аналог, который подойдет для разового тестирования неизвестного программного обеспечения.
В этом руководстве мы расскажем, как запустить Песочницу Windows в операционной системе Windows 11 несколькими методами, включая установку средства в Windows 11 Домашнюю. В статье имеются инструкции про использование изолированной среды, а также про отключение этого компонента на компьютере.
Как включить песочницу Windows с помощью компонентов системы — 1 способ
Сначала убедитесь, что на вашем компьютере включена виртуализация. Мы не будем здесь описывать этот процесс, подробности об этом читайте в другой статье на сайте.
Виртуализация включена, теперь нам нужно установить Windows Sandbox из настроек операционной системы.
Пройдите шаги:
- Войдите в меню «Пуск», откройте приложение «Параметры».
- Перейдите во вкладку «Приложения», нажмите «Дополнительные компоненты».
- В разделе «Дополнительные компоненты» в опции «Сопутствующие параметры» нажмите на «Другие компоненты Windows».
- В окне «Включение или отключение компонентов Windows» установите флажок напротив опции «Песочница Windows», а затем нажмите на кнопку «ОК».
- После поиска требуемых файлов, в окне «Windows применила требуемые изменения» нажмите на кнопку «Перезагрузить сейчас».
Как включить песочницу в Windows 11 с помощью PowerShell
Вы можете использовать Windows PowerShell, чтобы установить песочницу Windows Sandbox в Windows 11. Этот метод полезен, если вы по каким-то причинам не можете установить это системное средство из диалогового окна компонентов Windows.
Выполните следующие действия:
- Щелкните правой кнопкой мыши по меню «Пуск».
- В открывшемся меню нажмите «Терминал (Администратор)», чтобы открыть этот инструмент с правами администратора.
- После запуска терминала, сразу открывается Windows PowerShell в качестве профиля по умолчанию.
- В окне оболочки PowerShell вставьте следующую команду (просто скопируйте отсюда), а затем нажмите на клавишу «Enter»:
Enable-WindowsOptionalFeature –FeatureName "Containers-DisposableClientVM" -All -Online
- После завершения установки компонента сначала нажмите на клавишу «Y», потом на «Enter» и перезагрузите ПК.
Как запустить песочницу на Windows 11 с помощью командной строки
Сейчас мы рассмотрим включение компонента виртуальной среды при помощи другого инструмента — командной строки Windows. Система обслуживания, развертывания и управления образов (DISM) — утилита командной строки, которая облегчает установку дополнительных функций с помощью этого системного средства.
Сделайте следующее:
- Нажмите на клавиши «Win» + «X».
- Щелкните по пункту «Терминал (Администратор)».
- Нажмите на значок со стрелкой в окне на верхней панели, а в выпадающем меню выберите «Командная строка».
- Скопируйте и вставьте команду в окно терминала, а после нажмите на «Enter»:
Dism /online /Enable-Feature /FeatureName:"Containers-DisposableClientVM" -All
- После установки компонента, нажмите на клавишу «Y», затем «Enter», а потом перезагрузите компьютер.
Как пользоваться песочницей Windows
На вашем компьютере установлена песочница Windows, поэтому сейчас мы рассмотрим, как использовать это средство. Прежде всего это средство может понадобится для тестирования ненадежных приложений или подозрительных файлов.
Запуск Песочницы Windows 11 проходит следующим образом:
- Войдите в меню «Пуск», нажмите на кнопку «Все приложения».
- В списке установленных программ найдите «Windows Sandbox».
- Щелкните по значку песочницы, чтобы запустить это системное средство на компьютере.
Чтобы иметь более быстрый доступ к этому функционалу, можно создать ярлык приложения на рабочем столе Windows.
После запуска Песочница Windows выглядит как облегченная версия вашего компьютера с текущей Windows, в состоянии сразу после установки Windows на компьютер. В виртуальной системе нет стороннего программного обеспечения.
Обратите внимание на то, что операционная система, запускаемая в виртуальной среде, всегда будет соответствовать вашей текущей версии Windows. Не получится запустить на Профессиональной версии Домашнюю или наоборот.
Вы можете копировать файлы из вашей хост-системы или загружать их из Интернета с помощью встроенного веб-браузера. Можете установить в песочнице любую программу или посетить подозрительный сайт. Скачивайте файлы из Интернета непосредственно в безопасную среду с помощью браузера (можно установить другой веб-обозреватель).
Любые действия, которые вы выполняете в песочнице, не повлияют на вашу основную операционную систему. Песочница Windows изолирована от вашей системы.
Обмен файлами происходит с помощью метода копирования и вставки между хост-системой и виртуальной средой. Песочница Windows не поддерживает перетаскивание файлов с помощью мыши.
После завершения работы закройте Песочницу Windows. На экране появится диалоговое окно с предупреждением о том, что все данные внутри Windows Sandbox будут безвозвратно удалены без возможности восстановления.
В отличие от обычной виртуальной машины, песочница удалит все данные, включая приложения и файлы, после своего отключения на ПК. Если какие-либо файлы из песочницы вы хотите сохранить на основной системе, вам нужно скопировать их прежде, чем вы закончите работать с Windows Sandbox.
Каждый раз после запуска песочницы Windows вы получаете чистую изолированную среду, работающую с той же сборкой ОС Windows, что и на вашем хост-компьютере.
Песочница Windows 11 Home: установка необходимых компонентов
С точки зрения безопасности виртуальную изолированную среду полезно использовать на любых версиях Windows. Но в Майкрософт решили иначе, поэтому песочница Windows Home недоступна пользователям.
Есть способ установки Windows Sandbox в Windows 11 Домашнюю помощью пакетного BAT-файла, который поменяет настройки операционной системы и включит возможность использования этого компонента на вашем ПК.
Пройдите несколько шагов:
- Вам нужно будет скачать песочницу Windows по этой ссылке.
- Распакуйте ZIP-архив «sandbox-installer».
- Щелкните правой кнопкой мыши по файлу «Sandbox Installer.bat».
- В контекстном меню выберите «Запуск от имени администратора».
- Откроется окно командной строки, в которой Windows Sandbox начнет устанавливаться на ваш компьютер в Windows 11 Home.
- После окончания установки нажмите на клавишу «Y», а затем на «Enter».
- Произойдет перезагрузка вашего компьютера.
- После входа в систему нажмите на клавиши «Win» + «R», чтобы открыть окно «Выполнить».
- В диалоговом окне введите «optionalfeatures» и нажмите «ОК».
- Откроется окно «Включение или отключение компонентов Windows».
- Здесь вам необходимо включить «Windows Sandbox», «Платформа виртуальной машины» и «Платформа низкоуровневой оболочки Windows».
- Нажмите кнопку «ОК».
- Начнется установка необходимых пакетов и через некоторое время вас попросят перезагрузить компьютер.
- Войдите в меню «Пуск» и в списке приложений найдите «Windows Sandbox».
В результате выполнения этой операции, вы успешно включили песочницу Windows в выпуске Windows 11 Домашняя.
После выхода крупного обновления операционной системы Windows 11, которое по сути является переустановкой поверх текущей системы, вам снова придется выполнить эту операцию. Дело в том, что Windows заменит некоторые файлы Домашней версии на те, которые должны быть по умолчанию в этом выпуске ОС.
Как отключить песочницу Windows 11
В любое время вы можете отключить использование песочницы в операционной системе Windows 11, если эта возможность вам больше не нужна. Правда, вы можете просто не пользоваться этим средством системы, не предпринимая никаких действий.
Для отключения песочницы в Windows используйте три метода: из настроек системы или средствами командной строки.
1 способ:
- Откройте компоненты Windows (как это сделать, смотрите в этой статье).
- Снимите флажок в пункте «Песочница Windows», нажмите «ОК».
- Перезагрузите ПК.
2 способ:
- Откройте командную строку от имени администратора.
- В окне интерпретатора командной строки введите команду, а потом нажмите «Enter»:
Dism /online /Disable-Feature /FeatureName:"Containers-DisposableClientVM"
- После удаления компонента нажмите клавишу «Y», а затем перезагрузите систему.
3 способ:
- Необходимо запустить Windows PowerShell имени администратора.
- В окне оболочки выполните команду, нажав на «Enter»:
Disable-WindowsOptionalFeature –FeatureName "Containers-DisposableClientVM" -Online
- После удаления пакетов щелкните по клавише «Y», перезапустите компьютер.
Выводы статьи
В старших версиях операционной системы Windows 11 доступна Песочница Windows — безопасная виртуальная среда, изолированная от основной операционной системы. В Windows Sandbox можно запускать любые файлы и тестировать программы, не опасаясь вредоносного программного обеспечения. В случае необходимости, пользователи версии Windows 11 Home могут установить песочницу на свой компьютер с помощью пакетного BAT-файл, чтобы иметь возможность работать в изолированной среде.
Песочница Windows 11 (видео)
Похожие публикации:
- 10 способов запустить локальную политику безопасности Windows
- Как включить и использовать сенсорную клавиатуру Windows 11
- Как отключить спящий режим в Windows — 5 способов
- Как отключить компонент Hyper-V в Windows 10 — 4 способа
- Как обновить Windows 11 на неподдерживаемом компьютере: 2 способа
Windows Sandbox — хороший инструмент от Microsoft, позволяющий тестировать новые приложения в его интерфейсе. Когда вы на 100% уверены в удобстве использования приложения и отсутствии связанных с ним ошибок, вы можете установить его на свою хост-систему. Если этот инструмент вам интересен, давайте узнаем, как включить или отключить песочницу на ПК с Windows 11.
Существует несколько других приложений виртуализации, которые позволяют выполнять аналогичные задачи на своих интерфейсах. Например, Hyper-V является хорошей альтернативой этой песочнице Windows и настолько надежен, насколько это возможно. Что ж, Sandbox позволяет своим пользователям тестировать новые приложения в изолированной среде и очищать все накопленные данные, как только они закрывают ее. Именно по этой причине всем нравится пробовать новые приложения в «Песочнице» в Windows 11.
Использовать— Windows Sandbox доступна только для пользователей, использующих выпуски Windows 11 Pro, Enterprise или Education. Поэтому, если вы являетесь пользователем Windows 11 Home, вам лучше продолжать использовать другие приложения виртуализации.
В этом руководстве представлены три способа, с помощью которых можно легко активировать Sandbox на своем компьютере. Эти методы заключаются в следующем:
- Через диалоговое окно «Функции Windows»
- Использование терминала (администратор)
- Через командную строку
Теперь, когда вы знаете три разных способа, давайте подробно рассмотрим, как включить «Песочницу» на вашем ПК:
1] Через диалоговое окно функций Windows.
Самый эффективный способ включить песочницу Windows — черезНастройкиapp Все, что вам нужно, это открыть «Функции Windows», найти «Песочницу Windows» и включить ее оттуда. Следуйте инструкциям ниже, чтобы активировать Sandbox на вашем компьютере с Windows 11:
- Запустите поиск Windows, нажавПобеда + С.
- Пишет «Возможности системы Windows» в текстовом поле и щелкните верхний результат.
- В следующем окне прокрутите вниз доПесочница Windows.
- Установите флажок рядом с ним и нажмитеХОРОШО.
Подождите, пока система обнаружит файлы и установит необходимый DI для включения песочницы Windows. Как только зависимости будут установлены на ваш компьютер, вы готовы запустить Sandbox на своем ПК.
Не удалось запустить песочницу Windows, исправлена ошибка 0x80070015.
2] Использование Windows PowerShell (администратор)
Если по какой-либо причине «Песочница» не включается через функции Windows, вы можете включить ее напрямую, выполнив однострочную команду в Windows PowerShell. Этот метод также полезен, если опция «Песочница» на вашем компьютере неактивна. Вот что вам нужно сделать, чтобы включить песочницу на вашем компьютере:
- НажиматьПобеда + Хдля запуска меню питания. ВыбиратьТерминал(Админ) отсюда.
- Когда появится окно UAC, нажмитеАгаразрешить открытие терминала.
- Терминал по умолчанию приземлится в Windows PowerShell (администратор).
- Скопируйте/вставьте в него следующий код и нажмитеEnter–
Enable-WindowsOptionalFeature -Online -FeatureName "Containers-DisposableClientVM" -All
- Подождите, пока эта команда выполнится успешно. Как только это закончится, терминал попросит вас перезагрузить компьютер.
- ПишетДаи нажмитеEnterперезагрузить компьютер.
Снова войдите в свое устройство и убедитесь, что на вашем компьютере с Windows 11 включена песочница.
3] Через командную строку
Как и PowerShell, пользователи могут включить песочницу в Windows 11, запустив код DISM в командной строке. Для этого вам необходимо сначала запустить CMD от имени администратора и выполнить однострочную команду. Подробные шаги приведены ниже:
- Нажмите Win + R, чтобы открыть диалоговое окно «Выполнить».
- Введите в него CMD и одновременно нажмите клавиши Ctrl + Shift + Enter.
- Затем появится окно UAC. Нажмите «Да», чтобы разрешить его открытие.
- В консоли с повышенными правами скопируйте/вставьте следующую команду и нажмитеEnter.
dism /online /Enable-Feature /FeatureName: "Containers-DisposableClientVM" -All
Подождите, пока эта команда успешно выполнится на вашем компьютере. Как только это закончится, перезагрузите компьютер. При следующем входе в систему проверьте, можете ли вы запустить Windows Sandbox на своем компьютере.
Как исправить проблемы с песочницей в Windows 11/10
Как использовать песочницу Windows в Windows 11
Теперь, когда вы включили песочницу Windows, давайте изучим, как использовать ее на компьютере с Windows 11:
- Нажмите Win+S и введитеПесочницав текстовом поле.
- Нажмите на результат выше, чтобы начатьПесочница Windows.
- Теперь вы можете копировать сюда файлы из вашей системы или просто загружать новые приложения онлайн.
- Поскольку операции, выполняемые внутри него, остаются здесь, вам не придется беспокоиться о том, что новые приложения повлияют на вашу систему.
- После тестирования приложения вПесочница, закрой это. Может появиться окно подтверждения, нажмитеХОРОШОчтобы подтвердить закрытие Sandbox.
В момент выхода из среды «Песочница» все использованные файлы и настройки будут потеряны навсегда. Таким образом, каждый раз, когда вы запускаете Sandbox, вы попадаете в чистую изолированную среду, сильно отличающуюся от прежней.
Что предлагает Sandbox для пользователей Windows?
Windows Sandbox — это, по сути, приложение виртуализации, предоставляющее среду, в которой новые приложения можно тестировать в полностью изолированной среде. Приложения, которые вы устанавливаете с помощью этого инструмента, останутся здесь и никоим образом не повлияют на исходные приложения, работающие на вашем компьютере.
Вы можете думать о Windows Sandbox как о виртуальной машине, созданной Microsoft. Поэтому вам не придется беспокоиться об утечке данных, конфиденциальности или других вещах. Будучи сверхбыстрым и легким приложением, Sandbox предлагает своим пользователям небольшое преимущество перед использованием сторонних приложений.Виртуальные машины.
Если вы являетесь пользователем Windows 11 Home Edition, вы не можете включить этот инструмент на своем компьютере. В результате вы не сможете протестировать установленное приложение. Не волнуйтесь, вы всегда можете найти сторонние приложения, доступные в Интернете. Некоторые примеры включаюттеневая песочница,Еще песочницаи другие.
Как отключить песочницу Windows в Windows 11?
Если по какой-то причине вы больше не хотите использовать эту функцию песочницы и хотите отключить ее, выполните следующие действия:
- Сначала запустите Панель управления.
- НажмитеПрограммное обеспечение>Включение и выключение функций Windows. Смотрите снимок ниже:
- Функции Windows запустятся на экране дисплея.
- Прокрутите вниз и найдите «Песочницу Windows».
- Когда найдете его, снимите флажок слева и нажмитеХОРОШО.
Вот и все, вы успешно отключили «Песочницу» в Windows 11. Перезагрузите компьютер, чтобы удалить установленные на вашем компьютере зависимости. Снова войдите в свое устройство и найдите «Песочницу Windows». Вы не найдете следов этого приложения, установленного на вашем компьютере с Windows 11.
Минимальные системные требования для включения песочницы в Windows 11
Вы можете активировать Windows Sandbox только в том случае, если ваша система соответствует следующим требованиям:
- выпуск Windows 11: Pro, Enterprise или Education
- БАРАН— Рекомендуется 8 ГБ, но Sandbox может эффективно работать и с 4 ГБ памяти.
- 64-битный процессор с трансляцией адресов второго уровня (SLAT)
- Поддержка ЦП для расширения режима монитора виртуальной машины (VT-c на ЦП Intel)
Использовать: Песочница — это дополнительная функция в Windows 11. Вот почему она отключена на новых компьютерах с Windows 11.
Функция «песочницы» Windows была впервые представлена в Windows 10 и до сих пор является частью Windows 11. Это удобная функция «песочницы». Это похоже на виртуальную машину, которая использует гипервизор Microsoft и аппаратную виртуализацию для запуска отдельного ядра, чтобы изолировать сеанс Windows Sandbox от хоста. Он занимает около 100 МБ и устанавливает и запускает классические ненадежные приложения, изолированные от основной установки.
«Изолированный» означает, что приложение, которое вы запустите в песочнице, не будет иметь доступа к файлам, реестру и другим ресурсам вашей основной операционной системы Windows. Как только вы закроете песочницу, она автоматически удалит все данные вашего приложения.
Смотрите также: Как установить Windows 11 на виртуальную машину VirtualBox?
Песочница Microsoft Windows эффективна, поскольку использует встроенный планировщик ядра, интеллектуальное управление памятью и виртуальную графику и является одноразовой. Самое приятное в Windows Sandbox — это то, что все данные удаляются после закрытия этого приложения. Это означает, что каждый раз, когда вы запускаете функцию «Песочница Windows», вы начинаете с чистой установки Windows 11. Это полезная функция, если вы хотите загрузить и запустить программное обеспечение из ненадежного источника.
Короче говоря, мы можем сказать, что запуск Windows Sandbox похож на запуск еще одной копии вашей Windows 11 на виртуальной машине. Разница лишь в том, что «Песочница» встроена в Windows 11 и изменения при выходе не сохраняются. С другой стороны, если вы используете стороннюю виртуальную машину Oracle VirtualBox, ваши данные остаются храниться на вашем виртуальном ПК, и вы можете получить к ним доступ при запуске виртуальной машины.
По умолчанию функция «Песочница Windows» остается отключенной, и для ее использования необходимо включить ее. После установки или активации функции «Песочница» вы сможете получить доступ к этому приложению. В этой статье о gearupwindows вы узнаете, как включить и отключить функцию «Песочница Windows» в Windows 11.
2 способа включить или отключить спринт…
Как включить или отключить песочницу Windows в Windows 11?
Шаг 1. Нажмитеокна+рклавиши одновременно, чтобы вызвать Бегатьдиалоговое окно.
Шаг 2. В поле «Выполнить» введите следующее и нажмите Enterс клавиатуры, чтобы позвонитьВозможности системы Windowsдиалоговое окно:-
optionalfeatures.exe
Шаг 3. Прокрутите вниз и проверьте опцию. Песочница Windowsа затем нажмите кнопку ХОРОШОкнопка.
Шаг 4. Теперь нажмите на Перезагрузить сейчаскнопка.
Ваш компьютер перезагрузится, чтобы установить и включить функцию «Песочница» Windows в Windows 11. Если вы хотите отключить функцию «Песочница» на своем компьютере, повторите шаги, описанные выше, и на шаге 3 снимите флажок «Песочница Windows.? НажмитеХОРОШОперезагрузить компьютер и удалить или отключитьПесочницаособенность.
Если песочница Windows неактивна на вашем компьютере или вы не можете ее выбрать, ваш компьютер не поддерживает аппаратную виртуализацию или она не включена в BIOS/UEFI.
Чтобы получить доступ к песочнице Windows, нажмите кнопкуНачинатьи введите Песочница. В результатах поиска нажмитеПесочница Windowsчтобы запустить его. Также следует отметить, что функция «Песочница» недоступна в домашних редакциях Windows 11. Она доступна исключительно для редакций Pro и Enterprise.
Теперь откроется песочница Windows, где вы сможете загрузить и запустить подозрительные приложения. Это не вредит хост-компьютеру, поскольку работает в отдельной среде. После закрытия приложения Sandbox все данные будут автоматически удалены.
Читайте также: Как включить функцию «Песочница Windows» в Windows 11/10 Home Edition?
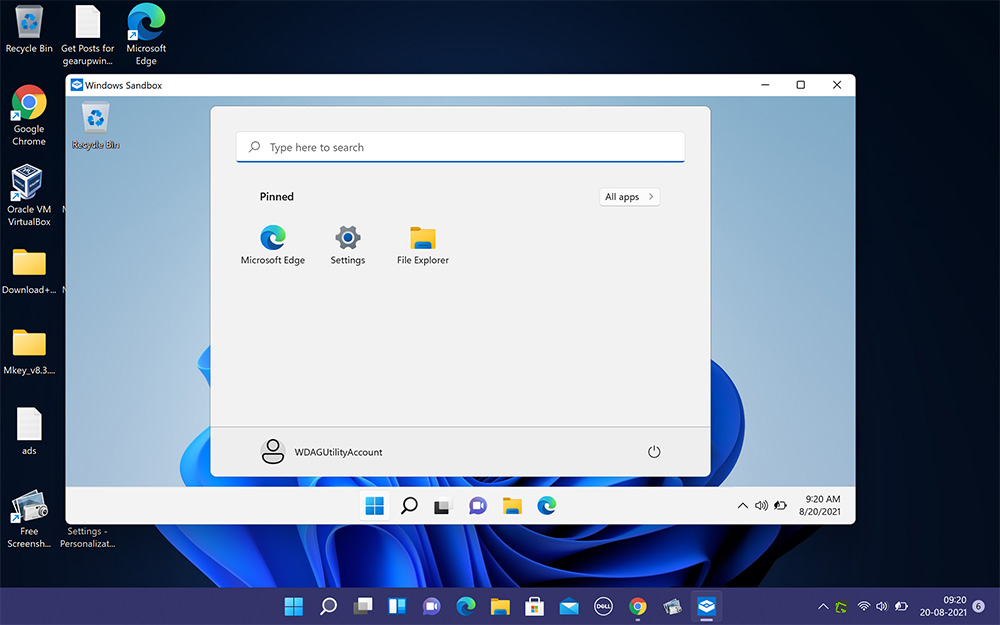
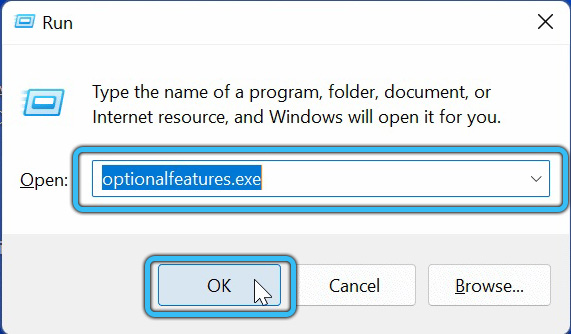
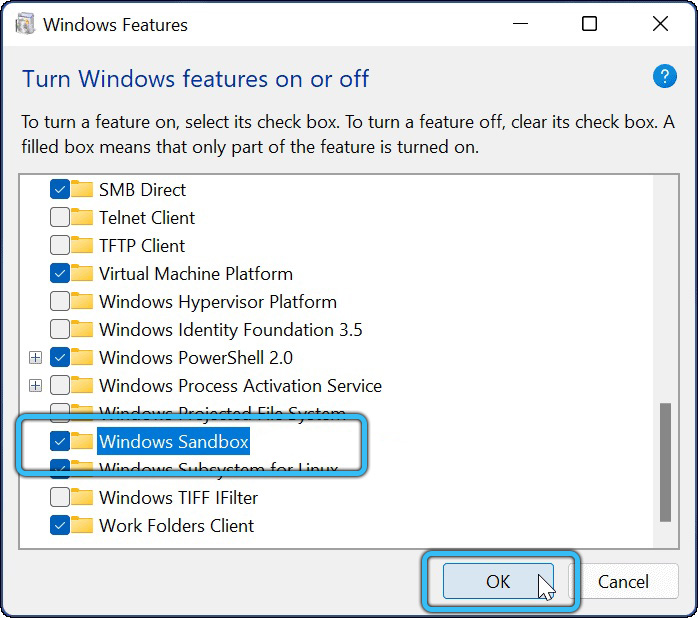
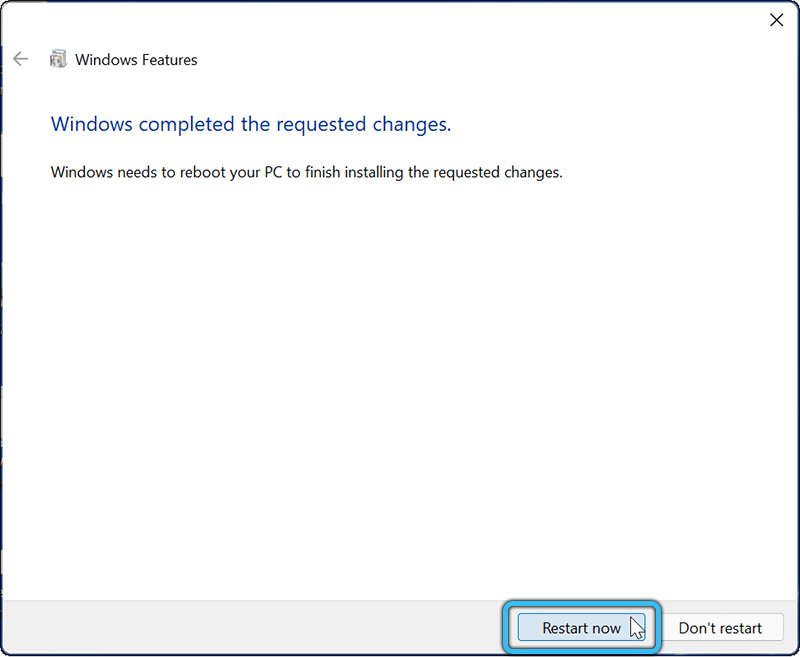
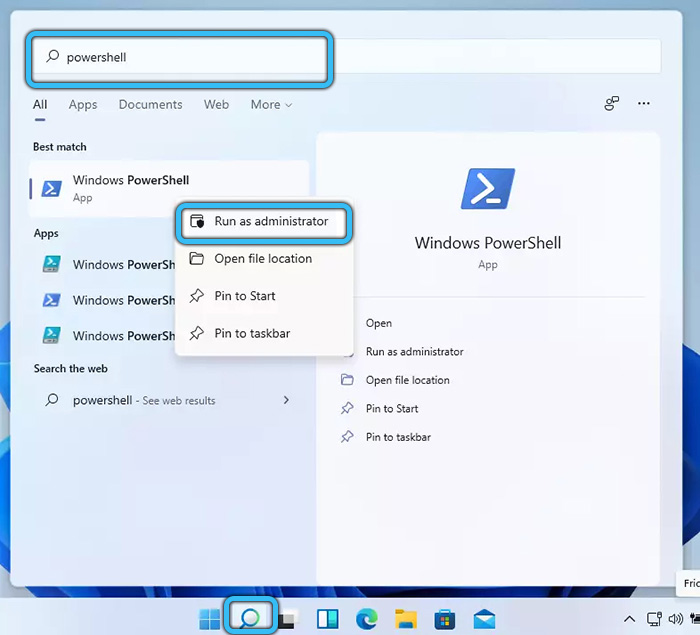
 Для отключения данного инструмента использовать команду Disable-WindowsOptionalFeature -Online -FeatureName «Containers-DisposableClientVM» -Online.
Для отключения данного инструмента использовать команду Disable-WindowsOptionalFeature -Online -FeatureName «Containers-DisposableClientVM» -Online.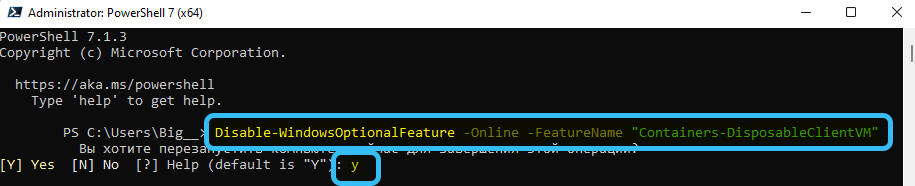

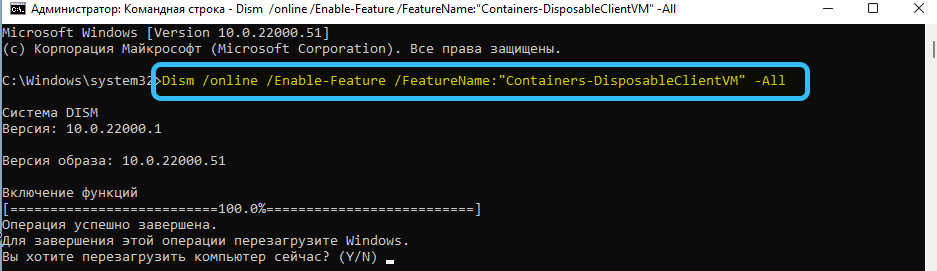 Для её выключения требуется использовать команду Dism /online /Disable-Feature /FeatureName:»Containers-DisposableClientVM».
Для её выключения требуется использовать команду Dism /online /Disable-Feature /FeatureName:»Containers-DisposableClientVM».