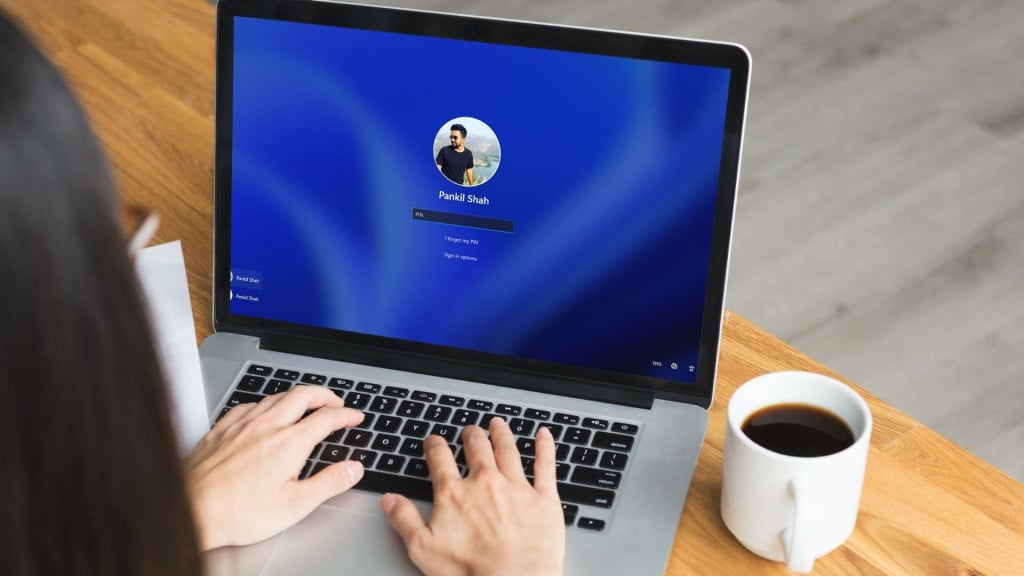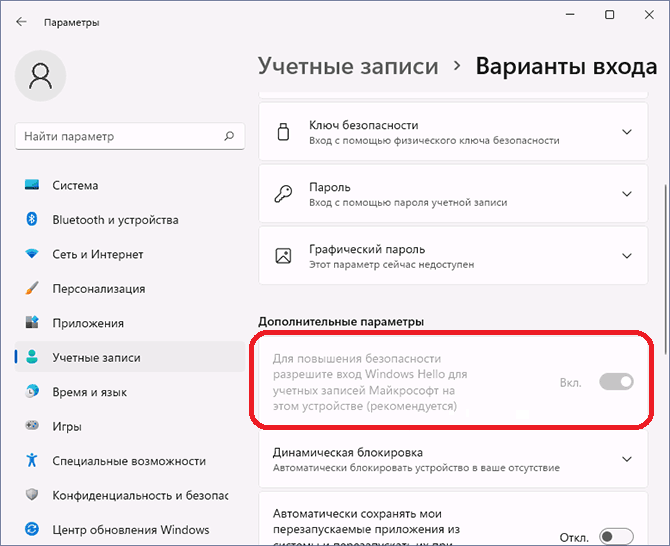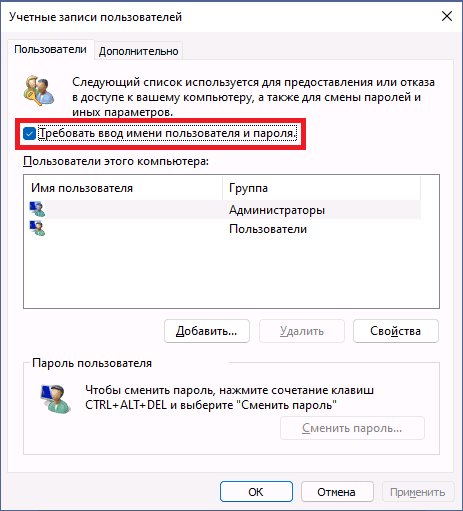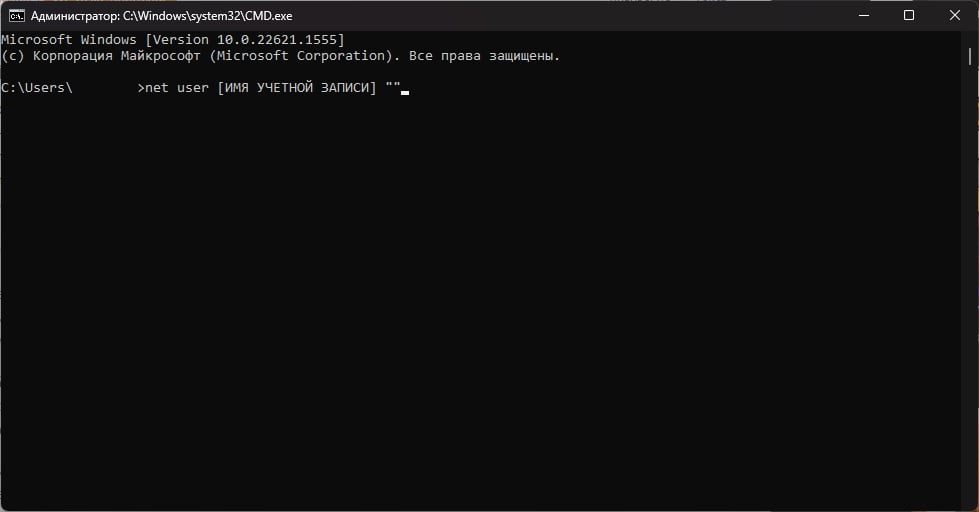В этой инструкции подробно о том, как отключить запрос пароля при входе в Windows 11 таким образом, чтобы вход осуществлялся автоматически, при этом ПИН-код также не будет запрашиваться. Дополнительно описаны возможности полностью убрать пароль для учетной записи и отменить повторный вход в систему после выхода из спящего режима.
Отключение запроса пароля при входе в Windows 11 для учетной записи Майкрософт и локальной учётной записи
Стандартный путь отключить запрос пароля и ПИН-кода позволяет не вводить их при входе в Windows 11, то есть вход в систему при включении и после перезагрузки выполняется автоматически. При этом фактически пароль учетной записи остается и в редких случаях может потребоваться. Шаги, чтобы убрать требование пароля:
- Зайдите в Параметры (можно через меню Пуск, а можно путём нажатия клавиш Win+I).
- Перейдите в раздел Учетные записи — Варианты входа.
- В разделе «Дополнительные параметры» отключите пункт «Для повышения безопасности разрешите вход Windows Hello для учетных записей Майкрософт на этом устройстве» и закройте окно параметров.
- Если опция на предыдущем шаге не активна и отключить её нельзя, запустите командную строку от имени Администратора и введите команду
reg ADD "HKLM\SOFTWARE\Microsoft\Windows NT\CurrentVersion\PasswordLess\Device" /v DevicePasswordLessBuildVersion /t REG_DWORD /d 0 /f
либо в редакторе реестра перейдите в раздел реестра
HKEY_LOCAL_MACHINE\SOFTWARE\Microsoft\Windows NT\CurrentVersion\PasswordLess\Device
и измените значение параметра DevicePasswordLessBuildVersion на 0.
- Нажмите клавиши Win+R на клавиатуре (Win — клавиша с эмблемой Windows), введите netplwiz или control userpasswords2 и нажмите Enter.
- Откроется окно со списком пользователей. Для того, чтобы отключить запрос пароля при входе для текущего пользователя снимите отметку «Требовать ввод имени пользователя и пароля» и примените настройки. Отметка может не отображаться, если не были выполнены первые шаги.
- При применении потребуется ввести пароль и подтверждение пароля. Будьте очень внимательны к раскладке и регистру, а также помните, что вводить нужно именно пароль Windows 11 (локальной учетной записи или учетной записи Майкрософт), а не ПИН-код.
- После выполнения всех указанных действий и перезагрузки компьютера или ноутбука пароль при входе в Windows 11 запрашиваться не будет.
Это основной метод, который одинаково работает как для учетных записей Майкрософт, так и для локальной учетной записи (автономный аккаунт). Однако, существуют и дополнительные способы.
Внимание: если на 6-м шаге ввести неправильный пароль (например, не в той раскладке или регистре), сообщений об ошибке после подтверждения ввода вы не получите. При этом автоматический вход выполняться не будет, вместо этого каждый раз вы будете получать сообщение о неверном имени пользователе или пароле, а на экране входа может появиться два одинаковых пользователя.
Sysinternals Autologon
На сайте Microsoft доступна бесплатная утилита Autologon для автоматического входа в систему без имени пользователя и пароля, крайне простая в использовании:
- Скачайте утилиту с официальной страницы https://docs.microsoft.com/ru-ru/sysinternals/downloads/autologon и распакуйте архив в удобное расположение.
- Запустите скачанную утилиту и согласитесь с условиями использования.
- В окне программы автоматически будут вставлены имя текущего пользователя и компьютера (домена), вам достаточно ввести текущий пароль и нажать кнопку «Enable» (включить) для активации входа без пароля.
В моем тесте программа успешно работает в Windows 11 как для локальных учётных записей, так и для учётных записей Майкрософт.
С помощью редактора реестра
Существует способ, позволяющий убрать пароль при входе с использованием редактора реестра, однако при его использовании следует учитывать, что пароль в реестре будет храниться в открытом виде и при желании его можно будет посмотреть.
Для отключения пароля при входе в реестре выполните следующие шаги:
- Запустите редактор реестра, для этого нажмите клавиши Win+R, введите regedit и нажмите Enter.
- Перейдите к разделу реестра
HKEY_LOCAL_MACHINE\Software\Microsoft\Windows NT\CurrentVersion\Winlogon
- Дважды нажмите по параметру AutoAdminLogon и измените его значение на 1.
- В правой панели редактора реестра нажмите правой кнопкой мыши и создайте строковый параметр с именем DefaultPassword, затем измените значение этого параметра на ваш пароль.
- Аналогичным образом создайте параметры с именами DefaultDomainName и DefaultUserName. Измените значение параметра DefaultDomainName на имя текущего компьютера (можно посмотреть в Параметры — Система — О системе), а значение DefaultUserName — на имя текущего пользователя (можно подсмотреть в параметре LastUsedUsername).
По завершении редактирования закройте редактор реестра и перезагрузите компьютер: вход в учетную запись будет выполнен автоматически.
Полностью убираем пароль для локальной учётной записи
В случае, если на вашем компьютере с Windows 11 используется локальная учетная запись, вы можете убрать пароль этой учётной записи, в результате его не придется вводить (также может потребоваться удалить ПИН-код, для этого выполните шаги 1-3 из предыдущего способа, а затем удалите ПИН-код в Учетные записи — Варианты входа). Как это сделать в Параметрах:
- Зайдите в Параметры — Учётные записи — Варианты входа.
- Откройте пункт «Пароль» и нажмите «Изменить».
- Введите текущий пароль и нажмите «Далее».
- Все поля для указания нового пароля оставьте пустыми и нажмите «Далее».
Также убрать пароль локальной учётной записи можно с помощью командной строки:
- Запустите командную строку от имени администратора или, при желании, Windows Terminal (также от имени администратора, сделать это можно через правый клик по кнопке «Пуск»).
- В командной строке введите команду net user и нажмите Enter. Здесь потребуется обратить внимание на имя пользователя для использования в следующей команде.
- Введите команду
net user имя_пользователя ""
и нажмите Enter (пробел между кавычками отсутствует)
- Закройте командную строку.
Теперь указанный пользователь не имеет пароля, а потому и его ввод при входе в систему не потребуется.
Отключение ввода пароля после выхода из режима сна
После проделанных действий ваш ноутбук или компьютер может продолжить требовать ввести пароль после выхода Windows 11 из спящего режима. Чтобы этого не происходило, выполните следующие шаги:
- Зайдите в Параметры — Учетные записи — Варианты входа.
- В разделе «Дополнительные параметры» найдите пункт «В случае вашего отсутствия через какое время Windows должна потребовать выполнить повторный вход?»
- Нажмите по стрелке рядом с выпадающим списком и выберите «Никогда».
Этих действий будет достаточно, чтобы пароль не запрашивался после использования спящего режима.
Если по какой-то причине отключение запроса пароля после сна не сработало, можно использовать редактор реестра:
- В реестре создайте раздел
HKEY_LOCAL_MACHINE\SOFTWARE\Policies\Microsoft\Power\PowerSettings\0e796bdb-100d-47d6-a2d5-f7d2daa51f51
- Внутри этого раздела создайте два параметра DWORD с именами ACSettingIndex и DCSettingIndex и значением 0 для каждого из них.
- Закройте редактор реестра и перезагрузите ваш компьютер или ноутбук.
Если на вашем компьютере используется скринсейвер (экранная заставка), то после неё также может запрашиваться пароль. Чтобы проверить параметры заставки:
- Нажмите клавиши Win+R на клавиатуре, введите
control desk.cpl,,@screensaver
и нажмите Enter.
- Убедитесь, что либо заставка отключена (установлено «Нет»), либо отметка «Начинать с экрана входа в систему» снята.
Также обратите внимание на следующий момент: если ваш смартфон синхронизирован с Windows 11, а в разделе Параметры — Учетные записи — Варианты входа включена «Динамическая блокировка», это также может приводить к появлению экрана с запросом ПИН-кода или пароля.
Это можно сделать разными способами.
Что важно знать
Windows 11 запрашивает пароль или ПИН‑код при входе в систему, выходе из режима сна, перезагрузке и выключении. Дополнительная безопасность никогда не помешает, но в случае со стационарными и домашними компьютерами ею можно пренебречь, чтобы немного упростить себе жизнь.
Как и в других версиях ОС, для входа используется два вида аккаунтов: учётная запись Microsoft и локальная учётная запись. Первая не привязана к определённому ПК и позволит разблокировать все ваши устройства единым паролем, а также даёт возможность подключаться с его помощью к сервисам Microsoft. Вторая, как можно догадаться по названию, служит только для использования на конкретном компьютере.
Если работаете с одним ПК, то проще всего переключиться на локальный аккаунт и установить пустой пароль в нём. Для учётной записи Microsoft придётся действовать иначе: использовать встроенное средство редактирования аккаунтов или прибегнуть к помощи утилиты автоматического входа от Microsoft.
Как убрать пароль при входе в Windows 11, перейдя на локальную учётную запись
В меню «Пуск» кликните правой кнопкой мыши по своему имени и выберите «Изменить параметры учётной записи».
Нажмите «Войти вместо этого с локальной учётной записью».
Кликните «Далее», введите свой пароль и нажмите OK.
Оставьте все поля, кроме имени пользователя, пустыми и кликните «Далее».
Нажмите «Выйти из системы и закончить работу» для повторного входа без пароля.
Как убрать пароль в Windows 11, включив автоматический вход
Это можно сделать двумя способами. Однако, какой бы из них вы ни выбрали, сначала необходимо деактивировать функцию Windows Hello.
Если пропустить этот шаг, пароль запрашиваться не будет, но вместо него придётся вводить ПИН‑код.
1. Отключите Windows Hello
Кликните правой кнопкой мыши по кнопке «Пуск» и выберите «Параметры» или просто нажмите Win + I на клавиатуре.
Перейдите в «Учётные записи» → «Варианты входа».
Прокрутите список до раздела «Дополнительные параметры» и отключите тумблер «Для повышения безопасности»…». Также выберите вариант «Никогда» для опции «В случае вашего отсутствия…».
2. Воспользуйтесь специальной программой
Есть два варианта: встроенное в Windows средство Netplwiz и фирменная утилита Microsoft для администраторов под названием AutoLogon. Выбирайте любой — результат в итоге будет одинаковый.
Netplwiz
Вызовите контекстное меню, кликнув правой кнопкой мыши по «Пуску», и выберите «Выполнить».
Введите netplwiz и нажмите OK.
Выделите свой аккаунт и снимите галочку с опции «Требовать ввод имени пользователя и пароля», а затем кликните «Применить».
Подтвердите изменения, дважды введя свой пароль, и нажмите OK.
Перезагрузите компьютер и убедитесь, что вход выполняется без пароля.
AutoLogon
Перейдите по ссылке и скачайте утилиту с сайта Microsoft.
Распакуйте загруженный архив и запустите файл Autologon64 двойным щелчком.
Введите свой пароль и нажмите кнопку Enable.
Кликните OK в окне подтверждения и перезагрузите компьютер.
Читайте также 🧐
- 12 проблем Windows 11, которые легко исправить
- Как уменьшить панель задач в Windows 11
- Как вернуть привычное контекстное меню в Windows 11
- 6 главных изменений Windows 11, ради которых стоит обновиться
При входе в Windows 11 пользователю требуется раз за разом вводить пароль от учетной записи Майкрософт либо PIN-код, который задается при изначальной настройке операционной системы. Кого-то этот процесс утомляет, а кому-то попросту не нужна такая защита для компьютера. Например, если человек живет один и доступ к системе есть только у него, то в пароле отпадает всякая необходимость.
Можно ли убрать пароль при входе в Windows 11? Ответ — да, можно, причем даже легче, чем многие думают. И в сегодняшней статье мы это вам продемонстрируем!
Убрать пароль при входе в Windows 11 очень легко!
1. Официальное приложения для автоматического входа
Вы можете полностью автоматизировать процесс входа в Windows 11, задействовав Autologon — официальное (!) приложение Майкрософт. Работать с этим приложением максимально просто: прописать текущий пароль и нажать на кнопку «Включить». Если в какой-то момент у вас возникнет желание (или необходимость) вернуть ручной вход в систему, снова запустите Autologon, введите пароль и нажмите на кнопку «Отключить».
2. Отключение запроса пароля через варианты входа
Нижеуказанные шаги позволяют деактивировать запрос ввода пароля при входе в ОС Windows 11, но сохраняет его наличие в системе. Дело в том, что пароль нужен не только для входа, но и при выполнении определенных действий в системе. Когда-нибудь пытались просмотреть сохраненные логины и пароли в браузере? Одно из мест, где может потребоваться ввести пароль от аккаунта.
- Нажмите WIN+I для открытия окошка «Параметры»;
- пройдите по пути «Учетные записи»→«Варианты входа»;
- опуститесь чуть ниже и найдите раздел «Дополнительные параметры»;
- отключите опцию с разрешением для входа Windows Hello;
- если вышеуказанной опции нет в списке (или она выделена серым), нажмите WIN+R для вызова окошка «Выполнить»;
- пропишите в пустой строке CMD и нажмите CTRL+SHIFT+ENTER;
- вставьте в консоль команду reg ADD «HKLM\SOFTWARE\Microsoft\Windows NT\CurrentVersion\PasswordLess\Device» /v DevicePasswordLessBuildVersion /t REG_DWORD /d 0 /f и нажмите ENTER;
- еще раз вызовите окошко «Выполнить»;
- вставьте в строку netplwiz и нажмите ENTER;
- выберите свою учётку в списке ниже и уберите галочку с опции «Требовать ввод имени пользователя и пароля»;
- сохраните изменения и перезагрузите ПК.
3. Отключение запроса пароля через редактор реестра
Еще один способ, который позволяет отключить запрос ввода пароля при входе в Windows, но при этом сохраняет сам пароль в системе. На сей раз мы будем пользоваться редактором реестра. Пожалуйста, делайте все согласно инструкциям, т.к. неаккуратные действия в реестре могут привести к нестабильности системы. Если чувствуйте себя особенно неуверенно, можете сделать бэкап реестра («Файл»→«Экспорт…»).
- Нажмите WIN+R для вызова диалогового окошка «Выполнить»;
- пропишите значение regedit и нажмите ENTER;
- в реестре перейдите по пути HKEY_LOCAL_MACHINE\Software\Microsoft\Windows NT\CurrentVersion\Winlogon;
- кликните дважды ЛКМ на параметр AutoAdminLogon в правой части окошка и задайте ему значение 1 (один);
- в той же части окошка кликните ПКМ на пустое место и выберите «Создать»→«Строковый параметр»;
- задайте этому параметру имя DefaultPassword и значение в виде нужного вам пароля;
- в дополнение создайте параметры со следующими значениями:
- DefaultDomainName — имя ПК;
- DefaultUserName — имя пользователя;
- закройте окошко редактора реестра и перезагрузите ПК.
4. Удаление пароля (и PIN) локального аккаунта через Командную строку
Если вы пользуетесь исключительно локальный аккаунтом, то вы можете отключить запрос на ввод пароля, причем несколькими способами. Пожалуй, самый простой (и быстрый) способ — это через отключение пароля через Командную строку.
- Нажмите WIN+R для вызова диалогового окошка «Выполнить»;
- укажите в пустой строке значение CMD и нажмите ENTER;
- пропишите в консоли команду net user [ИМЯ УЧЕТНОЙ ЗАПИСИ] «» и нажмите ENTER.
«»»» в конце команды — это не опечатка в команде. В пустых кавычках должен находиться пароль от учетной записи пользователя. Если оставить кавычки пустыми, Windows поймет, что пароля нет — она перестанет запрашивать его при входе в систему.
PIN-код для локального аккаунта отключается немного по другому, но тут тоже нет ничего сложного:
- вернитесь к третьему разделу статьи и выполните пункты с 1 по 4;
- нажмите WIN+I для открытия окошка «Параметры»;
- перейдите в разделы «Учетные записи»→«Варианты входа»;
- нажмите «Удалить» в разделе PIN-кода.
Убрать пароль при входе в Windows 11 после выхода из сна
К сожалению, Windows 11 все еще может запрашивать ввод пароля. Не при первоначальном запуске компьютера, но при его последующем выхода из режима сна. Чтобы последнего не происходило, необходимо ввести корректировки в системные параметры.
- Нажмите WIN+I для открытия окошка «Параметры»;
- перейдите в разделы «Учетные записи»→«Варианты входа»;
- опуститесь чуть ниже в окошке и найдите раздел «Дополнительные параметры»;
- укажите для второго параметра в списке значение «Никогда».
Можете немножко подождать либо самостоятельно перевести ПК в режим сна, чтобы проверить, было ли отключено требование по вводу пароля. Как правило, этого достаточно, однако некоторые пользователи жалуются, что Windows 11 все равно запрашивает от них пароль, хотя соответствующая опция выключена. В таком случае вышеуказанные действия можно провести повторно, но только через редактор реестра.
- Нажмите WIN+R для вызова диалогового окошка «Выполнить»;
- укажите в пустой строке значение regedit и нажмите ENTER;
- создайте в системном реестре раздел HKEY_LOCAL_MACHINE\SOFTWARE\Policies\Microsoft\Power\PowerSettings\0e796bdb-100d-47d6-a2d5-f7d2daa51f51;
- в только что созданном разделе создайте DWORD-параметры ACSettingIndex и DCSettingIndex;
- для каждого из параметра задайте значение равное 0 (нулю);
- перезагрузите ПК для внесения изменений.
Как вы можете видеть, как убрать пароль при входе в Windows 11 можно, но для этого потребуется выполнить кое-какие действия.
Ввод пароля или PIN-кода для входа в Windows 11 повышает безопасность, но требует дополнительного времени.
Отключайте только, когда уверены, что доступ посторонних к вашему ПК полностью исключен.
Рассмотрим в ознакомительных целях, как полностью отключить запрос системой ПИНа или пароля при возврате в ОС. Возможны варианты — отключение запроса пароля учетной записи или при «пробуждении» из спящего режима.
Данная подробная инструкция охватывает методы с применением параметров, командной строки и редактора реестра Windows 11.
Отключение входа Windows Hello в Windows 11
Содержание
- Отключение входа Windows Hello в Windows 11
- Как отключить запрос пароля при входе в Windows 11 через командную строку
- Отключение запроса пароля Windows 11 в редакторе реестра
- Как входить в Windows 11 автоматически без ввода пароля
- Как включить вход в Windows 11 без пароля с утилитой Autologon
- Как отключить запрос пароля Windows 11 через Winlogon в реестре
- Как не вводить пароль Windows 11 при выходе из спящего режима
- Отключите повторный вход в Windows 11 после режима сна в Параметрах
- Как отключить ввод пароля после сна в regedit
- Где в Windows 11 убрать запрос пароля после скринсейвера
Помните, что отключение запроса пароля не означает, что его больше нет. Windows 11 перестанет запрашивать при входе при перезагрузке или включении компьютера после перерыва в работе. Но помнить пароль по-прежнему необходимо. Потребуется для ряда задач хоть и нечасто.
Клавиатурным сочетанием Win + I откройте Параметры Windows 11. Или щелкните правой кнопкой мыши по «Пуску» и выберите пункт «Параметры».
Щеклните по «Учетные записи». Выберите «Варианты входа».
Перейдите в «Дополнительные параметры». Отключите опцию «Для повышения безопасности разрешите вход Windows Hello для учетных записей Майкрософт на этом устройстве».
Данный пункт активен не у всех пользователей. Порой отключить его нельзя. В таком случае воспользуйтесь командной строкой.
Как отключить запрос пароля при входе в Windows 11 через командную строку
Откройте командную строку (Command Prompt) в режиме администратора.
Вставьте в окно командной строки команду:
reg ADD «HKLM\SOFTWARE\Microsoft\Windows NT\CurrentVersion\PasswordLess\Device» /v DevicePasswordLessBuildVersion /t REG_DWORD /d 0 /f
Нажмите Enter.
Отключение запроса пароля Windows 11 в редакторе реестра
Одновременно нажмите Win + R на клавиатуре. Напечатайте regedit.exe в строке «Открыть:» окна «Выполнить». Щелкните «ОК» в нижней части окна или нажмите Enter на клавиатуре.
Перейдите к ветке:
HKEY_LOCAL_MACHINE\SOFTWARE\Microsoft\Windows NT\CurrentVersion\PasswordLess\Device
В свойствах параметра DevicePasswordLessBuildVersion укажите значение 0.
Как входить в Windows 11 автоматически без ввода пароля
Рассмотрим базовый способ отключения запроса пароля при входе в Windows 11. Равно актуален как для локальной учетной записи, так и для аккаунта Майкрософт.
Нажмите комбинацию клавиш Win + R, чтобы открыть окно «Выполнить». Введите control userpasswords2 или netplwiz в строку «Открыть:». Щелкните «ОК» под полем ввода команд или нажмите клавишу Enter.
На экране со списком пользователей отключите опцию «Требовать ввод имени пользователя и пароля». Щелкните «Применить», а затем «ОК».
В окне «Автоматический вход в систему» дважды введите пароль: в поля «Пароль:» и «Подтверждение:». Не допускайте ошибок — малые и большие буквы различаются. Используйте ту клавиатурную раскладку, в которой пароль был создан.
Будьте внимательны. Ведь ОС не укажет на ошибку. Исправить ее также не предложит. Windows 11 станет выводить при входе сообщение о неверном имени пользователя или пароле. Вероятный сценарий — отображение второго пользователя с идентичным именем.
Вводите пароль учетной записи Майкрософт или локальной учетной записи Windows 11. ПИН-код в данном случае не подойдет.
Щёлкните «ОК» в нижней части окна.
Как включить вход в Windows 11 без пароля с утилитой Autologon
Используйте программный инструмент Autologon — Sysinternals, чтобы входить в Windows, не вводя имя пользователя и пароль. Загрузите Autologon с официальной страницы.
Распакуйте архив в удобное вам место на диске вашего ноутбука или настольного ПК. Запустите исполняемый файл программы. Предложит ознакомиться и согласиться с условиями использования. Станет работать только после согласия пользователя с ними.
В поле Username отобразится имя текущего пользователя. В поле Domain — имя данного PC.
Напечатайте в строке «Password» актуальный пароль данной учетной записи.
Как показывает практика, Autologon поддерживает оба типа учетных записей Windows 11: локальные и Майкрософт. Без гарантии, что так будет на каждом ПК.
Как отключить запрос пароля Windows 11 через Winlogon в реестре
Нажмите комбинацию клавиш Win + R. Напечатайте regedit.exe в строке «Открыть:». Щелкните по кнопке «ОК» в нижней части окна или нажмите клавишу Enter.
Разверните ветку:
HKEY_LOCAL_MACHINE\Software\Microsoft\Windows NT\CurrentVersion\Winlogon
Двойным щелчком по AutoAdminLogon откройте окно изменения свойств данного параметра. Поменяйте значение на 1.
Щелкните правой кнопкой мыши в правой панели редактора реестра. Выберите «Создать», затем «Строковый параметр».
Показанным выше способом последовательно создайте три параметра:
DefaultPassword
DefaultDomainName
DefaultUserName
В полях «Значение:» окон «Изменение строкового параметра» введите:
- Актуальный пароль текущей учетной записи — для DefaultPassword.
- Имя данного компьютера — DefaultDomainName.
- Имя текущего пользователя — для DefaultUserName.
Если не знаете имя пользователя и (или) компьютера, то посмотрите:
- Имя компьютера в категории Параметры — О системе.
- Имя текущего пользователя в параметре реестра LastUsedUsername.
Пароль станет явно храниться в системном реестре Windows 11. Потенциально доступен каждому, кто может работать за данным ПК.
Закройте приложение «Редактор реестра». Перезагрузите ваш ноутбук или настольный компьютер.
Как не вводить пароль Windows 11 при выходе из спящего режима
Отключите повторный вход в Windows 11 после режима сна в Параметрах
Windows 11 после выхода из сна просит ввести пароль. При желании пользователь может отключить повторный вход в ОС при пробуждении Windows 11.
Нажмите одновременно Win + I, чтобы открыть приложение «Параметры». Перейдите в категорию «Учетные записи». Затем на правой панели окна выберите «Варианты входа».
Прокрутите правую панель до блока настроек «Дополнительные параметры». Щелкните по направленной вниз стрелке, которая находится справа от надписи «Автоматически блокировать устройство в ваше отсутствие». Снимите отметку с опции «Разрешить Windows автоматически блокировать устройство в ваше отсутствие».
Далеко не каждому нравится интерфейс «Параметров» Windows 11. А привычной «Панели управления» как будто бы и нет. На самом деле есть, просто не на виду у начинающих пользователей.
Читайте в «Блоге системного администратора» как в Windows 11 открыть классическую панель управления.
Как отключить ввод пароля после сна в regedit
Отключение повторного входа в Windows 11 после режима сна через Параметры не всегда помогает избавиться от запроса пароля при выходе из спящего режима. Приходится править реестр вручную.
Графическое приложение для внесения изменений в системный реестр Windows называется «Редактор реестра»
Нажмите Win + R одновременно на клавиатуре вашего ноутбука или настольного ПК. Откроется окно «Выполнить» — упрощенный интерфейс ввода и применения команд Windows 11. Введите regedit.exe в строку «Открыть:» Щелкните «ОК» в нижней части окна или нажмите клавишу Enter.
В левой панели создайте раздел:
HKEY_LOCAL_MACHINE\SOFTWARE\Policies\Microsoft\Power\PowerSettings\0e796bdb-100d-47d6-a2d5-f7d2daa51f51
Откройте «папку» нового раздела. Щелкните в пустом месте правой панели окна приложения. Последовательно создайте параметры DWORD ACSettingIndex и DCSettingIndex. Двойным щелчком поочередно откройте окна изменения свойств параметров. Присвойте каждому значение 0.
Где в Windows 11 убрать запрос пароля после скринсейвера
После хранителя экрана (скринсейвер, скринсэйвер, экранная заставка) в Windows 11 может запрашиваться пароль.
Нажмите одновременно клавиши Win + R, чтобы открыть окно «Выполнить:»
Откройте параметры хранителя экрана:
Напечатайте control desk.cpl,,@screensaver в строке «Открыть:»
Нажмите Enter на клавиатуре или щелкните по расположенной в нижней части окна кнопке «ОК»
Чтобы ОС не запрашивала пароль нужно отключить заставку («Нет») или отключить опцию «Начинать с экрана входа в систему». По очереди щелкните кнопки «Применить» и «ОК» в нижней части окна.
Вероятная причина запроса ПИН-кода в Windows 11 связана с мобильным устройством и применяется динамическая блокировка. Смартфон синхронизирован с операционной системой ноутбука или настольного ПК.
Щелкните правой кнопкой мыши по «Пуску» Выберите «Параметры» Войдите в раздел «Учетные записи» Обратите внимание, активна или нет «Динамическая блокировка». Если данная опция включена, примите решение — смириться с запросом ПИНа или отключить.
Помните, запрос пароля или ПИН-кода при входе в Windows 11 — опции безопасности. Затрудняют посторонним доступ к операционной системе вашего ноутбука или настольного компьютера и приложениям. Главное — к содержимому диска, на котором хранятся данные.
Решение о включении или отключении защиты входа в ОС паролем или PIN-кодом каждый пользователь принимает на собственный страх и риск.
Многие пользователи так и не смогли привыкнуть к «Пуску» в центре панели задач. Может быть неудобно после многолетнего опыта с Windows 10/7/Vista/XP/2000/Me/98/95.
Читайте как вернуть кнопку «Пуск» в левый нижний угол.
Какую защиту Windows вы считаете самой надежной? Напишите в комментариях.
При использовании ПК в домашних условиях нередко возникает вопрос, как убрать пароль при входе в Windows. Данная опция призвана обеспечить защиту компьютера и учетной записи, однако многие пользователи не хотят каждый раз вводить код доступа. Как сделать так, чтобы убрать требование входа в систему, будет рассмотрено далее.
Содержание
- 1 Как отключить пароль при входе в Windows 11
- 1.1 Отключение входа Windows Hello в Windows 11
- 1.2 Как отключить запрос пароля при входе в Windows 11 через командную строку
- 1.3 Отключение запроса пароля Windows 11 в редакторе реестра
- 1.4 Как включить вход в Windows 11 без пароля с утилитой Autologon
- 2 Как не вводить пароль Windows 11 при выходе из спящего режима
- 2.1 Отключите повторный вход в Windows 11 после режима сна в параметрах
- 2.2 Как отключить ввод пароля после сна в regedit
- 3 Где в Windows 11 убрать запрос пароля после скринсейвера
Большинство юзеров изъявляет желание не вводить пароль при входе в Windows 11. Компания «Майкрософт» беспокоится о безопасности данных, предотвращая случаи несанкционированного доступа.
Взамен обычного пароля разработчики начали использовать Pin код, распознавание по лицу и отпечатку пальца. Вводить данные требуется при старте ОС, выходе из спящего режима, перезапуске или гибернации.
Это позволяет обезопасить пользовательские файлы от просмотра их посторонними лицами. Если устройством больше никто не пользуется, и оно всегда находится в пределах дома, то использование Hello в Windows 11 может показаться нецелесообразным.
Чтобы снять пароль с локальной учетной записи, стоит придерживаться такого плана действий:
- Зайти в блок «Параметры», далее – «Учетные записи».
- После этого развернуть пункт «Варианты входа».
- Открыть графу «Пароль» и клацнуть по надписи «Изменить».
- Вписать действующий пинкод и щелкнуть на «Далее».
- Все поля в новом окне следует оставить незаполненными. Для продолжения тапнуть на «Далее». Отныне будет действовать автоматический вход.
Отключение входа Windows Hello в Windows 11
Чтобы убрать пароль на вход в Windows 11, стоит придерживаться указаний инструкции:
- Клацнуть ПКМ по иконке «Пуск» и выбрать там пункт «Параметры».
- Проследовать в раздел «Учетные записи».
- Затем раскрыть пункт «Варианты входа».
- Прокрутить меню до подраздела «Дополнительные параметры».
- Перевести переключатель «Для повышения безопасности…» в выключенное положение.
- Выбрать значение «Никогда» для графы «В случае Вашего отсутствия», тем самым запретив требовать повторный вход.
Как отключить запрос пароля при входе в Windows 11 через командную строку
Чтобы на Windows 11 убрать пароль при входе, потребуется запустить Command Prompt с администраторскими правами. Для этого следует щелкнуть ПКМ по пункту «Командная строка», найденному в меню «Пуск».
Затем необходимо вставить в открывшееся окошко следующее:
reg ADD «HKLM\SOFTWARE\Microsoft\Windows NT\CurrentVersion\PasswordLess\Device» /v DevicePasswordLessBuildVersion /t REG_DWORD /d 0 /f.
После чего остается щелкнуть по клавише «Ввод». Также рекомендуется выполнить перезагрузку ПК и проверить, подействовали ли внесенные изменения.
Отключение запроса пароля Windows 11 в редакторе реестра
Есть еще один рабочий метод, как отключить запрос пароля при входе в Windows 11. Для этого необходимо проделать поочередные шаги:
- Одновременно зажать комбинацию «Win+R».
- Далее вписать команду regedit.exe и клацнуть на ОК.
- Теперь потребуется пройти по такому пути: HKEY_LOCAL_MACHINE\SOFTWARE\Microsoft\Windows NT\CurrentVersion\PasswordLess\Device.
- Затем раскрыть свойства DevicePasswordLessBuildVersion, и установить там цифру «0». Не стоит забывать о необходимости перезагрузки.
Как включить вход в Windows 11 без пароля с утилитой Autologon
Чтобы настроить автоматический вход в Windows, стоит задействовать специальный инструмент – Autologon. Программу рекомендуется загружать из официального источника. С помощью данной утилиты можно произвести отключение пароля при входе в систему.
После скачивания нужно распаковать ZIP-архив в любой папке на компьютере. Затем необходимо запустить исполняемый файл утилиты. Здесь понадобится дать согласие с условиями пользования.
В строке «Username» будет показан ник текущего юзера, а в поле «Domain» – наименование ПК. Если имя компьютера неизвестно, его можно узнать, зайдя в раздел «Параметры», далее – «Система», затем – «О системе». Следует вписать в строчку «Password» код от соответствующего аккаунта.
После этого появится оповещение, чтобы обязательный ввод пароля для входа в Windows 11 отключен. Остается закрыть текущее окно и сделать перезагрузку ноутбука, чтобы деактивировать запрос секретного кода.
Как не вводить пароль Windows 11 при выходе из спящего режима
Чтобы каждый раз не входить в учетную запись, есть возможность отключить автовход. Однако после выполненных действий устройство может продолжить запрашивать пароль Win после вывода его из режима сна.
Последовательность действий, как убрать ПИН, включает в себя:
- Задействовать сочетание «Win+I» для открытия «Параметров».
- Зайти в блок «Учетные записи».
- После этого справа найти пункт «Варианты входа».
- Прокрутить страницу до раздела «Дополнительные параметры».
- Кликнуть по стрелочке, находящейся справа от строчки «Автоматически блокировать устройство…».
- Снять галочку с функции «Разрешить Виндовс автоматически блокировать устройство…».
Если в выпадающем меню выбрать значение «Никогда», то будет настроен автоматический вход в систему. То есть, не придется вводить пароль каждый раз при включении ПК.
Отключите повторный вход в Windows 11 после режима сна в параметрах
Чтобы компьютер не просил указывать данные для входа после пробуждения, можно произвести отключение ввода пароля. Для этого в «Параметрах» понадобится открыть блок «Учетные записи».
Теперь клацнуть по вкладке «Параметры входа», где будет содержаться блок «Требуется вход». Здесь нужно поставить значение «Никогда» и закрыть текущее окошко. Если захочется поставить пароль снова, следует выбрать вариант «Время выхода из режима сна».
Как отключить ввод пароля после сна в regedit
Если потребовалось отключить Windows Hello, это можно реализовать посредством ручной правки редактора реестра. Однако в таком случае пароль будет сохранен в незашифрованном виде, и к нему можно будет легко получить доступ.
Чтобы перестал запрашиваться код при входе, стоит проделать такие шаги:
- Воспользоваться комбинацией «Win+R» для вызова окошка «Выполнить».
- Ввести команду regedit.exe и подтвердить действие нажатием на ОК.
- В панели, расположенной слева, создать раздел: HKEY_LOCAL_MACHINE\SOFTWARE\Policies\Microsoft\Power\PowerSettings\0e796bdb-100d-47d6-a2d5-f7d2daa51f
- Открыть новую папку и щелкнуть по свободному месту правой панели.
- Поочередно создать параметры ACSettingIndex и DCSettingIndex.
- Двойным кликом раскрыть окошко свойств параметров.
- Присвоить им значение «0», и выполнить перезапуск устройства.
При повторном включении компьютера вход будет выполнен свободно, в обход окна блокировки.
Где в Windows 11 убрать запрос пароля после скринсейвера
После хранителя экрана обычно требуется ввод пароля. Если на ПК подключена экранная заставка, система может запросить код доступа. Тогда возникает вопрос,
как отключить Пин код на Windows 11.
Алгоритм действий включает в себя:
- Зажать на клавиатуре «Win+R», как это делалось ранее.
- Раскрыть параметры скринсейвера.
- Напечатать control desk.cpl,,@screensaver в строчке «Открыть».
- Клацнуть по кнопке «Ввод».
- Чтобы входить без ввода пароля, необходимо убрать заставку, выбрав значение «(нет)». Либо деактивировать функцию «Начинать с экрана входа…».
- Последовательно клацнуть по кнопкам «Применить» и «ОК» внизу.
В результате проделанных шагов можно входить в учетную запись без пароля. Важно отметить, что в случае синхронизации со смартфоном «Виндовс» может просить ввести код доступа.
Чтобы запуск системы осуществлялся автоматически, необходимо перейти в «Параметры». Как уже говорилось выше, нужно отыскать пункты «Учетные записи», далее – «Варианты входа». В графе «Динамическая блокировка» следует отключить данную опцию.