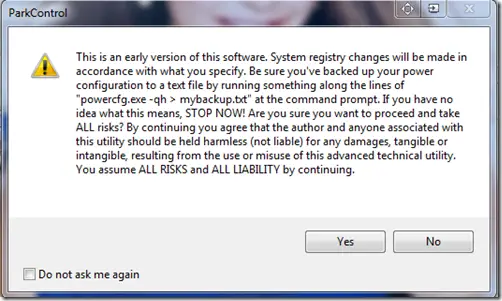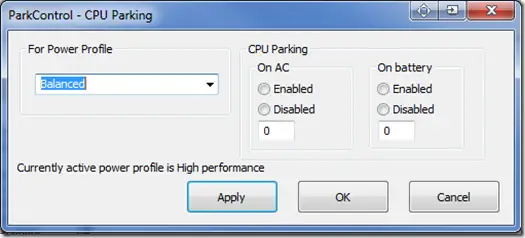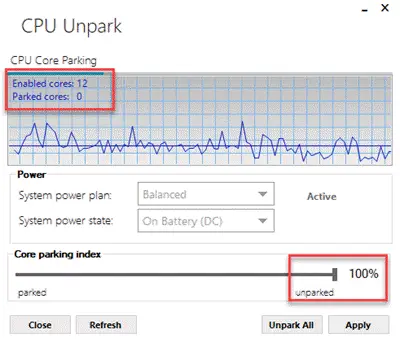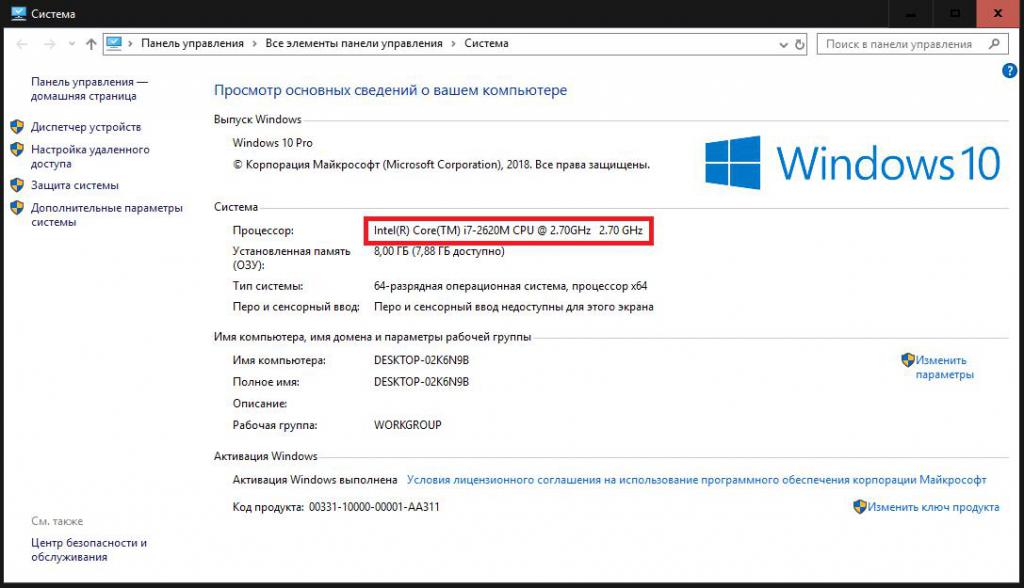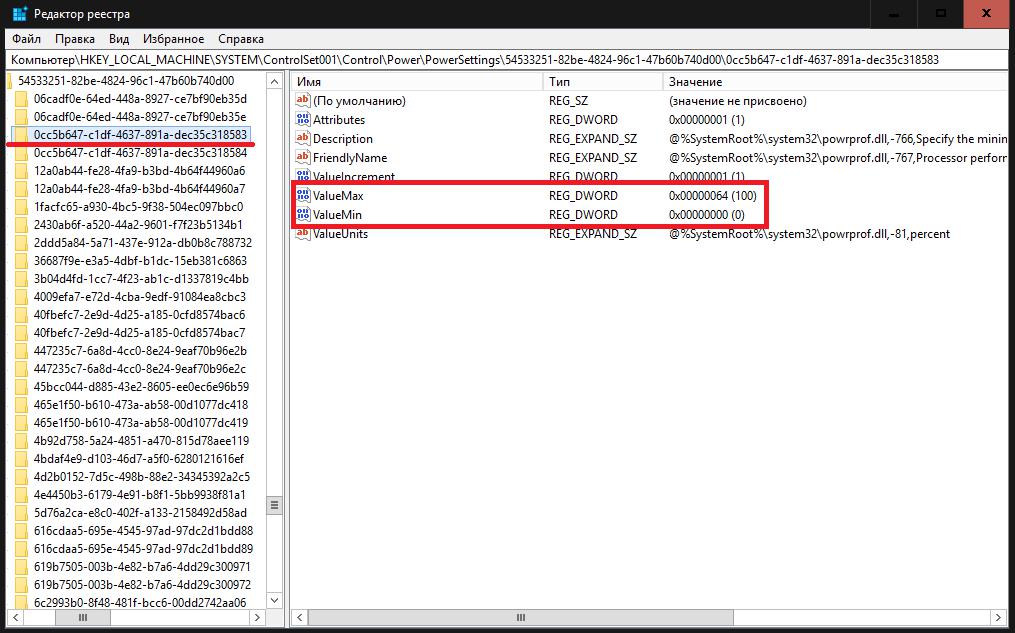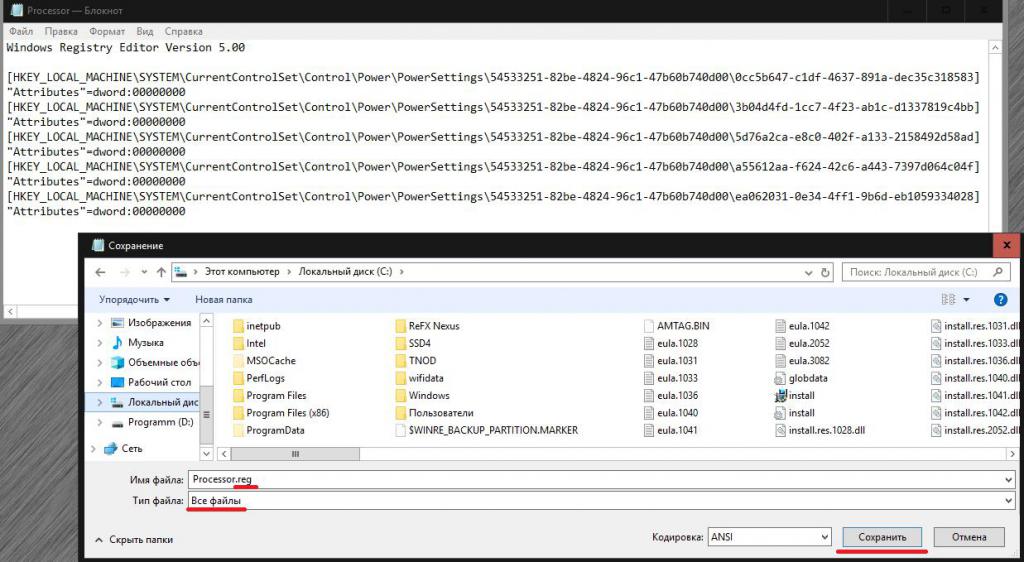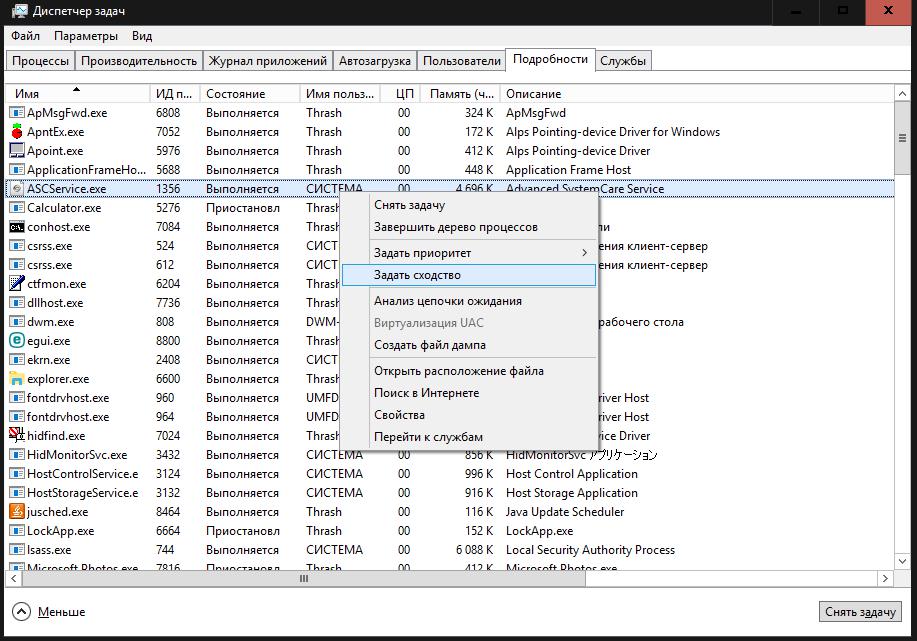Download Windows Speedup Tool to fix errors and make PC run faster
Core Parking is a feature, that dynamically selects a set of processors that should stay idle and not run any threads based on the current power policy and their recent utilization. This decreases energy consumption and therefore reduces heat and power usage. In Windows 11/10/8/7, we normally have to manually edit Registry entries to enable or disable this feature, and it requires a reboot.
The state of individual parked CPU cores can be observed in Resource Monitor under the CPU tab, on the right side.
If you are using some new multicore Intel CPU like i7, you will notice that some of the cores are marked as parked. This is a new feature of Windows OS, and it helps in optimizing the energy consumption of your CPU.
Sometimes, by adjusting the Core parking by the performance of the PC, you can even reduce micro-shutters that occur when playing a game or using some resource-heavy. This new feature of Windows manages Core parking well, but if you want, you can tweak it to suit your requirements. Core packing on Windows 10/8/7 now is pretty good, but by tweaking it according to your needs can make it even better.
There are three utilities that may help you:
- Park Control
- Manage Parked CPUs
- Disable CPU Core Parking Utility.
1] Park Control
Using Park Control Utility, we manage our Core Parking percentage instead of registry tweak or reboots. It’s a very simple tool not much explanation needed. Remember this tool works only on new generation processors like Intel’s I series or AMD Bulldozer platform. When you first open it, you’ll get a warning about the application.
Make sure you create a backup of your Power Configuration.
To do so open up a command prompt and type in:
powercfg.exe -qh > mybackup.txt
Once you click “Yes” it will take you to the application.
Here you can choose the power plan. Next under “CPU Parking” for “On AC” or “On Battery” you can click on “Enable” to enabled it and entered the % of core you want to enable. Once you’re done click on “Apply” and click “OK” now you can go to Resource Monitor and click the CPU tab to verify if Core Parking has been enabled. You can download the application here.
2] Manage Parked CPUs
This utility will allow you to easily enable or disable core parking for your CPU. Run the tool and click on Check Status. Core parking may not be enabled for all the CPU’s, even though the registry value may indicate that the cores are parked. From now you can press “Park All” or “Unpark All” buttons to enable or disable parking. You can get it here.
3] Disable CPU Core Parking Utility
Disable CPU Core Parking Utility not only lets you enable or disable it, but also allows you to adjust the CPU Core Parking slider to anything from 0 to 50%. You can download it here.
If you are looking for a hotfix that will selectively disable the Core Parking feature in Windows 7 or Windows Server 2008 R2, visit KB2646060.
I can’t stress enough – do it at your own risk – and that too if you know what you are doing. And please create a System Restore point before you make any changes so you can revert if need be.
Read next: What is Processor Affinity & how to set Processor Affinity on Windows 11/10.
Shyam aka “Captain Jack” is a Microsoft MVP alumnus and a Windows Enthusiast with an interest in Advanced Windows troubleshooting. Suggestions made and opinions expressed by him here are his personal ones and not of his current employers.

Долго думал, стоит ли публиковать сегодняшнюю статью, т.к. вопрос довольно спорный (и результат после настройки у всех может быть разным, в зависимости от оборудования и ПО). И всё же, попрошу к статье отнестись критически и как к «экспериментальной»…
Итак, ближе к теме…
Windows не всегда «идеально» работает с многоядерными процессорами. В целях снижения энергопотребления, ряд процессов может выполняться на том ядре, на котором они были запущены изначально (такой подход позволяет: с одной стороны (позитивной) — не использовать постоянно все ядра (и за счет этого снизить энергопотребление), а с другой (негативной) — не позволяет процессору работать на полную «катушку»). 👀
К тому же функция парковки ядер позволяет процессору (при определенной нагрузке) переносить все задачи на одно ядро, а остальные переводить в режим ожидания (т.е. работать будет фактически только одно ядро). Естественно, это снижает общую производительность (правда, делает систему более отзывчивой, но незначительно). Отмечу, что Windows к тому же не совсем корректно работает с парковой ядер на процессорах Intel (по крайней мере Windows 7).
Так вот, задав определенные настройки электропитания, можно ограничить работу функции парковки ядер и повысить общую производительность (в некоторых случаях до 20%!). На мой взгляд есть смысл попробовать потратить 3-5 мин. на «эксперимент»! 😉
*
Примечание: в первую очередь эта тема касается многоядерных процессоров от Intel (на AMD, честно говоря, адекватной статистики не имею. Но попробовать можно…).
*
Как настроить тонко электропитание процессора
Чтобы не быть голословным о повышении производительности, приведу один небольшой тест быстродействия в WinRAR (👉 офиц. сайт архиватора).
На скриншоте ниже: в левой части приведена общая скорость до оптимизации настроек; справа — после. Даже невооруженным глазом видно, что в тестах ЦП начинает работать быстрее (что положительно сказывается и в реальных задачах, тех же играх, например).
Разница в производительности
Примечание: рекомендую вам запустить тест в WinRAR сначала до оптимизации настроек (и запомнить общую скорость), и затем провести тест после оптимизации. Далее просто сравнить эти числа, в ряде случаев удается выжать из ЦП еще 10-20%!
*
👉 Важный момент!
Как уже сказал выше, в первую очередь этот вопрос касается многоядерных процессоров (4 ядра и выше). Чтобы узнать количество ядер своего ЦП — просто запустите утилиту 👉 CPU-Z, и посмотрите в нижнюю часть окна: в графе Cores увидите кол-во ядер (пример ниже 👇).
CPU-Z — 4 Cores (4 ядра, 8 потоков)
1) Итак, начать нужно с настройки реестра.
Тут дело в том, что Windows по умолчанию скрывает часть настроек электропитания. Чтобы их открыть для редактирования, необходимо внести определенные изменения в реестр. Проще всего это сделать с помощью уже готового файла настроек, который нужно просто запустить и согласиться с добавлением параметров в системный реестр.
Вот подготовленный файл: 👉 core_parking (нужно извлечь его из архива и запустить. Архив запакован с помощью WinRAR, актуален для Windows 7-10).
Редактор реестра — настройки успешно внесены в реестр
На всякий случай приведу текст этого файла чуть ниже (в целях безопасности, вдруг кто-то усомниться в файле, и пожелает вносить изменения в реестр вручную 👇).
[HKEY_LOCAL_MACHINE\SYSTEM\CurrentControlSet\Control\Power\PowerSettings\54533251-82be-4824-96c1-47b60b740d00\0cc5b647-c1df-4637-891a-dec35c318583]
«Attributes»=dword:00000000[HKEY_LOCAL_MACHINE\SYSTEM\CurrentControlSet\Control\Power\PowerSettings\54533251-82be-4824-96c1-47b60b740d00\3b04d4fd-1cc7-4f23-ab1c-d1337819c4bb]
«Attributes»=dword:00000000[HKEY_LOCAL_MACHINE\SYSTEM\CurrentControlSet\Control\Power\PowerSettings\54533251-82be-4824-96c1-47b60b740d00\5d76a2ca-e8c0-402f-a133-2158492d58ad]
«Attributes»=dword:00000000[HKEY_LOCAL_MACHINE\SYSTEM\CurrentControlSet\Control\Power\PowerSettings\54533251-82be-4824-96c1-47b60b740d00\a55612aa-f624-42c6-a443-7397d064c04f]
«Attributes»=dword:00000000[HKEY_LOCAL_MACHINE\SYSTEM\CurrentControlSet\Control\Power\PowerSettings\54533251-82be-4824-96c1-47b60b740d00\ea062031-0e34-4ff1-9b6d-eb1059334028]
«Attributes»=dword:00000000
2) Настройка схемы электропитания
Теперь необходимо открыть 👉 панель управления Windows раздел «Оборудование и звук/Электропитание». После перейти в настройки текущей схемы электропитания (т.е. ту, которая сейчас у вас используется). В моем случае это сбалансированная (см. скриншот ниже 👇).
Настройка текущей схемы электропитания
Далее нужно открыть дополнительные настройки питания.
Изменить дополнительные параметры питания
Теперь самое главное (см. скриншот ниже 👇):
- минимальное число ядер в состоянии простоя: рекомендуется выставить значение в 99% (почему-то если выставить 100% — Windows часто отправляет одно ядро «отдыхать»);
- разрешить состояние снижения питания: переведите в режим выкл. (не дает процессору экономить энергию);
- отключение простоя процессора: переведите режим в откл.;
- минимальное состояние процессора: 100% (незначительно ускоряет работу ЦП (кстати, в некоторых случаях позволяет уменьшить писк от дросселей)).
- политика охлаждения системы: активная (более эффективно охлаждает ЦП);
- максимальное состояние процессора: 100% (очень сильно влияет на производительность! Обязательно выставите на 100%);
- максимальное число ядер в состоянии простоя: 100% (противоречивая опция. Если выставить что-то отличное от 100% — то грузятся почему-то не все ядра, несмотря на то что активны все…).
Дополнительные параметры электропитания
Сохраните настройки и перезагрузите компьютер!
3) Еще раз о режиме питания (касается в первую очередь ноутбуков)
После перезагрузки компьютера (ноутбука) — обратите внимание на режим питания (кликните по батарейке в трее). Выставите производительность на 100%!
Макс. производительность
Кроме этого, обратите внимание на центры управления ноутбуком, которые могут идти в комплекте к вашим драйверам (например, такие есть у устройств от Lenovo, Sony и пр.). В них также устройство нужно перевести в режим высокой производительности.
Питание ноутбука // менеджер ноутбука
4) Тестирование быстродействия
После чего можно запустить WinRAR и провести тест быстродействия. Как правило, после точечной настройки электропитания наблюдается рост цифр (т.к. система перестает ограничивать ЦП, и он может начать работать на весь свой потенциал). 👇
Тестирование — WinRAR / Кликабельно
👉 Дополнение!
Чтобы посмотреть, как идет нагрузка на ядра ЦП — откройте «Диспетчер задач» (Ctrl+Shift+Esc) и перейдите во вкладку «Производительность». Далее щелкните правой кнопкой мышки по графику загрузки ЦП и в меню выберите «Изменить график/Логические процессы». См. скрин ниже. 👇
Диспетчер задач — производительность
В результате у вас будет не один график, а несколько, в зависимости от количества ядер (потоков).
Все ядра загружены
Обратите внимание, при нагрузке (например, тестировании) — в идеале все ядра должны быть загружены (как на скриншоте ниже). 👇
При нагрузке
Для более показательного теста работы ЦП рекомендую воспользоваться утилитой AIDA64 (ссылку на инструкцию привожу ниже).
👉 В помощь!
Как выполнить стресс-тест процессора и системы в целом, держит ли он частоты, нет ли перегрева (AIDA 64) — [см. пошаговую инструкцию]
*
PS
В рамках этой статьи не могу не порекомендовать еще одну статью на похожую тему. Она касается в первую очередь ноутбуков (т.к. в ряде случаев у них в настройках по умолчанию отключен Turbo Boost, в следствии чего устройство работает медленнее, чем потенциально могло бы…).
👉 В помощь!
Из-за чего низкая производительность процессора Intel на ноутбуке. Как его можно ускорить? (про Turbo Boost).
*
На этом пока все…
Удачной работы!
👋
Первая публикация: 15.02.2019
Корректировка: 20.07.2021


Основная парковка — это функция, которая динамически выбирает набор процессоров, которые должны оставаться в режиме ожидания и не запускать какие-либо потоки на основе текущей политики питания и их недавнего использования. Это снижает потребление энергии и, следовательно, снижает потребление тепла и энергии. В Windows 10/8/7 нам обычно приходится вручную редактировать записи реестра, чтобы включить или отключить эту функцию, и для этого требуется перезагрузка.
Состояние индивидуальной парковки Ядра процессора можно наблюдать в Монитор ресурсов на вкладке ЦП с правой стороны.
Если вы используете новый многоядерный процессор Intel, например i7, вы заметите, что некоторые ядра помечены как припаркованные. Это новая функция ОС Windows, которая помогает оптимизировать энергопотребление вашего процессора.
Иногда, регулируя парковку ядра в зависимости от производительности ПК, вы даже можете уменьшить микрозатворы, которые возникают при игре или использовании некоторых ресурсоемких программ. Эта новая функция Windows хорошо управляет парковкой ядра, но при желании вы можете настроить ее в соответствии со своими требованиями. Упаковка ядра в Windows 10/8/7 сейчас довольно хороша, но, настроив ее в соответствии с вашими потребностями, вы можете сделать ее еще лучше.
Включение или отключение парковки ядра в Windows 10
Вам могут помочь три утилиты:
- Парковочный контроль
- Управление припаркованными процессорами
- Отключите утилиту парковки ядра процессора.
1] Контроль парковки
С использованием Парковочный контроль Утилита, мы управляем нашим процентом парковки ядра вместо настройки реестра или перезагрузок. Это очень простой инструмент, не требующий особых объяснений. Помните, что этот инструмент работает только с процессорами нового поколения, такими как серия Intel I или платформа AMD Bulldozer. При первом открытии вы получите предупреждение о приложении.
Убедитесь, что вы создали резервную копию конфигурации питания.
Для этого откройте командную строку и введите:
powercfg.exe -qh> mybackup.txt
После того, как вы нажмете «Да», вы перейдете в приложение.
Здесь вы можете выбрать схему электропитания. Затем в разделе «Парковка ЦП» для «От переменного тока» или «От батареи» вы можете нажать «Включить», чтобы включить его, и введите% ядра, которое вы хотите включить. Когда вы закончите, нажмите «Применить» и нажмите «ОК». Теперь вы можете перейти в Монитор ресурсов и щелкнуть вкладку ЦП, чтобы проверить, включена ли парковка ядра. Вы можете скачать приложение здесь.
2] Управление припаркованными процессорами
Эта утилита позволит вам легко включить или отключить парковку ядра для вашего процессора. Запустите инструмент и нажмите Проверить статус. Парковка ядер может быть включена не для всех ЦП, даже если значение реестра может указывать на то, что ядра припаркованы. С этого момента вы можете нажимать кнопки «Припарковать все» или «Отменить парковку», чтобы включить или отключить парковку. Ты можешь его достать здесь.
3] Отключить утилиту парковки ядра процессора
Утилита «Отключить парковку ядер ЦП» не только позволяет включать или отключать ее, но также позволяет настраивать ползунок «Парковка ядер ЦП» на любое значение от 0 до 50%. Вы можете скачать это здесь.
Если вы ищете исправление, которое выборочно отключает функцию парковки ядра в Windows 7 или Windows Server 2008 R2, посетите KB2646060.
Я не могу не подчеркнуть — делай это на свой страх и риск — и это тоже, если вы знаете, что делаете. И пожалуйста создать точку восстановления системы прежде чем вносить какие-либо изменения, чтобы вы могли вернуться в случае необходимости.
Читать дальше: Что такое Processor Affinity и как установить соответствие процессоров в Windows 10.

Последние операционные системы Windows обладают достаточно высокими показателями быстродействия и имеют такие настройки, которые позволяют, что называется, «выжать» из процессора максимум его вычислительных возможностей. При описании таких действий очень часто можно встретить многим непонятный термин «парковка ядер процессора». Что это такое, не очень четко представляют даже опытные специалисты в области настройки операционных систем и компьютерного «железа», поскольку официально предоставляемое по этому вопросу разъяснение со стороны корпорации Microsoft, мягко говоря, выглядит очень заумным. Попробуем разобраться, что представляет собой эта функция, как включить или отключить ее, и насколько вообще целесообразно заниматься подобными вещами.
Что такое парковка ядер в Windows?
Для начала необходимо рассмотреть некоторые теоретические сведения, поскольку именно доскональное понимание данного вопроса в дальнейшем может повлиять на принимаемое решение об активации или отключении этой функции в компьютерной системе с многоядерными процессорами.
Если говорить простым языком, разработчики последних модификаций Windows постарались реализовать не только возможность использования всего имеющегося потенциала каждого ядра или логического потока центрального процессора, но и ввели в настройки так называемую парковку ядер, которая в общем понимании предназначена для того, чтобы не задействовать все имеющиеся ядра в режиме простоя системы, а возложить исполнение активной задачи (если это возможно) только на одно ядро, на котором ее выполнение и начиналось. Для чего нужен такой шаг? Тут нужно понимать, что современные процессоры потребляют достаточно много электроэнергии, а задействование всех ядер существенно повышает ее потребление, что может вызывать достаточно сильный перегрев процессорного чипа, вследствие чего он может попросту выйти из строя.
Получается такая картина: изначально любая выполняемая в определенный момент задача в виде нагрузки распределяется между всеми ядрами, а не находится в ведении только того ядра, которое начинало ее исполнение. Это и приводит к повышению энергопотребления, а зачастую может спровоцировать даже снижение быстродействия, поскольку задача постоянно «перекидывается» с одно ядра на другое. Понятно, что одно ядро справится с ее выполнением (если это не очень ресурсоемкое приложение) гораздо быстрее. А вот при нехватке вычислительной мощности можно задействовать и другие ядра. Но если одно ядро с поставленной задачей справляется без помощи других, зачем держать активными остальные? Вывод: их нужно «припарковать», чтобы они не вступали в дело. За счет этого как раз и снижается то самое энергопотребление, и достаточно часто увеличивается производительность. Но это только общий случай, поскольку иногда задействовать все ядра бывает действительно крайне необходимо (на этом остановимся отдельно).
Как узнать количество ядер процессора?
Оставим пока в стороне процесс парковки ядер в Windows 7 и выше в стороне, и посмотрим, как узнать информацию о собственном процессоре, чтобы в дальнейшем не наделать глупостей, применив неправильные настройки (вследствие выставления некорректных опций может нарушиться и работоспособность процессора, и всей операционной системы, после чего даже ее восстановление штатными средствами может стать совершенно невозможным).
Правда, ситуация выглядит для многих пользователей несколько непонятной.
Предположим, вы приобретаете ноутбук с 4-ядерным процессором, но затем смотрите в конфигурацию, вызвав ее через свойства компьютера, и видите там ссылку только на два ядра с указанием частоты каждого из них. Понятно, что каждый покупатель начинает задумываться над тем, а не обманули ли его? Нет, не обманули! По всей видимости, речь шла именно о 2-ядерном процессоре, но с двумя потоками на каждое ядро. Такие потоки принято относить к так называемым скрытым или, если хотите, неким виртуальным процессорам.
В действительности же посмотреть, сколько ядер реально имеется в процессоре, можно в «Диспетчере устройств», развернув список процессоров, где будет представлено четыре одинаковых строки. Точно такую же информацию можно получить при помощи специальных сторонних программ наподобие AIDA64 или CPU-Z.
Насколько целесообразно задействовать все ядра?
Говоря о парковке ядер в Windows 10 и более низких модификациях системы, отдельно стоит остановиться на том, а нужно ли вообще задействовать все ядра с постоянным перераспределением нагрузки? Иногда это бывает необходимо. Особенно часто включать все ядра нужно при выполнении ресурсоемких задач, если на компьютере используется инженерное и математическое программное обеспечение, приложения для обработки мультимедиа или даже некоторые игры. Да и сами современные игры зачастую требуют активации всех ядер. Так, судя по отзывам некоторых пользователей, такая популярная игра, как WoW, с парковкой ядер явно «не дружит». Отключение этой функции, опять же, исходя из отзывов геймеров, позволяет стабилизировать fps во многих динамических сценах, хотя раньше могли наблюдаться резкие падения этого значения.
Включение и отключение парковки ядер в Windows 10 стандартными средствами системы
Теперь перейдем непосредственно к действиям по активации или отключению данного функционала. Но для начала следует сказать, что, несмотря на простоту выполняемых действий, неподготовленный пользователь может запутаться. Для настройки таких параметров необходимо использовать конфигурацию системы (msconfig), а затем на вкладке загрузки нажать кнопку дополнительных параметров.
В опциях, установленных по умолчанию, можно заметить, что в системе используется один процессор, а максимум памяти не задан. Теперь внимание! Это означает, что парковка ядер включена, то есть система по возможности возлагает выполнение задач только на одно ядро.
Чтобы задействовать все ядра с доступными потоками, необходимо установить галочку на соответствующем пункте слева и выбрать из выпадающего списка нужное количество процессоров. Но отключение парковки ядер только такими действиями не ограничивается. Справа необходимо выставить максимум памяти, предварительно активировав этот пункт. Тут тоже следует быть очень внимательным. Категорически запрещается выставлять значение, которое будет меньше 1024 Мб. Лучше всего установить самый максимум того, что имеется в системе. Особо обратите внимание на пункты блокировки PCI и отладки. Они должны быть отключены в обязательном порядке. По завершении настроек и сохранения выставленных опций компьютер необходимо перезагрузить.
Примечание: устанавливать максимальное количество процессоров и памяти не рекомендуется. Лучше задействовать среднее значение (например, для четырех ядер выставить использование трех с максимумом памяти по 1024 на каждое ядро, то есть всего 3072 Мб, но если общей памяти больше, можно установить и более высокие значения).
Отключение парковки через реестр
Теперь давайте посмотрим, ак отключить парковку ядер через системный реестр (regedit).
Принцип отключения состоит в том, чтобы установить для минимума и максимума количества используемых процессоров нулевые значения соответствующих ключей. Чтобы долго не переходить по веткам и дополнительным разделам, проще всего воспользоваться поиском (Ctrl + F) и найти все ключи с названием 0cc5b647-c1df-4637-891a-dec35c318583. Для каждого из них справа в окне следует изменить параметры ValueMax и ValueMin на ноль, вызвав редактирование значений двойным кликом или через меню ПКМ. Как обычно, после выставления нужных значений нужно выполнить рестарт системы.
По большому счету, можно воспользоваться обычным «Блокнотом», внести в него текст, представленный на изображении выше, сохранить файл с расширением REG, выбрав все типы и вписав его вручную, а затем произвести импорт параметров (слияние), запустив сохраненных файл реестра от имени администратора.
Настройка схемы электропитания
По завершении действий с реестром необходимо войти в настройки электропитания, перейти к недоступным в данный момент параметрами выставить такие значения:
- минимальное количество ядер при простое: для 2-ядерных ЦП – 50%, для 4-ядерных – 25%;
- разрешение снижения питания: Вкл.;
- отключение простоя: Вкл.;
- переопределение ядра: Выкл.;
- максимальное количество ядер при простое: для 2-ядерных ЦП – 50%, для 4-ядерных – 75%.
Управление ядрами через BIOS/UEFI
Управлять парковкой ядер можно и через первичные системы BIOS/UEFI. В BIOS нужно найти пункт Advanced Clock Calibration и выставить значение «All Cores». В UEFI этот параметр называется Active Processor Cores, и для него можно установить либо использование всех ядер (All), либо выбрать из списка нужное количество. В этом случае операционная система при определении активных ядер будет отталкиваться исключительно от настроек первичных систем, не обращая внимания на установленные в ней пользовательские параметры.
Установка нужного количества ядер для работы приложений
Но что самое интересное, так это то, что в Windows последних версий задействование ядер процессора можно включать избирательно для любого выбранного приложения.
Для этого в «Диспетчере задач» на вкладке показа подробностей следует выбрать активный процесс и через ПКМ перейти к пункту задания сходства. После этого появится окошко, в котором и можно будет указать предпочитаемое количество ядер.
Краткий итог
Подводя черту под всем вышесказанным, можно отметить, что отключать парковку без крайней на то необходимости не следует. Согласитесь, ведь не просто так создатели Windows-систем активировали ее по умолчанию? Надо полагать, что и с производителями процессорных чипов в этом вопросе тоже проводились консультации. Но задействовать все доступные или несколько из имеющихся ядер иногда можно и нужно. Однако выполнять такие действия придется на свой страх и риск, поскольку при установке некорректных опций никто не даст полной гарантии работоспособности ни процессора, ни операционной системы.
Базовая парковка – это новая функция, которая динамически выбирает набор процессоров, которые должны оставаться бездействующими и не запускать какие-либо потоки, основываясь на текущей политике электропитания и их недавнем использовании. Это уменьшает потребление энергии и, следовательно, уменьшает потребление тепла и энергии. В Windows обычно приходится вручную редактировать записи реестра, чтобы включить или отключить эту функцию, и для этого требуется перезагрузка.
Состояние отдельных припаркованных ядер можно наблюдать в Resource Monitor на вкладке CPU с правой стороны.

Если вы используете новый многоядерный процессор Intel, например i7, вы заметите, что некоторые ядра помечены как припаркованные. Это новая функция ОС Windows, которая помогает оптимизировать энергопотребление вашего процессора.
Иногда, регулируя парковку Core в зависимости от производительности ПК, вы даже можете уменьшить количество микро затворов, возникающих при игре или использовании некоторых ресурсоемких ресурсов. Эта новая функция Windows хорошо управляет парковкой Core, но при желании вы можете настроить ее в соответствии со своими требованиями. Базовая упаковка в Windows 10/8/7 теперь довольно хороша, но благодаря настройке в соответствии с вашими потребностями она может стать еще лучше.
Содержание
- Включить или отключить базовую парковку в Windows
- 1] Park Control
- 2] Управление припаркованными процессорами
Включить или отключить базовую парковку в Windows
Вам могут помочь две утилиты:
- Park Control
- Управление припаркованными процессорами.
1] Park Control
Используя утилиту Park Control , мы управляем процентом базовой парковки вместо настройки или перезагрузки реестра. Это очень простой инструмент, не нужно много объяснений. Помните, что этот инструмент работает только на процессорах нового поколения, таких как Intel серии I или платформа AMD Bulldozer. Когда вы впервые откроете его, вы получите предупреждение о приложении.

Убедитесь, что вы создали резервную копию вашей конфигурации питания.
Для этого откройте командную строку и введите:
powercfg.exe -qh> mybackup.txt
Как только вы нажмете «Да», вы попадете в приложение.

Здесь вы можете выбрать план питания. Далее в разделе «CPU Parking» для «On AC» или «On Battery» вы можете нажать «Enable», чтобы включить его и ввести% ядра, которое вы хотите включить. После того, как вы закончите, нажмите «Применить» и нажмите «ОК», теперь вы можете перейти к монитору ресурсов и щелкнуть по вкладке ЦП, чтобы проверить, включена ли базовая парковка. Вы можете скачать приложение здесь.
2] Управление припаркованными процессорами

Эта утилита позволит вам легко включить или отключить парковку ядра для вашего процессора. Запустите инструмент и нажмите «Проверить статус». Парковка ядра может быть не включена для всех процессоров, даже если значение реестра может указывать, что ядра запаркованы. Теперь вы можете нажимать кнопки «Park All» или «Unpark All», чтобы включить или отключить парковку. Вы можете получить его здесь .
Если вы ищете исправление, которое будет выборочно отключать функцию базовой парковки в Windows 7 или Windows Server 2008 R2, посетите страницу KB2646060.
Я не могу достаточно подчеркнуть – делайте это на свой страх и риск – и это тоже, если вы знаете, что делаете. Прежде чем вносить какие-либо изменения, создайте точку восстановления системы, чтобы при необходимости ее можно было восстановить.
Читать дальше . Что такое «Процессор сродства» и как установить «Процессор сродства» в Windows 10.