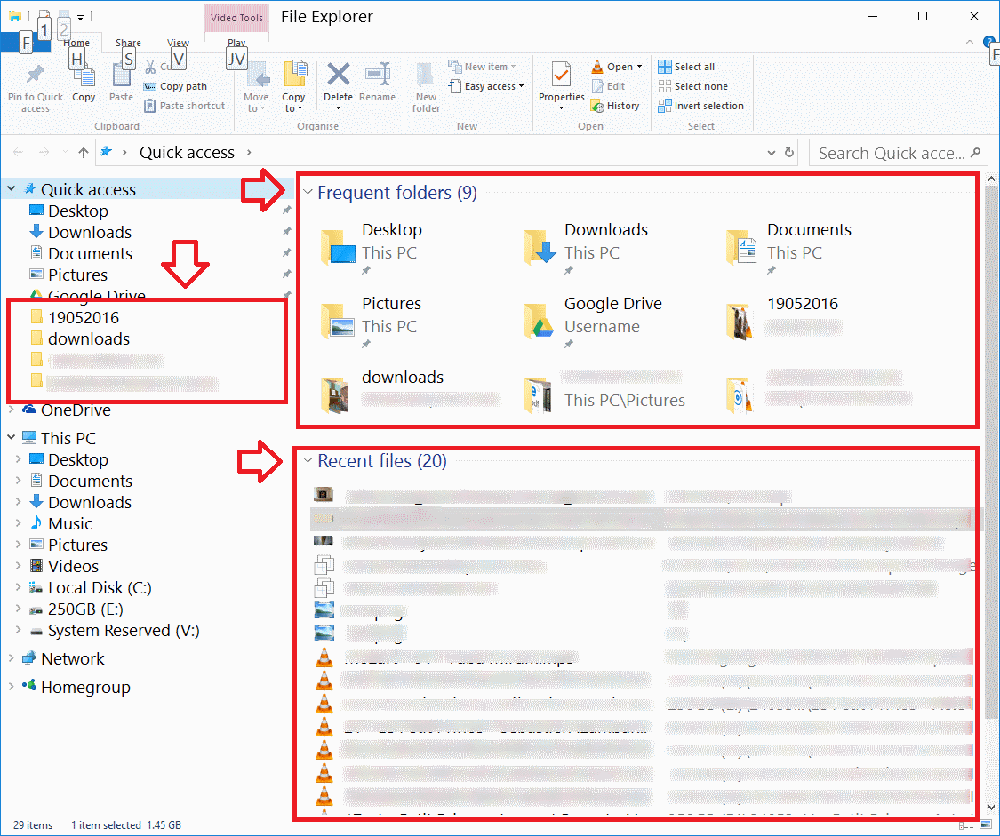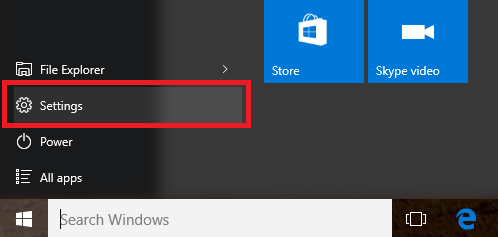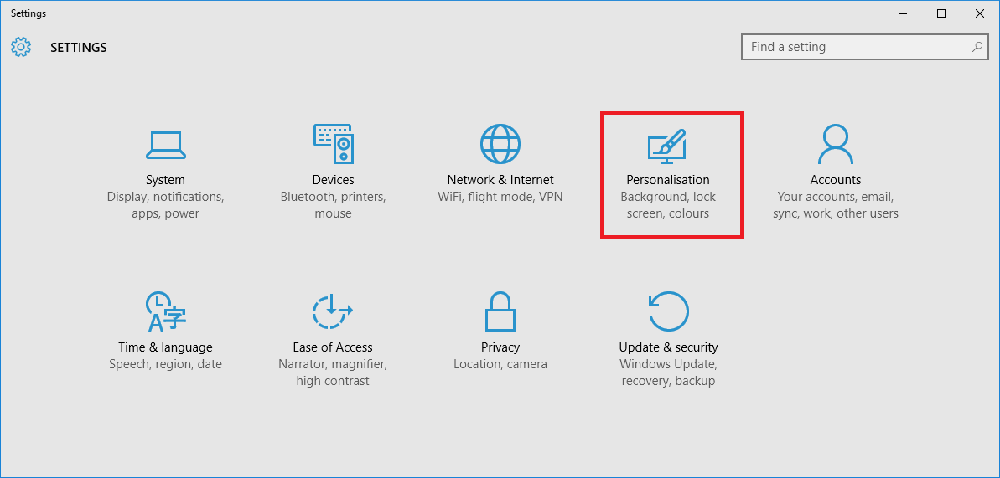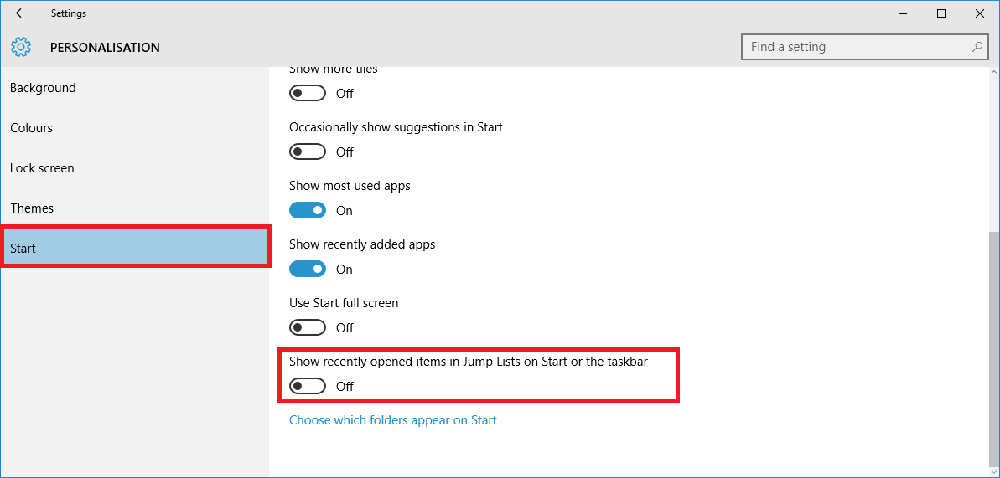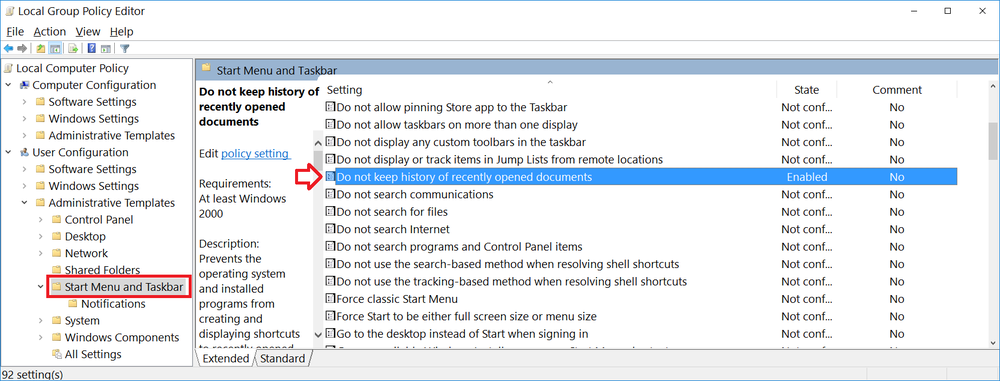Ко мне часто обращаются с просьбами «почистить комп, потому что тормозит». Порой попадаются весьма интересные экземпляры, когда компьютер оказывается забит троянами и скрытыми криптомайнерами просто под завязку, несмотря на кучу установленных антивирусов и прочих «оптимизаторов».
Вычислить происхождение всего этого безобразия бывает довольно просто — достаточно открыть историю браузера… и тут может произойти неловкий момент, если вдруг попросят озвучить причину. В общем, перед тем как сдавать ноутбук или компьютер в сервис, для начала бывает не лишним немного прибраться и начнём со скрытой папки Recent.
Что означает папка Recent на диске С:?
Лично мне никогда не нравилось, как навязчиво «винда» сохраняет историю открытия документов и запущенных программ. Всё это дело копится в скрытой папке Recent, которою не так то просто найти на просторах жёсткого диска. Подавляющее число пользователей и вовсе не подозревает о её существовании.
Конечно, активировав показ скрытых файлов и папок, можно найти её вручную, но есть способ проще. Жмём Windows + R и в открывшемся окошке набираем recent, после чего не забываем нажать Enter.
Откроется список всех файлов и папок, к которым текущий пользователь обращался в последнее время. Содержимое этой папки можно смело почистить (выделяем всё содержимое Ctrl + A и жмём Del).
Аналогичным образом можно почистить и папки:
%appdata%\microsoft\windows\recent\automaticdestinations\ %appdata%\microsoft\windows\recent\CustomDestinations\
где хранятся пути к файловым объектам и используемым приложениями Windows.
Отключаем слежение за действиями пользователя через групповые политики Windows
Чтобы «винда» впредь самостоятельно прибивала лишние файлы, следует внести изменения в локальные групповые политики. Снова жмём Windows + R и набираем строку gpedit.msc.
Открываем раздел «Конфигурация пользователя → Административные шаблоны → Меню «Пуск и панель задач» и активируем перечисленные ниже политики:
- Очистить журнал недавно открывавшихся документов при выходе;
- Очистка списка недавно использовавшихся программ для новых пользователей;
- Очистить уведомления на плитке при выходе;
- Удалить список программ, закрепленных в меню Пуск;
- Удалить список часто используемых программ в меню Пуск;
- Отключить слежение за действиями пользователя;
- Не хранить сведения о недавно открывавшихся документах;
- Удалить меню Недавние документы из меню Пуск;
- Не отображать и не отслеживать элементы переходов в списках удаленных расположений;
- Удалить список Недавно добавленные из меню Пуск.
Подписывайтесь на канал
Яндекс.Дзен
и узнавайте первыми о новых материалах, опубликованных на сайте.
When you open files or folders Windows 10 keeps a history so it can list your ‘Recent Items’ (recently opened files) and ‘Frequent Folders’ (folders you use a lot).
These are listed under ‘Quick Access’ in File Explorer– which happens to be the default folder when you open the File Explorer, as well listing the ‘Frequent Folders’ in the navigation pane.
There are two options available for manging these lists — manually clearing the history (leaving the history still working), completely disabling the feature, and if you have Windows 10 Pro you can completely disable it using the registry editor.
Method 1: Manually clear the Recent Items and Frequent Folders history
To manually clear the history
- Press the Windows button + R on your keyboard — this will open the Run window
- Copy in the following path and click ‘OK’
-
%AppData%\Microsoft\Windows\Recent
- Now select all and delete all items — remember to empty the Recycling Bin if you don’t want this history to be easily restored.
Method 2: Disable the Recent Items list
This is the process Windows 10 Home users will need to use.
Note: It will only disable the ‘Recent files’ list — NOT ‘Frequent folders’.
- Click on the Windows Start button then open ‘Settings’ (the cog icon)
- Click on ‘Personalisation’
- Click on ‘Start’ in the left hand menu
- Scroll to the bottom of the list of settings and turn ‘Show recently opened items in Jump Lists on Start or the taskbar’ to ‘Off’
- You can now close the window
Method 3: Disable the Recent Items and Frquent Folders list using the Registry Editor
Note: this will only work for Windows 10 Pro — the registry editor is not built into Home edition.
- Press the Windows button + R on your keyboard — this will open the Run window
- Copy in the following command and click ‘OK’
-
gpedit.msc
- Navigate to the following path
- UserConfiguration -> Administrative Templates -> Start Menu and taskbar
- In the list of settings, find ‘Do not keep history of recently opened documents’
- Double click to edit and change to ‘Enabled’

В этой короткой инструкции — о том, как отключить показ панели быстрого доступа, и, соответственно часто используемых папок и файлов Windows 10 таким образом, чтобы при открытии проводника просто открывался «Этот компьютер» и его содержимое. Дополнительно описывается как убрать последние открытые файлы при правом клике по значку программы в панели задач или в Пуске. На схожую тему: Как убрать недавние файлы и документы, последние закрытые сайты из панели задач Windows 10.
Примечание: способ, описанный в этом руководстве убирает часто используемые папки и последние файлы в проводнике, но оставляет саму панель быстрого запуска. Если же требуется убрать и её, для этого можно использовать следующий метод: Как убрать быстрый доступ из проводника Windows 10.
Включаем автоматическое открытие «Этот компьютер» и убираем панель быстрого доступа
Все, что требуется для выполнения задачи — зайти в Параметры папок и изменить их необходимым образом, отключив хранение информации о часто используемых элементах системы и включив автоматическое открытие «моего компьютера».
Для входа в изменение параметров папок, вы можете перейти на вкладку «Вид» в проводнике, кликнуть по кнопке «Параметры», а затем выбрать «Изменить параметры папок и поиска». Второй способ — открыть панель управления и выбрать пункт «Параметры проводника» (в поле «Просмотр» панели управления должно стоять «Значки»).
В параметрах проводника, на вкладке «Общие» вам следует изменить всего пару настроек.
- Для того, чтобы открывалась не панель быстрого доступа, а этот компьютер, вверху в поле «Открыть проводника для» выберите «Этот компьютер».
- В разделе конфиденциальность снимите отметку «Показать недавно использовавшиеся файлы на панели быстрого доступа» и «Показать часто используемые папки на панели быстрого доступа».
- Заодно, рекомендую нажать кнопку «Очистить» напротив «Очистить журнал проводника». (Так как в случае, если этого не сделать, любой, кто снова включит отображение часто используемых папок, увидит, какие папки и файлы вы часто открывали перед тем, как отключить их показ).
Нажмите «Ок» — готово, теперь никаких последних папок и файлов отображаться не будет, по умолчанию будет открывать «Этот компьютер» с папками документов и дисками, а «Панель быстрого доступа» хоть и останется, но будет отображать лишь стандартные папки документов.
Как убрать последние открытые файлы в панели задач и меню Пуск (появляются при нажатии правой кнопкой мыши по значку программы)
Для многих программ в Windows 10 при нажатии правой кнопкой мыши по значку программы в панели задач (или меню Пуск) появляется «Список переходов», отображающий файлы и другие элементы (например, адреса сайтов для браузеров), которые открывались этой программой в последнее время.
Чтобы отключить последние открытые элементы в панели задач, выполните следующие действия: зайдите в Параметры — Персонализация — Пуск. Найдите пункт «Показывать последние открытые элементы в списке переходов в меню Пуск или на панели задач» и выключите его.
После этого можно закрыть параметры, последние открытые элементы больше отображаться не будут.
In Windows XP I could disable recent files somewhere in the Start Menu configuration. But I have upgraded to Windows 10 and it seems they removed that.
In Folder Options there are these entries:
- Show recently used files in Quick access
- Show frequently used folders in Quick access
Unchecking these only hides recent files in Quick access, but they are still stored in
%AppData%\Microsoft\Windows\Recent
Then I tried enabling this policy in gpedit.msc
User Configuration\Administrative Templates\Start Menu and Taskbar\Do not keep history of recent opened documents
But it didn’t work neither.
Is there an easy way of preventing Windows 10 from storing links to recent files?
asked Jan 26, 2016 at 17:14
In order to disable the recent items it requires 2 actions.
- open
Personalizationin theSettingsapp.- Click/tap on Start on the left side. Turn on or off to Show recently opened items in Jump Lists on Start or the taskbar for what
you want.
Source
You can also set the following registry key
HKEY_CURRENT_USER\Software\Microsoft\Windows\CurrentVersion\Explorer\Advanced
Just set the DWORD Start_TrackDocs value to the desired setting
0 = Turn off
1 = Turn on
If you cannot find the key, it means you have not in the past toggled the option, doing so will create the key for you.
answered Jan 26, 2016 at 17:20
RamhoundRamhound
42k35 gold badges103 silver badges131 bronze badges
0
- Right-click desktop.
- Click on Personalize.
- Click on Start in the left pane.
- Turn off Show recently opened items in Jump Lists on Start or the taskbar.
answered Jan 26, 2016 at 17:19
Ƭᴇcʜιᴇ007Ƭᴇcʜιᴇ007
112k19 gold badges201 silver badges268 bronze badges
If you’re talking about the display in Window Explorer, when you look at a folder, then what you want is to disable all grouping in the folders view.
Go to the «View» tab, click on the «Group By» dropdown, and then select (none) as your option.
answered Apr 21 at 14:51
You must log in to answer this question.
Not the answer you’re looking for? Browse other questions tagged
.
Not the answer you’re looking for? Browse other questions tagged
.
Разработчики Windows 10 предусмотрели несколько способов отключить функцию быстрого доступа к часто используемым, последним файлам. Это особенно актуально, если компьютер, ноутбук доступен малознакомым людям или членам семьи. При этом пользователь желает скрыть свои действия от посторонних глаз. Приобрести этот полезный навык можно за пару минут.
Отключение отображения последних папок и файлов
Проводник используют для поиска документов, изображений, для переключения между системными дисками и подключенными устройствами. При работе с Windows 10 в нем отображается Панель быстрого доступа с перечнем часто используемых папок, последних файлов.
Подобный список также появляется при активации кнопки «Пуск». Если работа с компьютером требует конфиденциальности, функцию отключают несколькими способами.
Отключение через Проводник
Его значок можно найти на Рабочем столе или вызвать одновременным нажатием клавиш «Win» и «E». Последовательность действий такова:
- Открывают папку Проводник. Мышкой на верхней панели инструментов кликают вкладку «Вид».
- Справа вверху открытого окна находят «Параметры», нажимают по черной стрелочке (треугольнику). Появляется небольшое меню, в котором курсором выбирают «Изменить параметр папок и поиска».
- Во всплывшем диалоговом окне в закладке «Общие» находят нижний пункт «Конфиденциальность». Здесь левой клавишей мышки убирают 2 галочки, отключая функции: «Показать недавно использовавшиеся файлы на панели быстрого доступа» и «Показать часто использовавшиеся папки на панели быстрого доступа». Нажимают «ОК».
Пользователь компьютера может отключить обе функции или только одну, на свое усмотрение. После на Панели будут отображаться только закрепленные папки.
Отключение через Пуск
Слева в нижнем углу экрана находится кнопка «Пуск». Она работает, если навести на нее курсор и кликнуть левой клавишей мышки, или от нажатия «Win» на клавиатуре. Отключают отображение папок и файлов таким образом:
- Выбирают функцию «Параметры», изображенную в виде шестеренки. После нажатия левой клавиши мыши всплывает окно, в котором выбирают позицию «Персонализация».
- Затем левой клавишей мышки щелкают по пункту «Пуск», а справа отключают параметры: «Показывать недавно добавленные приложения» и «Показывать последние открытые элементы в списках переходов в меню Пуск и на панели задач». Для этого переводят индикатор в положение «Откл.».
Отключают показ на экране последних файлов иным способом. Для этого поступают так:
- В строке поиска, расположенной слева внизу экрана, набирают команду msc, нажимают «Enter» на клавиатуре. Появляется окно под названием «Редактор локальной групповой политики». Ставят галочку напротив «Конфигурация пользователя».
- В правой части окна двойным нажатием левой клавиши мыши выбирают позицию «Административные шаблоны», а затем – «Меню Пуск», «Панели задач». Справа выбирается позиция «Не сохранять сведения о недавно открывавшихся документах» и дважды кликается левой клавишей мышки.
- В новом окне напротив слова «Включено» ставится значок – точка. Выбранный параметр подтверждается нажатием индикатора «ОК».
Все открытые окна закрывают. Отключенные функции можно вернуть через проводник и кнопку «Пуск» таким же путем, как они были выключены.
Как очистить историю использования
Windows 10 сохраняет недавно добавленные, сохраненные пользователем папки, файлы. Удалить их и обеспечить конфиденциальность можно простым способом, соблюдая такой порядок действий:
- Запускают Проводник.
- Во вкладке «Вид» выбирают «Параметры».
- В новом окошке «Параметры папок» выбирают вкладку «Общие».
- Внизу напротив «Очистить журнал проводника» выбирают позицию «Очистить», которая удаляет всю историю отслеживания посещения папок. Нажимают «ОК».
Очистка истории Проводника завершена. Ее проводят по мере необходимости. Эту же манипуляцию можно проделать через строку поиска, находящуюся в левом нижнем углу. Сюда ставят курсор, вписывают команду control.exe folders и нажимают клавишу «Enter».
На экране появляется окно «Параметры проводника». Во вкладке «Общие» внизу выбирают мышкой «Очистить», нажимают «ОК».
Как убрать отдельные элементы из последних файлов
Если необходимо удалить лишь часть последних файлов, но сохранить функцию быстрого доступа, проводят такие операции:
- Открывают Проводник.
- Выделяют левой клавишей мыши файлы, которые надо удалить. Чтобы обозначить несколько позиций из списка, расположенных не по порядку, нажимают и удерживают СTRL, а также параллельно курсором отмечают ненужные файлы и папки.
- Затем кликают правой клавишей мышки. На экране всплывает окошко, в котором определяют курсором позицию «Удалить из панели быстрого доступа». Выбор подтверждают нажатием левой клавиши мыши.
Осуществляются эти операции быстро и просто. Выбранные документы, папки исчезают из окна быстрого доступа.