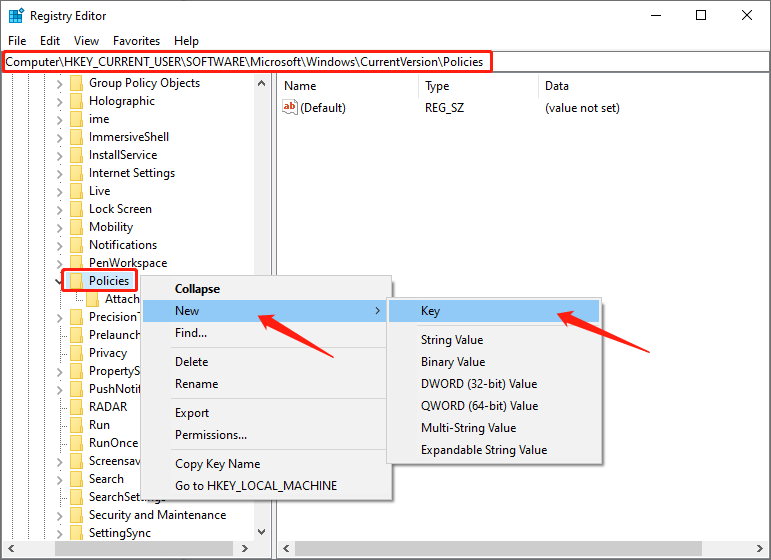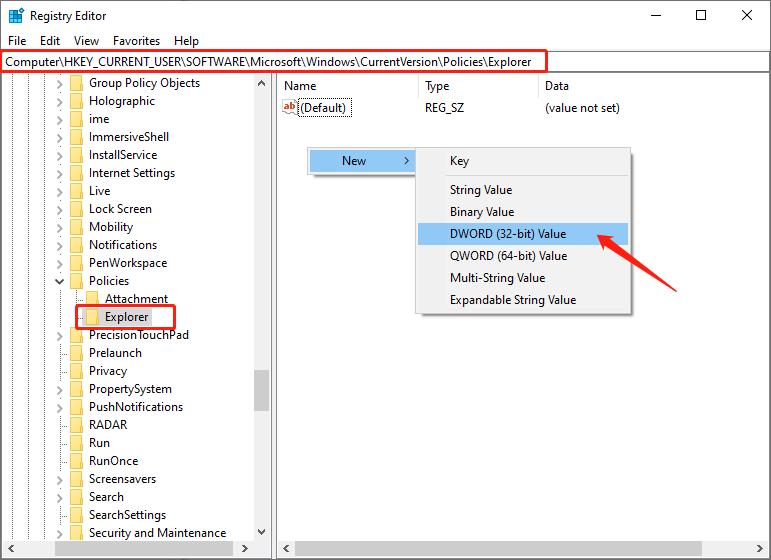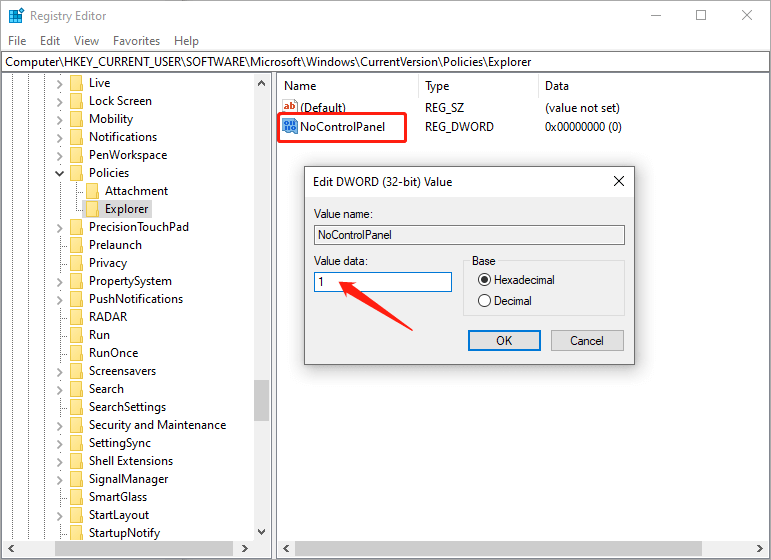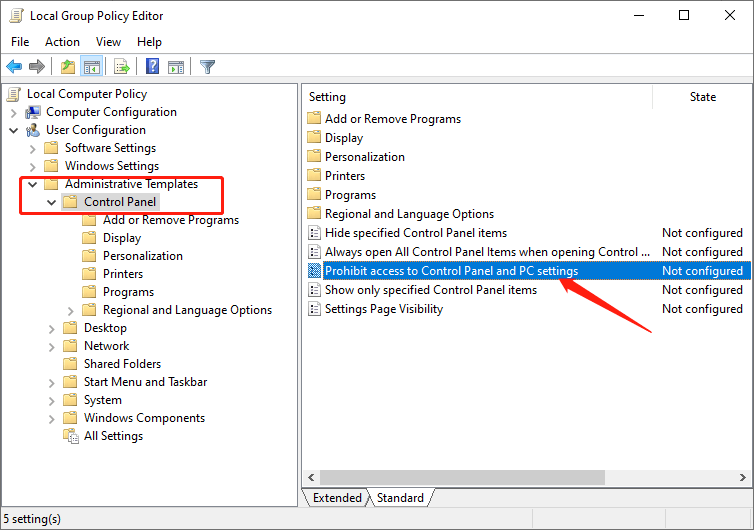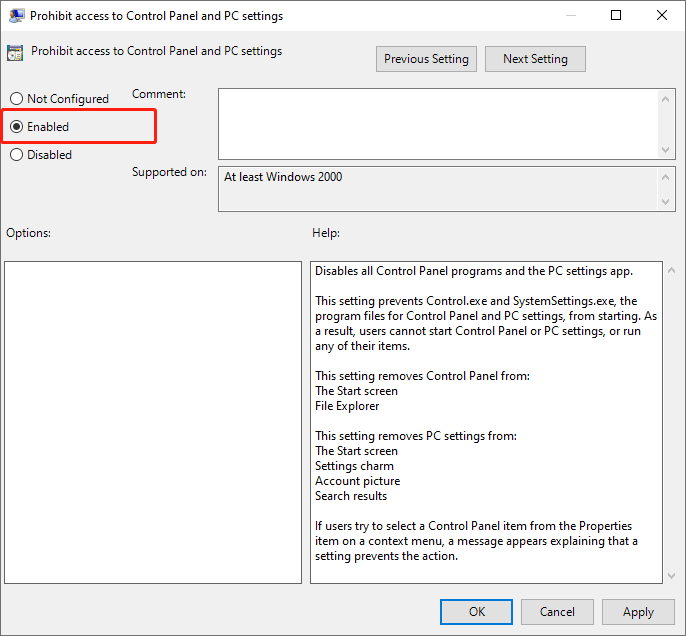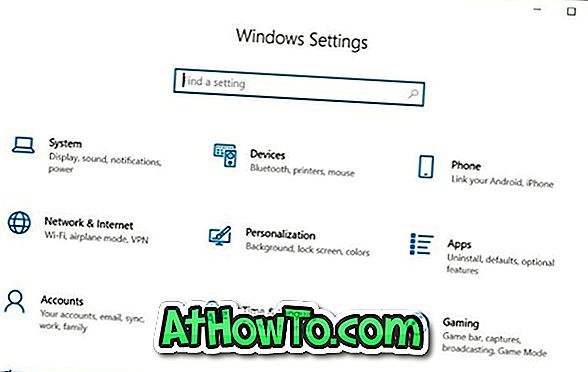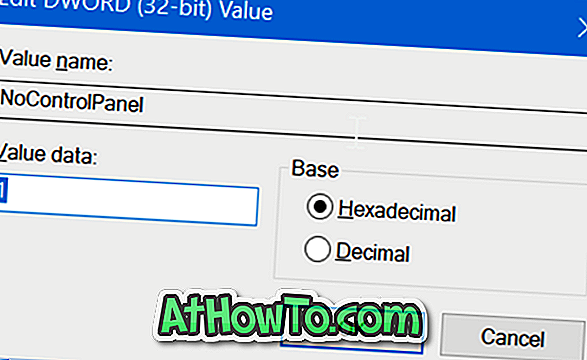На чтение 6 мин. Просмотров 714 Опубликовано

Панель управления Windows и интерфейс настроек предоставляют множество настроек, которые могут не понравиться некоторым пользователям. Вот как их отключить в Windows 7, 8 и 10.
Зачем отключать панель управления и интерфейс настроек? Возможно, вы используете компьютер и хотите, чтобы определенные пользователи не имели доступа к настройкам. Или, возможно, у вас есть компьютер в вашем бизнесе, который доступен для гостей и клиентов, и вы просто хотите немного его заблокировать. Отключение панели управления и интерфейса настроек – это довольно простой способ убедиться, что настройки компьютера не были изменены случайно. Если у вас версия Pro или Enterprise для Windows, вы можете использовать Редактор локальной групповой политики, чтобы внести изменения. Пользователи любой редакции Windows также могут быстро внести изменения в реестр.
В Windows 8 и 10 это отключит как панель управления, так и более новый интерфейс настроек. Очевидно, что если вы используете Windows 7, интерфейс настроек отсутствует, так что это просто отключит панель управления.
Содержание
- Домашние пользователи: отключите панель управления и интерфейс настроек, отредактировав реестр
- Скачать наш взлом реестра одним щелчком
- Профессиональные и корпоративные пользователи: отключите панель управления и интерфейс настроек с помощью редактора локальной групповой политики
Домашние пользователи: отключите панель управления и интерфейс настроек, отредактировав реестр
Если у вас Windows 7, 8 или 10 Home, вам придется отредактировать реестр Windows, чтобы внести эти изменения. Вы также можете сделать это таким образом, если у вас Windows Pro или Enterprise, но вы чувствуете себя более комфортно, работая в реестре. (Однако, если у вас есть Pro или Enterprise, мы рекомендуем использовать более простой редактор локальной групповой политики, как описано в следующем разделе.)
Стандартное предупреждение: редактор реестра является мощным инструментом, и неправильное его использование может сделать вашу систему нестабильной или даже неработоспособной. Это довольно простой взлом, и пока вы придерживаетесь инструкций, у вас не должно быть никаких проблем. Тем не менее, если вы никогда не работали с ним раньше, подумайте о том, как использовать редактор реестра, прежде чем приступить к работе. И обязательно сделайте резервную копию реестра (и вашего компьютера!) Перед внесением изменений.
Прежде чем приступить к редактированию реестра, вам необходимо войти в систему как пользователь, которому нужно внести изменения для , а затем отредактировать реестр, войдя в свою учетную запись. Если у вас есть несколько пользователей, для которых вы хотите внести изменения, вам придется повторить процедуру для каждого пользователя.
После входа в систему откройте редактор реестра, нажав «Пуск» и напечатав «regedit». Нажмите клавишу «Ввод», чтобы открыть редактор реестра, и дайте ему разрешение вносить изменения в свой компьютер.

В редакторе реестра используйте левую боковую панель, чтобы перейти к следующему ключу:
HKEY_CURRENT_USER \ SOFTWARE \ Microsoft \ Windows \ CurrentVersion \ Policies \

Затем вам нужно убедиться, что внутри ключа Policies существует подраздел Explorer . Если вы уже видите клавишу проводника, переходите к следующему шагу. Если вы его не видите, вам нужно его создать. Щелкните правой кнопкой мыши ключ Policies и выберите New> Key. Назовите новый ключ Explorer .

Затем вы создадите значение внутри нового ключа Explorer . Щелкните правой кнопкой мыши клавишу Explorer и выберите «Создать»> «Значение DWORD (32-разрядное)». Назовите ваше новое значение NoControlPanel .

Дважды щелкните новое значение NoControlPanel , чтобы открыть окно его свойств. Измените значение с 0 на 1 в поле «Значение» и нажмите «ОК».

И это все, что вам нужно сделать. Изменения должны вступить в силу немедленно, без необходимости перезапуска Windows. Вы все равно увидите значок «Настройки» в меню «Пуск» (в Windows 10) или на панели «Подвески» (в Windows 

И если вы когда-нибудь захотите восстановить доступ к Панели управления, просто войдите в систему как уязвимый пользователь, откройте Редактор реестра и измените значение NoControlPanel с 1 на 0.
Скачать наш взлом реестра одним щелчком

Если вы не хотите погружаться в Реестр самостоятельно, мы создали два загружаемых взлома реестра, которые вы можете использовать. Один взлом отключает доступ к панели управления и настройкам, а другой взламывает доступ. Оба включены в следующий файл ZIP. Дважды щелкните тот, который вы хотите использовать, и щелкните по подсказкам. Просто помните, что вам нужно будет войти в систему с учетной записью, для которой вы хотите внести изменения в первую очередь.
Взлом панели управления Windows
Эти хаки на самом деле являются просто ключом Explorer , сокращаются до значения NoControlPanel, которое мы описали выше, а затем экспортируются в файл .REG. Запуск хака «Отключить панель управления и настройки» создает ключ Explorer и значение NoControlPanel и устанавливает значение 1. Запуск «Включить панель управления и настройки (по умолчанию)» ”Hack устанавливает значение обратно на 0. И если вам нравится возиться с реестром, стоит потратить время на то, чтобы научиться делать собственные взломы реестра.
Профессиональные и корпоративные пользователи: отключите панель управления и интерфейс настроек с помощью редактора локальной групповой политики
Если вы используете Windows Pro или Enterprise, самый простой способ отключить панель управления и интерфейс настроек – использовать редактор локальной групповой политики. Это также дает вам больше возможностей для ограничения доступа пользователей. Если вы ограничиваете доступ к панели управления и интерфейсу настроек только для некоторых учетных записей пользователей на ПК, вам нужно будет выполнить некоторые дополнительные настройки, сначала создав объект политики для этих пользователей. Вы можете прочитать все об этом в нашем руководстве по применению локальных настроек групповой политики для конкретных пользователей.
Вы также должны знать, что групповая политика является довольно мощным инструментом, поэтому стоит потратить некоторое время на изучение того, что она может сделать. Кроме того, если вы находитесь в сети компании, сделайте всем одолжение и сначала проконсультируйтесь с вашим администратором. Если ваш рабочий компьютер является частью домена, вполне вероятно, что он является частью групповой политики домена, которая в любом случае заменит локальную групповую политику.
Начните с поиска файла MSC, который вы создали для управления политиками для этих конкретных пользователей. Дважды щелкните, чтобы открыть его и разрешить вносить изменения в ваш компьютер. В этом примере мы используем тот, который мы создали, для применения политики ко всем учетным записям пользователей без прав администратора.
В окне групповой политики для этих пользователей в левой части перейдите к Конфигурация пользователя> Административные шаблоны> Панель управления. Справа найдите элемент «Запретить доступ к панели управления и настройкам ПК» и дважды щелкните его, чтобы открыть диалоговое окно его свойств. Если вы используете Windows 7, этот элемент будет называться «Запретить доступ к панели управления», поскольку в Windows 7 не было отдельного интерфейса настроек.

В окне свойств настройки выберите опцию «Включено», а затем нажмите «ОК».

Теперь вы можете выйти из редактора локальной групповой политики. Изменения должны произойти немедленно, поэтому нет необходимости сначала перезагружать Windows. Панель управления и интерфейс настроек больше не должны быть доступны пользователю. Чтобы отменить изменение позже, просто вернитесь к тому же пункту «Запретить доступ к панели управления и настройкам ПК» и измените его настройку обратно на «Не настроен».
Основная: Приложение «Настройки» и панель управления позволяют пользователям изменять различные настройки в Windows 10. Однако вы можете не захотеть, чтобы все пользователи вашего ПК изменяли установленные вами настройки. Итак, сегодня в этом руководстве мы предложим практические способы включения и отключения доступа к приложениям настроек и панели управления в Windows 10.
Приложение «Настройки» и панель управления помогают пользователям изменять многие функции, такие как учетные записи пользователей компьютера, внешний вид, сеть и безопасность, установку оборудования и звук, а также установленные программы. Пользователи могут не захотеть, чтобы кто-то имел такой контроль над их компьютером. Поэтому следуйте приведенным ниже методам, чтобы быстро отключить доступ к настройкам и панели управления.
Содержание
Отключить настройки и панель управления с помощью реестра
Step 1: Type Regedit.exe in the Начать поиск коробку и нажмите Enter ключ для запуска Registry Editor. Click Yes когда Подтверждение учетной записи пользователя window pops up.
Step 2: Move to the following path:
HKEY_CURRENT_USER \ Программное обеспечение \ Microsoft \ Windows \ CurrentVersion \ Policies \ Explorer
If the Исследователь ключ не существует, щелкните правой кнопкой мыши Политики ключ, нажмите Новый, щелкнуть Ключ чтобы создать новый ключ, а затем назовите его как Исследователь.
Step 3: Click the Исследователь и щелкните правой кнопкой мыши пустое место на правой панели. Нажмите New и выберите DWORD (32 бита) Значение. Затем назовите вновь созданное значение как NoControlPanel.
Step 4: Double-click the NoControlPanel значение и изменить его Данные значения от 0 до 1.
Step 5: Click Хорошо кнопку, чтобы применить внесенные вами изменения. После этого вы можете успешно отключить панель управления и приложение «Настройки».
Если хотите включить снова в приложении «Настройки» и в Панели управления, измените Value data из NoControlPanel в 0.
Отключить настройки и панель управления с помощью групповой политики
Step 1: Type Gpedit.msc in the Начать поиск коробка и нажмите Enter Ключ для запуска Групповая политика.
Step 2: Move to the following path:
Конфигурация пользователя> Административные шаблоны> Панель управления
Шаг 3. Найдите значок «Запретить доступ к Панели управления и Настройкам ПК»Справа и дважды щелкните эту запись.
Шаг 4: Когда «Запретить доступ к Панели управления и Настройкам ПКПоявится окно, выберите «Enable»И нажмите Apply в запрещать Настройки и панель управления.
Если хотите включить настройки снова, выберите Disable вариант в «Запретить доступ к Панели управления и Настройкам ПК» окно.
Нижняя линия!
Упомянутые выше методы должны помочь вам отключить и включить приложение «Настройки» и панель управления в соответствии с вашими требованиями, чтобы обеспечить безопасность от неправомерного использования и использования системы.
Большинству пользователей ПК с Windows 10 никогда не потребуется блокировать или отключать приложение «Настройки» и классическую панель управления. Вы всегда можете создать стандартную учетную запись пользователя, если вам по какой-то причине нужно позволить другим использовать ваш компьютер.
Однако в некоторых случаях может потребоваться отключить или заблокировать приложение «Настройки» и панель управления в Windows 10. Например, если вы не хотите создавать другую учетную запись пользователя, но хотите запретить ему / ей использовать ваш компьютер изменяет ваши индивидуальные или стандартные настройки.
Windows 10 не предлагает простой способ отключить панель управления и настройки. Вам нужно включить или отключить настройки и панель управления через групповую политику или реестр Windows.
Следуйте приведенным ниже инструкциям, чтобы включить или отключить настройки и панель управления в Windows 10.
Метод 1 из 2
Включение или отключение настроек и панели управления через групповую политику
Обратите внимание, что редактор групповой политики не является частью Windows 10 Home edition, что означает, что вы не можете использовать групповую политику для включения или отключения параметров и панели управления в домашней версии. Используйте метод 2 данного руководства (метод реестра), чтобы включить или отключить настройки и панель управления через реестр Windows.
Шаг 1. Откройте редактор локальной групповой политики, введя его имя в поле поиска «Пуск / панель задач» и нажав клавишу «Ввод».
Шаг 2: В окне редактора локальной групповой политики перейдите к Конфигурация пользователя > Административные шаблоны > Панель управления . С правой стороны найдите Запретить доступ к панели управления и политике параметров компьютера, а затем дважды щелкните по ней, чтобы открыть ее свойства.
Шаг 3. Выберите параметр « Включено», чтобы отключить или заблокировать как панель «Настройки», так и панель управления. Нажмите на кнопку Применить .
Чтобы снова включить «Настройки» и «Панель управления», выберите «Не настроен». Нажмите кнопку Применить.
Метод 2 из 2
Включить или отключить настройки и панель управления через реестр
Шаг 1: Введите Regedit в поле поиска Пуск / панель задач, а затем нажмите клавишу Enter.
Нажмите кнопку «Да», если вы получили запрос на ввод учетной записи.
Шаг 2: Перейдите к следующей клавише:
HKEY_CURRENT_USER \ Программное обеспечение \ Microsoft \ Windows \ CurrentVersion \ Policies \ Explorer
Шаг 3. С правой стороны щелкните правой кнопкой мыши пустое место, нажмите «Создать», выберите «DWORD (32-bit) Value», а затем назовите его « NoControlPanel» .
Шаг 4. Наконец, дважды щелкните значение NoControlPanel, а затем установите для его значения значение 1, чтобы отключить или заблокировать панель управления и настройки.
Установите значение 0 или удалите значение NoControlPanel, чтобы включить панель управления и приложение «Настройки» в Windows 10.

Некоторые операционные системы имеют функции или опции, которые, несмотря на прошедшие годы и разные версии, продолжают поддерживаться с течением времени. Так обстоит дело в Windows 10 с панели управления, которая, хотя мы и не видим ее, как раньше, но все еще видна.
В следующей статье мы покажем вам, насколько легко вам будет включить или отключить панель управления в Windows 10 пошагово.
Если вы знакомы с использованием горячие клавиши , вы должны знать, как получить доступ к этой панели управления с помощью комбинации клавиш. В этом случае мы нажмем клавишу Win + I или мы также можем получить к нему доступ через меню «Пуск». Но видимо эта панель управления исчезнет благодаря странице конфигурации.
Вы уже можете знать, сколько настроек было перенесено на страницу настроек, но оно по-прежнему остается в панели управления. Таким образом, у вас есть два разных места для выполнения одинаковых настроек в системе. Например, вы можете активировать или деактивировать режим гибернации в Windows 10 в покинуть это место .
Хорошо, и ты скажешь мне, что ты уже все это знаешь и что ты хочешь, это знать как включить или отключить панель управления в Windows 10. Поскольку вы не хотите создавать другую учетную запись, но не хотите, чтобы другой человек использовал компьютер, они могут иметь доступ к панели управления. Затем вы можете внести изменения в конфигурацию системы, а этого вы хотите избежать.
Ну, так как все в жизни легко сделать, ты просто не знал, что Windows 10 предоставляет возможность включить или отключить панель управления и окно настроек. И для выполнения этой задачи мы будем делать это через групповую политику или также с помощью Реестр Windows .
Начнем с включения или отключения панели управления в Windows 10 из групповой политики. Для этого вам нужно перейти в поле поиска и написать редактор локальной групповой политики. Затем вам нужно нажать клавишу Enter, теперь вам нужно пройти по следующему пути Конфигурация пользователя > Административные шаблоны> Панель управления.
Теперь перейдите в правую часть окна, найдите и дважды щелкните Запретить доступ к политике панели управления и настройкам ПК. Таким образом, его свойства будут открыты, теперь следующий шаг — выбрать опцию Включено таким образом, панель управления и конфигурация будут отключены, и, наконец, мы нажимаем на Применить.
Если вы хотите повторно активировать панель управления и конфигурацию, перейдите по тому же адресу и выберите вариант Не настроено, затем нажмите Применить. Теперь мы объясним, как это сделать, но начиная с регистр.
Как включить или отключить панель управления из реестра
Чтобы использовать активация или деактивация этим методом мы перейдем к строке поиска и наберем regedit, а затем нажмем клавишу ввода. Следующее, что вам нужно сделать, это в окне появится следующий путь: HKEY_CURRENT_USERSoftwareMicrosoft WindowsCurrentVersionPoliciesExplorer
Вы разместитесь с курсором справа, и в пустом месте вам нужно будет щелкнуть правой кнопкой мыши, щелкнуть еще раз. Затем нажмите на значение DWORD (32-битное), и вы name Нет ControlPanel . Теперь вам нужно удвоить клип, а затем установить для ваших данных значение 1, чтобы вы могли отключить панель управления и настройки.
Закройте это окно, и все готово, постарайтесь точно следовать приведенным здесь инструкциям, чтобы у вас не возникло никаких проблем при настройке этих параметров. И таким образом вы можете очень легко включить или отключить панель управления в Windows 10.
В этой статье показаны действия, с помощью которых можно запретить доступ к панели управления и приложению «Параметры Windows» в операционной системе Windows 10.
Классическая панель управления и приложение «Параметры Windows» — это встроенные в операционную систему инструменты, с помощью которых пользователи могут изменять большинство настроек в Windows 10.
В случае необходимости, можно запретить пользователям доступ к панели управления и приложению «Параметры Windows» используя редактор локальных групповых политик (gpedit.msc) или с помощью редактора системного реестра.
Как запретить доступ к панели управления и приложению Параметры Windows в редакторе локальных групповых политик (gpedit.msc)
Данный способ подойдёт для пользователей Windows редакции профессиональная или корпоративная.
Откройте редактор локальных групповых политик, для этого нажмите сочетание клавиш + R, в открывшемся окне Выполнить введите команду gpedit.msc и нажмите клавишу Enter ↵.
В открывшемся окне редактора локальной групповой политики последовательно разверните следующие элементы списка:
Конфигурация пользователя ➯ Административные шаблоны ➯ Панель управления
Далее, в правой части окна дважды щелкните левой кнопкой мыши по параметру политики с названием
Запретить доступ к панели управления и параметрам компьютера
В окне Запретить доступ к панели управления и параметрам компьютера, установите переключатель из положения Не задано в положение Включено и нажмите кнопку OK.
Чтобы изменения вступили в силу перезагрузите компьютер. Чтобы обойтись без перезагрузки компьютера, в командной строке открытой от имени администратора выполните команду:
gpupdate /force
Теперь при попытке запустить классическую панель управления, вы увидите окно с сообщением:
Операция отменена из-за ограничений, действующих на этом компьютере. Обратитесь к системному администратору.
При попытке открыть приложение Параметры Windows, оно просто не запустится и никаких сообщений вы при этом не увидите.
Описанный выше способ запрещает доступ к панели управления и приложению Параметры Windows только для текущей учетной записи. Если вы хотите запретить доступ к панели управления и приложению Параметры Windows для других пользователей, оставляя включенным доступ для своей учетной записи и не выходя из нее, то прочитав статью Как настроить параметры локальных групповых политик для отдельных пользователей вы узнаете как это сделать.
Как запретить доступ к панели управления и приложению Параметры Windows в редакторе реестра (regedit.exe)
Данный способ подходит для всех редакций операционной системы Windows. Прежде чем вносить какие-либо изменения в реестр, рекомендуется создать точку восстановления или экспортировать тот раздел реестра, непосредственно в котором будут производиться изменения.
Откройте редактор реестра, для этого нажмите сочетание клавиш + R, в открывшемся окне Выполнить введите команду regedit и нажмите клавишу Enter ↵.
Чтобы запретить доступ к панели управления и приложению Параметры Windows для пользователя под которым вы вошли в систему, в редакторе реестра перейдите по следующему пути:
HKEY_CURRENT_USER\\Software\\Microsoft\\Windows\\CurrentVersion\\Policies\\Explorer
Если вы хотите запретить доступ к панели управления и приложению Параметры Windows для всех пользователей данного компьютера, то
перейдите по следующему пути:
HKEY_LOCAL_MACHINE\\SOFTWARE\\Microsoft\\Windows\\CurrentVersion\\Policies\\Explorer
Нажмите правой кнопкой мыши на разделе Explorer и в появившемся контекстном меню выберите
Создать > Параметр DWORD (32 бита). Присвойте созданному параметру имя NoControlPanel.
Далее дважды щелкните левой кнопкой мыши по созданному нами параметру, и в качестве его значения установите 1, нажмите кнопку OK.
Изменения вступают в силу сразу, и теперь при попытке запустить классическую панель управления, вы также увидите окно с сообщением:
Операция отменена из-за ограничений, действующих на этом компьютере. Обратитесь к системному администратору.
Также при попытке открыть приложение Параметры Windows, оно просто не запустится и никаких сообщений вы при этом не увидите.