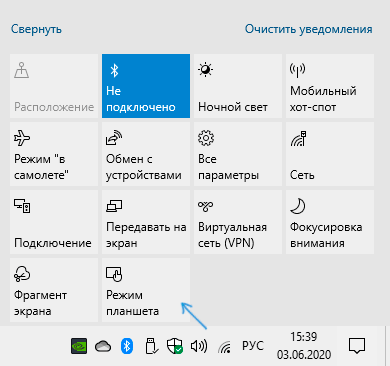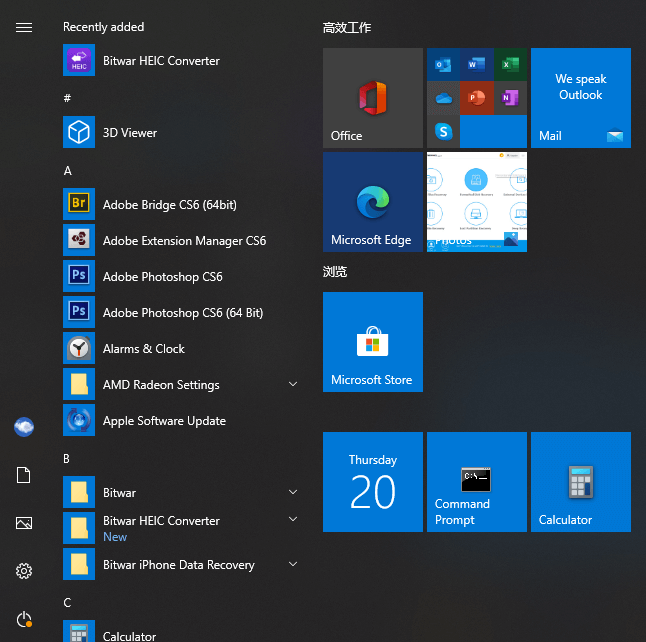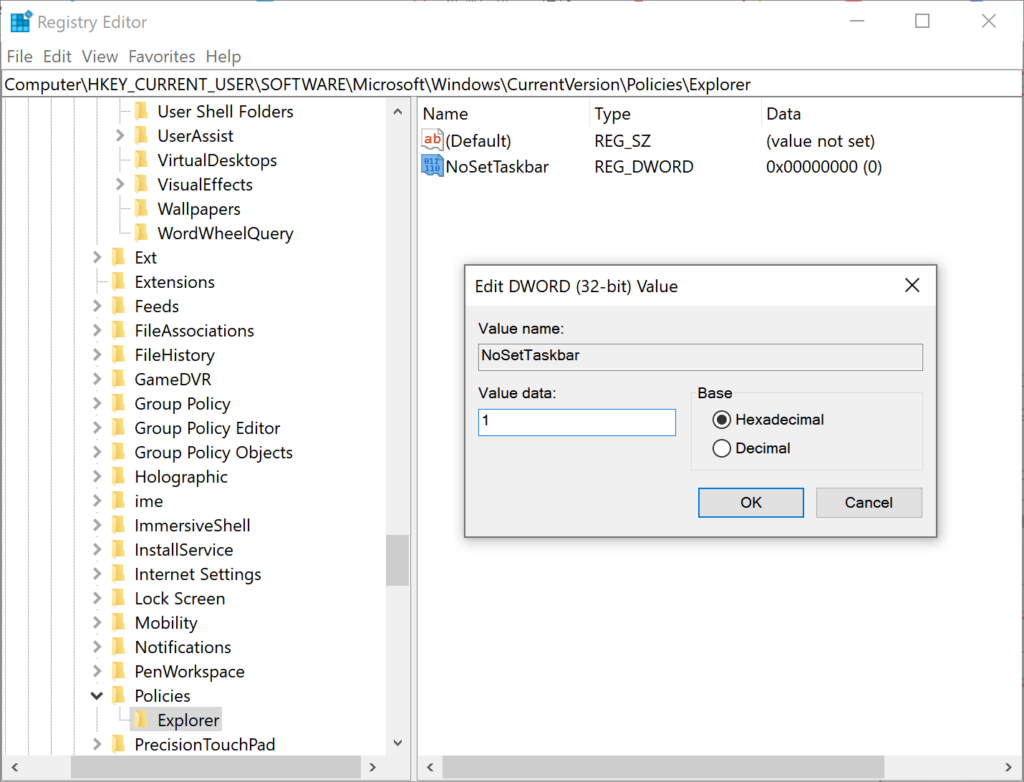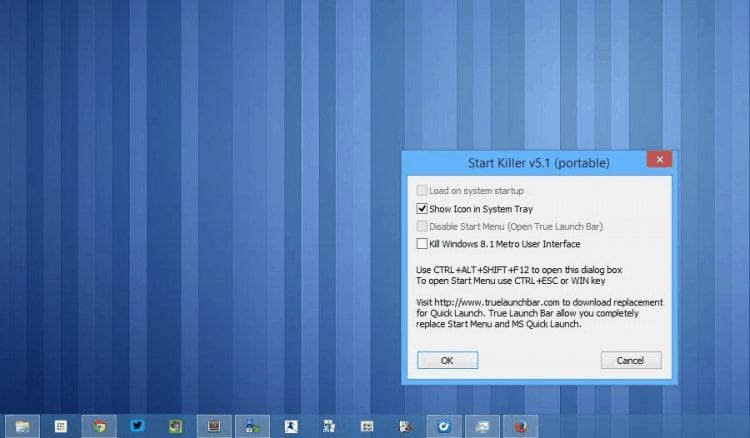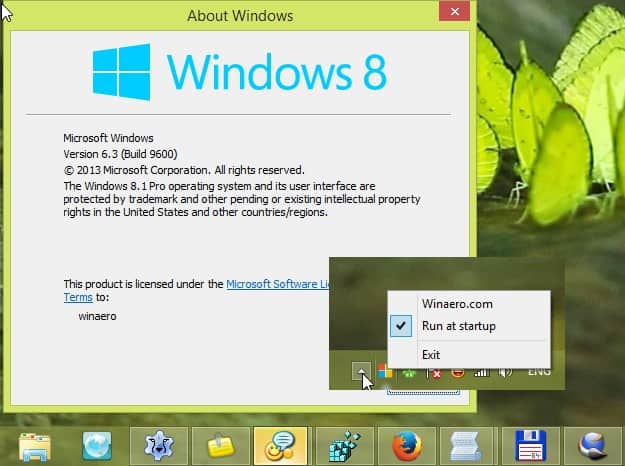Иногда после обновления операционной системы пользователи отмечают появление непредвиденных ошибок. Например, после очередного апгрейда появились сообщения о том, что некоторые компоненты стали работать некорректно. Если начальная кнопка запуска программ работает неправильно, необходимо ознакомиться с инструкцией, как убрать Пуск с Рабочего стола операционки Windows 10.
Почему включается полноэкранный режим?
Функция полноэкранного отображения раздела считается отличительной внешней чертой десятой Винды.
Особенности:
- настраиваемый интерфейс (возможность группировать папки, размещать в нужной последовательности);
- отображение блоков в режиме полного заполнения пространства Рабочего стола;
- недоступно в предыдущих вариациях операционной платформы Windows.
Указанный способ расположения папок, документов и разделов пользователь может включать и отключать самостоятельно. Больше подходит юзерам, работающим с сенсорными мониторами и портативными ноутбуками.
Внимание! Главной причиной несанкционированного сброса настроек считается установка текущих обновлений операционки Виндовс. Проблема решается выполнением отдельной инструкции, дополнительной помощи мастера не потребуется.
Как отключить меню Пуск на весь экран на Windows 10
Существует два варианта изменить текущую ситуацию на компьютере – пользователь может выбрать подходящий после изучения представленной информации. Первый способ:
- перейти в блок «Параметры» (одновременно нажать комбинацию горячих клавиш «Win» и «I» либо кликнуть по значку шестеренки);
- выбрать пункт «Персонализация» в отобразившемся окне;
- если напротив строки «Открывать меню в режиме полного экрана» отметка находится в положении «Вкл.», требуется передвинуть знак в противоположную сторону, затем «Применить» и выйти.
Другой момент – работа в формате планшета. Также необходимо передвинуть ползунок. Иногда требуется зайти в меню дополнительных корректировок и изменить настройки.
Внимание! Перед тем, как изменять сохраненные сведения операционной платформы, требуется создание точки восстановления. Если возникнут непредвиденные неполадки, можно вернуть ОС к предыдущей работоспособной вариации.
Если пользователь сталкивается с неисправностями в работе отдельных разделов или кнопок ОС после внесения текущих корректировок, необходимо вовремя установить причину ошибки. Некоторые неполадки могут вызвать дополнительные сбои. Чтобы изменить работу запуска списка установленных программ, используют папку «Параметры».
Вам помогло? Поделитесь с друзьями — помогите и нам!
Основная: Windows 10 изменила макет меню «Пуск», чтобы пользователи могли получать доступ к установленным приложениям, указанным в меню «Пуск». Однако некоторые люди, которые раньше запускали приложения с помощью сочетаний клавиш, могут захотеть отключить меню «Пуск». Итак, сегодня в этом посте с практическими рекомендациями будут предложены практические способы скрыть или удалить меню «Пуск».
Содержание
Что такое меню «Пуск» в Windows 10?
Меню «Пуск» Win10 — это каталог всех программ, папок и контактов, которые вы часто используете. Это основная точка доступа к приложениям на вашем ПК. Пользователи могут нажать кнопку «Пуск» или клавишу с логотипом Win, чтобы получить доступ к меню «Пуск».
В меню «Пуск» Windows 10 есть две панели и поле поиска. Пользователи могут найти все приложения на левой панели и соответствующие живые названия приложений на правой панели. Любое приложение в списке «Все приложения» на левой панели можно скопировать как плитку справа.
Как скрыть меню «Пуск» в Windows 10?
Скрыть меню «Пуск» с помощью StartIsGone
StartIsGone is a portable program that helps users to hide the Start Menu on the taskbar. It is fully native to Win 8.1 and Win 10.
- You should first download and run StartIsGone. Then its icon will appear in the system tray.
- Щелкните правой кнопкой мыши его значок в области уведомлений, чтобы получить доступ к загрузке при запуске и скрыть параметры значка в области уведомлений. Это требует ничтожных 1,7 МБ памяти.
- Если вы хотите показать или вернуть меню «Пуск», закройте программу SatrtIsGone.
Скрыть меню «Пуск» с помощью Start Killer
Начать убийцу это бесплатная программа для скрытия или отключения меню «Пуск». С помощью Start Killer легко скрыть кнопку «Пуск».
- Сначала вы должны загрузить и установить Start Killer.
- Запустите его из меню «Пуск» и щелкните его значок правой кнопкой мыши, чтобы открыть или выйти из «Настройки».
- Если вы хотите, чтобы Start Killer запускался автоматически, вы можете включить опцию «Загружать при запуске системы».
- Так же, как StartIsGone, вы можете закрыть Start Killer, чтобы вернуть меню «Пуск».
Hide the Start Menu With Registry Editor
- Open a Run command dialog box by pressing Win + R keys on your keyboard, then type regedit and press the Вводить key to open Registry Editor.
- Choose the Yes button for UAC (User Account Control) prompt.
- In the Current User hive, navigate to the following key: HKEY_CURRENT_USER\Software\Microsoft\Windows\CurrentVersion\Policies\Explorer
- In the Explorer key, right-click on the right pane and choose the New > DWORD (32-bit) Value option. Name this newly created value as NoSetTaskbar.
- Double-click on the NoSetTaskbar value to open it and then change Value data to 1.
- Lastly, you need to restart your system to apply the changes to the system.
- If you want to enable it back, you need to open the NoSetTaskbar value again and change Value data to 0.
NOTE: We always recommend users create a backup before making any changes in their Registry Editor.
Заключение
The Start Menu позволяет запускать приложения или программы, настраивать параметры Windows, обращаться за помощью в сложных ситуациях, выключать Windows и на время оставлять компьютер. Пользователи могут легко скрыть или удалить его, если он им не нужен. Они также могут легко вернуть его.
Меню «Пуск» в Windows используется для размещения всех установленных в системе приложений. Все значки приложений появятся в алфавитном списке в левой части экрана меню Пуск. Параметры меню «Пуск» в приложении «Настройки» содержат опции, которые пользователь может показать или скрыть в меню «Пуск. Однако, как администратор, вы можете оставить настройки неизменными и запретить доступ к настройкам меню «Пуск» для обычных пользователей. В этой статье мы расскажем вам о методах, которые вы можете использовать для достижения этой конкретной задачи.
Запрет на изменение пользователями настроек меню «Пуск
Этот параметр отключает и закрашивает серым цветом настройки для Пуска в приложении Настройки. Это также отключит опцию контекстного меню настроек панели задач (свойства панели задач), доступ к которому можно получить, щелкнув правой кнопкой мыши на панели задач.
Однако это не отключит Панель задач из приложения «Настройки. Причина включения в этот параметр Панели задач заключается в том, что в предыдущей версии Windows пользователю приходилось открывать Панель задач и меню «Пуск настройки, щелкнув правой кнопкой мыши на панели задач и выбрав опцию свойств. Отключение этого контекстного меню через предыдущую версию Windows полностью отключило бы настройки панели задач и меню «Пуск.
В то время как в Windows 10 настройки появляются в приложении «Настройки», поэтому отключаются настройки меню «Пуск», но не настройки панели задач. Вы можете использовать его, чтобы отключить некоторые параметры меню «Пуск. Некоторые параметры в редакторе локальной групповой политики были разработаны для предыдущих версий операционной системы, но они могут работать и на новейших версиях.
Способ 1: Использование редактора локальной групповой политики
Параметры для отключения параметров меню «Пуск» можно найти в редакторе локальной групповой политики. Он указан в Конфигурации пользователя, и он’ не доступен для конфигурации компьютера. Параметры политики в редакторе локальной групповой политики также показывают подробную информацию о том параметре, на который вы нажали.
Однако вы можете пропустить этот метод, если вы используете Windows Home Edition, поскольку редактор локальной групповой политики недоступен в этой операционной системе.
- Открыть Выполнить командное диалоговое окно, нажав Windows + R клавиши на клавиатуре, затем введите “gpedit.msc” и нажмите кнопку Введите чтобы открыть Редактор локальной групповой политики.
Открытие редактора локальной групповой политики - В окне Редактор локальной групповой политики перейдите по следующему пути категории:
Конфигурация пользователя\Административные шаблоны\Меню Пуск и Панель задач\
Переход к настройке - Дважды щелкните на настройке политики с именем “Предотвратить изменения параметров панели задач и меню «Пуск” и оно откроется в другом окне. Теперь измените параметр переключения с Не настроен на Включено.
Включение параметра - Наконец, нажмите на Применить/Ок чтобы сохранить сделанные изменения. Это не позволит пользователям изменять настройки меню Пуск.
- Чтобы перейти по ссылке включить настройки для меню «Пуск» снова, вам нужно изменить параметр переключения обратно на Не настроено или Отключено.
Способ 2: Использование редактора реестра
Редактор реестра подключается первым способом. Всякий раз, когда вы изменяете параметры политики в редакторе локальной групповой политики, он будет автоматически обновлять ваш реестр. Однако если вы используете Windows Home Edition, то этот способ может быть единственным доступным для вас. Это требует немного больше шагов, чем первый метод, но это не так сложно. Вы можете легко отключить настройки меню «Пуск», выполнив следующие действия:
Примечание: Мы всегда рекомендуем пользователям создавать резервные копии перед внесением любых изменений в редактор реестра.
- Открыть Запустите командное диалоговое окно, нажав кнопку Windows + R клавиши на клавиатуре, затем введите “regedit” и нажмите кнопку Войти чтобы открыть Редактор реестра. Выберите вариант Да кнопка для UAC (Контроль учетных записей пользователей) подсказку.
Открытие редактора реестра - В ветке «Текущий пользователь» перейдите к следующему ключу:
HKEY_CURRENT_USER\Software\Microsoft\Windows\CurrentVersion\Policies\Explorer
- В Explorer клавишу, щелкните правой кнопкой мыши на правой панели и выберите Новый > Значение DWORD (32-бит) опцию. Назовите это вновь созданное значение как “NoSetTaskbar“.
Создание нового значения в редакторе реестра - Дважды щелкните на NoSetTaskbar значение, чтобы открыть его, а затем измените данные значения на 1.
Включение значения - Наконец, вам необходимо перезапустить вашей системы, чтобы применить изменения к системе. Это отключит параметры меню «Пуск» для этой конкретной учетной записи пользователя.
- На включить его обратно, вам нужно открыть NoSetTaskbar значение снова и измените данные значения на 0. Вы также можете просто удалить значение из редактора реестра.
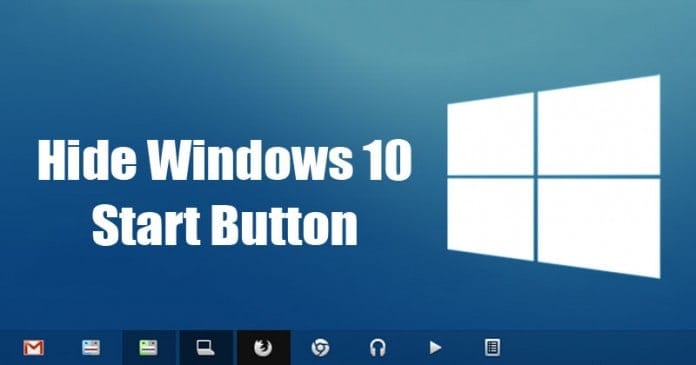
Если мы осмотримся, то обнаружим, что Windows 10 сейчас является самой популярной настольной операционной системой. Эта операционная система используется более чем в 60% современных настольных и портативных компьютеров. Если вы когда-либо использовали Windows 10, вы, возможно, хорошо знаете кнопку «Пуск».
Кнопка «Пуск» используется для доступа к меню «Пуск» (по умолчанию оно отключено для настольных и портативных компьютеров). Другой способ получить доступ к меню «Пуск» — нажать клавишу с логотипом Windows на клавиатуре. Некоторые пользователи используют кнопку «Пуск» для доступа к меню «Пуск». Точно так же некоторые пользователи используют сочетания клавиш для открытия меню «Пуск».
Если вы входите в число тех пользователей, которые используют сочетание клавиш для открытия меню «Пуск», то вы скрываете кнопку «Пуск». Скрытие кнопки «Пуск» освобождает место для значка на панели задач. Итак, в этой статье мы решили поделиться двумя лучшими способами скрыть или убрать кнопку запуска Windows 10.
1. Использование Start Killer
Ну дольше Запустите Killer Один из лучших бесплатных инструментов настройки Windows 10, который вы можете использовать прямо сейчас. Бесплатная программа скрывает кнопку «Пуск» на панели задач Windows 10. Никаких настроек делать не нужно, запустите программу, и она скроет кнопку «Пуск».
Чтобы вернуть кнопку запуска, нужно закрыть программу Start Killer. Вы можете сделать это из диспетчера задач или из системного трея.
2. Используйте StartIsGone
Хорошо , StartIsGone Оно очень похоже на приложение Start Killer, представленное выше. Хорошо, что для установки на вашем устройстве требуется около 2 мегабайт места. Как только программа запускается, она сразу же скрывает кнопку запуска.
Просто «выйдите» из приложения на панели задач, чтобы вернуть кнопку запуска. Вы также можете закрыть приложение из утилиты диспетчера задач.
Есть и другие способы скрыть кнопку запуска Windows 10, но они требуют изменения файла реестра. Изменение файла реестра может вызвать множество проблем; Поэтому лучше использовать эти сторонние приложения. Надеюсь, эта статья помогла вам! Пожалуйста, поделитесь с друзьями тоже.
На чтение 2 мин Просмотров 93 Опубликовано
В этой статье мы увидим, как скрыть кнопку «Пуск» на панели задач в Windows 10. Хотя у меня нет причин скрывать ее, многие люди ее не используют, особенно те, кто использует ОС все время находится в режиме планшета.
Помните Windows 8? Microsoft выпустила его без кнопки «Пуск» на панели задач.

Некоторым людям понравилась концепция загрузки ПК на начальный экран и автоматического возврата к начальному экрану при закрытии приложения. Однако большинство пользователей были недовольны, поэтому Microsoft была вынуждена вернуть его в Windows 10.

Функция кнопки «Пуск» в Windows 8 (и Windows 8.1) заключалась только в открытии начального экрана. Но поскольку компьютер автоматически загружался на начальный экран и возвращался к нему при закрытии приложений, технически не было необходимости в кнопке.
В Windows 10 режим планшета работает аналогично. Когда режим планшета включен, рабочий стол исчезает, а вместо него появляется начальный экран. Когда приложение закрывается, этот начальный экран снова появляется автоматически без нажатия кнопки «Старт». Если у вашего устройства небольшой дисплей, и вы используете его как планшет в основном в режиме планшета, вы можете скрыть кнопку «Пуск». Это даст вам дополнительное место на панели задач для запуска приложений.

Ранее я создал бесплатное приложение StartIsGone для Windows 8.1. Он по-прежнему работает в Windows 10 без проблем. Приложение позволит вам удалить кнопку «Пуск» в Windows 10 и освободить место на панели задач. Это полностью родная легкая портативная программа с нулевыми привилегиями. Пользовательский интерфейс этой программы представляет собой просто значок на панели задач и контекстное меню значка.

Запустите приложение, и кнопка «Пуск» исчезнет. Установите флажок «Запускать при запуске», и ваша кнопка «Пуск» будет каждый раз удаляться.
Загрузить StartIsGone
StartIsGone доступен для загрузки с его домашней страницы. Он доступен как для x86, так и для x64 версий Windows 10 и Windows 8.1.
Обновление: мой друг обнаружил ошибку в приложении. Кнопки приложения можно разместить за текстовым полем Кортаны. Я собираюсь исправить это сегодня вечером. В качестве обходного пути вы можете отключить окно поиска: Отключите Кортану (текстовое поле) в Windows 10.