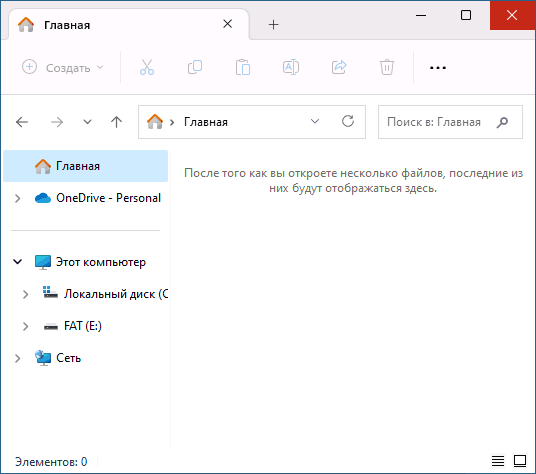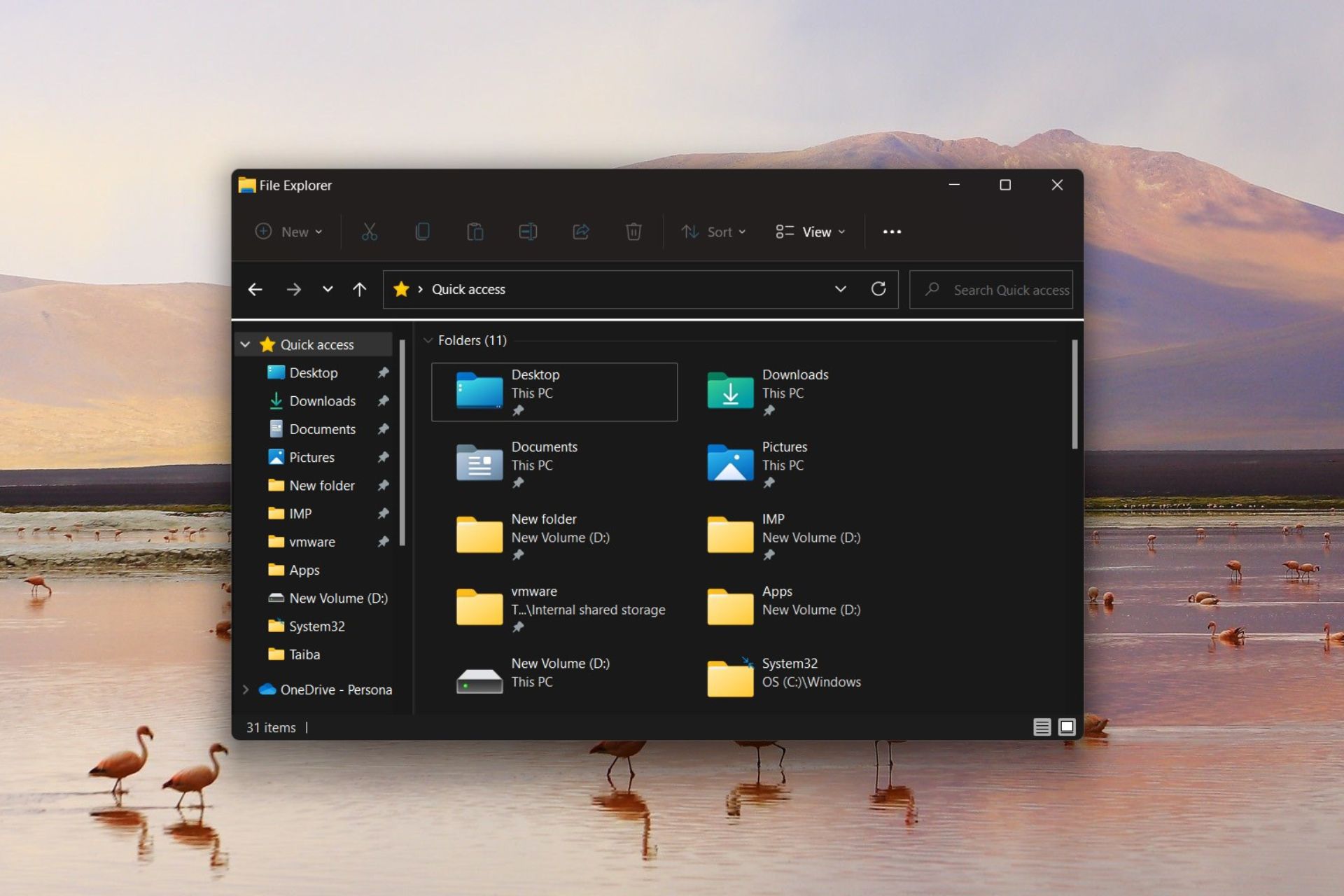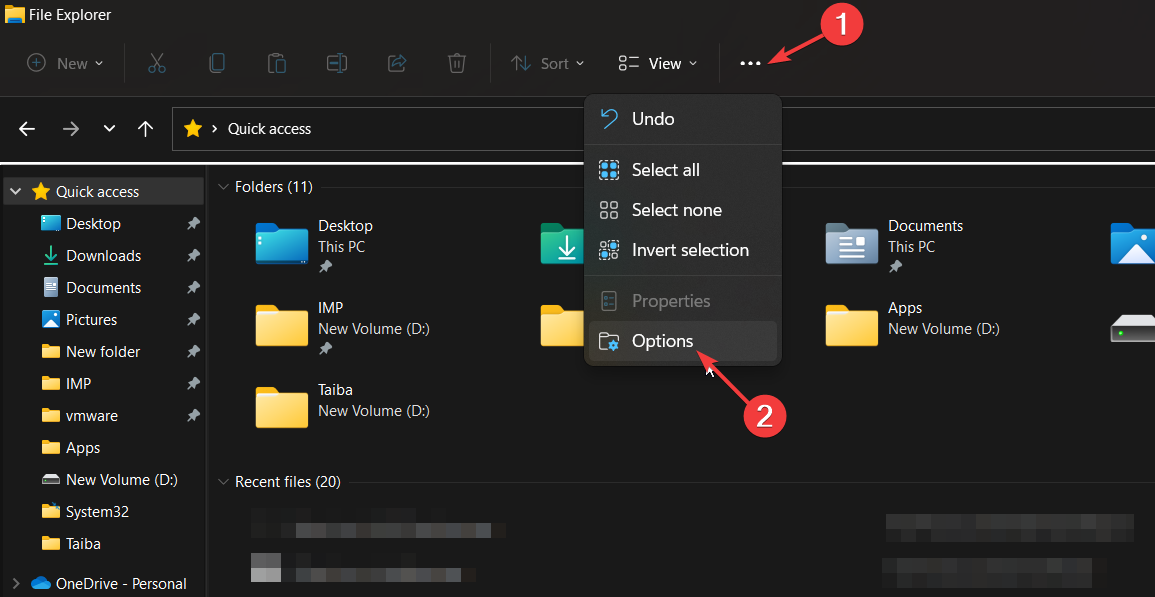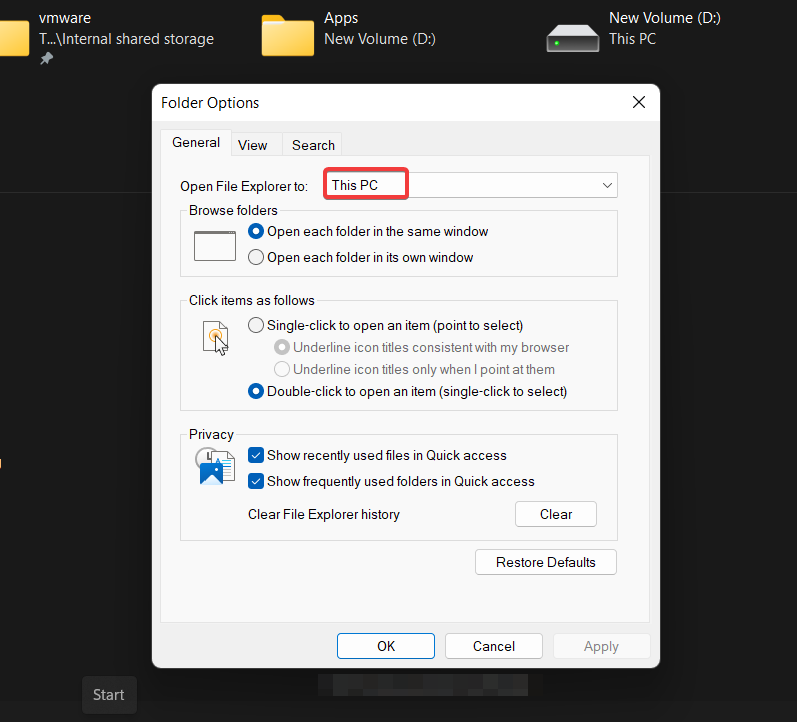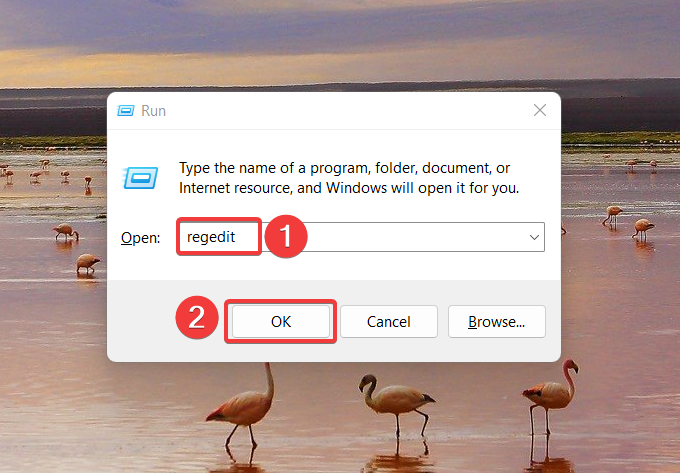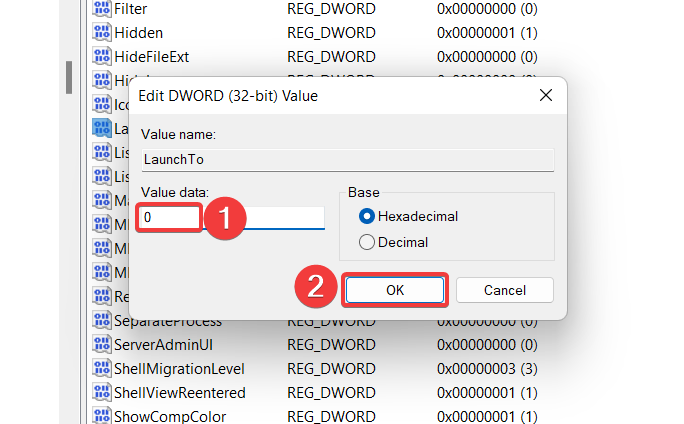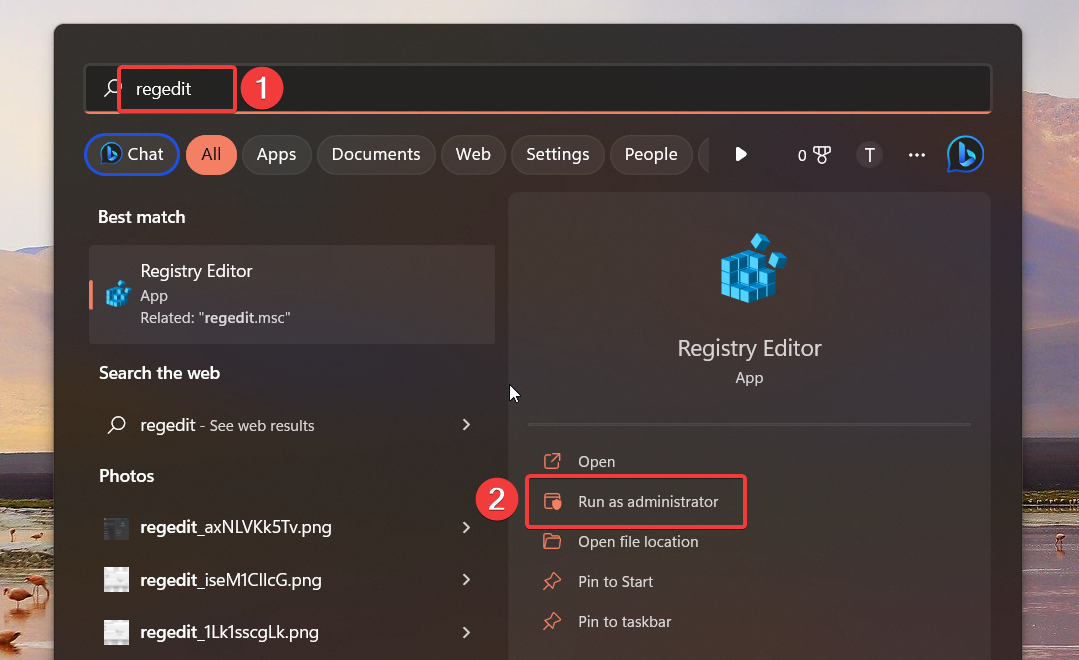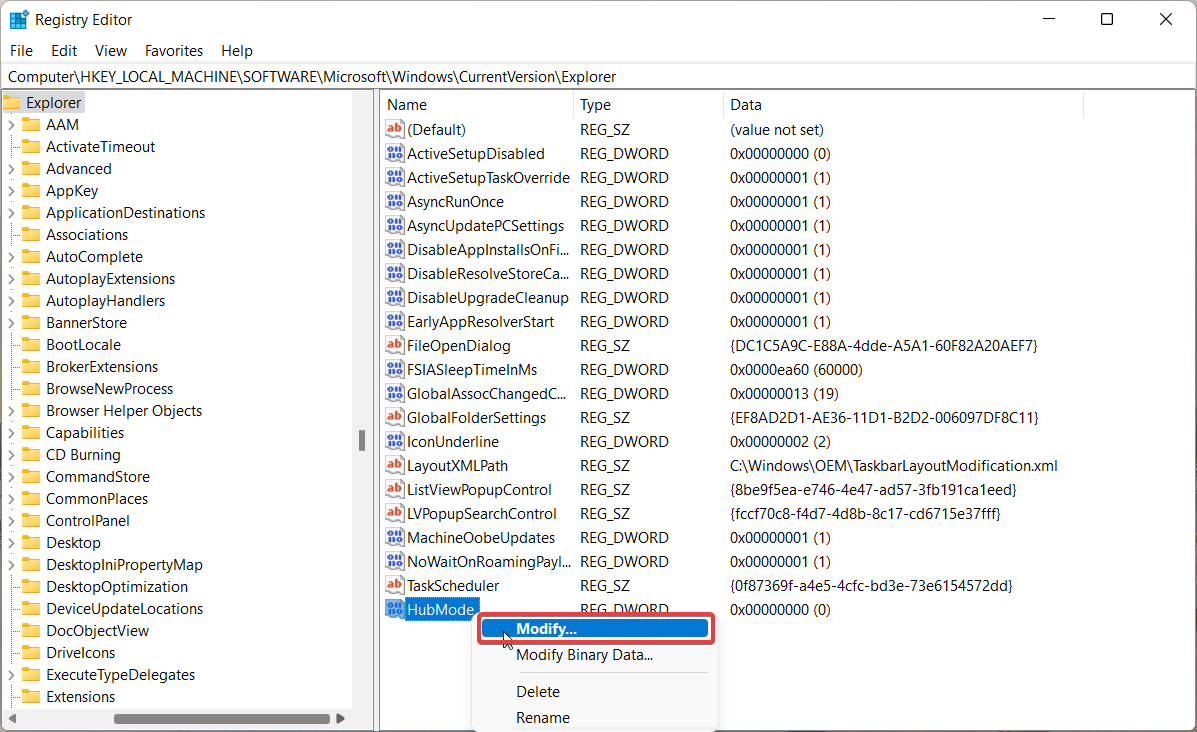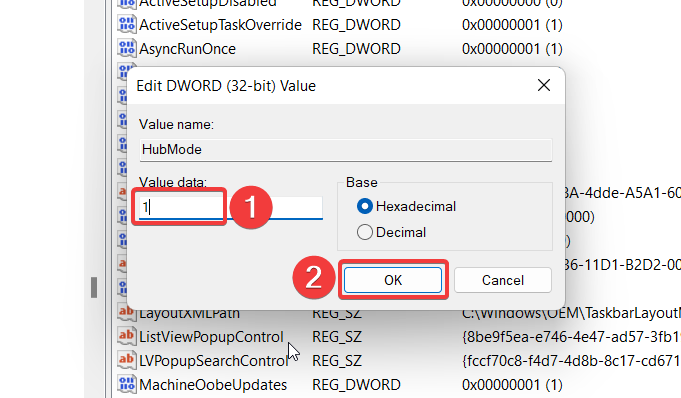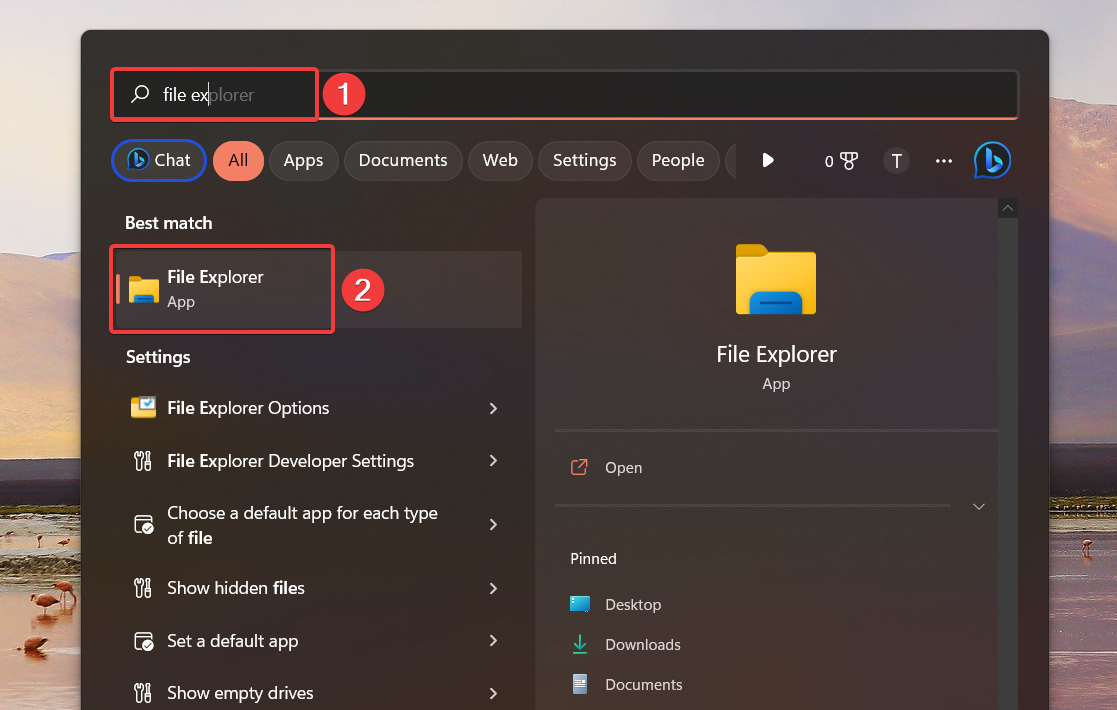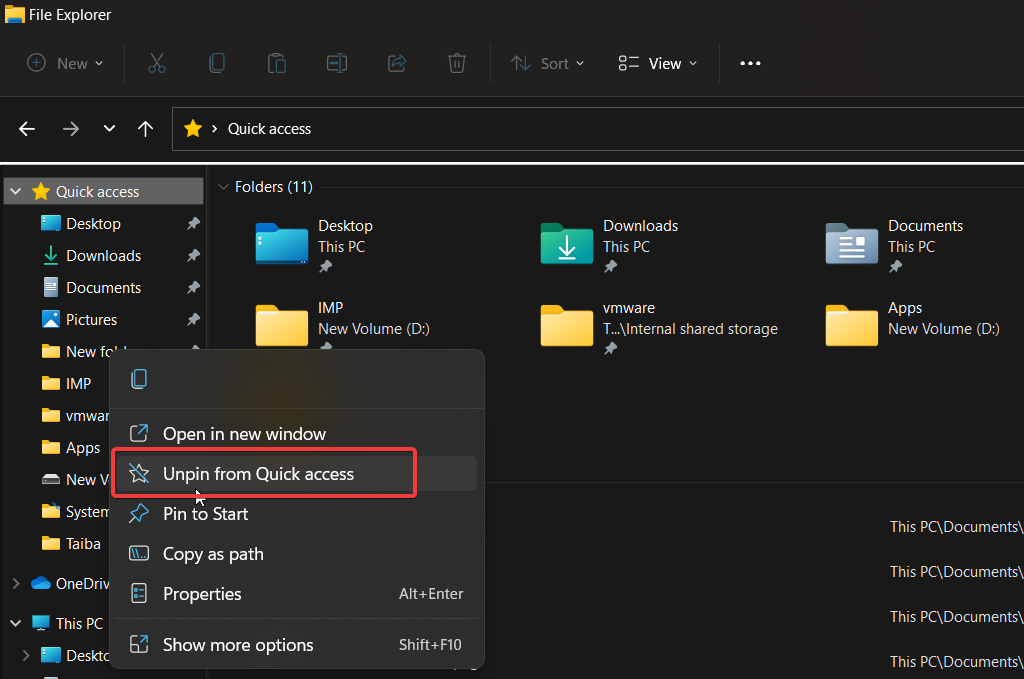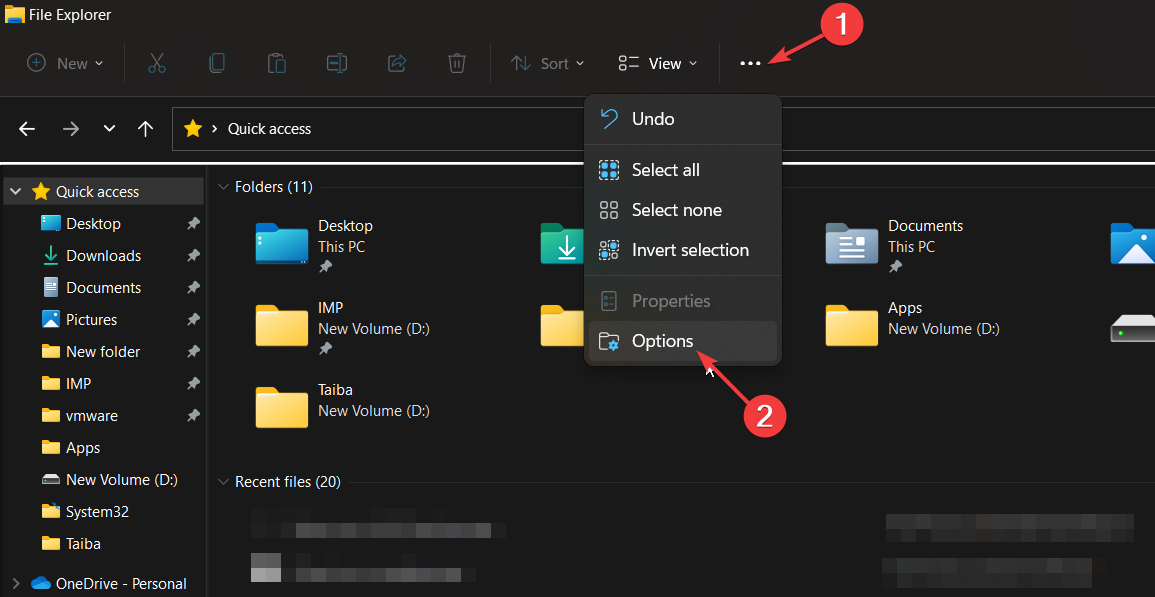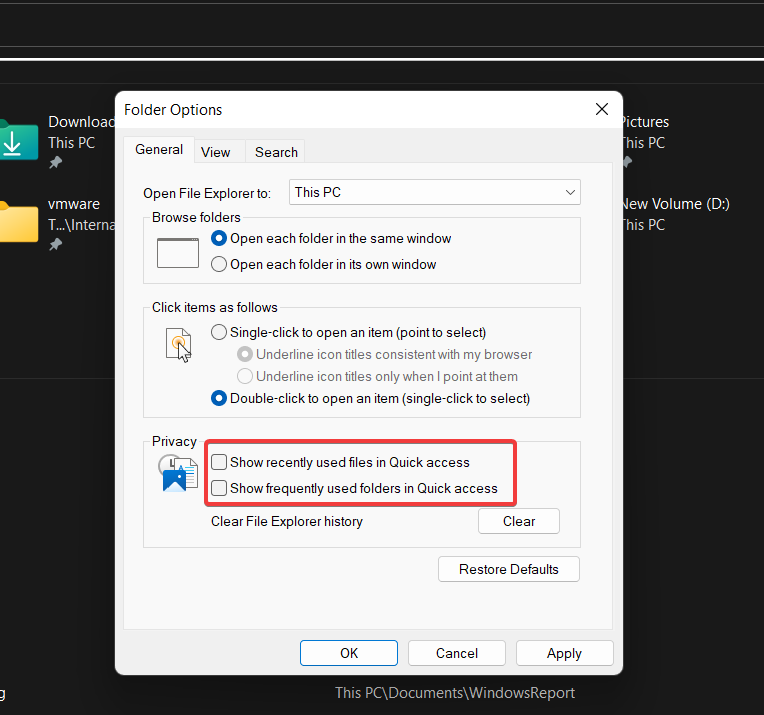При желании вы можете убрать Быстрый доступ в Windows 11, если нужно — и панель слева, а также отключить сбор сведений о часто используемых папках для автоматического их добавления в панель быстрого доступа. В этой инструкции подробно о том, как это сделать.
Как убрать быстрый доступ в настройках Проводника
Первый способ — использовать те возможности, которые доступны в параметрах самого Проводника. Шаги будут следующими:
- В проводнике нажмите по кнопке «Параметры», если она не отображается, то по трем точкам в верхней панели справа, а затем выберите пункт «Параметры».
- На вкладке «Общие» выберите «Открыть проводник для Этот компьютер», в разделе «Конфиденциальность» отключите показ часто используемых папок, при желании — и часто используемых файлов, также можно очистить журнал проводника (историю открывавшихся папок и файлов), нажмите «Ок».
- Вернитесь на страницу «Главная» в проводнике, выделите все папки из раздела «Быстрый доступ», нажмите по ним правой кнопкой мыши и выберите пункт «Удалить из панели быстрого доступа», можно удалять их и по одной.
- При необходимости убрать всю левую панель в проводнике, нажмите по кнопке «Просмотреть» или по кнопке меню, а затем — «Просмотреть» и отключите «Область навигации» в разделе «Показать».
Готово, панели быстрого доступа нет, папки в неё не добавляются.
При открытии проводника сразу будет открываться папка «Этот компьютер»:
Если же зайти во вкладку «Главная», вы увидите там следующую картину (при условии, что в параметрах проводника было отключено сохранение истории последних используемых файлов):
Папки «Главная» и «OneDrive» также можно убрать из боковой панели проводника, об этом — в следующем разделе инструкции.
Действия с быстрым доступом в реестре или командной строке
Если прибегнуть к редактору реестра Windows 11, можно не только убрать быстрый доступ, но и дополнительные элементы, такие как раздел «Главная»
- Нажмите клавиши Win+R на клавиатуре, введите regedit и нажмите Enter.
- В редакторе реестра перейдите к разделу
HKEY_LOCAL_MACHINE\SOFTWARE\Microsoft\Windows\CurrentVersion\Explorer
- Нажмите правой кнопкой мыши в пустом месте правой панели редактора реестра и создайте новый параметр DWORD (32-бит) с именем HubMode
- Дважды нажмите по параметру и задайте значение 1 для него, нажмите Ок.
- Для того, чтобы убрать вкладку «Главная» создайте раздел реестра
HKEY_CURRENT_USER\Software\Classes\CLSID\{f874310e-b6b7-47dc-bc84-b9e6b38f5903}а в нем — параметр DWORD с именем System.IsPinnedToNameSpaceTree и значением 0.
- Закройте редактор реестра и перезагрузите компьютер или перезапустите проводник.
- Открепите все папки из панели быстрого доступа и отключите ведение истории часто используемых папок (шаги 1-2 из предыдущего способа).
Действия по добавлению параметров в редактор реестра можно выполнить с помощью командной строки, запущенной от имени администратора, достаточно по порядку ввести следующие две команды:
reg add HKLM\SOFTWARE\Microsoft\Windows\CurrentVersion\Explorer /v HubMode /d 1 /t REG_DWORD /f
reg add HKCU\Software\Classes\CLSID\{f874310e-b6b7-47dc-bc84-b9e6b38f5903} /v System.IsPinnedToNameSpaceTree /d 0 /t REG_DWORD /f
Если требуется убрать OneDrive из панели навигации, используйте команду:
reg add HKCU\Software\Classes\CLSID\{018D5C66-4533-4307-9B53-224DE2ED1FE6} /v System.IsPinnedToNameSpaceTree /d 0 /t REG_DWORD /f
Итоговый результат:
Если остаются вопросы или требуется внести какие-то дополнительные изменения, опишите задачу в комментариях, я постараюсь предложить решение.
Quick access can become pretty annoying after a while
by Loredana Harsana
Loredana is a passionate writer with a keen interest in PC software and technology. She started off writing about mobile phones back when Samsung Galaxy S II was… read more
Updated on
- You may want to remove Quick access in Windows 11 over privacy concerns and as an effort to keep File Explorer organized.
- We have provided several ways to disable Quick access from File Explorer in Windows 11 or, at least, make it less noticeable.
Quick access is a bookmarking feature in Windows File Manager that shows recently accessed files and folders to improve accessibility.
This bookmarking feature replaced the classic Favorites section, but many readers do not like it and want to remove the Quick access section from Windows 11.
Why should I remove Quick access in Windows 11?
While the Quick access feature simplifies navigating between drives and folders, many don’t like it for two prominent reasons:
How we test, review and rate?
We have worked for the past 6 months on building a new review system on how we produce content. Using it, we have subsequently redone most of our articles to provide actual hands-on expertise on the guides we made.
For more details you can read how we test, review, and rate at WindowsReport.
- Invades Privacy – Quick Access creates privacy concerns on Windows PC as others get to know which files and folders you frequently access, especially if you share your system with others.
- Creates confusion – Over time, too many folders appear in the Quick access section, cluttering the File Explorer and making it difficult to access the folders.
If you also want to remove the Quick access feature in Windows 11, our guide will provide all the possible methods.
How can I remove Quick access in Windows 11?
1. Prevent File Explorer from opening Quick access
- Use the Windows + E shortcut to launch File Explorer.
- Click the Menu icon (three dots) located on the right end of the Menu bar and choose Options after the drop-down menu expands.
- A Folder Options dialog box will open on the screen. Expand the Open File Explorer to drop-down and choose This PC instead of Quick access.
- Finally, press the OK button to save the changes.
This method does not precisely remove Quick access in Windows 11 but ensures that File Explorer does not open to the Quick access section upon launch.
2. Disable Quick access in Windows 11
- Use the Windows + R shortcut to bring up the Run command dialog box, type the following command in the text field and press OK to execute the command.
regedit - Type or paste the following location in the Registry Editor window, and press Enter to navigate the folder.
HKEY_CURRENT_USER\SOFTWARE\Microsoft\Windows\CurrentVersion\Explorer\Advanced - You will find a list of entries inside the Advanced folder. Look for the LaunchTo entry in the right section of the registry, right-click it, and choose Modify from the context menu.
- In the Edit DWORD (32-bit) dialog box, assign 0 in the Value Data field and press the OK button to save the changes.
- After modifying the registry, reboot your Windows 11 PC to apply the changes.
This method disables Quick access in the File Explorer window of Windows 11. However, Quick access, though disabled, will still be present in the navigation pane of File Explorer.
If you don’t want the whole pane to be disabled, simply remove the Home icon in the File Explorer.
3. Permanently remove Quick access in Windows 11
NOTE
Before proceeding further, it is recommended to back up Windows Registry or create a System Restore Point to revert the changes if something goes wrong.
- Press the Windows key to launch the Start menu, type regedit in the Search bar and select Run as Administrator.
- When you access the Registry Editor on your Windows 11 PC, navigate to the following folder by pasting the path in the address bar.
HKEY_LOCAL_MACHINE\SOFTWARE\Microsoft\Windows\CurrentVersion\Explorer - Once inside the folder, right-click anywhere in the right pane and select New followed by DWORD (32-bit) value.
- Next, rename the newly created DWORD (32-bit) as HubMode.
- Right-click HubMode and choose Modify from the context menu.
- Assign 1 in the Value Data field, press OK to save the changes, and restart your Windows 11 PC.
4. Remove pinned folders from Quick access
- Press the Windows + E key combination to launch File Explorer.
- Click the arrow preceding Quick access on the left navigation page to expand the list of folders.
- Right-click the folder you wish to remove from Quick access and select Unpin from Quick access option from the context menu. It is also possible to unpin the default folders like Desktop and Downloads from the section.
5. Prevent Quick access from showing recent files and folders
- Launch the File Explorer using the Windows + E shortcut.
- Click the Menu icon (three dots) present on the top menu bar, and select Options from the drop-down menu.
- In the General tab of the Folder Options window, uncheck the checkboxes preceding the Show recently used files in Quick access and Show frequently used folders in Quick access.
- Hit the OK button to save the changes.
Quick access will no longer show the most recently accessed files and folders in the File Explorer window.
That’s pretty much it! You can implement some of these methods in combination with others to remove Quick access in Windows 11 or make it less obstructive.
Refer to this guide if File Explorer is not responding and freezing on your Windows PC. You can reach us in the comments section with any queries or suggestions.
Узнайте, как с легкостью включать и отключать функцию быстрого доступа File Explorer на ПК с Windows 11.
Windows 11 — это простота использования и производительность. Чтобы помочь вам с поиском приложений и быстрым доступом к часто используемым, в Windows 11 есть каталог в окнах проводника. Меню быстрого доступа отображает список приложений и папок, к которым вы недавно обращались, а также тех, которые вы обычно посещаете часто. Таким образом, все важные для вас папки, такие как «Документы», «Загрузки» и «Рабочий стол», находятся в одном месте, и вы можете обращаться к ним из одного места.
Эта удобная функция была впервые представлена в Windows 10, а до этого аналогичная функция была доступна в виде папки «Избранное» в проводнике. Чтобы использовать функцию быстрого доступа в Windows 11, сначала необходимо включить ее, поскольку по умолчанию она отключена в Windows 11.
Чтобы помочь вам включить и отключить функцию быстрого доступа в Windows 11, мы предоставили вам это краткое руководство. Так что продолжайте прокручивать, чтобы узнать.
Как включить функцию быстрого доступа в проводнике
Выполните следующие действия, чтобы без проблем включить функцию быстрого доступа в проводнике.
- Прежде всего, используйте сочетание клавиш Windows + E, чтобы открыть окно проводника на вашем ПК с Windows 11. Кроме того, вы также можете перейти в меню «Пуск», ввести его в строке поиска и щелкнуть первый результат, чтобы увидеть.
- Как только вы окажетесь в окне проводника, щелкните значок с многоточием на панели инструментов.
- Это вызовет небольшое меню. Выберите опцию «Параметры», указанную здесь.
- Это откроет всплывающее окно «Параметры папки». Здесь вы увидите возможность включить функцию быстрого доступа.
- Для этого найдите ярлык «Открыть проводник в:» и разверните раскрывающееся меню рядом с ним.
- Теперь выберите опцию «Быстрый доступ» в раскрывающемся меню.
- Затем найдите вкладку «Конфиденциальность» во всплывающем окне «Параметры папки» и включите или отключите опцию последних и часто используемых файлов и папок в соответствии с вашими предпочтениями.
- Если вы хотите увидеть последние и часто используемые файлы и папки, просто установите флажки «Показать недавно использованные файлы в быстром доступе» и «Показать часто используемые папки в быстром доступе». Но если вы не хотите видеть часто используемые файлы или папки, просто снимите эти флажки, и все готово.
Отключение быстрого доступа в проводнике из редактора реестра
Если вы хотите отключить параметр быстрого доступа в проводнике, вы можете сделать это через редактор реестра. Давайте посмотрим, как это сделать.
- Прежде всего, используйте сочетание клавиш Windows + R, чтобы вызвать диалоговое окно «Выполнить» на вашем ПК.
- Когда появится диалоговое окно «Выполнить», введите «regedit» в поле команды и нажмите клавишу «Ввод». Это запустит редактор реестра на экране Windows 11.
- Теперь скопируйте и вставьте следующую команду в окно командной строки и нажмите клавишу Enter.
HKEY_CURRENT_USER\SOFTWARE\Microsoft\Windows\CurrentVersion\Explorer\Advanced - Как только вы это сделаете, в правой части окна реестра появится строковая метка, известная как «LaunchTo».
- Далее нужно дважды щелкнуть по этой метке, чтобы на экране открылось маленькое окошко.
- Теперь посмотрите число 0 для «Значение данных» и нажмите кнопку «ОК», чтобы применить изменения.
- Когда окно редактора реестра закроется, вам придется перезагрузить компьютер с Windows 11, и раздел быстрого доступа исчезнет из окна проводника.
Навсегда удалить функцию быстрого доступа с помощью редактора реестра
Также можно навсегда удалить папку быстрого доступа из панели навигации окна проводника. Для этого вам придется отредактировать редактор реестра. Давайте посмотрим, как это сделать:
- Во-первых, прежде всего, используйте ярлык Windows + R, чтобы открыть диалоговое окно «Выполнить» на вашем ПК.
- Когда появится диалоговое окно «Выполнить», введите «regedit» в поле команды и нажмите клавишу «Ввод». Это откроет окно редактора реестра на вашем ПК с Windows 11.
- Теперь скопируйте и вставьте следующий путь в адресную строку редактора реестра и нажмите клавишу ввода.
Компьютер\HKEY_LOCAL_MACHINE\ПРОГРАММНОЕ ОБЕСПЕЧЕНИЕ\Microsoft\Windows\CurrentVersion\Explorer - В следующем появившемся окне щелкните правой кнопкой мыши в любом месте пространства и выберите параметр «Создать» в меню «Контекст».
- Затем выберите «Значение DWORD (32-разрядное)» в подменю, чтобы создать здесь новую строку.
- Теперь переименуйте эту строку как «HubMode».
- Затем дважды щелкните эту строку, чтобы открыть новое окно.
- Теперь посмотрите значение 1 в текстовом поле «Значение данных» и нажмите кнопку «ОК», чтобы сохранить изменения.
- Наконец, перезагрузите компьютер, чтобы применить изменения.
Вывод
Вот как вы можете легко включать и отключать функцию быстрого доступа проводника на ПК с Windows 11. Если вы найдете это руководство полезным, не забудьте поделиться им с другими. На этом отписываюсь!
Содержание статьи
- Как включить функцию быстрого доступа в проводнике
- Отключение быстрого доступа в проводнике из редактора реестра
- Навсегда удалить функцию быстрого доступа с помощью редактора реестра
- Вывод
Убираем быстрый доступ из Проводника Windows 11 и удаляем лишние закрепленные папки
Выборочное удаление ненужных папок может существенно облегчить работу с Проводником в Windows 11 и сделать его более удобным для использования. А зачастую одной из первых вещей, которые пользователи хотят изменить в Проводнике, это быстрый доступ к часто используемым папкам, который по умолчанию расположен слева на панели навигации.
Чтобы убрать быстрый доступ из Проводника Windows 11, достаточно нажать правой кнопкой мыши на иконке быстрого доступа и выбрать «Открепить». Это удалит соответствующую папку из списка быстрого доступа.
Чтобы удалить ненужные закрепленные папки, достаточно кликнуть по закрепленной папке правой кнопкой мыши и выбрать «Открепить от панели задач». После этого выбранная папка будет удалена с панели навигации.
Если вы хотите полностью убрать раздел Главная и панель навигации, то вам нужно выполнить следующие действия: кликнуть правой кнопкой мыши на панели навигации, выбрать «Параметры» и снять галочку напротив «Показывать панель навигации». После этого у вас будет чистый Проводник, без раздела Главная и панели навигации.
Как убрать быстрый доступ в Проводнике Windows 11?
Быстрый доступ – это функция, которая отображает последние использованные файлы и папки в верхней части окна Проводника. Но что делать, когда эти элементы приводят вас в замешательство и мешают работе? Вот несколько способов, как можно убрать быстрый доступ в Проводнике Windows 11.
- Переключение в режим «Папки» – выберите «Папки» в главном меню Проводника, чтобы скрыть быстрый доступ;
- Отключить быстрый доступ полностью – нажмите правой кнопкой мыши на любой папке в Проводнике и выберите «Свойства». Затем перейдите на вкладку «Настройки» и снимите галочку с опции «Показывать быстрый доступ»;
- Удалить папки из быстрого доступа – щелкните правой кнопкой мыши на любой папке в быстром доступе и выберите «Открепить этот элемент». Ненужные папки будут удалены из отображения;
Также вы можете перетащить любой файл или папку на панель «Папки» в левой части окна Проводника, чтобы закрепить его там. Это может быть полезно, если вы хотите быстро получить доступ к определенным файлам или папкам.
Итак, вы знаете несколько способов, как можно убрать быстрый доступ в Проводнике Windows 11. Примените эти простые действия, чтобы настроить свой интерфейс Проводника по своему вкусу и упростить свою работу.
Удаляем ненужные папки
Когда мы используем Проводник Windows 11, мы часто сталкиваемся с ненужными папками, которые занимают место на нашем компьютере и мешают найти нужные файлы. Чтобы избавиться от этих ненужных папок, мы можем удалить их из панели навигации Проводника Windows 11.
Первым шагом для удаления ненужных папок является открытие Проводника Windows 11. После этого нужно щелкнуть правой кнопкой мыши на папке, которую вы хотите удалить, и выбрать опцию «Открепить из закрепленных».
Кроме того, возможно, вы захотите удалить папки, которые находятся в разделе «Быстрый доступ». Чтобы удалить папки, щелкните правой кнопкой мыши на папку и выберите опцию «Удалить из быстрого доступа». После этого папка пропадет из раздела «Быстрый доступ».
Теперь вы знаете, как удалить ненужные папки из раздела «Быстрый доступ» и панели навигации Проводника Windows 11. Это позволит вам очистить панель навигации и быстрый доступ от ненужных папок и сделать работу с Проводником Windows 11 более эффективной и удобной.
Раздел «Главная» и панель навигации
Раздел «Главная» и панель навигации являются важными элементами Проводника Windows 11. С их помощью пользователь может быстро находить нужные файлы и папки, а также выполнить различные операции с ними.
Однако, в некоторых случаях, эти элементы могут быть не нужны и мешать работе. Если вы хотите убрать раздел «Главная» и панель навигации, вы можете сделать это легко и быстро.
Для удаления раздела «Главная» и панели навигации, необходимо выполнить несколько простых шагов. Сначала нужно нажать правой кнопкой мыши на панели навигации и выбрать пункт «Настройки панели навигации». Затем необходимо отключить переключатели для разделов «Главная» и «Мини-проводник», которые расположены в разделе «Изменение содержимого панели навигации».
Если вы хотите оставить раздел «Главная», но удалить ненужные закрепленные папки, то вам нужно нажать на иконку «Прикрепить папку к Проводнику», выбрать папку, которую вы хотите удалить, нажать на нее правой кнопкой мыши и выбрать пункт «Открепить от Проводника».
Также можно определить порядок отображения элементов в панели навигации, с помощью функции перетаскивания их между разделами в окне настройки панели навигации.
Как скрыть раздел «Главная»
Раздел «Главная» в Проводнике Windows 11 показывает список недавно открытых файлов и папок, что может быть удобно для быстрого доступа. Однако, если вы не хотите, чтобы другие пользователи видели эти элементы, вы можете скрыть раздел «Главная».
Чтобы скрыть раздел «Главная», нужно открыть Проводник, нажать правой кнопкой мыши на заголовке «Главная», выбрать опцию «Отключить». Раздел «Главная» будет скрыт в Проводнике.
Если вы захотите показать раздел «Главная» снова, нужно открыть Проводник, нажать правой кнопкой мыши на любой из имеющихся разделов (например, «Этот компьютер»), выбрать опцию «Настроить Проводник», затем в разделе «Общее» отметить опцию «Показать раздел Главная».
Как скрыть панель навигации в Проводнике Windows 11
Если вам не нужна панель навигации в Проводнике Windows 11, то вы можете легко ее скрыть. Вместо того, чтобы удалять ее, как таковую, вы можете просто скрыть ее.
Чтобы скрыть панель навигации, щелкните по пиктограмме «Обзор» в верхней части окна Проводника. Затем выберите «Панель навигации» и снимите флажок рядом с «Показывать панель навигации».
Теперь панель навигации будет скрыта, и вы можете просматривать содержимое вашего компьютера без нее.
Если вам нужно снова отобразить панель навигации, просто повторите этот процесс, но на этот раз поставьте флажок рядом с «Показывать панель навигации».
Быстрый доступ – это удобная функция Windows 11, которая позволяет быстро получить доступ к папкам и файлам, которые вы используете чаще всего. Она расположена в проводнике Windows 11 и представляет собой список закрепленных папок.
Однако, возможно, вы не хотите использовать эту функцию, потому что она занимает место на экране или просто не нужна вам. В таком случае, вы можете удалить Быстрый доступ из проводника Windows 11.
В этой статье мы расскажем, как удалить Быстрый доступ в Проводнике Windows 11, используя несколько простых шагов. Этот процесс не займет у вас много времени и поможет очистить экран вашего компьютера от ненужных элементов.
Описание Быстрого доступа и его назначения
Что такое Быстрый доступ в Проводнике Windows 11?
Быстрый доступ в Проводнике Windows 11 – это раздел на панели навигации слева, который позволяет быстро получить доступ к часто используемым папкам и файлам. В этом разделе можно добавлять, удалять и изменять ссылки на нужные файлы и папки.
Какое назначение имеет Быстрый доступ в Проводнике Windows 11?
Быстрый доступ в Проводнике Windows 11 существует для того, чтобы оперативно обеспечивать доступ к наиболее часто используемым файлам и папкам. Вместо того чтобы каждый раз открывать Проводник и искать нужный файл или папку, можно использовать Быстрый доступ и сразу перейти к нужному элементу.
Кроме того, Быстрый доступ в Проводнике Windows 11 может помочь улучшить производительность работы за счет сокращения времени, которое тратится на поиск и открытие нужных файлов и папок.
В целом, Быстрый доступ в Проводнике Windows 11 полезен для тех, кто работает с большим количеством файлов и папок или часто использует одни и те же документы.
Почему пользователи хотят удалить Быстрый доступ
1. Нежелание отвлекаться
Быстрый доступ в Проводнике может быть полезной функцией для некоторых пользователей, но для других он может стать абсолютно ненужным элементом интерфейса.
Пользователи, которые работают со множеством файлов и документов, могут настроить себе постоянное отсутствие Быстрого доступа, чтобы не отвлекаться на него при совершении рутинных действий.
2. Неприятный внешний вид
Для многих пользователей Быстрый доступ может выглядеть неуклюжим и неприятным для глаз. Он может занимать слишком много места на экране, привлекать к себе внимание и мешать красивому дизайну рабочей области.
Пользователи, которые уделяют особое внимание оформлению своего рабочего пространства, могут поступить также и удалить Быстрый доступ в Проводнике.
3. Апелляция к привычкам
Некоторые пользователи просто не используют Быстрый доступ в Проводнике и на протяжении многих лет предпочитают работать без него. Эти привычки могут сформироваться из-за привычной работы с файлами и документами в других операционных системах и программных средах.
Для таких пользователей Быстрый доступ — это лишь мешающий элемент, который они хотят удалить из своего рабочего пространства.
Шаги для удаления Быстрого доступа в Проводнике
Шаг 1. Открыть Проводник Windows
Первым шагом необходимо открыть Проводник Windows, который находится в разделе «Пуск». Нажмите на «Пуск» и введите название приложения в поле поиска.
Шаг 2. Открыть папку «Свойства Проводника»
После открытия Проводника Windows найдите в меню верхней панели «Вид» и найдите раздел «Параметры». Нажмите на «Параметры» и откроется окно настроек Проводника. Найдите вкладку «Пользовательские» и кликните на ней.
Шаг 3. Удалить Быстрый доступ из списка
- В разделе «Области» поставьте галочку напротив пункта «Удалять использованные элементы», галочка напротив пункта «Показывать Недавно используемые файлы в Быстром доступе» должна быть снята.
- Найдите пункт «Быстрый доступ» и кликните на кнопку «Очистить список».
- Нажмите на кнопку «Применить» и «ОК», чтобы сохранить изменения.
Шаг 4. Перезапустить Проводник Windows
Чтобы изменения вступили в силу, необходимо перезапустить Проводник Windows. Закройте все окна Проводника и откройте его заново. Проверьте, что Быстрый доступ был успешно удален.
Альтернативные способы доступа к файлам и папкам
Панель задач
Панель задач в Windows может быть использована для быстрого доступа к недавним и закрепленным файлам и папкам. Чтобы закрепить папку на панели задач, нужно щелкнуть правой кнопкой мыши на её иконке в панели задач и выбрать пункт «Закрепить на панели задач». Теперь папка будет доступна по клику на иконку в панели задач.
Программа «Проводник»
Для управления файлами и папками в Windows можно использовать программу «Проводник». Она позволяет просматривать содержимое дисков, перемещаться между папками, копировать и удалять файлы. Чтобы открыть «Проводник», нужно нажать на иконку с папкой на панели задач или вызвать его с помощью сочетания клавиш Win+E.
Контекстное меню
Контекстное меню позволяет получить быстрый доступ к действиям с файлами и папками. Чтобы вызвать контекстное меню, нужно кликнуть правой кнопкой мыши на файле или папке. В контекстном меню можно выбрать действия, такие как копирование, вставка, удаление, переименование и другие.
Поиск файлов и папок
Поиск файлов и папок может быть использован для быстрого доступа к нужным файлам и папкам. Чтобы найти файл или папку, нужно открыть «Проводник» и ввести название файла или папки в строку поиска. При нахождении нужного файла или папки можно дважды кликнуть на нем, чтобы открыть его.
Командная строка
Командная строка в Windows позволяет управлять файлами и папками с помощью команд. Например, команда «cd» используется для перехода в другую папку, а команда «dir» для просмотра содержимого папки. Для вызова командной строки нужно нажать Win+R и ввести команду «cmd».
Просмотр изображений и текстовых документов
Для просмотра изображений и текстовых документов можно использовать встроенные приложения в Windows. Например, для просмотра изображений можно использовать приложение «Просмотр фотографий», а для просмотра текстовых документов — «Блокнот». Для открытия нужного приложения нужно щелкнуть по файлу правой кнопкой мыши и выбрать соответствующий пункт в контекстном меню.
- Панель задач
- Программа «Проводник»
- Контекстное меню
- Поиск файлов и папок
- Командная строка
- Просмотр изображений и текстовых документов
Возможные последствия удаления Быстрого доступа
Потеря удобства при работе
Быстрый доступ в Проводнике Windows 11 позволяет быстро получить доступ к папкам и файлам, которые вы используете часто. При удалении этой функции вы потеряете удобство и быстродействие при работе с файловой системой. Вместо того, чтобы быстро открыть необходимый файл, вам придется тратить больше времени на поиск его в стандартном меню.
Невозможность быстро работать с файловой системой
Если вы часто работаете с файлами и папками, то удаление Быстрого доступа в Проводнике может привести к серьезным проблемам при организации и поиске данных. Например, вы можете забыть путь к нужной папке или файлу, что затруднит их поиск. Также вы рискуете потерять часть необходимых свойств и функций, которые были ранее доступны через Быстрый доступ.
Риск возникновения ошибок при работе с OS
Удаление Быстрого доступа может повлиять на работу операционной системы в целом и на сторонние программы, которые используют эту функцию. Например, если вы используете программу для работы с файлами, которая работала с Быстрым доступом, то после его удаления может возникнуть ошибка запуска программы. Также вы можете столкнуться с ошибками при замене стандартных папок на пользовательские папки.
Поэтому при удалении Быстрого доступа в Проводнике Windows 11, следует внимательно оценить все возможные последствия и сделать это только в том случае, если вы уверены, что эта функция не используется и не будет использоваться в ближайшем будущем.
Как вернуть Быстрый доступ в Проводнике
1. Использование контекстного меню панели быстрого доступа
Для восстановления Быстрого доступа в Проводнике Windows 11, можно воспользоваться контекстным меню панели быстрого доступа:
- Нажмите правой кнопкой мыши на панели быстрого доступа в проводнике;
- Выберите опцию «Настройки панели быстрого доступа»;
- В открывшемся окне выберите «Выберите папку» и выберите нужную папку для добавления в Быстрый доступ;
- Нажмите «ОК» для сохранения изменений.
2. Использование командной строки
Восстановить Быстрый доступ в Проводнике можно через командную строку:
- Нажмите сочетание кнопок «Win» + «R» на клавиатуре;
- Введите команду «cmd.exe»;
- Нажмите кнопку «Enter» на клавиатуре;
- Введите команду «reg delete HKCU\Software\Microsoft\Windows\CurrentVersion\Explorer\CLSID\{679f85cb-0220-4080-b29b-5540cc05aab6} /f» и нажмите «Enter».
После выполнения всех действий, Быстрый доступ должен появиться в Проводнике Windows 11.
Ответы на вопросы
Как удалить Быстрый доступ в Проводнике Windows 11?
Чтобы удалить Быстрый доступ в Проводнике Windows 11, нужно выполнить следующие действия: 1. Откройте Проводник. 2. Нажмите правой кнопкой мыши на панели Быстрого доступа. 3. Выберите пункт «Открепить этот элемент» в меню. 4. Повторите это действие для каждого элемента панели Быстрого доступа, которые вы хотите удалить.
Как вернуть Быстрый доступ в Проводнике Windows 11?
Чтобы вернуть Быстрый доступ в Проводнике Windows 11, выполните следующие действия: 1. Откройте Проводник. 2. Нажмите правой кнопкой мыши на любой папке или файле, который вы хотите добавить в Быстрый доступ. 3. Выберите пункт «Закрепить в Быстром доступе» в меню. 4. Повторите это действие для каждого элемента, который вы хотите добавить в Быстрый доступ.
Могу ли я изменить порядок элементов в панели Быстрого доступа?
Да, вы можете изменить порядок элементов в панели Быстрого доступа. Для этого нужно выполнить следующие действия: 1. Откройте Проводник. 2. Нажмите правой кнопкой мыши на панели Быстрого доступа. 3. Выберите пункт «Настройка панели Быстрого доступа» в меню. 4. Перетаскивайте элементы на нужные вам позиции.
Как открыть Быстрый доступ в Проводнике Windows 11?
Чтобы открыть Быстрый доступ в Проводнике Windows 11, нужно выполнить следующие действия: 1. Откройте Проводник. 2. Кликните на любой элемент в панели Быстрого доступа. 3. Вы автоматически перейдете в соответствующую папку или откроется нужный файл.
Как установить папку в качестве Быстрого доступа в Проводнике Windows 11?
Чтобы установить папку в качестве Быстрого доступа в Проводнике Windows 11, выполните следующие действия: 1. Откройте Проводник. 2. Найдите нужную папку. 3. Нажмите правой кнопкой мыши на папке. 4. Выберите пункт «Закрепить в Быстром доступе» в меню. Папка автоматически добавится в панель Быстрого доступа.
Какие папки и файлы по умолчанию находятся в Быстром доступе в Проводнике Windows 11?
В панели Быстрого доступа по умолчанию находятся папки «Документы», «Загрузки» и «Музыка», а также папки «Рабочий стол» и «Корзина». Эти папки можно удалить или изменить их порядок, добавить новые папки и файлы.
Как отключить Быстрый доступ в Проводнике Windows 11?
Чтобы отключить Быстрый доступ в Проводнике Windows 11, выполните следующие действия: 1. Откройте Проводник. 2. Нажмите правой кнопкой мыши на панели Быстрого доступа. 3. Снимите флажок с пункта «Показать Быстрый доступ». Панель Быстрого доступа будет скрыта.
Что делать, если панель Быстрого доступа не отображается в Проводнике Windows 11?
Если панель Быстрого доступа не отображается в Проводнике Windows 11, нужно выполнить следующие действия: 1. Откройте Проводник. 2. Нажмите правой кнопкой мыши на любом свободном месте в панели инструментов. 3. Убедитесь, что флажок отображения «Быстрый доступ» установлен. Если он не установлен, выберите этот пункт в меню.
Какая клавиша быстрого доступа для открытия Проводника Windows 11?
В Windows 11 для открытия Проводника нет отдельной клавиши быстрого доступа по умолчанию. Однако вы можете настроить горячие клавиши для быстрого запуска Проводника или использовать поиск Windows для быстрого доступа к файлам и папкам.
Какие другие настройки панели Быстрого доступа есть в Проводнике Windows 11?
Кроме возможности изменения порядка элементов панели Быстрого доступа, можно также изменить ее расположение (вверху или внизу окна Проводника), настроить размер и масштабирование элементов, выбрать, какие элементы Быстрого доступа отображать, а какие скрыть. Для этого нужно нажать правой кнопкой мыши на панели Быстрого доступа и выбрать пункт «Настройка панели Быстрого доступа».