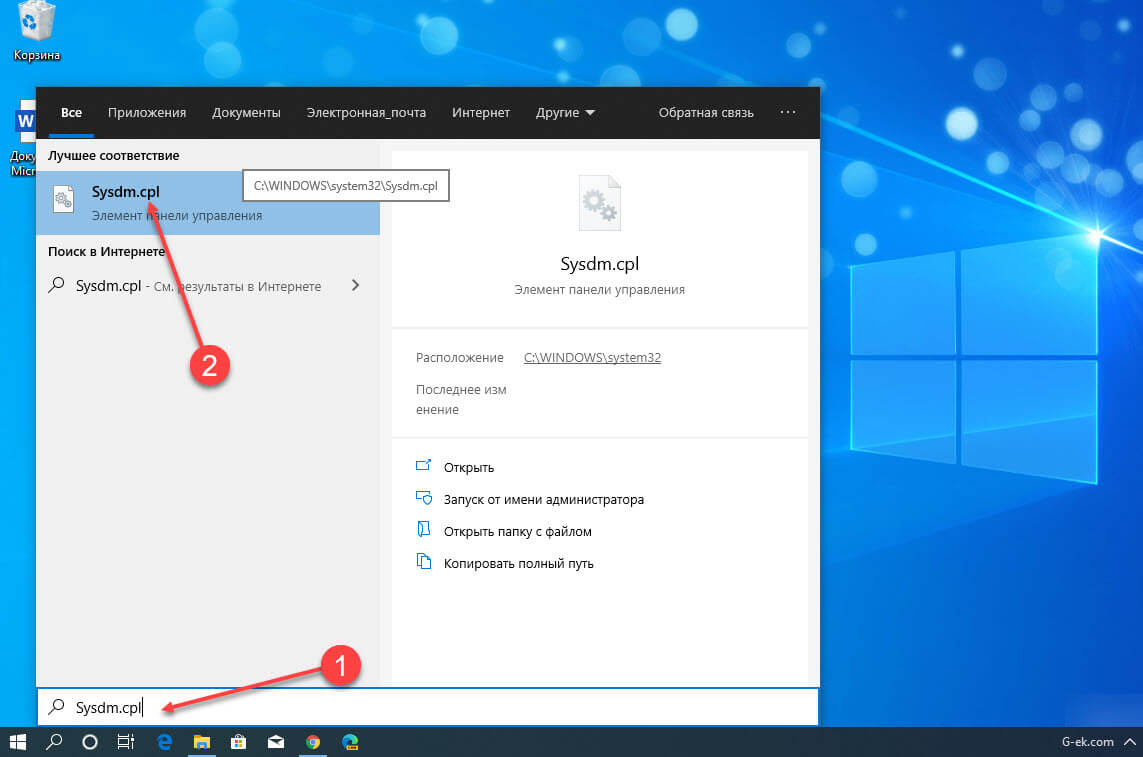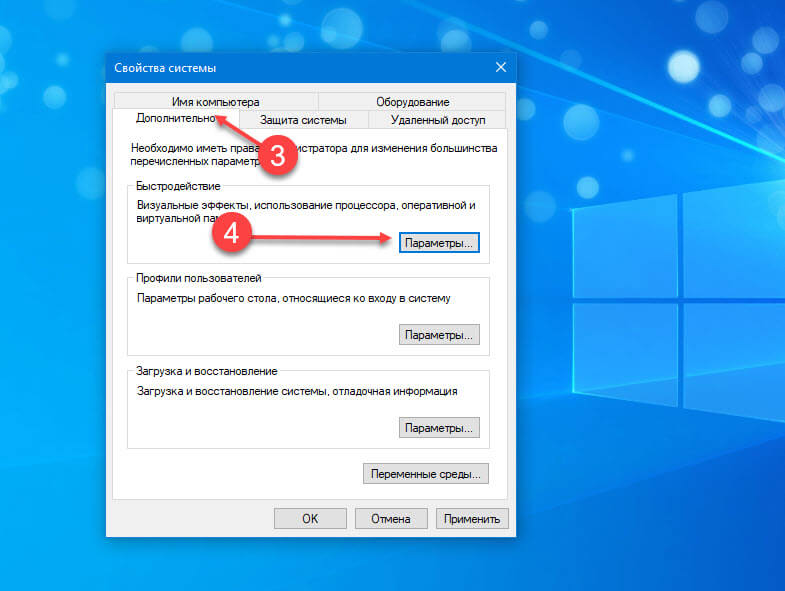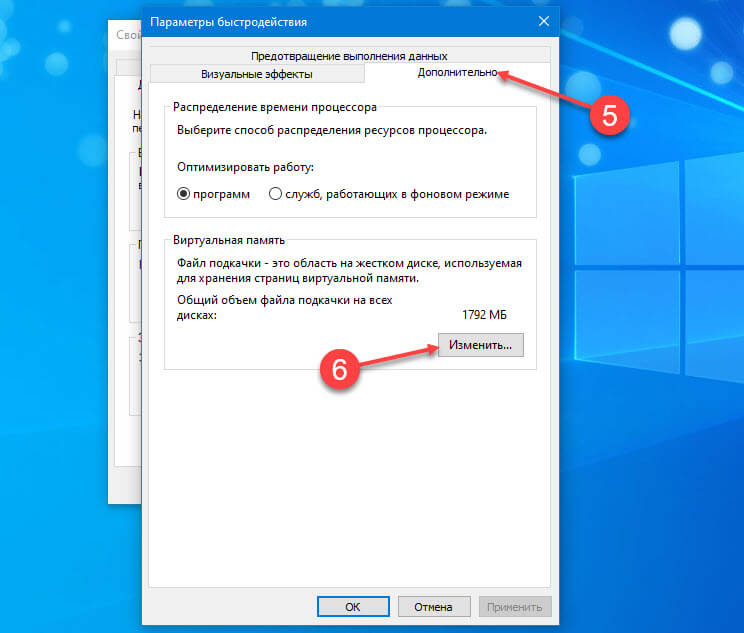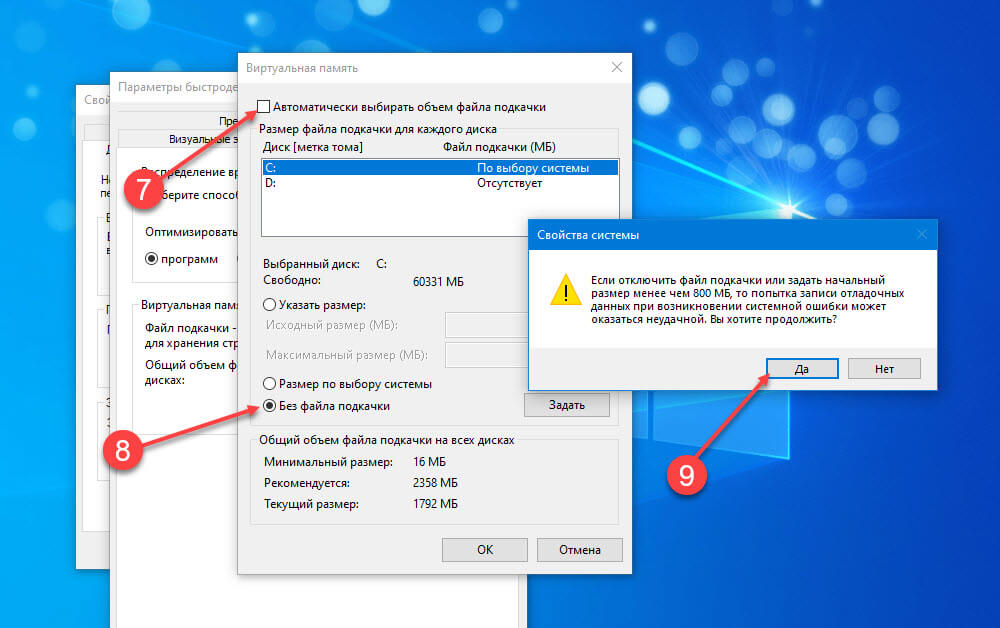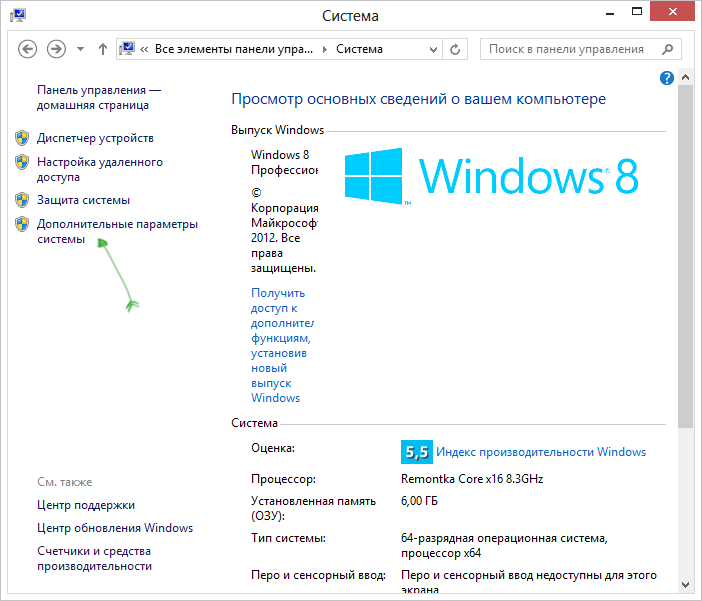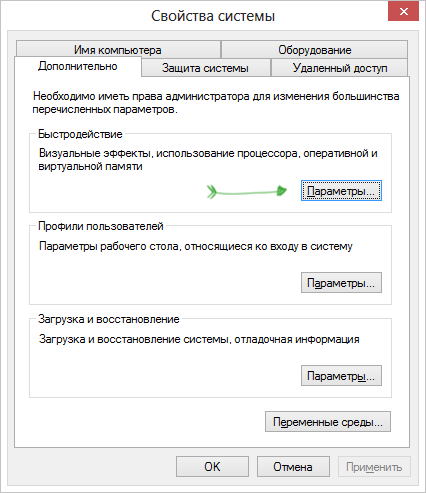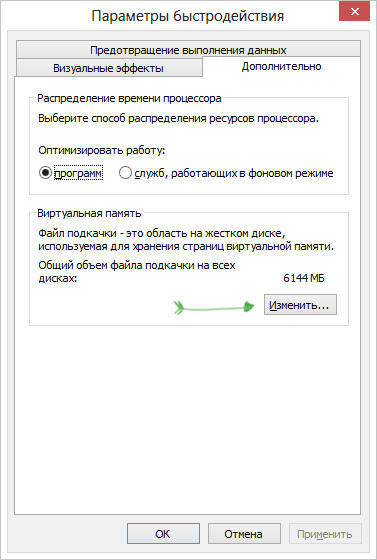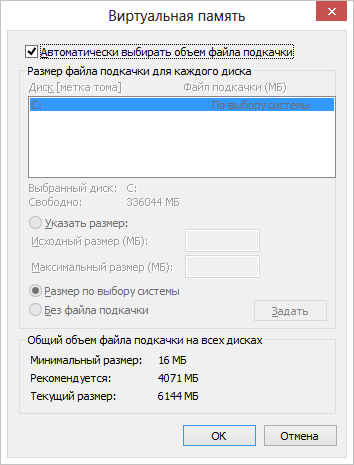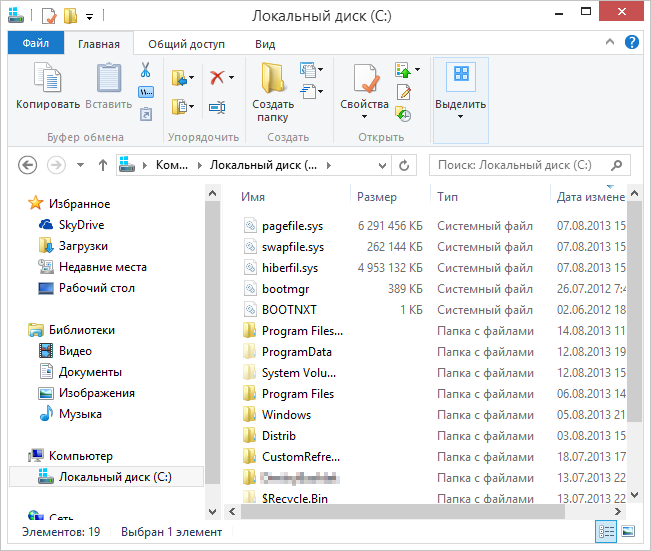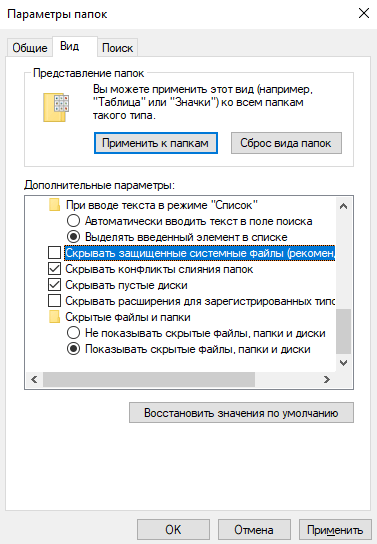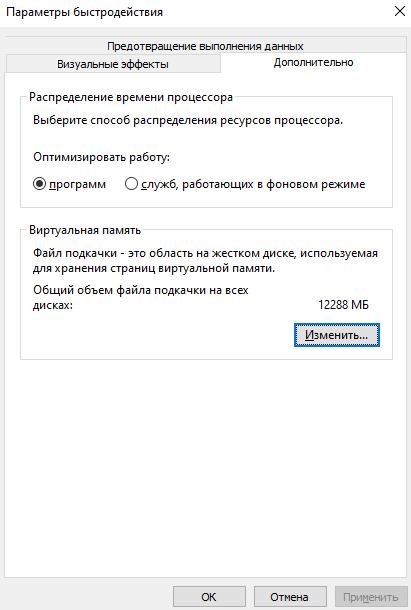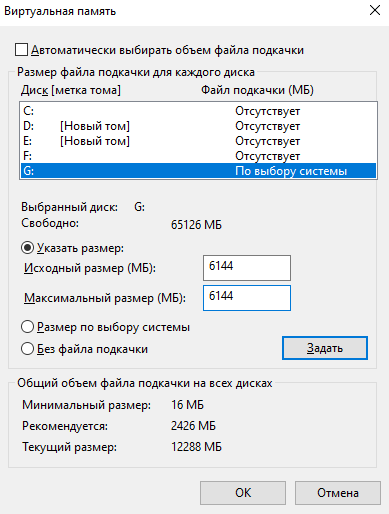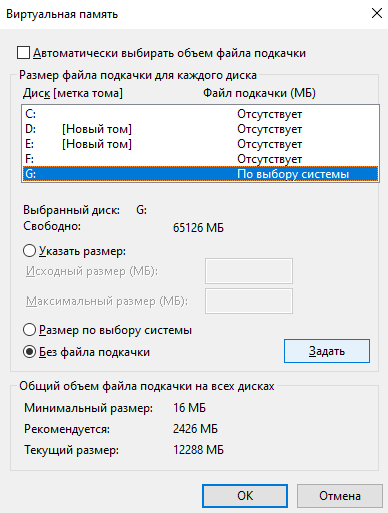Пользователи ПК часто спрашивают, для чего нужен огромный файл pagefile.sys, расположенный в корне установочного диска Windows, и можно ли его удалить.
Начнем с того, что файлы подкачки работают как физическое расширение оперативной памяти. Windows 10 перемещает редко или наименее используемые страницы памяти из оперативной памяти ОЗУ в файл подкачки pagefile.sys, когда физическое использование ОЗУ очень велико. Pagefile .sys играет еще одну важную роль. Он записывает информацию о состоянии Windows во время сбоя.
Файл подкачки, или виртуальная память — это системный файл на диске, который система использует, чтобы устранить дефицит оперативной памяти (ОЗУ), если программе или игре ее не хватает.
Могу ли я удалить файл Файл подкачки (pagefile.sys)?
На компьютерах с большим объёмом оперативной памятью Windows 10 может не использовать файл подкачки, поскольку физической памяти может быть достаточно для всех операций. Если у вас на компьютере объем ОЗУ (16 ГБ +), и вы уверены, что программы не будут занимать всю физическую память, вы можете удалить файл pagefile.sys. Короче говоря, чем больше у вас оперативной памяти, тем меньше вам нужно pagefile.sys.
Что произойдет, если я удалю pagefile.sys?
Ну, вы не увидите никакой разницы, если использование физической памяти находится в допустимых пределах. Если использование оперативной памяти достигнет 100%, программы могут зависать или подтормаживать, и вы можете потерять не сохраненный процесс. Поэтому без необходимости лучше не трогать файл pagefile.sys.
Так как pagefile.sys – скрытый системный файл, он не отображается с настройками по умолчанию. Чтобы увидеть его вам придётся включить опцию «Показать скрытые файлы, папки или диски» и снять чекбокс в пункте «Скрывать защищенные системные файлы».
Как и другие системные файлы, вы не можете просто удалить файл pagefile.sys напрямую из Проводника Windows. Чтобы удалить файл pagefile.sys, Вам необходимо отключить функцию файла подкачки. То есть отключение функции файла подкачки автоматически удалит файл pagefile.sys.
ВАЖНО! Отключение файла подкачки или удаление файла pagefile.sys может отрицательно повлиять на общую производительность операционной системы Windows 10. Если вы обнаружите, что Windows 10 не работает должным образом после отключения и удаления файла, снова включите файл подкачки.
Выполните приведенные ниже шаги, чтобы отключить и удалить pagefile.sys в Windows 10.
Шаг 1: Введите Sysdm.cpl в поле поиска «Пуск / панель задач» или в строку меню Выполнить, а затем нажмите клавишу Enter, чтобы открыть диалоговое окно «Свойства системы».
Шаг 2: Переключитесь на вкладку «Дополнительно», нажав на нее. В разделе «Быстродействие» нажмите кнопку «Параметры». При нажатии на кнопку откроется диалоговое окно «Параметры быстродействия».
Шаг 3: Перейдите на вкладку «Дополнительно». В разделе Виртуальная память вы можете увидеть размер файла подкачки. Нажмите кнопку «Изменить…», чтобы открыть диалоговое окно «Виртуальная память».
Шаг 4: Чтобы отключить и удалить файл подкачки, снимите флажок «Автоматически выбирать объём файла подкачки». Затем выберите переключатель «Без файла подкачки». Нажмите кнопку «Задать». Нажмите кнопку «Да», когда откроется диалоговое окно с предупреждением. Наконец, нажмите кнопку «Применить».
Когда вас попросят перезагрузить компьютер, перезагрузите компьютер один раз, чтобы удалить файл pagefile.sys. Обязательно перезагрузите компьютер.
Чтобы включить файл pagefile.sys
Шаг 1: Следуйте указаниям, упомянутым в шагах 1, 2, 3 и 4 описанного выше способа, чтобы открыть диалоговое окно виртуальной памяти.
Шаг 2: Выберите «Автоматически выбирать объём файла подкачки». Нажмите кнопку «Применить», чтобы включить файл подкачки. При появлении запроса перезагрузите компьютер, чтобы создать файл pagefile.sys.
Все!
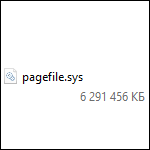
Обновление 2016: более подробная инструкция по удалению файла pagefile.sys, а также видео руководство и дополнительная информация доступны в стать Файл подкачки Windows.
Как удалить pagefile.sys
Один из главных вопросов пользователей — можно ли удалить файл pagefile.sys. Да, можно, и сейчас я напишу о том, как это сделать, а далее поясню, почему этого делать не стоит.
Итак, для того, чтобы изменить параметры файла подкачки в Windows 7 и Windows 8 (и в XP тоже), зайдите в Панель управления и выберите пункт «Система», затем в меню слева — «Дополнительные параметры системы».
Затем, на вкладке «Дополнительно» кликните кнопку «Параметры» в разделе «Быстродействие».
В параметрах быстродействия откройте вкладку «Дополнительно» и в разделе «Виртуальная память» нажмите «Изменить».
Настройки pagefile.sys
По умолчанию, Windows автоматически управляет размером файла pagefile.sys и, в большинстве случаев это является оптимальным вариантом. Тем не менее, если вы хотите удалить pagefile.sys, вы можете это сделать, сняв галочку «Автоматически выбирать объем файла подкачки» и установив пункт «Без файла подкачки». Также вы можете изменить размер этого файла, указав его самостоятельно.
Почему не следует удалять файл подкачки Windows
Есть несколько причин, по которым люди решают удалить pagefile.sys: он занимает место на диске — это первая из них. Вторая — они думают, что без файла подкачки компьютер будет работать быстрее, так как на нем и так достаточно оперативной памяти RAM.
Pagefile.sys в проводнике
Что касается первого варианта, то с учетом объемов сегодняшних жестких дисков, удаление файла подкачки навряд ли может оказаться критически необходимым. Если у Вас стало кончаться место на жестком диске, то скорее всего это говорит о том, что вы там храните что-то ненужное. Гигабайты образов дисков игр, фильмы и прочее — это не то, что обязательно держать на своем жестком диске. К тому же, если вы скачали некий Repack объемом несколько гигабайт, и установили его на компьютер, сам файл ISO можно удалять — работать игра будет и без него. Так или иначе, это статья не о том, как почистить жесткий диск. Просто, если для вас являются критичными несколько гигабайт, занимаемые файлом pagefile.sys, лучше поискать что-то другое, явно ненужное, и оно, скорее всего найдется.
Второй пункт, касающийся производительности — тоже миф. Windows может работать без файла подкачки при условии большого количества установленной оперативной памяти RAM, однако никакого положительного влияния на производительность системы это не имеет. Кроме этого, отключение файла подкачки может привести к некоторым неприятным вещам — некоторые программы, не получив достаточно свободной памяти для работы, будут сбоить и «вылетать». Некоторое программное обеспечение, например виртуальные машины, могут вообще не запуститься, если вы отключите файл подкачки Windows.
Подводя итог, нет разумных причин, чтобы избавляться от pagefile.sys.
Как переместить файл подкачки Windows и в каких случаях это может быть полезным
Несмотря на все вышесказанное об отсутствии необходимости менять стандартные настройки для файла подкачки, в некоторых случаях перемещение файла pagefile.sys на другой жесткий диск может быть полезным. Если у вас на компьютере установлено два отдельных жестких диска, один из которых системный и на нем же установлены необходимые программы, а второй содержит относительно редко используемые данные, перемещение файла подкачки на второй диск может положительно сказаться на производительности в те моменты, когда виртуальная память задействована. Переместить pagefile.sys можно там же, в настройках виртуальной памяти Windows.
Нужно учесть, что это действие разумно только в том случае, когда у Вас два отдельных физических жестких диска. Если же ваш жесткий диск разбит на несколько разделов, перемещение файла подкачки на другой раздел не только не поможет, но в некоторых случаях может и замедлить работу программ.
Таким образом, суммируя все вышенаписанное, файл подкачки — важная составляющая часть Windows и лучше бы Вам его не трогать, если Вы только точно не знаете, зачем вы это делаете.
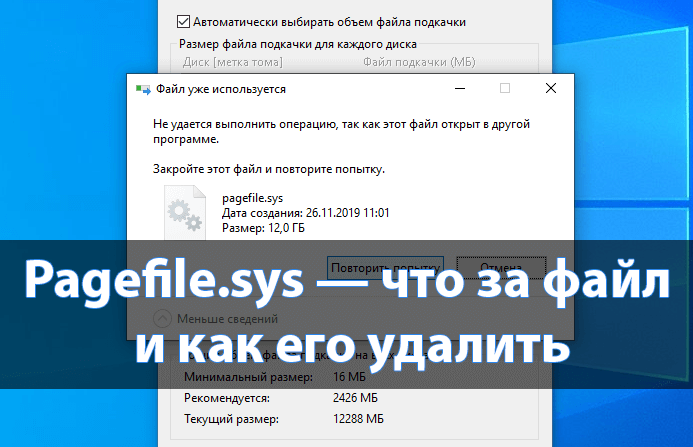
Pagefile.sys можно обнаружить у себя на локальном диске после отображения защищённых системных файлов Windows 10. Зачастую этот файл занимает много дискового пространства, поскольку содержит в себе данные, которые не поместились в оперативной памяти. Как можно догадаться, он имеет прямое отношение к виртуальной памяти, которую мы настраивали ранее.
Эта статья расскажет не только что это за файл pagefile.sys и как его удалить в Windows 10. Можно предпринять некоторые действия для его уменьшения, но только если у Вас достаточное количество установленной ОЗУ.
Pagefile.sys — это собственно и есть настраиваемый файл подкачки, который по умолчанию выбирается автоматически. Несмотря на установленные 12 Гб оперативной памяти система определила необходимость в файле подкачки. Его объём составил те самые 12 ГБ дискового пространства.
Файл подкачки — это область на жёстком диске, используемая для хранения страниц виртуальной памяти. На практике можно все запущенные фоновые процессы система автоматически переносит в файл подкачки. Пользователь сам может указать размер или вовсе отключить файл подкачки.
В проводнике выберите Параметры > Изменить параметры папок и поиска. Во вкладке Вид снимите отметку Скрывать защищённые системные файлы. Теперь все скрытые по умолчанию файлы будут отображаться на диске, в том числе и pagefile.sys.
Как уменьшить размер pagefile.sys
Для уменьшения файла подкачки достаточно настроить размер виртуальной памяти Windows 10. Есть возможность самому указать размер файла подкачки, изменив несколько параметров.
Перейдите в дополнительные параметры системы, выполнив Sysdm.cpl в окне Win+R. В закладке Дополнительно выберите Параметры… Дальше повторно выбрав Дополнительно посмотрите общий объём файла подкачки на всех дисках.
Собственно его уменьшения нажмите Изменить. Теперь снимите отметку Автоматически выбирать объём файла подкачки и выберите нужный локальный диск. Вместо, значения Размер по выбору системы выберите Указать размер и введите Исходный и Максимальный размер (МБ).
Как удалить pagefile.sys в Windows 10
Защищённые системные файлы необходимые для запуска и работы Windows 10. Их удаление или изменение может помешать нормальной работе компьютера. Тут вопрос не в том можно ли удалить pagefile.sys, а получится ли это сделать с проводника. Для его удаления нужно полностью отключить файла подкачки в параметрах.
Вместо значений Размер по выбору системы и Указать размер выберите Без файла подкачки. После применения изменений выполните перезагрузку компьютера. Теперь проверяйте наличие файла pagefile.sys на локальном диске. Обратите внимание, файл подкачки может быть на нескольких локальных дисках, а значит отключать его нужно будет несколько раз.
Вместо его удаления, некоторые пользователи предпочитают выполнить перенос файла подкачки на другой диск. В принципе такая возможность есть, достаточно на одном диске его отключить и включить на другом.
Заключение
В системе используется файл pagefile.sys как дополнительное пространство виртуальной памяти. Далеко не все данные записываются в файл подкачки, но даже по умолчанию его размер может занимать десятки гигабайт дискового пространства.
Обычное удаление файла pagefile.sys не даст результатов. Для его уменьшения нужно выставить значение размера вручную или полностью отключить. После очередной загрузки операционной системы изменения вступят в силу.
(2 оценок, среднее: 5,00 из 5)
Администратор и основатель проекта Windd.pro. Интересуюсь всеми новыми технологиями. Знаю толк в правильной сборке ПК. Участник программы предварительной оценки Windows Insider Preview. Могу с лёгкостью подобрать комплектующие с учётом соотношения цены — качества. Мой Компьютер: AMD Ryzen 5 3600 | MSI B450 Gaming Plus MAX | ASUS STRIX RX580 8GB GAMING | V-COLOR 16GB Skywalker PRISM RGB (2х8GB).
Файл подкачки, или виртуальная память — это системный файл на жестком диске компьютера, который Windows использует, чтобы компенсировать нехватку оперативной памяти, если приложениям ее не хватает. Что это за файл, как он работает, что о нем нужно знать, как увеличить файл подкачки в Windows 10, или, наоборот — как отключить файл подкачки в Windows 10, читайте в нашей шпаргалке. В конце статьи — короткое видео, в котором все показано.
Файл подкачки в Windows: зачем он нужен и как работает?
Всем известно, что запущенные приложения на компьютере выполняются в оперативной памяти (ОЗУ, RAM). Выражаясь образно, при запуске приложения считываются с жесткого диска и временно «переписываются» в оперативную память. Вся информация в приложениях тоже хранится в оперативной памяти до тех пор, пока вы их не закроете.
Когда количество оперативной памяти заполняется, в дело вступает так называемый «файл подкачки». Это скрытый системный файл на жестком диске, который может выполнять функции ОЗУ. Вместо того, чтобы закрыть приложение, которому не хватает RAM, Windows скидывает его в файл подкачки и при необходимости возвращает обратно.
Какие приложения отправлять в файл подкачки, система решает сама. К примеру, приложение, которое долго находится в свернутом состоянии, может быть помечено системой как неактуальное. При нехватке RAM оно отправится в файл на жестком диске, чтобы немного почистить память.
В современных компьютерах устанавливается достаточно много ОЗУ, поэтому файл подкачки используется редко. Но если вы замечаете, что приложение при открытии немного «подлагивает», а индикатор жесткого диска на ПК мигает, значит, Windows возвратила его в RAM из файла подкачки. Если это происходит часто, стоит задуматься о том, чтобы докупить немного памяти.
Файл подкачки в Windows 10: что такое pagefile.sys и swapfile.sys?
В Windows 10, в отличии от более старых версий Windows, используются два файла подкачки: pagefile.sys и swapfile.sys. Они хранятся в корне диске C:\ и найти их можно, если включить на своем компьютере отображение скрытых и системных файлов.
В файл pagefile.sys при нехватке памяти отправляются обычные приложения, которые вы устанавливаете из разных источников — браузер, графический редактор, мессенджеры и так далее. А в файл swapfile.sys — встроенные приложения Windows 10 и приложения, установленные из Магазина Windows.
Swapfile и Pagefile всегда работают в паре. Объем swapfile.sys не превышает пары десятков мегабайт, а вот pagefile.sys в процессе работы может «раздуваться» до нескольких гигабайт. Из-за этого некоторые ищут способ, как отключить файл подкачки в Windows 10, чтобы освободить место на диске. Но если сделать это, отключится и swapfile.sys — а без него многие встроенные приложения Windows 10 просто перестанут запускаться.
Файл подкачки Windows 10: оптимальный размер
Вообще-то, ваша «виндовс» сама решает, какой объем файла подкачки ей нужен, и стандартного объема хватает в большинстве случаев. Кроме того, на компьютерах с большим количеством RAM он вообще довольно редко используется.
Но можно высчитать, сколько составляет оптимальный объем файла подкачки в Windows 10 и самостоятельно. Расскажем, как сделать это правильно.
- Откройте все нужные вам приложения. Затем запустите Диспетчер задач (Ctrl+Alt+Delete) и посмотрите на занятый объем RAM на вкладке Производительность.
- Умножьте объем занятой памяти на 2. К примеру, 3 Гбайт из 4 Гбайт занято, значит — 6 Гбайт.
- Вычитаем из полученного значения количество вашей RAM. 6 минус 4 — 2 Гбайт. Это и есть оптимальный размер файла подкачки для вашего ПК. Если у вас получился отрицательный размер, значит вам не надо увеличивать, уменьшать или вообще как-то изменять стандартный объем файла подкачки.
Не рекомендуется поднимать и повышать размер файла подкачки более чем в три раза от актуального объема ОЗУ.
Как увеличить файл подкачки в Windows 10?
Расскажем, как поставить файл подкачки на Windows 10 в оптимальное значение.
- Откройте меню Пуск, найдите и запустите приложение «Настройка представления и производительности системы«.
- Перейдите на вкладку Дополнительно и в разделе Виртуальная память щелкните Изменить.
- Снимите отметку возле пункта Автоматически выбирать объем файла подкачки.
- Выделите системный диск из списка, а затем нажмите Указать размер.
- В строке Исходный размер (МБ) укажите минимальный размер файла подкачки — он не должен быть меньше 800 Мбайт, а в строку Максимальный размер (МБ) введите нужный объем, который вы разрешите системе отнять. Значения должны быть указаны в мегабайтах (1 Гбайт = 1 024 Мбайт).
- После ввода новых параметров нажмите Задать, а затем Ок.
Как отключить файл подкачки в Windows 10?
Вообще-то, отключать файл подкачки не рекомендуется. Во-первых, приложения начнут «вылетать» (самопроизвольно перезагружаться), а некоторые вообще не смогут запуститься. Но если у вас много RAM, а место на жестком диске осталось мало, то отключение файла подкачки позволит освободить пару Гбайт. Главное — потом не пожалеть о своем решении. Может быть, вам поможет очистка диска, или нужно почаще очищать кэш браузера?
Нижеприведенные инструкции можно использовать на свой страх и риск!
Отключаем pagefile.sys
- Откройте Проводник, нажмите правой кнопкой мыши по Этот Компьютер и выберите Свойства.
- Нажмите в левом меню Дополнительные параметры системы.
- На вкладке Дополнительно найдите раздел Быстродействие и нажмите Параметры.
- Снова откроется новое окно. На нем откройте вкладку Дополнительно. В области Виртуальная память нажмите Изменить.
- Снимите отметку возле Автоматически выбирать объем файла подкачки. Установите отметку в положение Без файла подкачки и кликните Задать и ОК.
Отключаем swapfile.sys
- Обязательно сделайте точку восстановления системы.
- Нажмите Win + R и введите regedit, чтобы зайти в редактор реестра.
- Скопируйте в адресную строку редактора реестра следующий адрес: Компьютер\HKEY_LOCAL_MACHINE\SYSTEM\CurrentControlSet\Control\Session Manager\Memory Management
- В правой части окна редактора реестра нажмите правую кнопку мыши, выберите Создать – Значение DWORD (32-бита).
- Назовите его SwapfileControl и перезагрузите компьютер.
- После этого swapfile будет отключен. Включить файл подкачки в Windows 10 обратно можно, удалив созданный параметр.
Как переместить файл подкачки?
Есть небольшая хитрость, как настроить файл подкачки на Windows 10. Если в вашем компьютере стоят несколько дисков, можно перенести файл подкачки с системного диска (не раздела!) на другой диск.
- Для этого в уже знакомом приложении Настройка представления и производительности системы > Дополнительно > Виртуальная память нажмите Изменить.
- Снимите отметку возле пункта Автоматически выбирать объем файла подкачки. Затем выделите ваш системный диск и нажмите Без файла подкачки. Нажмите Задать > ОК.
- Выберите в том же списке диск, на котором вы хотите хранить файл подкачки. Нажмите Размер по выбору системы > Задать. Кликните ОК и перезагрузите компьютер, чтобы система применила ваши настройки.
ВАЖНО: не рекомендуется перемещать файл подкачки на накопитель типа SSD, так как это может сократить срок его службы, увеличив число циклов перезаписи.
Вот еще несколько полезных материалов по оптимизации:
- Освобождаем место на диске, переместив файл подкачки
- Сколько оперативной памяти нужно компьютеру?
- Как ускорить Windows: пошаговое руководство
Pagefile sys — это так называемый «файл подкачки». Задействуется в том случае, если на ПК установлено недостаточно ОЗУ для загрузки всех запущенных программ и самой операционной системы.
В этой статье разберёмся, как его создать, как удалить или переместить его.
Для чего нужен файл pagefile. sys
Для запуска ОС, нескольких программ на ПК должно быть установлено порядка 4 – 8 гигабайт оперативной памяти (ОЗУ). Но, к примеру, если пользователь запускает «тяжёлую» программу, для работы которой требуется больше ОЗУ, нежели установлено, то дополнительно задействуется файл подкачки.
То есть он является дополнительной оперативной памятью, но с более медленной скоростью обмена данных.
Можно ли удалить файл pagefile. sys
А pagefile sys можно ли удалить? Да, а ещё пользователю также предоставляется возможность:
- Указать его размер файла подкачки
- Задать месторасположение
- Разделить на 2 части.
Но если нет весомой необходимости, то удалять файл не следует. Ведь если установленной оперативной памяти будет недостаточно для запуска какой-либо программы, то и открыть её не получится (или же она принудительно завершит свою работу).
Удаление файла pagefile. sys
Чтобы удалить pagefile sys, необходимо:
- Открыть «Параметры», нажав Win+i;
- Затем перейти в «Система»;
- В левой колонке выбрать «О программе»;
- Выбрать «Дополнительные параметры»;
- В открывшемся диалоговом окне кликнуть на «Дополнительно», в строке «Быстродействие» выбрать «Параметры»;
- После нажать на «Дополнительно», в «Виртуальная память» нажать «Изменить»;
- В следующем окне показано, на каких дисках расположены файлы pagefile sys. Нужно поочерёдно выбрать каждый из дисков, отметить пункт «Без файла», затем кликнуть на «Задать» и в конце нажать «ОК».
- Затем нужно перезагрузить Windows.
Перед тем, как удалить pagefile sys в Windows 10 нужно учесть, что после этого некоторые приложения могут не работать корректно. Как правило, отключать pagefile следует только в том случае, если ОЗУ установлено от 16 гигабайт и более.
Почему не следует удалять файл подкачки (pagefile. sys)
Если pagefile sys удалить, то это может вызвать следующие последствия:
- Windows будет работать медленней. Особенно при запуске «тяжёлых» приложений, которые потребляют 2 гигабайта ОЗУ или более.
Если в системе задействован файл подкачки, то временно неиспользуемые данные перемещаются в него, а высвобожденная часть ОЗУ предоставляется активному приложению. Если же подкачка не задействована, то на потребности программы будет выделено меньше оперативной памяти. - «Тяжелые» приложения могут аварийно завершать свою работу. Например, такое часто происходит с видеоредакторами. Причём, завершение работы выполняется без сохранения проекта.
- Также отсутствующий файл подкачки в сочетании с небольшим количеством доступной ОЗУ нередко приводит к тому, что обновления Windows устанавливаются некорректно.
Как переместить файл pagefile. sys
Чтобы файл переместить на другой диск (по умолчанию он создаётся в системном разделе, то есть, куда установлена Windows), необходимо:
- Пройдите путь до местонахождения файла подкачки (pagefile sys). Он подробно описан в 3 заголовке статьи.
- Откройте настройки «Виртуальной памяти» (в разделе «Дополнительные параметры системы», в свойствах «Быстродействия»).
- Сперва нужно удалить pagefile sys с текущего диска. То есть выделить «С», нажать «Без файла подкачки», далее — «Задать».
- Выбрать иной раздел (на усмотрение пользователя), отметить «По выбору системы» (или «Указать размер»).
- Нажать «ОК». Появится автоматический запрос на перезагрузку Windows. Необходимо согласиться.
После этого файл подкачки будет удалён с текущего диска, перенесён на другой раздел. Аналогично пользователь может создать 2 и более файлов подкачки, разместив каждый из них на отдельном разделе.
Доступ к расширенным настройкам файла pagefile. sys
В настройках «Виртуальной памяти» есть пункт «Размер по выбору системы».
Именно его и следует задействовать по умолчанию. Pagefile будет адаптирован под текущие задачи. Если нужно — увеличен, если не используется — уменьшен (для освобождения места на винчестере).
Но нужно учесть, что для корректной работы функции на диске должно быть достаточно свободного места для создания файла подкачки.
Как изменить размер файла pagefile sys
Чтобы изменить размер pagefile, нужно:
- Открыть настройки «Виртуальная память». Нажать «Указать размер». Ввести необходимое значение в строке «Максимальный размер».
- Нажать «Задать», после — «ОК».
Размер файла указывается в мегабайтах.
Просмотр загруженности системных ресурсов через диспетчер задач
Чтобы узнать, задействован ли прямо сейчас файл pagefile sys и какая его часть используется, можно воспользоваться диспетчером задач. Необходимо:
- Нажать Ctrl+Shift+Esc (запуск диспетчера).
- Перейти во вкладку «Производительность».
- В пункте «Выделено» указано, сколько всего ОЗУ (включая «виртуальной», то есть вместе с pagefile) доступно для системы. Там же указано, сколько памяти используется прямо сейчас.
В каких случаях может быть полезен перенос файла pagefile. sys
В большинстве случаев перенести файл pagefile sys необходимо в тех случаях, если в системном разделе осталось менее 5 – 10 гигабайт свободной памяти.
Для нормальной работы Windows требуется, чтобы в каждом разделе было порядка 15% свободного места (это предотвратит фрагментацию файлов).
Итого, pagefile sys — это файл на жёстком диске, который используется как оперативная память, когда установленной DDR недостаточно для работы запущенного приложения.
А какой объём ОЗУ установлен на вашем ПК или ноутбуке? Какой размер файла подкачки используется? Выполняли ли вы перенос файла на другой диск? Расскажите об этом в комментариях.

Специалист программирования компьютерных систем и устройств на базе ОС «Android»
Задать вопрос эксперту