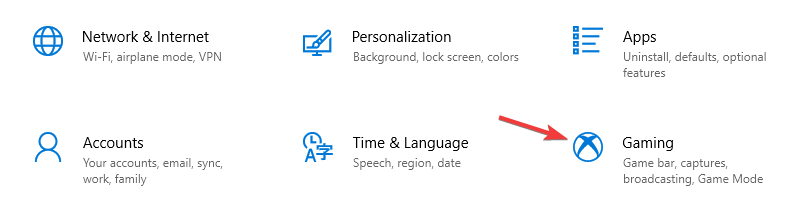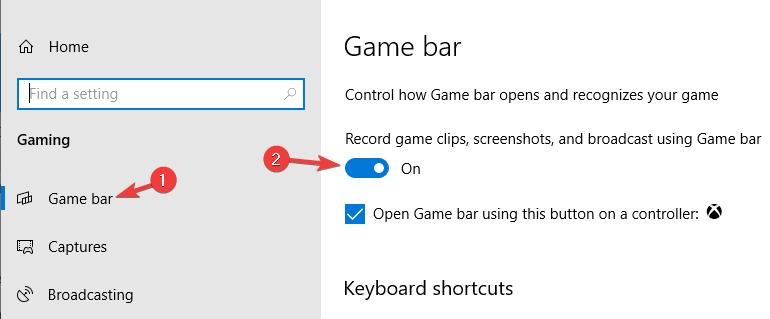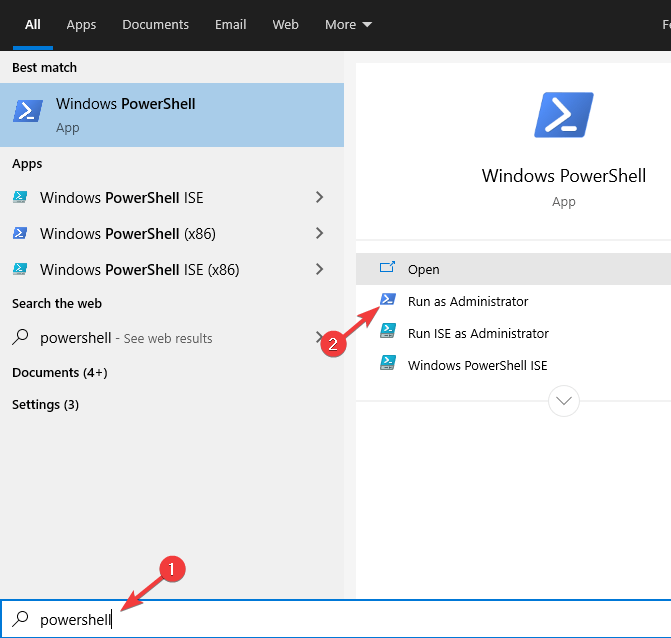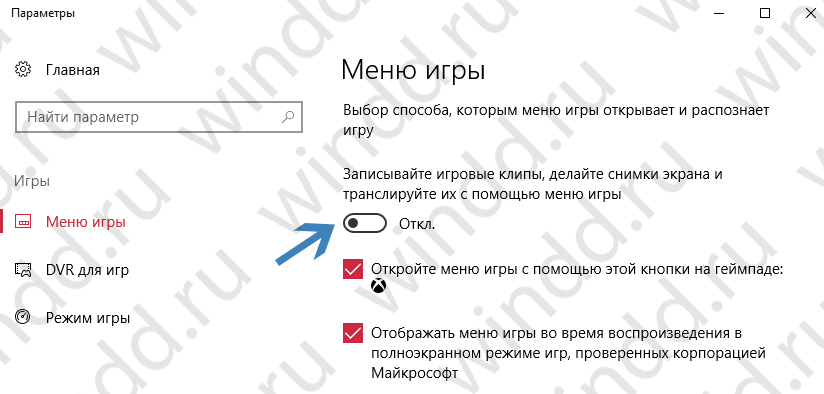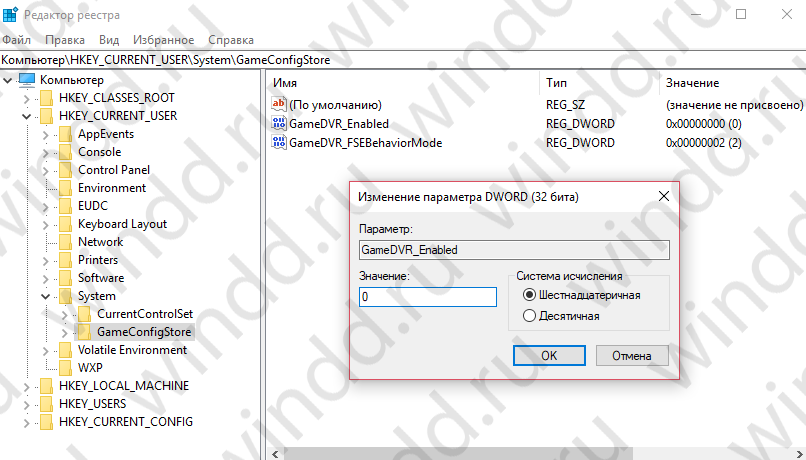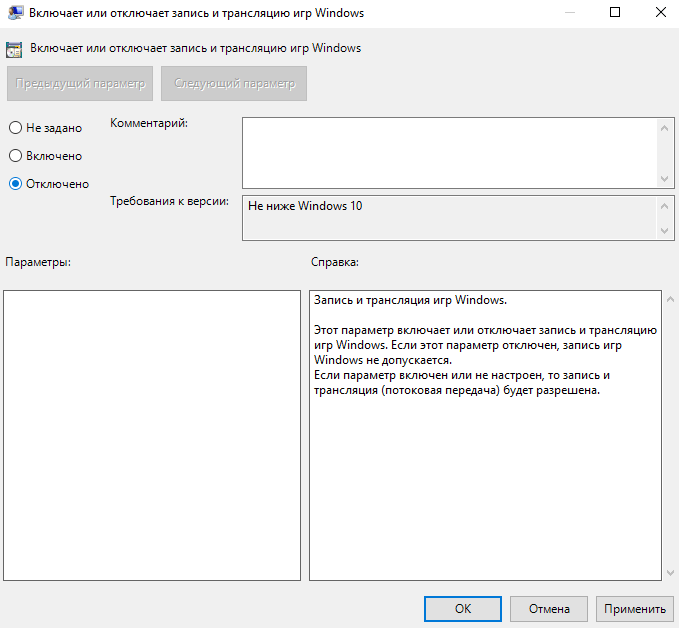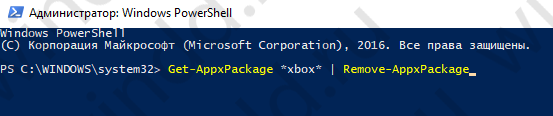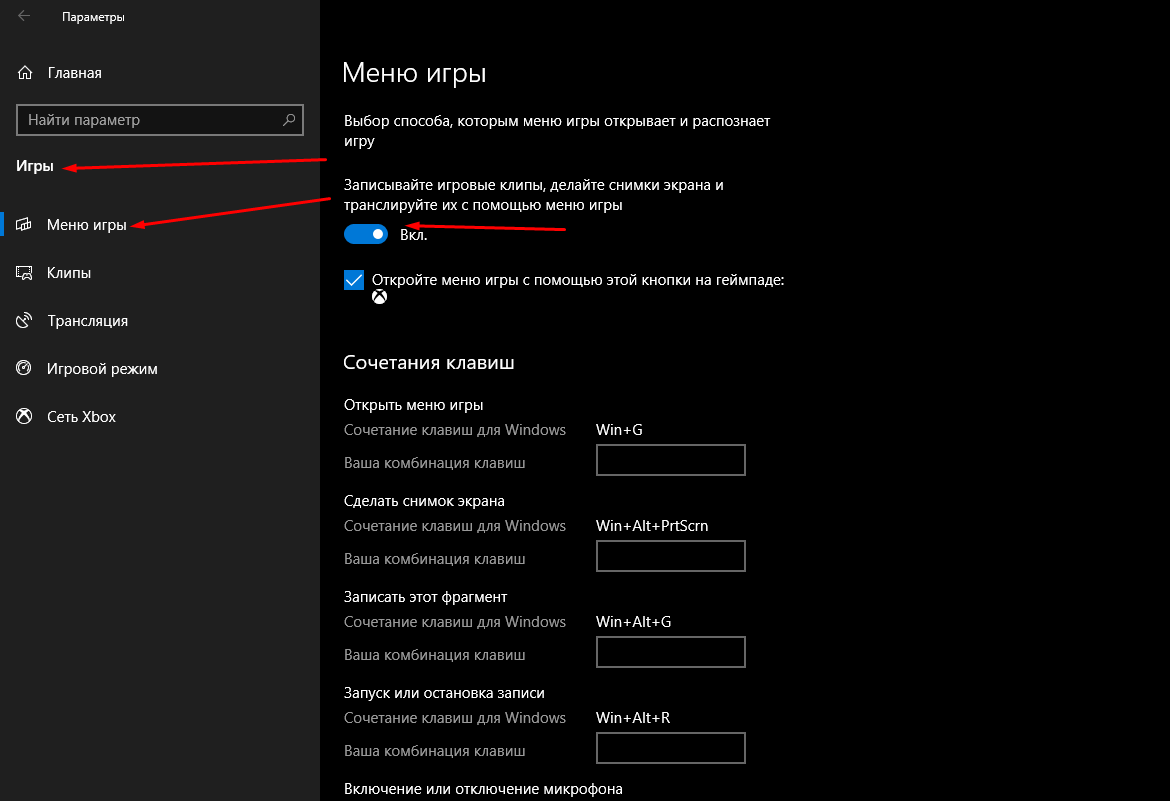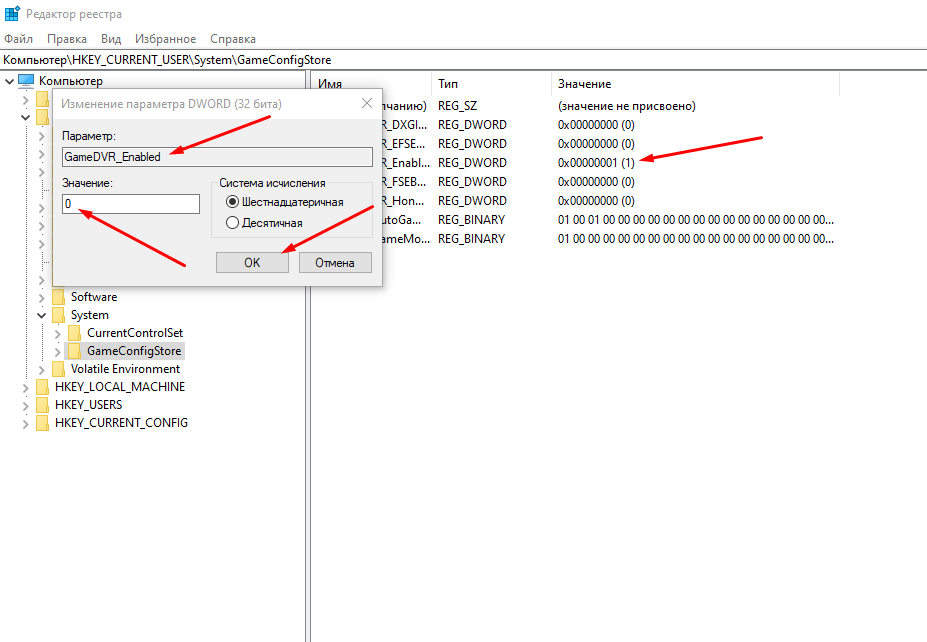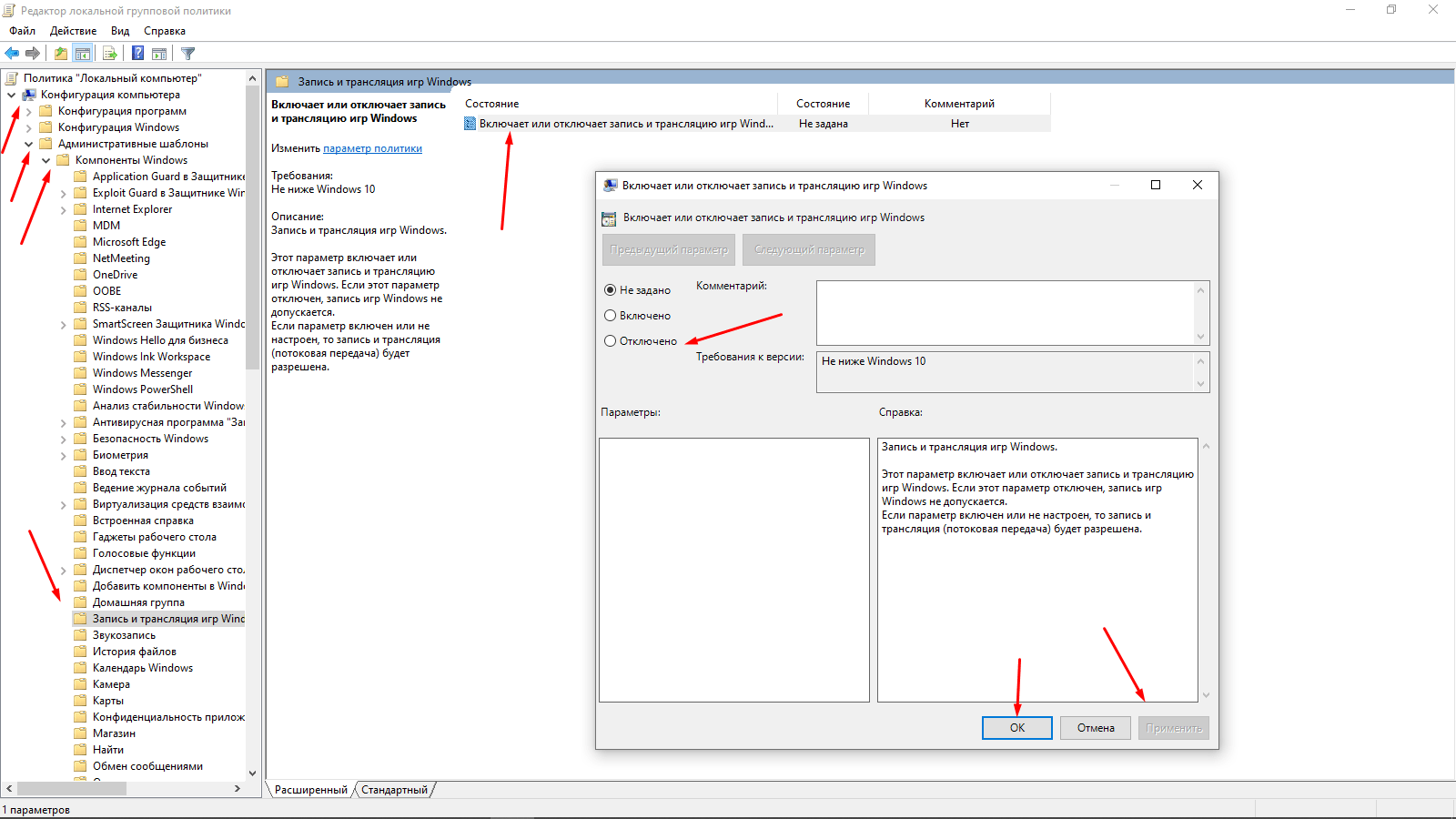Возможность записи экрана только средствами системы — это хорошо, однако некоторые пользователи сталкиваются с тем, что игровая панель появляется там, где не нужно и мешает работе с программами. В этой очень короткой инструкции — о том, как отключить игровую панель Windows 10, чтобы она не появлялась. Примечание: вы можете полностью удалить эту панель, подробно в статье: Как удалить Xbox Game Bar.
Отключение игровой панели в приложении Xbox Windows 10
Параметры встроенной записи экрана Windows 10, и, соответственно, игровой панели, находятся в приложении Xbox. Чтобы открыть его, вы можете ввести название приложения в поиске на панели задач.
Дальнейшие шаги по отключению (которые позволят отключить панель полностью, если требуется «частичное» отключение, это описано далее в руководстве) будут выглядеть следующим образом:
- Зайдите в параметры приложения (изображение шестеренки справа внизу).
- Откройте вкладку «DVR для игр».
- Отключите параметр «Создавать игровые клипы и снимки экрана с помощью DVR»
После этого можно закрыть приложение Xbox, игровая панель больше появляться не будет, нельзя будет ее вызывать и клавишами Win+G.
Помимо полного отключения игровой панели, вы можете настроить ее поведение таким образом, чтобы она была не столь навязчива:
- Если в игровой панели нажать по кнопке настроек, то можно отключить ее появление при запуске игры в полноэкранном режиме, а также отображение подсказок.
- При появлении сообщения «Чтобы открыть игровую панель, намжите Win+G» вы можете поставить отметку «Больше не показывать это».
И еще один способ отключить игровую панель и DVR для игр в Windows 10 — использование редактора реестра. В реестре есть два значения, отвечающие за работу этой функции:
- AppCaptureEnabled в разделе HKEY_CURRENT_USER\ SOFTWARE\ Microsoft\ Windows\ CurrentVersion\ GameDVR
- GameDVR_Enabled в разделе HKEY_CURRENT_USER\ System\ GameConfigStore
Если требуется отключить игровую панель, измените значения на 0 (ноль) и, соответственно, на единицу для ее включения.
На этом всё, но если что-то не работает или же срабатывает не так, как ожидается — пишите, будем разбираться.
Для этого откройте меню «Пуск» и щелкните маленький значок «шестеренки» или нажмите Windows + i на клавиатуре. В настройках нажмите «Игры». В настройках «Xbox Game Bar» нажимайте переключатель под «Enable Xbox Game Bar», пока он не отключится.
Содержание
- 1 Как отключить игровой оверлей Xbox?
- 2 Как отключить оверлей Microsoft?
- 3 Как выключить Xbox в Windows 10?
- 4 Что делает наложение голоса на Xbox?
- 5 Влияет ли игровая панель на производительность?
- 6 Как отключить оверлей на моем компьютере?
- 7 Как избавиться от наложения Xbox Party на ПК?
- 8 Как исправить ошибку оверлея Microsoft Game?
- 9 Почему я не могу удалить игровую панель Xbox?
- 10 Стоит ли включать или выключать игровой режим?
- 11 Как мне удалить мою учетную запись Xbox с моего компьютера?
- 12 Что такое оверлей Xbox?
- 13 Что делает голосовой оверлей?
- 14 Что такое голосовой чат на Xbox?
Первый: отключить через приложение «Настройки».
- Нажмите Win + I или воспользуйтесь другими способами, чтобы открыть настройки Windows.
- Найдите и выберите Игры.
- Убедитесь, что на левой панели выбрана игровая панель.
- Найдите запись игровых клипов, снимков экрана и трансляцию с помощью игровой панели на правой панели.
- Щелкните переключатель под ним, чтобы выключить его.
5 мар. 2021 г.
Как отключить оверлей Microsoft?
Откройте «Настройки»> «Игры»> «Игровая панель». Затем отключите «запись игровых клипов, снимков экрана и трансляцию с помощью игровой панели».
Как выключить Xbox в Windows 10?
Перейдите в настройки Windows, нажав клавиши Windows + I или используя меню «Пуск», щелкните значок шестеренки «Настройки». Нажмите «Игры» и в разделе «Настройки игровой панели Xbox» щелкните тумблер, чтобы включить или отключить игровую панель Xbox.
Что делает наложение голоса на Xbox?
Обновлено 17 мая 2017 года. Новое системное обновление Xbox One включает в себя очень удобный оверлей для группового чата, который показывает, кто в данный момент разговаривает среди ваших друзей. Вы можете использовать его, чтобы различать голоса разных людей (удобно при приглашении случайных людей, если вы использовали сервис LFG).
Влияет ли игровая панель на производительность?
Раньше игровая панель работала только в играх, запущенных в Windows на рабочем столе. Microsoft утверждает, что эта функция доступна только для игр, которые протестированы на ее совместимость. Однако вмешательство в полноэкранный режим может вызвать проблемы с производительностью и другие сбои в играх.
Как отключить оверлей на моем компьютере?
Для этого откройте оверлей с помощью Alt + Z, а затем щелкните значок «Настройки» в форме шестеренки в правой части экрана. В появившемся меню выберите «Overlays». Выберите наложение «Индикатор состояния» и нажмите «Выкл.».
Как избавиться от наложения Xbox Party на ПК?
1 Нажмите клавиши Win + G, чтобы открыть игровую панель Xbox. 3 В меню наложения нажмите / коснитесь кнопки «Избранное» (значок звездочки), чтобы добавить (сплошная звездочка) или удалить (обведенная звездой) нужные наложения на панели «Домой».
Как исправить ошибку оверлея Microsoft Game?
Как исправить всплывающее окно Ms-Gaming Overlay
- Нажмите комбинацию клавиш Win + I, чтобы открыть настройки Windows.
- Перейдите в Игры> Игровая панель.
- Переключите переключатель Запись игровых клипов, снимков экрана и трансляции с помощью игровой панели в положение Выкл. Затем нажмите Win + G, чтобы увидеть, решена ли ошибка.
5 мар. 2021 г.
Почему я не могу удалить игровую панель Xbox?
Игровая панель не может быть удалена. Он был встроен в Windows Большим Братом MS. Может быть, способ есть, но риск того, что Windows попытается удалить его, не стоит того, чтобы просто удалить его из настроек. Ярлык можно удалить из меню «Пуск» с помощью команд, но это все.
Стоит ли включать или выключать игровой режим?
Без игрового режима видео воспроизводится без каких-либо серьезных проблем, но включение игрового режима вызывает заикание и периодические длительные зависания во всех тестируемых мной играх. Таким образом, хотя игровой режим может способствовать согласованности в играх в определенных ситуациях, он делает это за счет согласованности фоновых задач.
Как мне удалить мою учетную запись Xbox с моего компьютера?
Выберите Система> Настройки> Учетная запись> Удалить учетные записи. Выберите учетную запись, которую вы хотите удалить, а затем нажмите «Удалить» для подтверждения. Когда вы закончите, выберите Закрыть.
Что такое оверлей Xbox?
Xbox Game Bar — это настраиваемый игровой оверлей, встроенный в Windows 10. … Вы можете получить доступ к этим новым функциям, нажав одновременно клавиши Windows и «G» — «Win + G» — для вызова Xbox Game Бар при игре почти во все компьютерные игры или выберите собственное сочетание клавиш.
Что делает голосовой оверлей?
Новое наложение группового чата позволяет вам видеть, кто говорит, а также дает вам обратную связь, когда вы издаете звук, что может быть удобно для определения, эхом ли кто-то отвечает или отвечает за громкие помехи на фоне чатов.
Что такое голосовой чат на Xbox?
Roblox на Xbox имеет встроенную систему голосового чата, которая позволяет вам общаться с друзьями и членами группы.
by Milan Stanojevic
Milan has been enthusiastic about technology ever since his childhood days, and this led him to take interest in all PC-related technologies. He’s a PC enthusiast and he… read more
Updated on
Windows 10 is great for gaming, but sometimes you might encounter Xbox Gaming Overlay while playing your favorite games. This is a built-in Windows 10 feature, but some users are so distracted by it that they want to remove it.
In this article, we’ll show you how to properly remove Xbox Gaming Overlay on your Windows 10 PC.
How do I remove Xbox Gaming Overlay on Windows 10?
1. Disable Game Bar
The fastest way to get rid of Xbox Gaming Overlay is to disable the Game bar feature. You can do that by following these steps:
- Open the Settings app. You can do that quickly with Windows Key + I shortcut.
- Head over to the Gaming section.
- Select Game bar from the menu on the left and disable Record game clips, screenshots and broadcasting using Game bar option.
After doing that, the Xbox Gaming Overlay should be disabled on your PC.
If you’re having trouble opening the Setting app, take a look at this article to solve the issue.
- Fix: Xbox Party is not working on Windows 10 & 11
- Is Windows 11 Faster Than Windows 10?
- How to Change the Icon Size on Windows 10
- Are Windows 11 Product Keys Backward Compatible?
2. Delete the Xbox Gaming Overlay app
If you want to completely remove Xbox Gaming Overlay from your PC, you need to remove its app. This is fairly simple to do, and you can do it by following these steps:
- Press Windows Key + S and enter powershell. Select Run as Administrator.
- When PowerShell opens paste the following command and press Enter:
- get-appxpackage *Microsoft.XboxGamingOverlay* | remove-appxpackage
- After doing that, close the PowerShell and the Gaming Overlay app should be completely removed.
Note: Few users reported that certain games won’t run properly if you remove the Gaming Overlay app. If this happens, you’ll need to install Xbox Game Bar again from the Microsoft Store.
There you go, these are the two ways you can get rid of Xbox Gaming Overlay on your PC. The first method will only disable the Game Bar feature, and it won’t break any games.
The other method will remove the actual app from your PC which may lead to issues with certain games, but that can be easily remedied.
If you have any other questions or suggestions, don’t hesitate to reach in the comments section below.
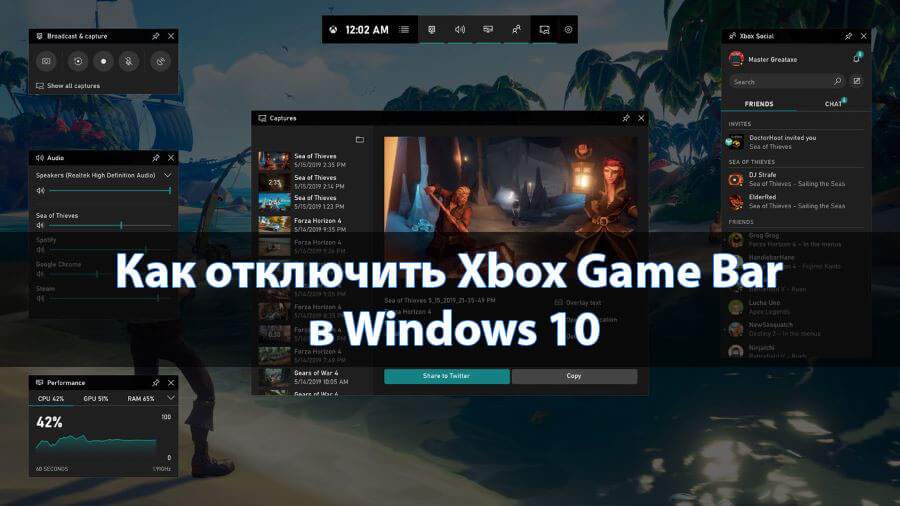
Отключение Xbox Game Bar уберёт в пользователей возможность использования игрового режима Windows 10. Непосредственно сочетание клавиш Win+G и запускает Xbox Game Bar. Он совместим с большинством игр для компьютера. Но ничего не бывает бесследно, даже интегрированная игровая панель непосредственно влияет на производительность системы.
Эта статья расскажет, как отключить Xbox Game Bar в Windows 10. Рекомендуем не полностью отключать панель Xbox Game Bar, а только тех функций, которые Вам не нужны. Например, игровой режим позволяет системе оптимизировать компьютер для игры (выставлением высокого и низкого приоритетов игре и другим процессам).
Обновлённый Xbox Game Bar получил большое количество доработок. Даже сама панель, которая открывается поверх игры стала очень удобной в использовании. Для получения всех возможностей нужно обновить до последней версии Windows 10.
- Быстрая запись игровых клипов, создание снимков экрана и трансляция игрового процесса.
- Запись всех предыдущих сеансов игры в фоновом режиме с возможностью их сохранения.
- Автоматическая оптимизация игрового процесса средствами самой операционной системы.
- Использование средств мониторинга нагрузки и просмотра количества кадров в секунду.
- Общение с друзьями без необходимости отвлечения от игрового процесса и сворачивания.
Как отключить Xbox Game Bar в Windows 10
Параметры системы
Перейдите в раздел Параметры > Игры > Меню игры. Теперь ползунок пункта Записывайте игровые клипы, делайте снимки экрана и транслируйте их с помощью меню игры перетяните в положение Отключено.
Дополнительно перейдите в Клипы и ползунок Вести запись в фоновом режиме, пока идёт игра аналогично установите Отключено. Как предупреждают нас разработчики, это может повлиять на качество игры.
Редактор реестра
Перед внесением любых изменений рекомендуем создать резервную копию реестра Windows 10. Вовремя созданная резервная копия даёт возможность в любой момент откатить все изменения.
- Запустите редактор реестра, выполнив команду regedit в окне Win+R.
- Перейдите в раздел HKEY_CURRENT_USER/ System/ GameConfigStore.
- Для отключения измените значение параметра GameDVR_Enabled на 0.
Групповые политики
- Откройте изменение групповой политики, выполнив команду gpedit.msc в окне Win+R.
- Перейдите в расположение Конфигурация компьютера > Административные шаблоны > Компоненты Windows > Запись и трансляция игр Windows.
- Значение политики Включает или отключает запись и трансляцию игр Windows измените на Отключено.
Этот параметр включает или отключает запись и трансляцию игр Windows 10. Если этот параметр отключён, запись игр не допускается. Если параметр включён или не настроен, то запись и трансляция (потоковая передача) будет разрешена.
Как удалить Xbox Game Bar Windows 10
Приложение Xbox Game Bar хоть и предустановлено в системе, но обновляется через Магазин Windows 10. А значит его можно и полностью удалить, как и много других стандартных приложений. Смотрите подробно, как удалить стандартные приложения Windows 10.
Можно воспользоваться некоторой хитростью, чтобы обойти все пути поиска нужного идентификатора приложения. Достаточно в контекстном меню пуска выбрать Windows PowerShell (администратор). Теперь в открывшемся окне выполните команду: Get-AppxPackage *xbox* | Remove-AppxPackage.
Заключение
Обновлённая версия Xbox Game Bar принесла действительно много полезных функций, которые ждали все. Но даже сейчас обладатели слабых компьютеров предпочитают просто её отключить. Хотя прирост производительности будет совсем небольшой, но как говорится, надежда умирает последней. Если же пользователь верит что это увеличит количество кадров, значит вариантов больше нет.
(6 оценок, среднее: 3,67 из 5)
Администратор и основатель проекта Windd.pro. Интересуюсь всеми новыми технологиями. Знаю толк в правильной сборке ПК. Участник программы предварительной оценки Windows Insider Preview. Могу с лёгкостью подобрать комплектующие с учётом соотношения цены — качества. Мой Компьютер: AMD Ryzen 5 3600 | MSI B450 Gaming Plus MAX | ASUS STRIX RX580 8GB GAMING | V-COLOR 16GB Skywalker PRISM RGB (2х8GB).
С момента выхода в Windows 10 постоянно появляются какие-то ранее неизвестные фишки и приложения. Одно из таких системных новшеств — Xbox Game Bar. Сегодня я подробно расскажу о том, что представляет собой данная программа, зачем она нужна и какими способами ее можно удалить из системы.
Xbox Game Bar – это игровая панель, встроенное приложение Windows 10. В нем есть настройки записи и трансляции игрового процесса, а также прочие параметра, типа изменения сочетания клавиш, повышения оптимизации и так далее. С помощью этой программы также можно делать скриншоты, не устанавливая никаких дополнительных утилит на компьютере, или общаться с другими геймерами. В общем все, чтобы включить игровой режим и сделать его максимально комфортным для пользователя.
Способы отключения Xbox Game Bar
Данная панель довольно сильно влияет на работу системы, и поэтому полностью отключать ее не рекомендуется. Желательно деактивировать лишь некоторые ненужные компоненты. Но это не значит, что полное отключение данного приложения не доступно пользователю. Все эти операции можно провести несколькими способами.
Через «Параметры»
Для открытия раздела «Параметры» я нажимаю на сочетание клавиш Win + I. Далее в списке категорий выбираю «Игры». Во вкладке «Меню игры» переключаю тумблер в состояние «Отключено» напротив пункта «Записывайте игровые клипы, делайте снимки экрана и транслируйте их с помощью меню игры».
Как отключить часть функций Xbox Game Bar через «Параметры» системы
Загрузка …
Через редактор реестра
Открыть редактор реестра можно с помощью окна «Выполнить» — жму на комбинацию Win + R, ввожу в поле запрос regedit и жму на кнопку ОК для его подтверждения. Затем можно ввести с адресной строке запрос HKEY_CURRENT_USER\System\GameConfigStore для открытия соответствующей папки или перейти к ней вручную.
Нахожу параметр GameDVR_Enabled, он обязательно будет в списке, и открываю его свойства, можно двойным нажатием левой кнопки мыши по соответствующему пункту. В графе значение ставлю 0, применяю изменения нажатием на кнопку ОК и перезагружаю компьютер.
Нахожу указанный параметр в «Редакторе реестра», ставлю значение 0, принимаю изменения и перезагружаю компьютер
Загрузка …
С помощью редактора локальной групповой политики
«Редактор локальной групповой политики» доступен лишь в ОС Windows 10 версий Pro и Enterprise, в Home он не предусмотрен. Открыть его можно через то же окно «Выполнить» — жму на комбинацию Win + R, затем в поле ввожу запрос gpedit.msc и подтверждаю его.
Перехожу постепенно по следующему пути: Конфигурация компьютера⇒ Административные шаблоны⇒ Компоненты Windows⇒ Запись и трансляция игр Windows. В конечной папке будет только один параметр – «Включает и отключает запись и трансляцию игр Windows». Жму два раза по данному пункту для открытия свойств и ставлю значение «Отключено». Применяю изменения, выхожу из «Редактора групповой политики» и перезагружаю компьютер.
Отключаю некоторые функции Xbox Game Bar через редактор локальной групповой политики
Загрузка …
В Windows PowerShell
С помощью утилиты Windows PowerShell можно удалить приложение Xbox Game Bar из системы. Открыть его можно, введя в поисковике в панели задач соответствующий запрос и выбрав вариант «Запуск от имени администратора».
В активной строке ввожу запрос Get-AppxPackage *xbox* | Remove-AppxPackage, жму на Enter для его подтверждения и жду завершения данной процедуры.
Загрузка …
Заключение
После завершения всех вышеуказанных процессов необходимо обязательно проводить проверку – запускать игру и смотреть, появится ли теперь Xbox Game Bar. Первые три способа лишь отключают функцию записи видео, создания скриншотов и так далее. Последний полностью деинсталлирует пакет приложения из системы, но данный процесс может негативно сказаться на работоспособности системы. Поэтому, прежде чем удалять встроенные приложения, нужно тщательно взвесить все «За» и «Против».
Загрузка …
Post Views: 10 385