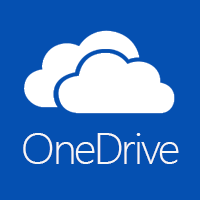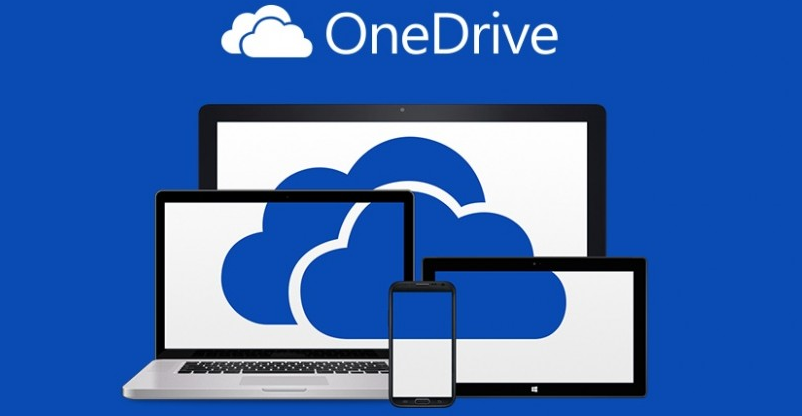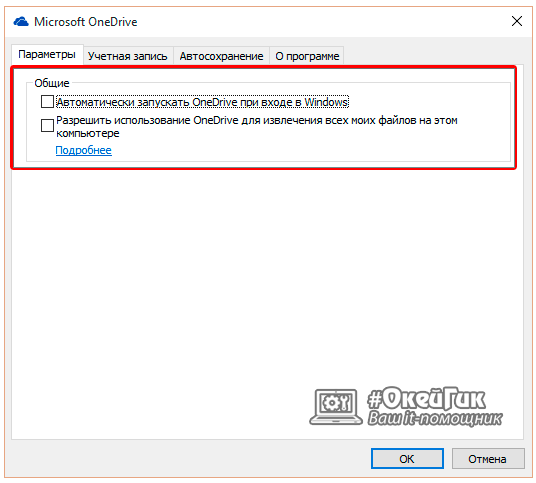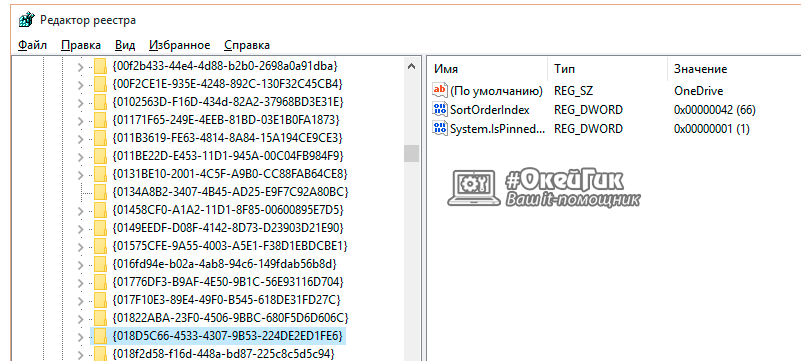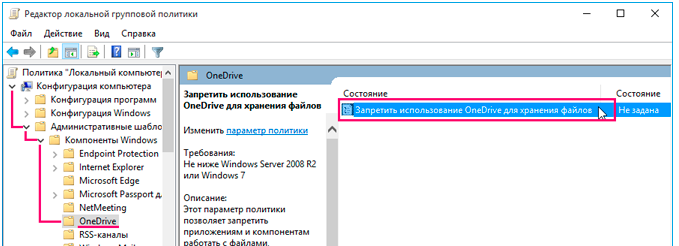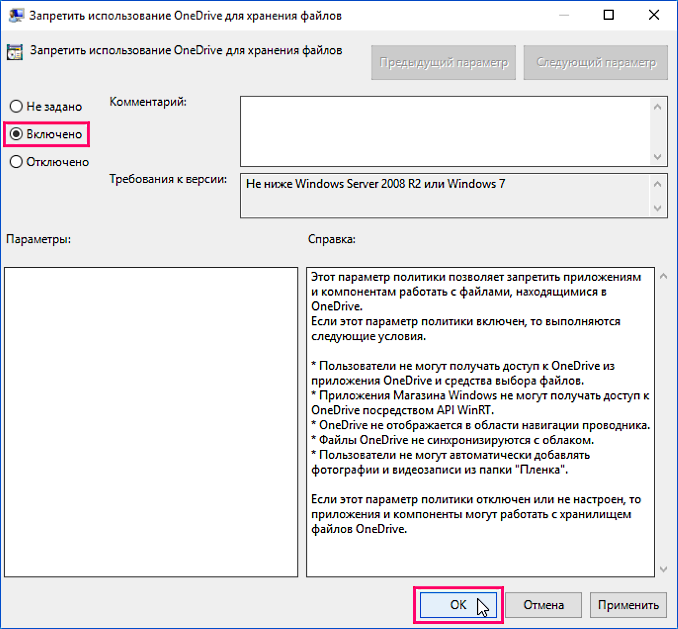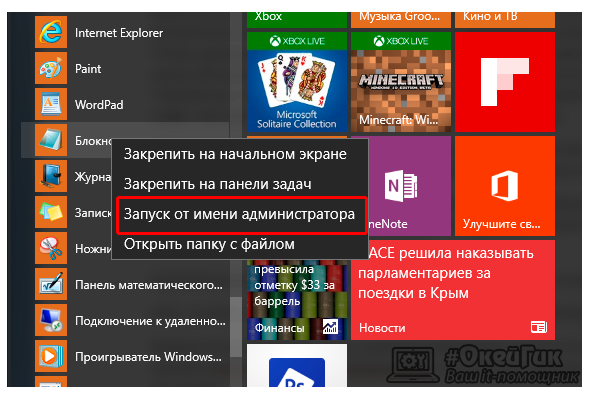-
Программа OneDrive встроена в Windows 10, поэтому ее нельзя удалить как обычную программу. Однако ее можно скрыть и отключить синхронизацию файлов OneDrive с компьютером. Для этого необходимо следовать инструкциям в статье «Отключение или удаление OneDrive».
Нужна дополнительная помощь?
Нужны дополнительные параметры?
Изучите преимущества подписки, просмотрите учебные курсы, узнайте, как защитить свое устройство и т. д.
В сообществах можно задавать вопросы и отвечать на них, отправлять отзывы и консультироваться с экспертами разных профилей.

В этой пошаговой инструкции будет показано, как полностью отключить OneDrive в Windows 10 так, чтобы он не запускался, а после этого удалить его иконку из проводника. Действия будут немного отличаться для профессиональной и домашней версий системы, а также для 32-битных и 64-разрядных систем (показанные действия обратимы). Заодно покажу, как полностью удалить саму программу OneDrive с компьютера (нежелательно).
Отключение OneDrive в Windows 10 Home (домашняя)
В домашней версии Windows 10 для отключения OneDrive вам потребуется выполнить несколько простых шагов. Для начала, кликните правой кнопкой мыши по значку этой программы в области уведомлений и выберите пункт «Параметры».
В параметрах OneDrive снимите отметку с пункта «Автоматически запускать OneDrive при входе в Windows». Также вы можете нажать кнопку «Удалить связь с OneDrive» для того, чтобы прекратить синхронизацию ваших папок и файлов с облачным хранилищем (эта кнопка может быть не активна, если вы ничего еще не синхронизировали). Примените настройки.
Готово, теперь OneDrive не будет автоматически запускаться. Если же вам требуется полностью удалить OneDrive с компьютера, см. соответствующий раздел далее.
Для Windows 10 Pro
В Windows 10 Профессиональная можно воспользоваться другим, в чем-то даже более простым способом отключения использования OneDrive в системе. Для этого используется редактор локальной групповой политики, запустить который можно, нажав клавиши Windows + R на клавиатуре и введя gpedit.msc в окно «Выполнить».
В редакторе локальной групповой политики перейдите к разделу Конфигурация компьютера — Административные шаблоны — Компоненты Windows — OneDrive.
В левой части дважды кликните по «Запретить использование OneDrive для хранения файлов», установите для него значение «Включено», после чего примените сделанные настройки.
В Windows 10 1703 повторите то же самое для параметра «Запретить использование OneDrive для хранения файлов Windows 8.1», который располагается там же в редакторе локальной групповой политики.
Это полностью отключит OneDrive на вашем компьютере, он не будет в дальнейшем запускаться, а также отображаться в проводнике Windows 10.
Как полностью удалить OneDrive с компьютера
Обновление 2017: Начиная с Windows 10 версии 1703 (Creators Update), для удаления OneDrive больше не требуется совершать все манипуляции, которые были необходимы в предыдущих версиях. Теперь удалить OneDrive можно двумя простыми способами:
- Зайти в Параметры (клавиши Win+I) — Приложения — Приложения и возможности. Выбрать Microsoft OneDrive и нажать «Удалить».
- Зайти в Панель управления — Программы и компоненты, выбрать OneDrive и нажать кнопку «Удалить» (см. также: Как удалить программы Windows 10).
Странным образом, при удалении OneDrive указанными способами, в панели быстрого запуска проводника остается пункт OneDrive. Как убрать его — подробно в инструкции Как удалить OneDrive из проводника Windows 10.
Ну и наконец последний способ, который позволяет полностью удалить OneDrive из Windows 10, а не просто отключить его, как это было показано в предыдущих способах. Причина, по которой я не рекомендую данный способ использовать — не вполне ясно, как его после этого снова установить и заставить работать в прежнем виде.
Сам же способ выглядит следующим образом. В командной строке, запущенной от имени администратора, выполняем: taskkill /f /im OneDrive.exe
После этой команды, удаляем OneDrive также через командную строку:
- C:\Windows\System32\OneDriveSetup.exe /uninstall (для 32-разрядных систем)
- C:\Windows\SysWOW64\OneDriveSetup.exe /uninstall (для 64-разрядных систем)
На этом всё. Надеюсь, у вас все сработало как нужно. Отмечу, что в теории возможно, что при каких-либо обновлениях Windows 10, OneDrive снова будет включен (как это иногда случается в этой системе).
Windows в своем нынешнем виде имеет множество различных функций, приложений, дополнений. Но некоторые из них могут не использоваться. Пользователи часто интересуются, как отключить OneDrive в Windows 10 или удалить его вовсе со своего компьютера или ноутбука. Такая необходимость может возникнуть у тех, кому мешают икона приложения в системном трее, раздел в «Проводнике» и системные сообщения, время от времени появляющиеся в разделе уведомлений. И действительно, зачем нужно облачное хранилище, если оно не используется? Ведь программа потребляет ресурсы ПК, а также расходует трафик при синхронизации сохраненных в облаке данных.
В этой статье рассмотрим простую инструкцию, в которой подробно описано, как полностью отключить OneDrive в Windows 10, удалить его с устройства, а также разберемся с отменой функции синхронизации, что будет весьма полезно тем, кто не до конца уверен, будет ли он в дальнейшем пользоваться облачным хранилищем или нет.
Как отключить автозагрузку OneDrive в Windows 10
Консервативным пользователям, которые предпочитают не предпринимать кардинальных решений в отношении системы, которая исправно работает, в первую очередь интересно, как отключить автозагрузку OneDrive в Windows 10. То есть, само приложение не удалиться, но оно не будет работать в фоновом режиме, не будут потреблять ресурсы и маячить перед глазами значком приложения и, конечно же, надоедливыми уведомлениями. Безусловно, это – лучшее решение и рекомендуется воспользоваться именно им.
Инструкция по отключению автозапуска OneDrive в Windows 10:
- Нажать на значок OneDrive в системном трее Windows, расположенном в правой части панели задач;
- Перейти в раздел «Справка и параметры»;
- Выбрать пункт «Параметры» в открывшемся контекстном меню (также можно быстро перейти к выбору данного пункта кликнув правой кнопкой мыши по иконке приложения в системном трее);
Если значка OneDrive нет в трее, то возможно он расположен в разделе скрытых значков. В таком случае необходимо нажать на стрелочку, как это показано на скриншоте ниже, а затем – нажать по приложению облачного хранилища.
- Перейти во вкладку «Параметры» в открывшемся окне;
- Убрать галочку с пункта «Автоматически запускать OneDrive при входе в Windows», расположенного в подразделе «Общие»;
- Нажать «ОК» для сохранения внесенных изменений.
Если все действия из инструкции выше выполнены верно, то при следующей загрузке компьютера или ноутбука, приложение не загрузится. Не будет ни значка, ни уведомлений.
Нет значка OneDrive в системном трее Windows
Проблемы с отключением OneDrive в Windows 10 могут возникнуть в случае, если значок программы отсутствует в системном трее. Есть вероятность, что приложении просто было закрыто пользователем после загрузки операционной системы. В таком случае можно перезагрузить ПК и приложение снова появится. Либо — запустить OneDrive самостоятельно. Сделать это можно из меню «Пуск».
Или найти приложение через форму поиска Windows.
Как убрать OneDrive в Windows 10 при запуске ПК
Есть альтернативный способ перейти к параметрам и убрать OneDrive в Windows 10:
- Открыть приложение «Проводник»;
- Кликнуть правой кнопкой мыши по папке приложения;
- Выбрать пункт «Параметры» в контекстном меню;
- Перейти во вкладку «Параметры»;
- Убрать галочку с пункта «Автоматически запускать OneDrive при входе в Windows» и сохранить изменения, нажав кнопку «OK».
Как закрыть OneDrive в Windows 10
После выполнения процедуры отключения приложения при автозагрузке, все изменения вступят в силу только после перезапуска компьютера. Можно перезагрузить устройство, чтобы убедиться, что все сделано верно. Но если на текущий момент перезагрузка нежелательна, а из приложения необходимо выйти, то сделать это очень просто, воспользовавшись инструкцией ниже.
Как закрыть OneDrive в Windows 10:
- Нажать по значку приложения в системном трее Windows;
- Перейти в раздел «Справка и параметры»;
- Выбрать пункт «Закрыть» в появившемся контекстном меню.
Как отключить синхронизацию OneDrive в Windows 10
Весьма полезной может быть инструкция по отключению синхронизацию OneDrive в Windows 10. Кроме того, что пользователю нет необходимости удалять приложение, есть еще один весомый плюс, а именно – удаление папки OneDrive из проводника, которая, как оказалось, многих раздражает просто своим наличием.
Как отключить синхронизацию OneDrive в Windows 10:
- Нажать на иконку приложения в системном трее;
- Выбрать раздел «Справка и параметры»;
- Выбрать пункт «Параметры» в меню.
Также можно перейти в параметры кликнув правой кнопкой мыши по папке OneDrive в Проводнике и выбрав соответствующий пункт в меню;
- Нажать «Удалить связь с этим компьютером» во вкладке «Учетная запись» (активна по умолчанию);
- Нажать «Удалить связь с учетной записью» в появившемся окне для подтверждения операции.
Если вы решили отменить свое решение и вновь восстановить резервное копирование, до достаточно лишь запустить приложение и ввести логин и пароль от своего аккаунта Microsoft.
Как удалить OneDrive в Windows 10 полностью
«Как удалить OneDrive в Windows 10 полностью?» — интересуются пользователи, которые на 100% уверены, что не будут использовать данное приложение. Легко. В новых версиях операционной системы удаление производиться стандартным способом – через мастер установки и удаления программ Windows:
- Открыть меню «Пуск»;
- Зайти в параметры кликнув на кнопку с иконкой шестеренки (горячие клавиши Win+I);
- Перейти в раздел «Приложения»;
- Перейти в подраздел «Приложения и возможности» (активен по умолчанию);
- Найти в списке приложение Microsoft OneDrive и нажать по нему, чтобы появилась кнопка «Удалить».
Отключение One Drive в Windows
Отключить навсегда One Drive в Windows можно также с помощью редактора локальной групповой политики:
- Нажать сочетание горячих клавиш Win+R;
- Ввести в поле команду gpedit.msc;
- Нажать Enter или «ОК»;
- Перейти по следующему пути: «Конфигурация компьютера» — «Административные шаблоны» — «Компоненты Windows» — «OneDrive»;
- Сделать двойной клик мыши по пункту «Запретить использование OneDrive для хранения файлов»;
- Перевести переключатель в состояние «Включено» в открывшемся окне;
- Нажать «OK» для сохранения изменений.
Удаление OneDrive через Windows PowerShell
Еще один способ удалить OneDrive — через Windows PowerShell (или командную строку) от имени администратора. Учитывая, что PowerShell — более современный и удобный инструмент, то рекомендуется использовать его.
- Кликнуть правой кнопкой мыши по меню «Пуск»;
- Выбрать пункт «Windows PowerShell (Администратор)»;
- Ввести в поле ввода следующую команду:
taskkill /f /im OneDrive.exe (для остановки службы)
* можно просто скопировать и вставить; - Нажать Enter;
- Ввести команду:
C:\Windows\System32\OneDriveSetup.exe /uninstall (для 32-разрядных систем)
C:\Windows\SysWOW64\OneDriveSetup.exe /uninstall (для 64-разрядных систем) - Нажать Enter.
Если все прошло успешно, то никаких сообщений и оповещений в командной строке не отобразиться, но приложение удалиться.
Не нашли ответ? Тогда воспользуйтесь формой поиска:
Облачные хранилища и сервисы плотно вошли в жизни активных пользователей компьютеров, которым недостаточно свободного места на установленных жестких дисках или хочется иметь доступ к набору файлов с нескольких устройств. Одним из самых известных облачных хранилищ является OneDrive.
Приложение установлено в Windows 10 по умолчанию, но далеко не все отдают ему предпочтение, выбирая конкурентов – DropBox, Google Drive и других. Если пользователь не работает с облачным сервисом, целесообразно будет от него избавиться. В рамках данной статьи мы расскажем, как убрать OneDrive из области уведомлений в Windows 10 или вовсе удалить его с компьютера.
Как отключить OneDrive в Windows 10
Выключить OneDrive на время с легкостью может любой пользователь Windows, для этого достаточно в центре уведомления нажать правой кнопкой мыши на иконку приложения, после чего выбрать пункт «Выход». При этом операционная система продолжит всячески взаимодействовать с облачным сервисом, стремясь загружать данные на сервера Microsoft. Чтобы полностью отключить Windows 10 от взаимодействия с OneDrive, необходимо выполнить одну из инструкций, описанных ниже.
Отключение OneDrive в домашней версии Windows 10
В различных версиях операционных систем имеются разные пути решения проблемы с автоматической загрузкой со стороны OneDrive информации пользователя на сервера Microsoft. Чтобы в домашней версии избавиться от данной проблемы, в правом нижнем углу, где находится значок облачного сервиса, необходимо нажать на него правой кнопкой и выбрать пункт «Параметры». В открывшемся окне перейдите на вкладку «Параметры» и уберите галочку с графы «Автоматически запускать OneDrive при входе в Windows».
Пояснение: Этим шагом можно отключить автоматический старт облачного сервиса после перезагрузки, но при этом его старт все еще может быть выполнен сторонними приложениями.
Следующим действием потребуется зайти в реестр. Для этого нажмите на клавиатуре сочетание Windows+R, чтобы запустить строку «Выполнить». Далее пропишите в ней команду regedit и нажмите «ОК», после чего откроется реестр.
В древовидном списке реестра в левой части окна перейдите по следующему адресу:
HKEY_CLASSES_ROOT\CLSID\{018D5C66-4533-4307-9B53-224DE2ED1FE6}\
Выбрав соответствующую папку, нажмите в ней дважды левой кнопкой мыши по параметру с именем «System.IsPinnedToNameSpaceTree», после чего в открывшемся окне измените значение с «1» на «0».
Пользователям, у которых установлена 64-битная версия Windows 10, придется так же перевести с «1» на «0» значение параметра «System.IsPinnedToNameSpaceTree», но расположенного по адресу:
HKEY_CLASSES_ROOT\Wow6432Node\CLSID\{018D5C66-4533-4307-9B53-224DE2ED1FE6\
После выполнения описанных выше процедур, процесс синхронизации между файлами пользователя на компьютере и облачным хранилищем OneDrive будет полностью остановлен.
Отключение OneDrive в профессиональной, корпоративной, образовательной версии Windows 10
Выключить OneDrive в версиях, отличных от домашней, еще проще, поскольку процесс деактивации облачного хранилища происходит через «Редактор локальной групповой политики». Запустить его на домашнем варианте операционной системы не получится.
Чтобы воспользоваться им в профессиональной сборке Windows 10, необходимо нажать сочетание клавиш Windows+R и прописать команду gpedit.msc. После того как «Редактор локальной групповой политики» откроется, перейдите в нем по следующим вкладкам:
Конфигурация компьютера/ Административные шаблоны/ Компоненты Windows/ OneDrive
Добравшись до вкладки OneDrive, нажмите дважды левой кнопкой на параметр в графе «Состояние», и в открывшемся окне выберите пункт «Включено».
После этого служба запрета использования OneDrive для хранения данных будет активирована.
Отключение OneDrive в любых версиях Windows 10 через файл реестра
Редактировать реестр можно не только в ручном режиме, но и с помощью специально созданных файлов с расширением .reg. С их использованием имеется возможность полностью выключить OneDrive на компьютере под управлением любой версии Windows, а после включить его при необходимости.
Чтобы создать исполняющий файл, нажмите на кнопку «Пуск» и перейдите во «Все приложения»-«Стандартные Windows» и далее кликните правой кнопкой мыши на программе «Блокнот» и выберите пункт «Запуск от имени администратора».
Далее необходимо ввести в блокнот следующий скрипт для отключения OneDrive на Windows 10:
Windows Registry Editor Version 5.00 [HKEY_LOCAL_MACHINE\SOFTWARE\Policies\Microsoft\Windows\OneDrive] "DisableFileSyncNGSC"=dword:00000001
После того как скрипт введен в блокнот, выберите «Файл» — «Сохранить как» и дайте новому файлу любое название, но важно, чтобы он был сохранен в расширении .reg. Если вы сохранили его в txt, это всегда можно поправить, изменив расширение файла. После того как исполняющий файл реестра готов, достаточно его запустить двойным щелчком мыши, и OneDrive будет полностью отключен.
Для включения облачного хранилища потребуется создать аналогичный файл, но со следующим содержанием:
Windows Registry Editor Version 5.00 [-HKEY_LOCAL_MACHINE\SOFTWARE\Policies\Microsoft\Windows\OneDrive]
Не забывайте после активации скрипта перезагружать компьютер, чтобы изменения вступили в силу.
Как удалить OneDrive в Windows 10
Если владелец компьютера считает, что OneDrive ему вовсе не пригодится, он может его не просто выключить, а полностью удалить.
Внимание: Настоятельно рекомендуем хорошо обдумать решение об удалении OneDrive с Windows 10. После удаления внедрить назад облачное хранилище в операционную систему невозможно.
Чтобы удалить OneDrive полностью, необходимо выполнить 2 простых действия:
- Запустить командную строку от имени администратора и прописать команду:
taskkill /f /im OneDrive.exe
Примечание: Данная команда необходима, чтобы завершить все процессы, связанные с OneDrive, которые в данный момент активны на компьютере.
- В командной строке, запущенной от имени администратора, прописать команду на удаление OneDrive, в зависимости от разрядности вашей операционной системы.
Для 32- и 86-битной: C:\System32\OneDriveSetup.exe /uninstall
Для 64-битной: C:\SysWOW64\OneDriveSetup.exe /uninstall
После этого перезагрузите компьютер, и он загрузится полностью очищенный от информации о OneDrive, и больше облачная служба компании Microsoft вас не потревожит.
(429 голос., средний: 4,50 из 5)
Загрузка…
Overdrive — это программное обеспечение, которое используется для чтения электронных книг и аудиокниг. Однако, не всем пользователям Windows 10 может потребоваться это приложение, и возникает необходимость его удалить. Если вы не пользуетесь Overdrive и хотите освободить место на своем компьютере, в этой статье мы расскажем вам, как удалить Overdrive в Windows 10.
Процесс удаления Overdrive в Windows 10 довольно прост и не требует особых навыков. Вам потребуется всего несколько минут, чтобы полностью удалить приложение с вашего компьютера. Важно отметить, что удаление Overdrive не повлияет на другие программы или файлы на вашем компьютере.
Если вы готовы начать процесс удаления Overdrive в Windows 10, следуйте нашей пошаговой инструкции ниже. Мы подробно расскажем, как найти и удалить приложение с вашего компьютера, чтобы вы больше не видели его в своем списке программ.
Содержание
- Как удалить Overdrive в Windows 10?
- Обзор программы и причины удаления
- Подробная инструкция по удалению Overdrive в Windows 10
- Шаг 1: Открытие меню «Параметры» (Settings)
- Шаг 2: Переход в раздел «Приложения» (Apps)
- Шаг 3: Поиск Overdrive в списке приложений
- Шаг 4: Выбор Overdrive и нажатие кнопки «Удалить» (Uninstall)
- Шаг 5: Подтверждение удаления Overdrive
- Шаг 6: Ожидание завершения процесса удаления
- Шаг 7: Подтверждение успешного удаления Overdrive
- Шаг 8: Перезагрузка компьютера
- Возможные проблемы и их решение
Как удалить Overdrive в Windows 10?
- Нажмите кнопку «Пуск» в левом нижнем углу экрана.
- Выберите «Настройки».
- В открывшемся окне «Настройки» выберите «Система».
- В левой панели выберите «Приложения и компоненты».
- Прокрутите список установленных программ и найдите Overdrive.
- Щелкните на нем правой кнопкой мыши и выберите «Удалить».
- Подтвердите удаление Overdrive, нажав «Удалить» в появившемся окне.
После завершения удаления Overdrive, программа и связанные с ней файлы будут удалены с вашего компьютера. Теперь вы можете использовать это освободившееся пространство на жестком диске для других целей.
Обзор программы и причины удаления
Одной из причин удаления Overdrive может быть то, что программа может потреблять большое количество ресурсов компьютера, таких как процессор и оперативная память. Это может привести к замедлению работы компьютера и ухудшению его производительности.
Кроме того, Overdrive может иногда вызывать сбои и ошибки в работе системы. Это может произойти из-за несовместимости программы с другими приложениями или из-за наличия ошибок внутри самой программы.
Если пользователю не нужны функции, предлагаемые Overdrive, или если он предпочитает использовать другие программы для улучшения производительности своего компьютера, то он может решить удалить Overdrive.
Удаление программы Overdrive может быть полезным для освобождения места на жестком диске компьютера и улучшения общей производительности системы.
Подробная инструкция по удалению Overdrive в Windows 10
Шаг 1: Открытие меню «Параметры» (Settings)
1. Нажмите на кнопку «Пуск» и выберите «Настройки» (Settings) в открывшемся меню.
Шаг 2: Переход в раздел «Приложения» (Apps)
2. В окне «Настройки» выберите пункт «Приложения» (Apps).
Шаг 3: Поиск Overdrive в списке приложений
3. В разделе «Приложения и функции» проскролльте список приложений до нахождения Overdrive. Вы можете ввести «Overdrive» в поле поиска на верхней панели, чтобы упростить поиск.
Шаг 4: Выбор Overdrive и нажатие кнопки «Удалить» (Uninstall)
4. После того, как вы найдёте Overdrive в списке приложений, щелкните на него, чтобы выделить его. Затем нажмите кнопку «Удалить» (Uninstall).
Шаг 5: Подтверждение удаления Overdrive
5. Появится всплывающее окно с запросом подтверждения удаления Overdrive. Нажмите «Да» (Yes), чтобы продолжить удаление.
Шаг 6: Ожидание завершения процесса удаления
6. Дождитесь завершения процесса удаления. В зависимости от производительности вашего компьютера, это может занять некоторое время.
Шаг 7: Подтверждение успешного удаления Overdrive
7. После завершения удаления, появится уведомление о успешном удалении Overdrive. Нажмите «Готово» (Done), чтобы закрыть окно.
Шаг 8: Перезагрузка компьютера
8. Для завершения процесса удаления рекомендуется перезагрузить компьютер. Нажмите на кнопку «Пуск», выберите «Выключение» (Power) и затем нажмите на «Перезагрузить» (Restart).
Таким образом, после перезагрузки ваш компьютер будет без программы Overdrive. Если вам вдруг захочется вновь установить Overdrive, вы можете загрузить его с официального сайта или использовать другой источник.
Возможные проблемы и их решение
Удаление Overdrive может иногда вызывать некоторые проблемы. Ниже приведены наиболее часто встречающиеся проблемы и способы их решения:
| Проблема | Решение |
|---|---|
| Overdrive не удаляется через обычный способ удаления программы | Если Overdrive по-прежнему присутствует в списке установленных программ после попытки его удаления через «Панель управления», можно попробовать воспользоваться приложением Revo Uninstaller для более глубокой и полной очистки системы от всех связанных файлов и записей реестра. |
| После удаления Overdrive остались остатки или сбои в системе | В этом случае рекомендуется проверить систему на наличие вредоносных или поврежденных файлов с помощью антивирусного программного обеспечения. Также может быть полезно выполнить очистку системы с помощью утилиты CCleaner. |
| Невозможно удалить Overdrive из-за отсутствия соответствующих прав доступа | Если у вас нет достаточных прав доступа для удаления программы, попробуйте выполнить процесс удаления от имени пользователя с административными правами или воспользуйтесь утилитой Unlocker для принудительного удаления. |
| После удаления Overdrive возникли проблемы с другими программами или системой | Если удаление Overdrive привело к сбоям или проблемам в работе других программ или системы, можно попробовать восстановить систему до более стабильного состояния с помощью функций системного восстановления в Windows 10. |
В случае возникновения других проблем при удалении Overdrive рекомендуется обратиться за помощью к специалистам или воспользоваться форумами поддержки пользователей Windows 10.