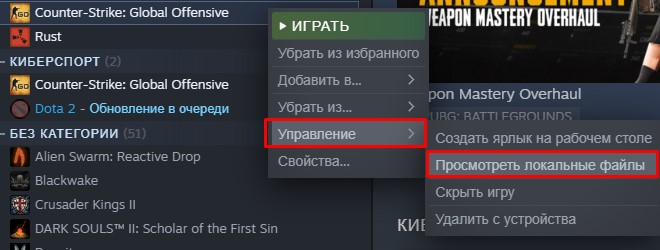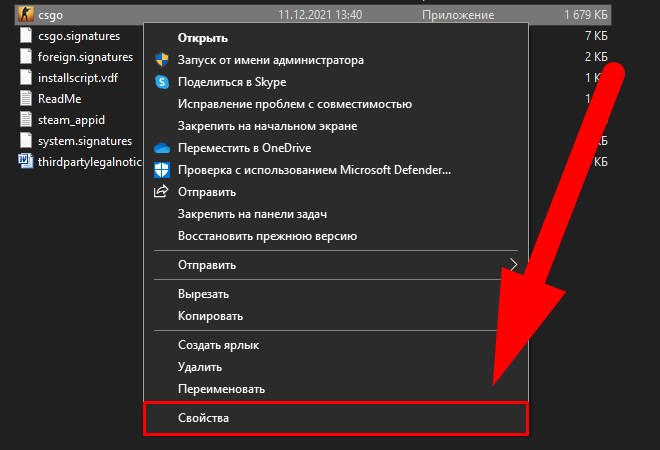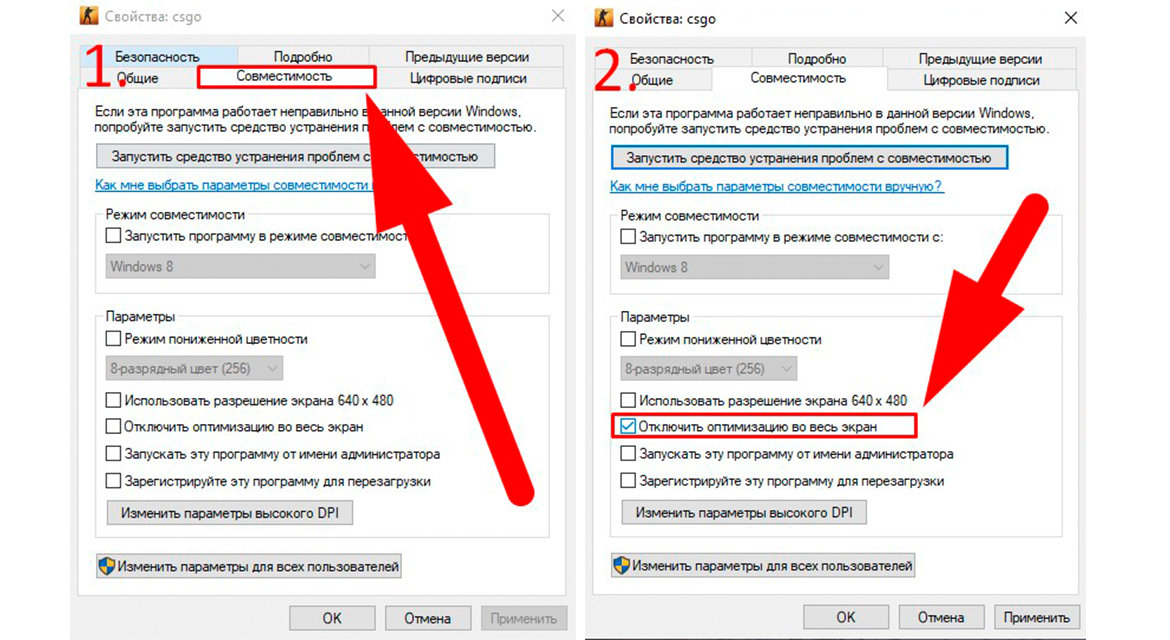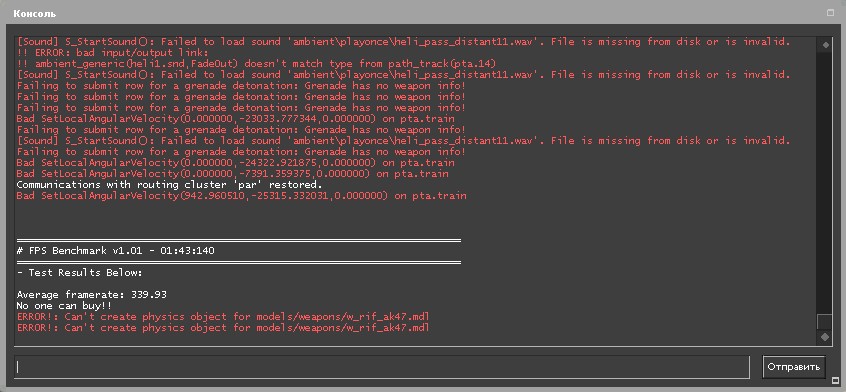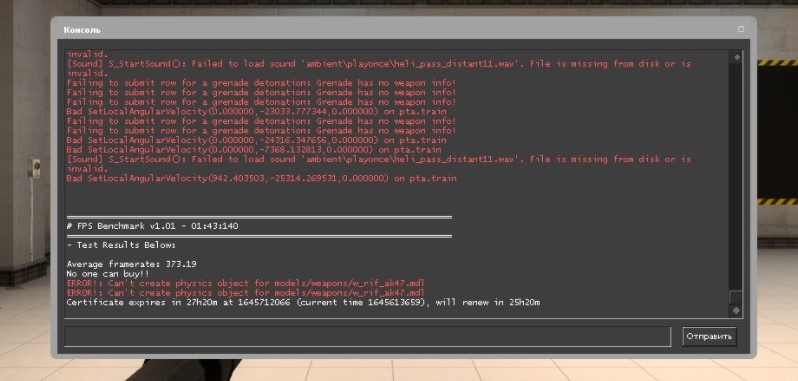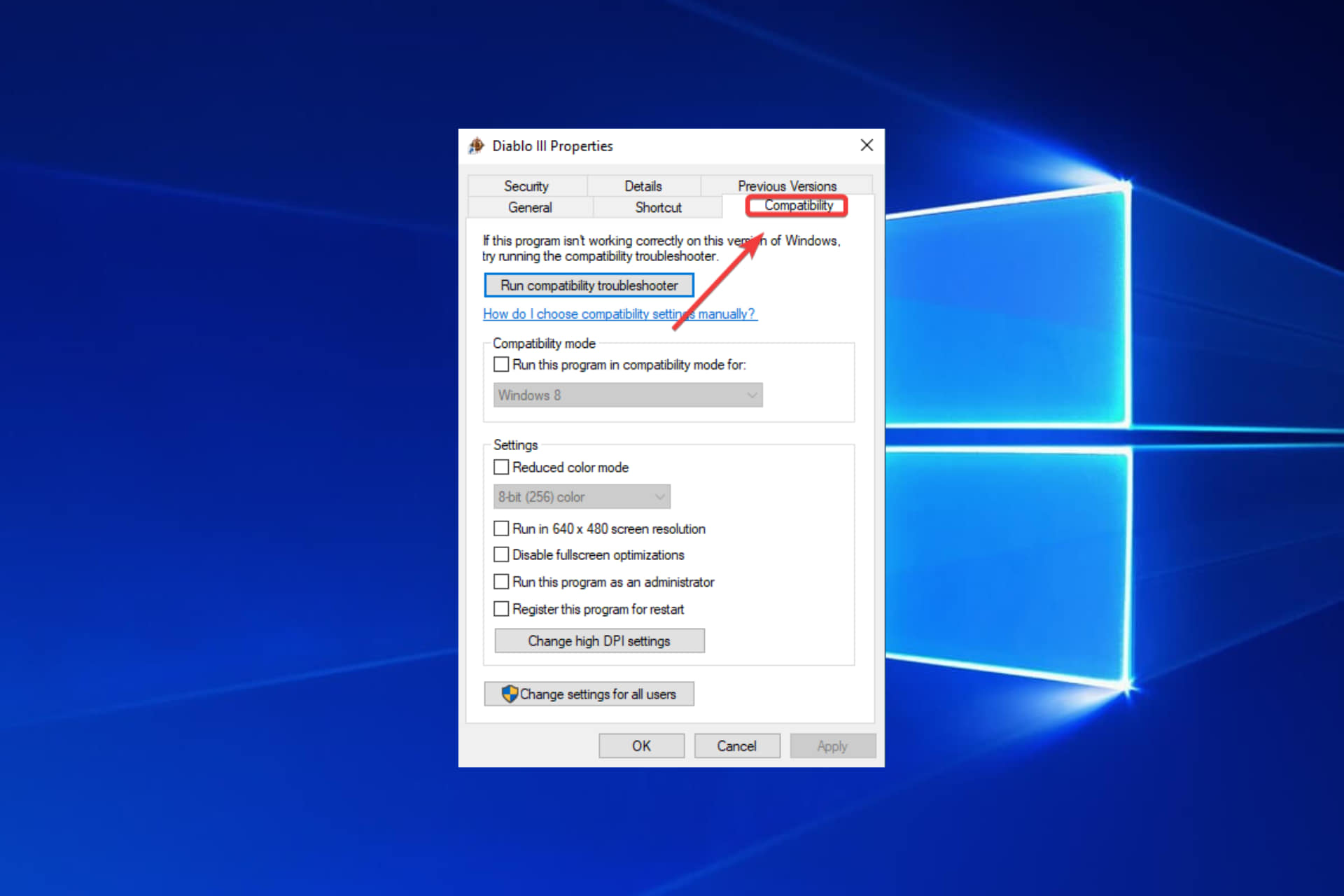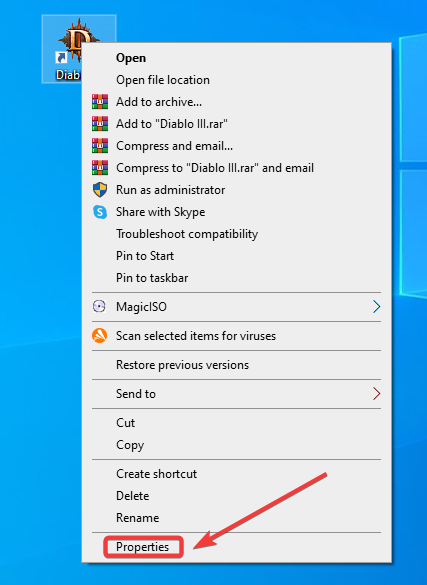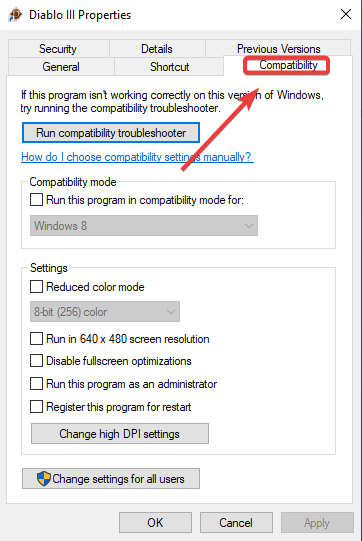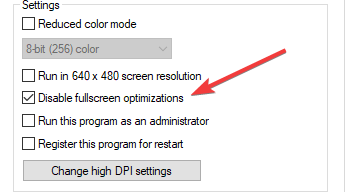Если вы пользуетесь Windows 10, то наверняка слышали, что разработчики операционной системы добавили в прошивку функцию, называется которая «Режим Полноэкранной Оптимизации». В принципе – это программа представляет собой довольно-таки интересную задумку с одним недостатком – из-за нее достаточно сильно падает производительность. А в CS:GO и других подобных играх, производительность куда больше ценится, чем графика. Поэтому в сегодняшней статье мы расскажем вам, как отключить оптимизацию во весь экран в CS:GO.
Для начала пару слов о том, что представляет собой данная функция. По задумке Microsoft, эта функция должна оптимизировать производительность игр и приложений, когда они находятся в полноэкранном режиме. Даная программа должны распределять нагрузку вашего железа таким образом, чтобы оно отдавало больше ресурсов игре. Но на практике это работает не всегда корректно.
Как отключить полноэкранную оптимизацию для всех игр
В этом случае перейдите в пуск\панель управления\система. В последнем разделе перейдите в графу «дисплей» и выберите пункт «дополнительные графические параметры». Пролистайте страницу вниз и уберите галочку с функции оптимизации.
Таким образом, данная функция отключится не только в CS:GO, но и в других играх.
Как отключить полноэкранную оптимизацию именно в CS:GO
Если же вы играете еще и в другие игры, то для этого можно отключить оптимизацию и непосредственно для определенного приложения. В нашем случае – это CS:GO. Для этого зайдите в библиотеку Steam, найдите CS:GO, кликните по ней правой кнопкой мышки и выберите свойства. Перейдите в раздел «локальные файлы» и нажмите обзор.
В корневой папке с игрой вы должны будете найти значок CS:GO с пометкой «приложение». Кликните по нему правой кнопкой мышки и выберите «свойства». Перейдите в раздел «совместимость» и внизу вы найдете пункт «отключить оптимизацию во весь экран».
Нажмите «применить» и «ок», после чего данная функция будет работать на всех играх и программах, кроме CS:GO.
На этом наша статья подходит к концу. Надеемся, что она вам понравилась. Не забывайте поставить оценку, пишите в комментариях, помогло ли это вам, а также делитесь этой статьей с друзьями. Всем удачи и до новых встреч.
Автор публикации
30
Если вы зарегистрируетесь сможете: скачивать все файлы с сайта, конкурсы, доступ к различным модулям.

Комментарии: 22Публикации: 1926Регистрация: 22-02-2018
Если у вас операционная система Windows 10, вы можете увеличить FPS с помощью всего одной галочки в настройках файла игры.
Данная функция называется «Отключить оптимизацию во весь экран». Ниже по тесту вам будет доступна подробная инструкция для её отключения. Именно отключения поможет прибавить вам кадров в КС ГО.
Главным условием работоспособности является установленные нужные обновления, а именно Windows build 17093. Проверьте их наличие в вашей системе. Сделать это довольно просто, на рабочем столе нажмите правой кнопкой мыши на иконку «Этот компьютер», и кликните на «Свойства».
Содержание
- Как отключить оптимизацию во весь экран
- Тесты производительности
Бери в заметки: Как поставить фон в стиме
Как отключить оптимизацию во весь экран
Первым делом нужно найти файл запуска CS:GO в локальных файлах.
- Перейдите в библиотеку Steam, и кликните правой кнопкой мышки на КС;
- Перед вами откроется контекстное меню. Выберете «Управление» > «Посмотреть локальные файлы»;
Вы попадаете в папку с установкой игры, нам нужен именно «exe» формат, то есть тот самый файл запуска под названием «csgo».
- Укажите на него мышкой, и кликните с помощью «ЛКМ». Нажмите на «ПКМ», что свою очередь вызовет контекстное меню, где нужно выбрать на «Свойства»;
- В новом окне перейдите во вкладку «Совместимость»;
Последний шаг это поставить галочку напротив заветной надписи «Отключить оптимизацию во весь экран».
На этом настройки заканчивается, остается только проверить как проделанные манипуляции повлияют на конечный результат.
Бери в заметки: Очищаем карту от крови
Тесты производительности
Для теста мы использовали карту из мастерской под названием «». Она позволяет максимально приближённо воспроизвести сцены из геймплея игры любой сложности.
По понятным причинам, в зависимости от мощности ваших комплектующих, итоговый результат может быть довольно разнообразным, но для понимания мы должны указать характеристики нашего тестового стенда:
- AMD Ryzen 5 3500X;
- GeForce GTX 1060 3GB;
- 8×2 GB RAM 3200mhz.
Все тесты проводились с минимальными настройками на разрешении экрана 1920×1080.
- Первым делом мы прошли тест с включенной оптимизацией на весь экран (галочка не стоит). Результаты довольно не плохие как для данного железа, целых 339.93 FPS.
- Второй замер показателей был произведен после проведения аналогичных манипуляций из вышеуказанной инструкции. В итоге результат показал 373.19 FPS, что на 33.26 больше.
В итоге мы получили довольно неплохой результат, возможно у вас получится увеличить свой FPS еще больше.
ЧИТАЙТЕ ТАКЖЕ: Как забиндить прыжок на колесико
К слову, данная процедура помогает не только улучшить производительность, но и избавится от проблемны тряски экрана во время спрея (стрельбы). Об этом рассказал не абы кто, а сам Валерий b1t Ваховский на одном мз своих стримов.
Sadly, Fullscreen Optimizations can sometimes cause FPS drops.
by Madalina Dinita
Madalina has been a Windows fan ever since she got her hands on her first Windows XP computer. She is interested in all things technology, especially emerging technologies… read more
Updated on
- Fullscreen optimization was created to provide players with a better gaming experience.
- However, this setting can cause FPS drops. A bit ironic, isn’t it?
- Don’t worry, you can manually turn fullscreen optimizations off. Here’s how to do it quickly and easily!
Microsoft wants Windows 10 users to enjoy smooth gaming experiences on their computers.
For this reason, the company has optimized the operating system so as to find the perfect balance between users’ hardware configurations and the system requirements of the games they’re running.
There’s a Windows gaming-oriented feature that’s still pretty controversial among users.
It’s called Fullscreen Optimizations and its role is to boost gaming performance and deliver a borderless full screen for you to enjoy your games.
Unfortunately, many reports suggest that, paradoxically, this feature triggers FPS drops.
Windows 10 Full-screen Optimizations: ON or OFF?
Googling around and reading other posts on this sub, it seems like this is a very controversial subject. […] I’ve seen posts saying to most definitely disable it on games like Overwatch and CS:GO.
On the other hand, I’ve seen posts from MSFT engineers and comments expressing how great the feature is and how it’s actually supposed to improve performance slightly.
Should you use full-screen optimizations?
Judging by user reports, it seems that the best solution is to simply disable full-screen optimizations.
How we test, review and rate?
We have worked for the past 6 months on building a new review system on how we produce content. Using it, we have subsequently redone most of our articles to provide actual hands-on expertise on the guides we made.
For more details you can read how we test, review, and rate at WindowsReport.
Many gamers described this option as a strange hybrid Fullscreen Exclusive/Borderless display mode that’s not as great as Microsoft says.
Moreover, certain games are particularly affected by low FPS issues when players enable full-screen optimizations.
If you often play Overwatch, CS:GO, Sundered, and other CPU-demanding games, turning this feature off may actually improve your gaming experience.
In fact, there a quite a few Windows services that you can disable in order to boost your gaming sessions.
Needless to say that a low FPS on a game startup will severely hinder your experience, so don’t procrastinate and address such issues on the spot. Disabling fullscreen optimizations in Windows is a good place to start.
How to disable fullscreen optimizations Windows 10
You can quickly disable fullscreen optimization for games by changing their Compatibility settings.
This is a manual process which you must do separately for every game where you experience FPS drops, but it only takes a minute.
1. Right-click on the .exe file of your game.
2. Go to Properties.
3. Go to the Compatibility option.
4. Check the Disable fullscreen optimizations box.
5. Hit Apply and then OK to save the changes.
For more information on how to fix frequent Windows 10 and 11 gaming issues, check out the troubleshooting guides listed below.
- How to Reinstall League of Legends With 2 Easy Methods
- How to Fix Overwatch FPS Issues in Windows 10 & 11
- How to fix Game DVR issues on Windows 10/11
- Fix: GPU crashes when playing games on Windows 10/11
- How to fix game crashes in Windows 10/11
Finally, you can also uncheck the option Show game bar when I play full screen games Microsoft has verified from the gaming section of the Settings app.
This is bound to produce a positive effect on your gameplay as well. That’s pretty much it. Easy, right?
If you have additional questions or maybe some suggestions, feel free to leave them in the comments section below and we’ll surely check them out.
Оптимизация во весь экран, или Fullscreen Optimization, является функцией операционной системы Windows, которая автоматически включается для многих приложений, включая игры, включая Counter-Strike: Global Offensive (КС ГО). Эта оптимизация улучшает производительность игры, но в некоторых случаях может привести к нежелательным эффектам, таким как ухудшение качества графики и задержка ввода.
Если вы столкнулись с проблемами из-за оптимизации во весь экран в КС ГО, то вы можете отключить эту функцию в настройках игры или в настройках операционной системы. Отключение оптимизации во весь экран может привести к небольшому ухудшению производительности, но может существенно улучшить качество графики и снизить задержку ввода.
Чтобы отключить оптимизацию во весь экран в КС ГО, вам нужно открыть настройки игры. В разделе «Видео» найдите опцию «Оптимизация во весь экран» и снимите галочку с этой опции. После этого сохраните изменения и перезапустите игру.
Отключение оптимизации во весь экран в КС ГО может быть полезным, особенно если вы столкнулись с проблемами связанными с графикой или задержкой ввода. Если вам необходимо достичь максимально качества графики и минимальной задержки в КС ГО, то рекомендуется отключить оптимизацию во весь экран и настроить другие параметры графики в соответствии с возможностями вашего компьютера.
Содержание
- Причины отключения оптимизации во весь экран в КС ГО
- Ускорение процесса отображения графики
- Повышение частоты кадров в игре
- Улучшение реакции и точности игровой механики
Причины отключения оптимизации во весь экран в КС ГО
Если ваш компьютер имеет низкие технические характеристики, то оптимизация во весь экран может замедлять производительность игры и приводить к частым «лагам». Поэтому отключение этой опции может значительно повысить производительность игры и облегчить игровой процесс.
Еще одной причиной отключения оптимизации во весь экран может быть повышение точности прицеливания. Если включена оптимизация во весь экран, то изображение на экране может быть растянутым или сжатым, что может отрицательно повлиять на точность прицеливания. Поэтому некоторые игроки предпочитают отключать оптимизацию во весь экран, чтобы иметь более точное и реалистичное отображение игрового мира.
Ускорение процесса отображения графики
Отключение оптимизации во весь экран в КС ГО позволяет ускорить процесс отображения графики в игре. Это особенно полезно для тех игроков, которые предпочитают скорость и плавность работы игры.
Оптимизация во весь экран может привести к задержкам при отображении графики на слабых компьютерах или при использовании устаревших графических драйверов. Кроме того, эта опция может вызывать проблемы с интерфейсом игры, такие как сниженная отзывчивость мыши или задержки при нажатии клавиш.
Отключение оптимизации позволяет использовать полный потенциал графической карты и процессора компьютера для более быстрого отображения графики в игре. При этом уменьшается нагрузка на систему, что может улучшить производительность и увеличить FPS (количество кадров в секунду) в игре.
Если вы обнаружили, что игра работает медленно или неравномерно, отключение оптимизации во весь экран может быть полезным шагом для улучшения производительности и плавности игры. Однако перед этим рекомендуется проверить обновление графических драйверов и настроить графические настройки в игре для достижения оптимальных результатов.
Повышение частоты кадров в игре
Вот несколько способов, которые помогут вам повысить частоту кадров в игре:
- Снизьте графические настройки: Одним из самых простых способов повысить частоту кадров является снижение графических настроек в игре. Вы можете уменьшить разрешение экрана, отключить различные эффекты и установить меньшую графическую детализацию. Это позволит вашему компьютеру обрабатывать игровые данные быстрее и повысит частоту кадров.
- Закройте ненужные программы: Запущенные на заднем плане приложения и процессы могут занимать часть ресурсов вашего компьютера, что может снижать частоту кадров в игре. Предварительно закройте все ненужные программы и процессы перед запуском игры, чтобы освободить больше ресурсов для игры.
- Улучшите производительность компьютера: Возможно, вам придется обновить компьютерное оборудование, чтобы повысить частоту кадров в игре. Добавление большей оперативной памяти, установка более мощного процессора или графической карты может значительно улучшить производительность вашего компьютера и повысить частоту кадров в игре.
- Используйте специализированные программы: Существуют различные программы, которые могут помочь вам повысить частоту кадров в игре. Они могут оптимизировать работу вашей операционной системы, отключить ненужные процессы и улучшить производительность вашего компьютера во время игры.
- Обновите драйверы: Устаревшие или несовместимые драйверы вашей графической карты могут снижать частоту кадров в игре. Регулярно проверяйте и обновляйте драйверы вашей графической карты, чтобы обеспечить оптимальную производительность.
Следуя этим советам, вы сможете повысить частоту кадров в игре и насладиться более плавным и реалистичным игровым опытом.
Улучшение реакции и точности игровой механики
Отключение оптимизации во весь экран в КС ГО может значительно повысить реакцию и точность игровой механики. Когда игра работает в оконном режиме или с оптимизацией во весь экран, возникает небольшая задержка между действиями игрока и их отображением на экране. Это может негативно сказаться на реакции игрока и точности его действий.
Отключение оптимизации во весь экран позволяет устранить эту небольшую задержку и сделать игровой процесс более отзывчивым. Это особенно важно для профессиональных игроков, которые стремятся к максимальной точности и скорости в игре.
Более точная реакция на действия игрока, обусловленная отключением оптимизации во весь экран, также может помочь улучшить результаты в соревновательном режиме. Ведь часто каждая секунда или десятая доли секунды решают о победе или поражении в матче.
Таким образом, отключение оптимизации во весь экран в КС ГО может быть полезным при настройке игрового процесса и повысить реакцию и точность игрока.
Последние версии Windows 10 включают в себя новую функцию для геймеров. Она называется «Режим Полноэкранной Оптимизации». Если функция включена, она позволяет операционной системе оптимизировать производительность игр и приложений, когда они находятся в полноэкранном режиме. Однако некоторые пользователи заметили, что данная оптимизация может не работать должным образом и не повышает производительность приложений, как ожидалось. Если вы получаете побочные эффекты, такие как понижение производительности для отдельных игр с включенной функцией, вы можете попытаться отключить ее.
По умолчанию функция полноэкранной оптимизаций включена и доступна начиная с Windows build 17093.
Как вы уже знаете, Windows 10 имеет специальную функцию игрового режима, которая создана специально для геймеров. Функция повышает производительность и приоритет игр. Она уделяет приоритетное внимание ресурсам ЦП и графики (GPU), чтобы сделать игру более быстрой и плавной. Новая функция «Режим Полноэкранной Оптимизации» является частью оптимизации игр в Windows 10.
Если у вас есть проблемы с производительностью во время игр и функция «Режим Полноэкранной Оптимизации» включена, есть несколько способов отключить ее. Вы можете использовать «Параметры», настройку реестра, либо параметры совместимости для классических игр (не из магазина). Давайте рассмотрим подробнее эти способы.
Чтобы отключить «Режим Полноэкранной Оптимизации» в Windows 10 , выполните следующие действия.
- Откройте приложение «Параметры», нажав на значок шестеренки в меню «Пуск» или сочетание клавиш Win + I.
- Перейдите в раздел «Система» → «Дисплей».
- Прокрутите страницу в низ, найдите и нажмите ссылку — «Дополнительные графические параметры».
- На следующей странице отключите (снимите галочку) параметра «Включить оптимизацию в полноэкранном режиме».
Все. Это изменение будет применяться ко всем приложениям, которые вы запускаете под учетной записью пользователя в Windows 10 на данном ПК.
Кроме того, этот параметр можно включить или отключить с помощью твика реестра.
Включить или отключить полноэкранный режим оптимизации с помощью настройки реестра.
- Откройте приложение «Редактор реестра».
- Перейдите к следующему разделу реестра.
HKEY_CURRENT_USER\System\GameConfigStore
- Справа измените или создайте новый параметр DWORD (32 бита) с именем — GameDVR_FSEBehavior.
Примечание. Даже если вы используете 64-битную Windows, вы все равно должны создать параметр DWORD (32 бита).
- Установите для параметра GameDVR_FSEBehavior значение равным 2, это позволит отключить его. Чтобы снова включить функцию, установите значение равным 0.
- Чтобы изменения, внесенные с помощью настройки реестра, вступили в силу, вам нужно выйти и войти в свою учетную запись пользователя.
Наконец, вы можете отключить функцию полноэкранного режима оптимизации для отдельных приложений. Это применимо к классическим играм, которые реализованы как настольные приложения.
Отключить полноэкранную оптимизацию для конкретного приложения.
- Кликните правой кнопкой мыши на исполняемый файл приложения или игры, для которой вы хотите отключить оптимизацию.
- В контекстном меню выберите «Свойства».
- Перейдите на вкладку «Совместимость».
- Включите параметр установив флажок для «Отключить оптимизацию во весь экран».
Это отключит полноэкранную оптимизацию для конкретного приложения для текущего пользователя.
Чтобы отключить оптимизацию для всех пользователей.
- Кликните правой кнопкой мыши на исполняемый файл приложения или игры, для которой вы хотите отключить оптимизацию.
- В контекстном меню выберите «Свойства».
- Перейдите на вкладку «Совместимость».
- Нажмите кнопку «Изменить параметры для всех пользователей».
…Кнопка «Изменение параметров для всех пользователей Windows 10»
- И задействуйте параметр «Отключить полноэкранный режим».
Вот и все.