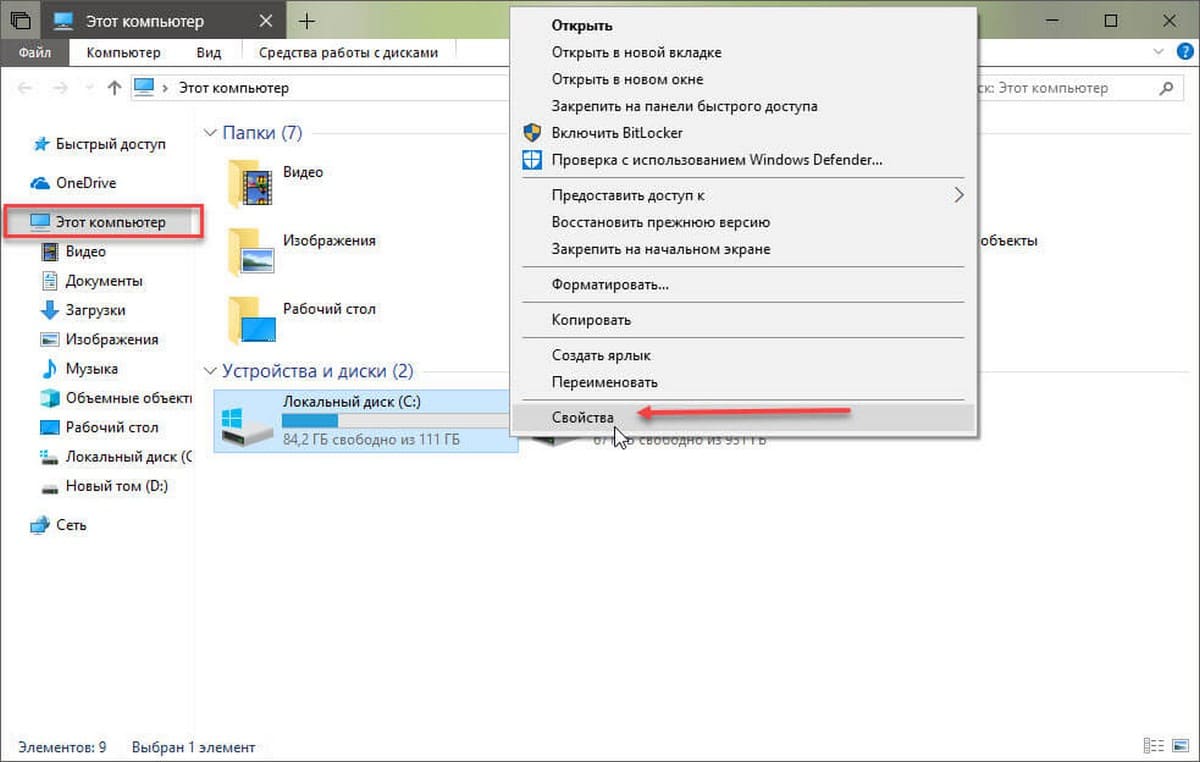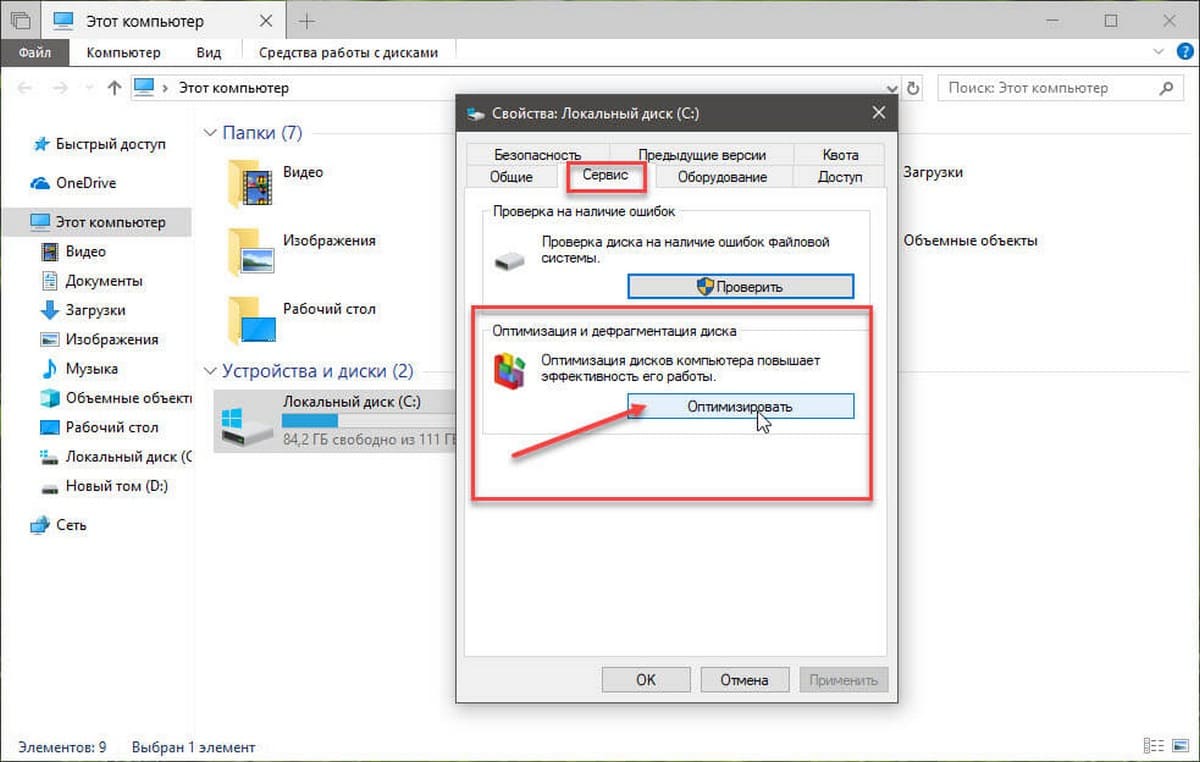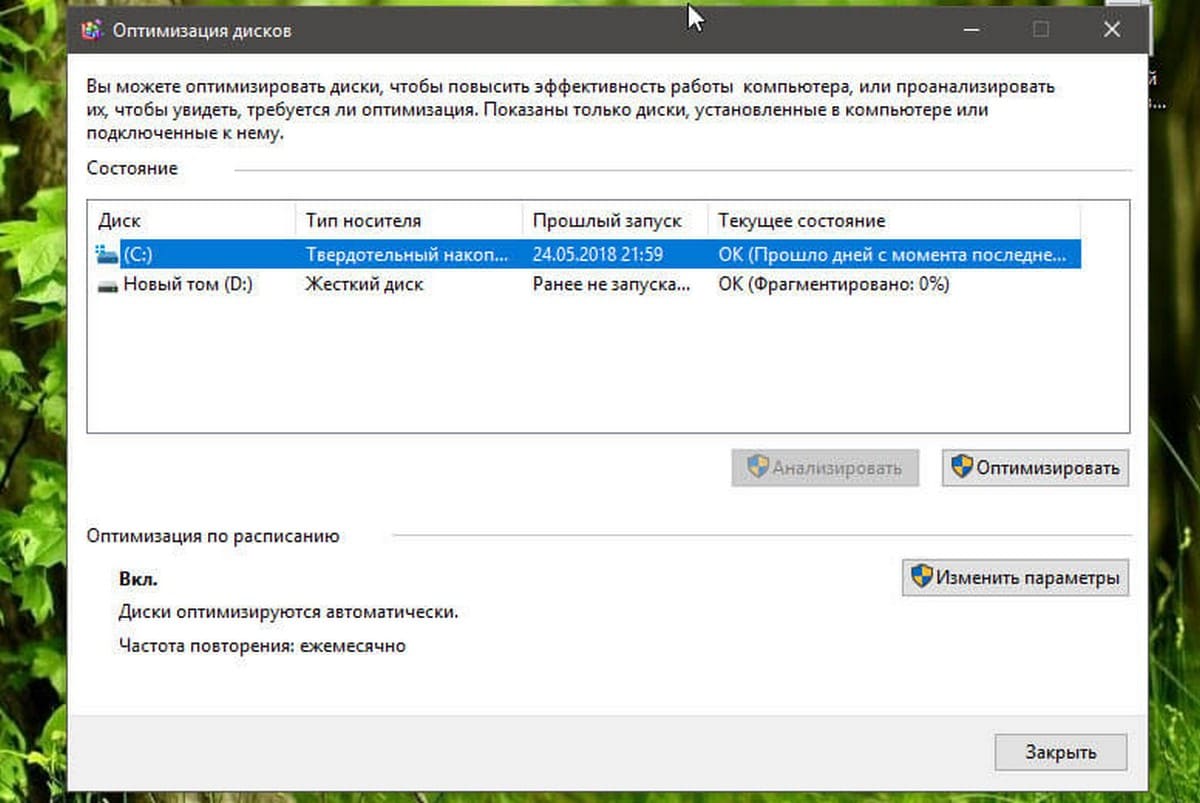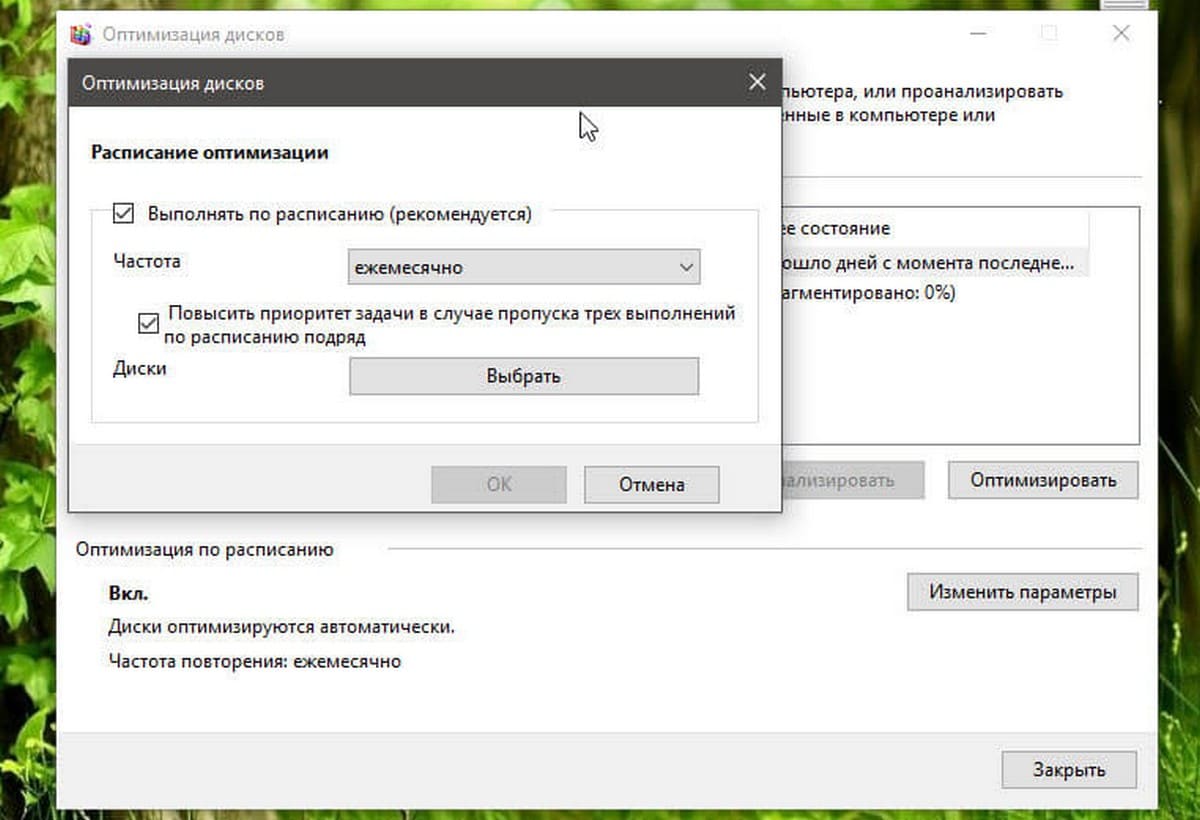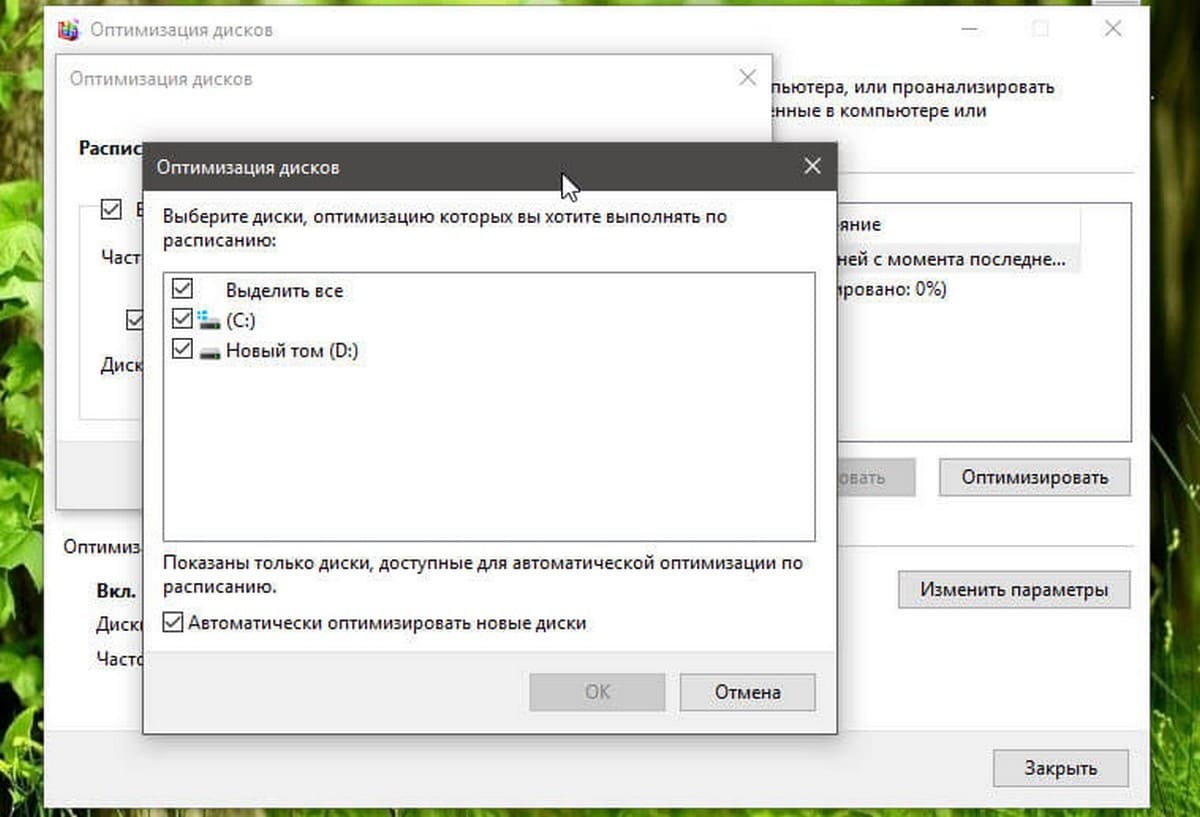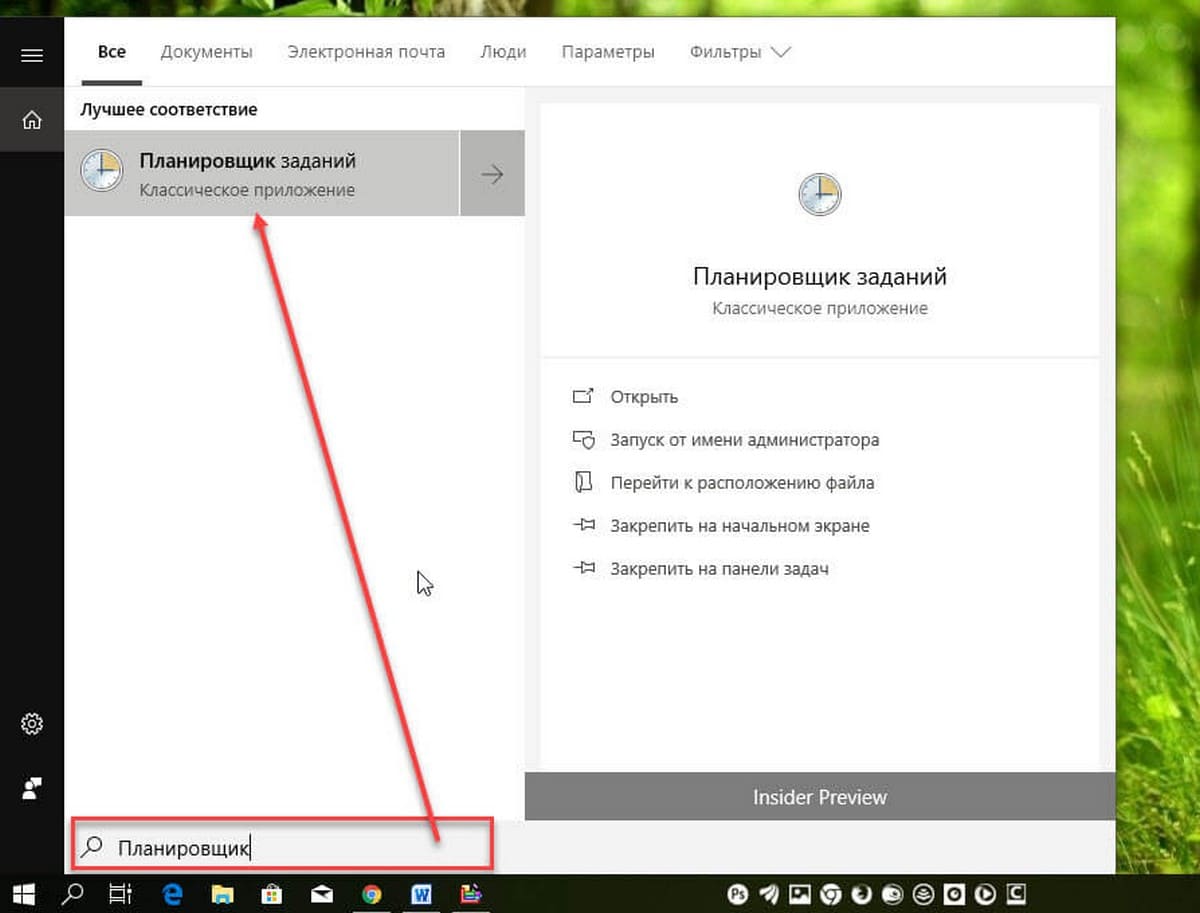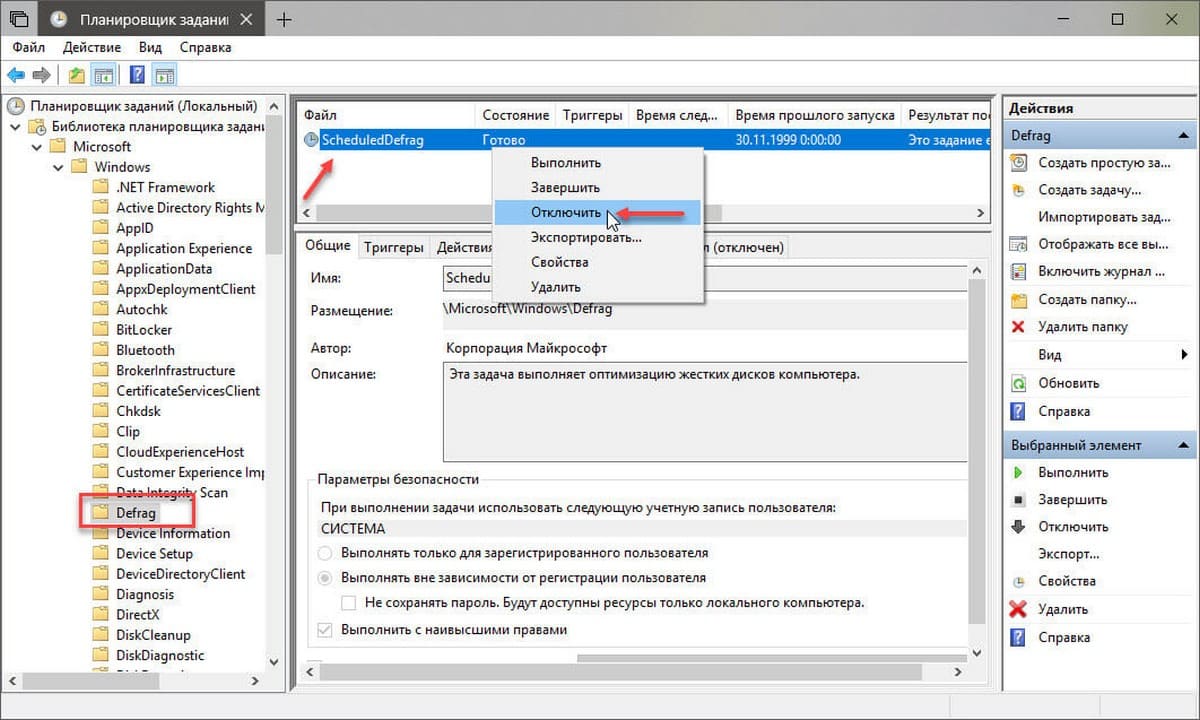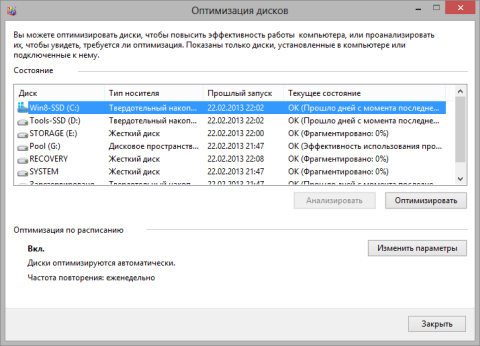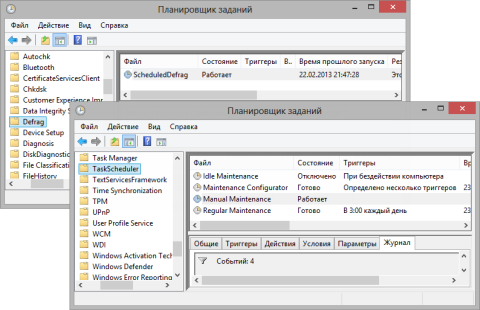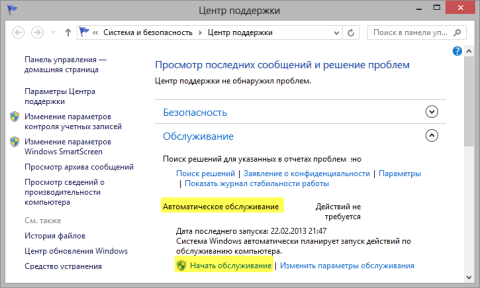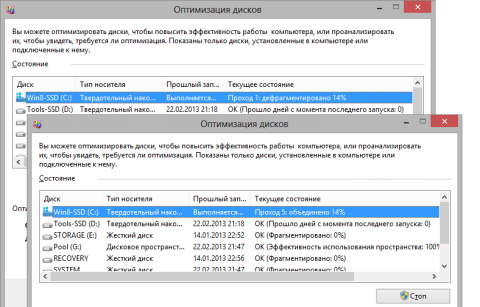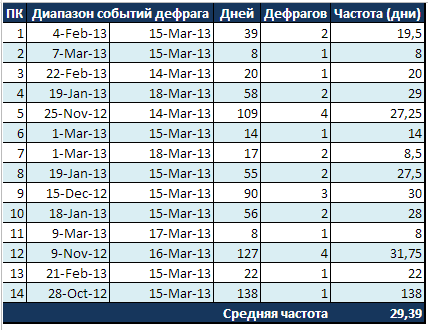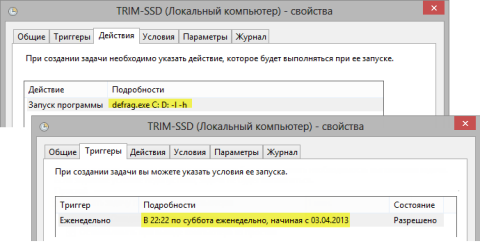Отмечу, что оптимизация для SSD и HDD в Windows 10 происходит по-разному и, если цель отключения в том, чтобы не выполнялась дефрагментация SSD, отключать оптимизацию не обязательно, «десятка» работает с твердотельными накопителями правильно и не дефрагментирует их так, как это происходит для обычных жестких дисков (подробнее: Настройка SSD для Windows 10). Также может быть полезно: Программы для SSD.
Параметры оптимизации (дефрагментации) дисков в Windows 10
Отключить или иным образом настроить параметры оптимизации накопителей можно с помощью соответствующих параметров, предусмотренных в ОС.
Открыть настройки дефрагментации и оптимизации HDD и SSD в Windows 10 можно следующим способом
- Откройте проводник, в разделе «Этот компьютер» выберите любой локальный диск, нажмите по нему правой кнопкой мыши и выберите пункт «Свойства».
- Откройте вкладку «Сервис» и нажмите кнопку «Оптимизировать».
- Откроется окно с информацией о проводившейся оптимизации дисков, с возможностью анализа текущего состояния (только для HDD), ручного запуска оптимизации (дефрагментации), а также возможностью настроить параметры автоматической дефрагментации.
При желании, автоматический запуск оптимизации можно отключить.
Отключение автоматической оптимизации дисков
Для отключения автоматической оптимизации (дефрагментации) HDD и SSD дисков, вам потребуется зайти в параметры оптимизации, а также иметь права администратора на компьютере. Шаги будут выглядеть следующим образом:
- Нажмите кнопку «Изменить параметры».
- Сняв отметку с пункта «Выполнять по расписанию» и нажав кнопку «Ок», вы отключите автоматическую дефрагментацию всех дисков.
- Если вы хотите отключить оптимизацию только некоторых накопителей, нажмите по кнопке «Выбрать», а затем снимите отметки с тех жестких дисков и SSD, которые не требуется оптимизировать/дефрагментировать.
После применения настроек автоматическое задание, оптимизирующее диски Windows 10 и запускающееся при простое компьютера больше выполняться, не будет для всех дисков или же для выбранных вами.
При желании, вы можете использовать планировщик заданий, чтобы отключить запуск автоматической дефрагментации:
- Запустите планировщик заданий Windows 10 (см. Как запустить планировщик заданий).
- Перейдите в раздел Библиотека планировщика заданий — Microsoft — Windows — Defrag.
- Нажмите правой кнопкой мыши по заданию «ScheduleDefrag» и выберите пункт «Отключить».
Отключение автоматической дефрагментации — видео инструкция
Еще раз отмечу: если у вас нет каких-то ясных причин отключения дефрагментации (таковой может быть, к примеру, использование стороннего ПО для этих целей), отключать автоматическую оптимизацию дисков Windows 10 я бы не рекомендовал: обычно она не мешает, а наоборот.
Рекомендуем: Исправить ошибки жесткого диска, SSD в Windows 10.
Windows 10 регулярно выполняет запланированные задачи обслуживания; одна из задач оптимизирует ваши жесткие диски, подключённые к системе.
Операционная система проверяет диски HDD на основе пластин на фрагментацию данных и если уровни фрагментации превышают определенный порог, запускает дефрагментации диска. Твердотельные диски обрабатываются командой TRIM.
И да, дефрагментация по-прежнему необходима.
Windows 10 по умолчанию, запускает задачу оптимизации раз в неделю. Возможно, вы заметили периоды, когда операционная система становится менее отзывчивой, это может быть вызвано выполняющейся в фоновом режиме операцией дефрагментации.
Использование сторонних программ для оптимизации дисков, еще одна причина отключения автоматической дефрагментации или оптимизации TRIM в Windows 10.
Оптимизация диска в Windows 10.
- Чтобы попасть в интерфейс «Оптимизация дисков» — откройте Проводник.
- Переключитесь на экран «Этот компьютер».
- Кликните правой кнопкой мыши на любом диске, подключенном к компьютеру, и выберите «Свойства».
- Перейдите на вкладку «Сервис» в окне свойств диска. и нажмите кнопку «Оптимизировать» в разделе «Оптимизация и дефрагментация диска».
В интерфейсе «Оптимизация дисков» перечислены все подключенные диски. Диски не имеющие букву не будут показаны в интерфейсе, даже если они подключены к системе.
Для каждого диска указано имя и буква диска, тип, статус, а также времени и даты последней оптимизации.
Обратите внимание, что вы не можете обновлять листинг дисков после его открытия. Если вы подключите накопитель после открытия «Оптимизация дисков», вам нужно закрыть и снова открыть интерфейс, чтобы найти накопитель в списке дисков.
Тип жесткого диска определяет, какие опции доступны. Оптимизация доступна для всех типов накопителей; тип оптимизации зависит от типа диска – дефрагментация, выполняемая на жестких дисках на основе пластин HDD и операций TRIM на твердотельных накопителях SSD.
Анализ доступен только для обычных дисков на основе пластин. Анализ проверяет состояние фрагментации диска и обновляет его в интерфейсе после завершения анализа. Оптимизация по расписанию отображается в нижней части интерфейса. В нем показано, включены ли запланированные задачи и частота выполнения.
Клик на кнопке «Изменить Параметры» открывает меню, которое вы можете использовать для отключения автоматической оптимизации накопителя или изменения других параметров задачи обслуживания.
Предусмотрены следующие параметры:
- Включение или отключение оптимизации накопителей по расписанию.
- Изменить частоту интервала: ежедневно, еженедельно, ежемесячно
- Повысить приоритет задачи в случае пропуска трех выполнений по расписанию подряд.
Настройте оптимизацию для отдельных дисков.
Вы можете использовать кнопку «Изменить Параметры», чтобы отключить автоматическое обслуживание некоторых дисков; полезно, если вы не хотите, чтобы определенные накопители были включены в задачу по расписанию. Вы также можете отключить для новых дисков – автоматическую оптимизацию в меню конфигурации.
Планировщик заданий.
Хотя вы можете управлять оптимизацией дисков с помощью интерфейса «Оптимизация и дефрагментация диска», вы также можете отключить его с помощью Планировщика заданий Windows.
- Нажмите на клавишу Win, чтобы открыть меню «Пуск».
- Введите Планировщик и выберите его из списка результатов.
- Перейдите – «Библиотека Планировщика заданий» → «Microsoft» → «Windows» → «Defrag».
- Кликните правой кнопкой мыши на задаче «ScheduledDefrag» и выберите в контекстном меню «Отключить».
Все!
Рекомендуем: Как включить TRIM в Windows 10.
Как проверить здоровье SSD в Windows 10.
Дефрагментация жесткого диска — это задача, которую необходимо выполнять на обычном жестком диске HDD, чтобы оптимизировать его производительность за счет предотвращения разброса файлов по жесткому диску и увеличения времени доступа к файлам. Ситуация, конечно, иная с жестким диском SSD, который работает иначе, чем HDD жесткий диск. Поэтому дефрагментация SSD диска бесполезна или даже контрпродуктивна, поэтому Windows 10 не дефрагментирует SSD, а выполняет оптимизацию SSD с помощью команды TRIM. Поэтому вопрос, как отключить дефрагментацию SSD в Windows 10, не совсем корректен.
В этой статье я расскажу вам, как отключить автоматическую дефрагментацию HDD жесткого диска в Windows 10 различными методами через настройки, через планировщик задач и с помощью командной строки Win 10.
Зачем отключать автоматическую дефрагментацию жесткого диска?
Дефрагментация жесткого диска является рекомендуемой практикой для оптимизации Windows, если операционная система установлена на HDD жестком диске. Действительно, цель дефрагментации, грубо говоря, состоит в том, чтобы собрать фрагменты файлов в смежных секторах, чтобы избежать увеличения времени доступа к файлам. Дефрагментация обеспечивает более быстрый доступ к файлам. Вот почему в Win 10 Microsoft предусмотрела еженедельную автоматическую дефрагментацию, которая теперь называется оптимизацией жесткого диска.
Но автоматическая дефрагментация иногда может мешать, если вы, например, играете в видеоигры, потому что она может вызвать сильные тормоза в них. Поэтому каждому пользователю компьютера нужно знать как отключить дефрагментацию SSD и HDD диска в Windows 10. Тем более, что этот процесс для SDD, как вы уже знаете, бессмысленный.
Первое решение, доступное для всех пользователей, даже для чайников. Отключить дефрагментацию SSD HDD в Windows 10 вот так:
- Откройте проводник Win 10 или воспользуйтесь сочетанием клавиш Win + E. Слева нажмите на «Этот компьютер». Щелкните правой кнопкой мыши на жесткий диск и выберите «Свойства».
- В окне свойств жесткого диска перейдите на вкладку «Сервис», а затем нажмите на кнопку «Оптимизировать».
Дефрагментация жесткого диска — это оптимизация жесткого диска в Windows 10 - Проверьте состояние оптимизации вашего жесткого диска. Будет либо все в порядке «ОК», либо указано, что необходимо оптимизировать жесткий диск и стоят проценты больше нуля. При необходимости нажмите кнопку «Оптимизировать». Затем Windows выполнит дефрагментацию жесткого диска. Если вы хотите отключить автоматическую оптимизацию жесткого диска по расписанию, нажмите кнопку «Изменить параметры».
Как отключить автоматическую оптимизацию диска в Windows 10 - Все, что вам нужно сделать, это снять флажок «Выполнять по расписанию (рекомендуется)» и затем нажать кнопку «ОК», чтобы подтвердить свой выбор.
Как было сказано ранее, график оптимизации полезен для производительности вашего ПК. Поэтому я советую вам отключать его, только если у вас возникли проблемы с дефрагментацией, когда вы играете в игры. Если тормозит игра, тогда убираете флажок «Выполнять по расписанию (рекомендуется)». Перестали играть — флажок ставим обратно.
Как запустить дефрагментацию жесткого диска по расписанию в Windows 10
Вместо использования проводника Винды также можно напрямую запустить инструмент дефрагментации Windows с помощью функции «Выполнить», доступной по щелчку правой кнопкой мыши на меню «Пуск» или с помощью сочетания клавиш Win + R . В «Выполнить» следует ввести команду dfrgui .
Как отключить дефрагментацию SSD HDD жесткого диска в Windows 10 через планировщик задач
Microsoft по умолчанию установила автоматически начинать дефрагментацию жестких дисков каждую неделю. Это делается с помощью планировщика задач, который позволяет запускать определенные задачи через запланированные интервалы. Таким образом, можно отключить запланированные задачи дефрагментации Win 10 с помощью планировщика задач. Для этого нужно:
- Открыть планировщик задач, используя сочетание клавиш Win + R или щелкнув правой кнопкой мыши на меню «Пуск», затем «Выполнить», далее введите команду taskschd.msc .
- В проводнике левой панели планировщика задач выполните следующие действия: библиотека планировщика задач, затем Microsoft, затем Windows, далее Defrag
- Щелкните правой кнопкой мыши на задачу ScheduledDefrag, затем нажмите «Отключить».
Как включить и отключить дефрагментацию жесткого диска на Windows 10
Как отключить дефрагментацию SSD HDD диска в Windows 10 с помощью командной строки
Последний способ для тех, кто не боится командной строки. Вот как отключить дефрагментацию SSD HDD в Windows 10 из командной строки:
- Щелкните правой кнопкой мыши на меню «Пуск» Win 10 и выберите «Командная строка (администратор)» или «PowerShell (администратор)».
- Введите в командной строке команду:
schtasks / Change / DISABLE / TN "\ Microsoft \ Windows \ Defrag \ ScheduledDefrag" - Нажмите кнопку «Enter».
А вот команда для включения запланированной дефрагментации жесткого диска:
schtasks /Change /ENABLE /TN "\Microsoft\Windows\Defrag\ScheduledDefrag"
При работе на компьютере, особенно на старых версиях Windows, диски требовали постоянной оптимизации. Но с приходом Windows 10, эта функция стала автоматической. Возможно, это удобно, но в то же время, может вызвать проблемы для тех, кто хранит на своих дисках конфиденциальную информацию.
Оптимизация дисков — это важная функция, с помощью которой можно избежать сбоев системы и повысить быстродействие компьютера. Но когда это происходит автоматически, то возникают опасения, что данные могут попасть в чужие руки. В таких случаях, нужно знать, как управлять этой функцией и отключать ее при необходимости.
В данной статье мы поговорим о том, как отключить автоматическую оптимизацию диска в Windows 10 и защитить свои данные от несанкционированного доступа.
Что такое автоматическая оптимизация диска в Windows 10?
Windows 10 производит автоматическую оптимизацию дисков для обеспечения быстрой работы вашего компьютера. Оптимизация включает в себя процедуры дефрагментации и тщательного сканирования дисков, чтобы обнаружить ошибки и исправить их.
Оптимизация дисков на Windows 10 может быть настроена для автоматического запуска в определенное время или когда ваш компьютер простаивает. Это полезная функция, которая помогает вам поддерживать высокую скорость работы вашего компьютера.
Тем не менее, автоматическая оптимизация дисков на Windows 10 может стать проблемой, если вы храните на своих дисках чувствительные данные. По умолчанию Windows 10 может сканировать и дефрагментировать ваши диски без вашего ведома, что в конечном итоге может привести к потере данных и утечкам.
Поэтому, если вы заботитесь о безопасности своих данных на дисках компьютера, настройка автоматической оптимизации дисков на Windows 10 должна быть правильно настроена.
Почему следует отключить автоматическую оптимизацию диска в Windows 10?
Настройки Windows 10
Одна из настроек Windows 10 — автоматическая оптимизация дисков. Эта функция помогает ускорять работу компьютера, но в то же время может оказаться достаточно опасной для данных.
Управление дисками
Автоматическая оптимизация дисков отслеживает использование дисков и выполняет периодический дефрагментирование. По умолчанию, эта опция включена, и Windows 10 выполняет её регулярно. Однако, в процессе оптимизации данные могут потеряться, пострадать или сбиться в неправильную последовательность.
Защита данных
Важно отключить автоматическую оптимизацию дисков для защиты данных. В процессе оптимизации могут произойти непредвиденные сбои, которые приведут к потере информации. Идеальным вариантом будет ручное управление оптимизацией, когда вы сможете как можно чаще проверять диски и проводить дефрагментацию, но без риска потери данных.
Как убрать автоматическую оптимизацию дисков в Windows 10?
Windows 10 регулярно производит автоматическую оптимизацию дисков, которая может значительно замедлить работу компьютера. Эта функция запускается в фоновом режиме, и может случиться, что в процессе оптимизации произойдет недостаток памяти, и все данные будут утеряны. Чтобы предотвратить такие ситуации, необходимо внести корректировки в настройки Windows 10.
Изменение настроек оптимизации Windows 10
Как убрать автоматическую оптимизацию дисков в Windows 10? Для этого нужно изменить настройки оптимизации:
- Щелкните правой кнопкой мыши на пусковой кнопке Windows. Откройте Параметры системы.
- Выберите «Система». Перейдите в раздел «Хранение».
- Выберите «Настройки оптимизации дисков».
Здесь можно увидеть список всех дисков и настроек оптимизации. Необходимо выбрать нужный диск и нажать на кнопку «Изменить настройки». Появятся параметры оптимизации:
- Установите флажок напротив параметра «Выключить запланированное выполнение» и нажмите «Ок».
Также можно настроить функцию оптимизации дисков вручную — выбрать свойство диска, выбрать настройки оптимизации и выставить необходимые параметры. Или просто отключить функцию оптимизации вовсе — нажать на кнопку «Выключить оптимизации» в начале страницы.
Какие проблемы могут возникнуть при отключении автоматической оптимизации диска?
Потеря производительности дисков
Когда автоматическая оптимизация диска выключена, диски не будут оптимально использоваться, что может привести к потере производительности. Кроме того, файловая система может стать менее устойчивой и непредсказуемой, что может привести к сбоям в работе.
Непредсказуемое поведение системы
Отключение автоматической оптимизации дисков также может привести к непредсказуемому поведению системы. Возможна потеря файлов, исчезновение данных и другие проблемы. Это может произойти, если вы необходимо настроили параметры оптимизации диска или управления памятью.
Появление ошибок и всплывающих окон
Когда автоматическая оптимизация дисков отключена, могут появляться ошибки и всплывающие окна, что может раздражать пользователя. Эти сообщения могут свидетельствовать о проблемах с дисками или файловой системой.
Увеличение времени доступа к файлам
Еще одна проблема, возникающая при отключении автоматической оптимизации дисков, — это увеличение времени доступа к файлам. Это может быть следствием плохой фрагментации дисков и других проблем с файловой системой. В результате пользователь может столкнуться с длительным ожиданием при открытии файлов или выполнении других операций с дисками.
Когда следует отключить автоматическую оптимизацию диска в Windows 10?
Windows 10 предоставляет множество настроек для управления дисками и поведением операционной системы в отношении дисков. Одна из таких настроек — автоматическая оптимизация диска, которая может улучшить производительность, но также может негативно повлиять на безопасность ваших данных.
Если вы работаете с конфиденциальной информацией или храните важные данные на дисках, следует отключить автоматическую оптимизацию диска. Это позволит предотвратить потерю данных и защитить их от несанкционированного доступа.
Также, если вы заметили снижение производительности компьютера в связи с автоматической оптимизацией диска, то рекомендуется отключить эту настройку. Вы сможете самостоятельно настроить оптимизацию дисков и управлять ею, чтобы достичь лучшей производительности вашего компьютера.
Какую альтернативу автоматической оптимизации диска можно использовать?
Оптимизация диска в Windows 10 может быть полезной, но иногда ее автоматическое выполнение может вызвать потерю ценных данных. В этом случае, необходимо использовать альтернативные методы оптимизации для управления дисками без риска потери данных.
Вот несколько альтернативных способов оптимизации дисков в Windows 10:
- Дефрагментатор дисков: Этот инструмент позволяет оптимизировать фрагментированные диски путем перестройки файлов в единый блок. Это уменьшает время доступа к файлам на диске, ускоряет работу системы и увеличивает жизнь дисков.
- Утилиты автоматической очистки диска: Они позволяют удалять временные файлы, кэш и другие ненужные файлы с диска, освобождая место и ускоряя работу системы. Однако, перед использованием этих утилит, необходимо сохранить важные данные и резервные копии.
- Утилиты дисковой диагностики: Они позволяют выявить ошибки на диске и провести тестирование на производительность. Это поможет установить, нужна ли оптимизация диска и какой инструмент лучше использовать.
Каждый из этих методов имеет свои особенности и предназначен для разных целей. Поэтому, для выбора конкретного метода, необходимо определить, что требуется от оптимизации диска и какую проблему нужно решить. Это поможет управлять дисками без повреждения данных и защитит их от случайных ошибок и потерь.
Как защитить данные при отключенной автоматической оптимизации диска?
Отключение автоматической оптимизации дисков в операционной системе Windows 10 может значительно ускорить работу компьютера, но это может повысить риск потери данных в случае сбоя системы или отключения питания. Для обеспечения безопасности данных необходимо управлять оптимизацией дисков с учетом конкретной ситуации.
Для защиты данных в случае отключенной автоматической оптимизации дисков нужно регулярно выполнять резервное копирование важной информации, используя надежные средства для создания образов дисков или облако. Также можно использовать инструменты по восстановлению данных в случае сбоев.
Если требуется работать с критически важными данными, можно воспользоваться сторонними приложениями, для управления оптимизацией дисков. Некоторые программы позволяют задавать интервалы времени и условия для выполнения оптимизации дисков вручную, при этом сохраняя безопасность всех данных.
Для минимизации рисков потери данных следует использовать технические средства защиты компьютера, например, стабилизаторы питания и надежные антивирусы. Это поможет обеспечить стабильную работу компьютера и защитить свои данные от возможных угроз.
Как проверить состояние диска после отключения автоматической оптимизации в Windows 10?
После отключения автоматической оптимизации дисков в настройках Windows 10, необходимо проверить состояние дисков. Это поможет убедиться в том, что диски работают исправно и не требуют дополнительной оптимизации.
Для проверки состояния дисков можно воспользоваться встроенной в Windows 10 утилитой «Дисковая проверка» (chkdsk).
Для запуска утилиты необходимо:
- Открыть проводник и выбрать диск, который нужно проверить;
- Нажать правой кнопкой мыши на диск и выбрать «Свойства»;
- Перейти на вкладку «Сервис»;
- Нажать кнопку «Проверка» и подождать, пока утилита завершит свою работу.
В результате работы утилита выдаст отчет о состоянии диска и найденных ошибках. Если утилита обнаружит какие-либо проблемы, рекомендуется связаться с специалистом для их устранения.
Таким образом, проверка состояния дисков после отключения автоматической оптимизации поможет обеспечить надежную защиту данных и предотвратить возможные потери информации.
Какие программы можно использовать для проверки состояния диска?
Windows 10 имеет встроенное управление дисками, которое позволяет производить диагностику и оптимизацию дисков. Однако, на рынке также существует множество сторонних программ, которые лучше подходят для проверки состояния дисков и выявления возможных проблем.
CrystalDiskInfo — бесплатная программа для мониторинга и проверки состояния твердотельных и жестких дисков. Она показывает текущую температуру диска, количество вращений в минуту, а также предупреждает о возможных проблемах.
Hard Disk Sentinel — платное приложение, которое представляет собой очень мощный инструмент для мониторинга и проверки состояния дисков. Оно отслеживает изменения в работе диска и выдает предупреждения об угрозе его выхода из строя.
HDDScan — бесплатная программа для проверки состояния жестких дисков. С ее помощью можно определить скорость чтения и записи данных, а также проверить поверхность диска на наличие битых секторов.
В целом, при выборе программы для проверки состояния дисков, стоит обращаться к проверенным и известным инструментам. Важно также помнить, что регулярность диагностики и оптимизации дисков поможет сохранить ваши данные и продлить рабочий срок оборудования.
Какие рекомендации следует следовать для защиты данных на диске?
1. Отключите автоматическую оптимизацию дисков в Windows 10.
Автоматическая оптимизация дисков в Windows 10 может привести к потере вашей ценной информации. Поэтому первым шагом должно быть отключение этой функции. Для этого необходимо перейти в «Управление дисками» и выбрать соответствующую опцию.
2. Регулярно бэкапируйте данные на другие диски или в облако.
Бэкапирование данных – это один из самых эффективных способов защиты информации на диске. Рекомендуется что-то копировать на другие диски как минимум раз в неделю, а еще лучше – воспользоваться облачными сервисами.
3. Используйте пароли для защиты доступа к вашим дискам.
Чтобы предотвратить несанкционированный доступ к вашим данным, используйте пароли. Однако не забывайте выделять временные промежутки на доступ для необходимых лиц в тех случаях, когда это необходимо.
4. Обновляйте свой антивирусный софт.
Антивирусный софт производит свою работу лучше, когда он обновлен до последней версии. Поэтому не игнорируйте обновления и регулярно обновляйте антивирусный софт, чтобы вы были защищены от всех текущих угроз.
Зачем нужно регулярно проверять состояние диска на наличие ошибок?
Диски в Windows 10 используются для хранения всех необходимых для работы компьютера данных. От них зависит как качественная, так и безопасная работа ПК. К сожалению, диски могут портиться, и это может привести к потере данных и даже к невозможности запуска операционной системы.
Чтобы предотвратить такие неприятности, пользователи должны регулярно проверять состояние дисков. Следует знать, что оптимизация дисков не является панацеей, так как её задача заключается только в ускорении доступа к файлам, но не в исправлении ошибок. Для этого существует более специализированное средство – проверка диска. Оно не только проверяет на ошибки, но и исправляет их.
Проверка дисков – это необходимость для защиты данных, которые хранятся на нём. Автоматическая проверка может быть недостаточна, поэтому необходимо настроить на компьютере систематическую проверку.
- Настройки проверки дисков – позволяют пользователю установить расписание проверки, настройки для всех дисков или каждый отдельно. Рекомендуется еженедельная проверка.
- Специальные программы – существуют и другие программы, которые помогают в решении проблем связанных с дисками. Программы незаменимы для поиска и устранения ошибок, которые даже автоматическая проверка может не видеть.
Вы тут: Главная → Popular → Почему Windows 10, 8.1 и 8 дефрагментируют ваш SSD, и как этого избежать

Update (04-Dec-2014). Скотт Хансельман в своем блоге опубликовал разъяснения разработчиков Windows. Вкратце, Microsoft подтвердила дефрагментацию SSD и пояснила, что это сделано специально во избежание медленного создания точек восстановления. Я разбираю ситуацию подробнее в отдельной статье, и вам нужно обязательно прочесть ее тоже.
После записи об автоматическом обслуживании Windows читатель блога Владимир Наймушин написал мне, что у него при обслуживании осуществляется дефрагментация твердотельного накопителя. Он также прислал ссылку на форум, где упоминалась эта проблема.
Увидев ее следы у себя, я решил воспроизвести дефраг и разобраться в причинах.
[+] Сегодня в программе
Чтобы открыть оптимизатор дисков, наберите dfrgui на начальном экране. Как и в Windows 7, он по расписанию выполняет дефрагментацию жестких дисков, но в современных ОС этим дело не ограничивается.
Увеличить рисунок
Смена названия утилиты связана с тем, что Windows не просто определяет твердотельные накопители, но и умеет отправлять их томам набор команд TRIM по расписанию, что занимает буквально несколько секунд. Это происходит вдобавок к стандартной отправке команд при удалении файлов.
За автоматическую оптимизацию всех дисков отвечает запланированное задание ScheduledDefrag. Отсутствие видимых триггеров связано с тем, что на свои прогулки оно выходит под зонтом автоматического обслуживания, выполняющегося в периоды бездействия ПК.
Увеличить рисунок
Проблема действительно возникает во время обслуживания, но лишь потому, что она кроется непосредственно в задании ScheduledDefrag. Давайте посмотрим, подвержены ли вы ей.
Как проверить, подвергался ли ваш SSD дефрагу
Начиная с версии 2.0, моя утилита CheckBootSpeed включает необходимую информацию в свой отчет. Если вы желаете сделать все своими руками, отфильтруйте журнал приложений по событию 258 от defrag или выполните команду PowerShell:
Get-EventLog -LogName Application -Source "microsoft-windows-defrag" | sort timegenerated -desc | fl timegenerated, message
В результатах команды ориентируйтесь по буквам дисков и типу операции, которых ровно три:
- анализ
- повторная оптимизация (re-trim)
- дефрагментация
В приведенном ниже фрагменте наряду с оптимизацией была сделана дефрагментация SSD.
TimeGenerated : 14.03.2013 3:32:24 Message : Модуль оптимизации дисков успешно завершил повторная оптимизация на System (C:) TimeGenerated : 14.03.2013 3:32:24 Message : Модуль оптимизации дисков успешно завершил дефрагментация диска на System (C:)
Обновляя утилиту CheckBootSpeed, я специально заложил в нее извлечение событий дефрага из журнала. А публичное бета-тестирование позволило мне собрать данные о проблеме на различных ПК. В комментариях к записи нет недостатка в отчетах, и вы можете убедиться, что большинство систем с Windows 8 на SSD подвержены этой проблеме.
Не наблюдалась она только у тех, кто установил систему недавно. В этом случае до дефрага дело могло и не дойти, потому что Windows толерантна к фрагментации дисков.
В каких условиях происходит дефрагментация SSD
Дефраг воспроизводится «из коробки». Конкретнее, должны быть включены служба планировщика заданий, а также задачи в папках TaskScheduler и Defrag. При этом фрагментация диска по мнению Windows должна быть свыше 10%.
Проверить состояние диска, как и прежде, можно командой:
defrag /a C:
С точки зрения файловой системы, данные фрагментируются не только на жестких дисках, но и на твердотельных накопителях.
Увеличить рисунок
Другое дело, что их эффективное распределение по ячейкам памяти возлагается на контроллер SSD.
Как воспроизвести дефраг
Графический интерфейс и утилита defrag.exe работают правильно, если передавать последней документированные параметры. В этом легко убедиться, выполнив оптимизацию в GUI или консоли:
defrag /o /u /v C:
Новый параметр командной строки /o отвечает за выбор оптимизации, соответствующей типу накопителя. Жесткие диски дефрагментируются, а твердотельным накопителям посылается набор команд TRIM. Я не нашел проблем с параметром /o, но для отправки команд TRIM есть другой — /l, который мы задействуем позже.
В этих случаях дефрагментация SSD не выполняется, даже если утилита командной строки рекомендует ее по результатам анализа.
Запланированное задание ScheduledDefrag передает утилите defrag.exe таинственный параметр $, который и является виновником. Если у вас SSD фрагментирован более чем на 10%, вы можете увидеть дефраг в действии, запустив задание.
Но на практике проблема возникает, когда задание дефрага стартует в рамках автоматического обслуживания, запущенного автоматически по расписанию или вручную из центра поддержки.
Увеличить рисунок
Выделенная ссылка в панели управления просто запускает задание планировщика Manual Maintenance. Оно выполняет те же действия, что и задание Regular Maintenance, работающее по расписанию.
В этом случае ваш SSD внезапно подвергается настоящей дефрагментации в пять проходов, рассчитанной на жесткие диски.
Увеличить рисунок
Следы черного дела старательно записывает журнал событий, как вы видели выше. Анализ диска в командной строке по окончании дефрага беспристрастно фиксирует сведенную к нулю фрагментацию.
Анализ фрагментации до обслуживания
Анализ фрагментации после обслуживания
Замечу в скобках, что я также заранее включил ведение журнала для заданий в планировщике, чтобы четко задокументировать связь между автоматическим обслуживанием и дефрагом SSD.
Насколько дефрагментация вредна для SSD
В следующей записи я подробно и наглядно объясню, как на самом деле фрагментируются твердотельные накопители и почему им не нужна дефрагментация утилитами для жестких дисков. А сейчас я лишь отмечу, что излишние операции записи во время дефрага так или иначе негативно сказываются на количестве циклов перезаписи ячеек NAND.
Однако вывести количественную оценку вреда затруднительно, поскольку срок службы накопителя зависит от ресурса флэш-памяти, алгоритмов контроллера и выполняемых на ПК задач.
Эти задачи также играют основную роль в скорости фрагментации диска. Поскольку дефраг выполняется лишь при переходе порога 10%, в типичном домашнем компьютере SSD подвергается ему не очень часто.
Исходя из своего опыта, я оценивал частоту дефрага примерно как ежемесячную. Получив ваши отчеты, я проанализировал данные с 14 ПК, и оказалось, что в среднем все именно так и происходит (документ Excel доступен тут).
Ежемесячная дефрагментация не смертельна для SSD, но она совершенно не нужна!
Как избежать дефрагментации SSD
Поскольку дефрагментация реализована специально, убедитесь, что она вам не нужна, прежде чем отключать.
В голову сразу приходит отключение задания ScheduledDefrag или автоматического обслуживания, но это решение неэффективно. В первом случае вы блокируете запланированную отправку команд TRIM и дефраг жестких дисков, если таковые имеются, а во втором — выполнение других задач обслуживания.
Изменение задания ScheduledDefrag прямо в планировщике тоже сопряжено с побочным эффектом. Графический интерфейс оптимизатора при запуске проверяет запланированное задание:
Если сохранить настроенные параметры, утилита не запускается. В противном случае она приводит задание к исходному виду.
При любом раскладе дисков задача решается за несколько минут двумя простыми действиями.
1. Исключите SSD из автоматического обслуживания
Наберите dfrgui на начальном экране, чтобы открыть оптимизатор дисков.
- Нажмите кнопку «Изменить параметры».
- Откройте выбор дисков и снимите флажки с разделов твердотельных накопителей.
2. Создайте новое задание для оптимизации SSD
Мой метод может показаться вам странным, но я объясню свой выбор через минуту.
- Щелкните правой кнопкой мыши задание ScheduledDefrag и экспортируйте его с именем TRIM-SSD.
- Откройте файл в текстовом редакторе и измените описание и параметры команды. Смотрите выделенные строки в примере.
Пример задания для оптимизации (TRIM) SSD - Импортируйте сохраненный файл в планировщик.
Все готово! Задание будет запускаться в рамках автоматического обслуживания, отправляя только перечисленным вами дискам команды TRIM (ключ -L).
Если автоматическое обслуживание у вас по какой-то причине отключено (что не рекомендуется), откройте задание и на вкладке «Триггеры» настройте его запуск еженедельно в любое удобное время.
Увеличить рисунок
Что мешает сразу создать в планировщике простое задание?
Ничего, если вы постоянно работаете с правами администратора. Однако мой метод также подходит тем, кто пользуется учетной записью с обычными правами. Оригинальное задание работает в контексте учетной записи «Система», равно как и задание, которое вы только что создали с минимальными усилиями!
Вопросы и ответы
Поскольку вопросы в комментариях уже идут по второму кругу, я буду добавлять некоторые ответы прямо в статью.
В событии 258 нет информации о дефрагментации SSD. Означает ли это отсутствие дефрага?
Это означает, что SSD не дефрагментировался. Например, дефрагментировать диск еще рано, потому что вы недавно установили систему.
Надо ли следовать инструкциям в статье, если следов дефрагментации SSD не обнаружено?
Инструкции исключают дефрагментацию SSD.
Что делать, если в ПК только твердотельные накопители?
Можно просто отключить задание ScheduledDefrag и создать задание TRIM-SSD, следуя инструкциям выше.
Как быть с разделом «Зарезервировано системой»?
С раздела «System Reserved» файлы не удаляются, поэтому и команд для отправки TRIM нет. Как следствие, достаточно исключить раздел из оптимизации в графическом интерфейсе оптимизатора дисков.
Если вы по неведомой причине считаете необходимым оптимизировать этот раздел, определите его путь на основе GUID и пропишите в XML-файле наряду с остальными томами SSD.
Хочу увидеть дефраг SSD своими глазами, но не получается воспроизвести. Почему?
Отключите задание ScheduledDefrag на месяц-полтора, потом запустите автоматическое обслуживание и смотрите, что происходит в dfrgui. См. также мой комментарий.
Есть ли дефраг в Windows 7?
Нет.
Есть ли дефраг в Windows 10, 11, …, 100500?
В статье достаточно информации, чтобы вы могли проверить это самостоятельно, а не задавать вопрос при каждом обновлении системы.
Продолжение следует…
Знает ли об этом Microsoft
Скорее, вопрос нужно ставить так: знает ли об этом соответствующая продуктовая группа. Я видел сообщение с изложением проблемы на западном форуме Answers, но отвечавший там инженер техподдержки отправил участника в форумы TechNet (sic!), тем самым закрыв тему. Отмечу, что у широкой публики нет другого официального пути доставки багов Windows в Microsoft.
Я задокументировал дефект и занес его на Microsoft Connect единственным доступным мне способом, хотя у меня есть обоснованные сомнения в действенности этого метода. Иногда лучше работает привлечение внимания широкой публики к проблеме, и вы можете помочь в этом, поделившись ссылкой на материал в социальных сетях и технических сообществах, в том числе и на его английскую версию.
Дискуссия
Если вы работаете в Windows 8, установленной на SSD, напишите в комментариях:
- модель SSD
- нашли ли вы у себя следы дефрага системного диска
- когда была установлена система
- сколько раз дефрагментировался накопитель с момента установки
Вся эта информация представлена в отчете утилиты CheckBootSpeed. Вы можете просто опубликовать его в комментариях. В этом случае, пожалуйста, замените первую строку на
[code lang="plain" collapse="true" title="Отчет CheckBootSpeed"]
Если вы уже публиковали отчет в рамках бета-тестирования, достаточно просто сослаться на свой комментарий.