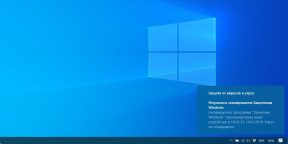В этой инструкции о том, как отключить такие уведомления и не получать их в дальнейшем, при условии, что встроенную защиту вы отключили осмысленно и вам действительно не нужны сообщения о защите от вирусов и угроз. См. также: Как отключить Защитник Windows 10, Как отключить SmartScreen в Windows 10.
Отключение всех уведомлений о Защите от вирусов и угроз и Брандмауэра и защиты сети от Центра безопасности Windows 10
Самый исправно работающий на сегодняшний день способ отключить сообщения «Защита от вирусов и угроз» — использовать соответствующие параметры уведомлений центра безопасности защитника Windows 10 в реестре:
- Нажмите клавиши Win+R, введите regedit и нажмите Enter.
- Откроется редактор реестра. В нём перейдите к разделу
HKEY_LOCAL_MACHINE\SOFTWARE\Microsoft\Windows Defender Security Center\Notifications
- В правой панели редактора реестра нажмите правой кнопкой мыши, выберите в контекстном меню «Создать» — параметр DWORD (32 бита, даже для 64-битной ОС) и задайте имя DisableNotifications для этого параметра.
- Дважды нажмите по вновь созданному параметру и задайте для него значение 1.
- Повторите то же самое в разделе
HKEY_LOCAL_MACHINE\SOFTWARE\Policies\Microsoft\Windows Defender Security Center\Notifications
Вместо ручного редактирования реестра вы можете создать и использовать следующий reg-файл:
Windows Registry Editor Version 5.00 [HKEY_LOCAL_MACHINE\SOFTWARE\Microsoft\Windows Defender Security Center\Notifications] "DisableNotifications"=dword:00000001 [HKEY_LOCAL_MACHINE\SOFTWARE\Policies\Microsoft\Windows Defender Security Center\Notifications] "DisableNotifications"=dword:00000001
Обычно, указанные параметры вступают в силу без перезагрузки вашего компьютера или ноутбука и уведомления о защите от вирусов и угроз больше не появляются.
Некоторые дополнительные уведомления о безопасности и обслуживании будут отключены, если:
- Зайти в Пуск — Параметры — Система — Уведомления и действия.
- Отключить уведомления для пункта «Центр безопасности и обслуживания».
Видео инструкция
Дополнительно, ранние версии Windows 10 (если не ошибаюсь, до 1803) поддерживали параметр реестра Enabled (DWORD) со значением 0 для отключения уведомлений о безопасности и обслуживании в разделе:
HKEY_CURRENT_USER\Software\Microsoft\Windows\CurrentVersion\Notifications\Settings\Windows.SystemToast.SecurityAndMaintenance
Однако, в актуальных версиях ОС этот параметр не работает тем образом, которым делал это ранее.
В Windows при попытке открыть или запустить исполняемый файл типа exe, vbs, msi, bat, cmd (и других типов файлов) с локального диска или сетевой папки может появиться предупреждение “Открыть файл – предупреждение системы безопасности” (Open file — Security Warning). Для продолжения выполнения программы пользователь должен вручную подтвердить запуск такого файла, нажав кнопку “Запустить” (Run). Такое предупреждение безопасности Windows обычно появляется при открытии файла, скачанного из интернета, или запуске исполняемого файла из общей сетевой папки или подключенного сетевого диска.
Содержание:
- Предупреждение системы безопасности Windows при запуске файлов
- Отключение окна предупреждения при запуске файла, скачанного из Интернета
- Предупреждение безопасности при запуске приложений из сетевого каталога
- Перенаправление папки AppData и предупреждение при открытии файлов
- Отключение предупреждение для определенных типов файлов через GPO
Предупреждение системы безопасности Windows при запуске файлов
Такая поведение Windows предназначено для защиты вашего компьютера от запуска потенциально опасных исполняемых файлов, которые вы скачали из Интернета или получили других недоверенных источников, и пытаетесь запустить. Предупреждение системы безопасности при запуске появляется во всех версиях Windows (включая Windows 10, 8.1 и 7).
Если вы устанавливаете или запускаете программы на компьютерах пользователя в фоновом режиме (через скрипты планировщика, групповые политики, задания SCCM и т.д.), это может вызвать проблемы. Дело в том, что в таки случаях предупреждающее окно системы безопасности Windows просто не отображается в сессии пользователя. Соответственно, установка или запуск таких приложений из скриптов становится невозможен.
Например, при открытии файла из сетевого каталога окно предупреждения системы безопасности Windows выглядит так:
Открыть файл – предупреждение системы безопасности Не удаётся проверить издателя. Вы действительно хотите запустить этот файл? Этот файл не находится в вашей локальной сети. Файлы из неизвестных расположений могут причинить вред вашему компьютеру. Запускайте этот файл только в том случае, если вы доверяете его источнику.
Open File - Security Warning The Publisher could not be verified. Are you sure you want to run this software? This file is in location outside your local network. Files from locations you don’t recognize can harm your PC. Only run this file if you trust the location.
При запуске скачанного их Интернета файла с локального диска (или сетевого каталога, смонтированного через net use) текст предупреждения немного другой:
Open File - Security Warning Do you want tio run this file?
Открыть файл – предупреждение системы безопасности Запустить этот файл? Файлы из Интернета могут быть полезны, но этот тип файла может повредить компьютер. Запускайте только программы, полученные от доверенного издателя.
Если снять галку на опции “Всегда спрашивать при открытии этого файл”, то при следующем запуске этой программы окно безопасности Windows не появится. Но таким образом добавлять программы в исключения придется вручную.
Попробуем разобраться, как убрать предупреждение системы безопасности при запуске исполняемых или установочных файлов в Windows (инструкция применима для всех версий Windows, начиная с XP).
Важно. Отключение данного окна с предупреждением системы безопасности Windows в большинстве случаев не рекомендуется, так как уменьшает уровень защиты компьютера и повышает риск заражения системы пользователем.
Мы предлагаем несколько вариантов отключения окна предупреждения системы безопасности. Выберите подходящий способ в зависимости от требуемого решения (в некоторых случаях предложенные решения приходится комбинировать).
Отключение окна предупреждения при запуске файла, скачанного из Интернета
Исполняемые файлы, скачанные из Интернета, автоматически помечаются как потенциально опасные (загруженные из небезопасного источника). Реализуется этот функционал через альтернативные NTFS потоки файлов. Для упрощения, будем считать что это специальная метка файла, которая автоматически назначается скачанному из сети файлу (Как Windows определяет, что файл скачан из Интернета). Чтобы удалить эту метку, нужно разблокировать это приложение. Для этого:
- Откройте свойства исполняемого файла;
- На вкладке Общие (General) нажмите кнопку или установите чекбокс Разблокировать (Unblock). У полученного из интернета файла рядом с кнопкой будет указано такое предупреждение:
Осторожно: Этот файл получен с другого компьютера и, возможно, был заблокирован с целью защиты компьютера. (This file came from another computer and might be blocked to help protect this computer)
Сохраните изменения, нажав на кнопку Ok. Теперь файл разблокирован (NTFS метка снята) и будет запускаться без предупреждающего окна.
Трюк. Чтобы метка автоматически не назначалась файлам, которые вы загружаете из Интернета через браузер, можно сохранять скачанные файлы на диск отформатированный в файловой системе FAT32 или exFAT. На этих файловых системах альтернативные потоки NTFS не работают.
Метку альтернативного NTFS потока Zone.Identifier можно сбросить с помощью PowerShell:
Unblock-File someinstallfile.exe
Или утилиты
streams.exe
- Для Google Chrome и IE нужно создать такой ключ реестра
[HKEY_CURRENT_USER\Software\Microsoft\Windows\CurrentVersion\Policies\Attachments]
“SaveZoneInformation”=dword:00000001 - Для Mozilla Firefox на странице настроек about:config нужно изменить значение
browser.download.saveZoneInformation
на false.
В Windows можно полностью отключить сохранение информации о зонах в файлах, скачанных из интернета с помощью специально параметра групповых политик “Не хранить сведения о зоне происхождения вложений”/Do note preserve zone information in file attachments (User Configuration -> Administrative Templates -> Windows Components -> Attachment Manager).
Предупреждение безопасности при запуске приложений из сетевого каталога
Этот вариант, как правило, возникает у корпоративных пользователей, которые работают в сети организации при доступе к ресурсам в другом домена AD или по IP адресу (по-умолчанию родной домен считается доверенным). Окно предупреждения может появится при запуске программы из общего сетевого каталога (сетевой шары) через UNC путь. В этом случае проще всего в настройках обозревателя Internet Explorer добавить имя и/или ip адрес сервера, на котором хранится исполняемый файл в зону Местная интрасеть. Тем самым вы укажете, что данный ресурс является доверенным. Для этого:
- Перейдите в Панель управления -> Свойства обозревателя (Internet Option) – команда
inetcpl.cpl
; - Вкладка Безопасность (Security);
- Открыть Местная интрасеть (Local Intranet) ->Узлы (Sites) ->Дополнительно (Advanced);
- В открывшемся окне добавьте имя и /или ip-адрес сервера. Например,
file://10.0.0.6
,
file://srvcontoso.com
или
file://127.0.0.1
для локального компьютера. Можно использовать знак подстановки, например добавить в зону местная интрасеть можно все адреса в определенной локальной подсети:
file://192.168.1.*
Совет. Эти настройки хранятся в реестре в ветке HKEY_CURRENT_USER\Software\Microsoft\Windows\CurrentVersion\Internet Settings\ZoneMap. Доверенные IP адреса указывается в ветке реестра
Ranges
; доменные имена – в
Domains
.
Вы можете добавить адреса и имена удаленных доверенных доменов, хостов и IP адресов в зону Местная интрасеть с помощью групповых политик (GPO). Откройте редактор локальной (gpedit.msc) либо доменной (gpmc.msc) политики. Перейдите в раздел Computer Configuration -> Administrative Templates -> Windows Components -> Internet Explorer -> Internet Control Panel -> Security Page (Конфигурация компьютера -> Административные шаблоны -> Компоненты Windows -> Internet Explorer -> Панель управления браузером -> Вкладка безопасность). Включите политику Site to Zone Assignment List (Список назначений зоны безопасности для веб-сайтов). В настройках политики нужно указать список доверенных серверов в формате:
- Имя сервера (в виде
file://server_name
,
\\server_name
,
server_name
или
IP
) - Номер зоны (1 – Для местной интрасети)
Если у вас появляется окно предупреждения при запуске программ с подключенного сетевого диска, добавьте букву диска (например, U:\) или UNC путь в зону местной интрасети.
Сохраните изменения в политике и обновите GPO на клиенте (gpupdate /force). Теперь при запуске их сетевых каталогов на хостах, добавленных в местную интрасеть, не будет появляться предупреждение при открытии исполняемых файлов.
Кроме того, в групповых политиках можно включить следующие настройки в разделе User Configuration -> Administrative Templates -> Windows Components -> Internet Explorer -> Internet Control Panel -> Security Page (Конфигурация пользователя -> Административные шаблоны -> Компоненты Windows -> Internet Explorer -> Панель управления браузером -> Вкладка безопасность). Это оптимальный вариант для пользователей домена:
- Сайты Интрасети: все сайты, не перечисленные в других зонах Intranet Sites: Include all local (intranet) sites not listed in other zones
- Сайты Интрасети: все сетевые пути (UNC) Intranet Sites: Include all network paths (UNCs)
- Включить автоматическое определение интрасети
Перенаправление папки AppData и предупреждение при открытии файлов
Если вы используйте перенаправление папки AppData (в roaming сценариях), пользователи могут столкнуться с окном “Открыть файл – предупреждение системы безопасности” при запуске ярлыков приложений из профиля.
В этом случае нужно добавить ваш сервер (или целиком домен), где хранятся перемещаемые профили в доверенную зону.
Воспользуйтесь параметром GPO: User Configuration -> Policies -> Administrative Templates -> Windows Components -> Internet Explorer -> Internet Control Panel -> Security Page -> Site to Zone Assignment List. Добавьте имя сервера (домена) со значением 1.
Отключение предупреждение для определенных типов файлов через GPO
В некоторых случаях целесообразно отключить появление предупреждения для определенных типов (расширений) файлов через групповые политики. Хотя, конечно, это не очень безопасно, т.к. пользователь не глядя может запустить что-то вредоносное.
Для этого в редакторе GPO перейдите в раздел User Configuration-> Administrative Templates-> Windows Components-> Attachment Manager (Конфигурация пользователя -> Административные шаблоны -> Компоненты Windows -> Диспетчер вложений).
- Включите политику Не хранить сведения о зоне происхождения вложений (Do not preserve zone information in file attachments). Все скачанные из интернета исполняемые файлы будут запускаться без подтверждения на всех компьютерах.
- Включите политику Список включений для типов файлов с низким риском (Inclusion list for low file types), укажите в ее настройках список расширений файлов, для которых нужно отключить появления окна с предупреждением системы безопасности Windows, например: .exe;.vbs;.msi. Система будет игнорировать метки на файлах с этим расширением, и запускать их без подтверждения.
Примечание. При этом данные расширения файлов добавляются в параметр реестра LowRiskFileTypes:
[HKEY_CURRENT_USER\Software\Microsoft\Windows\CurrentVersion\Policies\Associations]"LowRiskFileTypes"=".exe;.vbs;.msi;.bat;"
Совет. Для владельцев, Windows 7 Home и Starter, у которых отсутствует редактор политики gpedit.msc, скачать его можно здесь, для Windows 10 Home – тут.
Сохраните политику и примените ее на клиентах, выполнив на них команду gpupdate /force.
Теперь при открытии исполняемых файлов с указанными расширениями не будет появляться окно безопасности (независимо от наличия NTFS атрибута Zone.Identifier).
Можно также в параметрах обозревателя для зоны Интернета (Безопасность -> Интернет -> Другой -> Разное -> Запуск программ и небезопасный файлов) разрешить запуск любых файлов из интернета, но это крайне рискованно.
Вы можете полностью отключить вывод окна «Open File — Security Warning» с предупреждением об открытии небезопасных файлов с помощью параметра Turn off the Security Settings Check feature в разделе реестра Computer Configuration -> Administrative Templates -> Windows Components -> Internet Explorer.
Или с помощью следующих команд:
REG ADD "HKCU\Software\Microsoft\Windows\CurrentVersion\Internet Settings\Zones\3" /V "1806" /T "REG_DWORD" /D "00000000" /F
REG ADD "HKLM\Software\Microsoft\Windows\CurrentVersion\Internet Settings\Zones\3" /V "1806" /T "REG_DWORD" /D "00000000" /F
REG ADD "HKLM\SOFTWARE\Policies\Microsoft\Internet Explorer\Security" /V "DisableSecuritySettingsCheck" /T "REG_DWORD" /D "00000001" /F
Если вас бесит постоянное «Угрозы не обнаружены», загляните в настройки.
«Защитник Windows», встроенный в операционную систему, в общем-то неплохой антивирус. Но он очень любит уведомлять пользователя обо всём подряд. Даже если «Защитник Windows» автоматически выполнил сканирование в фоновом режиме и ничего не нашёл, он обязательно сообщит, что угроз не найдено. Это раздражает.
Некоторые пользователи настолько не в ладах с «Защитником», что ищут способы вовсе удалить его из системы. Но столь радикальные действия необязательны. К счастью, есть способ настроить «Защитник Windows» так, чтобы он не злоупотреблял вашим вниманием.
Откройте «Параметры» → «Обновления и безопасность» → «Безопасность Windows». Нажмите «Открыть службу Безопасность Windows». Либо просто щёлкните по значку «Защитник Windows» в трее.
В появившемся окне нажмите кнопку «Параметры» в нижнем левом углу.
Нажмите «Управление уведомлениями».
В параметрах уведомлений снимите галочку с пункта «Последние действия и результаты сканирования» и «Найдены угрозы, но немедленные действия не требуются». Либо просто установите переключатель «Получать информационные уведомления» в положение «Выкл».
Готово, теперь «Защитник Windows» наконец прекратит терроризировать вас отчётами о своей бурной деятельности.
- Содержание статьи
- О предупреждении системы безопасности
- Отключаем предупреждение системы безопасности в Windows 10
- Отключаем предупреждение системы безопасности в Windows 7
- Политика «Список включений для типов файлов с низким уровнем риска»
- Использование редактора реестра
- Использование редактора групповых политик
- Добавить комментарий
О предупреждении системы безопасности
С давних времен, компьютерные вирусы и иное вредоносное программное обеспечение, нарушали комфортное использование компьютерной техники, в том числе и той, которая работала под управлением операционных систем Windows. С целью противодействия вредоносному программному обеспечению, разработчики из Microsoft регулярно добавляли различные функции безопасности, среди которых есть функция проверки запускаемых файлов, которые могут потенциально навредить компьютеру.
Например, при запуске файла с недействительной цифровой подписью, будет вот такое предупреждение:
У этого файла отсутствует допустимая цифровая подпись, подтверждающая его издателя. Следует запускать только программы, полученные от доверенного издателя.
При попытке открыть файл из ненадежного сетевого расположения, текст предупреждения будет другой:
Этот файл не находится в вашей локальной сети. Файлы из неизвестных расположений могут причинить вред вашему компьютеру. Запускайте этот файл только в том случае, если вы доверяете его источнику.
Если вы считаете, что данные предупреждения мешают работе, вы можете их отключить, выполнив настройку системы.
Стоит делать это с осторожностью — отключив такое предупреждение, можно незаметно для себя, скачать сомнительный исполняемый файл, запустить его и получить неприятный сюрприз в системе.
Отключаем предупреждение системы безопасности в Windows 10
Вы можете отключить предупреждение системы безопасности при открытии потенциально опасных файлов, настроив параметры безопасности в «Свойствах браузера», которые находятся в Панели управления.
Выполнить нужно следующие действия:
- Открываем Панель управления, набрав соответствующий поисковый запрос в меню Пуск.
- В Панели управления, с видом по категориям, выбираем пункт «Сеть и интернет», а в нем — «Свойства браузера».
Если же, в Панели управления включен вид значками, то находим пункт «Свойства браузера» и открываем его.
- Переходим на вкладку «Безопасность», и там при выбранной зоне «Интернет» (выбрана по умолчанию), нажимаем на кнопку «Другой». В списке ищем пункт «Запуск программ и небезопасных файлов», и отмечаем у него пункт «Включить (небезопасно)».
Отключаем предупреждение системы безопасности в Windows 7
В Windows 7, можно так же отключить предупреждение системы безопасности, через настройку параметров безопасности в «Свойствах браузера». Делается это следующим образом:
- Открываем меню Пуск, и выбираем пункт меню «Панель управления».
- В Панели управления, если там включен вид по категориям, выбираем категорию «Сеть и интернет», а в ней — «Свойства браузера».
- Если Панель управления имеет вид значками, то находим раздел «Свойства браузера», и открываем его.
- В Свойствах браузера переходим на вкладку «Безопасность», и при выбранной по умолчанию зоне «Интернет», нажимаем на кнопку «Другой». В открывшихся настройках, ищем пункт «Запуск программ и небезопасных файлов», которому выставляем значение «Включить (небезопасно)».
Политика «Список включений для типов файлов с низким уровнем риска»
Универсальным способом отключения такого вида уведомлений, для любой версии Windows, которая не старее Windows XP SP2, является настройка единственного параметра групповой политики. Именно в групповых политиках есть параметр, который позволяет создать список исключений, в который можно включить необходимые расширения файлов. В данном разделе мы рассмотрим два способа редактирования нужной политики — через реестр (особенно актуально для версий Windows без редактора групповых политик), а так же через сам редактор групповых политик.
Использование редактора реестра
Поскольку, параметры групповых политик хранятся в реестре, ничего не мешает настроить нужную политику, просто отредактировав реестр. Самым простым способом будет создание файла реестра, и его экспорт в реестр системы.
Для этого, создадим файл реестра следующего содержания (где .exe и .msi — это расширения файлов, для которых не требуется отображение предупреждений безопасности):
Windows Registry Editor Version 5.00
[HKEY_CURRENT_USER\Software\Microsoft\Windows\CurrentVersion\Policies\Associations]
"LowRiskFileTypes"=".exe;.msi;"После этого, экспортируем данный файл в системный реестр, простым двойным щелчком мыши. На вопрос, уверены ли вы, что хотите добавить данные в реестр, следует ответить утвердительно.
Использование редактора групповых политик
О том, как установить Редактор групповых политик в любой версии Windows, можно прочитать в этой статье.
Если нет желания работать напрямую с реестром, или нужно отключить предупреждение системы безопасности на компьютерах домена Active Directory, то можно воспользоваться редактором групповых политик.
- Запускаем Редактор групповых политик.
- Переходим по пути «Конфигурация пользователя — Административные шаблоны — Компоненты Windows — Диспетчер вложений».
- Находим политику «Список включений для типов файлов с низким риском», и открываем её.
- Ставим ей значение «Включено», а в параметрах указываем необходимые файловые расширения — например,
.exeи.msi.
- В случае, если был использован редактор локальных групповых политик, то изменения должны вступить в силу немедленно. Если же, использовался редактор групповых политик домена Active Directory, то следует дождаться обновления групповых политик на компьютерах.
В этой статье описывается как отключить сообщения Центра безопасности и обслуживания Windows, появляющиеся всякий раз после загрузки системы. Их содержание может быть разным: от изменения настроек интернет-обозревателя до сообщения об отключённом антивирусном обеспечении.
Зачем отключать?
Если проведённые настройки и параметры «беспокоят» Windows, Windows примется беспокоить и вас очень назойливыми сообщениями с Рабочего стола. Эти сообщения часто не отражают действительного положения вещей; в Windows 10 контроль за работой Центра усложнился, и я предлагаю эти сообщения просто удалить. Конечно, лишь в том случае, если содержимое предполагаемых «зловредов», предлагаемых к удалению, вам знакомо, вы с ними согласны и находитесь в курсе дела о происходящем.
Отключить сообщения Центра безопасности в Windows 10: всё зависит от версии
Чтобы отключить сообщения, нужно пройти два пункта. Первый вариант — работа с групповой политикой Windows (доступно только для пользователей Windows 10 Professional и Enterprise), второй — отключение соответствующего параметра в реестре. Так что, если вы обладатель Home Edition, можете сразу переходить ко второму варианту развития событий. Более того, вариант с редактированием реестра всегда более надёжный: он подразумевает ручное создание параметров и манипулирование ими же.
Через редактор групповой политики.
- Набираем WIN + R, вводим быструю команду:
gpedit.msc
- В левой части консоли проходим по пути Конфигурация пользователя->Административные шаблоны->Меню «Пуск» и панель задач и находим пункт Удалить уведомления и значок центра…
- вызовем двойным щелчком меню настройки и в окне выбираем Включено. Уведомления справа внизу исчезнут при очередном обновлении проводника Windows или немедленно после перезагрузки.
Редактора групповой политики нет…
Групповая политика не работает полностью или частично…
Через реестр
- зажимаем WIN + R и набираем
regedit.exe
- в редакторе находим ветку
HKEY_CURRENT_USER\SOFTWARE\Policies\Microsoft\Windows\Explorer
Если раздела Explorer нет, его придётся создать вручную. Нажмите правой мышкой по разделу Windows и создайте его, обозвав соответствующим образом:
- в созданном или существующем разделе Explorer есть или должен появиться параметр DWORD (32 бита) под именем DisableNotificationCenter. Ему нужно присвоить значение 1:
- если какие-то из сообщений всё равно себя проявляют, скорее всего, Windows хочет включить службу обеспечения безопасности:
такие уведомления можно попробовать отключить созданием сразу двух пунктов в реестре: дополнительного раздела и DWORD-параметра. В разделе:
HKEY_Current_User\ Software\Microsoft\Windows\CurrentVersion\Notifications\Settings
создайте раздел с именем:
Windows.SystemToast.SecurityAndMaintenance
и в нём мы сразу создадим двоичный параметр DWORD с именем Enabled. Раз уведомления будем отключать, значит присвоим ему значение 0 :
для увеличения масштаба выберите мышкой Открыть в новой вкладке
- если для вас вариант с самостоятельным редактированием сложноват, скачайте архив с готовыми вариантами выключения и включения всплывающих сообщений. Запускайте по надобности, соглашайтесь с проводимыми изменениями от UAC. Названия на русском, не ошибётесь.
Скачать архив редактирования реестра Работа с уведомлениями Windows
РАДИКАЛЬНЫЙ СПОСОБ
Для тех, кого уведомления уже просто бесят. К нему я не прибегал, однако, думаю, он сработает. Вы знаете, где эти уведомления находятся? Ну не генерирует же Windows их ниоткуда… Вот здесь:
имя_пользователя\AppData\Local\Microsoft\Windows\Notifications
Чтобы удалить содержимое папки, нужно:
- обнаружить её, заставив Windows показывать скрытые папки и файлы
- перезапускать процесс explorer.exe через Диспетчер задач или использовать утилиту Unlocker для удобного удаления файлов, которые заняты системой.
Успехов вам.