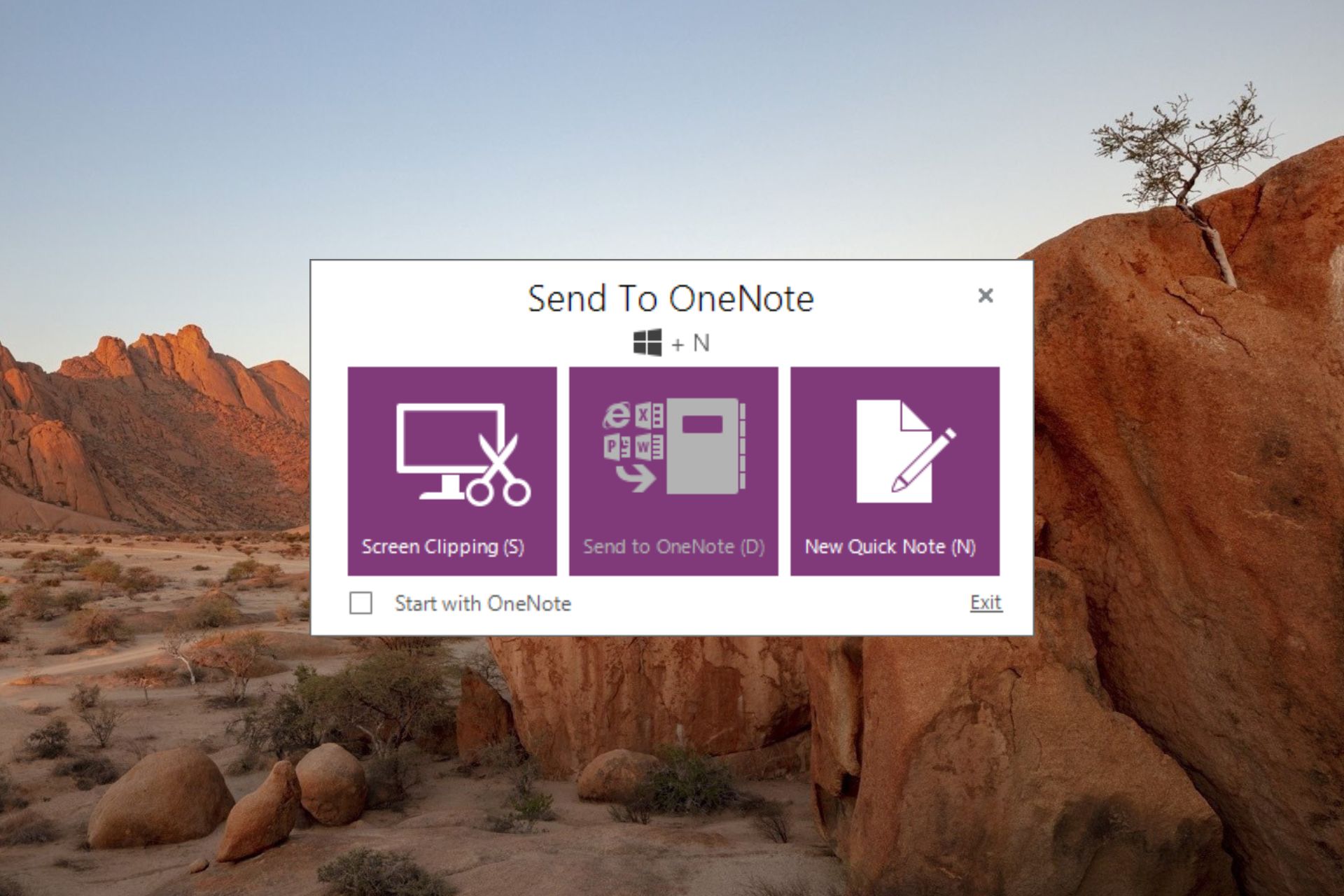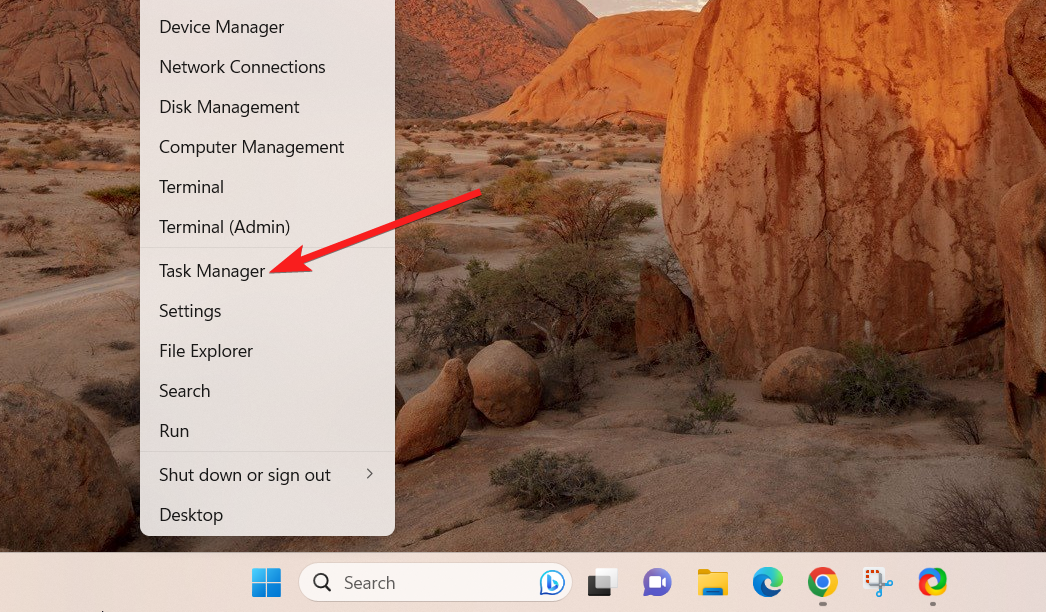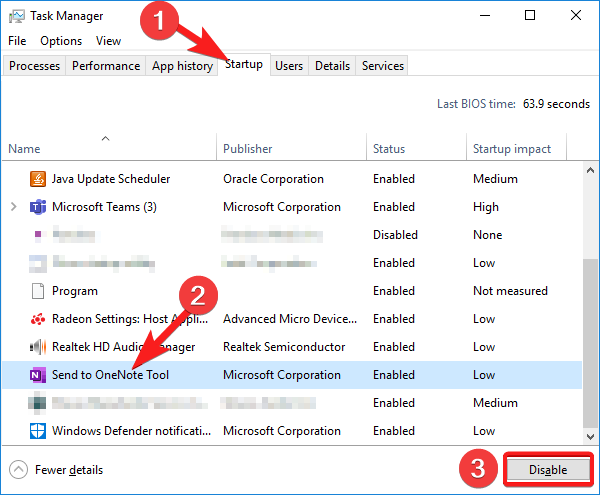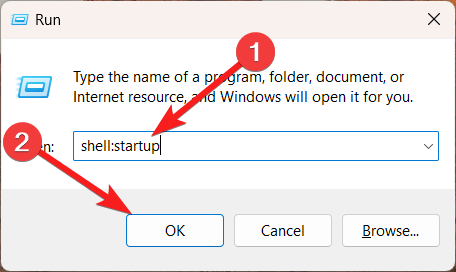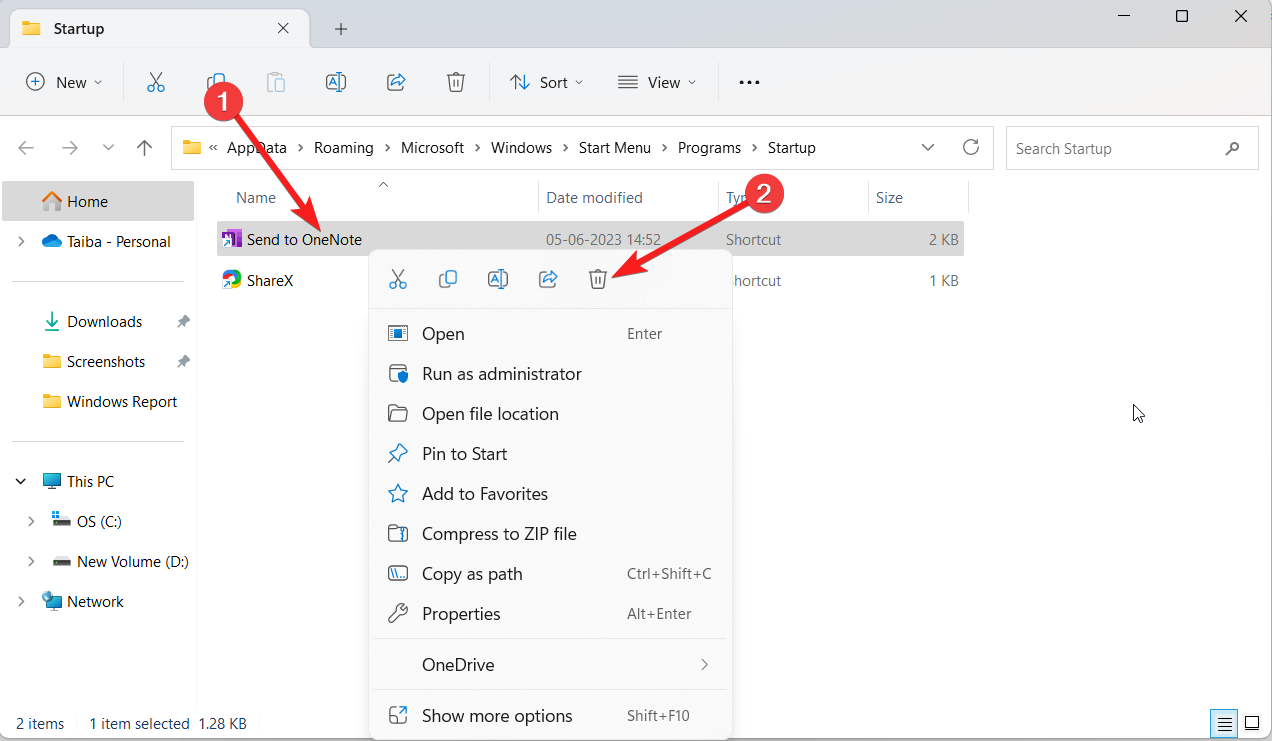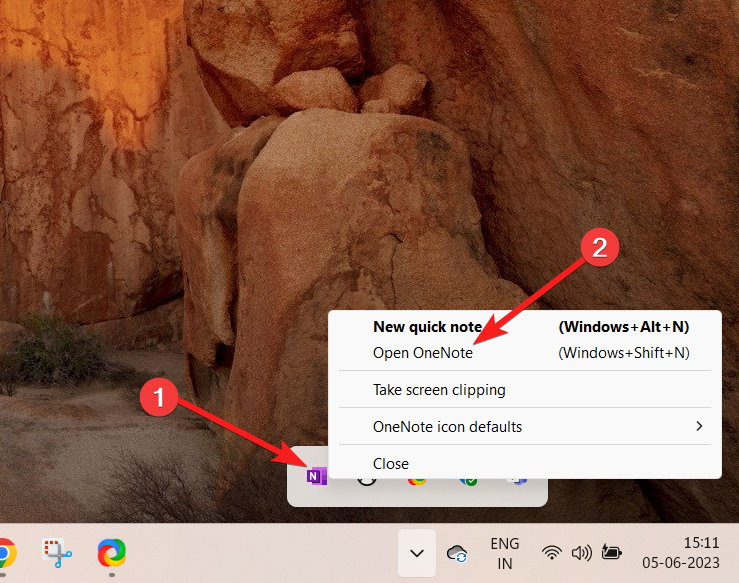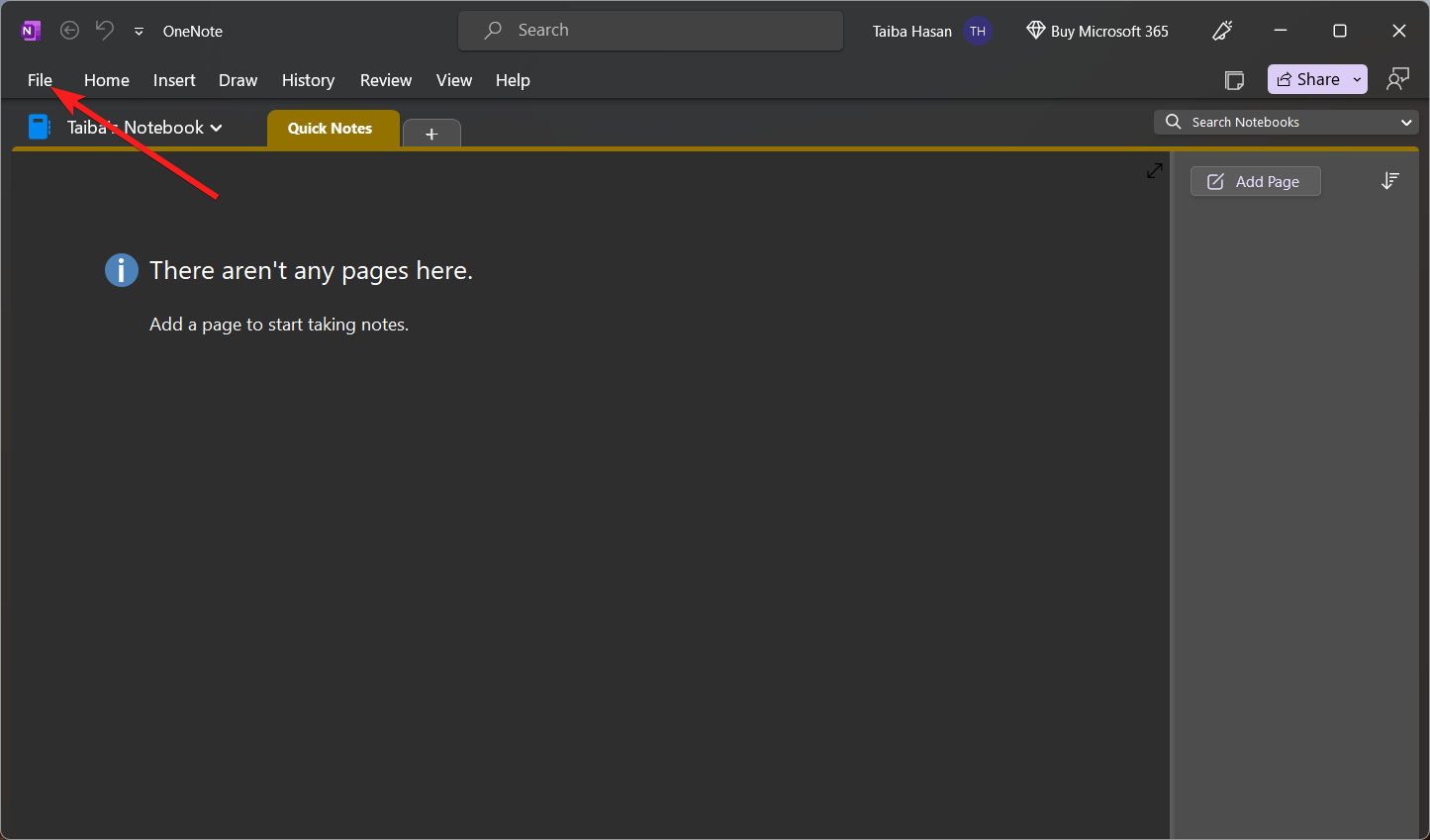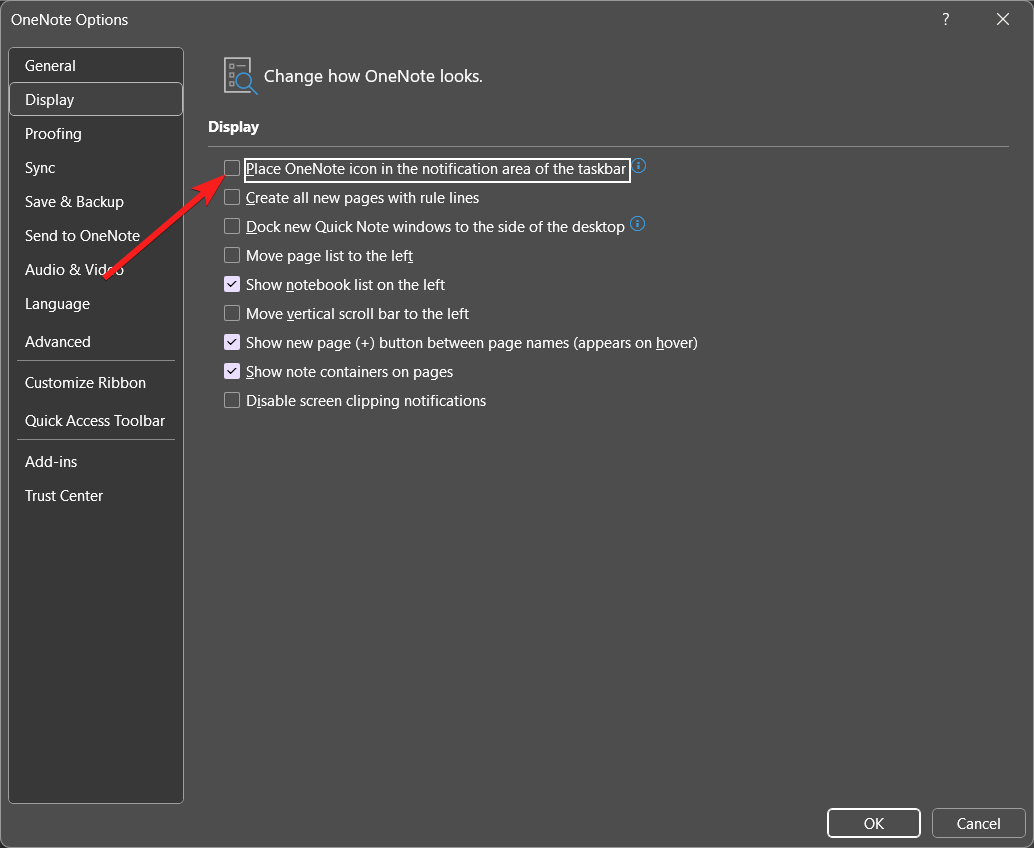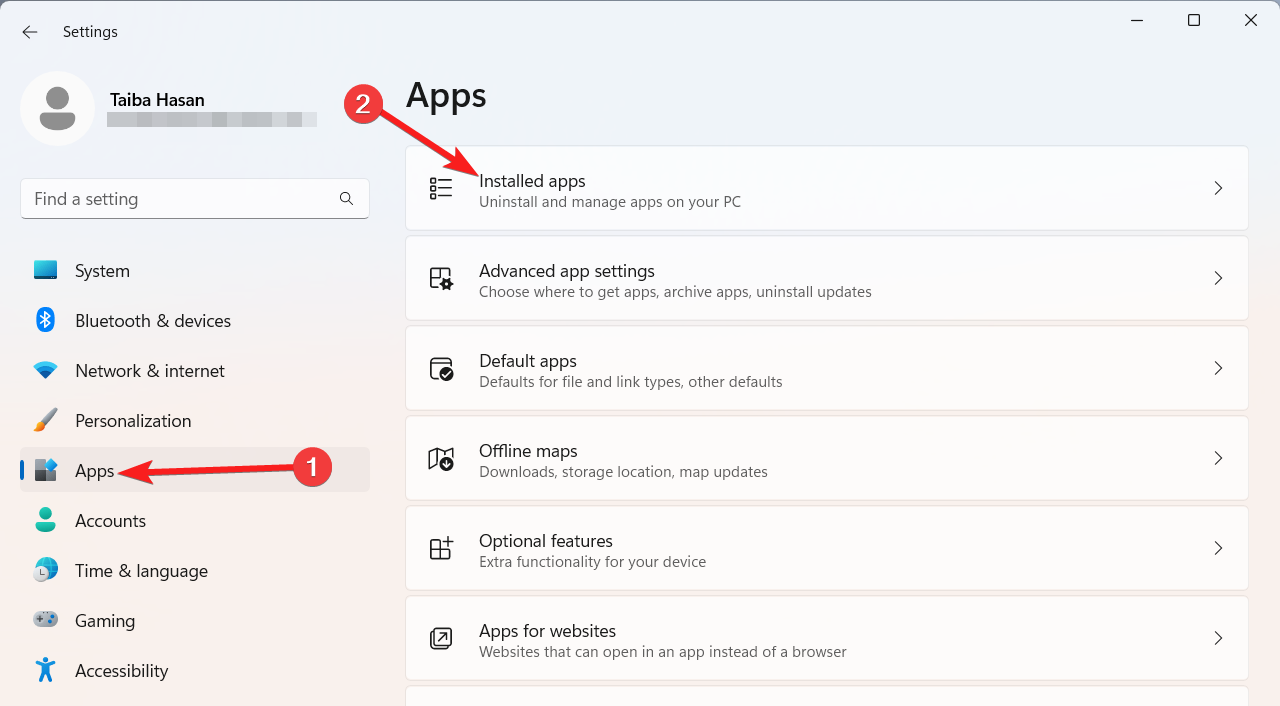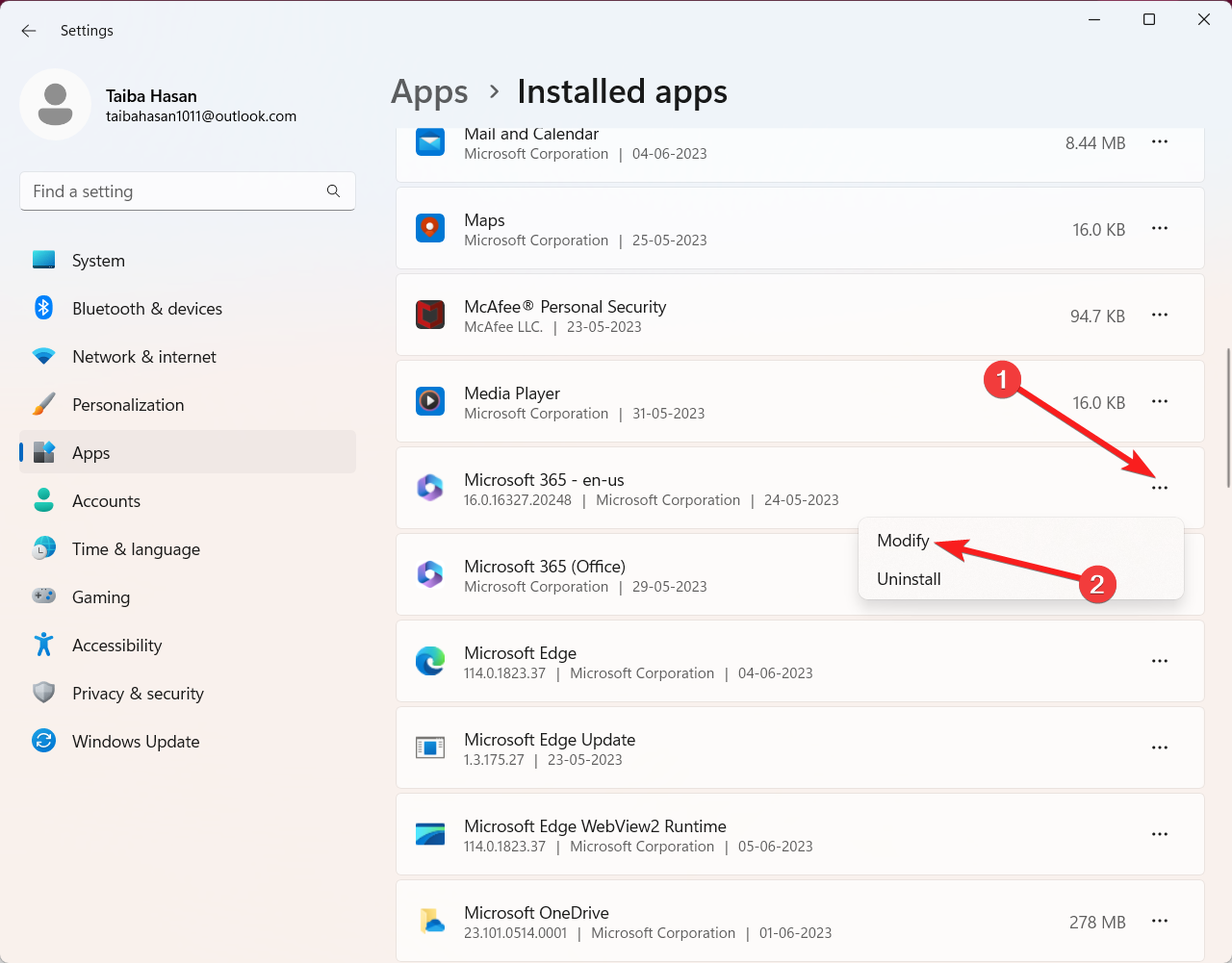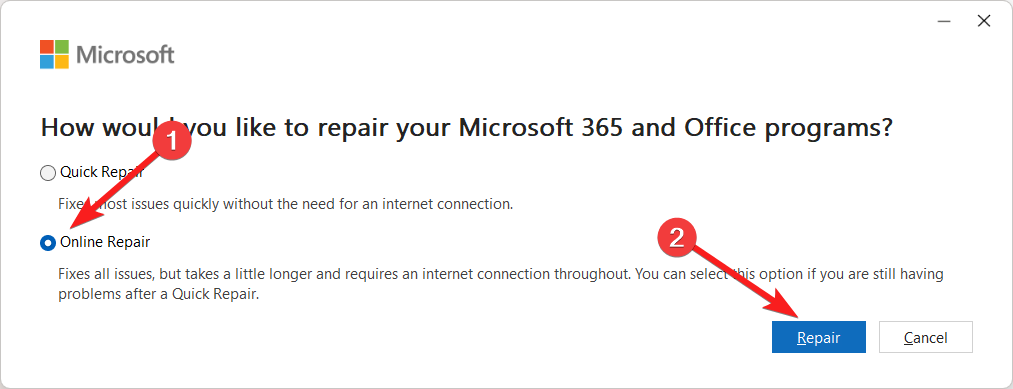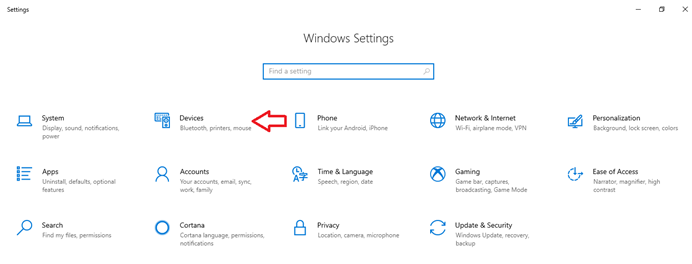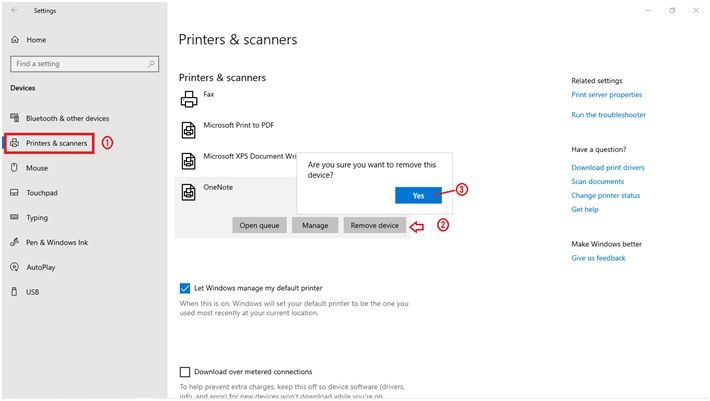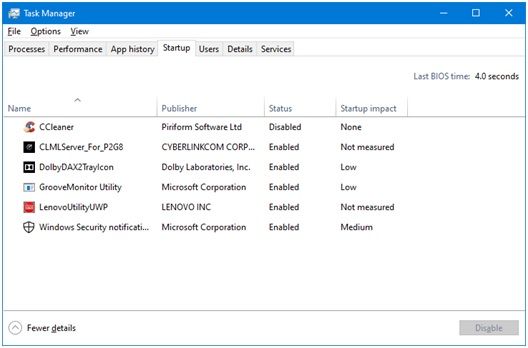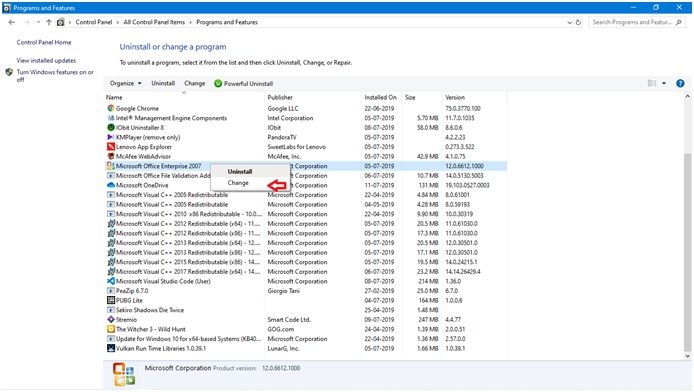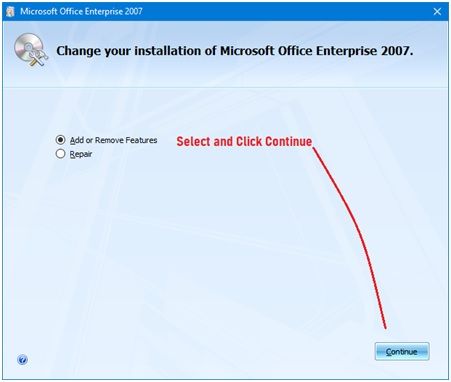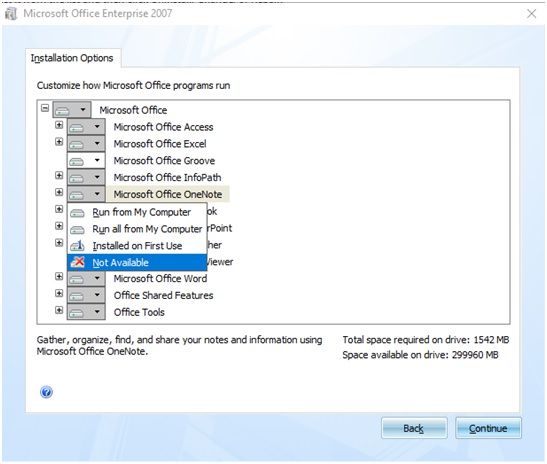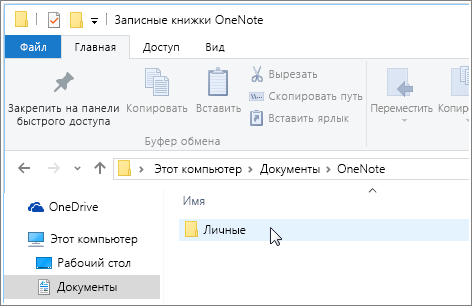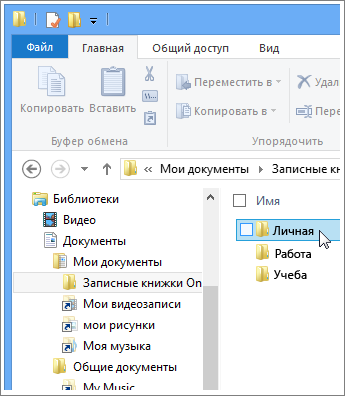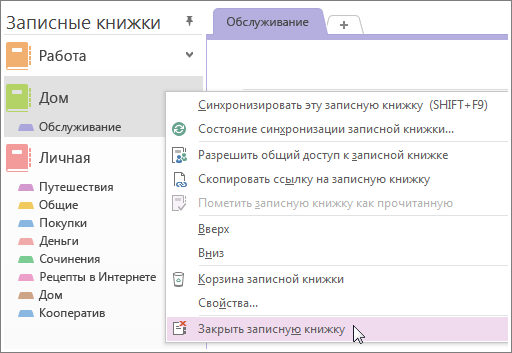Disable the startup app from the Task Manager
by Taiba Hasan
A postgraduate in Computer Applications, she is an avid technical writer who loves to craft content revolving around Windows, Android, and emerging technologies like SaaS. With How-To and… read more
Updated on
- The OneNote startup process often starts upon system reboot, causing your PC to freeze and crash abruptly.
- You can disable the OneNote startup process from Task Manager to prevent it from consuming essential system resources.
OneNote is a powerful and flexible resource that allows you to quickly gather information and create notes.
However, the OneNote app greatly annoys Windows users as it automatically starts upon system reboot and consumes valuable system resources required for essential programs.
If you do not want OneNote to interfere with other programs and load automatically, you can disable the startup process of the OneNote program in different ways discussed in this guide.
How we test, review and rate?
We have worked for the past 6 months on building a new review system on how we produce content. Using it, we have subsequently redone most of our articles to provide actual hands-on expertise on the guides we made.
For more details you can read how we test, review, and rate at WindowsReport.
How do I disable OneNote on Startup?
1. Disable OneNote from Task Manager
- Right-click the Windows icon on the taskbar and select Task Manager from the Quick Links menu.
- Switch to the Startup tab in the Task Manager window.
- Select the Send to OneNote Tool process and click the Disable button located on the bottom right.
- Exit the Task Manager and reboot your Windows PC to apply the changes.
You can disable OneNote from the Task Manager window to prevent it from automatically launching upon startup.
2. Delete the OneNote shortcut from the startup folder
- Launch the Run dialog box using the Windows + R shortcut.
- Type the following command in the startup and press the OK key to directly access the Startup folder of your user account.
Shell:startup - Locate and right-click the Send to OneNote shortcut in the list of shortcuts and click the Trash icon in the context menu.
- Now reboot your Windows PC to apply the changes and upon startup, OneNote will not launch automatically anymore.
Deleting the OneNote shortcut from the startup folder of the user account you’re currently logged into will disable OneNote on Startup.
- How to Use Steam Deck’s Keyboard in Desktop Mode
- How to Format an NVMe SSD on Windows 11
3. Remove OneNote from the notification area
- Click the Up arrow icon on your Windows PC’s bottom right to reveal the system tray.
- Right-click the OneNote icon in your System Tray and choose the Open OneNote option.
- Click the File option located on the top ribbon of the OneNote app.
- Select Options located at the bottom of the left sidebar.
- Next, switch to the Display option from the left menu bar of the OneNote Options window and uncheck the box for the Place OneNote icon in the notification area of the taskbar option located in the right section.
- Press OK to save the changes.
Removing the OneNote icon from the notification area ensures that the tool does not make an appearance every time you reboot your Windows computer.
4. Repair Microsoft Office
- Make sure your PC has access to a stable internet connection.
- Launch the Settings app using the Windows + I shortcut key combination.
- Switch to the Apps settings from the left sidebar and then select Installed apps from the right section.
- Scroll down the installed apps and look for Microsoft 365 app.
- Click the Menu icon (three dots) located next to it, and select Modify option from the sub-menu.
- Press Yes on the User Action Control panel that appears.
- On the next window that pops up, select the Online Repair option and press the Repair button on the button right.
- Wait patiently for the online repair process to get completed. Once done, restart your Windows PC and you will no longer see OneNote on startup.
If OneNote still appears despite having disabled the automatic startup of the OneNote app, there could be some issues with the Microsoft Office suite. Performing online repair of Microsoft Office should resolve the underlying problem.
That’s all in this guide! You can implement these methods in the given order to disable OneNote from starting up automatically upon restart.
Before you leave, you may want to fix OneNote app if it does not respond and crashes repeatedly out of nowhere.
In case you need further help to disable OneNote on Startup, feel free to drop us a message below.
Современные операционные системы отличаются большим количеством самых разноплановых приложений от корпорации Майкрософт, и среди них есть и OneNote, то есть записная книжка с весьма обширным функционалом. Чаще всего, она мало используется пользователями, и многие спрашивают, как удалить OneNote. Наша статья расскажет, как удалить максимально просто и без нанесения существенного вреда операционной системе.
Что это за программа и для чего она служит
Сделав прорыв в программировании с операционной системой Windows 10, Майкрософт укомплектовала ее значительным количеством полезных и не очень утилит. Обсуждаемая компонента относится к их числу.
Будучи персональным электронным блокнотом для записи и сохранения заметок, картинок, телефонных номеров и прочих важных вещей, она приходит на помощь именно тогда, когда нужно быстро зафиксировать важную мысль или поручение. Она обладает стандартным интерфейсом типичного Блокнота (известного текстового редактора из предыдущих операционных систем), но обладает гораздо более широким набором функций.
К числу наиболее часто востребованных запросов к этой программе можно отнести:
- Быструю вставку фото, видео или аудио компонентов в создаваемый или редактируемый файл.
- Возможность создания записей в стиле рукописного текста.
- Дополнение текстовых документов цветными или черно-белыми рисунками.
- Дополнительным удобством считается совместимость OneNote с другим операционными системами мобильных гаджетов. Именно эта особенность позволяет сохранять доступность к документам и файлам из любой точки мира.
Почему ее нужно удалить
Всеобщее заблуждение заключается в том, что несмотря на свои достойные качества, эта утилита серьезно нагружает оперативную память компьютера, замедляя его быстродействие, и приводит к возникновению частых системных и программных ошибок. Так, к сожалению, думают многие пользователи. Совершенно напрасно, ибо программа не служит значимой нагрузкой на оперативную память ПК, имеет малый объем и совместима, практически, со всеми остальными устанавливаемыми утилитами.
Но вопрос как удалить OneNote Windows 10 остаётся волнующим для пользователей, и мы постарались ответить на него как можно более доступно.
Если говорить о том, как удалить OneNote в Windows 7, то сразу нужно отметить, что эта утилита не является компонентом операционной системы Windows 7. Соответственно, процедура ее удаления в таком случае возможна только, если вы установили ее отдельно. В таком случае воспользуйтесь стандартным способом удаления программ через «Программы» в панели управления.
Для удаления Onenote используется встроенная в Windows 10 утилита PowerShell. В этом варианте действия должны быть такими:
- Открыть стартовое меню на рабочем столе в Windows 10 и нажмите кнопку Пуск.
- Запустите приложение PowerShell правой кнопкой мыши с правами Администратора.
- Введите команду Get-AppxPackage PackageFullName | Remove-AppxPackage, где PackageFullName — это название удаляемого приложения. В нашем случае команда будет выглядеть так:
Get-AppxPackage OneNote | Remove-AppxPackage
- Нажмите Enter на клавиатуре. Все.
Вот таким несложным способом можно удалить и электронный блокнот, и другие не нужные приложения в новой операционной системе.
Отличного Вам дня!
I once tried out OneNote in Windows 10, and I did not really need it. But since then, there is this annoying OneNote icon appearing on the taskbar. Even if I turn it off, it comes back after a reboot. How can I get rid of it?
(Apparently, there is «OneNote» and there is «OneNote for Windows 10». For some reasons, I have both of them on my Windows 10 PC. But the one I am having an issue with is «OneNote», most likely part of Office 365 that I don’t have any subscription to. I was able to run it. I did not start the free trial.)
asked Jan 23, 2021 at 21:23
2
Open Task Manager, Startup Items and disable it there. That should normally work.
If not, get Autoruns (Microsoft SysInternals). Download it, install it (easy) and run it.
Disable all occurrences of One Note that show up in Autoruns.
That should do it. All Windows 10 machines have One Note for Windows 10 and it is not running here.
Good luck.
answered Jan 23, 2021 at 21:27
JohnJohn
46.7k4 gold badges36 silver badges57 bronze badges
But since then, there is this annoying OneNote icon appearing on the taskbar. Even if I turn it off, it comes back after a reboot. OneNote is not part of my Startup applications. How can I get rid of it?
- Open OneNote and go to File > Options
- Click on Display and then untick the
Place OneNote icon in the notification area of the taskbarcheckbox.
answered Jan 23, 2021 at 22:13
RamhoundRamhound
42k35 gold badges103 silver badges131 bronze badges
4
It is really easy, since you don’t use it, all you have to do is uninstalling OneNote, after it is uninstalled it will never bother you again.
To open elevated PowerShell:
Win+R→type powershell→Ctrl+Shift+Enter
Then paste these codes into the resultant window:
Get-AppxPackage -AllUsers | Where {$_.Name -match "OneNote"} | Remove-AppxPackage -AllUsers
Get-AppxProvisionedPackage -Online | Where {$_.DisplayName -match "OneNote"} | Remove-AppxProvisionedPackage -Online
Then the problem should be solved.
answered Jan 24, 2021 at 2:44
Ξένη ΓήινοςΞένη Γήινος
2,8846 gold badges29 silver badges63 bronze badges
You must log in to answer this question.
Not the answer you’re looking for? Browse other questions tagged
.
Not the answer you’re looking for? Browse other questions tagged
.
Many offices around the world and many home users also use Microsoft productivity apps for their daily purposes. The suite houses many important applications for different purposes like text editing, presentations, database mail, and others. In this article, I will show how to disable OneNote from your Windows 10 system.
Functions and Drawbacks
OneNote is primarily used for taking notes and creating notebooks and journals online using various research tools available within the application. It is an extremely useful app for the right person, but not for everyone. For others, it is annoying and exasperating.
Also when you install Office, it starts automatically at Startup and configures itself as the default printer. If you use an external printer, this may interfere with your print jobs too. If in a similar fashion your Chrome browser opens up on startup, then you can check this post to fix it.
Stop OneNote from Starting With Windows 10
There are ways possible to disable OneNote Startup and remove its icon from the notification area. Here I will show you three fixes to disable OneNote in Windows 10.
1) FIX 1 (Remove As Default Printer)
Like said earlier, when you install Microsoft Office, OneNote is set as the default printer for your print jobs. Here I will show you how to remove OneNote set as the default printer. The steps to do so are:
- Open Settings. Click on Devices.
2. From the left pane, select Printers and Scanners.
3. From the right pane, select OneNote from the list of printers available in the Printers & scanners
4. Select Remove device.
5. Click on Yes in the following popup window.
This will remove the virtual OneNote printer as the default printer.
Now I will show how to remove OneNote from the Startup menu.
2) FIX 2 (Remove OneNote from Startup)
OneNote is also set to start during Windows boot. This can effectively slow down the PC by using system resources right from Startup. I will now show how to remove OneNote during Startup.
- Right-click on start or press Win + X to open WinX menu.
- Select Task Manager.
3. Go to the Startup
4. Scroll to locate OneNote.
5. Select OneNote and click on Disable.
This will disable OneNote at Startup and help you save some precious system resources that OneNote was hogging at Startup. Now if you need OneNote, you must start it manually from Start.
If you want to remove OneNote from your system, here I will show you how to permanently remove OneNote from Windows 10.
3) FIX 3 (Permanently remove OneNote)
If you have absolutely no use for Microsoft OneNote, there is one method to permanently remove it from your system. Next, I will show you how to disable OneNote permanently.
- Open Control Panel.
- Select Programs and Features. This will take you to the Uninstall or change a program
- From the list of applications given, locate Microsoft Office Enterprise.
- Right-click on Microsoft Office Enterprise and select Change.
5. In the next Window, select Add or Remove a feature and click on Next. This will take you to Installation Options.
6. In the Installations Options Menu, locate Microsoft Office OneNote.
7. Click on the drive icon next to Microsoft Office OneNote and select Not Available
8. Click on Continue to configure Microsoft Office Enterprise and remove OneNote.
Using these methods you can permanently remove Microsoft OneNote from your PC. If you have no use for OneNote, you can remove OneNote permanently using the method given above.
Conclusion
OneNote is a very useful app for someone who likes taking notes online and creates journals. However, it is not useful for everybody. Using these 3 methods given above, you now know how to stop OneNote from starting in Windows 10. Comment down below if you found these methods useful for removing OneNote from your Windows system.
Содержание
- Для чего нужна программа OneNote и как её удалить
- Для чего нужен OneNote
- Возможности OneNote
- Как пользоваться OneNote
- Как удалить OneNote
- Как отключить Microsoft OneNote во время запуска? [Решено]
- Остановить запуск OneNote с Windows 10
- 1) FIX 1 (удалить как принтер по умолчанию)
- Отключить или удалить Send To OneNote в Windows
- Отключить отправку в OneNote в Windows
- Удалить Send To OneNote из контекстного меню Internet Explorer
- Удаление записной книжки в OneNote для Windows
- Удаление записной книжки OneNote с компьютера
- Удаление записной книжки OneNote с компьютера
- Удаление записной книжки OneNote из общей папки
- В этой статье
- Удаление записной книжки
- Удаление общей записной книжки
- Изменение версии OneNote, используемой на компьютере по умолчанию
- Настройка версии OneNote по умолчанию на компьютере
- Значок закрепления приложения OneNote
Для чего нужна программа OneNote и как её удалить
Если у вас на компьютере установлена система Windows 10, то вы наверняка видели там в меню плитку, подписанную OneNote. Она запускает программу с таким же названием. Но что это за программа и для чего она нужна?
Кстати, такую же вы можете обнаружить при установке пакета Microsoft Office начиная с версии 2003 – OneNote там есть в комплекте. Так что это разработка компании Microsoft, причём с 2014 года ставшая самостоятельной и бесплатной. Это приложение можно теперь свободно скачать и установить, не приобретая весь пакет Office.
Давайте разберёмся, будет ли полезным данное приложение обычному рядовому пользователю ПК. Имейте в виду, что скачать и установить последнюю версию можно только на Windows 8.1 или 10, на «семёрке» придётся пользоваться более старой версией из какого-либо набора Office.
Для чего нужен OneNote
Сама программа представляет собой нечто, похожее на блокнот или записную книжку, для быстрых заметок. Казалось бы, для этого можно использовать и более простые средства – тот же «Блокнот» или виджеты на экране для записей. Но приложение OneNote в этом плане гораздо более удобно.
Основное преимущество данного решения в том, что оно может работать на разных устройствах, где используется система Windows – на компьютере, планшете, смартфоне. При этом для входа в приложение нужно зарегистрироваться на сайте Microsoft и использовать учётную запись. Да, это создаёт некоторое неудобство, но даёт и свои плюсы.
Что такое OneNote в таком случае? Это возможность создания любых записей, записок, набросков на любом доступном устройстве. А так как они сохраняются в облаке на сервере, то становятся доступны на всех остальных устройствах. И если вы записали какую-то свою мысль в планшете где-то в дороге, то потом дома запросто найдёте её в своём компьютере.
То есть эта программа нужна для быстрых записей в любом месте и избавляет от поиска бумаги, которая не всегда есть под рукой. При этом все записи сохраняются и всегда доступны. Это и есть её основное назначение. По сути, это просто вездесущий блокнот, который всегда при себе.
Возможности OneNote
Разработчики наделили эту небольшую и простую и на первый взгляд программу неплохим функционалом. В ней нет ничего лишнего, однако набор имеющихся инструментов достаточно широк.
Вы можете создавать новые страницы и помещать в них как текстовую, так и графическую информацию. Но главное – можно организовывать все эти листы в так называемые записные книжки. Их можно завести как угодно много под разные нужды. Например, если вы изучаете английский язык, то можете завести для этого отдельную записную книжку и сохранять туда все свои заметки по этой теме.
В каждой заметке можно разместить такую информацию:
Что касается рисунков, то в OneNote есть интересная и полезная возможность создавать простые картинки от руки. Для этого есть простейшие инструменты, которыми можно рисовать, как фломастерами или карандашами. Так можно быстро набросать какую-нибудь схему или простейший чертёж, что-то подчеркнуть и т. д.
Имеются и другие возможности, которые могут понравиться многим:
Как видите, OneNote позволяет не только создавать записи в удобном виде – возможности программы позволяют работать с ней, как с настоящим блокнотом. Она также удобно организует все записи, и найти любую не составит никакого труда – ничего не потеряется. Плюс не забудьте, что синхронизация позволяет получить доступ к заметкам на любом устройстве.
Как пользоваться OneNote
Интерфейс программы очень прост и понятен, поэтому использование её не представляет никаких сложностей даже для новичка. Ярлык для запуска в Windows 10 находится в плиточном меню. Но перед тем, как выполнить первый запуск OneNote, нужно зарегистрироваться на сайте Microsoft – программа будет пользоваться учётной записью для сохранения данных в облаке и синхронизации на разных устройствах.
После этого можно запустить приложение и после ввода логина и пароля она откроет рабочее окно. Далее появляется возможность создать страницу или новый блокнот. Если вы хотите делать записи по какой-то тематике, то полезно создать сначала целевой блокнот. Хотя, конечно, любую заметку можно потом переместить в нужную записную книжку – она не потеряется в любом случае.
Если вы хотите добавить к заметке какое-нибудь вложение, воспользуйтесь вкладкой «Вставка» и там найдёте все необходимые инструменты. А на вкладке «Рисование» расположены инструменты для создания простых рисунков.
Как распечатать записку из OneNote? Очень просто – стандартным способом, с помощью меню «Файл». Это происходит также, как и в привычном всем редакторе Word.
Синхронизировать свои записи на компьютере и на телефоне специально не надо – программа при каждом запуске подключается к облаку и автоматически обновляет свою базу данных. Если вы создали что-то новое на одном устройстве, на другом это появится, как только вы соберётесь запустить программу – конечно, при доступе к интернету. Для этого нужно использовать на всех устройствах одну учётную запись для этого приложения.
Как удалить OneNote
Удалить приложение в Windows 10 не составляет труда. Это делается стандартным способом. Перейдите в меню «Параметры» — «Приложения» — «Приложения и возможности» и найдите в списке OneNote. Теперь вы можете просто выбрать пункт «Удалить».
Как отключить OneNote в системе Windows 7? Там она обычно устанавливается вместе с пакетом Microsoft Office. Поэтому отдельно в списке приложений его нельзя найти. Перейдите в «Панель управления» — «Программы и компоненты». Там найдите в списке свой Microsoft Office? И кликните правой кнопкой мыши по названию. Из меню выберите «Изменить», а далее – «Добавить или удалить компоненты». Далее выполняйте всё по инструкции, и когда появится список компонентов, отключите OneNote – после этого он удалится.
Если вы потом захотите вернуть его назад, можно действовать также, но вам может понадобиться полный дистрибутив Microsoft Office. Для Windows 8.1 или 10 можно скачать эту программу отдельно.
Источник
Как отключить Microsoft OneNote во время запуска? [Решено]
Многие офисы по всему миру и многие домашние пользователи также используют приложения Microsoft для повседневной работы. Пакет содержит много важных приложений для различных целей, таких как редактирование текста, презентации, почта базы данных и другие. В этой статье я покажу, как отключите OneNote от вашей системы Windows 10.
Остановить запуск OneNote с Windows 10
Есть способы отключить запуск OneNote и удалить его значок из области уведомлений. Здесь я покажу вам три исправления отключить OneNote в Windows 10.
1) FIX 1 (удалить как принтер по умолчанию)
Как уже говорилось ранее, при установке Microsoft Office OneNote устанавливается в качестве принтера по умолчанию для заданий печати. Здесь я покажу вам, как удалить OneNote, установленный в качестве принтера по умолчанию. Шаги для этого:
2. На левой панели выберите Принтеры и Сканеры.
3. На правой панели выберите Одна нота из списка принтеров, доступных в Принтеры сканеры
4. Выберите Удалить устройство.
5. Нажмите на да в следующем всплывающем окне.
Это удалит виртуальный принтер OneNote в качестве принтера по умолчанию.
Теперь я покажу, как удалить OneNote из меню «Автозагрузка».
2) FIX 2 (удалить OneNote из автозагрузки)
OneNote также настроен на запуск во время загрузки Windows. Это может эффективно замедлить работу ПК, используя системные ресурсы прямо из автозагрузки. Сейчас покажу как удалить OneNote во время запуска.
3. Перейти к Запускать
4. Прокрутите, чтобы найти Одна нота.
5. Выберите Одна нота и нажмите на Отключить.
Это отключит OneNote при запуске и поможет вам сэкономить драгоценные системные ресурсы, которые OneNote занимал при запуске. Теперь, если вам нужен OneNote, вы должны запустить его вручную из меню «Пуск».
Если вы хотите удалить OneNote из вашей системы, здесь я покажу вам как навсегда удалить OneNote из Windows 10.
3) ИСПРАВЛЕНИЕ 3 (окончательно удалить OneNote)
Если вы абсолютно не используете Microsoft OneNote, есть один способ навсегда удалить его из вашей системы. Далее я покажу вам, как отключить OneNote навсегда.
5. В следующем окне выберите Добавить или удалить функцию и нажмите на следующий. Это приведет вас к Варианты установки.
6. В Варианты установки Меню, найдите Microsoft Office OneNote.
7. Нажмите на значок диска рядом с Microsoft Office OneNote и выберите Нет в наличии
8. Нажмите на Продолжить настроить Microsoft Office Enterprise и удалить OneNote.
Используя эти методы, вы можете безвозвратно удалить Microsoft OneNote с вашего ПК. Если вы не используете OneNote, вы можете удалить OneNote навсегда, используя метод, описанный выше.
Вывод
OneNote — очень полезное приложение для тех, кто любит делать заметки в Интернете и создает журналы. Однако это не полезно для всех. Используя эти 3 метода, приведенные выше, вы теперь знаете как остановить запуск OneNote в Windows 10. Прокомментируйте ниже, если вы нашли эти методы полезными для удаления OneNote из вашей системы Windows.
Источник
Отключить или удалить Send To OneNote в Windows
В этом посте мы увидим, как отключить запуск Send To OneNote в Windows 10/8 и как удалить пункт контекстного меню Send To OneNote в Internet Explorer.
Отключить отправку в OneNote в Windows
Средство Send to OneNote устанавливается при установке Microsoft Office 2013. Если вы откроете его, вы увидите следующее.
Вы можете снять флажок с опцией OneNote. Это должно помешать появлению инструмента при каждом запуске OneNote.
Если вы обнаружите, что это не очень помогает, вы также можете сделать следующее.
Это определенно должно помочь!
Вы должны знать, что если вы сделаете это, сочетание клавиш Показать обрезку на панели (Win + N) и Сочетание клавиш на экране (Win + S) могут не работать.
Вы также можете проверить, находится ли ярлык инструмента «Отправить в OneNote» в папке «Автозагрузка», путь которой следующий:
C: Users имя пользователя AppData Roaming Microsoft Windows Пуск Меню Программы Автозагрузка
Если вы видите его, вы можете удалить его ярлык здесь.
Удалить Send To OneNote из контекстного меню Internet Explorer
Некоторые из вас могут также захотеть удалить пункт контекстного меню «Отправить в OneNote» в Internet Explorer, если вы им никогда не пользуетесь, и если это вас беспокоит.
Если вы хотите удалить его, сначала создайте точку восстановления системы, а затем откройте regedit и перейдите к следующему разделу реестра:
HKEY_CURRENT_USER Программное обеспечение Microsoft Internet Explorer MenuExt Отправить в OneNote
Щелкните правой кнопкой мыши Отправить в OneNote и выберите Удалить.
Выход из редактора реестра.
Проверьте это сообщение, если функция отправки в OneNote не работает в Internet Explorer.
Источник
Удаление записной книжки в OneNote для Windows
Когда определенного записная книжка больше не нужна, ее можно удалить с жесткого диска на компьютере.
Важно: Если после удаления записной книжки невозможно будет восстановить. Рекомендуется создать резервную имеющихся записных книжек перед удалением их.
Примечание: Если вы используете ОС Mac, ознакомьтесь со статьей Удаление записной книжки в OneNote 2016 для Mac
Удаление записной книжки OneNote с компьютера
В проводнике перейдите к папке Документы и дважды щелкните папку Записные книжки OneNote.
В папке Записные книжки OneNote дважды щелкните имя записной книжки, которую нужно удалить, и нажмите кнопку Удалить.
Чтобы окончательно удалить с компьютера удаленные файлы, щелкните правой кнопкой корзину на рабочем столе компьютера и выберите команду Очистить корзину.
Примечание: Если на OneDrive хранится ваша записная книжка, ознакомьтесь со статьей Удаление записной книжки из OneDrive. Если вы хотите оставить записной книжки в облаке для просто использования, вы можете просто Закрыть к ней доступ или Изменить кто может просматривать и редактировать ее.
Удаление записной книжки OneNote с компьютера
Если вы уверены в том, что записная книжка больше никогда не понадобится, можно удалить ее с компьютера.
В проводнике перейдите к папке Документы (или Мои документы) и дважды щелкните папку Записные книжки OneNote.
В папке Записные книжки OneNote дважды щелкните имя записной книжки, которую нужно удалить, и нажмите кнопку Удалить.
Чтобы окончательно удалить с компьютера удаленные файлы, щелкните правой кнопкой корзину на рабочем столе и выберите команду Очистить корзину.
Удаление записной книжки OneNote из общей папки
Прежде чем удалить записную книжку, к которой вы предоставили доступ другим людям, сообщите об этом всем пользователям, у которых есть разрешения на ее просмотр или изменение, чтобы они не потеряли важную работу.
В списке Записные книжки в приложении OneNote щелкните правой кнопкой имя общей записной книжки, которую вы хотите удалить, а затем выберите Закрыть записную книжку. (Возле имен общих записных книжек отображается значок синхронизации.)
Перейдите к своей общей записной книжке (например, с помощью проводника, если общая записная книжка хранится на сетевом диске, или просмотрите папки записных книжек в OneDrive с помощью Internet Explorer).
Щелкните папку правой кнопкой мыши и выберите команду Удалить.
В этой статье
Удаление записной книжки
В проводнике Windows выполните одно из указанных ниже действий.
В операционной системе Windows Vista или более поздней версии перейдите к папке документы.
В Windows XP перейдите к папке Мои документы.
В папке Записные книжки OneNote щелкните правой кнопкой мыши папку, имя которой совпадает с именем записной книжки, которую вы хотите удалить и нажмите кнопку Удалить.
Удаление общей записной книжки
Если вы планируете удалить записную книжку, которое вы предоставили доступ другим пользователям, не забудьте предоставить предварительное уведомление каждый пользователь, имеющий разрешение на просмотр или редактирование общей записной книжке или могут быть потеряны важные сведения. С помощью стандартных записных книжек, который хранится на локальном жестком диске, когда они были удалены невозможно восстановить Общие записные книжки, хранящиеся в сетевой папке.
На панели навигации в OneNote 2007 щелкните правой кнопкой мыши имя общей записной книжки, которую нужно удалить и нажмите кнопку Закрыть записную книжку.
Совет: Общие записные книжки имеют синхронизации значок 
В проводнике Windows перейдите к расположению, где расположен использовать общую записную книжку (например, в общей сетевой папке).
Щелкните правой кнопкой мыши папку, имя которой совпадает с общей записной книжки, которую вы хотите удалить и нажмите кнопку Удалить.
Источник
Изменение версии OneNote, используемой на компьютере по умолчанию
Названия наших продуктов OneNote для Windows недавно изменились. В этой статье «OneNote» теперь относится к версии для настольных систем Windows (ранее — «OneNote 2016»), а «OneNote для Windows 10» — к приложению Microsoft Store, которое доступно только в Windows 10.
Если на вашем компьютере одновременно используется как классические версии OneNote для Windows, так и приложение OneNote для Windows 10, и вы предпочитаете, чтобы в любой версии всегда открывалися ссылки и файлы OneNote, вы можете указать предпочтительный вариант.
Настройка версии OneNote по умолчанию на компьютере
Когда Windows 10 обнаруживает две установленные версии OneNote, вам может быть предложено выбрать версию, которую вы хотите использовать в качестве приложения по умолчанию для открытия записных книг или файлов записной книжки. Если вы пропустили этот запрос или передумали, вы можете изменить этот параметр вручную в любое время.
Примечание: Следующая информация относится только к пользователям OneNote в Windows 10. В предыдущих версиях Windows можно запускать только классические версии OneNote, поэтому для этой версии приложения по умолчанию будут установлены значения по умолчанию.
В Windows 10 нажмите кнопку «Начните» в левом нижнем углу панели задач Windows и выберите «Параметры».
В окне «Параметры Windows» щелкните«Приложения» и выберите «Приложения по умолчанию».
В нижней части списка приложений по умолчанию щелкните ссылку «Выбор приложений по умолчанию для протоколов».
В левой части списка прокрутите список вниз до первого элемента, который начинается с «OneNote».
Рядом с элементом, помеченным как ONENOTE — ПРОТОКОЛ URL:OneNote,щелкните +Выберитезначение по умолчанию, а затем выберите предпочитаемую версию OneNote в всплывающее меню. Например, выберите OneNote, если вы хотите, чтобы записные книжки всегда открывали в приложении OneNote для настольных систем.
Совет: Вы можете изменить свой выбор в любое время, повторив действия из этого списка.
Значок закрепления приложения OneNote
Чтобы быстро найти предпочитаемую версию OneNote для Windows, можно закрепить значок приложения в меню «Пуск» или на панели задач Windows.
Закрепление на начальном экране
В Windows 10 нажмите кнопку «Начните» в левом нижнем углу панели задач Windows, а затем прокрутите список установленных приложений вниз, пока не увидите OneNote.
Сделайте следующее (или оба):
Чтобы закрепить приложение OneNote, щелкните правой кнопкой мыши значок OneNoteи выберите «Закрепить на рабочем столе».
Чтобы закрепить приложение OneNote для Windows 10, щелкните правой кнопкой мыши значок OneNote для Windows 10и выберите «Закрепить на компьютере».
Закрепление на панели задач
В Windows 10 нажмите кнопку «Начните» в левом нижнем углу панели задач Windows, а затем прокрутите список установленных приложений вниз, пока не увидите OneNote.
Сделайте следующее (или оба):
Чтобы закрепить настольное приложение OneNote, щелкните правой кнопкой мыши значок OneNote,выберите «Больше» и нажмите кнопку «Закрепить на панели задач».
Чтобы закрепить приложение OneNote для Windows 10, щелкните правой кнопкой мыши значок OneNote для Windows 10,выберите «Еще» и нажмите кнопку «Закрепить на панели задач».
Совет: Вы можете в любое время открепить значки приложений в меню «Пуск» или на панели задач Windows, вывернув предыдущие шаги и нажав кнопку «Открепить от меню «Пуск» или «Другое» > открепить от панели задач.
Источник
Содержание
- Как отключить Microsoft OneNote во время запуска? [Решено]
- Остановить запуск OneNote с Windows 10
- 1) FIX 1 (удалить как принтер по умолчанию)
- Отключить или удалить Send To OneNote в Windows
- Отключить отправку в OneNote в Windows
- Удалить Send To OneNote из контекстного меню Internet Explorer
- Как отключить проверку орфографии в OneNote в Windows 10
- Отключить функцию орфографических ошибок в OneNote
- Отключите проверку орфографии в OneNote 2016
- Приложение OneNote для Windows 10
- Используйте Onetastic Addin
- Как отключить Microsoft OneNote — Вокруг-Дом — 2021
- Table of Contents:
- Диспетчер задач Windows 8.1
- Шаг 1
- Шаг 2
- Шаг 3
- Программа настройки системы Windows 7 и Vista
- Шаг 1
- Шаг 2
- Шаг 3
- Шаг 4
- Программа настройки системы Windows XP
- Шаг 1
- Шаг 2
- Шаг 3
- Шаг 4
- ❌Как удалить встроенные приложения Windows Edge, Internet Explorer, Media Player и QuickTime, Xbox (Апрель 2021).
Как отключить Microsoft OneNote во время запуска? [Решено]
Многие офисы по всему миру и многие домашние пользователи также используют приложения Microsoft для повседневной работы. Пакет содержит много важных приложений для различных целей, таких как редактирование текста, презентации, почта базы данных и другие. В этой статье я покажу, как отключите OneNote от вашей системы Windows 10.
Остановить запуск OneNote с Windows 10
Есть способы отключить запуск OneNote и удалить его значок из области уведомлений. Здесь я покажу вам три исправления отключить OneNote в Windows 10.
1) FIX 1 (удалить как принтер по умолчанию)
Как уже говорилось ранее, при установке Microsoft Office OneNote устанавливается в качестве принтера по умолчанию для заданий печати. Здесь я покажу вам, как удалить OneNote, установленный в качестве принтера по умолчанию. Шаги для этого:
- открыто настройки. Нажмите на приборы.
2. На левой панели выберите Принтеры и Сканеры.
3. На правой панели выберите Одна нота из списка принтеров, доступных в Принтеры сканеры
4. Выберите Удалить устройство.
5. Нажмите на да в следующем всплывающем окне.
Это удалит виртуальный принтер OneNote в качестве принтера по умолчанию.
Теперь я покажу, как удалить OneNote из меню «Автозагрузка».
2) FIX 2 (удалить OneNote из автозагрузки)
OneNote также настроен на запуск во время загрузки Windows. Это может эффективно замедлить работу ПК, используя системные ресурсы прямо из автозагрузки. Сейчас покажу как удалить OneNote во время запуска.
- Щелкните правой кнопкой мыши на старте или нажмите Win + X открыть меню WinX.
- Выбрать Диспетчер задач.
3. Перейти к Запускать
4. Прокрутите, чтобы найти Одна нота.
5. Выберите Одна нота и нажмите на Отключить.
Это отключит OneNote при запуске и поможет вам сэкономить драгоценные системные ресурсы, которые OneNote занимал при запуске. Теперь, если вам нужен OneNote, вы должны запустить его вручную из меню «Пуск».
Если вы хотите удалить OneNote из вашей системы, здесь я покажу вам как навсегда удалить OneNote из Windows 10.
3) ИСПРАВЛЕНИЕ 3 (окончательно удалить OneNote)
Если вы абсолютно не используете Microsoft OneNote, есть один способ навсегда удалить его из вашей системы. Далее я покажу вам, как отключить OneNote навсегда.
- открыто Панель управления.
- Выбрать Программы и особенности. Это приведет вас к Удалить или изменить программу
- Из приведенного списка приложений найдите Microsoft Office Enterprise.
- Щелкните правой кнопкой мыши в Microsoft Office Enterprise и выберите + Изменить.
5. В следующем окне выберите Добавить или удалить функцию и нажмите на следующий. Это приведет вас к Варианты установки.
6. В Варианты установки Меню, найдите Microsoft Office OneNote.
7. Нажмите на значок диска рядом с Microsoft Office OneNote и выберите Нет в наличии
8. Нажмите на Продолжить настроить Microsoft Office Enterprise и удалить OneNote.
Используя эти методы, вы можете безвозвратно удалить Microsoft OneNote с вашего ПК. Если вы не используете OneNote, вы можете удалить OneNote навсегда, используя метод, описанный выше.
Вывод
OneNote — очень полезное приложение для тех, кто любит делать заметки в Интернете и создает журналы. Однако это не полезно для всех. Используя эти 3 метода, приведенные выше, вы теперь знаете как остановить запуск OneNote в Windows 10. Прокомментируйте ниже, если вы нашли эти методы полезными для удаления OneNote из вашей системы Windows.
Отключить или удалить Send To OneNote в Windows
В этом посте мы увидим, как отключить запуск Send To OneNote в Windows 10/8 и как удалить пункт контекстного меню Send To OneNote в Internet Explorer.
Хотя OneNote является очень популярным приложением, многие не используют некоторые его функции. Если вы не используете Отправить в OneNote , вы можете удалить его.
Отключить отправку в OneNote в Windows
Средство Send to OneNote устанавливается при установке Microsoft Office 2013. Если вы откроете его, вы увидите следующее.
Вы можете снять флажок с опцией OneNote. Это должно помешать появлению инструмента при каждом запуске OneNote.
Если вы обнаружите, что это не очень помогает, вы также можете сделать следующее.
Откройте OneNote> Файл> Параметры. Теперь в разделе «Отобразить» снимите флажок Поместить значок OneNote в область уведомлений панели задач .
Это определенно должно помочь!
Вы должны знать, что если вы сделаете это, сочетание клавиш Показать обрезку на панели (Win + N) и Сочетание клавиш на экране (Win + S) могут не работать.
Вы также можете проверить, находится ли ярлык инструмента «Отправить в OneNote» в папке «Автозагрузка», путь которой следующий:
C: Users имя пользователя AppData Roaming Microsoft Windows Пуск Меню Программы Автозагрузка
Если вы видите его, вы можете удалить его ярлык здесь.
Удалить Send To OneNote из контекстного меню Internet Explorer
Некоторые из вас могут также захотеть удалить пункт контекстного меню «Отправить в OneNote» в Internet Explorer, если вы им никогда не пользуетесь, и если это вас беспокоит.
Если вы хотите удалить его, сначала создайте точку восстановления системы, а затем откройте regedit и перейдите к следующему разделу реестра:
HKEY_CURRENT_USER Программное обеспечение Microsoft Internet Explorer MenuExt Отправить в OneNote
Щелкните правой кнопкой мыши Отправить в OneNote и выберите Удалить.
Выход из редактора реестра.
Проверьте это сообщение, если функция отправки в OneNote не работает в Internet Explorer.
Как отключить проверку орфографии в OneNote в Windows 10
При необходимости можно настроить параметры приложений Microsoft Office, таких как Word, PowerPoint, для включения или отключения функции проверки орфографии. Это особенно полезно в тех случаях, когда мы пишем письмо или делаем заметки для блога или чего-то такого. В других случаях мы не требуем этого. Например, в случаях, когда мы добавляем такие вещи, как имена контактов и другие собственные имена, проверка правописания не может распознать разницу и хотя и не обязательна, помечает их красными волнистыми линиями внизу. Приложение OneNote не является исключением из этого правила. Если вы не хотите, чтобы функция корректуры в OneNote была отключена, следуйте инструкциям.
Если вы хотите отключить автоматическую проверку орфографии и грамматики в приложении OneNote 2016 или OneNote для Windows 10, вам придется изменить настройки первого и использовать дополнение Onetastic во втором.
Отключить функцию орфографических ошибок в OneNote
OneNote имеет те же функции проверки правописания и грамматики, что и в Microsoft Office. Мы рассмотрим способ отключения этой функции в приложениях OneNote 2016 и OneNote для Windows 10. Чтобы узнать разницу между ними, см. Наш предыдущий пост о разнице между OneNote и OneNote 2016.
Отключите проверку орфографии в OneNote 2016
Запустите OneNote 2016. Перейдите в меню «Файл», щелкните его и выберите «Параметры» в списке, отображаемом слева.
Затем выберите вкладку «Проверка» и в разделе « Исправление правописания в OneNote » снимите флажок « Проверять правописание при вводе текста вариант.
Наконец, нажмите кнопку «ОК», чтобы изменения вступили в силу.
Приложение OneNote для Windows 10
Откройте приложение OneNote и выберите « Настройки и другие » в виде 3 точек.
Затем выберите «Настройки»> «Параметры» и прокрутите вниз, чтобы найти « Проверка ».
Найдя, переместите ползунок в положение «Вкл» из «Выкл», чтобы скрыть орфографические ошибки.
Используйте Onetastic Addin
Onetastic – это бесплатная надстройка для Microsoft OneNote. Дополнительный инструмент добавляет множество новых функций в приложение OneNote (меню, макросы, OneCalendar, инструменты для работы с изображениями и многое другое). Кроме того, он может копировать и вставлять текст из изображения. Единственное, что считается недостатком этого гениального дополнения, – это его доступность, доступная только пользователям Desktop. Мобильные пользователи не могут использовать эту функцию. Кроме того, Onetastic доступен только в Windows.
Чтобы увидеть, как это работает, загрузите и установите его. Обязательно выберите правильную версию этой надстройки (32-разрядная или 64-разрядная версия надстройки в соответствии с версией OneNote 2016)
После этого запустите исполняемый файл и Запустите OneNote , когда будет предложено.
После этого перейдите на вкладку “Главная” и перейдите в раздел Загрузить макросы , как показано на снимке экрана ниже.
Оказавшись там, нажмите «Показать макросы из Macroland».
Затем выберите макрос Без проверки правописания и нажмите кнопку Установить .
Когда вы закончите, вы заметите уведомление «Проверка отсутствия орфографии» синего цвета. Выйдите из окна.
Переключитесь на OneNote 2016, и на вкладке «Главная» на вкладке «strong» Проверка орфографии вам будет виден. Просто нажмите на эту опцию и выберите Без проверки правописания .
Когда выбрано, вы найдете красные волнистые линии, появляющиеся под словом, мгновенно исчезают.
Как отключить Microsoft OneNote — Вокруг-Дом — 2021
Table of Contents:
Хотя Microsoft OneNote является полезной программой для организации ваших заметок, она может увеличить время загрузки вашего компьютера и использовать ценные ресурсы, если она автоматически запускается при загрузке вашего компьютера. Для предотвращения автоматического запуска OneNote не требуется удалять программу с компьютера. Если вы используете Windows 8, вы можете запретить запуск программы, отключив ее в разделе «Автозагрузка» диспетчера задач. Если ваша версия Windows — XP, Vista или Windows 7, вы можете найти возможность отключить OneNote в утилите Конфигурация системы.
Отключение Microsoft OneNote может освободить ресурсы компьютера для других программ. Кредит: tetmc / iStock / Getty Images
Диспетчер задач Windows 8.1
Шаг 1
Щелкните правой кнопкой мыши кнопку «Пуск», затем выберите «Диспетчер задач» в меню быстрого доступа.
Шаг 2
Нажмите «Подробнее», затем выберите вкладку «Автозагрузка».
Шаг 3
Выберите «Microsoft OneNote», затем нажмите кнопку «Отключить».
Программа настройки системы Windows 7 и Vista
Шаг 1
Нажмите кнопку «Пуск», затем введите «msconfig» в поле поиска.
Шаг 2
Выберите «msconfig.exe» из списка результатов, затем нажмите вкладку «Автозагрузка».
Шаг 3
Снимите флажок рядом с «Microsoft OneNote», затем нажмите кнопку «ОК».
Шаг 4
Нажмите кнопку «Перезагрузить», чтобы перезагрузить компьютер и применить изменения.
Программа настройки системы Windows XP
Шаг 1
Нажмите кнопку «Пуск», затем выберите «Выполнить».
Шаг 2
Введите «msconfig» в поле «Открыть», затем нажмите «ОК».
Шаг 3
Перейдите на вкладку «Автозагрузка», затем снимите флажок «Microsoft OneNote».
Шаг 4
Нажмите «ОК», затем нажмите «Перезагрузить», чтобы перезагрузить компьютер и сохранить изменения.