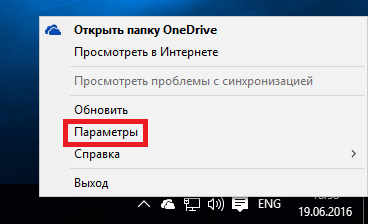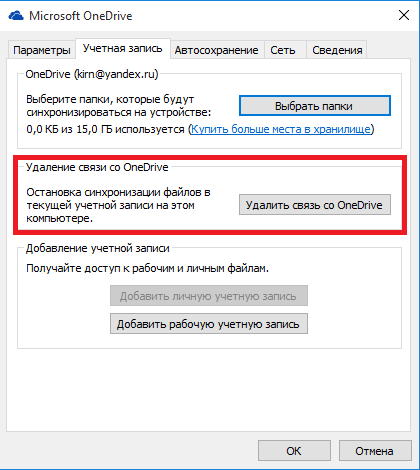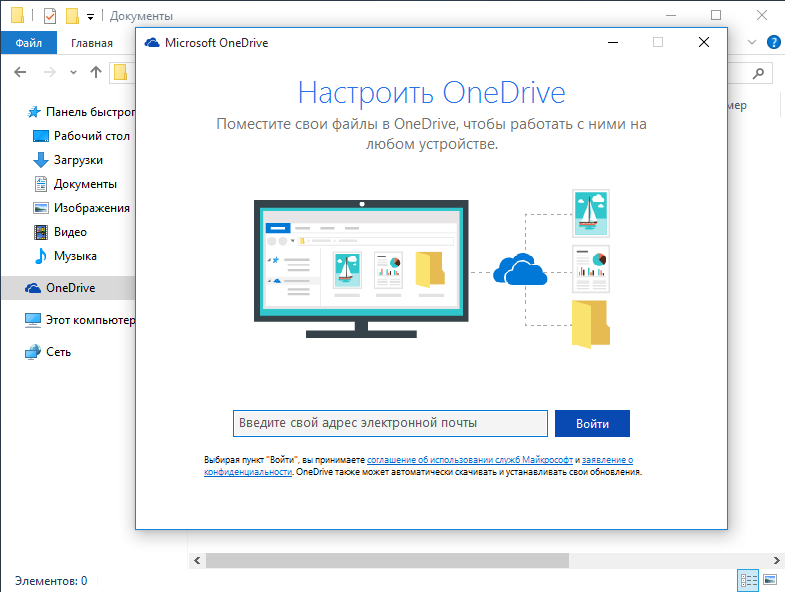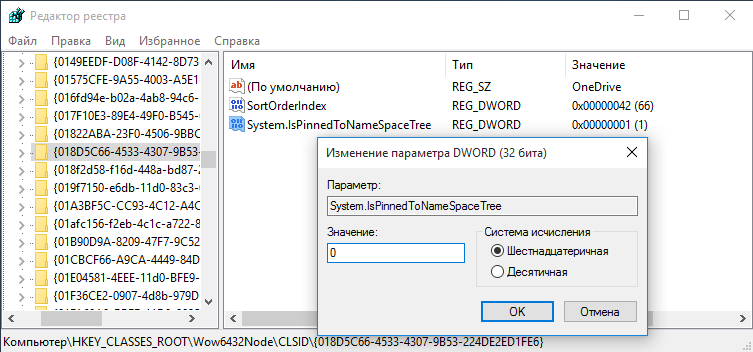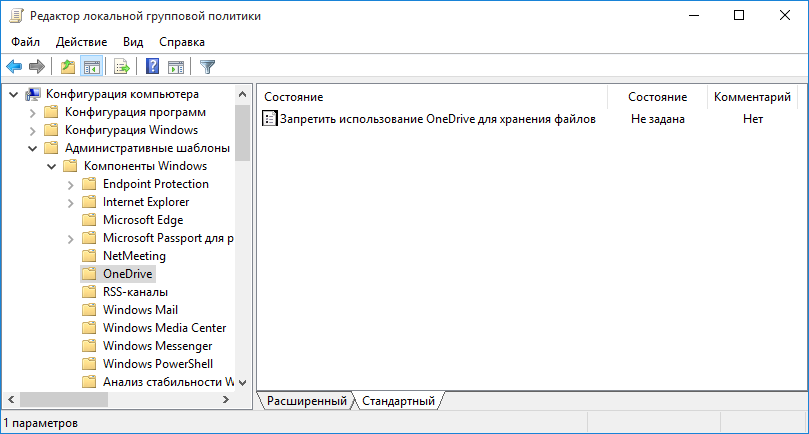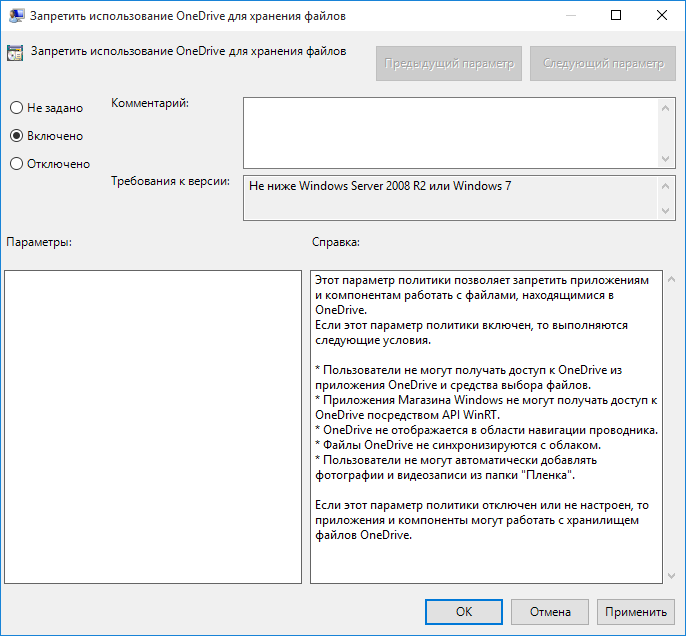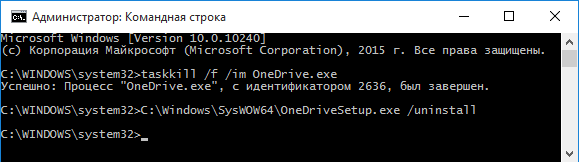Содержание:
- 1 Отключение автозагрузки через настройки самого OneDrive
- 2 Использование редактора групповой политики
- 3 Отключение OneDrive с помощью редактора реестра
- 4 Как удалить OneDrive через командную строку
- 5 Убираем папку OneDrive из проводника
- 6 В заключение
Облачное хранилище OneDrive от разработчиков операционной сиcтемы Windows 10 используется далеко не всеми пользователями. В случае ненадобности многие просто игнорируют наличие соответствующих иконок в трее и папок в Проводнике, другие же ищут пути отключения данной функции. Отметим, что сервис OneDrive является составной частью Windows 10, поэтому удалить его полностью не так-то просто. Да в этом зачастую и нет смысла, достаточно лишь исключить службу из автозагрузки и скрыть папку в Проводнике. Какие же способы отключения существуют и как можно удалить OneDrive в Windows 10?
Для начала попробуем деактивировать сервис самым простым способом. Нажимаем правой кнопкой мыши на значок OneDrive в системном трее (область уведомлений рядом с часами). Выбираем пункт «Параметры».
На одноименной вкладке снимаем галочку «Автоматически запускать OneDrive при входе в Windows».
Также, если вы имеете учетную запись Microsoft и уже хранили данные в облаке, то у вас происходила синхронизация файлов. Чтобы ее отключить нажмите на кнопку «Удалить связь с OneDrive». После внесенных изменений нажмите кнопку ОК.
Использование редактора групповой политики
Еще один способ полностью отключить работу OneDrive требует внесения изменений в групповую политику. Однако такая возможность предоставляется только обладателям версии Windows 10 Pro. Для пользователей Windows 10 Home функционал «Редактора локальной групповой политики» не доступен, поэтому им следует пропустить этот пункт и сразу перейти к следующему.
Нажимаем на клавиатуре «Win+R» и вписываем в строку «Открыть» команду gpedit.msc.
В открывшемся окне редактора групповой политики Windows переходим в подраздел OneDrive, который находится в разделе «Конфигурация компьютера» → «Административные шаблоны» → «Компоненты Windows».
В правой части окна будут находиться настраиваемые параметры. Находим среди них параметр «Запретить использование OneDrive для хранения файлов» и кликаем по нему дважды мышкой. Устанавливаем значение его состояния в положение «Включено» и нажимаем ОК. После внесения указанных изменений работа с OneDrive будет невозможна. Также исчезнет значок из Проводника и области уведомлений Windows. Если вам потребуется вновь запустить службу, то следует этому же параметру установить состояние «Не задано».
Отключение OneDrive с помощью редактора реестра
Чтобы отключить OneDrive в Windows 10 путем внесения изменений в реестр, открываем сначала утилиту «Выполнить». Затем вводим в строку команду regedit и нажимаем Enter.
В открывшемся окне редактора переходим к ветке:
HKEY_LOCAL_MACHINE\SOFTWARE\Policies\Microsoft\Windows
Здесь, соблюдая регистр букв, создаем подраздел OneDrive.
После этого внутри подраздела создаем параметр DWORD с именем DisableFileSyncNGSC и присваиваем ему значение 1.
Теперь остается перезагрузить компьютер, чтобы произведенные изменения вступили в силу. Опять же, если потребуется возобновить работу OneDrive, то достаточно этому же параметру присвоить значение 0.
Как удалить OneDrive через командную строку
Наиболее радикальный способ удаления OneDrive в Windows 10 – это применение командной строки. Запускаем ее с правами администратора. Для этого нажимаем сочетание клавиш «Win+X» и в меню системных инструментов выбираем пункт «Командная строка (администратор)».
Первым делом прописываем команду, останавливающую OneDrive:
taskkill /f /im OneDrive.exe
Далее вводим команду непосредственно для удаления службы. В случае с 32-разрядной операционной системой она будет выглядеть так:
%SystemRoot%\System32\OneDriveSetup.exe /uninstall
Для 64-разрядной Windows 10 предусмотрена команда:
%SystemRoot%\SysWOW64\OneDriveSetup.exe /uninstall
Разрядность системы можно посмотреть в разделе «Панель управления» → «Система».
Убираем папку OneDrive из проводника
Если у вас получилось каким-то образом отключить OneDrive, но папка по-прежнему фигурирует в Проводнике, необходимо выполнить следующие шаги.
Запускаем редактор реестра с помощью команды regedit. Переходим по адресу:
HKEY_CLASSES_ROOT\CLSID\{018D5C66-4533-4307-9B53-224DE2ED1FE6}
Изменяем значение параметра System.IsPinnedToNameSpaceTree с единицы на ноль.
В заключение
Каждый из приведенных способов отключения/удаления OneDrive позволяет в случае необходимости восстановить работоспособность сервиса. Для его переустановки необходимо запустить приложение OneDriveSetup. В 32-разрядной ОС оно располагается в папке System32, в 64-рязрядной – в папке SysWOW64 системного каталога Windows.

Эксперт по ремонту и настройке ПК с более чем 5-летним опытом работы. Имеет профильное образование по специальности оператор ЭВМ.
Задать вопрос
Операционные системы Windows 11 и Windows 10 поставляются сразу с интегрированным облачным хранилищем OneDrive, что создает неудобства для пользователей, которые не планируют пользоваться данным сервисом.
Если вам также не нужен сервис OneDrive, и вы хотите от него избавиться, то данная статья должна вам помочь. Сейчас мы расскажем о том, как удалить или отключить OneDrive в Windows 11 и Windows 10.
Как удалить OneDrive в Windows 11 и Windows 10
Если вы хотите избавиться от OneDrive в операционной системе Windows 11 или Windows 10, то самым простым способом будет удаление данного приложения. Для этого нужно зайти в приложение «Параметры», найти список установленных программ и удалить там приложение OneDrive.
Windows 11
Если вы пользуетесь операционной системой Windows 11, то вам нужно зайти в «Параметры» (комбинация клавиш Win-i) и открыть раздел «Приложения – Приложения и возможности».
В данном разделе будет доступен список всех установленных программ. Для удаления OneDrive нужно найти его в списке, нажать на кнопку с тремя точками и выбрать пункт «Удалить».
Windows 10
В случае Windows 10 процедура аналогичная. Сначала нужно открыть меню «Параметры» (комбинация клавиш Win-i) и перейти в раздел «Приложения – Приложения и возможности».
Здесь будет доступен список всех программ, установленных в операционной системе Windows 10. Для того чтобы удалить OneDrive найдите данное приложение в списке, выделите его мышкой и нажмите на кнопку «Удалить».
В результате OneDrive будет полностью удален из системы и больше не будет вас отвлекать.
Как отключить OneDrive через политики
Если вы не хотите полностью удалять приложение, то вы можете отключить OneDrive. Для этого есть несколько способов, например, если вы используете Pro-версию Windows 11 или Windows 10, то OneDrive можно отключить через «Локальные групповые политики безопасности».
Чтобы воспользоваться этим способом нужно запустить «Редактор локальной группой политики безопасности». Для этого нажмите комбинацию клавиш Win-R и выполните команду «gpedit.msc».
В редакторе групповых политик нужно открыть раздел «Конфигурация компьютера – Административные шаблоны – Компоненты Windows – OneDrive».
Здесь нужно найти и включить параметр «Запретить использование OneDrive для хранения файлов». После перезагрузки компьютера приложение отключится и больше не будет вас отвлекать.
Данный способ работает в Windows 11 и 10.
Как отключить OneDrive через реестр
Если у вас Home-версия Windows 11 или Windows 10, то можно попробовать отключить OneDrive через реестр. Для этого нужно нажать комбинацию клавиш Win-R и выполнить команду «regedit».
В редакторе реестра нужно открыть следующий раздел:
HKEY_LOCAL_MACHINE\SOFTWARE\Policies\Microsoft\Windows\OneDrive
Если подраздела «OneDrive» нет, то его нужно создать.
В этом разделе реестра нужно создать параметр DWORD 32-бита с именем «DisableFileSyncNGSC» и присвоить ему значение «1».
В результате, после перезагрузки компьютера приложение OneDrive будет отключено. Способ работает в Windows 11 и 10.
Как отключить автозагрузку OneDrive
Еще один способ — это отключение автозагрузки программы OneDrive, для того чтобы она не загружалась вместе с операционной системой. Сделать это достаточно просто. Кликните правой кнопкой мышки по иконке с облаком рядом с системными часами и в появившемся меню выберите пункт «Параметры».
После этого откроется окно с настройками программы OneDrive. Здесь на вкладке «Параметры» нужно отключить функцию «Автоматически запускать OneDrive при входе в Windows» и нажать на кнопку «ОК».
В результате при следующем запуске Windows 11 или 10 программа запускаться уже не будет.
Как удалить OneDrive из Проводника
Одной из особенностей OneDrive является то, что данная программа прикрепляет свою папку в боковом меню Проводника. При этом, данная папка отображается даже тогда, когда сама программа не запущена (скриншот внизу).
Для того чтобы открепить OneDrive от боковой панели нужно открыть редактор реестра. Для этого нажмите комбинацию клавиш Win-R и в появившемся окне введите команду «regedit».
После открытия редактора реестра вам нужно перейти в следующий раздел:
- Для 32-битной системы:
HKEY_CLASSES_ROOT\CLSID\{018D5C66-4533-4307-9B53-224DE2ED1FE6} - Для 64-битной системы:
HKEY_CLASSES_ROOT\Wow6432Node\CLSID\{018D5C66-4533-4307-9B53-224DE2ED1FE6}
И найти там ключ с названием «System.IsPinnedToNameSpaceTree» (скриншот снизу).
Дальше вам нужно сменить значение ключа «System.IsPinnedToNameSpaceTree» с «1» на «0» и сохранить, нажатием на кнопку «ОК».
После этого пункт OneDrive должен исчезнуть из боковой панели Проводника Windows 11 и 10. Чтобы все настройки нормально сохранились перезагрузите компьютер.
Посмотрите также:
- Что такое Onedrive в Windows 10 и для чего он нужен
- Как открыть Диспетчер задач в Windows 7
- Планировщик заданий в Windows 7 и 10: как открыть и пользоваться
- Центр управления сетями и общим доступом в Windows 10
- Как открыть Диспетчер задач в Windows 10
Автор
Александр Степушин
Создатель сайта comp-security.net, автор более 2000 статей о ремонте компьютеров, работе с программами, настройке операционных систем.
Остались вопросы?
Задайте вопрос в комментариях под статьей или на странице
«Задать вопрос»
и вы обязательно получите ответ.
Рассказываем о том, как полностью отключить OneDrive или удалить его из системы.
OneDrive — это облачное хранилище для файлов от компании Microsoft. Оно поставляется в виде встроенного программного обеспечения для Windows 10 и в качестве сторонней программы для других систем. Облако Microsoft ничем особенным от конкурентов не отличается, поэтому многие хотят выключить его или вовсе удалить, чтобы не мешалось. К счастью, это можно реализовать, причем довольно легко.
Для начала выбросим облачное хранилище из автоматической загрузки на старте системы. Этого будет достаточно, если вас беспокоит только наличие лишней иконки в панели инструментов.
Чтобы удалить OneDrive из автозагрузки:
- Кликаем по стрелке в панели инструментов Windows 10.
Начнем
Нужное нам меню располагается в правом нижнем углу интерфейса.
- В списке иконок ищем ту, что визуально напоминает облако (это и есть логотип OneDrive) и кликаем по ней правой кнопкой мыши.
Не факт, что у вас эта иконка тоже будет скрыта. Возможно, она будет прямо напротив иконки аккумулятора
- В открывшемся окне ищем строчку «Параметры» и нажимаем на нее.
Так выглядит контекстное меню облачного хранилища OneDrive
- Откроется окно настройки приложения OneDrive. Ищем в нем вкладку «Параметры» и переходим на нее.
Нам нужны именно параметры облачного хранилища, а не сведения о ней
- Затем ищем строчку «Автоматически запускать OneDrive при входе в Windows» и снимаем галочку напротив нее.
Здесь находится нужная нам опция
- Все.
Вот так в итоге должны выглядеть настройки OneDrive
Редактируем реестр
Внося изменения в реестр Windows, можно добиться сразу нескольких эффектов. Во-первых, заставить исчезнуть значок OneDrive из панели инструментов. Во-вторых, выключить синхронизацию OneDrive вовсе.
Скрываем иконку
- Открываем программу запуска приложений, одновременно нажав клавиши Win + G.
- Вводим туда команду regedit и нажимаем на кнопку ОК.
Эту утилиту также можно запустить, найдя соответствующую настройку через поисковую систему Windows 10
- В редакторе реестра переходим по пути HKEY_CLASSES_ROOT\{CLSID018D5C66–4533–4307–9B53–224DE2ED1FE6}. Можно просто ввести его в адресную строку и нажать клавишу «Ввод» (Enter).
Лучше сразу скопируйте и вставьте адрес в приложение, чтобы не заблудиться в реестре
- В открывшейся папке ищем пункт System.IsPinnedToNameSpaceTree и открываем его.
- Затем меняем значение на 0.
Другие параметры менять не нужно
Выключаем OneDrive
- Запускаем приложение для быстрого перехода к другим программам, одновременно нажав клавиши Win + G.
- Вводим туда команду regedit и нажимаем на кнопку ОК.
Все то же самое. Запускаем редактор реестра
- В открывшемся редакторе реестра вводим в адресную строку HKEY_LOCAL_MACHINE\SOFTWARE\Policies\Microsoft\Windows\ и нажимаем на клавишу «Ввод» (Enter)
Вот содержимое нужной папки
Нам здесь нужна папка OneDrive, но ее может и не быть. Так что для начала создадим такую. Для этого:
- Кликаем по пункту меню «Правка» в верхней части окна редактора реестра.
- Внутри появившегося списка наводим курсор на пункт «Создать».
- Затем кликаем по кнопке «Раздел».
- Даем разделу название OneDrive.
Вот пункты меню, которые нам нужны
- Затем создаем параметр для этого раздела. Открываем папку OneDrive и кликаем правой кнопкой мыши по любому пустому участку.
- В появившемся контекстном меню выбираем строчку «Параметр DWORD (32 бита).
В принципе, до этого пункта можно добраться и через меню «Правка», но так проще
- Даем параметру название DisableFileSyncNGSС.
- Указываем значение 1 и нажимаем на кнопку ОК.
Тут все просто. Не потеряетесь
На этом все. После выполнения этих процедур фирменное облачное хранилище Microsoft перестанет работать и синхронизировать файлы, но при этом данные, связанные с OneDrive, останутся в системе. Чтобы их удалить, придется сделать кое-что еще.
Удаляем OneDrive
OneDrive можно быстро стереть из системы с помощью двух простых команд, введенных в терминал. Вот, как это делается:
- Для начала открываем встроенную в Windows 10 поисковую систему.
- Вводим туда буквы cmd.
- Нажимаем на клавишу «Ввод» (Enter).
Под поисковой системой я имею в виду это поле справа от меню «Пуск»
- Затем вводим в терминал следующую команду: taskkill /f /im OneDrive.exe
Мы пока еще не удалили OneDrive. Просто выключили, чтобы не мешал
Затем вводим и запускаем такую команду: C:\Windows\SysWOW64\OneDriveSetup.exe /uninstall
А вот теперь окончательно избавляемся от OneDrive
Post Views: 3 439
Windows 10, как и Windows 8.1, поставляется с предустановленным компонентом OneDrive (SkyDrive), позволяющим синхронизировать файлов вашего компьютера с облачным хранилищем Microsoft. OneDrive глубоко интегрирован в Windows 10, причем ни его настройки, ни настройки системы не позволяют удалить или скрыть OneDrive.
Если вы не используете OneDrive (или уже используете его аналог, например Dropbox, Google Drive и т.д.), его можно полностью отключить на уровне системы. В этой статье мы рассмотрим способы, позволяющие скрыть, отключить и полностью удалить OneDrive в Windows 10 (аналогичная инструкция для Windows 8.1 здесь).
Отключить автоматический запуск OneDrive при входе в Windows можно в его настройках. Достаточно на вкладке Settings снять чекбокс у пункта Start OneDrive automatically when I sign in to Windows.

Чтобы полностью отключить OneDrive в Windows 10:
- Откройте редактор локальной групповой политики: Win + R -> gpedit.msc
- Перейдите в раздел Local Computer Policy -> Computer Configuration -> Administrative Templates -> Windows Components -> OneDrive
- Откройте политику Prevent the usage of OneDrive for file storage, включите ее (Enabled)
- Сохраните изменения, нажав ОК
Совет. Владельцам домашних версий ОС (Windows 10 Home), в которых отсутствует редактор групповых политик, для отключения OneDrive придется вручную внести изменения в реестр.
- Запустите редактор реестра regedit.exe
- Перейдите в раздел HKEY_LOCAL_MACHINE\Software\Policies\Microsoft\Windows
- Создайте новый раздел с именем OneDrive (New -> Key). Если таковой уже имеется – перейдите к следующему шагу
- Создайте новый ключ типа DWORD (32-bit) с именем DisableFileSyncNGSC и значением 1
- Перезайдите в систему или перезагрузите компьютер
Чтобы удалить значок OneDrive из панели навигации проводника Windows 10:
- Откройте редактор реестра regedit.exe
- Перейдите в раздел HKEY_CLASSES_ROOT\CLSID\{018D5C66-4533-4307-9B53-224DE2ED1FE6}
- Измените значение IsPinnedToNameSpaceTree на 0
Примечание. В 64-битный версях Windows ключ System.IsPinnedToNameSpaceTree находится в ветке HKEY_CLASSES_ROOT\Wow6432Node\CLSID\{018D5C66-4533-4307-9B53-224DE2ED1FE6. Его нужно аналогично изменить с 1 на 0.
После перезагрузки системы иконка OneDrive пропадет из окна проводника, а само приложение отключено.
Чтобы полностью удалить OneDrive из системы, нужно в командной строке, запущенной с правами администратора:
- Завершить процесс OneDrive.exe:
taskkill /f /im OneDrive.exe - Удалить приложение такой командой:Для 32-битной версии Windows 10
%SystemRoot%\System32\OneDriveSetup.exe /uninstallДля 64-битной версии:
%SystemRoot%\SysWOW64\OneDriveSetup.exe /uninstall - Удалить ключи, отвечающие за отображение иконки OneDrive в панели навигации
REG Delete "HKEY_CLASSES_ROOT\CLSID\{018D5C66-4533-4307-9B53-224DE2ED1FE6}" /f
REG Delete "HKEY_CLASSES_ROOT\Wow6432Node\CLSID\{018D5C66-4533-4307-9B53-224DE2ED1FE6}" /f
OneDrive (ранее известный как SkyDrive) — облачное файловое хранилище от Microsoft. Появилось оно достаточно давно, еще в 2007 году, и изначально предоставляло собой независимый сервис. Однако начиная с Windows 8 хранилище OneDrive полностью интегрировано в операционную систему и является ее неотъемлемой частью. В принципе это достаточно удобно, однако иногда может потребоваться запретить использование OneDrive (например из за политики безопасности).
Сделать это можно несколькими разными способами, которые мы и рассмотрим далее в этой статье. Начнем с ″нелетальных″ методов отключения.
Отключение из графической оснастки
По умолчанию приложение OneDrive автоматически загружается при старте системы, найти его значок можно в панели задач. Для доступа к настройкам надо кликнуть правой клавишей мыши по значку и в открывшемся меню выбрать пункт «Параметры».
Первым делом отключаем автозагрузку, для переходим на вкладку «Параметры» и убираем галку с соответствующего пункта.
Теперь при следующем входе OneDrive не загрузится автоматически. Если этого недостаточно, то дополнительно можно убрать привязку OneDrive к учетной записи. Для этого переходим на вкладку «Учетная запись» и жмем кнопку «Удалить связь с OneDrive».
Таким образом мы убрали OneDrive из автозагрузки и отключили синхронизацию, но его значок останется в панели проводника и его все еще можно будет при необходимости запустить вручную. Правда для запуска потребуется ввести заново свои учетные данные.
Убрать ″ненавистный″ значок можно следующим образом. Надо открыть редактор реестра, перейти в раздел HKCR\CLSID\{018D5C66-4533-4307-9B53-224DE2ED1FE6} для 32-битной системы или HKCR\Wow6432Node\CLSID\{018D5C66-4533-4307-9B53-224DE2ED1FE6} для 64-битной системы и изменить значение параметра System.IsPinnedToNameSpaceTree на 0.
Отключение через групповые политики
Если у вас Windows 10 редакции Professional, Enterprise или Education, то для отключения OneDrive можно воспользоваться групповыми политиками. Для открытия редактора локальных групповых политик надо нажать Win+R и выполнить команду gpedit.msc. Отвечающая за запрет политика находится в разделе «Конфигурация компьютера\Административные шаблоны\Компоненты Windows\OneDrive» (Computer Configuration\Administrative Templates\Windows Components\OneDrive) и называется «Запретить использование OneDrive для хранения файлов» (Prevent the usage of OneDrive for file storage).
После применения этой политики приложение будет отключено и значок OneDrive пропадет из проводника, соответственно пользователи и приложения не смогут получить доступ к файлам, находящимся на OneDrive, и синхронизация файлов будет отключена.
Примечание. Отключение OneDrive не удаляет файлы и не отключает к ним доступ полностью. Доступ к своим файлам можно осуществить с помощью web-интерфейса OneDrive либо с другого устройства.
Использование групповой политики — наиболее удобный способ отключения OneDrive как на локальном компьютере, так и в доменной среде. Кроме того, для включения OneDrive достаточно перевести политику в состояние «Отключено» или «Не задано».
Отключение через реестр
Пользователи домашней редакции Windows 10, в которой нет редактора групповой политики, для отключения ОneDrive могут воспользоваться редактором реестра. Для этого надо в разделе HKLM\SOFTWARE\Policies\Microsoft\Windows\OneDrive создать параметр типа DWORD с именем DisableFileSyncNGSC и присвоить ему значение 1. Эффект такой же, как и от групповой политики, а для включения достаточно изменить значение параметра на 0 или просто удалить его.
Удаление OneDrive
При необходимости OneDrive можно не просто отключить, но и полностью удалить из системы. Однако при этом надо знать, что:
• Восстановить OneDrive после удаления достаточно сложно. OneDrive является частью операционной системы и для того, чтобы его вернуть, может потребоваться переустановка Windows в режиме восстановления;
• OneDrive может быть самопроизвольно восстановлен при обновлении сборки Windows;
• Есть вероятность того, что удаление OneDrive может негативно повлиять на работу других компонентов системы.
Поэтому удаление OneDrive не рекомендуется использовать без крайней необходимости. Но если вы уверены, что хотите избавиться от OneDrive таким способом, то останавливаем приложение OneDrive (если оно запущено). Сделать это можно с помощью диспетчера задач, либо из командной строки (запущенной с правами администратора), выполнив команду:
taskkill /f /im OneDrive.exe
И затем из командной строки (также с правами администратора) удаляем приложение командой для 32-битной системы:
C:\Windows\System32\OneDriveSetup.exe /uninstall
для 64-битной системы:
C:\Windows\SysWOW64\OneDriveSetup.exe /uninstall
После этого OneDrive будет полностью удален с компьютера и больше не будет вас беспокоить. Но повторюсь, этот способ не рекомендован к использованию и может привести к непредсказуемым последствиям.